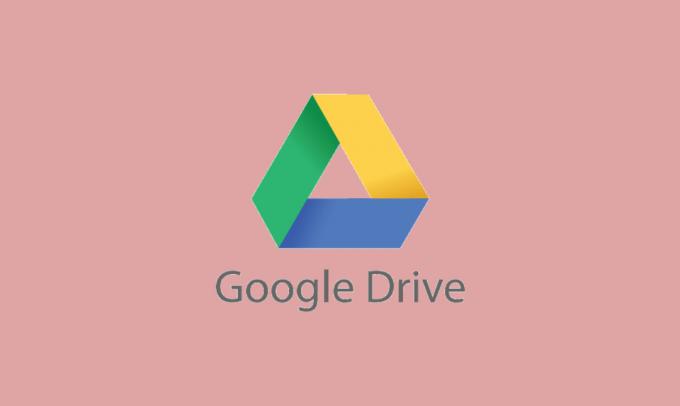Возможно, вам не удастся сделать копию файла на Google Диске в основном из-за проблем, связанных с вашим браузером. Это включает в себя поврежденный кэш, конфликтующие надстройки / расширения браузера и т. Д. Когда пользователь начинает копировать файл на Google Диске, появляется всплывающее окно, указывающее, что файл копируется, но действие не выполняется в режиме реального времени. Через некоторое время появляется всплывающее окно «Ошибка создания файла».
Ошибка Google Drive при создании копии
Перед началом процесса устранения неполадок, имейте в виду, что существует ограничение на загрузку 750 ГБ каждый день между диском пользователя и всеми другими общими дисками. Убедитесь, что вы не превышаете этот лимит.
Решение 1. Попробуйте режим Incognito или InPrivate вашего браузера
Современные браузеры имеют встроенный режим InPrivate / Incognito. В этом режиме браузеры могут использоваться без использования текущих файлов cookie / данных / конфигурации браузера. Чтобы исключить проблемы, связанные с настройками браузера, рекомендуется открыть Google Диск в режиме браузера Incognito / InPrivate.
- Откройте браузер в режиме инкогнито / InPrivate.
- Теперь откройте Google Диск и проверьте, не устранена ли ошибка копирования.
Решение 2: Очистить данные просмотра
Ваш браузер использует кэш для ускорения работы и улучшения пользовательского опыта. Но если этот кеш и файлы cookie повреждены, то это приведет к проблемам при создании копий файла. В данных обстоятельствах очистка данных просмотра может решить проблему. Мы обсудим процесс для браузера Chrome; Вы можете следовать инструкциям, специфичным для вашего браузера.
- Запустите Chrome и в правом верхнем углу окна нажмите на 3 вертикальные полосы (называемые меню действий).
- В меню наведите курсор на Дополнительные инструменты и в подменю нажмите Очистить данные просмотра.
Открыть Clear Browsing Data в Chrome
- Теперь на вкладке «Дополнительно» выберите «Диапазон времени за все время», а затем выберите категории, которые вы хотите очистить (рекомендуется выбрать все категории).
- Теперь нажмите на кнопку «Очистить данные».
Очистить просмотр данных за все время
- Затем перезапустите браузер и убедитесь, что на Google Диске нет ошибок копирования.
Решение 3. Отключите расширение / надстройки браузера
Функциональность браузера расширена за счет использования расширений / дополнений. Но иногда вмешательство в обычную работу браузера / веб-сайта этими расширениями может привести к текущей ошибке на Google Диске. В этом случае отключение этих расширений может решить проблему. Вы можете следовать инструкциям в соответствии с вашим браузером, мы обсудим процесс для Chrome.
- Запустите Chrome и выберите меню «Действие».
- Затем нажмите Дополнительные инструменты и затем в показанном подменю нажмите Расширения.
Открытые расширения Chrome
- Теперь отключите каждое добавочное расширение, переключив соответствующий переключатель расширения для отключения.
Отключить расширение Chrome
- Затем перезапустите Chrome и откройте Google Drive.
Если у вас все еще есть проблемы, попробуйте использовать другой браузер или использовать Google Backup и Sync / File Stream.
Download PC Repair Tool to quickly find & fix Windows errors automatically
Google Drive is one of the most popular online storage platforms. However, it isn’t bug-free. One known issue with Google Drive is Error creating file while making a copy in Google Drive. If you encounter this error, check this article for its resolution.
If you see this error message Error creating file, the problem could either be with the server or the browser. Alternatively, if you have exceeded the storage limit for Google Drive, you wouldn’t be able to upload further files. The options you have are:
- Check the server status of Google Drive
- Check the storage status of Google Drive. Delete files if needed
- Use Incognito or InPrivate mode of your browser
- Clear browsing data associated with Google Drive on your browser
- Delete unwanted add-ons and extensions from your browser.
1] Check the server status of Google Drive

If the Google Drive server is down, you won’t be able to perform any action within the drive, even if you were able to open it earlier. Luckily, this is a rare possibility. The status of the Google Drive server can be checked here.
2] Check the storage status of Google Drive. Delete files if needed
Google Drive can fill easily, especially the free version. This is more common with users who use the drive to store videos and other media. Once you are logged in to Google, you can check the status of the combined Google storage here. As of date, users are permitted a total of 15GB of free storage across Google Drive, Gmail, and Google Photos.
You won’t be able to create duplicate files if the storage is full, so try deleting some files and freeing space.
3] Use Incognito or InPrivate mode of your browser
In case the cache files of stored cookies are corrupt, it will create problems with the associated websites. To isolate this case, try launching your browser in Incognito or InPrivate mode.
4] Clear browsing data associated with Google Drive on your browser
If everything works fine in InPrivate or Incognito mode, probably the issue is with corrupt cache or cookie files. In such a case, you can clear browsing data associated with Google Drive on your browser. If not everything, at least check the options for Cache and Cookie while deleting the data.
5] Delete unwanted add-ons and extensions from your browser
At times, extensions and add-ons on your browser influence actions on websites, and copying files is one of them. To be on the safer side, it is recommended to delete unwanted add-ons and extensions from your browser.
I hope it helps in resolving your issue!
Related read: How to fix file upload problems in Google Drive.
Karan Khanna is a passionate Windows user who loves troubleshooting Windows 11/10 problems in specific and writing about Microsoft technologies in general.
Download PC Repair Tool to quickly find & fix Windows errors automatically
Google Drive is one of the most popular online storage platforms. However, it isn’t bug-free. One known issue with Google Drive is Error creating file while making a copy in Google Drive. If you encounter this error, check this article for its resolution.
If you see this error message Error creating file, the problem could either be with the server or the browser. Alternatively, if you have exceeded the storage limit for Google Drive, you wouldn’t be able to upload further files. The options you have are:
- Check the server status of Google Drive
- Check the storage status of Google Drive. Delete files if needed
- Use Incognito or InPrivate mode of your browser
- Clear browsing data associated with Google Drive on your browser
- Delete unwanted add-ons and extensions from your browser.
1] Check the server status of Google Drive

If the Google Drive server is down, you won’t be able to perform any action within the drive, even if you were able to open it earlier. Luckily, this is a rare possibility. The status of the Google Drive server can be checked here.
2] Check the storage status of Google Drive. Delete files if needed
Google Drive can fill easily, especially the free version. This is more common with users who use the drive to store videos and other media. Once you are logged in to Google, you can check the status of the combined Google storage here. As of date, users are permitted a total of 15GB of free storage across Google Drive, Gmail, and Google Photos.
You won’t be able to create duplicate files if the storage is full, so try deleting some files and freeing space.
3] Use Incognito or InPrivate mode of your browser
In case the cache files of stored cookies are corrupt, it will create problems with the associated websites. To isolate this case, try launching your browser in Incognito or InPrivate mode.
4] Clear browsing data associated with Google Drive on your browser
If everything works fine in InPrivate or Incognito mode, probably the issue is with corrupt cache or cookie files. In such a case, you can clear browsing data associated with Google Drive on your browser. If not everything, at least check the options for Cache and Cookie while deleting the data.
5] Delete unwanted add-ons and extensions from your browser
At times, extensions and add-ons on your browser influence actions on websites, and copying files is one of them. To be on the safer side, it is recommended to delete unwanted add-ons and extensions from your browser.
I hope it helps in resolving your issue!
Related read: How to fix file upload problems in Google Drive.
Karan Khanna is a passionate Windows user who loves troubleshooting Windows 11/10 problems in specific and writing about Microsoft technologies in general.
Гугл Диск — одна из самых популярных онлайн-платформ для хранения данных. Однако это не без ошибок. Одна известная проблема с Google Диском: Ошибка при создании файла при создании копии на Google Диске. Если вы столкнулись с этой ошибкой, обратитесь к этой статье, чтобы узнать о ее решении.
Если вы видите это сообщение об ошибке Ошибка при создании файла, проблема может быть либо в сервере, либо в браузере. Кроме того, если вы превысили лимит хранилища для Google Диска, вы не сможете загружать другие файлы. У вас есть следующие варианты:
- Проверьте статус сервера Google Диска
- Проверьте статус хранилища Google Диска. При необходимости удалите файлы
- Используйте режим инкогнито или InPrivate вашего браузера
- Очистить данные просмотра, связанные с Google Диском, в вашем браузере
- Удалите из браузера ненужные надстройки и расширения.
1]Проверьте статус сервера Google Диска.
Если сервер Google Диска не работает, вы не сможете выполнять какие-либо действия на диске, даже если вы смогли открыть его ранее. К счастью, это редкая возможность. Статус сервера Google Диска можно проверить здесь.
2]Проверьте состояние хранилища Google Диска. При необходимости удалите файлы
Google Drive легко заполняется, особенно в бесплатной версии. Это чаще встречается у пользователей, которые используют накопитель для хранения видео и других медиафайлов. После входа в Google вы можете проверить статус объединенного хранилища Google. здесь. На сегодняшний день пользователям разрешено в общей сложности 15 ГБ бесплатного хранилища на Google Диске, Gmail и Google Фото.
Вы не сможете создавать дубликаты файлов, если хранилище заполнено, поэтому попробуйте удалить некоторые файлы и освободить место.
3]Используйте режим инкогнито или InPrivate вашего браузера.
Если файлы кэша сохраненных файлов cookie повреждены, это создаст проблемы для связанных веб-сайтов. Чтобы изолировать этот случай, попробуйте запустить браузер в режиме инкогнито или InPrivate.
4]Очистите данные просмотра, связанные с Google Диском, в вашем браузере.
Если в режиме InPrivate или Incognito все работает нормально, возможно, проблема в поврежденном кэше или файлах cookie. В таком случае вы можете очистить данные просмотра, связанные с Google Диском, в своем браузере. Если не все, по крайней мере, проверьте параметры кеширования и cookie при удалении данных.
5]Удалите из браузера ненужные надстройки и расширения.
Иногда расширения и надстройки вашего браузера влияют на действия на веб-сайтах, и копирование файлов является одним из них. Для большей безопасности рекомендуется удалить ненужные надстройки и расширения из вашего браузера.
Надеюсь, это поможет в решении вашей проблемы!
Связанное чтение: Как исправить проблемы с загрузкой файлов на Google Диск.
Автор:
Janice Evans
Дата создания:
1 Июль 2021
Дата обновления:
4 Февраль 2023
Содержание
- Решение 1. Попробуйте режим инкогнито или InPrivate вашего браузера
- Решение 2. Очистите данные просмотров
- Решение 3. Отключите расширения / дополнения браузера.
Возможно, у вас не получится сделать копию файла на Google Диске в основном из-за проблем, связанных с вашим браузером. Это включает поврежденный кеш, конфликтующие надстройки / расширения браузера и т. Д. Когда пользователь начинает копировать файл на Google Диск, появляется всплывающее окно, указывающее, что файл копируется, но действие не выполняется в реальном времени. Через некоторое время появится всплывающее окно «Error создание файла“.
Прежде чем начать процесс устранения неполадок, имейте в виду, что есть загрузка лимит 750 ГБ каждый день между диском пользователя и всеми другими общими дисками. Убедитесь, что вы не превышаете этот предел.
Решение 1. Попробуйте режим инкогнито или InPrivate вашего браузера
Современные браузеры имеют встроенный режим InPrivate / Incognito. В этом режиме браузеры можно использовать без использования текущих файлов cookie / данных / конфигурации браузера. Чтобы исключить проблемы, связанные с настройками браузера, рекомендуется открыть Google Диск в режиме инкогнито / InPrivate.
- Откройте браузер в режиме инкогнито / InPrivate.
- Теперь откройте Google Диск и проверьте, исчезла ли ошибка копирования.
Решение 2. Очистите данные просмотров
Ваш браузер использует кеш для ускорения работы и улучшения взаимодействия с пользователем. Но если этот кеш и файлы cookie повреждены, они вызовут проблемы при создании копий файла. В данных обстоятельствах очистка данных просмотра может решить проблему. Мы обсудим процесс для браузера Chrome; вы можете следовать инструкциям, относящимся к вашему браузеру.
- Запуск Chrome и в правом верхнем углу окна нажмите 3 вертикальные полосы (называется меню действий).
- В меню наведите курсор на Дополнительные инструменты и в подменю нажмите на Очистить данные просмотров.
- Теперь в Продвинутый на вкладке выберите Временной диапазон Все время а затем выберите категории который вы хотите очистить (рекомендуется выбрать все категории).
- Теперь нажмите на Очистить данные кнопка.
- Затем перезапустите браузер и проверьте, нет ли на Google Диске ошибки копирования.
Решение 3. Отключите расширения / дополнения браузера.
Функциональность браузера улучшена за счет использования расширений / дополнений. Но иногда вмешательство этих расширений в обычную работу браузера / веб-сайта может привести к текущей ошибке Google Диска. В этом случае отключение этих расширений может решить проблему. Вы можете следовать инструкциям для своего браузера, мы обсудим процесс для Chrome.
- Запуск Chrome и нажмите на Действие меню.
- Затем нажмите на Дополнительные инструменты а затем в показанном подменю нажмите Расширения.
- Сейчас отключить каждый расширение тем самым переключение соответствующий переключатель расширения на отключить.
- затем перезапуск Chrome и откройте Google Диск.
Если у вас все еще есть проблемы, попробуйте использовать другой браузер или используйте Резервное копирование и синхронизация Google/ File Stream.
Копирование файла на Google Диск может вызвать проблемы именно из-за проблем в вашем браузере. Обычно это происходит из-за повреждения кеша или конфликтов браузера. Также надстройки и расширения вашего браузера могут привести к ошибке Google Диска при создании копии. Обычно, когда мы начинаем копировать файл на Google Диск, появляется всплывающее окно, указывающее на ход выполнения процедуры.
Но на самом деле процесс еще не завершен. Однако снова появляется всплывающее окно с предупреждением «Ошибка создания файла». Но не о чем беспокоиться, когда мы готовы помочь вам со всеми вашими техническими сбоями. Все, что вам нужно, чтобы гарантировать, что лимит загрузки в 750 ГБ в день по-прежнему сохраняется. Убедитесь, что вы не превысили лимит, прежде чем выбирать методы устранения неполадок. Вот несколько методов, которые могут вам помочь.
-
Используйте форму инкогнито или InPrivate в браузере
Последние версии браузеров имеют встроенные средства режима InPrivate / Incognito. Этот режим позволяет пользователям получать доступ к браузерам без использования текущей конфигурации / данных или файлов cookie. Если вы действительно хотите исправить проблемы, сохраняющиеся в вашем браузере, ничто не может быть для вас более выгодным, чем использование режима инкогнито браузера для доступа к Google Диску. Вот шаги, которые вы можете выполнить для этого.
- Перейти к Режим In-Private или инкогнито вашего браузера.
- Затем откройте Гугл драйв здесь и проверьте, сохраняется ли ваша ошибка копирования данных или нет.
Если ошибка все еще появляется, вы можете попробовать следующий метод
-
Удалить данные браузера
Чтобы улучшить ваш опыт, ваш браузер использует кеш для улучшения функций. Но, когда есть какие-либо повреждения в кэше и файлах cookie, вы можете вызвать множество проблем в процессе создания копий любого файла. В таком случае вам необходимо удалить данные просмотра, чтобы решить проблему. Инструкции для браузера Google Chrome следующие.
- открыто Гугл Хром и нажмите на Меню действий в виде трех вертикальных полос в правом верхнем углу.
- Теперь наведите указатель мыши на вариант «Большеинструменты«И там вы найдете подзаголовок»Очистить данные просмотров“.
- Перейти к Продвинутый вариант и выберите «Все время»В качестве временного диапазона и щелкните все категории, чтобы очистить или выбрать только те, которые вам не нужны.
- Затем нажмите на Очистить данные вариант.
- Теперь вы можете снова открыть браузер, закрыв его один раз.
Затем вы можете увидеть, появляется ли проблема по-прежнему или нет.
-
Удалить надстройки браузера
Большинство пользователей используют надстройки для повышения производительности своего браузера. Но вмешательство этих расширений обычно приводит к множеству проблем, включая текущую ошибку в Google Диске. В такой ситуации удаление расширений может быть лучшим вариантом. Для этого вы можете прокрутить вниз, чтобы увидеть шаги, необходимые для процедуры.
- Откройте браузер Google Chrome и нажмите на Действие меню.
- Затем нажмите на Дополнительные инструменты вариант, в котором нужно перейти в Расширения вкладка из подменю.
- Из списка расширений вам необходимо отключить каждый расширение переместив соответствующий переключатель добавочного номера в отключить.
- Когда все расширения будут отключены, вы можете перезапустить браузер и получить доступ к Google Диску здесь.
Если вам ничего не помогает, попробуйте использовать другой браузер, кроме Google Chrome. Благодаря этому вы можете получить доступ к Google Диску в новом браузере без каких-либо повреждений. Кроме того, вы можете использовать утилиту Google Backup, чтобы исправить проблему. Другой альтернативой является использование функции синхронизации или потока файлов для решения проблемы.
Вам также необходимо убедиться, что ваш компьютер имеет сильное и надежное сетевое соединение, поскольку слабый сетевой сигнал является основным фактором, вызывающим проблемы. При всем этом вы можете попробовать изменить маршрутизатор, чтобы улучшить сеть и перестать видеть ошибки. Если у вас есть какие-либо вопросы или отзывы, напишите комментарий в поле для комментариев ниже.
-
Lion-MSK
- Активист
- Сообщения: 33
- Зарегистрирован: 25 окт 2010, 10:22
Не создается копия в Google Drive
Началась эта проблема еще до обновления. Не отображается не одна сохраненная ранее копия. При использовании функции создания решений копии в goggle drive — ничего не сохраняется. Или по крайней мере не отображается в телефоне. Полоска сохранения с процентами также не меняется!
-
Keepsoft
- Администратор
- Сообщения: 3648
- Зарегистрирован: 20 мар 2008, 18:03
- Контактная информация:
Re: Не создается копия в Google Drive
Сообщение Keepsoft » 26 фев 2014, 23:00
Lion-MSK писал(а):Началась эта проблема еще до обновления. Не отображается не одна сохраненная ранее копия. При использовании функции создания решений копии в goggle drive — ничего не сохраняется. Или по крайней мере не отображается в телефоне. Полоска сохранения с процентами также не меняется!
Какая модель Вашего смартфона?
Какая версия Андроид?
С уважением, Keepsoft.
-
Admiral
- Сообщения: 4
- Зарегистрирован: 11 окт 2015, 20:34
Не работает восстановление из Google Drive
Сообщение Admiral » 14 окт 2015, 02:10
Внезапно, похожая проблема оказалась актуальна.
Подключается Google Диск нормально и без ошибок. Бекапы в приложении вроде как создаются и видны. Но на самом Диске они не отображаются (но в статистике на сайте Google Drive видно, что приложение Homebuh занимает как раз примерно общий размер бекапов). Если из приложения попытаться восстановить — долго висит на 0% и затем пишет что Файл не найден и никакого восстановления резервной копии не происходит!
Резервное копирование и восстановление на Dropbox и внутреннюю память при этом работает нормально.
HTC One X+ Android 4.4.4
- Вложения
-
- Список резервных копий в GD, из которых ничего нельзя восстановить
- Screenshot_2015-10-14-01-53-39.png (107.59 КБ) 7966 просмотров
-
Keepsoft
- Администратор
- Сообщения: 3648
- Зарегистрирован: 20 мар 2008, 18:03
- Контактная информация:
Re: Не работает восстановление из Google Drive
Сообщение Keepsoft » 14 окт 2015, 10:54
Admiral писал(а):Внезапно, похожая проблема оказалась актуальна.
Подключается Google Диск нормально и без ошибок. Бекапы в приложении вроде как создаются и видны. Но на самом Диске они не отображаются (но в статистике на сайте Google Drive видно, что приложение Homebuh занимает как раз примерно общий размер бекапов). Если из приложения попытаться восстановить — долго висит на 0% и затем пишет что Файл не найден и никакого восстановления резервной копии не происходит!
Резервное копирование и восстановление на Dropbox и внутреннюю память при этом работает нормально.HTC One X+ Android 4.4.4
Резервные копии, созданные в Google Drive, видны только с мобильного устройства из Домашней бухгалтерии. В облаке и на ПК и видно быть не должно.
С уважением, Keepsoft.
-
Admiral
- Сообщения: 4
- Зарегистрирован: 11 окт 2015, 20:34
Re: Не работает восстановление из Google Drive
Сообщение Admiral » 14 окт 2015, 14:22
Keepsoft писал(а):Резервные копии, созданные в Google Drive, видны только с мобильного устройства из Домашней бухгалтерии. В облаке и на ПК и видно быть не должно.
Хорошо, с этим ясно, спасибо.
А восстанавливаться из них тоже ничего не должно? Проблема то не в видимости.
-
Keepsoft
- Администратор
- Сообщения: 3648
- Зарегистрирован: 20 мар 2008, 18:03
- Контактная информация:
Re: Не работает восстановление из Google Drive
Сообщение Keepsoft » 14 окт 2015, 21:07
Admiral писал(а):
Keepsoft писал(а):Резервные копии, созданные в Google Drive, видны только с мобильного устройства из Домашней бухгалтерии. В облаке и на ПК и видно быть не должно.
Хорошо, с этим ясно, спасибо.
А восстанавливаться из них тоже ничего не должно? Проблема то не в видимости.
Домашняя бухгалтерия на мобильном устройстве видит эти копии. При необходимости Вы сможете восстановить базу данных из этих копий.
За пределами мобильного приложения эти резервные копии не нужны.
С уважением, Keepsoft.
Вернуться в «Общие вопросы»
Кто сейчас на конференции
Сейчас этот форум просматривают: нет зарегистрированных пользователей и 0 гостей
Google сломала резервное копирование на Android. Что делать
Среди пользователей Android, в отличи от iOS, совершенно не принято регулярно сохранять резервные копии. Возможно, кто-то этим и занимается, но лично мне встречать таких людей не доводилось. Видимо, по этой причине Google, однажды сломав механизм резервного копирования на огромном количестве Android-смартфонов, даже не попыталась что-то исправить. В конце концов, зачем тратить время и ресурсы, если результата этих трудов всё равно никто не заметит? Но, как оказалось, заметили. Правда, не труды, а их отсутствие.
Сломалась резервное копирование на Android? Скорее всего, Google знает об этом, но ничего не предпринимает
Читайте также: WhatsApp для Android разряжает батарею. Что делать
На форуме техподдержки Google и других социальных площадках появились жалобы большого числа пользователей Android, которые сообщили, что не могут сохранить копию данных из-за сбоя в работе механизма. По их словам, проблема проявила себя ещё несколько месяцев назад, а создание резервных копий находится в стадии ожидания как будто отсутствует подключение к интернету. Судя по всему, баг является общесистемным и не зависит от версии операционной системы, потому что он проявляет себя и на Android 9, и на Android 10.
Почему не сохраняется резервная копия
Резервное копирование — не самая популярная функция среди пользователей Android, но её отсутствие нельзя было не заметить
В большинстве своём пользователи жалуются на сбой в работе механизма автоматического резервного копирования. Ведь даже если его включить, копии не сохранятся. При этом, судя по датам предыдущего копирования некоторых из них, их смартфоны сохраняли копию в последний раз ещё в начале года. Впрочем, они почему-то не обращают внимания на то, что кнопка принудительного сохранения тоже остаётся неактивной, не позволяя выгрузить данные в облако вручную.
Подпишись на наш новостной канал в Telegram. Резервное копирование тебе это не вернёт, но новости ты будешь получать гарантированно раньше других.
Чтобы проверить, нет ли у вас этой проблемы, перейдите в «Настройки» — «Система» — «Резервное копирование Google» — «Аккаунт Google» и проверьте включена ли функция сохранения на Google Диск и когда выполнялась последняя процедура копирования. Если вы видите, что возможности принудительно сохранить данные нет (кнопка «Начать копирование» не подсвечена), а каждый тип данных, подлежащих копированию, ожидает установки соединения, скорее всего, вы тоже стали жертвой произошедшего сбоя.
Не сохраняется резервная копия. Что делать
Впрочем, прежде чем винить во всём Google, нужно убедиться, что причина отказа механизма резервного копирования не в вас. В конце концов, нельзя исключать, что отведённое вам пространство в облаке уже забито, а для сохранения резервной копии банально не хватает места. Для этого перейдите по этой ссылке и слева, под списком доступных разделов, проверьте оставшийся объём хранилища. Как правило, копии не занимают много места, но перерасход пространства мог произойти из-за того, что вы, к примеру, выгружали в «Google Фото» снимки в исходном качестве.
Однако, если вы уверены, что с облаком всё в порядке, возможно, вам стоит прибегнуть к другому методу. Он состоит в том, чтобы на время отключить защиту смартфона отпечатком пальца или лицом, в зависимости от такого, какой способ разблокировки вы используете. Для этого перейдите в «Настройки» — «Безопасность и конфиденциальность» — «Отпечаток пальца» и удалите свой отпечаток. Здесь же отключите пароль разблокировки экрана, чтобы смартфон не был защищен вообще. После этого перезагрузите его и проверьте работу механизма резервного копирования заново.
Источник
Как исправить проблемы с резервным копированием на Android
Среди множества проблем, которые могут возникнуть на наших мобильных телефонах, мы находим резервная копия , проблема, которая появилась на Android в течение длительного времени. Иногда система Google Drive, которой пользуются телефоны Android для создания резервной копии, подвержена неудобствам, которые могут поставить нас в трудную ситуацию.
К счастью, есть методы, которые мы можем использовать для решения этих проблем, некоторые более классические, а другие более сложные, но которые так или иначе могут позволить нам использовать резервное копирование на мобильный снова , Мы рекомендуем вам проверить каждую из этих проблем, чтобы не выбрасывать полотенце раньше, чем нужно, и продолжать перетаскивать проблему, которую можно оставить без важных контактов или файлов при смене мобильных телефонов.
Мы пытаемся выполнить резервное копирование вручную
Вполне вероятно, что мы получили представление о том, что резервная копия было что она , и в этот момент мы понимаем, что что-то идет не так, как должно. Учитывая это, у нас есть возможность попробовать сделать это вручную, просто зайдя в Настройки> Система> Резервное копирование. В этом случае есть вероятность, что мы тоже не сможем достичь своей цели, и именно тогда начинаются уловки, чтобы исправить это.
Проверьте интернет соединение
Первое, что мы должны сделать, чтобы устранить ошибки с помощью резервной копии это проверить, что мы подключены к WiFi или мобильной сети. В этом случае мы рекомендуем выполнить тест скорости, чтобы выяснить, есть ли проблема с сигналом, препятствующим выполнению копирования.
Во всем виноват Google Drive
В более чем одном случае проблема была основана на Google Drive, популярной платформе, на которой мобильные телефоны Android используются для создания копии, включая такие приложения, как WhatsApp. Из-за определенного сбоя сообщение об ошибке может появиться на копии, оставляя нам два способа заставить его работать снова.
Очистить кеш Google Диска
В качестве первого решения мы рекомендуем вам удалить кеш-память этого приложения, при этом мы не потеряем никаких файлов и будем удалять только вечные файлы, которые могут мешать его правильной работе. Чтобы выполнить это, мы переходим в Настройки> Приложения> Google Диск> Хранилище, чтобы окончательно очистить кеш и все данные.
Проверьте Хранение
Мы не можем исключить возможность того, что свободное место на Google Диске заполнено. У нас есть 15 ГБ без необходимости что-либо платить взамен, и в этом месте мы должны подсчитать все файлы, которые мы загружаем на диск Google, электронные письма Gmail и резервные копии, которые вызывают у нас проблемы.
В приложении Google Диск у нас есть раскрывающееся меню, в котором мы можем увидеть, сколько у нас есть доступных для загрузки этой ошибки, если у нас есть по крайней мере 2 ГБ или в противном случае нам придется удалить документы, хранящиеся в облаке для бэкап для корректной работы и не будет повторяться проблем.
Старая проблема, которая была исправлена
В течение 2019 года Google сообщал о проблема связана с июнь патч безопасности на всех телефонах Android. Эта ошибка затронула миллионы пользователей по всему миру, и мы могли бы снова страдать. Решение в то время было несколько трудно найти, но, по крайней мере, эффективно.
Единственное, что нам нужно сделать, чтобы устранить эту ошибку, — это перейти в «Настройки»> «Безопасность» и исключить любой метод безопасности. Затем мы пытаемся сделать копию вручную, и мы можем оставить ее настроенной с помощью шаблона, булавки или по своему желанию.
Источник
Как сделать резервную копию Android перед тем, как сбросить настройки
Хотя многие из нас хранят большую часть наших личных данных в облаке в различных сервисах, таких, как Dropbox, Gmail и Google Photos, или пользуются потоковыми сервисами, некоторые персональные данные все равно будут храниться локально. Если вам надо будет сбросить настройки телефона, вы их обязательно потеряете, если не сделаете резервную копию. Резервная копия может понадобиться и в других случаях. Любой телефон может сломаться, потеряться или просто быть украденным. В этом случае спасти данные будет просто невозможно. Опять же вас спасет только резервная копия, которую можно сделать одним из способов, указанных в этой статье.
Всегда надо делать резервную копию смартфона.
Проверка статуса подключения к хранилищу
Самым простым способом сохранить как можно больше данных с вашего телефона является периодическая проверка синхронизации с облачным хранилищем. Иногда с этим могут возникнуть проблемы и ваши данные просто не будут отправляться на удаленное хранилище.
Для того, чтобы это сделать, откройте приложение ”Настройки”, коснитесь параметра ”Учетные записи”, выберите свою учетную запись Google и убедитесь, что все приложения и службы в этой учетной записи были недавно синхронизированы.
Google учит «Google Объектив» для Android решать математические задачи
Если некоторые службы не были синхронизированы недавно (например, если вы не открывали одно из приложений в течение длительного времени), нажмите кнопку ”Синхронизировать сейчас”. Если возникнет разрыв между плановыми синхронизациями, вы можете потерять часть контактов или других данных, сохраненных в последнее время.
Проверьте синхронизацию фотографий
Если вы используете Google Photos для резервного копирования фотографий и видеороликов, снятых на телефон, убедитесь, что приложение все еще работает правильно. Все, что вам нужно сделать, — это открыть приложение ”Фото” и найти вверху иконку вашей учетной записи и значок облака на ней. Если все нормально, значит синхронизация выполнена. Если облако перечеркнуто, то нет.
Если вы ранее отключили облачные резервные копии в Фото, вы можете легко включить их. Просто откройте боковое меню, нажмите ”Настройки” и выберите ”Резервное копирование и синхронизация”, чтобы включить синхронизацию. Это очень просто.
Как сделать резервную копию фотографий.
Конечно, существует множество других приложений для резервного копирования фотографий для Android, включая OneDrive, Dropbox или Яндекс.Диск. В них тоже можно включить автоматическую синхронизацию или сделать все вручную
Если вам не нравится использовать службы резервного копирования фотографий, вы также можете просто скопировать все изображения и видео на карту памяти или компьютер.
Если вы хотите скопировать все фоторгафии со смартфона, просто зайдите в ”Файлы” и перенесите на карту памяти или внешний накопитель всю папку DCIM — это папка камеры.
Если вы не сможете найти в своем телефоне ”Файлы”, просто скачайте из Google Play приложение Google Files и сделайте это через него
Резервное копирование фотографий на компьютер Windows
Более простой вариант — просто подключить телефон к компьютеру и скопировать DCIM телефона или другую нужную папку. Все, что вам нужно, — это USB-кабель, который поставляется с телефоном. Убедитесь, что ваш телефон находится в режиме MTP (передача файлов) и не настроен на зарядку или другой режим USB-подключения.
Копировать фотографии с Android на Windows достаточно просто.
Изменить настройку можно при подключении кабеля во всплывающем меню или в шторке уведомлений.
Копирование фотографий с Android на Mac
Для Mac вам понадобится загрузить отдельный инструмент для передачи файлов с Android устройств. Это приложение далеко не всегда хорошо работает, поэтому я все же рекомендую пользоваться облачными хранилищами, вроде Dropbox, или настроить FTP-сервер или общий ресурс SMB на своем телефоне с помощью такого инструмента, как AndSMB.
Эти инструменты сложно назвать простыми и современными, но они работают. Не все хотят, чтобы их файлы находились в облаке, но это и не нужно. Вы копируете их туда для скачивания. Как только процедура будет завершена, все файлы в удаленном хранилище можно будет удалить.
Копирование контактов и календаря в облако
Некоторые телефоны, вроде Google Pixel и некоторых других, просто не могут сохранять контакты и календари только локально. В любом случае, каким бы не был ваш смартфон, лучше заранее проверить перед сбросом данных, есть ли у вас актуальная копия.
Хранить контакты в облаке очень просто и полезно.
Точный процесс зависит от модели телефона, но для начала можно попробовать открыть приложение ”Контакты” и найти ваши учетные записи. В верхнем меню появляется возможность переместить контакты телефона в онлайн-аккаунт.
Также возможно хранить ограниченное количество контактов на SIM-карте вашего телефона, но этот способ сложно назвать современным.
Как подготовить смартфон к продаже
Если вы продаете свой телефон или отдаете его кому-то другому, вам необходимо выйти из всех учетных записей Google и удалить все пароли блокировки. Android представил функцию ”Защита устройства” еще в 2015 году. Она требует, чтобы вы вводили пароль последней учетной записи Google, использованной на устройстве, после того, как устройство было стерто. Конечно, в том случае, если вы не вышли из учетной записи перед сбросом.
Куда проще сохранять все в облако и иметь всегда при себе, чем просто потерять это.
Хотя Google и заявляет, что ”Защита устройства” не должна запускать проверку пароля после сброса настроек на большинстве телефонов, удаление ваших учетных записей Google и пароля блокировки — единственный способ гарантировать, что проблем при повторной активации не будет. Через мои руки прошел не один десяток смартфонов и я насмотрелся на эти проблемы. Особенно, когда кто-то давал телефон для теста и предыдущий пользователь не сбрасывал свои данные. Или, наоборот, когда сам в запаре забывал выйти из учетки.
Еще больше полезных советов вы найдете в нашем Telegram-чате. А заодно сможете задать свои вопросы.
Чтобы отключить защиту устройства, сначала необходимо выйти из всех учетных записей Google. Откройте ”Настройки” на своем телефоне, перейдите в раздел ”Учетные записи” и нажмите ”Удалить учетную запись” под каждой учетной записью.
После этого отключите все пароли на экране блокировки, которые у вас могут быть. Это можно сделать в разделе ”Безопасность”, там же в настройках.
Новости, статьи и анонсы публикаций
Свободное общение и обсуждение материалов
Большинство людей согласятся с тем, что индустрия смартфонов отчаянно нуждается в прорыве. За пределами рынка складных устройств за последние годы мы видели очень мало инноваций и каких-то необычных решений. Все сводится к простому совершенствованию функций и не более того. Поэтому мы каждый раз отчаянно пытаемся зацепиться хоть за какие-то изменения, пытаясь получить что-то новое. В наши дни таким телефоном является Nothing, но сейчас не о нем. Поговорим о молодом стартапе, который хоть и предложил что-то новое, но не очень востребованное в наше время. Именно на этом примере мы разберем, почему телефоны с блокчейном нам сейчас не нужны.
Вчера, 23 марта, неожиданно для многих Роскомнадзор заблокировал агрегатор новостей Google. Запрет произошёл из-за нарушения сервисом закона о фейках. В результате уже вечером сервис перестал быть доступен для входа с территории России. Казалось бы, потеря небольшая, учитывая, что многие пользуются именно Яндексом, но проблема в том, что вместе с сервисом Google Новости часть пользователей потеряли доступ и к веб-версии Google Play. Она перестала открываться, и многие забили тревогу. Разбираемся, что случилось.
В свете всем известных событий мобильные приложения попавших под санкции банков были удалены из Google Play. Из-за этого они были лишены возможности установки на новые устройства и перестали обновляться. В этой связи Сбер разослал своим клиентам инструкцию по обновлению Сбербанк Онлайн для Android в обход Google Play. Это актуально не только для Сбера, но и для остальных банков, чьи приложения теперь не обновляются стандартными средствами.
Источник
В этом руководстве мы покажем вам различные способы решения проблемы с резервным копированием Google, не работающим на Android. Гигант Кремниевой долины имеет встроенную функцию резервного копирования в свою ОС, которая включена всеми OEM-производителями. Это позволяет вам легко создавать резервные копии всех данных вашего устройства. [or just a particular one such as apps, messages, or call logs] на ваш Google Диск. Это та же учетная запись Google, которую вы использовали для входа на свое устройство.
Поэтому всякий раз, когда вы переключаетесь на другое устройство, вам просто нужно войти в систему, используя этот идентификатор Google, и вы сможете восстановить все данные на своем новом устройстве. Однако все это оказывается легче сказать, чем сделать. Это связано с тем, что многие пользователи выразили обеспокоенность тем, что резервное копирование Google не работает на их устройствах Android.
В то время как некоторые застревают на «Начало первого резервного копирования», другие, как сообщается, получают сообщение об ошибке «Не удалось выполнить резервное копирование, повторите попытку позже». Точно так же некоторые даже сказали, что кнопка «Создать резервную копию сейчас» неактивна. В общем, это приводит к тому, что пользователь не может создавать резервные копии всех своих важных данных в облаке. Если вас также беспокоит эта проблема, то это руководство расскажет вам о многочисленных обходных путях решения этой проблемы. Следуйте вместе.
Рекомендуется попробовать каждый из перечисленных ниже обходных путей, а затем посмотреть, какой из них принесет вам успех. Итак, имея это в виду, давайте начнем.
ИСПРАВЛЕНИЕ 1. Проверка места для хранения учетной записи Google
Существует распространенное мнение, что вы не сможете выполнить резервное копирование, если в вашей связанной учетной записи Google недостаточно места для хранения. Однако это не совсем так. Резервная копия вашего устройства Android не засчитывается в хранилище Google Диска. Таким образом, Календарь, Контакты, Документы, Диск, Gmail и Заметки не занимают место на вашем диске. Но есть одна загвоздка. Если вы также загружаете фотографии и видео, они синхронизируются через Google Фото, и это будет учитываться в вашем хранилище на Диске.
Поэтому, если у вас недостаточно места, вы можете отключить синхронизацию фотографий, но тогда вы потеряете важные медиафайлы. Итак, второй лучший подход — приобрести один из планов хранения Google. [100GB is its basic one]. Или, если у вас есть рутированное устройство, вы также можете подменить отпечаток вашего устройства на одно из более ранних устройств Pixel и получить неограниченное бесплатное пространство для хранения!
ИСПРАВЛЕНИЕ 2. Воспользуйтесь основными советами по устранению неполадок
Если у вас достаточно места для хранения в вашей учетной записи Google, но вы по-прежнему не можете сделать резервную копию данных вашего устройства Android, попробуйте обходные пути, перечисленные ниже, и проверьте результаты:
- Прежде всего, перезагрузите устройство. Кроме того, рекомендуется перезагрузить маршрутизатор.
- Кроме того, также убедитесь, что интернет работает хорошо и без перебоев.
- Кроме того, если у вас есть Wi-Fi 2,4 ГГц и 5 ГГц, попробуйте сделать резервную копию через первый. Это связано с тем, что, хотя 5Ghz имеет более высокую скорость, он имеет меньший диапазон и в некоторых случаях немного нестабилен. Поэтому попробуйте сделать резервную копию Google через 2,4 ГГц на своем устройстве Android и проверьте, работает ли она.
ИСПРАВЛЕНИЕ 3. Повторно войдите в свою учетную запись Google.
Затем вы должны выйти из своей учетной записи Google, а затем снова войти в нее. Это обновит настройки учетной записи и может исправить основную проблему. Поэтому обратитесь к приведенным ниже шагам, чтобы попробовать и проверить результаты:
- Для начала перейдите в «Настройки» > «Пароли и учетные записи».
- Затем выберите свою учетную запись Google из списка и нажмите «Удалить учетную запись».
- Теперь вернитесь в «Пароли и учетные записи», прокрутите вниз и нажмите «Добавить учетную запись».
- Выберите Google из списка и следуйте инструкциям на экране, чтобы добавить свою учетную запись.
- После этого попробуйте резервное копирование Google на своем устройстве Android и проверьте, работает ли оно сейчас или нет.
ИСПРАВЛЕНИЕ 4. Повторно включите Google Backup
Вам также следует рассмотреть возможность отключения, а затем повторного включения этой функции, чтобы обновить ее настройки. Вот как это можно сделать:
- Перейдите в «Настройки»> «Система»> «Резервное копирование».
- Затем отключите переключатель рядом с «Резервное копирование с помощью Google One».
- Теперь подождите несколько секунд и снова включите переключатель.
- Проверьте, работает ли Google Backup на вашем устройстве Android.
ИСПРАВЛЕНИЕ 5. Резервное копирование через Google One
Вместо резервного копирования ваших данных, перейдя в меню «Настройки», вы также можете выполнить эту задачу непосредственно из самого приложения Google One. Поэтому выберите этот альтернативный маршрут, используя перечисленные ниже шаги, а затем проверьте результаты.
- Для начала запустите приложение Google One на своем устройстве.
- Затем нажмите «Просмотреть подробности» в разделе «Резервное копирование».
- Наконец, нажмите «Создать резервную копию сейчас» и проверьте результаты.
ИСПРАВЛЕНИЕ 6. Удаление сетевых ограничений
Если вы установили какие-либо сетевые ограничения, такие как режим экономии трафика или лимитный Wi-Fi, рекомендуется отключить его на данный момент. Это связано с тем, что для процесса резервного копирования требуется постоянное бесперебойное подключение к Интернету, а также неограниченный доступ к серверной сети. Поэтому обратитесь к приведенным ниже шагам, чтобы сразу же реализовать это исправление. [make sure that you have sufficient WiFi data plan before executing the below steps]
- Для начала перейдите в меню «Настройки» на вашем устройстве.
- Затем перейдите в Сеть и Интернет > Интернет.
- После этого нажмите на значок настроек рядом с вашим WiFi.
- Теперь нажмите «Использование сети» и выберите «Считать без учета».
- Или перейдите в «Настройки» > «Система» > «Резервное копирование» и прокрутите до конца.
- Затем включите резервное копирование с использованием мобильных данных или лимитных данных Wi-Fi.
- Убедитесь, что ваши мобильные данные отключены, чтобы они использовали только лимитный Wi-Fi.
- Теперь проверьте, работает ли Google Backup на вашем Android-устройстве или нет.
ИСПРАВЛЕНИЕ 7: Удаление безопасности экрана блокировки
В некоторых случаях защита экрана блокировки также может конфликтовать с процессом резервного копирования. Поэтому вам следует подумать о временном удалении всех этих препятствий, а затем проверить результаты. Вот как это можно сделать:
- Для начала перейдите в «Настройки»> «Безопасность».
- Затем перейдите к блокировке экрана и выберите «Нет» из списка.
- Теперь попробуйте выполнить резервное копирование Google на своем устройстве Android.
ИСПРАВЛЕНИЕ 8. Зарядите его на ночь
По умолчанию автоматическое резервное копирование Google запускается, когда ваше устройство заряжается и не используется в течение двух часов. И лучший вариант для этого — подключить устройство к зарядному устройству и оставить его на ночь. Так что попробуйте эту настройку и проверьте, говорит ли она об успехе.
ИСПРАВЛЕНИЕ 9: понижение версии службы Google Play
В некоторых случаях данные службы Google Play могут быть повреждены, что может помешать вам выполнить резервное копирование. Поэтому вам следует подумать о том, чтобы понизить его до более ранней стабильной сборки, а затем повторить попытку резервного копирования. Вот как:
- Перейдите в «Настройки»> «Приложения»> «Просмотреть все приложения» и выберите «Сервис Google Play» из списка.
- Затем коснитесь значка переполнения, расположенного в правом верхнем углу, и выберите «Удалить обновления» > «ОК».
- Теперь попробуйте сделать резервную копию ваших данных. На этот раз вы не столкнетесь с какими-либо проблемами.
Вот и все. Это были многочисленные способы решения проблемы резервного копирования Google, не работающего в Android. Дайте нам знать, какой метод сработал в вашу пользу. Аналогичным образом, если у вас есть какие-либо вопросы относительно вышеупомянутых шагов, сообщите нам об этом в комментариях. Мы вернемся к вам с решением в ближайшее время.