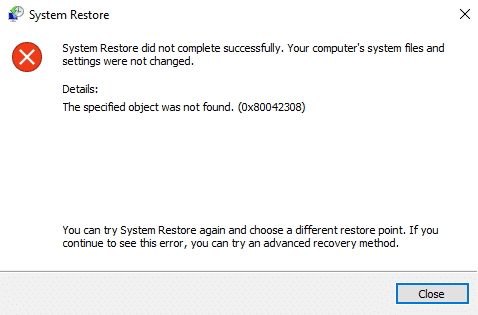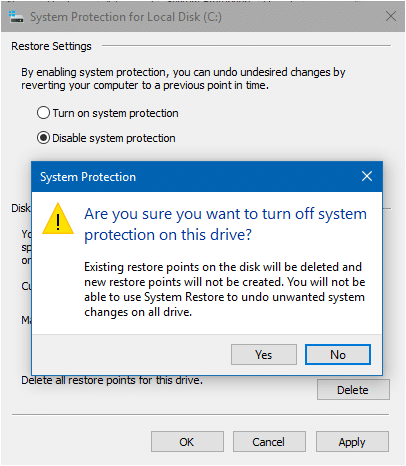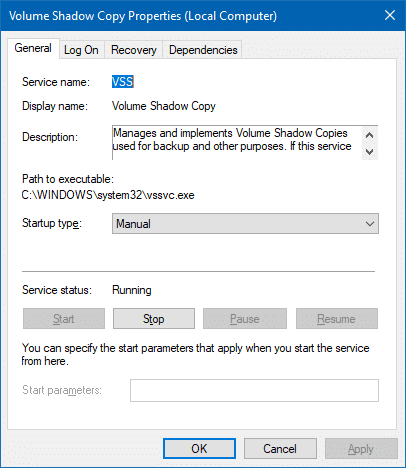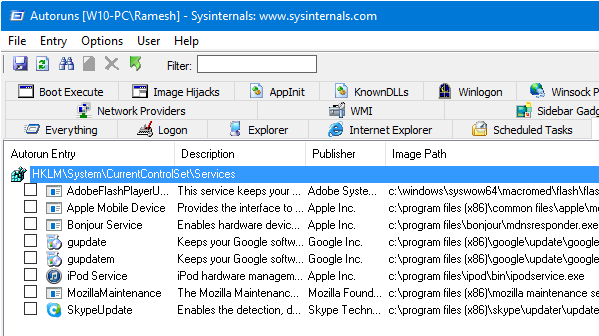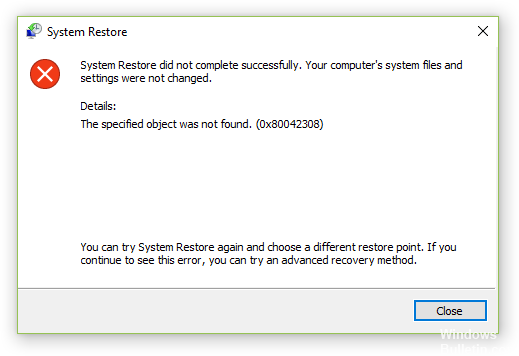Если восстановление системы не было успешно завершено на ПК с Windows 10/8/7, и вы получили ошибку Указанный объект не был найден (0x80042308) , то в этом сообщении предлагаются некоторые потенциальные исправления, которые могут помочь вам решить проблему. выпуск успешно

Указанный объект не был найден (0x80042308)
Иногда простая перезагрузка может помочь вам решить проблему, но если это не помогает, попробуйте эти предложения.
1] Временно отключить антивирус
Отключите антивирусную программу на компьютере и убедитесь, что проблема решена.
Примечание. Вы не можете отключить антивирус. Независимо от того, решает ли это проблему, вы должны снова включить антивирусную программу.
2] Сторонние проблемы с приложением
Причиной этой ошибки может быть стороннее программное обеспечение или приложение. Чтобы исключить такую возможность, попробуйте загрузиться в чистом состоянии загрузки. Вот как:
1] Войдите на устройство с правами администратора.
2] Нажмите Win + R, чтобы открыть окна «Выполнить», введите «msconfig.exe» и нажмите «ENTER» для доступа к утилите настройки системы.
3] Если система запрашивает пароль администратора, введите пароль и нажмите «ОК» или «Продолжить».
4] Найдите «Выборочный запуск» на вкладке «Общие» и щелкните по нему.
5] Снимите флажок «Загружать элементы автозагрузки» и нажмите «Применить», чтобы сохранить настройки.
6] Теперь перейдите на вкладку «Службы» и установите флажок «Скрыть все службы Microsoft».
7] Вы увидите опцию «Отключить все». Нажмите на нее, а затем нажмите «ОК». Это отключает все службы «не Microsoft» в системе.
8] Перезагрузите ваше устройство.
Создайте точку восстановления и проверьте, сохраняется ли проблема.
Устранение неполадок при чистой загрузке предназначено для выявления проблем с производительностью. Для устранения неполадок чистой загрузки необходимо выполнить ряд действий, а затем перезагрузить компьютер после каждого действия. Возможно, вам придется вручную отключить один элемент за другим, чтобы попытаться определить, что вызывает проблему. После того, как вы определили нарушителя, вы можете рассмотреть возможность его удаления или отключения.
Примечание. После устранения неполадок компьютер должен вернуться в режим обычного запуска. Вот как это сделать, если вы не знали:
1] Перейдите в меню «Настройка системы» из меню «Пуск».
2] Перейдите на вкладку «Общие» и нажмите «Обычный запуск».
3] Теперь перейдите на вкладку «Службы» и снимите флажок «Скрыть все службы Microsoft».
4] Найдите и нажмите «Включить все» и подтвердите, если будет предложено.
5] Теперь перейдите в диспетчер задач, включите все программы запуска и подтвердите действие.
Перезагрузите устройство при появлении запроса.
3] Удалите все точки восстановления и перезапустите службу теневого копирования тома.
Ошибка 0x80042308 возникает из-за поврежденного теневого копирования тома. Итак, сначала запустите проверку системных файлов.
После этого выполните следующие действия, чтобы удалить все предыдущие точки восстановления:
- Перейдите в «Свойства» в «Компьютер» из меню «Пуск».
- Перейдите в «Расширенные» настройки системы.
- Выберите доступные диски с защитой на вкладке «Защита системы».
- Перейдите к пункту «Настройка» и выберите «Отключить защиту системы».
- Снова включите защиту.
Чтобы перезапустить службу теневого копирования томов:
- Введите «services.msc» в строке поиска в меню «Пуск» и откройте диспетчер служб.
- Найдите и дважды щелкните «Служба теневого копирования тома».
- Щелкните по нему правой кнопкой мыши, затем сначала остановите службу, а затем снова запустите ее.
Попробуйте создать точку восстановления системы сейчас – она должна работать.
Содержание
- 1 Исправлено: Ошибка восстановления системы 0x80042308 «Объект не найден»
- 1.1 Шаг 1: Очистить все точки восстановления
- 1.2 Шаг 2. Перезапустите службу теневого копирования томов.
- 1.3 Шаг 3: Чистая загрузка Windows
При попытке создать новую точку восстановления возникает ошибка 0x80042308 может появиться, и точка восстановления не создана:
Не удалось создать точку восстановления по следующей причине:
Указанный объект не может быть найден. (0x80042308)
Пожалуйста, попробуйте еще раз.
Кроме того, тот же код ошибки появляется при создании резервной копии с помощью встроенного средства резервного копирования и восстановления Windows. Он сообщает о следующей ошибке:
Резервное копирование не завершено успешно. Не удалось создать теневую копию по следующей причине: указанный объект не найден. (0x80042308)
И неудавшаяся задача резервного копирования записывает запись журнала событий с идентификатором: 4100.
Log Name: Application Source: Windows Backup Date: Event ID: 4100 Task Category: None Level: Error Keywords: Classic User: N/A Computer: Description: File backup failed because a shadow copy could not be created. The system might be low on resources. The error is: (0x80042308).
Исправлено: Ошибка восстановления системы 0x80042308 «Объект не найден»
Ошибка 0x80042308 может быть вызвана повреждением теневого хранилища тома, помехами антивирусного программного обеспечения или даже из-за нехватки места на диске.
Если временное отключение антивирусного программного обеспечения не помогает, удалите все теневые копии или точки восстановления и перезапустите службу Volume Shadow Copy. Если ничего не помогает, вы можете попытаться устранить неполадки чистой загрузки, чтобы сузить проблему.
Шаг 1: Очистить все точки восстановления
- Нажмите Winkey + R, чтобы вызвать диалог Run.
- Тип
sysdm.cplи нажмите ENTER - На вкладке «Защита системы» выберите доступные диски, для которых включена защита.
- Нажмите «Настроить», нажмите «Отключить защиту системы» или «Отключить защиту системы» (в Windows 10).
- Нажмите Apply и нажмите Yes, когда увидите следующее приглашение:
Вы уверены, что хотите отключить защиту системы на этом диске?Существующие точки восстановления на диске будут удалены, а новые точки восстановления не будут созданы. Вы не сможете использовать функцию «Восстановление системы» для отмены нежелательных системных изменений на всех дисках.
- Включите защиту системы для системного диска.
Шаг 2. Перезапустите службу теневого копирования томов.
- Нажмите Пуск, введите
services.mscа затем нажмитеENTER - Дважды щелкните Volume Shadow Copy Сервис (VSS)
- Нажмите кнопку Стоп, чтобы остановить службу.
- Нажмите кнопку Пуск, чтобы перезапустить его.
- Убедитесь, что тип запуска службы VSS установлен на Вручную.
Шаг 3: Чистая загрузка Windows
Отключите сторонние службы и программы запуска с помощью Microsoft Sysinternals Autoruns инструмент и перезагрузите Windows. Узнайте, можете ли вы использовать восстановление системы или Windows Backup Восстановление функций без получения ошибки 0x80042308.
Выполните шаги № 2 «Отключить записи при запуске» и № 4 «Отключить сторонние службы» в статье Как очистить загрузочные окна с помощью утилиты автозапуска.
Если отключение всех сторонних служб и перезагрузка Windows помогают исправить восстановление системы или резервное копирование Windows, следующим шагом будет сужение точной службы, вызывающей проблему. Чтобы выяснить это, повторно включите первую половину служб и перезапустите Windows. Если проблема не возникает снова, включите половину услуг из нижней половины (то есть из половины нижней части).
Устранение неполадок с чистой загрузкой поможет вам решить проблему. Это включает в себя отключение набора программ и служб, а затем перезагрузить компьютер. Если проблема остается нерешенной, вам необходимо отключить оставшийся набор записей. Таким образом, вы можете определить, какой набор программ или служб вызывает проблему, и, в конечном итоге, выделить виновника.
Заметка: Вы также можете выполнить чистую загрузку с помощью встроенной утилиты настройки системы (msconfig.exe). У Microsoft есть четкое руководство по этой теме. См. Как выполнить чистую загрузку в Windows.
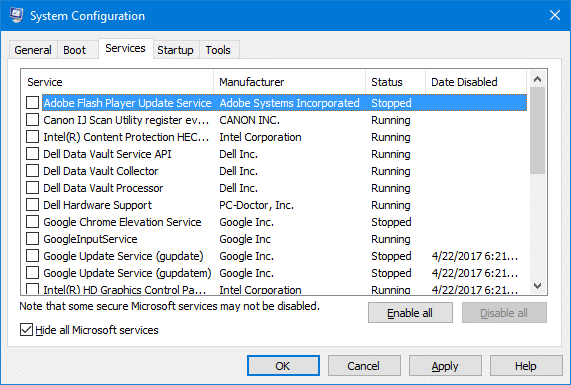
Надеюсь, что одна из вышеперечисленных подпрограмм помогла вам исправить ошибку восстановления системы 0x80042308 (80042308) «Указанный объект не найден».
Microsoft Windows предлагает функцию восстановления системы, которая помогает пользователям решать проблемы в их системе, возвращаясь к предыдущей точке восстановления. Точка восстановления — это образ системных файлов и настроек в реестре Windows, который помогает восстановить систему до того времени, когда она находилась в идеальном рабочем состоянии.
Пользователи сообщали, что видели этот код 0x80042308 при попытке создать новую точку восстановления или резервную копию системы. Как правило, этот код ошибки возникает в тех случаях, когда восстановление системы не завершается успешно или восстановление прерывается между ними.
Возможные источники этого кода ошибки точки восстановления системы 0x80042308:
- Мало места на жестком диске
- Стороннее программное обеспечение или услуги
- Поврежденный сектор на диске при обнаружении ОС пропускается, и это вызывает эту ошибку.
- Служба теневого копирования недопустимого тома
Двигайтесь вперед и узнайте исправления, которые помогут вам устранить этот код ошибки. Прежде чем приступить к поиску решений, обратите внимание на обходные пути, перечисленные ниже.
Обходные пути
1. Отключите все сторонние приложения. Если отключение сторонних приложений помогает устранить ошибку, попробуйте отключить и снова включить службы, чтобы определить службы, вызывающие ошибку. Выполните чистую загрузку системы, чтобы проверить, какие программы запуска вызывают эту ошибку.
2. Выполните очистку диска, чтобы удалить ненужные файлы и веб-страницы.
3. Запустите сканирование с помощью chkdsk на жестком диске, чтобы найти ошибки в файлах и папках.
- Откройте командную строку от имени администратора в диалоговом окне «Выполнить» (Windows + R). Введите cmd и нажмите Shift + Ctrl + Enter.
- Введите команду ниже и нажмите Enter.
chkdsk C: /f
- После того, как вы запустите эту команду, дождитесь, пока ваш диск C не будет проверен на наличие проблем и отремонтирован.
Исправление 1 — изменение типа запуска службы теневого копирования тома (VSS)
Служба теневого копирования томов — это функция в Windows, которая позволяет операционной системе создавать резервные копии или моментальные снимки файлов или дисков, даже когда они используются. В процессе создания теневой копии приложения и операции ввода-вывода замораживаются не более чем на 60 секунд. Многие пользователи обнаружили, что изменение типа запуска VSS на автоматический гарантирует отсутствие проблем при создании точки восстановления.
1. Нажмите Windows + R, чтобы открыть «Выполнить».
2. Введите services.msc, чтобы открыть службы Windows.
3. В окне «Службы» найдите пункт «Теневое копирование тома».
4. Двойной щелчок на нем, чтобы открыть окно свойств.
5. В «Свойствах» перейдите на вкладку «Общие». Используйте раскрывающийся список рядом с Типом запуска и выберите Автоматически.
6. Затем нажмите «Пуск», чтобы запустить службу.
7. После запуска службы нажмите «Применить», а затем «ОК», чтобы сохранить настройки.
8. Перезагрузите компьютер.
9. После перезагрузки системы попробуйте создать точку восстановления и проверьте, устранена ли ошибка.
Исправление 2 — Удалить старые точки восстановления
Чтобы создать точку восстановления, необходимо включить Системную защиту для диска, на котором установлена ОС Windows. Во-первых, вам нужно очистить все предыдущие точки восстановления, отключив защиту системы для диска с ОС Windows, а затем создать новую.
1. Откройте «Выполнить» (Windows + R) и введите sysdm.cpl, чтобы открыть окно «Свойства системы».
2. Перейдите на вкладку Защита системы.
3. Выберите Windows (C 🙂 (Система) в списке «Доступные диски» в разделе «Параметры защиты».
4. Теперь нажмите кнопку «Настроить…».
5. В разделе «Защита системы для Windows» (C 🙂 нажмите кнопку «Удалить» в правом нижнем углу.
6. При появлении запроса нажмите «Продолжить». «Вы не сможете отменить нежелательные системные изменения на этом диске. Вы уверены что хотите продолжить?».
7. Теперь все предыдущие точки восстановления для выбранного диска будут удалены. Щелкните OK, чтобы закрыть окно защиты системы.
8. Теперь для создания новой точки восстановления необходимо убедиться, что защита системы включена.
- Выполните шаги 1–4, указанные выше.
- В появившемся новом окне убедитесь, что выбран параметр Включить защиту системы.
- Нажмите Применить, а затем ОК.
9. Перезагрузите компьютер, чтобы изменения в системе вступили в силу.
10. После загрузки системы попробуйте создать новую точку восстановления и проверьте, сохраняется ли ошибка.
Исправление 3 — Увеличение значения использования дискового пространства
Видно, что точки восстановления требуют не менее 30 МБ свободного места на диске, то есть 500 МБ или более, чтобы их можно было сохранить. Обычно это от 3% до 5% дискового пространства. Более ранние точки восстановления удаляются, чтобы освободить место для последних, когда дисковое пространство заполняется. Пользователи сообщают, что это значение использования дискового пространства необходимо увеличить, чтобы устранить ошибку, поскольку по умолчанию оно равно 0.
1. Выполните шаги с 1 по 4, как указано в Исправлении 2 выше.
2. В новом окне вы увидите, что использование дискового пространства установлено на 1%.
3. Используйте ползунок рядом с параметром «Максимальное использование» и установите его на 3% от свободного места на диске C.
4. Нажмите «Применить», а затем «ОК», чтобы сохранить изменения в настройках.
5. Перезагрузите вашу систему. Теперь проверьте, решена ли проблема путем создания новой точки восстановления.
Спасибо за чтение.
Теперь вы должны иметь возможность создать восстановление системы без получения кода ошибки 0x80042308 на вашем ПК с Windows. Прокомментируйте и дайте нам знать, какое исправление сработало для вас.
Обновлено 2023 января: перестаньте получать сообщения об ошибках и замедлите работу вашей системы с помощью нашего инструмента оптимизации. Получить сейчас в эту ссылку
- Скачайте и установите инструмент для ремонта здесь.
- Пусть он просканирует ваш компьютер.
- Затем инструмент почини свой компьютер.
Восстановление системы может исправить ряд проблем с компьютером. Но восстановление системы — это также приложение, которое может быть повреждено или стать проблемным. Если вы получили сообщение об ошибке «Указанный объект не найден (0x80042308),» читать дальше. Эта статья посвящена исправлению восстановления системы, когда возникает эта ошибка.
Хотя бывают случаи, когда простая перезагрузка исправляет ошибку, но это не всегда работает. Но это также не единственное, что вы можете сделать, чтобы избавиться от проблемы. Когда инструмент, на который вы полагаетесь для устранения программных сбоев, становится проблемой, это то, что вы должны сделать.
Временно отключить антивирус
Ваш антивирус может остановить запуск приложений. Если это так, вам следует отключить антивирусную программу.
Если антивирус действительно является причиной того, что восстановление вашей системы не запускается должным образом, попробуйте добавить его в список исключений, чтобы вы могли снова включить антивирус.
Устранение неполадок сторонних приложений
Сторонние программы или приложения иногда необходимы для запуска определенных процессов. Но они также могут изменить реакцию вашего компьютера на изменения, внесенные в реестр. Устраните любые возможные проблемы, связанные с третьей стороной, загрузившись в чистом состоянии загрузки.
Тип msconfig.exe в окне поиска. Щелкните правой кнопкой мыши Конфигурация системы и нажмите Запуск от имени администратора.
Откройте Селективный запуск и снимите флажок переключателем для Загружать элементы автозагрузки , а затем нажмите кнопку Применить.
Перейдите в Услуги вкладку и поставьте галочку на Не отображать службы Microsoft флажок.
Щелчок Отключить все и OK отключить все службы сторонних производителей.
Перезагрузите компьютер и проверьте, сохраняется ли проблема.
Обновление за январь 2023 года:
Теперь вы можете предотвратить проблемы с ПК с помощью этого инструмента, например, защитить вас от потери файлов и вредоносных программ. Кроме того, это отличный способ оптимизировать ваш компьютер для достижения максимальной производительности. Программа с легкостью исправляет типичные ошибки, которые могут возникнуть в системах Windows — нет необходимости часами искать и устранять неполадки, если у вас под рукой есть идеальное решение:
- Шаг 1: Скачать PC Repair & Optimizer Tool (Windows 10, 8, 7, XP, Vista — Microsoft Gold Certified).
- Шаг 2: Нажмите «Начать сканирование”, Чтобы найти проблемы реестра Windows, которые могут вызывать проблемы с ПК.
- Шаг 3: Нажмите «Починить все», Чтобы исправить все проблемы.
Перезапустите службу теневого копирования томов.
Поврежденная теневая копия тома также может вызвать ошибку 0x80042308. Чтобы исправить это, сначала запустите проверку системных файлов. Затем удалите все предыдущие точки восстановления, выполнив следующие действия:
- Щелкните правой кнопкой мыши Этот компьютер из проводника Windows и нажмите Свойства.
- На левой стороне, нажмите Защита системы.
- Когда вы находитесь в окне защиты системы, нажмите Настройка.
- Нажмите Отключить защиту системы чтобы выключить его, а затем нажмите Включите защиту системы и Применить перезапустить его.
После этого перезапустите службу теневого копирования томов, перейдя в раздел «Службы».
- Просто введите services.msc на Кортане, чтобы показать все запущенные приложения и драйверы.
- Выделите Служба теневого копирования томов.
- Щелкните правой кнопкой мыши, а затем нажмите Stop чтобы остановить службу, а затем нажмите Начать снова перезапустить его.
После этого снова откройте Восстановление системы и создайте точку восстановления. Это должно решить все проблемы с ним.
Совет экспертов: Этот инструмент восстановления сканирует репозитории и заменяет поврежденные или отсутствующие файлы, если ни один из этих методов не сработал. Это хорошо работает в большинстве случаев, когда проблема связана с повреждением системы. Этот инструмент также оптимизирует вашу систему, чтобы максимизировать производительность. Его можно скачать по Щелчок Здесь
Сообщение Просмотров: 136
Содержание
- 1 Решение ошибки 80042308 системы восстановления в Windows 10. —
- 1.1 Причины ошибки 80042308 при восстановлении системы в Windows 10
- 1.2 Решение 1 – сканирование жесткого диска
- 1.3 Решение 2 – проверить диск на наличие достаточно места
- 1.4 Решение 3 – Очистить предыдущие точки восстановления
- 1.5 Решение 4 – Перезагрузка службы теневого копирования томов (vss)
- 1.6 Решение 5 – отключить или удалить стороннее антивирусное программное обеспечение
- 1.7 Заключение
- 2 Непредвиденная ошибка при восстановлении системы 0xc0000022: как исправить ситуацию?
- 2.1 Непредвиденная ошибка при восстановлении системы 0xc0000022: как исправить ее простейшим методом?
- 2.2 Специфичные методы при повреждении загрузочной записи
- 3 Ошибка 0x80070005 отказано в доступе (решение)
- 3.1 Исправляем ошибку 0x80070005 с помощью subinacl.exe
- 3.2 Ошибка восстановления системы или при создании точки восстановления
Решение ошибки 80042308 системы восстановления в Windows 10. —
Здесь, в этой статье вы найдете обходные пути, чтобы исправить ошибку 80042308 восстановления системы в Windows 10. Этот стоп код обычно отображается, когда пользователь делает попытку создать точку восстановления.
Поврежденные сектора на жестком диске или vss (служба теневого копирования томов) являются коренной причиной этой проблемы, а также некоторые другие факторы, в равной степени несут ответственность за эту ошибку.
Восстановление системы — это в основном удивительный способ, который поможет восстановить систему, тем более если вы боретесь с чем-то неправильно работающим, но код ошибки 80042308 портит всю игру в середине процесса. При возникновении этой проблемы всплывает следующее сообщение –
“Точка восстановления не может быть создана по следующей причине:»
Указанный объект не найден. (0x80042308)
Пожалуйста, попробуйте снова”.
Как выглядит сообщение об ошибке вы можете увидеть на скриншоте ниже –
Причины ошибки 80042308 при восстановлении системы в Windows 10
Поэтому, прежде чем приступить к решениям, давайте сначала рассмотрим основные причины –
1) Из-за плохих секторов на жёстком диске.
2) Повреждена служба теневого копирования тома или VSS.
3). Недостаточно дискового пространства на дисках.
4) Система обеспечения безопасности изменила разрешения.
В связи с этим, вы можете не знать, как проверить, если на Вашем компьютере жёсткий диск имеет плохие сектора.
Решение 1 – сканирование жесткого диска
Большую часть времени, ошибки часто вызваны самим жёстким диском. Итак, первый способ заключается в выполнении проверки жёсткого диска. Для этого Вам необходимо следовать предложенным шагам.
Шаг 1 – Откройте с повышенными привилегиями командную строку для исправления ошибка 80042308 восстановления системы. Введите команду cmd а поле поиска Кортаны и совместно нажмите сочетание клавиш Ctrl + Shift + Ввод для запуска приложения с правами администратора.
Шаг 2 – Если появляется запрос контроля учетных записей, нажмите кнопку Да , чтобы перейти к следующему шагу.
Шаг 3 – Введите или скопируйте и вставьте данную команду в черной панели (как показано на рисунке ниже) и нажмите клавишу Ввод , чтобы выполнить её.
chkdsk / r
Шаг 4 – Дождитесь окончания сканирования, чтобы программа могла закончить и проверить жёсткий диск и что вы больше не видите ошибку при попытке создать точку восстановления. Если это решение не приносит никакого облегчения, попробуйте следующий метод.
Решение 2 – проверить диск на наличие достаточно места
Вы также можете увидеть эту ошибку, если на целевом диске не хватает места. Прежде всего, убедитесь, что для этого конкретного диска защита системы включена. Двигайтесь вперед, чтобы проверить, что диск имеет достаточно места для восстановления системы. Но, при этом диск должен иметь минимальное пространство 300 Мб для восстановления чтобы оно успешно произошло.
Решение 3 – Очистить предыдущие точки восстановления
Иногда, ранее созданные точки восстановления также могут привести к системной ошибке 80042308 на Windows 10. Так, что предполагается, что вы удалите предыдущие точки восстановления.
Шаг 1 – открыть свойства системы для этого введите команду sysdm.cpl в текстовое поле Кортаны. Выберите ту же команду sysdm.cpl, которую показывает цифровой помощник.
Шаг 2 – перейдите на вкладку система защиты, чтобы выбрать диск, который имеют систему защиты, а затем нажмите на кнопку Настроить (см. скриншот).
Шаг 3 – здесь, убедитесь, что вы выбрали “Включение системы защиты”. Двигайтесь вперёд, нажмите кнопку «Удалить», чтобы очистить точки восстановления, созданные ранее.
Шаг 4 – Если вы заметили запрос на подтверждение нажмите кнопку продолжить.
Решение 4 – Перезагрузка службы теневого копирования томов (vss)
Повреждение теневого копирования также может быть виной этой ошибки. Поэтому следует перезапустить эту службу.
Шаг 1 – введите в поле тип services в Кортане и нажмите клавишу Ввод, чтобы запустить службу оснастки.
Шаг 2 – здесь найдите службу, а именно Объем теневого копирования. Как только вы её увидите, выполните правой кнопкой мыши и выберите пункт Стоп.
Шаг 3 – После этого, снова нажмите правой кнопкой мыши на ту же услугу и на этот раз нажмите кнопку Старт.
Примечание – кроме того, убедитесь, что тип запуска VSS должен быть установлен как ручной. Кроме того, сервис должен быть запущен.
Шаг 4 – наконец, закройте оснастку «Службы» и это должно помочь решить ошибку 80042308 восстановления системы на компьютере с Windows 10.
Решение 5 – отключить или удалить стороннее антивирусное программное обеспечение
Если вы используете какое-либо стороннее программное обеспечение, то есть шансы что антивирус может изменить разрешения. Таким образом, вы должны либо отключить или удалить программное обеспечение, а затем дать шанс для восстановления системы. Это решение должно помочь обойти системные ошибки 80042308 в Windows 10.
Заключение
Надеюсь, что с одним из вышеперечисленных решений, у вас будет возможность урегулировать ошибка 80042308 восстановления системы в Windows 10. Хотя существуют различные причины появления этой ошибки, но выше три упомянутых решения перспективные, которые могут решить довольно легко решить эту проблему. Если у вас есть другие обходные пути для этой конкретной проблемы, то напишите их нам.
Источник: http://mega-obzor.ru/reshenie-oshibki-80042308-sistemy-vosstanovleniya-v-windows-10.html
Непредвиденная ошибка при восстановлении системы 0xc0000022: как исправить ситуацию?
Наверное, не нужно говорить, что очень многим пользователям компьютеров и ноутбуков, работающих под управлением операционных систем Windows, иногда (и довольно-таки часто) после критических сбоев приходится заниматься их откатом (восстановлением из контрольной точки предыдущего состояния).
Но вот беда, у многих вызывает шок появление сообщения «непредвиденная ошибка при восстановлении системы 0xc0000022». Что же делать, ведь получается, что откатить систему невозможно? Неудивительно, что некоторые юзеры, не знающие методики исправления такой ситуации, тут же пытаются переустанавливать Windows. Вот этого делать как раз и не стоит. Можно обойтись менее кардинальными методами.
Для этого потребуется всего лишь «родной» загрузочный диск системы или что-то вроде Live CD.
Для начала остановимся на самом сбое. Многие задаются вопросом о том, почему же при задании отката на стадии загрузки появляется непредвиденная ошибка при восстановлении системы 0xc0000022. Windows 7, такая всеми любимая, не единственная система, в которой может проявиться такой сбой. В «восьмерке» и «десятке» такое явление тоже не редкость.
Вообще, если рассматривать первопричины, когда система выдает сообщение о том, что произошла непредвиденная ошибка при восстановлении системы 0xc0000022, в основном здесь выделяют два основных момента: последствия воздействия вирусов и отсутствие или повреждение некоторых системных компонентов, отвечающих за откат системы. Разберем обе ситуации.
Как следует из вышесказанного, восстановление не работает, и, как следствие, загрузка системы невозможна даже в безопасном режиме. Для начала рекомендуется произвести комплексную проверку компьютерной системы на наличие вирусов, которые могли привести к такой ситуации.
Само собой разумеется, что штатный сканер недоступен. В этом случае следует использовать специальные утилиты с общим названием Rescue Disk, записанные на оптический диск или USB-носитель, которые осуществляют загрузку собственного интерфейса и самых необходимых программных компонентов еще до старта Windows.
Если вирусы в процессе сканирования обнаружены не будут, а система с явным упорством снова выдаст сообщение о том, что произошла непредвиденная ошибка при восстановлении системы 0xc0000022, следует перейти к следующим шагам.
Для загрузки теперь используем вышеупомянутые диски (либо установочный с «Виндой», либо Live CD).
Непредвиденная ошибка при восстановлении системы 0xc0000022: как исправить ее простейшим методом?
Итак, стартуем с диска или флешки, после чего, к примеру, в случае с «родным» диском Windows не производим инсталляцию системы, а переходим к консоли восстановления.
В принципе, можно попытаться откатить систему из соответствующего раздела, но, как показывает практика, это ни к чему не приведет, а сообщение «Непредвиденная ошибка при восстановлении системы 0xc0000022» появится снова.
Неудивительно, ведь все данные о точке отката и сохраненных параметрах находятся не на оптическом или USB-носителе, а на жестком диске компьютера или ноутбука.
Тут на помощь приходит командная строка. Вызвать ее можно из меню консоли или же использовать клавиши Shift + F10. Теперь в появившемся окне нужно прописать команду sfc /scannow и нажать клавишу ввода. Далее активируется процесс проверки, в ходе которого будут восстановлены критически важные компоненты системы, в том числе и отвечающие за откат.
Специфичные методы при повреждении загрузочной записи
Если же предыдущий способ результата не дал, по всей видимости, пользователь столкнулся с тем, что в системе повреждена главная загрузочная запись. Ее придется восстановить.
Повторяем все действия по загрузке и снова доходим до командной строки. Здесь прописываем следующие команды: сначала Bootrec.exe /FixMbr, а затем — Bootrec.exe /FixBoot. В большинстве случаев дополнительных действий не требуется.
После их успешного выполнения, о чем будет свидетельствовать сообщение на экране, можно попытаться перезапустить систему снова.
При этом, если восстановление не активируется автоматически, нужно произвести перезагрузку с вызовом меню безопасного режима, в котором используется строка загрузки последней удачной конфигурации.
Если и это не сработает, повторяем все действия, описанные выше, и к двум предыдущим командам добавляем еще одну: Bootrec.exe /RebuildBcd (она перезаписывает загрузочный сектор). После выполнения этой операции уж точно все должно запуститься без проблем.
Ошибка 0x80070005 отказано в доступе (решение)
13.05.2015 windows
Ошибка 0x80070005 «Отказано в доступе» наиболее часто встречается в трех случаях — при установке обновлений Windows, активации системы и при восстановлении системы. Если же аналогичная проблема возникает в других ситуациях, как правило, решения будут теми же, так как причина ошибки одна.
В этой инструкции подробно опишу работающие в большинстве случаев способы исправить ошибку доступа восстановления системы и установки обновлений с кодом 0x80070005. К сожалению, рекомендуемые шаги не гарантированно приводят к ее исправлению: в некоторых случаях требуется вручную определять, к какому файлу или папке и какому процессу требуется доступ и предоставлять его вручную. Описанное ниже подойдет для Windows 7, 8 и 8.1 и Windows 10.
Исправляем ошибку 0x80070005 с помощью subinacl.exe
Первый способ в большей степени относится к ошибке 0x80070005 при обновлении и активации Windows, так что если проблема у вас возникает при попытке восстановления системы, рекомендую начать со следующего способа, а уже потом, если не поможет, вернуться к данному.
Для начала, загрузите утилиту subinacl.exe с официального сайта Microsoft: http://www.microsoft.com/en-us/download/details.aspx?id=23510 и установите ее на компьютер. При этом, рекомендую устанавливать в какую-то папку, близкую к корню диска, например C:subinacl (именно с таким расположением я буду приводить пример кода далее).
После этого, запустите Блокнот и введите в него следующий код:
@echo off Set OSBIT=32IF exist «%ProgramFiles(x86)%» set OSBIT=64set RUNNINGDIR=%ProgramFiles%IF %OSBIT% == 64 set RUNNINGDIR=%ProgramFiles(x86)%C:subinaclsubinacl.exe /subkeyreg «HKEY_LOCAL_MACHINESOFTWAREMicrosoftWindowsCurrentVersionComponent Based Servicing» /grant=»nt servicetrustedinstaller»=f @Echo Gotovo.@pause
В блокноте выберите «Файл» — «Сохранить как», затем в диалоговом окне сохранения выберите в поле «Тип файла» — «Все файлы» и укажите имя файла с расширением .bat, сохраните его (я сохраняю на рабочий стол).
Кликните правой кнопкой мыши по созданному файлу и выберите пункт «Запуск от имени Администратора». По завершении вы увидите надпись: «Gotovo» и предложение нажать любую клавишу. После этого закройте командную строку, перезагрузите компьютер и попробуйте выполнить ту операцию, которая выдавала ошибку 0x80070005 снова.
Если указанный сценарий не сработал, попробуйте аналогичным образом еще один вариант кода (Внимание: код ниже может привести к неработоспособности Windows, выполняйте его только если готовы к такому исходу и знаете, что делаете):
@echo off C:subinaclsubinacl.exe /subkeyreg HKEY_LOCAL_MACHINE /grant=administrators=fC:subinaclsubinacl.exe /subkeyreg HKEY_CURRENT_USER /grant=administrators=fC:subinaclsubinacl.exe /subkeyreg HKEY_CLASSES_ROOT /grant=administrators=fC:subinaclsubinacl.exe /subdirectories %SystemDrive% /grant=administrators=f C:subinaclsubinacl.exe /subkeyreg HKEY_LOCAL_MACHINE /grant=system=fC:subinaclsubinacl.exe /subkeyreg HKEY_CURRENT_USER /grant=system=fC:subinaclsubinacl.exe /subkeyreg HKEY_CLASSES_ROOT /grant=system=fC:subinaclsubinacl.exe /subdirectories %SystemDrive% /grant=system=f @Echo Gotovo.@pause
После запуска скрипта от имени администратора, откроется окно, в котором в течение нескольких минут поочередно будут меняться права доступа на разделы реестра, файлы и папки Windows, по завершении нажмите любую клавишу.
Опять же, лучше перезагрузить компьютер после его выполнения и только после этого проверять, удалось ли исправить ошибку.
Ошибка восстановления системы или при создании точки восстановления
Теперь об ошибке доступа 0x80070005 при использовании функций восстановления системы. Первое, на что следует обратить внимание — ваш антивирус: очень часто такая ошибка в Windows 8, 8.1 (а в скором времени и в Windows 10) бывает причиной функций защиты антивируса. Попробуйте, используя настройки самого антивируса, временно отключить его самозащиту и другие функции. В крайнем случае, можно попробовать удалить антивирус.
Если это не помогло, то следует попробовать выполнить следующие шаги по исправлению ошибки:
- Проверить, не переполнены ли локальные диски компьютера. Очистить, если да. Также, возможен вариант, когда ошибка появляется, если Восстановление системы использует один из зарезервированных системой дисков и нужно отключить защиту для этого диска. Как это сделать: зайдите в панель управления — Восстановление — Настройка восстановления системы. Выберите диск и нажмите кнопку «Настроить», после чего выберите пункт «Отключить защиту». Внимание: при этом действии имеющиеся точки восстановления будут удалены.
- Посмотреть, не установлено ли «Только чтение» для папки System Volume Information. Для этого в панели управления откройте «Параметры папок» и на вкладке «Вид» уберите отметку с «Скрывать защищенные системные файлы», а также включите «Показывать скрытые файлы и папки». После этого, на диске C кликните правой кнопкой мыши по System Volume Information, выберите пункт «Свойства», проверьте, чтобы не было отметки «Только чтение».
- Попробуйте выполнить выборочный запуск Windows. Для этого нажмите клавиши Win+R на клавиатуре, введите msconfig и нажмите Enter. В появившемся окне на вкладке «Общие» включите либо диагностический запуск, либо выборочный, отключив все элементы автозагрузки.
- Проверьте, включена ли служба Теневое копирование тома. Для этого нажмите Win+R на клавиатуре, введите services.msc и нажмите Enter. В списке найдите данную службу, при необходимости запустите ее и установите для нее автоматический запуск.
- Попробуйте сбросить репозиторий. Для этого перезагрузите компьютер в безопасном режиме (можно использовать вкладку «Загрузка» в msconfig) с минимальным набором сервисов. Запустите командную строку от имени администратора и введите команду net stop winmgmt и нажмите Enter. После этого переименуйте папку WindowsSystem32wbemrepository во что-то другое, например, repository-old. Снова перезагрузите компьютер в безопасном режиме и введите ту же команду net stop winmgmt в командной строке от имени администратора. После этого используйте команду winmgmt /resetRepository и нажмите Enter. Перезагрузите компьютер в обычном режиме.
Дополнительная информация: если ошибку вызывают какие-либо программы, связанные с работой веб-камеры, попробуйте отключить в параметрах вашего антивируса защиту веб-камеры (например, в ESET — Контроль устройств — Защита веб камеры).
Источник: https://remontka.pro/0x80070005-access-denied/
- Remove From My Forums
-
Question
-
System Restore not working (0x80042308
I am getting the above error message when I try to run a system restore, please help
Answers
-
Hi Mishel,
Please try the following methods and check if any helps:
- Disable your antivirus or security software and then try to create a system restore point.
- Boot in Safe Mode and see if you create a system restore point or restore to a prior restore point. Many a times, non-Microsoft services or Drivers can interfere with the proper functioning of System Restore. Alternatively you could
also execute a Clean Boot and see if you are able to get system restore working. - Run the System File Checker ie. Run sfc /scannow from an elevated command prompt. Reboot on completion and try now.
- Run Check Disk, by opening an elevated command prompt. Type
chkdsk /f /r and hit Enter. Let the process complete and then try again. - Make sure that System Restore is enabled on the drives where you want System Restore enabled. Right-click computer > Properties > System protection. Check Protection settings. To store restore points, you need at least 300 MB of free
space on each hard disk that has System Protection turned on. - Make sure that you have sufficient disk space on all the drives where System Restore is enabled
- Type Services.msc in Start Menu Search Box, hit Enter. Make sure that the
Volume Shadow Copy & Task Scheduler & Microsoft Software Shadow Copy Provider Service is Running and set on Automatic. If the Status of System Restore Service is Not Started, Start it. Also set it on Automatic if it is not. A reboot may
be required. Re-confirm again, and now try. - Check with your system administrator if he has disabled System Restore, and if so, ask him to re-enable system restore.
- Reset the Repository. To do so follows these steps:
- Boot into Safe Mode without networking and open a command prompt as administrator.
- Now Type net stop winmgmt and hit Enter. This will stop the Windows Management Instrumentation Service
- Next go to C:WindowsSystem32wbem and rename the repository folder to
repositoryold - Restart.
Best regards,
Please remember to mark the replies as answers if they help, and unmark the answers if they provide no help. If you have feedback for TechNet Support, contact tnmff@microsoft.com.
Niko Cheng
TechNet Community Support-
Marked as answer by
Thursday, August 13, 2015 8:56 PM