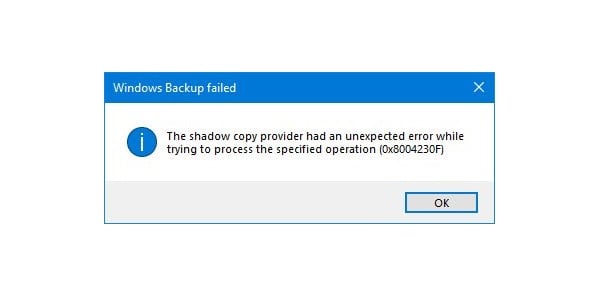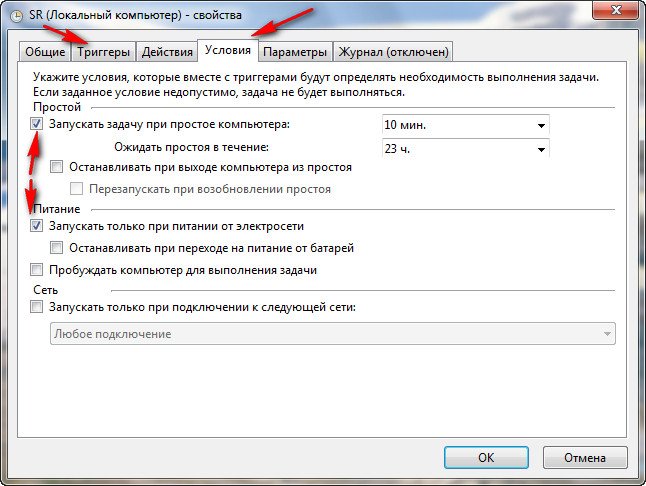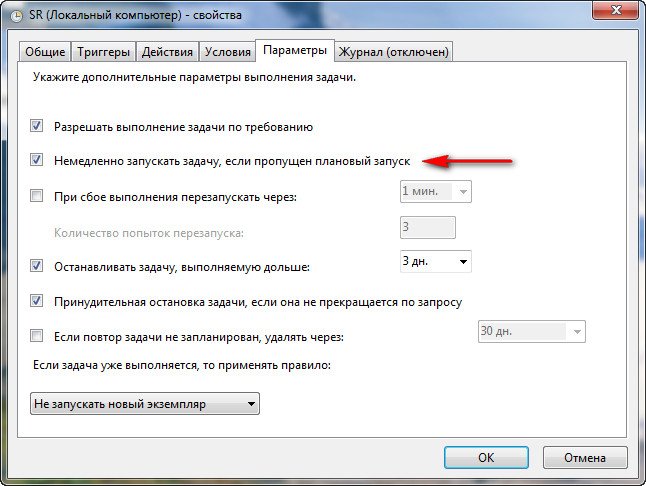Как решить ошибку 0x8004230F при создании точки восстановления в Windows 7/8/10?
Во время создания точки восстановления в различных версиях Windows можно встретить ошибку 0x8004230F. В сообщении, приложенном к этой ошибке, находятся следующие сведения:
Не удалось создать точку восстановления по следующей причине:
Непредвиденная ошибка поставщика теневого копирования при выполнении указанной операции. (0x8004230F)
Повторите попытку.
Почему возникает ошибка 0x8004230F? Как правило, причина заключается в неправильно работающих службах, которые активно участвуют в процессе создания точки восстановления. Сегодня мы покажем вам, как избавиться от этой ошибки.
Метод №1 Запуск средства VSSADMIN
Некоторые пользователи уже знают, что служба теневого копирования тома может быть крайне чувствительной к присутствию в системе другого ПО, предоставляющего схожий функционал. Нажмите комбинацию Windows+R, чтобы вызвать окошко «Выполнить». Пропишите в нем значение cmd и нажмите комбинацию Ctrl+Shift+Enter.
Вызвав перед собой Командную строку, напишите в ней vssadmin list providers и нажмите Enter. Перед вами появится список всего ПО, которое предоставляет услуги VSS. Если у вас в системе нашлись какие-то сторонние поставщики VSS, то вам нужно найти их и деактивировать. Тогда ошибка 0x8004230F должна исчезнуть. Если ничего стороннего обнаружено не было, то двигаемся дальше.
Метод №2 Проверка статуса служб теневого копирования тома и программного поставщика
Возможно, что служба теневого копирования тома попросту прекратила работать в вашей системе. Нажмите Windows+R, а затем выполните значение services.msc и нажмите Enter. Открыв окошко со службами, найдите службу «Теневое копирование тома» и дважды кликните на нее левой кнопкой мыши. Выставьте в типе запуска службы значение «Автоматически (отложенный запуск)». Тоже самое выполните и для службы под названием «Программный поставщик теневого копирования (Microsoft)». Как только подкорректируйте настройки в обеих службах, перезагрузите компьютер и проверьте наличие ошибки 0x8004230F.
Метод №3 Создание точки восстановления в чистой загрузке
Некоторое стороннего ПО запросто может мешать процессу создания точки восстановления Windows. Вам нужно выполнить чистую загрузку своей системы, а затем повторить процесс. Некоторые пользователи утверждают, что после чистой загрузки никакой ошибки 0x8004230F они не встретили.
На чтение 8 мин. Просмотров 12.2k. Опубликовано 03.09.2019
Если вы столкнулись с серьезной проблемой в Windows 10, рекомендуется использовать функцию «Восстановление системы», чтобы устранить проблему путем восстановления компьютера до определенной точки восстановления. Восстановление системы – довольно полезная функция, но пользователи жаловались, что точка восстановления не работает в Windows 10, и сегодня мы собираемся это исправить.
Вот еще несколько примеров этой проблемы:
- Восстановление системы не завершилось успешно Windows 10 . Если вы не можете завершить процесс создания точки восстановления в Windows 10, попробуйте некоторые из перечисленных ниже решений.
- Windows 10 Восстановление системы застряло . Существует также шанс, что восстановление системы застрянет и, следовательно, не позволит вам создать точку восстановления.
- Восстановление системы не работает в Windows 8 . Несмотря на то, что здесь мы говорим о Windows 10, большинство этих решений можно легко выполнить и в Windows 8.
- Ошибка восстановления системы Windows 7 . То же самое относится и к Windows 7.
Как исправить проблемы точки восстановления в Windows 10
Содержание .
- Проверьте, включено ли восстановление системы
- Попробуйте создать восстановить точку вручную .
- Отключите антивирусное программное обеспечение
- Запустите восстановление системы из безопасного режима
- Проверьте жесткий диск на наличие ошибок
- Выполнить sfc сканирование
- Выполните сканирование SFC перед запуском Windows
- Убедитесь, что по крайней мере 300 МБ используется для восстановления системы каждым разделом
- Проверьте, правильно ли работают службы
- Запустите DISM
- Изменить реестр
Исправлено: точки восстановления не работают в Windows 10
Решение 1. Проверьте, включено ли восстановление системы
Прежде чем мы начнем, убедитесь, что функция восстановления системы включена на вашем компьютере. Вы можете проверить состояние восстановления системы, выполнив следующие действия:
-
Нажмите Windows Key + R и введите gpedit.msc .
-
В левой панели выберите Конфигурация компьютера -> Административные шаблоны -> Система -> Восстановление системы .
-
Проверьте состояние настроек Отключить конфигурацию и Отключить восстановление системы . Если они не настроены как Не настроенные, дважды щелкните каждый параметр и установите для него значение Не настроено .
- Нажмите Применить и ОК , чтобы сохранить изменения.
Решение 2. Попробуйте создать точку восстановления вручную .
Если точка восстановления не работает, вы можете попробовать установить точку восстановления вручную. Для этого выполните следующие действия:
-
Нажмите Windows Key + S и введите Создать точку восстановления . Выберите Создать точку восстановления из списка результатов.
-
Откроется окно Свойства системы . Нажмите кнопку Создать и введите имя для новой точки восстановления.
- Проверьте, создана ли точка восстановления, и если это так, используйте созданные вручную точки восстановления в будущем.
Решение 3. Отключите антивирусное программное обеспечение .
Ваше антивирусное программное обеспечение может иногда мешать восстановлению системы, поэтому рекомендуется отключить антивирусное программное обеспечение перед попыткой создания или восстановления до определенной точки восстановления.
Решение 4. Запустите восстановление системы из безопасного режима .
Определенное программное обеспечение может иногда создавать ошибки при использовании восстановления системы, поэтому рекомендуется запускать восстановление системы из безопасного режима. Для доступа в безопасном режиме вам необходимо сделать следующее.
- Откройте меню «Пуск» и нажмите кнопку Питание .
-
Удерживайте Shift на клавиатуре и нажмите Перезагрузить .
- После перезагрузки компьютера выберите Устранение неполадок> Дополнительные параметры> Параметры запуска и нажмите Перезагрузить .
- Когда компьютер снова перезагрузится, нажмите F5 , чтобы выбрать Безопасный режим с поддержкой сети .
- После входа в безопасный режим попробуйте выполнить восстановление системы.
Решение 5. Проверьте жесткий диск на наличие ошибок
Иногда точка восстановления может не работать из-за поврежденных файлов и папок на вашем диске, и, чтобы исправить поврежденные файлы, вам может потребоваться проверить ваш жесткий диск.Для этого выполните следующие действия:
-
Нажмите Windows Key + X и выберите в меню Командная строка (Администратор) .
-
Когда откроется Командная строка , введите следующее и нажмите Enter :
-
chkdsk/f/r X:
Не забудьте заменить X на правильную букву, обозначающую раздел жесткого диска на вашем ПК.
-
chkdsk/f/r X:
- Этот процесс может занять некоторое время, так что наберитесь терпения. Возможно, вам придется перезагрузить компьютер, чтобы завершить процесс проверки диска.
Решение 6. Выполните sfc сканирование .
Если ваша Windows 10 повреждена, восстановление системы может не работать должным образом, и для того, чтобы это исправить, вам придется запустить сканирование sfc. Для этого выполните следующие действия:
- Нажмите Ключ Windows + X и выберите в меню Командная строка (Администратор) .
-
Когда откроется Командная строка , введите следующее и нажмите Enter , чтобы запустить его:
-
SFC/SCANNOW
-
SFC/SCANNOW
- Следуйте инструкциям и дождитесь завершения процесса.
Решение 7. Выполните сканирование SFC перед запуском Windows
Если запуск сканирования SFC «обычно» не завершил работу, попробуйте запустить его при загрузке:
- Перезагрузите компьютер, выполнив первые три шага из предыдущего решения.
- Когда появится список параметров, выберите Устранение неполадок .
- Выберите Дополнительные параметры> Командная строка .
- Когда ваш компьютер перезагрузится, вас могут попросить ввести имя пользователя и пароль, поэтому обязательно сделайте это.
- Теперь вам нужно найти букву вашего диска Windows 10. Для этого введите команду wmic logicdisk get deviceid, Volumename, description и нажмите Enter , чтобы запустить ее.
- Обратите внимание на имя тома . В большинстве случаев имя тома Windows будет присвоено букве D . Это совершенно нормально, если вы запускаете командную строку перед запуском Windows, так что вам не нужно об этом беспокоиться. В дополнение к проверке диска Windows, вы также должны проверить диск System Reserved . В большинстве случаев это должно быть C .
- Теперь введите команду sfc/scannow/offbootdir = C:/offwindir = D: Windows и нажмите Enter . Обязательно используйте буквы, которые вы получили с предыдущего шага. В большинстве случаев вы должны использовать C и D, как мы это делали в нашем примере, но если по какой-то причине вы получаете разные буквы, вы должны использовать их вместо этого.
- Процесс сканирования начнется. Подождите, пока ваши системные файлы сканируются.
- После завершения сканирования закройте командную строку и запустите Windows 10 в обычном режиме.
Решение 8. Убедитесь, что по крайней мере 300 МБ используется для восстановления системы каждым разделом .
Чтобы восстановление системы работало правильно, для работы каждого раздела, для которого включено восстановление системы, требуется не менее 300 МБ. Чтобы установить объем дискового пространства, которое будет использоваться при восстановлении системы, выполните следующие действия:
- Нажмите Windows Key + S и введите Создать точку восстановления. Выберите Создать точку восстановления из списка результатов.
- Когда откроется окно Свойства системы , выберите раздел жесткого диска и нажмите Настроить .
- Переместите ползунок, чтобы отрегулировать объем пространства, которое будет использовать восстановление системы.
Решение 9. Проверьте, правильно ли работают службы
Восстановление системы зависит от определенных служб, и если определенная точка восстановления не работает, возможно, некоторые службы не работают. Чтобы проверить услуги, сделайте следующее:
-
Нажмите Windows Key + S и введите services.msc . Нажмите Enter или нажмите ОК .
- Когда откроется окно Службы, найдите следующие службы: Volume Shadow Copy, Планировщик задач, Служба поставщика программного обеспечения Microsoft Shadow Copy и Служба восстановления системы .
-
Дважды нажмите на каждую из этих служб и убедитесь, что для Тип запуска установлено значение Автоматически , а для параметра Состояние службы установлено значение Работает .
- Нажмите Применить и ОК , чтобы сохранить изменения, закрыть окно служб и перезагрузить компьютер.
Решение 10. Запустите DISM .
Еще раз, если запуск сканирования SFC каким-либо образом не завершил работу, попробуйте DISM, который является более продвинутым решением для устранения неполадок:
- Введите cmd в поле «Поиск», щелкните правой кнопкой мыши Командную строку и запустите его от имени администратора.
-
В командной строке скопируйте и вставьте эти строки одну за другой и нажимайте Enter после каждого:
-
DISM/онлайн/Cleanup-Image/ScanHealth
- DISM/Online/Cleanup-Image/RestoreHealth
-
DISM/онлайн/Cleanup-Image/ScanHealth
- Подождите, пока процедура не закончится (это может занять до 10 минут).
- Перезагрузите компьютер.
Решение 11. Изменить реестр
И наконец, если ни одно из приведенных выше решений не помогло решить проблему, давайте попробуем одну настройку реестра:
- Перейдите в Поиск, введите regedit и откройте редактор реестра.
- Перейдите по этому пути реестра: HKEY_LOCAL_MACHINESOFTWARE> Microsoft> Windows NT> CurrentVersion> Расписание> TaskCache .
- Сначала создайте резервную копию раздела реестра TaskCache. Нажмите правой кнопкой мыши TaskCache и выберите Экспорт в его контекстном меню.
- Введите заголовок для файла резервной копии, выберите папку для него и нажмите кнопку Сохранить .
- Затем перейдите в HKEY_LOCAL_MACHINESOFTWARE> Microsoft> Windows NT> CurrentVersion> Расписание> TaskCache> Дерево> Microsoft> Windows в редакторе реестра.
- Щелкните правой кнопкой мыши ключ Windows и выберите Удалить в его контекстном меню.
- Нажмите кнопку Да для подтверждения, а затем закройте редактор реестра.
- Перезагрузите компьютер.
Это об этом. Как видите, восстановление системы может иметь определенные проблемы в Windows 10, но мы надеемся, что вы решили эти проблемы, следуя нашим решениям. Если у вас есть какие-либо комментарии, вопросы или предложения, обязательно сообщите нам об этом в комментариях ниже.
Примечание редактора . Этот пост был первоначально опубликован в апреле 2016 года и был с тех пор, как полностью обновлен и обновлен для обеспечения свежести, точности и полноты.
|
0 / 0 / 0 Регистрация: 14.07.2021 Сообщений: 23 |
|
|
1 |
|
|
16.07.2021, 20:06. Показов 5734. Ответов 39
Здравствуйте. Восстановил windows 10 Pro x64 из резервной копии Acronis True Image У меня на диске С 220гб. — создание и восстановление такой копии диска 20-40 минут. У меня будет вообще 330гб, еще не весь софт воткнул. А точка восстановления может решить какой то небольшой сбой просто за 5 минут У восстановленной винды нет еще ни одной точки. При создании первой вручную выдает ошибку. Еще добавлю, что при создании первой точки у меня уходит 2 часа времени! Прошу помочь решить проблему. Миниатюры
__________________
0 |
|
Дно пробито 3840 / 2551 / 362 Регистрация: 07.10.2020 Сообщений: 18,088 |
|
|
17.07.2021, 01:36 |
2 |
|
sepembra службы отключал какие-нибудь сам или оптимизаторами-чистильщиками , пробовал sfc /scannow , ПК на который поставили систему по компонентам идентичен предыдущему ?
0 |
|
0 / 0 / 0 Регистрация: 14.07.2021 Сообщений: 23 |
|
|
17.07.2021, 09:27 [ТС] |
3 |
|
службы отключал какие-нибудь сам или оптимизаторами-чистильщиками Нет
пробовал sfc /scannow Нет, не знаю, что это.
ПК на который поставили систему по компонентам идентичен предыдущему На него же и поставил
0 |
|
Дно пробито 3840 / 2551 / 362 Регистрация: 07.10.2020 Сообщений: 18,088 |
|
|
17.07.2021, 09:42 |
4 |
|
sfc /scannow введи в консоли Виндоус и дождись завершения процесса — потом проверь работает или нет , если не работает зайди в msconfig и убедись что все службы Виндоус включены там . Также неплохо бы провериться на вирусы — зачастую они мешают это сделать из своих целей .
0 |
|
4484 / 2163 / 440 Регистрация: 09.09.2017 Сообщений: 7,858 |
|
|
17.07.2021, 14:50 |
5 |
|
0x80042306 при создании точки восстановления Сторонние программы могут прописывать в реестре свои сервисы, препятствуя работе штатного теневого копирования тома. 1. Проверьте параметр UpperFilters в разделе реестра 2. Убедитесь, что службы Программный поставщик теневого копирования (Microsoft) и Теневое копирование тома имеют тип запуска Вручную и могут быть запущены системой по требованию.
0 |
|
0 / 0 / 0 Регистрация: 14.07.2021 Сообщений: 23 |
|
|
17.07.2021, 15:05 [ТС] |
6 |
|
sfc /scannow введи в консоли Виндоус и дождись завершения процесса Win+R -> введите eventvwr.msc -> Журналы Windows -> разделы Приложение и Система. Там куча всяких ошибок, что с ними делать? У меня проблема больше чем я ожидал: Если при установки какое-либо приложение пытается установить системные компоненты типа directX или visual c++ redistributable Например я устанавливаю Epic Games launcher — на стадии установки directX просто бесконечное ожидание. выполнил sfc /scannow прикрепил CBS.log: https://disk.yandex.ru/d/cyoBeC_SIQT28w Миниатюры
0 |
|
1424 / 867 / 87 Регистрация: 27.02.2021 Сообщений: 4,213 |
|
|
17.07.2021, 15:16 |
7 |
|
У меня на диске С 220гб Все-бы систему растягивали на весь диск…а восстановление раз помогло, в другой может и не помочь, имхо, бэкапить нужно.
0 |
|
Дно пробито 3840 / 2551 / 362 Регистрация: 07.10.2020 Сообщений: 18,088 |
|
|
17.07.2021, 15:57 |
8 |
|
sepembra скачайте Microsoft Visual C++ Redistributable Package Hybrid : это набор всех версии в одном установщики и запустите установку — будет долго и скачайте доп пакеты DX12 , когда всё завершиться ещё раз попробуйте . Лично у меня подозрение что образ повреждён — раз на копии есть проблемы : а на оригинале нет .
0 |
|
Модератор 15156 / 7743 / 727 Регистрация: 03.01.2012 Сообщений: 31,814 |
|
|
17.07.2021, 15:58 |
9 |
|
sepembra, Скриншот Управления дисками (diskmgmt.msc) покажите
0 |
|
0 / 0 / 0 Регистрация: 14.07.2021 Сообщений: 23 |
|
|
17.07.2021, 16:42 [ТС] |
10 |
|
Скриншот Управления дисками (diskmgmt.msc) Закрепил Миниатюры
0 |
|
0 / 0 / 0 Регистрация: 14.07.2021 Сообщений: 23 |
|
|
17.07.2021, 16:46 [ТС] |
11 |
|
скачайте Microsoft Visual C++ Redistributable Package Hybrid
и скачайте доп пакеты DX12 Ты пойми. Он не установит их, или установит криво. я боюсь сделать еще хуже. Microsoft Visual C++ Redistributable Package Hybrid я боюсь пробовать, установщик снесет предыдущие, Если идет установка софта без встроенной установки компонентов windows — то все нормс например: Миниатюры
0 |
|
Дно пробито 3840 / 2551 / 362 Регистрация: 07.10.2020 Сообщений: 18,088 |
|
|
18.07.2021, 06:25 |
12 |
|
sepembra если компоненты Майкрософт работают не как надо — значит образ был повреждён : тут без вариантов .
0 |
|
Модератор 15156 / 7743 / 727 Регистрация: 03.01.2012 Сообщений: 31,814 |
|
|
18.07.2021, 10:39 |
13 |
|
sepembra, А та версия Акрониса, которой вы делали копию, «понимает» диски GPT?
0 |
|
Дно пробито 3840 / 2551 / 362 Регистрация: 07.10.2020 Сообщений: 18,088 |
|
|
18.07.2021, 10:54 |
14 |
|
Он же вроде сам сказал что ставил на это-же железо — сомневаюсь что он МБР на ГПТ сам придумал как поменять .
0 |
|
0 / 0 / 0 Регистрация: 14.07.2021 Сообщений: 23 |
|
|
18.07.2021, 13:17 [ТС] |
15 |
|
Он же вроде сам сказал что ставил на это-же железо — сомневаюсь что он МБР на ГПТ сам придумал как поменять . На то же железо на тот же диск
А та версия Акрониса, которой вы делали копию, «понимает» диски GPT? Еслиб не понимала наверное не поставила бы копию?
0 |
|
Модератор 15156 / 7743 / 727 Регистрация: 03.01.2012 Сообщений: 31,814 |
|
|
18.07.2021, 15:55 |
16 |
|
sepembra, А если сначала отключить защиту системы на всех дисках, где она включена, а потом включить на диске С?
0 |
|
0 / 0 / 0 Регистрация: 14.07.2021 Сообщений: 23 |
|
|
18.07.2021, 16:00 [ТС] |
17 |
|
А если сначала отключить защиту системы на всех дисках, где она включена, а потом включить на диске С? Включена только на диске С Не помогает
0 |
|
1424 / 867 / 87 Регистрация: 27.02.2021 Сообщений: 4,213 |
|
|
18.07.2021, 19:42 |
18 |
|
Система была законно приобретена — установлена или каэмэсом активирована ? Если пиратка, не восстановить, т.е. работать будет, но при обращении к майкам чего-то установить будет задница. При переустановке по чистой может тоже проблема возникнуть, если ставить с другого установочного образа. Старый ключ сохраняется на диске даже при его полном форматировании.
0 |
|
0 / 0 / 0 Регистрация: 14.07.2021 Сообщений: 23 |
|
|
18.07.2021, 20:53 [ТС] |
19 |
|
Старый ключ сохраняется на диске даже при его полном форматировании Не остается. Это проверено.
0 |
|
1424 / 867 / 87 Регистрация: 27.02.2021 Сообщений: 4,213 |
|
|
19.07.2021, 13:44 |
20 |
|
Ты ведь знаком с Акронисом… запусти Акронис директор и посмотри в загрузочный сектор диска (после того, как его отформатируешь). Это не раздел, это служебная, скрытая область диска. С интересом посмотрю за темой, как ты справишся с восстановлением.
0 |
Пропадают точки восстановления
Пропадают точки восстановления Windows 7, ничего не могу поделать, после перезагрузки компьютера нет ни одной, как Вы думаете почему такое происходит? Пользуюсь ноутбуком.
Виктор
Пропадают точки восстановления
Происходит данная проблема по очень многим причинам, давайте разберём большую часть из них. Информация в нашей статье, в той или иной мере подойдёт для обеих операционных систем Windows 7 и Windows ХР. Иногда бывает пользователь сам случайно выключает Защиту системы для какого либо Локального диска, естественно пропадают все точки восстановления и вновь не создаются. С самого начала проверьте у себя включена ли Защита системы для того Локального диска, где НЕ создаются или пропадают точки восстановления. Пуск->Панель управления->Система и безопасность->Система->Защита системы. Так же можете почитать статью Точка восстановления Windows 7.
Настроить

- По умолчанию в ОС Windows 7 включена Защита системы для диска (С:). Важно, что бы для точек восстановления было выделено не менее 15% дискового пространства.
- Много раз в моей практике было то, что пользователь устанавливал не оригинальную сборку Windows и в ней уже по умолчанию было отключено Восстановление системы для всех дисков.
- Очень часто бывает, что на компьютер устанавливают две операционные системы, старшую Windows XP и младшую Windows 7, при создании точки восстановления в ОС Windows 7, вы должны знать, что существовать она будет до первого запуска Windows XP. Когда потом вы загрузите Windows 7, то пропадут все точки восстановления, как и предыдущие версии файлов. Чтобы решить эту проблему, прочитайте нашу статью: При двойной конфигурации Windows XP и Windows 7 пропадают точки восстановления.
- Так же пропадают точки восстановления по вине утилит производящих очистку вашего компьютера от разного мусора. Например программа FreeSpacer или утилита производящая чистку реестра CCleaner запросто могут удалить точки восстановления. Такие программы нужно настраивать вручную. Вы должны внести в исключения в настройках подобных программ папку System Volume Information, отвечающую за хранение точек восстановления.
- Не удастся создать точку восстановления на дисках с файловыми системами FAT и FAT32. Эти файловые системы не поддерживают создание теневых копий, которые содержат информацию об изменениях в системных и пользовательских файлах. Windows 7 использует для создания точек восстановления теневые копии.
- Посмотрите в Управлении компьютером->Cлужбы, включена ли служба Архивация Windows, а так же служба Теневого копирования, отвечающая за создание точек восстановления.
- Если вы пользуетесь ноутбуком или нетбуком, точки восстановления у Вас не будут создаваться при отключенном зарядном устройстве. При достаточно мощной батарее, вы можете отключить данный параметр в Планировщике заданий. Пуск->Выполнить->taskschd.msc.
Открываем слева ветку Библиотека планировщика заданийMicrosoftWindowsSystemRestore, далее заходим в свойства пункта SR.
Вкладка Триггеры отвечает за расписание создания точек восстановления, вы можете её настроить под себя.
Во вкладке Условия отмените пункт Запускать только при питании от электросети и ваш ноутбук будет создавать точки восстановления не зависимо от того, подключен он к питанию или нет. Там же снимите галочку Запускать задачу при простое компьютера и ноутбук создаст точку восстановления не ожидая по умолчанию 10 мин.
На всякий случай убедитесь, во вкладке Параметры должна стоять галочка Немедленно запускать задачу, если пропущен плановый запуск..