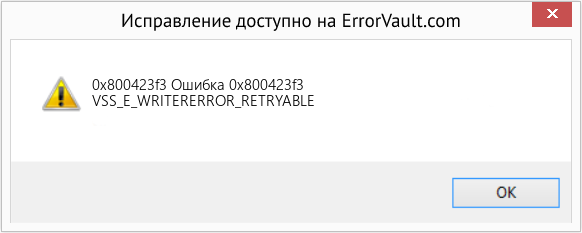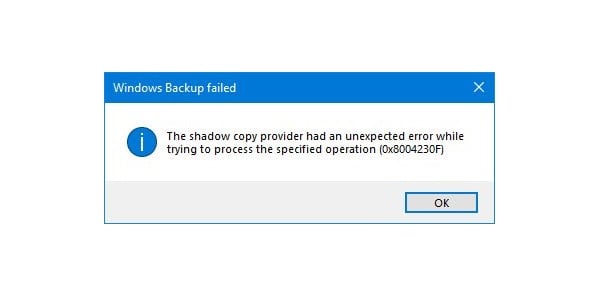В этой статье рассматривается ошибка 0x800423f3, также известная как Ошибка 0x800423f3 и означающая VSS_E_WRITERERROR_RETRYABLE
Об ошибке Windows
Операционная система Windows сегодня используется миллионами пользователей персональных компьютеров и ноутбуков. И вполне вероятно, что большинство из них в свое время сталкивались с тем или иным типом ошибки Windows. Отчеты об ошибках были представлены компанией Microsoft для обеспечения средств сбора и отправки отладочной информации после ошибки или для применения шагов по устранению неполадок в зависимости от того, получил ли пользователь синтаксическую, логическую ошибку или ошибку времени выполнения.
Если пользователь получает код остановки, то вместе с сообщением об ошибке предоставляется краткая информация по устранению неполадок. Затем пользователь может найти конкретное сообщение об ошибке и применить исправление, предоставленное на сайтах поддержки Microsoft, а также в других доступных в Интернете статьях и журналах по данной теме.
В других случаях пользователь получает только уведомление о сбое компьютера, после чего ему предлагается отправить отчет о сбое в Microsoft. Это делается для сбора данных для анализа, чтобы компания Microsoft могла отправить пользователю решение проблемы.
Каким бы ни был случай, вот некоторые общие сведения об устранении неполадок, которые можно использовать для устранения ошибок Windows.
Симптомы 0x800423f3 — Ошибка 0x800423f3
Ошибки Windows можно классифицировать как синтаксические ошибки, логические ошибки или ошибки времени выполнения.
Когда пользователь получает синтаксическую ошибку, компьютер просто внезапно выдает сообщение об ошибке, что в фоновом режиме произошел сбой. Программы, к которым обращается пользователь, могут застопориться или полностью завершиться. Пользователь может продолжать использовать другие приложения, но время от времени появляется непонятное сообщение о том, что запущенная программа не может запуститься, потому что какой-то процесс не работает.
Ошибки времени выполнения происходят во время работы приложения. Поэтому, когда ошибка возникает, она просто происходит без предупреждения, и компьютер выдает уведомление о том, что произошла ошибка.
Логические ошибки связаны с программированием. Ошибка вызывает непреднамеренный вывод или поведение. Если говорить о компьютерных системах, которые прошли все испытания и поступили в продажу, то логические ошибки случаются только тогда, когда произошли значительные изменения в физическом состоянии логической платы. Возможно, часть шин расплавилась или возникла подобная ситуация. Это может привести к тому, что компьютер внезапно издаст громкий звуковой сигнал или скрежещущий звук, и даже может перейти к внезапной нестабильной работе, замерзнуть или резко изменить температуру перед фактическим сбоем.
(Только для примера)
Причины ошибок Ошибка 0x800423f3 — 0x800423f3
Ошибки Windows могут быть вызваны неисправностью аппаратных компонентов или повреждением ОС. Некоторые из них могут быть даже связаны с проблемами программирования, которые не были решены, поскольку ошибки не были устранены на этапе проектирования. Иногда ошибки Windows могут возникать из-за изменений, внесенных в компьютер.
Методы исправления
Для разных категорий ошибок Windows существуют разные шаги по устранению неполадок. Однако существуют общие шаги, которые можно применить, столкнувшись с этими ошибками. Вот они.
Если метод ремонта вам подошел, пожалуйста, нажмите кнопку upvote слева от ответа, это позволит другим пользователям узнать, какой метод ремонта на данный момент работает лучше всего.
Обратите внимание: ни ErrorVault.com, ни его авторы не несут ответственности за результаты действий, предпринятых при использовании любого из методов ремонта, перечисленных на этой странице — вы выполняете эти шаги на свой страх и риск.
Метод 1 — Восстановить базу данных Центра обновления Windows
Когда хороший компьютер внезапно начинает работать странным образом, причиной могут быть обновления Windows. Чтобы исправить это, пользователи могут запустить Восстановление системы, если есть дата восстановления, сохраненная до ошибки. Вот как это делается.
Восстановление в Windows 7:
- Нажмите Пуск и введите Восстановление системы в поле поиска, затем нажмите клавишу ввода.
- Когда появится окно восстановления системы, нажимайте Далее , пока не дойдете до окна, в котором вы можете выбрать точку восстановления. Вы увидите список дат восстановления с описанием.
- Затем снова нажмите Далее и подтвердите процесс восстановления. Подождите, пока он прекратит обработку, и появится окно, в котором вы можете нажать кнопку Готово . Закройте окно и дайте компьютеру перезагрузиться.
Вы также можете восстановить свой компьютер с помощью установочного диска ОС .
- Для этого загрузитесь с компакт-диска с ОС или с носителя для восстановления.
- Следуйте инструкциям, пока не дойдете до экрана, на котором будет предложена опция Восстановить мой компьютер , нажмите и выберите Восстановление системы из списка инструментов восстановления.
- Вы можете выбрать любую точку восстановления в окне «Восстановление системы», но убедитесь, что вы восстановили дату, при которой ваш компьютер работает нормально.
- Дождитесь завершения процесса и позвольте вашему компьютеру перезагрузиться на рабочий стол.
Вы также можете загрузиться в безопасном режиме .
- Загрузите компьютер и нажмите F8. Выберите Безопасный режим с командной строкой , нажимая стрелки на клавиатуре, чтобы переместить выделение вниз к этому элементу.
- В безопасном режиме введите rstrui.exe и нажмите Enter в командной строке. Следуйте указаниям мастера восстановления и перезагрузите компьютер в обычном режиме.
Восстановление в Windows 8:
Восстановление в среде Windows
- В Windows 8 щелкните значок поиска и введите Восстановление системы.
- Продолжайте нажимать кнопку «Далее», пока не дойдете до окна, в котором можно выбрать дату восстановления.
- Подтвердите восстановление, выполнив оставшиеся шаги. После этого перезагрузите компьютер в обычном режиме.
Восстановить при загрузке
- Перезагрузите компьютер и нажмите F11, чтобы начать восстановление системы.
- Вы увидите экран «Дополнительные параметры», на котором вы найдете пункт «Восстановление системы».
- Вам будет предложено выбрать учетную запись администратора, просто выберите и войдите в свою учетную запись администратора.
- Нажимайте кнопку «Далее», пока не дойдете до экрана, на котором можно выбрать даты восстановления.
- Нажимайте кнопку «Далее», пока не дойдете до конца процесса восстановления и не увидите кнопку «Готово».
- Перезагрузите компьютер в обычном режиме.
Восстановление в Windows 10:
Внутри окна
- Запустите восстановление системы, введя его в поле поиска. Щелкните элемент, который появится в результатах поиска.
- Когда откроется окно «Восстановление системы», нажимайте «Далее», пока не получите список для выбора даты восстановления, выберите ту, которая, как вы знаете, лучше всего подходит для вас.
- Подтвердите процесс, нажав «Далее», затем «Да» и, наконец, «Готово». После закрытия окна перезагрузите компьютер.
Использование установочного носителя
- Если вы не можете загрузиться в Windows, вам лучше загрузить файл Media Creator из Microsoft. Создайте загрузочный диск с помощью DVD или флэш-диска.
- После этого перезагрузите компьютер и войдите в BIOS, чтобы изменить загрузочное устройство на DVD или флэш-диск.
- Когда вы перейдете к экрану установки, выберите «Устранение неполадок»> «Дополнительные параметры»> «Восстановление системы» и выполните процесс таким же образом.
Метод 2 — Исправить неправильную системную дату и время
Иногда Windows может работать неправильно из-за неправильной настройки времени. Чтобы установить время и дату:
В Windows 7
- Нажмите «Пуск», затем «Панель управления».
- Нажмите «Дата и время».
- В окне «Дата и время» нажмите «Изменить часовой пояс», чтобы выбрать правильный часовой пояс.
- Нажмите «Применить» и «ОК».
В Windows 8
- Откройте «Настройки», переместив указатель мыши вправо, при открытии вкладки щелкните значок шестеренки.
- Откроется новая всплывающая вкладка «Настройки», нажмите «Панель управления».
- На панели управления нажмите «Часы, язык и регион». Затем нажмите «Установить время и дату» в разделе «Дата и время».
- Когда откроется окно «Дата и время», нажмите «Изменить дату и время» и перейдите к нужной дате и времени в следующем окне. Чтобы подать заявку, просто нажмите «ОК».
В Windows 10
- Просто щелкните правой кнопкой мыши дату и время на панели задач, расположенной в правой нижней части экрана.
- Нажмите «Настроить дату и время». Откроются настройки даты и времени.
- Вы можете выбрать часовой пояс, а затем закрыть окно. Это автоматически обновит время и дату на панели задач.
Метод 3 — Проверьте отсутствие или повреждение файлов
- Запустить проверку системных файлов
- Чтобы запустить команду, откройте командную строку с повышенными привилегиями, набрав ее в окне поиска, затем щелкните правой кнопкой мыши командную строку и выберите «Запуск от имени администратора».
- Введите в командной строке sfc / scannow и дождитесь успешного завершения процесса проверки.
- Запустите Checkdisk — Chkdsk исправляет многие несоответствия с ОС. Системные ошибки также можно исправить с помощью этой утилиты. Чтобы запустить это,
- Откройте командную строку, введя ее в поле поиска, а затем, когда вы увидите результат в верхней части списка, щелкните его правой кнопкой мыши и выберите «Запуск от имени администратора».
- Ваша система может сказать, что вы не можете запустить ее в данный момент, потому что вы все еще обрабатываете данные, и спросит вас, хотите ли вы запустить ее перед следующим запуском, просто нажмите y для подтверждения, а затем выйдите с экрана и перезагрузите компьютер.
- После перезагрузки компьютера вы увидите, что checkdisk работает вне Windows, просто дайте ему закончить, пока он не даст вам отчет о том, что было найдено, исправлено или отмечено.
- Закройте окно и дайте компьютеру нормально перезагрузиться.
Другие языки:
How to fix 0x800423f3 (Error 0x800423f3) — VSS_E_WRITERERROR_RETRYABLE
Wie beheben 0x800423f3 (Fehler 0x800423f3) — VSS_E_WRITERERROR_RETRYABLE
Come fissare 0x800423f3 (Errore 0x800423f3) — VSS_E_WRITERERROR_RETRYABLE
Hoe maak je 0x800423f3 (Fout 0x800423f3) — VSS_E_WRITERERROR_RETRYABLE
Comment réparer 0x800423f3 (Erreur 0x800423f3) — VSS_E_WRITERERROR_RETRYABLE
어떻게 고치는 지 0x800423f3 (오류 0x800423f3) — VSS_E_WRITERERROR_RETRYABLE
Como corrigir o 0x800423f3 (Erro 0x800423f3) — VSS_E_WRITERERROR_RETRYABLE
Hur man åtgärdar 0x800423f3 (Fel 0x800423f3) — VSS_E_WRITERERROR_RETRYABLE
Jak naprawić 0x800423f3 (Błąd 0x800423f3) — VSS_E_WRITERERROR_RETRYABLE
Cómo arreglar 0x800423f3 (Error 0x800423f3) — VSS_E_WRITERERROR_RETRYABLE
Об авторе: Фил Харт является участником сообщества Microsoft с 2010 года. С текущим количеством баллов более 100 000 он внес более 3000 ответов на форумах Microsoft Support и создал почти 200 новых справочных статей в Technet Wiki.
Следуйте за нами:
Этот инструмент восстановления может устранить такие распространенные проблемы компьютера, как синие экраны, сбои и замораживание, отсутствующие DLL-файлы, а также устранить повреждения от вредоносных программ/вирусов и многое другое путем замены поврежденных и отсутствующих системных файлов.
ШАГ 1:
Нажмите здесь, чтобы скачать и установите средство восстановления Windows.
ШАГ 2:
Нажмите на Start Scan и позвольте ему проанализировать ваше устройство.
ШАГ 3:
Нажмите на Repair All, чтобы устранить все обнаруженные проблемы.
СКАЧАТЬ СЕЙЧАС
Совместимость
Требования
1 Ghz CPU, 512 MB RAM, 40 GB HDD
Эта загрузка предлагает неограниченное бесплатное сканирование ПК с Windows. Полное восстановление системы начинается от $19,95.
ID статьи: ACX014300RU
Применяется к: Windows 10, Windows 8.1, Windows 7, Windows Vista, Windows XP, Windows 2000
Совет по увеличению скорости #34
Используйте внешний DNS для увеличения скорости интернета:
Использование внешнего DNS через вашего интернет-провайдера может вывести скорость просмотра на новый уровень. Общедоступные DNS-серверы, такие как OpenDNS или Google DNS, быстры, надежны и могут обеспечить расширенную фильтрацию и безопасность, если вам это нужно. Другие функции также доступны в зависимости от ваших требований к конфиденциальности.
Нажмите здесь, чтобы узнать о другом способе ускорения работы ПК под управлением Windows
Windows Vista Windows Vista Service Pack 2 Windows Server 2008 Windows Server 2008 Service Pack 2 Еще…Меньше
Symptoms
Consider the following scenario:
-
You create lots of volumes on a computer that is running Windows Server 2008 or Windows Vista. For example, you create 400 volumes.
-
You perform a System State backup operation on the computer.
In this scenario, the backup fails, and you receive the following error message:
0x800423f3 — VSS_E_WRITERERROR_RETRYABLE
For example, this issue may occur when you perform a System State backup operation on a Microsoft System Center Data Protection Manager (DPM) server.
Note A DPM server usually has lots of volumes.
Cause
This issue occurs when the XML parse stack exceeds a limit because there are lots of volumes.
In a Windows System State backup operation, the Automated System Recovery (ASR) writer enumerates all the current volumes on the computer, and the XML parser parses the attributes of the volumes.
Resolution
Hotfix information
A supported hotfix is available from Microsoft. However, this hotfix is intended to correct only the problem that is described in this article. Apply this hotfix only to systems that are experiencing the problem described in this article. This hotfix might receive additional testing. Therefore, if you are not severely affected by this problem, we recommend that you wait for the next software update that contains this hotfix.
If the hotfix is available for download, there is a «Hotfix download available» section at the top of this Knowledge Base article. If this section does not appear, contact Microsoft Customer Service and Support to obtain the hotfix.
Note If additional issues occur or if any troubleshooting is required, you might have to create a separate service request. The usual support costs will apply to additional support questions and issues that do not qualify for this specific hotfix. For a complete list of Microsoft Customer Service and Support telephone numbers or to create a separate service request, visit the following Microsoft Web site:
http://support.microsoft.com/contactus/?ws=supportNote The «Hotfix download available» form displays the languages for which the hotfix is available. If you do not see your language, it is because a hotfix is not available for that language.
Prerequisites
To apply this hotfix, you must be running one of the following operating systems:
-
Windows Vista Service Pack 1 (SP1)
-
Windows Vista Service Pack 2 (SP2)
-
Windows Server 2008
-
Windows Server 2008 SP2
For more information about how to obtain a Windows Vista service pack, click the following article number to view the article in the Microsoft Knowledge Base:
935791 How to obtain the latest Windows Vista service pack For more information about how to obtain a Windows Server 2008 service pack, click the following article number to view the article in the Microsoft Knowledge Base:
968849 How to obtain the latest service pack for Windows Server 2008
Restart requirement
You may have to restart the computer after you apply this hotfix.
Hotfix replacement information
This hotfix does not replace a previously released hotfix.
File information
The English (United States) version of this hotfix installs files that have the attributes that are listed in the following tables. The dates and the times for these files are listed in Coordinated Universal Time (UTC). The dates and the times for these files on your local computer are displayed in your local time together with your current daylight saving time (DST) bias. Additionally, the dates and the times may change when you perform certain operations on the files.
Windows Vista and Windows Server 2008 file information notes
Important Windows Vista hotfixes and Windows Server 2008 hotfixes are included in the same packages. However, only «Windows Vista» is listed on the Hotfix Request page. To request the hotfix package that applies to one or both operating systems, select the hotfix that is listed under «Windows Vista» on the page. Always refer to the «Applies To» section in articles to determine the actual operating system that each hotfix applies to.
-
The files that apply to a specific product, SR_Level (RTM, SPn), and service branch (LDR, GDR) can be identified by examining the file version numbers as shown in the following table.
Version
Product
SR_Level
Service branch
6.0.600
0.
20xxxWindows Vista
RTM
LDR
6.0.600
1.
22xxxWindows Vista and Windows Server 2008
SP1
LDR
6.0.600
2.
22xxxWindows Vista and Windows Server 2008
SP2
LDR
-
Service Pack 1 is integrated into the release version of Windows Server 2008. Therefore, RTM milestone files apply only to Windows Vista. RTM milestone files have a 6.0.0000.xxxxx version number.
-
The MANIFEST files (.manifest) and the MUM files (.mum) that are installed for each environment are listed separately in the «Additional file information for Windows Server 2008 and for Windows Vista» section. MUM files and MANIFEST files, and the associated security catalog (.cat) files, are extremely important to maintain the state of the updated components. The security catalog files, for which the attributes are not listed, are signed with a Microsoft digital signature.
For all supported x86-based versions of Windows Server 2008 and of Windows Vista
|
File name |
File version |
File size |
Date |
Time |
Platform |
|---|---|---|---|---|---|
|
Vssvc.exe |
6.0.6001.22692 |
1,057,280 |
14-May-2010 |
15:39 |
x86 |
|
Vssvc.exe |
6.0.6002.22405 |
1,057,280 |
14-May-2010 |
16:02 |
x86 |
For all supported x64-based versions of Windows Server 2008 and of Windows Vista
|
File name |
File version |
File size |
Date |
Time |
Platform |
|---|---|---|---|---|---|
|
Vssvc.exe |
6.0.6001.22692 |
1,435,136 |
14-May-2010 |
16:00 |
x64 |
|
Vssvc.exe |
6.0.6002.22405 |
1,435,136 |
14-May-2010 |
16:21 |
x64 |
For all supported IA-64-based versions of Windows Server 2008
|
File name |
File version |
File size |
Date |
Time |
Platform |
|---|---|---|---|---|---|
|
Vssvc.exe |
6.0.6001.22692 |
2,442,752 |
14-May-2010 |
15:47 |
IA-64 |
|
Vssvc.exe |
6.0.6002.22405 |
2,442,752 |
14-May-2010 |
16:15 |
IA-64 |
Status
Microsoft has confirmed that this is a problem in the Microsoft products that are listed in the «Applies to» section.
More Information
For more information about software update terminology, click the following article number to view the article in the Microsoft Knowledge Base:
824684 Description of the standard terminology that is used to describe Microsoft software updates
Additional file information
Additional file information for Windows Vista and for Windows Server 2008
Additional files for all supported x86-based versions of Windows Vista and of Windows Server 2008
|
File name |
Update.mum |
|
File version |
Not applicable |
|
File size |
3,068 |
|
Date (UTC) |
18-May-2010 |
|
Time (UTC) |
05:05 |
|
Platform |
Not applicable |
|
File name |
X86_d55750fa969e36ff142314ba05db2046_31bf3856ad364e35_6.0.6002.22405_none_5100b7c65a63ecf6.manifest |
|
File version |
Not applicable |
|
File size |
698 |
|
Date (UTC) |
18-May-2010 |
|
Time (UTC) |
05:05 |
|
Platform |
Not applicable |
|
File name |
X86_edd8d8d71cfc5ba2dcce3e00786c1496_31bf3856ad364e35_6.0.6001.22692_none_648e13ebfef053ed.manifest |
|
File version |
Not applicable |
|
File size |
698 |
|
Date (UTC) |
18-May-2010 |
|
Time (UTC) |
05:05 |
|
Platform |
Not applicable |
|
File name |
X86_microsoft-windows-vssservice_31bf3856ad364e35_6.0.6001.22692_none_5af72608313c337b.manifest |
|
File version |
Not applicable |
|
File size |
33,700 |
|
Date (UTC) |
14-May-2010 |
|
Time (UTC) |
18:59 |
|
Platform |
Not applicable |
|
File name |
X86_microsoft-windows-vssservice_31bf3856ad364e35_6.0.6002.22405_none_5d41ea002e16d652.manifest |
|
File version |
Not applicable |
|
File size |
33,700 |
|
Date (UTC) |
14-May-2010 |
|
Time (UTC) |
19:57 |
|
Platform |
Not applicable |
Additional files for all supported x64-based versions of Windows Vista and of Windows Server 2008
|
File name |
Amd64_073070c1761545489af1c52a5484d36f_31bf3856ad364e35_6.0.6001.22692_none_e6cee908dd5b6b2c.manifest |
|
File version |
Not applicable |
|
File size |
702 |
|
Date (UTC) |
18-May-2010 |
|
Time (UTC) |
05:05 |
|
Platform |
Not applicable |
|
File name |
Amd64_5a072fcfb345aa58967c57926455471b_31bf3856ad364e35_6.0.6002.22405_none_b0977c07e3416e69.manifest |
|
File version |
Not applicable |
|
File size |
702 |
|
Date (UTC) |
18-May-2010 |
|
Time (UTC) |
05:05 |
|
Platform |
Not applicable |
|
File name |
Amd64_microsoft-windows-vssservice_31bf3856ad364e35_6.0.6001.22692_none_b715c18be999a4b1.manifest |
|
File version |
Not applicable |
|
File size |
33,990 |
|
Date (UTC) |
14-May-2010 |
|
Time (UTC) |
19:09 |
|
Platform |
Not applicable |
|
File name |
Amd64_microsoft-windows-vssservice_31bf3856ad364e35_6.0.6002.22405_none_b9608583e6744788.manifest |
|
File version |
Not applicable |
|
File size |
33,990 |
|
Date (UTC) |
14-May-2010 |
|
Time (UTC) |
20:02 |
|
Platform |
Not Applicable |
|
File name |
Update.mum |
|
File version |
Not applicable |
|
File size |
3,092 |
|
Date (UTC) |
18-May-2010 |
|
Time (UTC) |
05:05 |
|
Platform |
Not applicable |
Additional files for all supported IA-64-based versions of Windows Server 2008
|
File name |
Ia64_a52fae90cb8f0cfc93843315c9654270_31bf3856ad364e35_6.0.6001.22692_none_df7c17fd5505aab9.manifest |
|
File version |
Not Applicable |
|
File size |
700 |
|
Date (UTC) |
18-May-2010 |
|
Time (UTC) |
05:05 |
|
Platform |
Not Applicable |
|
File name |
Ia64_d8a8e4a607b2fbecb3d1126ecbfb7f90_31bf3856ad364e35_6.0.6002.22405_none_76eb10d1fd7ace6b.manifest |
|
File version |
Not Applicable |
|
File size |
700 |
|
Date (UTC) |
18-May-2010 |
|
Time (UTC) |
05:05 |
|
Platform |
Not Applicable |
|
File name |
Ia64_microsoft-windows-vssservice_31bf3856ad364e35_6.0.6001.22692_none_5af8c9fe313a3c77.manifest |
|
File version |
Not Applicable |
|
File size |
33,970 |
|
Date (UTC) |
14-May-2010 |
|
Time (UTC) |
18:24 |
|
Platform |
Not Applicable |
|
File name |
Ia64_microsoft-windows-vssservice_31bf3856ad364e35_6.0.6002.22405_none_5d438df62e14df4e.manifest |
|
File version |
Not Applicable |
|
File size |
33,970 |
|
Date (UTC) |
14-May-2010 |
|
Time (UTC) |
19:21 |
|
Platform |
Not Applicable |
|
File name |
Update.mum |
|
File version |
Not Applicable |
|
File size |
2,249 |
|
Date (UTC) |
18-May-2010 |
|
Time (UTC) |
05:05 |
|
Platform |
Not Applicable |
Нужна дополнительная помощь?
Как решить ошибку 0x8004230F при создании точки восстановления в Windows 7/8/10?
Во время создания точки восстановления в различных версиях Windows можно встретить ошибку 0x8004230F. В сообщении, приложенном к этой ошибке, находятся следующие сведения:
Не удалось создать точку восстановления по следующей причине:
Непредвиденная ошибка поставщика теневого копирования при выполнении указанной операции. (0x8004230F)
Повторите попытку.
Почему возникает ошибка 0x8004230F? Как правило, причина заключается в неправильно работающих службах, которые активно участвуют в процессе создания точки восстановления. Сегодня мы покажем вам, как избавиться от этой ошибки.
Метод №1 Запуск средства VSSADMIN
Некоторые пользователи уже знают, что служба теневого копирования тома может быть крайне чувствительной к присутствию в системе другого ПО, предоставляющего схожий функционал. Нажмите комбинацию Windows+R, чтобы вызвать окошко «Выполнить». Пропишите в нем значение cmd и нажмите комбинацию Ctrl+Shift+Enter.
Вызвав перед собой Командную строку, напишите в ней vssadmin list providers и нажмите Enter. Перед вами появится список всего ПО, которое предоставляет услуги VSS. Если у вас в системе нашлись какие-то сторонние поставщики VSS, то вам нужно найти их и деактивировать. Тогда ошибка 0x8004230F должна исчезнуть. Если ничего стороннего обнаружено не было, то двигаемся дальше.
Метод №2 Проверка статуса служб теневого копирования тома и программного поставщика
Возможно, что служба теневого копирования тома попросту прекратила работать в вашей системе. Нажмите Windows+R, а затем выполните значение services.msc и нажмите Enter. Открыв окошко со службами, найдите службу «Теневое копирование тома» и дважды кликните на нее левой кнопкой мыши. Выставьте в типе запуска службы значение «Автоматически (отложенный запуск)». Тоже самое выполните и для службы под названием «Программный поставщик теневого копирования (Microsoft)». Как только подкорректируйте настройки в обеих службах, перезагрузите компьютер и проверьте наличие ошибки 0x8004230F.
Метод №3 Создание точки восстановления в чистой загрузке
Некоторое стороннего ПО запросто может мешать процессу создания точки восстановления Windows. Вам нужно выполнить чистую загрузку своей системы, а затем повторить процесс. Некоторые пользователи утверждают, что после чистой загрузки никакой ошибки 0x8004230F они не встретили.
Создание резервной копии вашей системы — хороший способ защитить ваши данные. Но иногда вы можете столкнуться с ошибками, такими как 0x807800A1 и 0X800423F3, при создании резервной копии образа системы. Ошибка 0x807800A1 отображается с сообщением «Ошибка службы теневого копирования тома. Пожалуйста, проверьте журналы событий приложений «VSS» и «SPP» для получения дополнительной информации ». Вы также можете увидеть сообщение «У автора возникла временная ошибка» с кодом ошибки 0X800423F3.
Эти ошибки могут отображаться по нескольким причинам. Ваша служба теневого копирования тома может быть остановлена, антивирус или брандмауэр Windows могут вызывать проблему, а приоритеты жесткого диска могут препятствовать созданию резервной копии, которая также может быть причиной этой проблемы. Как только вы узнаете, что вызывает эту проблему, проблему можно легко решить.
Если вы недавно установили новый твердотельный накопитель на свой компьютер, сначала попробуйте метод 3, поскольку проблема может быть связана с приоритетами жесткого диска. В противном случае начните с метода 1 и переходите к следующему, пока проблема не будет решена.
Метод 1: проверьте службу теневого копирования тома
- Держать Windows Ключ и нажмите р
- Тип Сервисы.msc и нажмите Войти
- Найдите Служба теневого копирования тома и дважды щелкните по нему
- Выбрать Автоматический из раскрывающегося меню в Тип запуска (если он еще не настроен на автоматический)
- Нажмите Начало если статус службы остановлен или приостановлен
- Нажмите на Зависимости вкладка
- Проверить под Эта услуга зависит от следующих компонентов Если вы видите какие-либо услуги, нажмите Общее вкладка> нажмите Подать заявление > Щелкните Хорошо затем закройте это окно и найдите эту службу в списке служб. Дважды щелкните эту службу и повторите шаги с 4 по 5, чтобы убедиться, что она работает.
Теперь проверьте, сохраняется ли проблема.
Метод 2: запуск службы рабочей станции
- Держать Windows Ключ и нажмите Р.
- Тип «Сервисы.msc » и нажмите Войти.
- Найдите Сервис рабочей станции и дважды щелкните по нему.
- Выбрать Автоматический из раскрывающегося меню в Тип запуска (если он еще не настроен на автоматический).
- Нажмите Начало если статус службы остановлен или приостановлен.
Метод 2: отключить антивирус и брандмауэр Windows
Для антивируса:
- Щелкните правой кнопкой мыши на своем Значок антивируса (находится в правом нижнем углу экрана). Если вы не видите никаких значков, нажмите «стрелку», чтобы отобразить скрытые значки.
- Нажмите Отключить. Если параметр «Отключить» отсутствует, дважды щелкните значок антивируса. Откроется окно вашего антивируса, и вы сможете отключить антивирус оттуда.
Для брандмауэра Windows:
- Держать Windows Ключ и нажмите X.
- Нажмите Панель управления
- Нажмите Система и безопасность
- Нажмите Брандмауэр Windows
- Нажмите Включение или выключение брандмауэра Windows
- Выбрать Отключите брандмауэр Windows (не рекомендуется) из настроек частной и публичной сети
- Нажмите Хорошо
Это должно решить проблему, если проблема возникла из-за вмешательства антивируса или брандмауэра.
Примечание: Не забудьте включить брандмауэр Windows и включить антивирус. Эти программы необходимы для безопасности вашей системы. Как только ваша проблема будет решена, включите эти программы
Метод 3: проверьте приоритеты жесткого диска
Прежде всего, убедитесь, что ваш новый SSD подключен к первому порту SATA (0 или 1 в зависимости от вашей материнской платы).Вы можете поменять местами кабели нового SSD на старый HDD, чтобы убедиться, что SSD подключен к первому порту.
- Перезагрузите компьютер
- Нажмите F2 когда появляется логотип вашего производителя. Клавиша может отличаться в зависимости от вашего производителя, но в основном это F2, F10 или Del. Вы также сможете увидеть инструкции в углу экрана, такие как «Нажмите F2, чтобы открыть меню BIOS», когда появится логотип вашего производителя.
Теперь используйте клавиши со стрелками и найдите настройки приоритета жесткого диска. Помните, что они отличаются от настроек приоритета загрузки. Как только вы окажетесь там, убедитесь, что ваш новый SSD является первым.
Если вы используете жесткий диск для резервного копирования, убедитесь, что он подключен как первый диск SATA на материнской плате. Кроме того, после установки другого жесткого диска система может автоматически изменить порядок загрузки, особенно если у вас есть жесткие диски с разными операционными системами. Убедитесь, что правильный жесткий диск находится в верхней части порядка загрузки, зайдя в настройки BIOS.
Метод 4: удаление Microsoft Office Starter 2010
Проблема с резервным копированием вашей системы также может возникнуть, если вы установили Microsoft Office Starter 2010 с конфигурацией «щелкните 2 запуска». Так что если у вас есть Microsoft Office Starter 2010, это может быть причиной. Даже если вы не уверены, удаление и повторная установка Microsoft Office Starter 2010 без конфигурации «нажмите 2 запустить» решит проблему.
- Держать Windows Ключ и нажмите р
- Тип appwiz.cpl и нажмите Войти
- Теперь ищите Microsoft Office Starter 2010. Найдя его, выберите его и нажмите удалить.
Следуйте инструкциям на экране, чтобы удалить Microsoft Office Starter 2010. После того, как система удалила программное обеспечение, проверьте, является ли резервная копия системы по-прежнему причиной проблемы. Если проблема решена, вы можете снова установить Microsoft Office Starter 2010 без опции «щелкнуть 2 запустить».
Метод 5: проверка приоритета загрузки
Сообщалось также, что причиной ошибки была двойная загрузка. При двойной загрузке вы устанавливаете на жесткий диск другую операционную систему после инициализации нового раздела и размера подкачки. Это позволяет использовать две операционные системы на одном компьютере в зависимости от последовательности загрузки из BIOS.
Последовательность загрузки определяет, какая операционная система будет загружена. Например, если у вас Ubuntu как последовательность загрузки 1, а Windows как вторая, BIOS всегда будет загружать Ubuntu. В последовательности загрузки не будет написано «Ubuntu» или «Windows». Скорее, это будет «Диск 0» или «Диск 1» и т. Д.
Измените последовательность загрузки и переместите окна в начало списка. Обычно вы можете войти в параметры загрузки, нажав Esc или Del / F2. Как только у вас будет Windows наверху, перезагрузите компьютер и проверьте наличие ошибки.
Помимо вышеперечисленных проблем, вы также можете попробовать:
- Удаление Steam из списка автозагрузки. Ты можешь Чистая загрузка ваш компьютер, чтобы включить его с минимальным количеством драйверов.
- Проверка на плохие резервные записи. Плохо GptName не должно быть ни в одном из разделов, для которых вы пытаетесь создать резервную копию.
- Еще вы можете попробовать отключить все остальные жесткие диски и вставить диск целевой системы (Windows) в первый контроллер SATA. Известно, что утилита возвращает проблемы, если сталкивается с другой операционной системой.
- Вы можете проверить плохие персонажи в некоторых именах разделов. Обычно это происходит после резервного копирования с помощью сторонней утилиты, например EaseUs. Вы можете использовать утилиту GPT fdisk, найденную на SourceForge, и использовать команды для получения информации о ваших дисках. Убедитесь, что в имени нет недопустимых символов (например, кавычек, запятых и т. Д.). Если есть, переименуйте раздел и попробуйте еще раз.
- Если у вас есть установка сервера, вы можете включить службу рабочей станции (вы также должны включить службу сервера).
Примечание: Windows официально прекратила поддержку механизма восстановления системы / образа и указала на использование сторонних поставщиков. Прекращение поддержки означает, что дальнейшие ошибки, возникающие с модулями, не будут устраняться, но модуль все равно будет присутствовать в новых выпусках ОС.
Информация о системе:
На вашем ПК работает: …
специальное предложение
0x800423f3 часто может появляться из-за неправильно настроенных параметров системы или из-за нарушений в реестре Windows. Эту ошибку относительно быстро и легко исправить, если использовать PC Repair, настроенную на решение всех распространенных проблем с реестром.
- Название ошибки: 0x800423f3
- Совместимо с: Windows 10, 11, 8, 7, Vista, XP
- 0x800423f3 появляется и начинает нарушать окно активной программы;
- 0x800423f3 появляется на экране;
- Появляется сообщение ‘Обнаружена проблема, и Windows была выключена, чтобы предотвратить повреждение компьютера. Похоже, что проблема вызвана следующим файлом…’;
- Компьютер пользователя перестает работать, выдавая ошибку 0x800423f3 при запуске программы;
- Windows работает плохо, медленно реагируя на команды;
- Компьютер пользователя часто зависает
0x800423f3 сообщения об ошибке могут появляться из-за засорения реестра Windows и ошибочных записей несуществующих программ, поскольку пользователь обычно неправильно удаляет программное обеспечение. Другими распространенными причинами являются неправильный ввод данных, отсутствие файлов, которые были случайно удалены из реестра, что вызывает проблемы в работе системы.
- 1. Скачать PC Repair.
- 2. Установить и запустить программу.
- 3. Нажмите Scan Now для обнаружения ошибок и различных отклонений от оптимального уровня.
- 4. Нажмите Repair All для устранения каждой проблемы.
Эта страница доступна на других языках:
English |
Deutsch |
Español |
Italiano |
Français |
Indonesia |
Nederlands |
Nynorsk |
Português |
Українська |
Türkçe |
Malay |
Dansk |
Polski |
Română |
Suomi |
Svenska |
Tiếng việt |
Čeština |
العربية |
ไทย |
日本語 |
简体中文 |
한국어
Если вы пытаетесь создать резервную копию образа системы на своем ПК с Windows 10, но операция не выполняется с кодами ошибок 0x807800A1 и 0x800423F3, то этот пост, вероятно, вам поможет. В этом посте мы предложим наиболее подходящие решения этой проблемы.
Когда вы столкнетесь с этой проблемой, вы получите следующее полное сообщение об ошибке;
Создайте образ системы
Резервная копия не удалась.
Не удалось выполнить операцию службы теневого копирования тома. Пожалуйста, проверьте журналы событий приложений «VSS» и «SPP» для получения дополнительной информации. (0x807800A1)
Дополнительная информация:
Писатель обнаружил временную ошибку. Если повторить процесс резервного копирования, ошибка может не повториться. (0x800423F3)
Что такое VSS и SPP?
- Служба теневого копирования томов или VSS используется для создания резервных копий или снимков компьютерных файлов и драйверов Windows. Он доступен, если вы используете NTFS, и эти копии можно сохранить на локальном или внешнем жестком диске. Если служба остановлена, процесс резервного копирования, связанный с VSS, завершится ошибкой.
- Служба защиты программного обеспечения или sppsvc.exe позволяет загружать, устанавливать и применять цифровые лицензии для приложений Windows и Windows.
Журналы для них можно найти с помощью средства просмотра событий. Запустить eventvwr.msc чтобы открыть его. В средстве просмотра событий вы можете проверить журнал приложений на наличие ОШИБОК, сообщаемых этими службами. Ошибки VSS будут отображаться в журнале приложений как записи с источником, помеченным как VSS и SPP для службы защиты программного обеспечения.
Если вы столкнулись с любым из этих кодов ошибок, вы можете попробовать наши рекомендуемые решения в указанном ниже порядке и посмотреть, поможет ли это решить проблему.
- Проверить службы теневого копирования тома и защиты программного обеспечения
- Создать образ системы с помощью PowerShell
- Используйте стороннее программное обеспечение для обработки изображений.
Давайте посмотрим на описание процесса, связанного с каждым из перечисленных решений.
1]Проверьте службы теневого копирования тома и защиты программного обеспечения
Чтобы перезапустить службу теневого копирования томов (VSS) в Windows 10, выполните следующие действия:
- Нажмите клавишу Windows + R, чтобы вызвать диалоговое окно «Выполнить».
- В диалоговом окне «Выполнить» введите cmd а затем нажмите CTRL + SHIFT + ENTER, чтобы открыть командную строку в режиме администратора / с повышенными правами.
- В окне командной строки введите команду ниже и нажимайте Enter после каждой строки:
net stop vssnet start vss
После успешного выполнения команд попробуйте снова создать резервную копию образа системы. Операция должна завершиться успешно.
Вам также необходимо проверить, отключена ли служба защиты программного обеспечения. Если это так, запустите его и убедитесь, что для него установлено значение по умолчанию, которое Автоматически (с задержкой).
Также прочтите: Как исправить ошибки VSS 0x0000007E, 0x80042306, 0x80070057.
2]Создание образа системы с помощью PowerShell
Командные строки менее подвержены ошибкам при условии правильного синтаксиса, в отличие от графических интерфейсов, в которых время от времени могут возникать сбои.
Это решение просто влечет за собой создание резервной копии образа системы с помощью PowerShell в Windows 10.
3]Используйте стороннее программное обеспечение для обработки изображений.
Это решение требует, чтобы вы использовали стороннее программное обеспечение для создания образов, резервного копирования и восстановления для создания резервной копии образа системы. Вы добьетесь того же результата, что и с помощью встроенной утилиты резервного копирования образа системы в Windows 10.
Связанные чтения:
Всего наилучшего.
.
Функция Восстановление системы – это очень полезная функция в операционной системе Windows, которая иногда может реально спасти жизнь. Но если по какой-то причине вы обнаружите, что восстановление системы не работает в Windows 10 или Windows 8/7, и (а) точки восстановления системы не создаются, даже автоматически, (б) вы не можете создавать точки восстановления системы вручную или (с) восстановление системы не удалось и не завершилось успешно, и вы не можете восстановить компьютер, вот несколько шагов по устранению неполадок, которые вы можете попробовать.
Восстановление системы не работает

Несмотря на то, что вы не можете создать точки восстановления системы вручную, вполне возможно, что точки автоматического восстановления могут продолжать создаваться, но проблема возникает только при попытке создать точку вручную.
Также могут появляться следующие сообщения об ошибках:
- Восстановление системы не удалось.
- Восстановление системы не завершилось успешно
- Ошибка 0x80070005: восстановление системы не может получить доступ к файлу. Временно отключите антивирусную программу и попробуйте снова.
- Ошибка 0x800423F3: в модуле записи произошла временная ошибка. Если процесс резервного копирования повторяется, ошибка может не повториться.
- Не удалось создать теневую копию по следующей причине. Писатель испытал временную ошибку (0x800423F3)
- Восстановление системы не завершилось успешно. Системные файлы и настройки вашего компьютера не были изменены.
- Не удается восстановить систему, файл или каталог повреждены и не читаются (0x80070570)
- При восстановлении системы не удалось извлечь исходную копию каталога из точки восстановления.
- Не удалось создать точку восстановления по этой причине: обнаружена ошибка в службах теневого копирования томов (VSS).
Восстановление системы не завершилось успешно

В любом случае вы можете попробовать выполнить один или несколько шагов в произвольном порядке и посмотреть, поможет ли вам что-нибудь.
1. Попробуйте создать точку восстановления системы вручную и запишите полученное сообщение об ошибке. Если вы его не получили, проверьте, был ли он создан или нет.
2. Отключите антивирус или программное обеспечение безопасности, а затем попытайтесь создать точку восстановления системы.
3. Загрузитесь в Безопасный режим и посмотрите, создаете ли вы точку восстановления системы или восстанавливаете ее до предыдущей точки восстановления. Часто службы или драйверы сторонних производителей могут мешать правильному функционированию восстановления системы. В качестве альтернативы, вы также можете выполнить Чистую загрузку и посмотреть, сможете ли вы восстановить работоспособность системы.
4. Запустите Проверка системных файлов , т.е. запустите sfc/scannow из командной строки с повышенными привилегиями. Перезагрузитесь после завершения и попробуйте сейчас.
5. Запустите DISM , чтобы восстановить поврежденный образ системы Windows.
6. Запустите Проверить диск , открыв командную строку с повышенными привилегиями. Введите chkdsk/f/r и нажмите Enter. Дайте процессу завершиться, а затем повторите попытку.
7. Убедитесь, что Восстановление системы включено на дисках, для которых требуется восстановление системы. Щелкните правой кнопкой мыши Компьютер> Свойства> Защита системы. Проверьте настройки защиты. Для хранения точек восстановления необходимо не менее 300 МБ свободного места на каждом жестком диске, на котором включена защита системы.
8. Убедитесь, что у вас достаточно места на диске на всех дисках, на которых включено восстановление системы
9. Введите Services.msc в поле поиска меню «Пуск», нажмите Enter. Убедитесь, что Volume Shadow Copy & Task Scheduler и служба Microsoft Shadow Copy Provider Service запущены и установлены в автоматический режим. Если статус службы восстановления системы не запущен, запустите его. Кроме того, установите его на автоматический, если это не так. Перезагрузка может потребоваться. Подтвердите еще раз, а теперь попробуйте.
10. Введите eventvwr.msc/s в поле поиска и нажмите Enter, чтобы открыть Просмотр событий . Дважды щелкните Журналы приложений и услуг и посмотрите, сможете ли вы оценить описание события или причину проблемы.
11. Узнайте у своего системного администратора , отключил ли он восстановление системы, и если да, попросите его снова включить восстановление системы.
12. Сбросьте Репозиторий . Для этого выполните следующие действия:
- Загрузитесь в безопасном режиме без подключения к сети и откройте командную строку от имени администратора.
- Теперь введите net stop winmgmt и нажмите Enter. Это остановит службу инструментария управления Windows
- Затем перейдите в C: Windows System32 wbem и переименуйте папку репозиторий в repositoryold
- Запустить снова.
Снова откройте командную строку от имени администратора, введите следующее и нажмите Enter:
net stop winmgmt
Далее введите следующее и нажмите Enter:
winmgmt/resetRepository
Перезапустите и посмотрите, можете ли вы создать точку восстановления системы вручную.
13] См. Этот пост, если Восстановление системы затенено серым цветом или вкладка Восстановление системы отсутствует или если вы получили восстановление системы, отключено сообщением системного администратора.
Надеюсь, что-то поможет.
Если ничего не помогает, вы можете использовать бесплатное программное обеспечение для резервного копирования или выполнить обновление или сброс Windows 10/8 или восстановить установку Windows 7.
Эти похожие посты также могут вас заинтересовать.
- Восстановление системы не работает после обновления Windows 10
- Восстановление системы не удалось при восстановлении каталога из точки восстановления
- Точки восстановления системы удаляются в Windows
- Точки восстановления системы удаляются при перезагрузке
- Восстановление системы недоступно
- Управляйте восстановлением системы с помощью бесплатного менеджера восстановления системы.
- Remove From My Forums
-
Question
-
Can you help me with the errorcode 0X800423F3. It is not possible to make a restore point of my PC.
It is also not possible to start the command prompt in administrator mode.
I try also to change the pc by the program of windows in PC adjustments. When I start this program, it will comes with the message. System restore is not possible. Something goes wrong.
I have OS Windows 8.1. It was upgraded! First of all I had Windows 8.0.
I hope there is someone to help me.
BR Peter.
-
Moved by
Friday, March 21, 2014 5:38 AM
Hope this could be right forum for this issue. Please dispatch to right place if not in correct forum
-
Moved by
Answers
-
# for hex 0x800423f3 / decimal -2147212301 : VSS_E_WRITERERROR_RETRYABLE vswriter.h # indicates that the writer failed due to an error # that might not occur if another snapshot is created # 1 matches found for "0x800423f3"
This issue is related to permission.
I suggest that you use
process monitor to monitor which process was denied.Regards,
Kelvin Xu
TechNet Community Support-
Marked as answer by
Kate LiMicrosoft employee
Monday, March 31, 2014 2:37 PM
-
Marked as answer by
- Remove From My Forums
-
Question
-
Can you help me with the errorcode 0X800423F3. It is not possible to make a restore point of my PC.
It is also not possible to start the command prompt in administrator mode.
I try also to change the pc by the program of windows in PC adjustments. When I start this program, it will comes with the message. System restore is not possible. Something goes wrong.
I have OS Windows 8.1. It was upgraded! First of all I had Windows 8.0.
I hope there is someone to help me.
BR Peter.
-
Moved by
Friday, March 21, 2014 5:38 AM
Hope this could be right forum for this issue. Please dispatch to right place if not in correct forum
-
Moved by
Answers
-
# for hex 0x800423f3 / decimal -2147212301 : VSS_E_WRITERERROR_RETRYABLE vswriter.h # indicates that the writer failed due to an error # that might not occur if another snapshot is created # 1 matches found for "0x800423f3"
This issue is related to permission.
I suggest that you use
process monitor to monitor which process was denied.Regards,
Kelvin Xu
TechNet Community Support-
Marked as answer by
Kate LiMicrosoft employee
Monday, March 31, 2014 2:37 PM
-
Marked as answer by
Восстановление системы просто перестало работать, когда мне это было нужно больше всего. Я пробовал разные точки восстановления, но продолжаю сталкиваться с одной и той же проблемой.
Теперь, когда я запускаю Восстановление системы, происходит сбой с сообщением об ошибке выше.
Я очистил журналы событий и повторил попытку изолировать соответствующие события. Я вижу пять предупреждений и одно информационное событие от VSS и одну ошибку от восстановления системы.
Вот первое предупреждение от VSS:
Log Name: Application
Source: VSS
Date: 9/19/2010 1:06:11 PM
Event ID: 8229
Task Category: None
Level: Warning
Keywords: Classic
User: N/A
Computer: Rhiny10
Description:
A VSS writer has rejected an event with error 0x800423f3, The writer experienced a transient error. If the backup process is retried,
the error may not reoccur.
. Changes that the writer made to the writer components while handling the event will not be available to the requester. Check the event log for related events from the application hosting the VSS writer.
Operation:
Freeze Event
Context:
Execution Context: Writer
Writer Class Id: {a6ad56c2-b509-4e6c-bb19-49d8f43532f0}
Writer Name: WMI Writer
Writer Instance ID: {bd283d05-a4f2-42dc-80b9-11ce0dea9ffd}
Command Line: C:windowssystem32svchost.exe -k netsvcs
Process ID: 568
Event Xml:
<Event xmlns="http://schemas.microsoft.com/win/2004/08/events/event">
<System>
<Provider Name="VSS" />
<EventID Qualifiers="0">8229</EventID>
<Level>3</Level>
<Task>0</Task>
<Keywords>0x80000000000000</Keywords>
<TimeCreated SystemTime="2010-09-19T07:36:11.000000000Z" />
<EventRecordID>62852</EventRecordID>
<Channel>Application</Channel>
<Computer>Rhiny10</Computer>
<Security />
</System>
<EventData>
<Data>0x800423f3, The writer experienced a transient error. If the backup process is retried,
the error may not reoccur.
</Data>
<Data>
Operation:
Freeze Event
Context:
Execution Context: Writer
Writer Class Id: {a6ad56c2-b509-4e6c-bb19-49d8f43532f0}
Writer Name: WMI Writer
Writer Instance ID: {bd283d05-a4f2-42dc-80b9-11ce0dea9ffd}
Command Line: C:windowssystem32svchost.exe -k netsvcs
Process ID: 568</Data>
<Binary>2D20436F64653A20575254575254494330303030353139372D2043616C6C3A20575254575254494330303030333033332D205049443A202030303030303536382D205449443A202030303030353839322D20434D443A2020433A5C77696E646F77735C73797374656D33325C737663686F73742E657865202D6B206E6574737663732020202020202D20557365723A204E616D653A204E5420415554484F524954595C53595354454D2C205349443A532D312D352D313820</Binary>
</EventData>
</Event>
и ошибка:
Log Name: Application
Source: System Restore
Date: 9/19/2010 1:08:22 PM
Event ID: 8200
Task Category: None
Level: Error
Keywords: Classic
User: N/A
Computer: Rhiny10
Description:
Failed to initiate System Restore (Installed Snoop).
Event Xml:
<Event xmlns="http://schemas.microsoft.com/win/2004/08/events/event">
<System>
<Provider Name="System Restore" />
<EventID Qualifiers="0">8200</EventID>
<Level>2</Level>
<Task>0</Task>
<Keywords>0x80000000000000</Keywords>
<TimeCreated SystemTime="2010-09-19T07:38:22.000000000Z" />
<EventRecordID>62857</EventRecordID>
<Channel>Application</Channel>
<Computer>Rhiny10</Computer>
<Security />
</System>
<EventData>
<Data>Installed Snoop</Data>
<Data>0x800423f3</Data>
<Binary>F32304807F080000340800003E0800004246D1665C1BB6D5A29C91030000000000000000</Binary>
</EventData>
</Event>
Перепробовал много всего, но тщетно; эта ошибка все еще сохраняется.