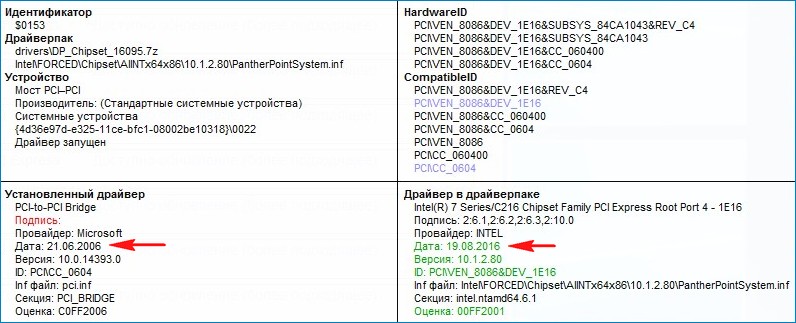- This topic has 4 replies, 1 voice, and was last updated 2 years ago by
Glenn.
-
Author
Posts
-
-
28 August, 2020 at 9:11 pm
#3342
Sven Bakker
Hello,
What does it mean when sdio shows the message “Failed to install, error 0”?
It happens when I select a driver to install and click the “install” button.
A green bar appears saying “Installation completed. Click here to hide installed drivers”
But the bar of the selected driver shows the message “Failed to install, error 0”Cheers,
Sven -
30 August, 2020 at 12:46 pm
#3356
It could mean the installer failed to extract from the driver pack or the installer failed to install the driver. Check the log for more information.
-
31 August, 2020 at 6:32 am
#3358
Sven Bakker
Perhaps because that computer can’t handle the .7z extension?
I will check if 7-Zip is installedcheers.
-
1 September, 2020 at 8:53 pm
#3362
Sven Bakker
I have found in the log that the driver-path is not correct. I have a usb with sdio on it. At home it is driveletter “D” and at work it is “E”. Only at home i have acces to internet with sdio. When i am at work i change the paths within sdio so it can find everything it needs. But in the log it still shows the driveletter from home. Therefore it can not install the driver because it can not find it.
Here is the top part of the log
{start logging
717Settings
drp_dir=’e:DECRAP_DEPLOY_SDIODRIVERSdrivers’
index_dir=’e:DECRAP_DEPLOY_SDIODRIVERSindexesSDI’
output_dir=’e:DECRAP_DEPLOY_SDIODRIVERSindexesSDItxt’
data_dir=’toolsSDI’
log_dir=’e:DECRAP_DEPLOY_SDIODRIVERSlogs’
extractdir=”
lang=English
theme=Coax
scale=256
expertmode=1
filters=1186
autoinstall=0
autoclose=0
failsafe=0
delextrainfs=0
checkupdates=1
norestorepnt=0
disableinstall=0
nostop=0*** START *** 1,0 [15]
Marker: ‘HP_nb’
*** FINISH primary ***{Sync…
}Sync
{2Sync
Times
devicescan: 703 (0 errors)
indexes: 391
sysinfo: 359
matcher: 297
chkupdate: 0
startup: 1047 (-703)
indexsave: 0
indexprint: 0
total: 1047
test: 1000
Driverpacks
0 e:DECRAP_DEPLOY_SDIODRIVERSdriversunpacked.7z
6179 d:DECRAP_DEPLOY_SDIODRIVERSdriversDP_Biometric_20083.7z
24887 d:DECRAP_DEPLOY_SDIODRIVERSdriversDP_Bluetooth_20083.7z
… -
11 October, 2020 at 8:42 am
#3483
you should keep the paths as relative so they work in both cases
drp_dir=’drivers’
index_dir=’indexesSDI’
output_dir=’indexesSDItxt’
data_dir=’toolsSDI’
log_dir=’logs’
-
-
Author
Posts
- The topic ‘Failed to install, error 0’ is closed to new replies.
Обновлено: 10.02.2023
Привет, друзья. В этой публикации предлагаю рассмотреть работу одной крайне полезнейшей программы — Snappy Driver Installer. Это менеджер установки драйверов в Windows, менеджер автоматической установки драйверов. С помощью этой программы можно установить драйверы на любое внутреннее железо компьютера и его периферию. Установить и обновить, причём можно это сделать комплексно, в один клик. И также у этой программы есть масса примечательных возможностей, которые нам могут пригодиться. Программа полностью бесплатная, портативная. У неё есть версия с локальной базой драйверов, есть версия по типу онлайн-клиента. Давайте рассмотрим, как работать с онлайн-клиентом Snappy Driver Installer.
↑ Как установить драйвера с помощью программы Snappy Driver Installer
Итак, Snappy Driver Installer – это менеджер установки драйверов для Windows, менеджер с огромнейшей базой драйверов. И это одна из лучших программ для установки драйверов в принципе. В некоторых случаях в ней можно откопать такие драйвера, которых нет ни в одной другой программе. И, прежде чем мы приступим к рассмотрению её работы, несколько слов о том, как авторы таких программ создают их. Сначала собирается информация о самых распространённых чипсетах (чипсет — набор микросхем, на котором строится материнская плата стационарного компьютера или ноутбука) и других устройствах компьютера (звуковые и сетевые карты, USB-контроллеры, Bluetooth, видеокарты и так далее), после этого все драйвера скачиваются на официальных сайтах производителей устройств и запаковываются в архивы, затем копируются в папку или упаковываются в ISO-образ, в самом конце пишется специальная программа, которая производит поиск неустановленных драйверов на нашем компьютере и если находит таковые, то предлагает установить драйвера из драйверпака.
У нас имеется установленная по новой Windows 10, и система автоматически не смогла установить драйвера на несколько устройств компьютера: на видеокарту, PCI-контроллер Simple Communications, звуковую карту, сетевой адаптер. Что вот, собственно, мы и видим в диспетчере устройств.
Давайте с помощью Snappy Driver Installer установим драйверы на эти устройства. Идём на сайт проекта Snappy Driver Installer . И здесь выбираем один из вариантов программы Snappy Driver Installer:
- Либо SDI Full — это полная версия программы, весит на сегодняшний день более 20 Гб, содержит базу всевозможных драйверов. Подходит для компьютерных мастеров и ситуаций, когда нужно установить Windows на неизвестном оборудовании без Интернета;
- Либо SDI Lite — версия программы по типу онлайн-клиента, весит немного, но работает только в связке с Интернетом.
↑ Установка драйверов
Запускаем SDI Lite. Разрешаем программе доступ в сеть.
В приветственном окошке SDI Lite выбираем «Загрузить только индексы».
В главном окне программы драйвера, которые нуждаются в установке, подсвечены розовым цветом и помечены надписью «Драйвер доступен для установки», а драйвера, нуждающиеся (по мнению программы) в обновлении, помечены надписью «Доступно обновление (более подходящее)».
Для установки или обновления драйверов отмечаем их галочками и жмём кнопку «Установить». Перед установкой можете создать точку восстановления.
Начинается непродолжительный (несколько минут) процесс установки драйверов.
По окончании процесса инсталляции программа попросит перезагрузить компьютер, после перезагрузки все драйвера будут установлены.
Кроме установки драйверов, «Snappy Driver Installer» может обновить старые драйвера в вашей системе на новые версии. К примеру, программа предложила мне обновить драйвер на чипсет — «Доступно обновление (более подходящее)». Отметим драйвер на чипсет галочкой и тут же выйдет всплывающее окно с информацией, что драйвер в драйверпаке «Snappy Driver Installer» на самом деле новее того, который установлен у нас в системе. Установлен драйвер имеющий дату разработки 21.06.2006.
Программа предлагает установить более свежий драйвер от 19.08.2016.
Ещё вы можете сменить тему программы и выбрать такую, какая вам нравится.
Выберите режим «Эксперт», и в программе откроются дополнительные опции, впрочем не всем они понадобятся, ведь программа хорошо настроена по умолчанию.
О других возможностях Snappy Driver Installer, друзья, читайте в отдельных статьях сайта:
Абсолютно правильно он ответил. Говносборками драйверов пользуются только малограмотные юзеры. Мало того, что кривые драйвера установит это чудо, так ещё и кучу троянов впридачу. Хотя. таким как ты, хоть кол на голове теши.
Все вопросы по кодам ошибок — к автору программы. Если, конечно, вы админ в конторе с парком из 100+ разных машин. Иначе смысла использовать подобное ПО нет. И драйверы надо обновлять только в том случае, если что-то не работает. А так ОС сама их обновляет.
SDI программа по поиску отсутствующих драйверов на ПК — в интернете или на оф сайтах, просто так обновление без запроса системы не рекомендуется.
Во время установки драйверов на видеокарту появляется эта ошибка:
Моя видюха старая, походу он уже не поддерживается, в офф. сайте AMD нету драйверов для моей видюхи, есть только прога для него, наверное я рукожоп и не знаю как скачать драйвера на ATI (ATI, а не AMD) скажите где скачать этот драйвер.
Нельзя ставить дрова автоустановщиком. Никогда.
Сносите систему и ставьте руками начиная с чипсета.
www www Оракул (96765) Какая хрень? Не надо использовать никакой автоустановщик. Бед от них больше чем от голой системы без дров.
сколько можно говорить
ДРАЙВЕРПАКИ ЭТО ЗЛО
и не важно как он называется.
Ни кто дрова кроме разработчика железа не пишет
Достаточно один раз качнуть с сайта разработчика железа, поставить и забыть о дровах
Привет, друзья. В этой публикации предлагаю рассмотреть работу одной крайне полезнейшей программы — Snappy Driver Installer. Это менеджер установки драйверов в Windows, менеджер автоматической установки драйверов. С помощью этой программы можно установить драйверы на любое внутреннее железо компьютера и его периферию. Установить и обновить, причём можно это сделать комплексно, в один клик. И также у этой программы есть масса примечательных возможностей, которые нам могут пригодиться. Программа полностью бесплатная, портативная. У неё есть версия с локальной базой драйверов, есть версия по типу онлайн-клиента. Давайте рассмотрим, как работать с онлайн-клиентом Snappy Driver Installer.
↑ Как установить драйвера с помощью программы Snappy Driver Installer
Итак, Snappy Driver Installer – это менеджер установки драйверов для Windows, менеджер с огромнейшей базой драйверов. И это одна из лучших программ для установки драйверов в принципе. В некоторых случаях в ней можно откопать такие драйвера, которых нет ни в одной другой программе. И, прежде чем мы приступим к рассмотрению её работы, несколько слов о том, как авторы таких программ создают их. Сначала собирается информация о самых распространённых чипсетах (чипсет — набор микросхем, на котором строится материнская плата стационарного компьютера или ноутбука) и других устройствах компьютера (звуковые и сетевые карты, USB-контроллеры, Bluetooth, видеокарты и так далее), после этого все драйвера скачиваются на официальных сайтах производителей устройств и запаковываются в архивы, затем копируются в папку или упаковываются в ISO-образ, в самом конце пишется специальная программа, которая производит поиск неустановленных драйверов на нашем компьютере и если находит таковые, то предлагает установить драйвера из драйверпака.
У нас имеется установленная по новой Windows 10, и система автоматически не смогла установить драйвера на несколько устройств компьютера: на видеокарту, PCI-контроллер Simple Communications, звуковую карту, сетевой адаптер. Что вот, собственно, мы и видим в диспетчере устройств.
Давайте с помощью Snappy Driver Installer установим драйверы на эти устройства. Идём на сайт проекта Snappy Driver Installer . И здесь выбираем один из вариантов программы Snappy Driver Installer:
- Либо SDI Full — это полная версия программы, весит на сегодняшний день более 20 Гб, содержит базу всевозможных драйверов. Подходит для компьютерных мастеров и ситуаций, когда нужно установить Windows на неизвестном оборудовании без Интернета;
- Либо SDI Lite — версия программы по типу онлайн-клиента, весит немного, но работает только в связке с Интернетом.
↑ Установка драйверов
Запускаем SDI Lite. Разрешаем программе доступ в сеть.
В приветственном окошке SDI Lite выбираем «Загрузить только индексы».
В главном окне программы драйвера, которые нуждаются в установке, подсвечены розовым цветом и помечены надписью «Драйвер доступен для установки», а драйвера, нуждающиеся (по мнению программы) в обновлении, помечены надписью «Доступно обновление (более подходящее)».
Для установки или обновления драйверов отмечаем их галочками и жмём кнопку «Установить». Перед установкой можете создать точку восстановления.
Начинается непродолжительный (несколько минут) процесс установки драйверов.
По окончании процесса инсталляции программа попросит перезагрузить компьютер, после перезагрузки все драйвера будут установлены.
Кроме установки драйверов, «Snappy Driver Installer» может обновить старые драйвера в вашей системе на новые версии. К примеру, программа предложила мне обновить драйвер на чипсет — «Доступно обновление (более подходящее)». Отметим драйвер на чипсет галочкой и тут же выйдет всплывающее окно с информацией, что драйвер в драйверпаке «Snappy Driver Installer» на самом деле новее того, который установлен у нас в системе. Установлен драйвер имеющий дату разработки 21.06.2006.
Программа предлагает установить более свежий драйвер от 19.08.2016.
Ещё вы можете сменить тему программы и выбрать такую, какая вам нравится.
Выберите режим «Эксперт», и в программе откроются дополнительные опции, впрочем не всем они понадобятся, ведь программа хорошо настроена по умолчанию.
О других возможностях Snappy Driver Installer, друзья, читайте в отдельных статьях сайта:
Читайте также:
- Assassin s creed freedom cry системные требования
- Системные требования floppy heroes 2
- Ошибка загрузки ресурса fifa mobile 21
- Как установить enb на обливион
- Geralt doppler reborn как установить
| Софт | TurboTax Deluxe Plus State 05.00 |
| Создано | Intuit Inc. |
| Версия ОС | Windows 2000 |
| Тип | 64-разрядная (x64) |
| KB | 159744 |
| Контрольная сумма MD5 | 087141d3f5a915a70a4ec2fa4fbdc9e9 |
| Контрольная сумма SHA1 | 653fd6521e5c5254cd3d33d0b27a64ac1500c472 |
| CRC32: | 331a2034 |
| Расположение каталога файлов | C:WindowsSystem32 |
| Софт | TurboTax Deluxe Plus State 05.00 |
| Создано | Intuit Inc. |
| Версия ОС | Windows 98 |
| Тип | 64-разрядная (x64) |
| KB | 159744 |
| Контрольная сумма MD5 | 087141d3f5a915a70a4ec2fa4fbdc9e9 |
| Контрольная сумма SHA1 | 653fd6521e5c5254cd3d33d0b27a64ac1500c472 |
| CRC32: | 331a2034 |
| Расположение каталога файлов | C:WindowsSystem32 |
| Софт | TurboTax Deluxe Plus State 05.00 |
| Создано | Intuit Inc. |
| Версия ОС | Windows XP |
| Тип | 64-разрядная (x64) |
| KB | 159744 |
| Контрольная сумма MD5 | 087141d3f5a915a70a4ec2fa4fbdc9e9 |
| Контрольная сумма SHA1 | 653fd6521e5c5254cd3d33d0b27a64ac1500c472 |
| CRC32: | 331a2034 |
| Расположение каталога файлов | C:WindowsSystem32 |
| Софт | TurboTax Deluxe Plus State 05.00 |
| Создано | Intuit Inc. |
| Версия ОС | Windows ME |
| Тип | 64-разрядная (x64) |
| KB | 159744 |
| Контрольная сумма MD5 | 087141d3f5a915a70a4ec2fa4fbdc9e9 |
| Контрольная сумма SHA1 | 653fd6521e5c5254cd3d33d0b27a64ac1500c472 |
| CRC32: | 331a2034 |
| Расположение каталога файлов | C:WindowsSystem32 |
| Софт | TurboTax 2006 Basic For Federal Returns 06.00R |
| Создано | Intuit Inc. |
| Версия ОС | Windows Vista 32 Bit |
| Тип | 64-разрядная (x64) |
| KB | 159744 |
| Контрольная сумма MD5 | d239b7f93a956d20bf60fa5af9f2e4af |
| Контрольная сумма SHA1 | aff0d0d04fbf6211b062a97da8f95dec26055a03 |
| CRC32: | 765beab6 |
| Расположение каталога файлов | C:WindowsSystem32 |
| Софт | TurboTax 2006 Basic For Federal Returns 06.00R |
| Создано | Intuit Inc. |
| Версия ОС | Mac OS X 10.2.8 |
| Тип | 64-разрядная (x64) |
| KB | 159744 |
| Контрольная сумма MD5 | d239b7f93a956d20bf60fa5af9f2e4af |
| Контрольная сумма SHA1 | aff0d0d04fbf6211b062a97da8f95dec26055a03 |
| CRC32: | 765beab6 |
| Софт | TurboTax 2006 Basic For Federal Returns 06.00R |
| Создано | Intuit Inc. |
| Версия ОС | Windows 2000 |
| Тип | 64-разрядная (x64) |
| KB | 159744 |
| Контрольная сумма MD5 | d239b7f93a956d20bf60fa5af9f2e4af |
| Контрольная сумма SHA1 | aff0d0d04fbf6211b062a97da8f95dec26055a03 |
| CRC32: | 765beab6 |
| Расположение каталога файлов | C:WindowsSystem32 |
| Софт | TurboTax 2006 Basic For Federal Returns 06.00R |
| Создано | Intuit Inc. |
| Версия ОС | Windows XP |
| Тип | 64-разрядная (x64) |
| KB | 159744 |
| Контрольная сумма MD5 | d239b7f93a956d20bf60fa5af9f2e4af |
| Контрольная сумма SHA1 | aff0d0d04fbf6211b062a97da8f95dec26055a03 |
| CRC32: | 765beab6 |
| Расположение каталога файлов | C:WindowsSystem32 |
| Софт | TurboTax Federal Return 2003 |
| Создано | Intuit Inc. |
| Версия ОС | Windows 10 |
| Тип | 64-разрядная (x64) |
| KB | 118784 |
| Контрольная сумма MD5 | eb5f953d681430394b8791619909a251 |
| Контрольная сумма SHA1 | 061b2ecdbfe2b41e629f67a07d69a0acee810306 |
| CRC32: | 260a2ae2 |
| Расположение каталога файлов | C:WindowsSystem32 |
| Софт | TurboTax Premier Home & Business Tax Year 2003 F |
| Создано | Intuit Inc. |
| Версия ОС | Windows 95 |
| Тип | 64-разрядная (x64) |
| KB | 118784 |
| Контрольная сумма MD5 | eb5f953d681430394b8791619909a251 |
| Контрольная сумма SHA1 | 061b2ecdbfe2b41e629f67a07d69a0acee810306 |
| CRC32: | 260a2ae2 |
| Расположение каталога файлов | C:WindowsSystem32 |
| Софт | TurboTax Premier Home & Business Tax Year 2003 F |
| Создано | Intuit Inc. |
| Версия ОС | Windows 2000 |
| Тип | 64-разрядная (x64) |
| KB | 118784 |
| Контрольная сумма MD5 | eb5f953d681430394b8791619909a251 |
| Контрольная сумма SHA1 | 061b2ecdbfe2b41e629f67a07d69a0acee810306 |
| CRC32: | 260a2ae2 |
| Расположение каталога файлов | C:WindowsSystem32 |
| Софт | TurboTax Premier Home & Business Tax Year 2003 F |
| Создано | Intuit Inc. |
| Версия ОС | Windows NT 4.0 |
| Тип | 64-разрядная (x64) |
| KB | 118784 |
| Контрольная сумма MD5 | eb5f953d681430394b8791619909a251 |
| Контрольная сумма SHA1 | 061b2ecdbfe2b41e629f67a07d69a0acee810306 |
| CRC32: | 260a2ae2 |
| Расположение каталога файлов | C:WindowsSystem32 |
| Софт | TurboTax Premier Home & Business Tax Year 2003 F |
| Создано | Intuit Inc. |
| Версия ОС | Windows 98 |
| Тип | 64-разрядная (x64) |
| KB | 118784 |
| Контрольная сумма MD5 | eb5f953d681430394b8791619909a251 |
| Контрольная сумма SHA1 | 061b2ecdbfe2b41e629f67a07d69a0acee810306 |
| CRC32: | 260a2ae2 |
| Расположение каталога файлов | C:WindowsSystem32 |
| Софт | TurboTax Premier Home & Business Tax Year 2003 F |
| Создано | Intuit Inc. |
| Версия ОС | Windows XP |
| Тип | 64-разрядная (x64) |
| KB | 118784 |
| Контрольная сумма MD5 | eb5f953d681430394b8791619909a251 |
| Контрольная сумма SHA1 | 061b2ecdbfe2b41e629f67a07d69a0acee810306 |
| CRC32: | 260a2ae2 |
| Расположение каталога файлов | C:WindowsSystem32 |
| Софт | TurboTax Premier Home & Business Tax Year 2003 F |
| Создано | Intuit Inc. |
| Версия ОС | Windows ME |
| Тип | 64-разрядная (x64) |
| KB | 118784 |
| Контрольная сумма MD5 | eb5f953d681430394b8791619909a251 |
| Контрольная сумма SHA1 | 061b2ecdbfe2b41e629f67a07d69a0acee810306 |
| CRC32: | 260a2ae2 |
| Расположение каталога файлов | C:WindowsSystem32 |
| Софт | TurboTax Deluxe Tax Year 2002 For Windows 02.00 R |
| Создано | Intuit Inc. |
| Версия ОС | Windows 10 |
| Тип | 64-разрядная (x64) |
| KB | 118784 |
| Контрольная сумма MD5 | e2b25282ea47b93db8c8512ebac8e995 |
| Контрольная сумма SHA1 | 1d7a5860fa676b9ac936939fbf6acccd298b2bf2 |
| CRC32: | 82ffcebf |
| Расположение каталога файлов | C:WindowsSystem32 |
| Софт | TurboTax Deluxe Tax Year 2003 Federal Return For Windows 03.00a R |
| Создано | Intuit Inc. |
| Версия ОС | Windows 10 |
| Тип | 64-разрядная (x64) |
| KB | 118784 |
| Контрольная сумма MD5 | eb5f953d681430394b8791619909a251 |
| Контрольная сумма SHA1 | 061b2ecdbfe2b41e629f67a07d69a0acee810306 |
| CRC32: | 260a2ae2 |
| Расположение каталога файлов | C:WindowsSystem32 |
| Софт | TurboTax 2005 Deluxe Plus State 05.00 RFS |
| Создано | Intuit Inc. |
| Версия ОС | Mac OS X 10.2.8 |
| Тип | 64-разрядная (x64) |
| KB | 159744 |
| Контрольная сумма MD5 | 087141d3f5a915a70a4ec2fa4fbdc9e9 |
| Контрольная сумма SHA1 | 653fd6521e5c5254cd3d33d0b27a64ac1500c472 |
| CRC32: | 331a2034 |
| Софт | TurboTax 2005 Deluxe Plus State 05.00 RFS |
| Создано | Intuit Inc. |
| Версия ОС | Windows 2000 |
| Тип | 64-разрядная (x64) |
| KB | 159744 |
| Контрольная сумма MD5 | 087141d3f5a915a70a4ec2fa4fbdc9e9 |
| Контрольная сумма SHA1 | 653fd6521e5c5254cd3d33d0b27a64ac1500c472 |
| CRC32: | 331a2034 |
| Расположение каталога файлов | C:WindowsSystem32 |
| Софт | TurboTax 2005 Deluxe Plus State 05.00 RFS |
| Создано | Intuit Inc. |
| Версия ОС | Windows 98 |
| Тип | 64-разрядная (x64) |
| KB | 159744 |
| Контрольная сумма MD5 | 087141d3f5a915a70a4ec2fa4fbdc9e9 |
| Контрольная сумма SHA1 | 653fd6521e5c5254cd3d33d0b27a64ac1500c472 |
| CRC32: | 331a2034 |
| Расположение каталога файлов | C:WindowsSystem32 |
| Софт | TurboTax 2005 Deluxe Plus State 05.00 RFS |
| Создано | Intuit Inc. |
| Версия ОС | Windows XP |
| Тип | 64-разрядная (x64) |
| KB | 159744 |
| Контрольная сумма MD5 | 087141d3f5a915a70a4ec2fa4fbdc9e9 |
| Контрольная сумма SHA1 | 653fd6521e5c5254cd3d33d0b27a64ac1500c472 |
| CRC32: | 331a2034 |
| Расположение каталога файлов | C:WindowsSystem32 |
| Софт | TurboTax 2005 Deluxe Plus State 05.00 RFS |
| Создано | Intuit Inc. |
| Версия ОС | Windows ME |
| Тип | 64-разрядная (x64) |
| KB | 159744 |
| Контрольная сумма MD5 | 087141d3f5a915a70a4ec2fa4fbdc9e9 |
| Контрольная сумма SHA1 | 653fd6521e5c5254cd3d33d0b27a64ac1500c472 |
| CRC32: | 331a2034 |
| Расположение каталога файлов | C:WindowsSystem32 |
| Софт | TurboTax Deluxe Tax Year 2004 04.00 |
| Создано | Intuit Inc. |
| Версия ОС | Macintosh |
| Тип | 64-разрядная (x64) |
| KB | 159744 |
| Контрольная сумма MD5 | 438e07a9bec8ea7b342d20e41bd14e27 |
| Контрольная сумма SHA1 | 26d26fdfcfa70ae72241c9a290aa1c132ecc7b16 |
| CRC32: | ead05166 |
| Софт | TurboTax Deluxe Tax Year 2004 04.00 |
| Создано | Intuit Inc. |
| Версия ОС | Windows 10 |
| Тип | 64-разрядная (x64) |
| KB | 159744 |
| Контрольная сумма MD5 | 438e07a9bec8ea7b342d20e41bd14e27 |
| Контрольная сумма SHA1 | 26d26fdfcfa70ae72241c9a290aa1c132ecc7b16 |
| CRC32: | ead05166 |
| Расположение каталога файлов | C:WindowsSystem32 |
| Софт | Turbo Tax 2004 |
| Создано | Intuit Inc. |
| Версия ОС | Windows 10 |
| Тип | 64-разрядная (x64) |
| KB | 159744 |
| Контрольная сумма MD5 | 438e07a9bec8ea7b342d20e41bd14e27 |
| Контрольная сумма SHA1 | 26d26fdfcfa70ae72241c9a290aa1c132ecc7b16 |
| CRC32: | ead05166 |
| Расположение каталога файлов | C:WindowsSystem32 |
| Софт | TurboTax For Federal Returns Basic 2006 |
| Создано | Intuit Inc. |
| Версия ОС | Windows XP Media Center |
| Тип | 64-разрядная (x64) |
| KB | 159744 |
| Контрольная сумма MD5 | d239b7f93a956d20bf60fa5af9f2e4af |
| Контрольная сумма SHA1 | aff0d0d04fbf6211b062a97da8f95dec26055a03 |
| CRC32: | 765beab6 |
| Расположение каталога файлов | C:WindowsSystem32 |
| Софт | TurboTax For Federal Returns Basic 2006 |
| Создано | Intuit Inc. |
| Версия ОС | Windows Vista Enterprise |
| Тип | 64-разрядная (x64) |
| KB | 159744 |
| Контрольная сумма MD5 | d239b7f93a956d20bf60fa5af9f2e4af |
| Контрольная сумма SHA1 | aff0d0d04fbf6211b062a97da8f95dec26055a03 |
| CRC32: | 765beab6 |
| Расположение каталога файлов | C:WindowsSystem32 |
| Софт | TurboTax For Federal Returns Basic 2006 |
| Создано | Intuit Inc. |
| Версия ОС | Windows Vista Home Basic |
| Тип | 64-разрядная (x64) |
| KB | 159744 |
| Контрольная сумма MD5 | d239b7f93a956d20bf60fa5af9f2e4af |
| Контрольная сумма SHA1 | aff0d0d04fbf6211b062a97da8f95dec26055a03 |
| CRC32: | 765beab6 |
| Расположение каталога файлов | C:WindowsSystem32 |
| Софт | TurboTax For Federal Returns Basic 2006 |
| Создано | Intuit Inc. |
| Версия ОС | Windows Vista Business |
| Тип | 64-разрядная (x64) |
| KB | 159744 |
| Контрольная сумма MD5 | d239b7f93a956d20bf60fa5af9f2e4af |
| Контрольная сумма SHA1 | aff0d0d04fbf6211b062a97da8f95dec26055a03 |
| CRC32: | 765beab6 |
| Расположение каталога файлов | C:WindowsSystem32 |
| Софт | TurboTax For Federal Returns Basic 2006 |
| Создано | Intuit Inc. |
| Версия ОС | Windows Vista Home Premium |
| Тип | 64-разрядная (x64) |
| KB | 159744 |
| Контрольная сумма MD5 | d239b7f93a956d20bf60fa5af9f2e4af |
| Контрольная сумма SHA1 | aff0d0d04fbf6211b062a97da8f95dec26055a03 |
| CRC32: | 765beab6 |
| Расположение каталога файлов | C:WindowsSystem32 |
| Софт | TurboTax For Federal Returns Basic 2006 |
| Создано | Intuit Inc. |
| Версия ОС | Mac OS X 10.2.8 |
| Тип | 64-разрядная (x64) |
| KB | 159744 |
| Контрольная сумма MD5 | d239b7f93a956d20bf60fa5af9f2e4af |
| Контрольная сумма SHA1 | aff0d0d04fbf6211b062a97da8f95dec26055a03 |
| CRC32: | 765beab6 |
| Софт | TurboTax For Federal Returns Basic 2006 |
| Создано | Intuit Inc. |
| Версия ОС | Windows XP Home |
| Тип | 64-разрядная (x64) |
| KB | 159744 |
| Контрольная сумма MD5 | d239b7f93a956d20bf60fa5af9f2e4af |
| Контрольная сумма SHA1 | aff0d0d04fbf6211b062a97da8f95dec26055a03 |
| CRC32: | 765beab6 |
| Расположение каталога файлов | C:WindowsSystem32 |
| Софт | TurboTax For Federal Returns Basic 2006 |
| Создано | Intuit Inc. |
| Версия ОС | Windows 2000 |
| Тип | 64-разрядная (x64) |
| KB | 159744 |
| Контрольная сумма MD5 | d239b7f93a956d20bf60fa5af9f2e4af |
| Контрольная сумма SHA1 | aff0d0d04fbf6211b062a97da8f95dec26055a03 |
| CRC32: | 765beab6 |
| Расположение каталога файлов | C:WindowsSystem32 |
| Софт | TurboTax For Federal Returns Basic 2006 |
| Создано | Intuit Inc. |
| Версия ОС | Windows XP Professional |
| Тип | 64-разрядная (x64) |
| KB | 159744 |
| Контрольная сумма MD5 | d239b7f93a956d20bf60fa5af9f2e4af |
| Контрольная сумма SHA1 | aff0d0d04fbf6211b062a97da8f95dec26055a03 |
| CRC32: | 765beab6 |
| Расположение каталога файлов | C:WindowsSystem32 |
| Софт | TurboTax Federal & State Business Corporations & Partnetships 2006 |
| Создано | Intuit Inc. |
| Версия ОС | Windows XP Media Center |
| Тип | 64-разрядная (x64) |
| KB | 159744 |
| Контрольная сумма MD5 | d239b7f93a956d20bf60fa5af9f2e4af |
| Контрольная сумма SHA1 | aff0d0d04fbf6211b062a97da8f95dec26055a03 |
| CRC32: | 765beab6 |
| Расположение каталога файлов | C:WindowsSystem32 |
| Софт | TurboTax Federal & State Business Corporations & Partnetships 2006 |
| Создано | Intuit Inc. |
| Версия ОС | Windows Vista Home Basic |
| Тип | 64-разрядная (x64) |
| KB | 159744 |
| Контрольная сумма MD5 | d239b7f93a956d20bf60fa5af9f2e4af |
| Контрольная сумма SHA1 | aff0d0d04fbf6211b062a97da8f95dec26055a03 |
| CRC32: | 765beab6 |
| Расположение каталога файлов | C:WindowsSystem32 |
| Софт | TurboTax Federal & State Business Corporations & Partnetships 2006 |
| Создано | Intuit Inc. |
| Версия ОС | Windows Vista Business |
| Тип | 64-разрядная (x64) |
| KB | 159744 |
| Контрольная сумма MD5 | d239b7f93a956d20bf60fa5af9f2e4af |
| Контрольная сумма SHA1 | aff0d0d04fbf6211b062a97da8f95dec26055a03 |
| CRC32: | 765beab6 |
| Расположение каталога файлов | C:WindowsSystem32 |
| Софт | TurboTax Federal & State Business Corporations & Partnetships 2006 |
| Создано | Intuit Inc. |
| Версия ОС | Windows Vista Ultimate |
| Тип | 64-разрядная (x64) |
| KB | 159744 |
| Контрольная сумма MD5 | d239b7f93a956d20bf60fa5af9f2e4af |
| Контрольная сумма SHA1 | aff0d0d04fbf6211b062a97da8f95dec26055a03 |
| CRC32: | 765beab6 |
| Расположение каталога файлов | C:WindowsSystem32 |
| Софт | TurboTax Federal & State Business Corporations & Partnetships 2006 |
| Создано | Intuit Inc. |
| Версия ОС | Windows Vista Home Premium |
| Тип | 64-разрядная (x64) |
| KB | 159744 |
| Контрольная сумма MD5 | d239b7f93a956d20bf60fa5af9f2e4af |
| Контрольная сумма SHA1 | aff0d0d04fbf6211b062a97da8f95dec26055a03 |
| CRC32: | 765beab6 |
| Расположение каталога файлов | C:WindowsSystem32 |
| Софт | TurboTax Federal & State Business Corporations & Partnetships 2006 |
| Создано | Intuit Inc. |
| Версия ОС | Windows XP Home |
| Тип | 64-разрядная (x64) |
| KB | 159744 |
| Контрольная сумма MD5 | d239b7f93a956d20bf60fa5af9f2e4af |
| Контрольная сумма SHA1 | aff0d0d04fbf6211b062a97da8f95dec26055a03 |
| CRC32: | 765beab6 |
| Расположение каталога файлов | C:WindowsSystem32 |
| Софт | TurboTax Federal & State Business Corporations & Partnetships 2006 |
| Создано | Intuit Inc. |
| Версия ОС | Windows 2000 |
| Тип | 64-разрядная (x64) |
| KB | 159744 |
| Контрольная сумма MD5 | d239b7f93a956d20bf60fa5af9f2e4af |
| Контрольная сумма SHA1 | aff0d0d04fbf6211b062a97da8f95dec26055a03 |
| CRC32: | 765beab6 |
| Расположение каталога файлов | C:WindowsSystem32 |
| Софт | TurboTax Federal & State Business Corporations & Partnetships 2006 |
| Создано | Intuit Inc. |
| Версия ОС | Windows XP Professional |
| Тип | 64-разрядная (x64) |
| KB | 159744 |
| Контрольная сумма MD5 | d239b7f93a956d20bf60fa5af9f2e4af |
| Контрольная сумма SHA1 | aff0d0d04fbf6211b062a97da8f95dec26055a03 |
| CRC32: | 765beab6 |
| Расположение каталога файлов | C:WindowsSystem32 |
| Софт | TurboTax Federal & State Premier Investments 2006 |
| Создано | Intuit Inc. |
| Версия ОС | Windows XP Media Center |
| Тип | 64-разрядная (x64) |
| KB | 159744 |
| Контрольная сумма MD5 | d239b7f93a956d20bf60fa5af9f2e4af |
| Контрольная сумма SHA1 | aff0d0d04fbf6211b062a97da8f95dec26055a03 |
| CRC32: | 765beab6 |
| Расположение каталога файлов | C:WindowsSystem32 |
| Софт | TurboTax Federal & State Premier Investments 2006 |
| Создано | Intuit Inc. |
| Версия ОС | Windows Vista Home Basic |
| Тип | 64-разрядная (x64) |
| KB | 159744 |
| Контрольная сумма MD5 | d239b7f93a956d20bf60fa5af9f2e4af |
| Контрольная сумма SHA1 | aff0d0d04fbf6211b062a97da8f95dec26055a03 |
| CRC32: | 765beab6 |
| Расположение каталога файлов | C:WindowsSystem32 |
| Софт | TurboTax Federal & State Premier Investments 2006 |
| Создано | Intuit Inc. |
| Версия ОС | Windows Vista Business |
| Тип | 64-разрядная (x64) |
| KB | 159744 |
| Контрольная сумма MD5 | d239b7f93a956d20bf60fa5af9f2e4af |
| Контрольная сумма SHA1 | aff0d0d04fbf6211b062a97da8f95dec26055a03 |
| CRC32: | 765beab6 |
| Расположение каталога файлов | C:WindowsSystem32 |
| Софт | TurboTax Federal & State Premier Investments 2006 |
| Создано | Intuit Inc. |
| Версия ОС | Windows Vista Ultimate |
| Тип | 64-разрядная (x64) |
| KB | 159744 |
| Контрольная сумма MD5 | d239b7f93a956d20bf60fa5af9f2e4af |
| Контрольная сумма SHA1 | aff0d0d04fbf6211b062a97da8f95dec26055a03 |
| CRC32: | 765beab6 |
| Расположение каталога файлов | C:WindowsSystem32 |
| Софт | TurboTax Federal & State Premier Investments 2006 |
| Создано | Intuit Inc. |
| Версия ОС | Windows Vista Home Premium |
| Тип | 64-разрядная (x64) |
| KB | 159744 |
| Контрольная сумма MD5 | d239b7f93a956d20bf60fa5af9f2e4af |
| Контрольная сумма SHA1 | aff0d0d04fbf6211b062a97da8f95dec26055a03 |
| CRC32: | 765beab6 |
| Расположение каталога файлов | C:WindowsSystem32 |
| Софт | TurboTax Federal & State Premier Investments 2006 |
| Создано | Intuit Inc. |
| Версия ОС | Mac OS X 10.2.8 |
| Тип | 64-разрядная (x64) |
| KB | 159744 |
| Контрольная сумма MD5 | d239b7f93a956d20bf60fa5af9f2e4af |
| Контрольная сумма SHA1 | aff0d0d04fbf6211b062a97da8f95dec26055a03 |
| CRC32: | 765beab6 |
| Софт | TurboTax Federal & State Premier Investments 2006 |
| Создано | Intuit Inc. |
| Версия ОС | Windows XP Home |
| Тип | 64-разрядная (x64) |
| KB | 159744 |
| Контрольная сумма MD5 | d239b7f93a956d20bf60fa5af9f2e4af |
| Контрольная сумма SHA1 | aff0d0d04fbf6211b062a97da8f95dec26055a03 |
| CRC32: | 765beab6 |
| Расположение каталога файлов | C:WindowsSystem32 |
| Софт | TurboTax Federal & State Premier Investments 2006 |
| Создано | Intuit Inc. |
| Версия ОС | Windows 2000 |
| Тип | 64-разрядная (x64) |
| KB | 159744 |
| Контрольная сумма MD5 | d239b7f93a956d20bf60fa5af9f2e4af |
| Контрольная сумма SHA1 | aff0d0d04fbf6211b062a97da8f95dec26055a03 |
| CRC32: | 765beab6 |
| Расположение каталога файлов | C:WindowsSystem32 |
| Софт | TurboTax Federal & State Premier Investments 2006 |
| Создано | Intuit Inc. |
| Версия ОС | Windows XP Professional |
| Тип | 64-разрядная (x64) |
| KB | 159744 |
| Контрольная сумма MD5 | d239b7f93a956d20bf60fa5af9f2e4af |
| Контрольная сумма SHA1 | aff0d0d04fbf6211b062a97da8f95dec26055a03 |
| CRC32: | 765beab6 |
| Расположение каталога файлов | C:WindowsSystem32 |
| Софт | TurboTax Basic 03.00 R |
| Создано | Intuit Inc. |
| Версия ОС | Windows 10 |
| Тип | 64-разрядная (x64) |
| KB | 118784 |
| Контрольная сумма MD5 | eb5f953d681430394b8791619909a251 |
| Контрольная сумма SHA1 | 061b2ecdbfe2b41e629f67a07d69a0acee810306 |
| CRC32: | 260a2ae2 |
| Расположение каталога файлов | C:WindowsSystem32 |
| Софт | TurboTax Basic 04.00 R |
| Создано | Intuit Inc. |
| Версия ОС | Macintosh 9.1 |
| Тип | 64-разрядная (x64) |
| KB | 159744 |
| Контрольная сумма MD5 | 438e07a9bec8ea7b342d20e41bd14e27 |
| Контрольная сумма SHA1 | 26d26fdfcfa70ae72241c9a290aa1c132ecc7b16 |
| CRC32: | ead05166 |
| Софт | TurboTax Basic 04.00 R |
| Создано | Intuit Inc. |
| Версия ОС | Mac OS X |
| Тип | 64-разрядная (x64) |
| KB | 159744 |
| Контрольная сумма MD5 | 438e07a9bec8ea7b342d20e41bd14e27 |
| Контрольная сумма SHA1 | 26d26fdfcfa70ae72241c9a290aa1c132ecc7b16 |
| CRC32: | ead05166 |
| Софт | TurboTax Basic 04.00 R |
| Создано | Intuit Inc. |
| Версия ОС | Windows 2000 |
| Тип | 64-разрядная (x64) |
| KB | 159744 |
| Контрольная сумма MD5 | 438e07a9bec8ea7b342d20e41bd14e27 |
| Контрольная сумма SHA1 | 26d26fdfcfa70ae72241c9a290aa1c132ecc7b16 |
| CRC32: | ead05166 |
| Расположение каталога файлов | C:WindowsSystem32 |
| Софт | TurboTax Premier 2004 |
| Создано | Intuit Inc. |
| Версия ОС | Windows 2000 |
| Тип | 64-разрядная (x64) |
| KB | 159744 |
| Контрольная сумма MD5 | 438e07a9bec8ea7b342d20e41bd14e27 |
| Контрольная сумма SHA1 | 26d26fdfcfa70ae72241c9a290aa1c132ecc7b16 |
| CRC32: | ead05166 |
| Расположение каталога файлов | C:WindowsSystem32 |
| Софт | TurboTax Premier 2004 |
| Создано | Intuit Inc. |
| Версия ОС | Windows 98 |
| Тип | 64-разрядная (x64) |
| KB | 159744 |
| Контрольная сумма MD5 | 438e07a9bec8ea7b342d20e41bd14e27 |
| Контрольная сумма SHA1 | 26d26fdfcfa70ae72241c9a290aa1c132ecc7b16 |
| CRC32: | ead05166 |
| Расположение каталога файлов | C:WindowsSystem32 |
| Софт | TurboTax Premier 2004 |
| Создано | Intuit Inc. |
| Версия ОС | Windows XP |
| Тип | 64-разрядная (x64) |
| KB | 159744 |
| Контрольная сумма MD5 | 438e07a9bec8ea7b342d20e41bd14e27 |
| Контрольная сумма SHA1 | 26d26fdfcfa70ae72241c9a290aa1c132ecc7b16 |
| CRC32: | ead05166 |
| Расположение каталога файлов | C:WindowsSystem32 |
| Софт | TurboTax Premier 2004 |
| Создано | Intuit Inc. |
| Версия ОС | Windows ME |
| Тип | 64-разрядная (x64) |
| KB | 159744 |
| Контрольная сумма MD5 | 438e07a9bec8ea7b342d20e41bd14e27 |
| Контрольная сумма SHA1 | 26d26fdfcfa70ae72241c9a290aa1c132ecc7b16 |
| CRC32: | ead05166 |
| Расположение каталога файлов | C:WindowsSystem32 |
| Софт | TurboTax Deluxe 04.00 R |
| Создано | Intuit Inc. |
| Версия ОС | Macintosh 9.x |
| Тип | 64-разрядная (x64) |
| KB | 159744 |
| Контрольная сумма MD5 | 438e07a9bec8ea7b342d20e41bd14e27 |
| Контрольная сумма SHA1 | 26d26fdfcfa70ae72241c9a290aa1c132ecc7b16 |
| CRC32: | ead05166 |
| Софт | TurboTax Deluxe 04.00 R |
| Создано | Intuit Inc. |
| Версия ОС | Mac OS X 10.1 |
| Тип | 64-разрядная (x64) |
| KB | 159744 |
| Контрольная сумма MD5 | 438e07a9bec8ea7b342d20e41bd14e27 |
| Контрольная сумма SHA1 | 26d26fdfcfa70ae72241c9a290aa1c132ecc7b16 |
| CRC32: | ead05166 |
| Софт | TurboTax Deluxe 04.00 R |
| Создано | Intuit Inc. |
| Версия ОС | Windows 2000 |
| Тип | 64-разрядная (x64) |
| KB | 159744 |
| Контрольная сумма MD5 | 438e07a9bec8ea7b342d20e41bd14e27 |
| Контрольная сумма SHA1 | 26d26fdfcfa70ae72241c9a290aa1c132ecc7b16 |
| CRC32: | ead05166 |
| Расположение каталога файлов | C:WindowsSystem32 |
| Софт | TurboTax Deluxe 2002 |
| Создано | Intuit Inc. |
| Версия ОС | Windows XP 64-bit Edition |
| Тип | 64-разрядная (x64) |
| KB | 118784 |
| Контрольная сумма MD5 | e2b25282ea47b93db8c8512ebac8e995 |
| Контрольная сумма SHA1 | 1d7a5860fa676b9ac936939fbf6acccd298b2bf2 |
| CRC32: | 82ffcebf |
| Расположение каталога файлов | C:WindowsSystem32 |
| Софт | TurboTax Deluxe 2002 |
| Создано | Intuit Inc. |
| Версия ОС | Windows 95 |
| Тип | 64-разрядная (x64) |
| KB | 118784 |
| Контрольная сумма MD5 | e2b25282ea47b93db8c8512ebac8e995 |
| Контрольная сумма SHA1 | 1d7a5860fa676b9ac936939fbf6acccd298b2bf2 |
| CRC32: | 82ffcebf |
| Расположение каталога файлов | C:WindowsSystem32 |
| Софт | TurboTax Deluxe 2002 |
| Создано | Intuit Inc. |
| Версия ОС | Windows 2000 |
| Тип | 64-разрядная (x64) |
| KB | 118784 |
| Контрольная сумма MD5 | e2b25282ea47b93db8c8512ebac8e995 |
| Контрольная сумма SHA1 | 1d7a5860fa676b9ac936939fbf6acccd298b2bf2 |
| CRC32: | 82ffcebf |
| Расположение каталога файлов | C:WindowsSystem32 |
| Софт | TurboTax Deluxe 2002 |
| Создано | Intuit Inc. |
| Версия ОС | Windows NT 4.0 |
| Тип | 64-разрядная (x64) |
| KB | 118784 |
| Контрольная сумма MD5 | e2b25282ea47b93db8c8512ebac8e995 |
| Контрольная сумма SHA1 | 1d7a5860fa676b9ac936939fbf6acccd298b2bf2 |
| CRC32: | 82ffcebf |
| Расположение каталога файлов | C:WindowsSystem32 |
| Софт | TurboTax Deluxe 2002 |
| Создано | Intuit Inc. |
| Версия ОС | Windows 98 |
| Тип | 64-разрядная (x64) |
| KB | 118784 |
| Контрольная сумма MD5 | e2b25282ea47b93db8c8512ebac8e995 |
| Контрольная сумма SHA1 | 1d7a5860fa676b9ac936939fbf6acccd298b2bf2 |
| CRC32: | 82ffcebf |
| Расположение каталога файлов | C:WindowsSystem32 |
| Софт | TurboTax Deluxe 2002 |
| Создано | Intuit Inc. |
| Версия ОС | Windows ME |
| Тип | 64-разрядная (x64) |
| KB | 118784 |
| Контрольная сумма MD5 | e2b25282ea47b93db8c8512ebac8e995 |
| Контрольная сумма SHA1 | 1d7a5860fa676b9ac936939fbf6acccd298b2bf2 |
| CRC32: | 82ffcebf |
| Расположение каталога файлов | C:WindowsSystem32 |
| Софт | TurboTax Business 04.00 R |
| Создано | Intuit Inc. |
| Версия ОС | Windows 2000 |
| Тип | 64-разрядная (x64) |
| KB | 159744 |
| Контрольная сумма MD5 | 692954efc4e7f68c190b78384b9aa47c |
| Контрольная сумма SHA1 | 1918242adcd4efcdb28602c18a1e36b006658cdb |
| CRC32: | e3282deb |
| Расположение каталога файлов | C:WindowsSystem32 |
| Софт | TurboTax Business 05.00 |
| Создано | Intuit Inc. |
| Версия ОС | Windows 2000 |
| Тип | 64-разрядная (x64) |
| KB | 159744 |
| Контрольная сумма MD5 | 087141d3f5a915a70a4ec2fa4fbdc9e9 |
| Контрольная сумма SHA1 | 653fd6521e5c5254cd3d33d0b27a64ac1500c472 |
| CRC32: | 331a2034 |
| Расположение каталога файлов | C:WindowsSystem32 |
| Софт | TurboTax Business 05.00 |
| Создано | Intuit Inc. |
| Версия ОС | Windows 98 |
| Тип | 64-разрядная (x64) |
| KB | 159744 |
| Контрольная сумма MD5 | 087141d3f5a915a70a4ec2fa4fbdc9e9 |
| Контрольная сумма SHA1 | 653fd6521e5c5254cd3d33d0b27a64ac1500c472 |
| CRC32: | 331a2034 |
| Расположение каталога файлов | C:WindowsSystem32 |
| Софт | TurboTax Business 05.00 |
| Создано | Intuit Inc. |
| Версия ОС | Windows XP |
| Тип | 64-разрядная (x64) |
| KB | 159744 |
| Контрольная сумма MD5 | 087141d3f5a915a70a4ec2fa4fbdc9e9 |
| Контрольная сумма SHA1 | 653fd6521e5c5254cd3d33d0b27a64ac1500c472 |
| CRC32: | 331a2034 |
| Расположение каталога файлов | C:WindowsSystem32 |
| Софт | TurboTax Business 05.00 |
| Создано | Intuit Inc. |
| Версия ОС | Windows ME |
| Тип | 64-разрядная (x64) |
| KB | 159744 |
| Контрольная сумма MD5 | 087141d3f5a915a70a4ec2fa4fbdc9e9 |
| Контрольная сумма SHA1 | 653fd6521e5c5254cd3d33d0b27a64ac1500c472 |
| CRC32: | 331a2034 |
| Расположение каталога файлов | C:WindowsSystem32 |
| Софт | Visual Studio Industry Partner Program Partner Resource DVD 2007 |
| Создано | Microsoft Corporation |
| Версия ОС | Windows Server |
| Тип | 64-разрядная (x64) |
| KB | 57344 |
| Контрольная сумма MD5 | c0de6bf57183694d5e42a4e105cf31d7 |
| Контрольная сумма SHA1 | cf12c45f23a6cea338ed968493cfc5c57850830e |
| CRC32: | 6d3414c6 |
| Расположение каталога файлов | C:WindowsSystem32 |
| Софт | Visual Studio Industry Partner Program Partner Resource DVD 2007 |
| Создано | Microsoft Corporation |
| Версия ОС | Windows Vista |
| Тип | 64-разрядная (x64) |
| KB | 57344 |
| Контрольная сумма MD5 | c0de6bf57183694d5e42a4e105cf31d7 |
| Контрольная сумма SHA1 | cf12c45f23a6cea338ed968493cfc5c57850830e |
| CRC32: | 6d3414c6 |
| Расположение каталога файлов | C:WindowsSystem32 |
| Софт | Visual Studio Industry Partner Program Partner Resource DVD 2007 |
| Создано | Microsoft Corporation |
| Версия ОС | Windows 10 |
| Тип | 64-разрядная (x64) |
| KB | 57344 |
| Контрольная сумма MD5 | c0de6bf57183694d5e42a4e105cf31d7 |
| Контрольная сумма SHA1 | cf12c45f23a6cea338ed968493cfc5c57850830e |
| CRC32: | 6d3414c6 |
| Расположение каталога файлов | C:WindowsSystem32 |
Snappy Driver Installer
SDI
Snappy Driver Installer installs and updates drivers
Download
Drivers
25GB
Windows 2K, XP, Vista, 7, 8, 8.1, 10, 11
Click on a topic to expand it.
Options for specific tasks
| Switch | Description |
| -? | Show this help window. |
| -7z | Run in 7z archiver mode. Example: SDI.exe -7z x DP_TV_Beholder_14020.7z |
| -install <hwid> <inffile> | Install driver with specified <hwid> from <inffile>. Exit codes: 1 — Successfully installed. 0x80000001 — Successfully installed(reboot required). Other — Errors. |
| -HWIDInstalled:<hwid>=<file> | Check if driver <hwid> installed in session <file> Exit codes: 0 Driver not installed in session saved in <file>. 1 Driver has been installed in session saved in <file>. 24 Invalid length. HWID is shorter than 17 characters. |
| -save-installed-id[:<file>] | Saves HardwareIDs of installed driver in <file>. If <file> is not specified, saves at %temp%SDI2InstalledID.txt |
| -PATH <pathToDrivers> | Runs as a replacement of DPInst. For exit codes refer to the documentation of DPInst. |
| -delextrainfs | Deletes unused infs after extracting. |
| -verbose:<flags> | Sets log detail level. |
| -ls:<file> | Loads snapshot. |
| -nogui | Runs without GUI interface. |
| -nologfile | Suppress creating logs. |
| -nosnapshot | Suppress creating snapshots. |
| -nostamp | Creates logs and snapshot without timestamps. |
Options that are saved in sdi.cfg
| Switch | Description |
| -drp_dir:<dir> | Path to driverpacks. |
| -index_dir:<dir> | Path to indexes. |
| -output_dir:<dir> | Path to indexes in human-readable format. |
| -data_dir:<dir> | Path to translations and themes. |
| -log_dir:<dir> | Path to logs and snapshots. |
| -lang:<name> | Current interface language. |
| -theme:<name> | Current theme. |
| -hintdelay:<time> | Sets hint delay. |
| -wndwx:<num> | Sets window width. |
| -wndwy:<num> | Sets window height. |
| -filters:<flags> | Sets filters. |
| -expertmode | Enable the expert mode. |
| -license | Suppress the license dialog. |
| -norestorepnt | Suppress creating of restore point. |
| -novirusalerts | Suppress virus alerts. |
| -showdrpnames1 | Shows driverpack names on the right. |
| -showdrpnames2 | Shows driverpack names above. |
| -oldstyle | Shows driver list using old style. |
| -keepunpackedindex | Prevents updating of indexes for unpacked drivers. |
| -preservecfg | Prevents updating of sdi.cfg. |
| -cfg:<FileName> | Loads <file> instead of «sdi.cfg». |
Options controlling torrent
| Switch | Description |
| -checkupdates | Checks for updates online. |
| -onlyupdates | Disables notification of missing driverpacks. |
| -autoupdate | Starts downloading automatically. |
| -port:<num> | Port for torrent client. |
| -downlimit:<num> | Sets download speed limit (in KBs). |
| -uplimit:<num> | Sets upload speed limit (in KBs). |
| -connections:<num> | Sets the maximum number of connections. |
| -finish_upd_cmd:<cmd> | Specifies a command executed upon completion of download. |
| -autoclose | Close the application after downloading. |
Options for emulation
| Switch | Description |
| -a:32 | Emulates 32-bit Windows. |
| -a:64 | Emulates 64-bit Windows. |
| -v:<version> | Emulates Windows of specific version. For example, in order to emulate Windows Vista use -v:60. |
Options for autoinstall
| Switch | Description |
| -autoinstall | Immediately start driver installation. |
| -autoclose | Close the application after installation. |
| -finish_cmd:<cmd> | Specifies a command executed upon completion of driver installation. |
| -finishrb_cmd:<cmd> | Specifies a command executed upon completion of driver installation when reboot is required. |
| -extractdir:<dir> | Path to TEMP. |
| -keeptempfiles | Keep temp files. |
Options for debugging
| Switch | Description |
| -showconsole | Displays console window. |
| -failsafe | Disables indexing of WINDOWSinf. |
| -disableinstall | Suppresses driver installation and creation of a restore point. |
| -reindex | Forces reindexing of all driverpacks. |
| -index_hr | Creates indexes in human-readable format. |
Options controlling verbose logging
| The -verbose:<flags> switch is used to set log detail level. | |||
| For example, in order to log only sections DeviceInfo and manager_print, you have to calculate the sum: 4+16=20. SDI.exe -verbose:20 |
|||
| Name | Hex value | Decimal value | Description |
| LOG_VERBOSE_ARGS | 0x0001 | 1 | Sections: «Settings». |
| LOG_VERBOSE_SYSINFO | 0x0002 | 2 | Sections: «Windows», «Environment». |
| LOG_VERBOSE_DEVICES | 0x0004 | 4 | Sections: «DeviceInfo». |
| LOG_VERBOSE_MATCHER | 0x0008 | 8 | Sections: «{matcher_print». |
| LOG_VERBOSE_MANAGER | 0x0010 | 16 | Sections: «{manager_print». |
| LOG_VERBOSE_DRP | 0x0020 | 32 | Sections: «Driverpacks». |
| LOG_VERBOSE_TIMES | 0x0040 | 64 | Sections: «Times». |
| LOG_VERBOSE_LOG_ERR | 0x0080 | 128 | Error messages. |
| LOG_VERBOSE_LOG_CON | 0x0100 | 256 | Misc messages. |
| LOG_VERBOSE_LAGCOUNTER | 0x0200 | 512 | GUI lag counter. |
| LOG_VERBOSE_DEVSYNC | 0x0400 | 1024 | Sections: «{Updated». |
| LOG_VERBOSE_BATCH | 0x0800 | 2048 | Batch processing of snapshots. |
Script for keeping SDI.exe updated with the latest drivers and version of SDI_Rnnn.exe
ECHO OFF
::***********************************************************************************
::
:: Keep SDI.exe updated with the latest drivers and version of SDI_Rnnn.exe
::
:: NOTE: Put this batch file in the SDI_UPDATE directory with the SDI_Rnnn.exe file
::***********************************************************************************
::
::SET SDIPath to location of batch file which should be with SDI_Rnnn.exe
SET SDIPath=%~dp0
PUSHD %SDIPath%
::Get the newest SDI_Rnnn.exe file
FOR /F "delims=|" %%I IN ('DIR "SDI_R*.exe" /B /O:D') DO SET NewestSDI=%%I
:: Run SDI update
CALL %NewestSDI% /autoupdate /autoclose
::Make sure we still have most current executable in case one was just downloaded
FOR /F "delims=|" %%I IN ('DIR "SDI_R*.exe" /B /O:D') DO SET NewestSDI=%%I
::Copy current version to SDI.exe
COPY %NewestSDI% SDI.exe /Y
POPD
Script for unpacking all driverpacks (requires about 90GB)
ECHO OFF
::Get the newest SDI_Rnnn.exe file
for /f "tokens=*" %%a in ('dir /b /od "%~dp0SDI_R*.exe"') do set "SDIEXE=%%a"
for /F %%i in ('dir /b drivers*.7z') do %SDIEXE% -7z x drivers%%i -y -odrivers%%~ni
del indexesSDIunpacked.bin
echo -keepunpackedindex >> sdi.cfg
- КАК ПОСМОТРЕТЬ КОД ОШИБКИ ДРАЙВЕРА?
- РАСПРОСТРАНЕННЫЕ КОДЫ ОШИБОК УСТРОЙСТВ
Внезапное прекращение работы устройства может быть связано с разными причинами. Понять проблему можно при помощи системного приложения «Диспетчер устройств», в котором отображаются коды ошибок драйверов. Многие неисправности можно устранить при помощи этой же программы. Рассмотрим наиболее распространенные коды ошибок и приведем краткие инструкции по их устранению.
КАК ПОСМОТРЕТЬ КОД ОШИБКИ ДРАЙВЕРА?
Действия следующие:
- Выполните комбинацию клавиш «Win + R». Откроется окно «Выполнить». Впишите в него команду devmgmt.msc и нажмите клавишу ввода.
- Запустится программа «Диспетчер устройств». Далее нужно найти в представленном списке проблемное устройство. Обычно, если какое-либо устройство имеет неисправность, перед его названием программа устанавливает значок — вопросительный или восклицательный знак. Например:
- Кликните по проблемному устройству два раза мышкой. Откроется окно свойств. Обратите внимание на блок «Состояние устройства». Именно здесь и отобразится код ошибки.
- В данном случае код ошибки — 28, означающий, что на устройство не установлены драйверы.
РАСПРОСТРАНЕННЫЕ КОДЫ ОШИБОК УСТРОЙСТВ
Заранее отметим, что многие неисправности связаны с банальной неисправностью драйвера устройства. Коды ошибок разные, а решение одно — переустановка или обновление драйвера. Если вы нашли в списке вашу ошибку и для ее устранения потребуется переустановить/обновить драйвер, рекомендуем вооружиться программой DriverHub. С ее помощью можно в несколько кликов решить эту проблему. Скачать программу и ознакомиться с инструкцией по ее использованию можно по этой ссылке.
Также для решения проблемы может потребоваться удаление драйвера. Сделать это несложно — просто перейдите во вкладку «Драйвер» в окне свойств проблемного устройства, кликните по кнопке «Удалить» и следуйте инструкциям на экране.
Теперь к самим кодам ошибок.
Код 1. «Это устройство не настроено правильно». Причина в драйвере устройства. Может возникнуть при обновлении системы или самого драйвера, установке каких-либо программ, использующих это устройство и т.д.
Решение — переустановка драйвера. Но прежде нужно удалить уже установленный. Если в наличии драйвера нет (на диске, например), воспользуйтесь утилитой DriverHub, чтобы установить его.
Код 3. «Драйвер для этого устройства может быть поврежден, или системе недостаточно памяти или других ресурсов». Причины явно указаны в описании кода ошибки. Если виноват драйвер, попробуйте обновить его через программу DriverHub. Вторая причина — нехватка объема оперативной памяти для обработки команд устройства. Эта проблема не имеет универсального решения. Во-первых, откройте «Диспетчер задач», одновременно нажав клавиши «CTRL + SHIFT + ESC». Обратите внимание на графу «Память». Если она заполнена на 100% и показатель не падает, причина найдена.
Память может быть засорена пользовательскими или даже вредоносными программами. Для начала стоит попробовать удалить некоторые приложение из автозагрузки:
- Перейдите здесь же во вкладку «Автозагрузка».
- В нижеследующем списке выделите программу, затем кликните по кнопке «Отключить». Сделайте это сов семи приложениями.
- Перезагрузите компьютер.
Также можно попробовать увеличить объем виртуальной памяти:
- Кликните правой кнопкой мыши по значку «Мой компьютер» или «Этот компьютер» и выберите пункт «Свойства».
- Перейдите по ссылке «Дополнительные параметры системы»:
- Откроется окно «Свойства системы». Перейдите во вкладку «Дополнительно», затем в блоке «Быстродействие» кликните «Параметры»:
- Откроется окно «Параметры быстродействия». Перейдите во вкладку «Дополнительно», затем в блоке «Виртуальная память» кликните по кнопке «Изменить».
- Снимите галочку с пункта «Автоматически выбирать объем файла подкачки», выберите один из дисков (C, D, E и т.д.), на котором есть свободное место, затем переведите переключатель на «Указать размер». Впишите в поле цифру, указанную снизу в графе «Рекомендуется» (но лучше немного больше). Затем нажмите «ОК».
- Перезагрузите компьютер.
Код 9. «Windows не удается определить данное оборудование…». Причин возникновения этой ошибки множество — поврежден драйвер, устройство вышло из строя, сбоит операционная система, «проделки» вредоносных программ и т.д. Попробуйте удалить драйвер, а затем переустановить его при помощи DriverHub. Если не поможет, здесь уже может потребоваться помощь специалиста.
Код 10. «Запуск этого устройства невозможен». Причина в настройках операционной системы касательно этого устройства. Также лечится переустановкой драйвера.
Код 12. «Не найдены свободные ресурсы, которые устройство может использовать. Если вы хотите использовать это устройство, необходимо отключить одно из других устройств в системе». Если простыми словами, ошибка возникает в том случае, когда двум однотипным (например, USB или SATA) устройствам выдаются одинаковые настройки при их подключении к компьютеру — номера портов, каналов доступа к памяти и др. Это сравнимо с ситуацией с двумя абсолютно одинаковыми номерами телефонов.
Обычно в таких случаях помогает переподключение устройства к компьютеру. Например, если это USB-устройство, подключите его в другой USB-порт. Но если устройство подключается к материнской плате (например, видеокарта или сетевая плата), возможно, потребуется разобрать компьютер и переподключить проблемное оборудование.
Кроме того, может помочь процедура сброса BIOS.
Код 14. «Для правильной работы этого устройства необходимо перезагрузить компьютер». Перезагружаем компьютер. Если не поможет, удалите драйвер и повторно установите его при помощи DriverHub.
Код 16. «Не удалось определить все ресурсы, используемые устройством…». Причина ошибки в настройках системы по части распределения компьютерных ресурсов под работу проблемного устройства. Если речь идет об устройстве Plug-and-Play (любое USB-устройство, монитор и т.д.), то проблему можно попытаться исправить следующим образом:
- Перейдите во вкладку «Ресурсы» в окне свойств устройства.
- Если в блоке «Параметры ресурсов» имеется тип ресурса, перед названием которого стоит желтый вопросительный знак, выберите его.
- Ниже снимите галочку с пункта «Автоматическая настройка», чтобы активизировать выпадающий список «Конфигурация».
- Дальнейшая задача заключается в выборе такой конфигурации, при которой устройство вновь заработает. Т.е. перебирайте варианты и жмите по кнопке «ОК», пока проблема не будет устранена.
Неисправность также иногда лечится путем переподключения устройства и/или переустановки драйвера.
Код 18. «Переустановите драйверы для этого устройства». Тут и так все понятно. Удалите драйвер, а затем установите его при помощи DriverHub.
Код 19. «Windows не удалось запустить это устройство, поскольку сведения о его конфигурации (в реестре) неполны или повреждены». Причин неисправностей — множество. Первым делом попробуйте удалить драйвер и повторно установить его вручную или из программы DriverHub. Также может помочь процедура отката системы до последней удачной конфигурации (если соответствующая функция была включена в системе):
- Кликните правой кнопкой мыши по значку «Этот компьютер» в «Проводнике» или на рабочем столе, выберите пункт «Свойства».
- В новом окне перейдите по ссылке «Дополнительные параметры системы».
- В открывшемся окне откройте вкладку «Защита системы».
- Если система ранее создавала точки восстановления конфигурации, кнопка «Восстановить» будет активной. Кликните по ней.
- Нажмите «Далее» в открывшемся окне, а затем выберите одну из существующих точек восстановления системы (лучше ближайшую к текущей дате). Кликните «Далее» и следуйте инструкциям на экране.
После перезагрузки проверьте работоспособность устройства.
Код 21. «Это устройство будет удалено». Обычно эта ошибка наблюдается во время процесса удаления устройства (драйвера). Если операционная система дала сбой либо при попытке удаления драйвера либо удаление происходит из-за действия вредоносных программ, то ошибка может остаться надолго. В таких ситуациях помогает перезагрузка компьютера. Если устройство съемное, отключите его от компьютера вручную, затем подключите вновь. Попробуйте также переустановить драйвер при помощи DriverHub.
Код 22.»Это устройство отключено». Здесь имеется в виду программное, а не физическое отключение устройства от компьютера. В таких случаях перед названием оборудования в Диспетчере устройств устанавливается красный крестик или значок со стрелкой вниз:
Кликните по устройству два раза мышкой для его включения. Если оно само по себе отключается вновь, удалите драйвер, а затем установите его, воспользовавшись программой DriverHub.
Код 24. «Это устройство отсутствует, работает неправильно или не все драйверы установлены». Очередная ошибка, обозначающая наличие проблем с драйвером и/или системой. Для устранения неисправности устройство (драйвер) следует сначала удалить из системы, а затем установить драйвер вновь.
Код 28. «Драйверы для этого устройства не установлены». Решение очевидное — установите драйвер, воспользовавшись DriverHub или ручным способом. Но если и в этом случае ошибка не исчезает, возможно, в системе или самом устройстве присутствуют неисправности.
Код 29. «Это устройство отключено, поскольку микропрограмме устройства не предоставлены необходимые ресурсы». Ошибка наблюдается в случаях, если в настройках BIOS устройство было отключено. Обычно это относится к портам передачи данных — USB, COM, LPT и другим. Для решения проблемы следует зайти в BIOS материнской платы и просто включить устройство. Можно поступить проще — просто выполнить полный сброс BIOS.
Код 31. «Это устройство работает неправильно…». Ошибка означает наличие проблем с драйвером оборудования. Удалите устройство через «Диспетчер устройств», а затем установите драйвер вручную или при помощи DriverHub.
Код 32. «Драйвер (служба) для данного устройства была отключена…». Неисправность может быть вызвана как неработоспособностью драйвера, так и ошибками в системном реестре. Обычно помогает переустановка драйвера либо откат системы до работоспособного состояния (процесс отката Windows смотрите в описании кода 19).
Код 33. «Windows не может определить, какие требуются ресурсы для данного устройства». Ошибка обозначает наличие серьезных аппаратных проблем с устройством, сбоем либо неправильной конфигурацией BIOS. Если процедура физического переподключения устройства не помогает, как и переустановка драйвера, останется попробовать выполнить сброс BIOS.
Код 34. «Не удается определить параметры для этого устройства…». Обычно неисправность лечится переустановкой драйвера оборудования. Если не помогает, следует попробовать перераспределить ресурсы компьютера, выделяемые системой под работу устройства. Подробней этот процесс описан выше в главе устранения ошибки с кодом 16.
Код 35. «Встроенная микропрограмма компьютера не содержит достаточно сведений для правильной настройки и использования этого устройства…». Здесь под микропрограммой компьютера понимается BIOS материнской платы. Его следует либо перенастроить в соответствии с требованиями конкретного устройства, либо выполнить сброс его параметров (читайте — как сбросить BIOS). В редких случаях может потребоваться обновление/переустановка прошивки BIOS (инструкцию по перепрошивке следует искать на сайте производителя материнской платы).
Код 36. «Это устройство запрашивает прерывание PCI, но настроено для ISA…». Причина — неправильная настройка параметров прерываний IRQ в BIOS материнской платы. Наиболее простое решение — сброс настроек BIOS.
Код 37. «Windows не может инициализировать драйвер устройства для данного оборудования». Удалите драйвер устройства, а затем установите его вручную или, воспользовавшись утилитой DriverHub.
Код 38. «Не удалось загрузить драйвер устройства для данного оборудования, поскольку предыдущая версия драйвера устройства все еще находится в памяти». Ошибка может возникнуть при некорректном обновлении драйвера, когда предыдущая его версия по каким-либо причинам загружается в память до загрузки новой установленной версии. Обычно здесь помогает перезагрузка компьютера. Если проблема не устранена, удалите драйвер и повторно установите его. Для корректной установки рекомендуем использовать утилиту DriverHub.
Код 39. «Windows не может загрузить драйвер устройства для данного оборудования…». Очередная ошибка, вызванная драйвером оборудования. Решение очевидное — переустановка программного обеспечения устройства.
Код 40. «Отказано в доступе к оборудованию…». Код 40 отображается в случае с наличием ошибок в системном реестре. Обычно лечится переустановкой драйвера либо запуском процедуры отката Windows до работоспособного состояния (в описании кода 19 подробно описан этот процесс).
Код 41. «Успешно загружен драйвер устройства для данного оборудования, но не удается найти устройство». Данная ошибка, как правило, возникает только у устройств, не поддерживающих технологию Plug an Play (т.е. это видеокарты, сетевые платы и т.п.). Можно попробовать выключить компьютер, затем переустановить сбоящее устройство. Также помогает удаление и повторная установка драйвера. Если драйвер отсутствует, воспользуйтесь программой DriverHub для его автоматической установки.
Код 42. «Не удалось загрузить драйвер устройства для данного оборудования, поскольку дубликат устройства уже установлен в системе». Данная ошибка обычно вызывается при переподключении устройства к компьютеру, но в другой аналогичный слот (например, USB). Попробуйте подключить устройство в тот же порт, где оно было установлено до возникновения неполадок. Если не поможет, отключите устройство, полностью удалите драйвер, подключите его вновь (в любой порт), а затем заново установите драйвер, используя диск или программу DriverHub.
Код 43. «Windows остановило устройство, поскольку оно сообщило о проблемах». Причин неполадок множество — от сбоя драйвера и ошибок в системе до аппаратных неисправностей устройства или материнской платы. Если не поможет переустановка драйвера, возможно, придется восстановить/переустановить операционную систему или, в худшем случае, сдать устройство в ремонт.
Код 44. «Приложение или служба завершила работу данного устройства». При отсутствии вирусов или сбоящих программ, каким-либо образом связанных с работой устройства, поможет перезагрузка компьютера. В противном случае следует проверить систему на наличие вирусов и удалить приложения, после установки которых возникла данная ошибка.
Причиной неполадки может стать и сам драйвер, особенно, если в его состав входит исполнимая программа (например, сервисная утилита по обслуживанию принтера). В таких случаях следует переустановить драйвер (если у вас нет его в наличии, используйте программу DriverHub для скачивания и автоматической установки драйвера).
Код 46. «Windows не удалось получить доступ к данному устройству, поскольку операционная система находится в процессе завершения работы…». Ошибка может говорить о том, что в операционной системе имеют место неполадки. Если выключение компьютера не было инициировано вами, возможно, на компьютере действуют вредоносные программы. Перезагрузите компьютер самостоятельно, ошибка должна будет устраниться. Также попробуйте переустановить драйвер, если перезагрузка не помогает.
Код 47. «Windows не может использовать это устройство, поскольку оно было подготовлено для безопасного извлечения…». Ошибка возникает в случае, когда пользователь воспользовался функцией безопасного извлечения устройства из компьютера, но само устройство не было извлечено физически. Если оно было извлечено, но при повторном подключении не работает и в Диспетчере устройств наблюдается ошибка с кодом 47, перезагрузите компьютер.
Код 48. «Запуск программного обеспечения для этого устройства был заблокирован…». Распространенная ошибка, сигнализирующая о проблемах с драйвером устройства. В основном возникает по причине установки неподходящей версии программного обеспечения. Возможно, установленный драйвер не подходит под конфигурацию (версия, разрядность) операционной системы. Решение — удалите устройство из системы через приложение Диспетчер задач, затем установите его, воспользовавшись DriverHub (утилита скачает и установит подходящий для вашего дистрибутива Windows драйвер).
Код 49. «Windows не может запустить новые устройства, поскольку системный куст слишком велик (превышен предельный размер реестра)». Довольно редкая ошибка, возникающая при засорении системного реестра записями об устройствах. Наиболее простое решение — воспользоваться одной из множества утилит очистки компьютера от мусора (в используемой программе должна присутствовать функция оптимизации системного реестра).
Также неполадку можно устранить в ручном режиме путем удаления из «Диспетчера устройств» более не использующихся на компьютере устройств. Если у вас ОС Windows 7 или более ранняя версия, проделайте сначала следующее:
- Закройте «Диспетчер устройств».
- Нажмите на клавиатуре «Win + R», затем введите в отобразившееся окно команду «cmd» и нажмите «ОК».
- Запустится командная строка Windows. Скопируйте в окно следующую команду, затем нажмите Enter:
set devmgr_show_nonpresent_devices=1
- Данная команда включит в приложении «Диспетчер устройств» опцию отображения отключенного от компьютера оборудования.
- Запустите «Диспетчер устройств».
В ОС Windows 8 и выше для включения этой опции в окне «Диспетчера устройств» откройте меню «Вид», затем выберите пункт «Показать скрытые устройства».
В самом «Диспетчере устройств» выполните следующие действия:
- Раскрывайте по очереди разделы для просмотра устройств.
- Если иконка устройства имеет полупрозрачный вид, значит, оно в данный момент отключено от компьютера — его можно удалить (если, конечно, оно не будет использоваться в дальнейшем).
- Пройдитесь по всем разделам устройств для поиска и удаления отключенного оборудования.
Код 50. «Windows не удается установить все свойства для этого устройства…». Очередная ошибка, свидетельствующая о неисправности драйвера устройства. Удалите драйвер, затем установите его заново с диска или через утилиту DriverHub.
Код 51. «Это устройство в данный момент находится в ожидании на другое устройство или группу устройств для запуска». Довольно редкая ошибка, для решения которой не существует универсального способа. Проблема может быть вызвана как драйверов или неполадками в системе, так и вредоносными программами, аппаратными неисправностями в системе и т.д. Попробуйте сначала переподключить устройство, затем переустановить драйвер. Возможно, потребуется переустановка операционной системы, ремонт устройства или порта в материнской плате, к которому оно подключается. Также может помочь сброс настроек BIOS.
Код 52. «Windows не удается проверить цифровую подпись для драйверов…». Ошибка может означать, что установленный драйвер устройства не является оригинальным программным продуктом либо он был изменен третьими лицами или вредоносными программами. Если вы уверены, что драйвер подходит к устройству, отключите проверку цифровой подписи (инструкция Как отключить проверку цифровой подписи драйвера на Windows).
Можно также удалить текущую версию драйвера и установить новую (или, наоборот, предыдущую). Проще это сделать через утилиту DriverHub.
Код 53. «Это устройство зарезервировано для использования отладчиком ядра Windows…». Редкая ошибка, вызываемая в случае, если операционная система загружается режиме отладки, при котором один из портов материнской платы выделяется под выполнение той или иной задачи. Решение — отключение функции загрузки в режиме отладки:
- Нажмите комбинацию клавиш «Win + R», впишите в окно команду «msconfig», нажмите «ОК».
- Откроется окно «Конфигурация системы». Перейдите в нем во вкладку «Загрузка», выберите из списка текущую операционную систему, затем кликните по кнопке «Дополнительные параметры».
- Во вновь открывшемся окне снимите галочку с пункта «Отладка», затем нажмите «ОК» и перезагрузите компьютер.
Код 54. «Устройство дало сбой в работе и подвергается сбросу». Обычно при сбоях устройства Windows автоматически перезапускает его, но в некоторых случаях процесс перезапуска может зависнуть. Скорее всего, имеют место неисправности в работе устройства либо его драйвере. Просто перезагрузите компьютер. Если ошибка повторяется, переустановите драйвер. Если и это не поможет, возможно, устройство следует сдать в ремонт.

В отличие от многих других программ драйвер-паков, Snappy Driver Installer (или SDI Tool) распространяется с открытым исходным кодом, полностью бесплатна, на русском языке, и, самое важное, не устанавливает и не предлагает установку чего-либо нежелательного, что не редкость среди аналогов. В этой краткой инструкции о том, как пользоваться SDI Tool для автоматической установки драйверов.
Где и как скачать Snappy Driver Installer (SDI Tool)
Официальный сайт Snappy Driver Installer — https://sdi-tool.org/, если сайт откроется на английском языке, просто переключите его на русский справа вверху. При нажатии кнопки «Скачать» вы увидите примерно такую страницу (дизайн может меняться со временем):
Здесь будьте внимательны и учитывайте следующие нюансы:
- Не стоит нажимать кнопку «Попробовать» в «Полностью автоматическая установка» (кнопка может и не отображаться) — это загрузит не Snappy Driver Installer, а совсем другую программу для автоматической установки драйверов, которой вы можете оказаться недовольны.
- Версия SDI Lite — не содержит драйверов в комплекте, их загрузка производится через Интернет из самой утилиты: всех, отдельных или только для выбранных устройств текущего компьютера.
- Версия SDI Full — содержит файлы драйверов и может использоваться для их установки на разных компьютерах без доступа к Интернету. При появлении обновлений драйверов в драйвер-паке вам будет предложено скачать их.
Обе версии работают в Portable-режиме, то есть не требуют установки и могут быть запущены, например, с флешки. Если в версии SDI Lite выполнить скачивание всей базы или только выбранных драйверов, они будут помещены в папку программы и в дальнейшем для их установки доступ в Интернет не потребуется.
Процесс установки драйверов в Snappy Driver Installer
Далее в примере я буду использовать версию SDI Lite. Единственное отличие от версии Full — выбор загружаемого контента на втором шаге и необходимость доступа к Интернету для работы.
- После распаковки архива со Snappy Driver Installer запустите версию программы в нужной разрядности (или используйте SDI_auto.bat для автоматического запуска подходящей версии).
- При первом запуске SDI Lite вам будет предложено выбрать загружаемые компоненты: все драйвер-паки (загружаются все имеющиеся драйверы, более 10 Гб), сетевые драйвер-паки (драйверы только для сетевых устройств) или «Загрузить только индексы» — этот вариант загружает списки драйверов, но не сами драйверы: это позволяет выбрать нужные драйверы для конкретного компьютера, скачать и установить только их. Как правило, для рядового пользователя это — оптимальный вариант.
- Дождитесь окончания загрузки выбранных компонентов, заодно вы можете захотеть переключить язык программы на русский или изменить тему оформления (скриншоты, начиная с 4-го шага сделаны с другой темой).
- После загрузки индексов или драйвер-паков в программе отобразится список доступных драйверов. Вы можете включить отображение только неустановленных драйверов, с доступными новыми версиями (впрочем, я бы не рекомендовал без необходимости обновлять драйверы для исправно работающих устройств, если речь идёт не о видеокарте). При необходимости можно установить и более старые версии установленных драйверов.
- Выберите драйверы, которые требуется установить: при выборе верхнего пункта в списке доступных драйверов конкретного устройства (как на скриншоте выше) будет скачана и установлена последняя доступная версия драйвера этого устройства.
- Настоятельно рекомендую установить отметку «Точка восстановления», которой можно будет воспользоваться в случае, если что-то пойдет не так. Как использовать точки восстановления системы в Windows 11 и в Windows 10.
- Нажмите «Установить» для установки выбранных драйверов.
- Дождитесь, когда драйверы будут скачаны и установлены в системе.
В базовых сценариях использования этих шагов будет достаточно для того, чтобы установить недостающие драйверы на вашем ноутбуке или ПК.
Дополнительная информация
В завершение некоторые дополнительные возможности и нюансы Snappy Driver Installer:
- Вы можете не устанавливать драйверы автоматически, а отметить нужные и нажать «Распаковать в…» для загрузки и распаковки драйверов в выбранное расположение. В дальнейшем их можно будет установить вручную (как установить драйверы .inf в Windows)
- При запуске SDI Tool на конкретном компьютере, программа создает «снимок» устройств этого компьютера и сохраняет его с расширением .snp в папке logs. Вы можете использовать этот снимок, чтобы скачать драйверы для текущего компьютера на другом компьютере (например, в случае если на текущем нет Интернета): для этого нажмите «Загрузить снимок» в меню действий программы и загрузите файл .snp с другого компьютера.
- Если вы используете Snappy Driver Installer в профессиональных целях, вам могут пригодиться поддерживаемые параметры командной строки, список которых доступен на странице https://sdi-tool.org/settings/
Подводя итог, вполне могу рекомендовать SDI Tool, если требуется именно автоматическая установка драйверов, во всяком случае, по сравнению с аналогами считаю её более безопасной. Но гарантировать, что после установки и обновления драйверов всё будет работать полностью исправно не могу.
Все программы такого рода работают по одинаковому принципу: проверяют идентификаторы (ИД оборудования и производителя) установленных устройств и версию установленных для них драйверов, ищут соответствия в своей базе, отображают и предлагают к установке найденные и обновленные драйверы для устройств с совпадающими идентификаторами.
Способ вполне надёжный, но возможны ситуации, когда установленный драйвер работает неправильно, особенно часто это случается с ноутбуками, где фирменный драйвер производителя может иметь свои «особенности». Поэтому ещё раз настоятельно рекомендую создавать точку восстановления системы.