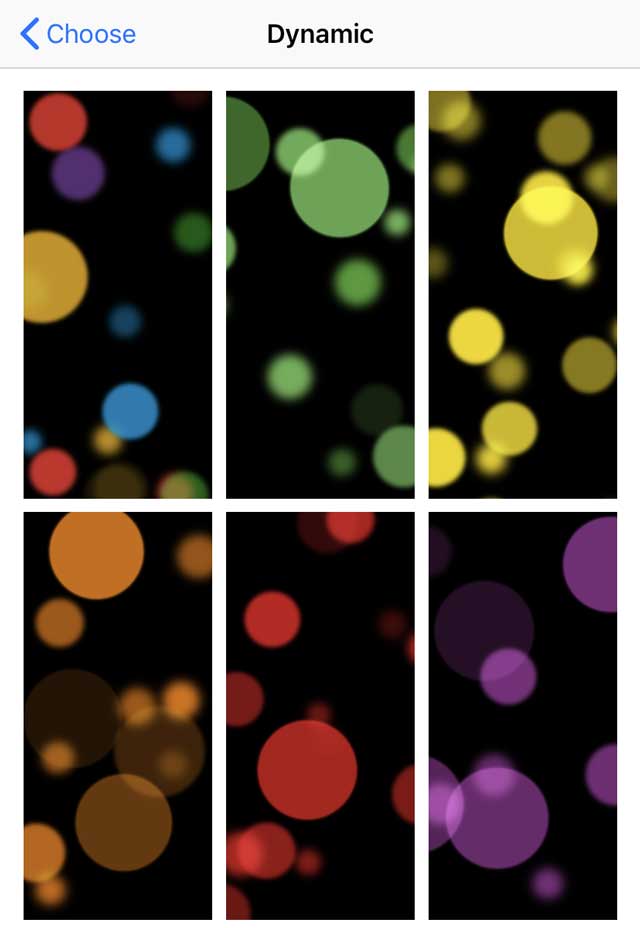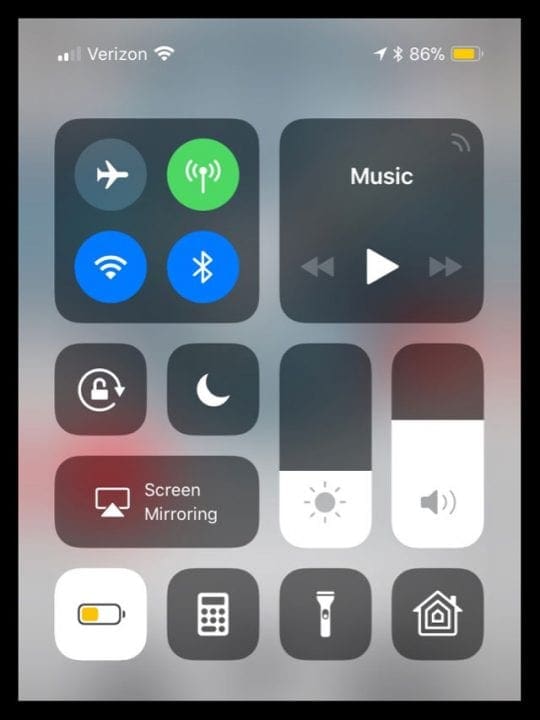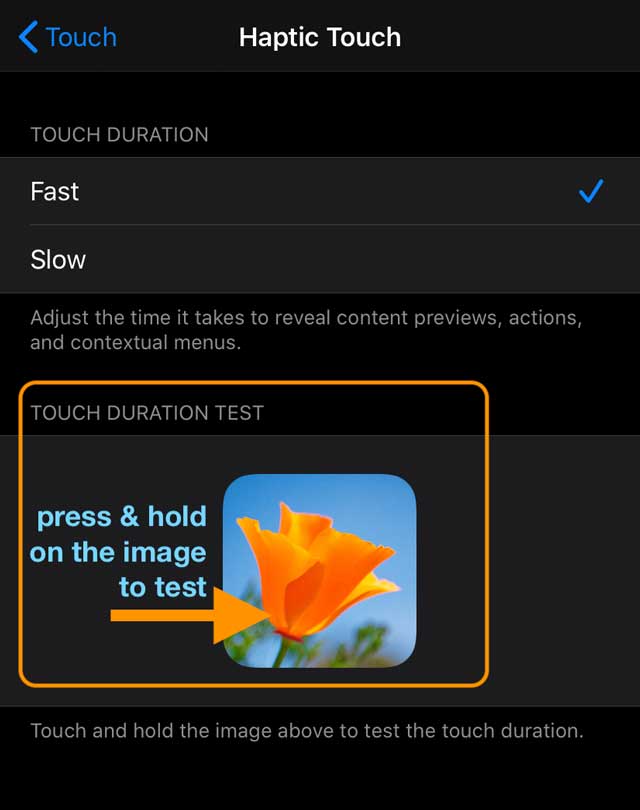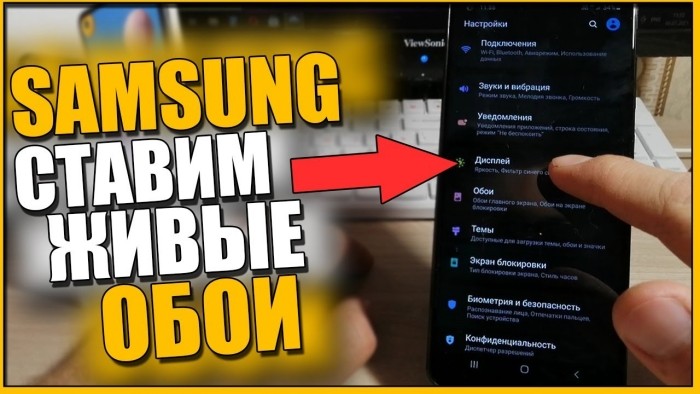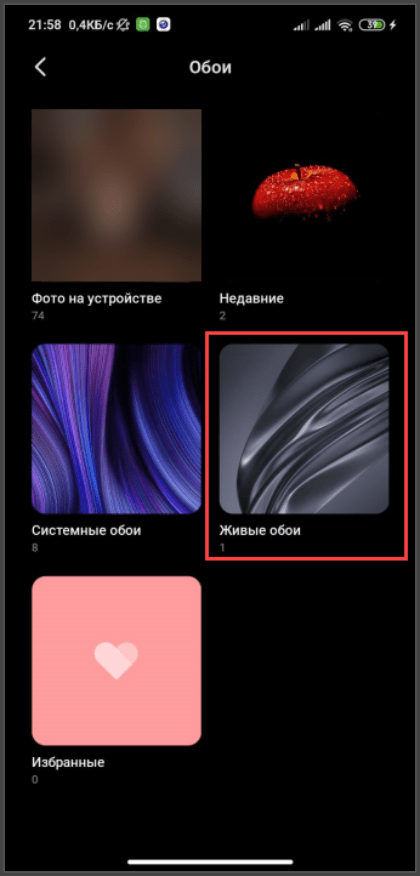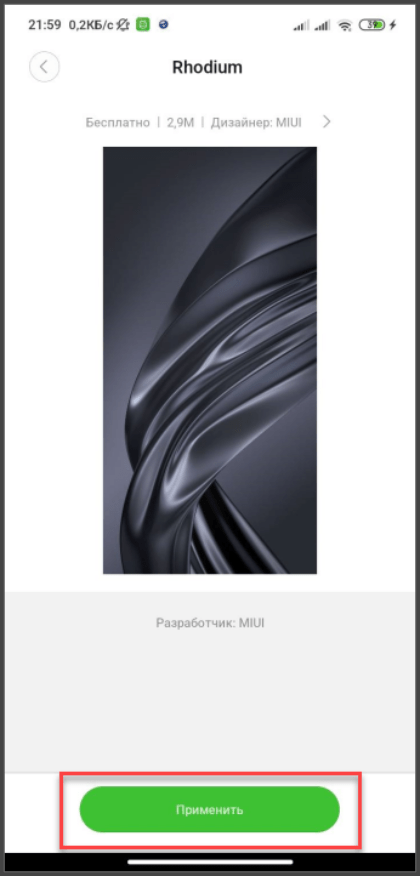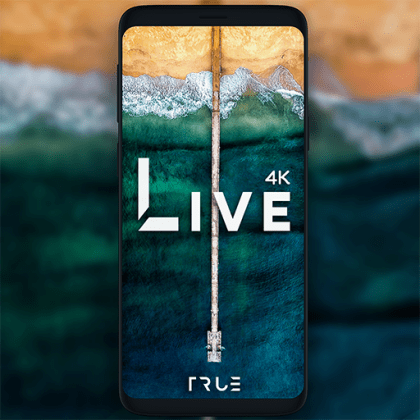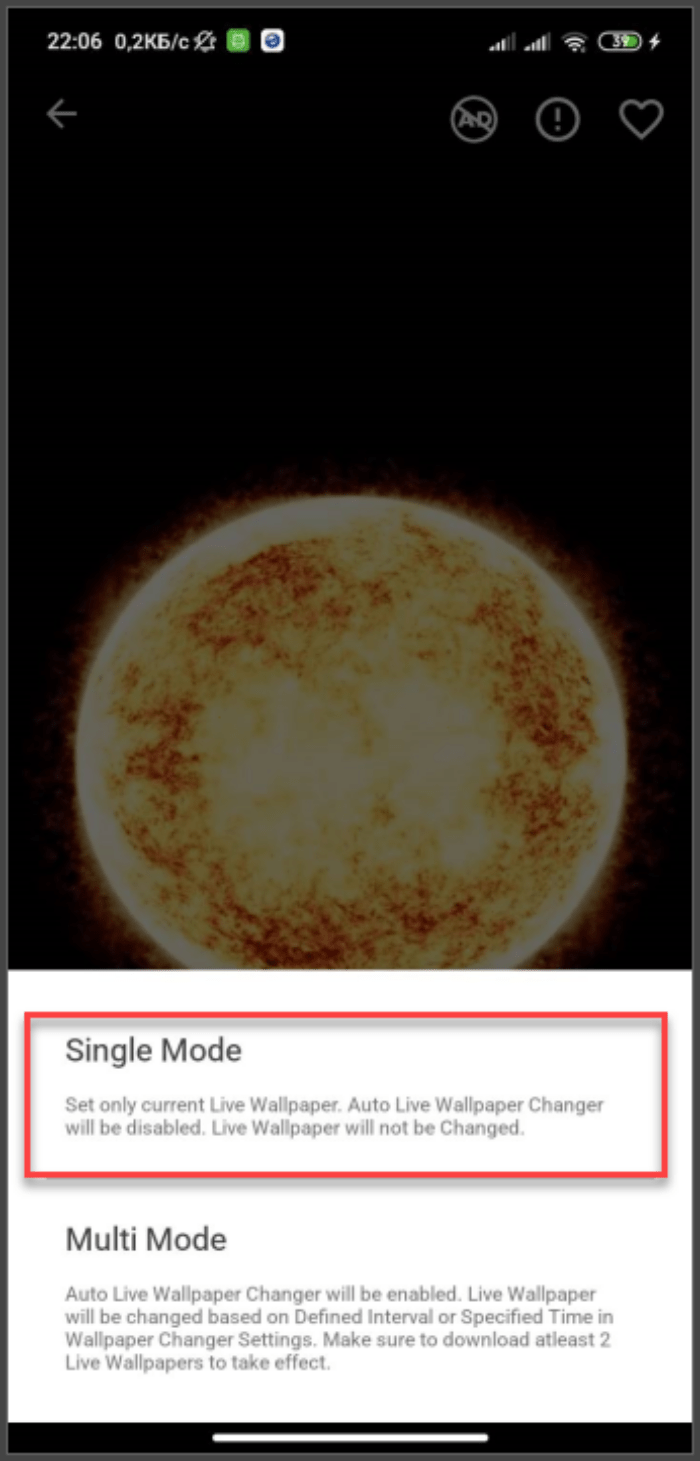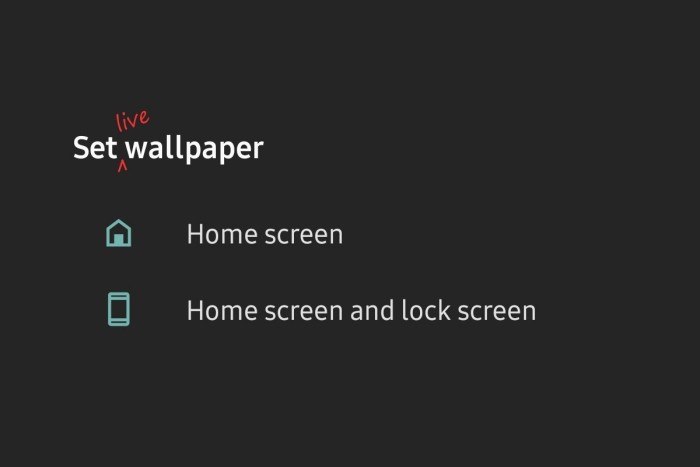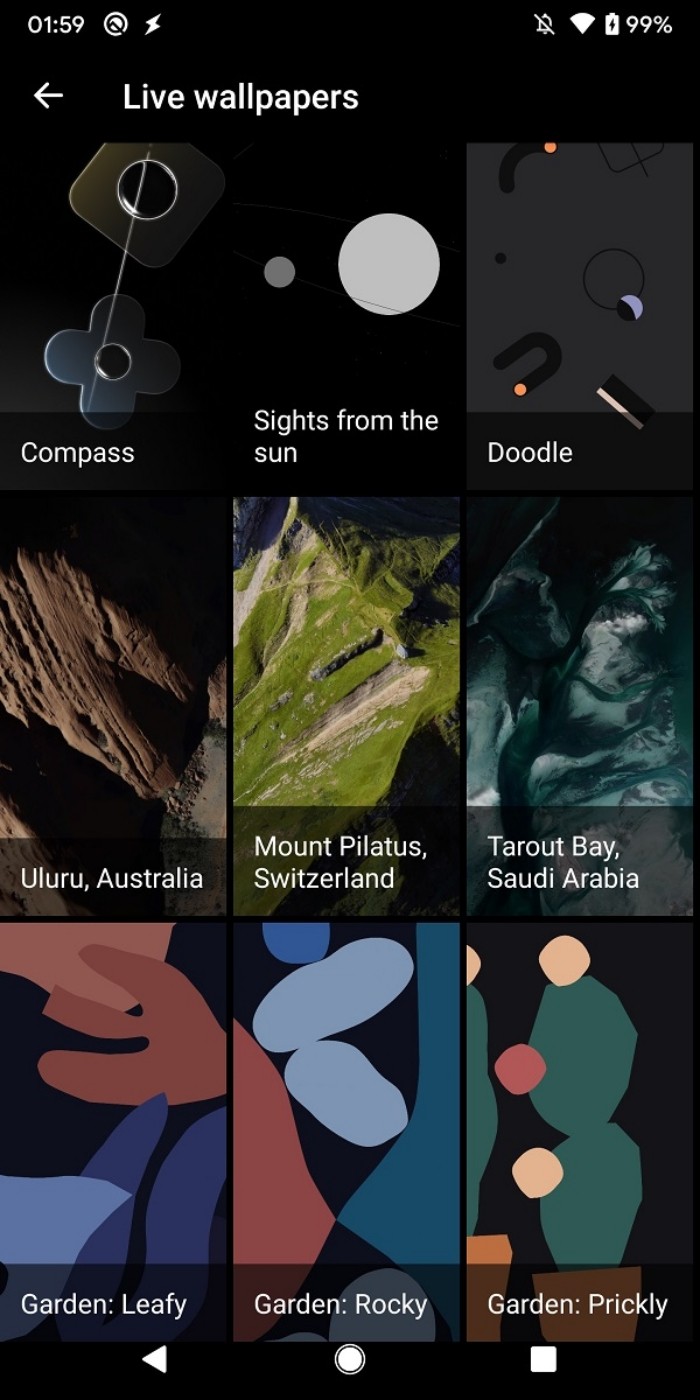Содержание
- Вариант 1: iOS
- Вариант 2: Android
- Что делать, если отсутствует кнопка «Живые обои»
- Причина 1: Устаревшая версия приложения
- Причина 2: Автор видео закрыл доступ к скачиванию
- Причина 3: Проблема со смартфоном
- Вопросы и ответы
Вариант 1: iOS
Живые обои способны значительно разнообразить интерфейс iPhone. Сейчас любой пользователь Тик Тока может установить за несколько минут любимое анимационное видео в качестве постоянного фона своего смартфона. Инструкция ниже подойдет для всех последних версий iOS.
- Откройте приложение Тик Ток.
- Выберите подходящее видео, которое желаете установить на своем смартфоне. Можно воспользоваться поиском по хештегу «Живые обои» или просто подобрать понравившийся тик ток. Тапните на кнопку «Поделиться» в правом боковом меню.
- В нижней строке нажмите на появившуюся кнопку «Живое фото». Если на данном этапе вы не находите указанный элемент, перейдите в раздел ниже, где мы подробно рассмотрели подобную ситуацию.
- Дождитесь завершения конвертации файла.
- Далее откройте «Настройки».
- Перейдите в раздел «Обои».
- Тапните строку «Выбрать новые обои».
- Найдите папку «Фото Live». Данная папка может отсутствовать, если вы лично редактировали расположение или названия. Если ее нет, перейдите во «Все фото».
- Тапните по скачанному из Тик Тока объекту.
- С помощью дополнительных инструментов можно двигать или масштабировать видео. Когда все будет готово, коснитесь кнопки «Установить».
- Выберите один из представленных вариантов.
- Дождитесь завершения установки.

Вариант 2: Android
Для установки живых обоев владельцам смартфонов на базе Андроид придется выполнить чуть больше действий, однако встроенная функциональность позволит крайне быстро получить желаемый результат. Учтите, что будет необходимо установить дополнительный плагин, который можно удалить после завершения процесса, если вы не планируете частую смену фонов подобным образом.
- Для начала откройте приложение Тик Ток на смартфоне.
- Выберите видео, из которого планируете сделать живые обои для своего телефона.
- Тапните три горизонтальные точки в правом боковом меню. В зависимости от версии операционной системы данная кнопка может быть объединена с верхней кнопкой «Поделиться».
- Коснитесь строки «Установить обои».
- Появится окно с предложением установить специальный плагин, позволяющий выполнить данное действие. Подтвердите установку.
- Откроется Play Market. Выберите вариант «Установить» и дождитесь завершения процесса.
- Вернитесь к видео в приложении Тик Ток и снова перейдите в дополнительное меню.
- Тапните кнопку «Установить обои».
- Подтвердите действие повторным касанием.
- Для начала установки выберите отмеченную на скриншоте опцию.
- Укажите, на какой экран необходимо установить живые обои. В дальнейшем данное действие легко можно будет редактировать через общие настройки.


Что делать, если отсутствует кнопка «Живые обои»
Довольно часто пользователи сталкиваются с ситуацией, когда в дополнительных опциях отсутствует кнопка «Живые обои». Причин может быть несколько, некоторые из них легко решаемы, а другие — нет. Рассмотрим подробнее основные варианты.
Причина 1: Устаревшая версия приложения
Самое первое, на что следует обратить внимание — это версия Тик Тока. Если у вас не установлено автоматическое обновление программ, скорее всего, приложение давно не обновлялось, следовательно, могут быть разнообразные проблемы в работе с ним, но это легко исправить.
В зависимости от операционной системы необходимо через Google Play Market или App Store обновить социальную сеть TikTok до последней доступной версии. Владельцам смартфонов на базе операционной системы Android также рекомендуется обновить дополнительный плагин TikTok Wall Picture. Далее следует повторно выполнить указанные выше действия, а если и это не поможет, переходите к следующему разделу.
Причина 2: Автор видео закрыл доступ к скачиванию
Чтобы пользователям была доступна установка видео из Тик Ток в качестве живых обоев, автор должен во время публикации открыть доступ для скачивания файла. Так, если отсутствует кнопка «Сохранить видео», то отсутствует и кнопка для установки живого фото. В таком случае можно воспользоваться методом скачивания видео из Тик Тока с помощью дополнительных сторонних сервисов. Загруженное таким образом в память смартфона живое фото самостоятельно установить на обои, как это было показано в предыдущих инструкциях.
Подробнее: Как сохранить видео из Тик Тока
Второй способ — написать автору видео с просьбой на время открыть доступ для скачивания. Такой подход рекомендуется применять в случае, если у тиктокера не очень много подписчиков, так как в противном случае маловероятно, что он увидит и откроет сообщение.
Подробнее: Как написать сообщение в Тик Токе
Причина 3: Проблема со смартфоном
Не всегда смартфоны поддерживают опцию установки живых фото на обои, и особенно часто это происходит с более старыми устройствами, операционная система которых уже не обновляется до последних версий. Для того чтобы понять, поддерживает ли ваш телефон данную функцию, попробуйте установить на фон любое живое видео или GIF-файл из интернета. Если в настройках это сделать не удается, скорее всего, проблема именно в телефоне.
Еще статьи по данной теме:
Помогла ли Вам статья?
Содержание
- Как установить живые обои
- IPhone (IOS)
- Android
- Tik-Tok Wall Picture
- Возможные проблемы, и как их решить
- Отсутствие кнопки «Живые обои»
- Обои не двигаются после установки
- Заключение
Как установить живые обои
У устройств, на которых есть функция живых снимков, возможность скачивания живых обоев уже есть в самом приложении. Пользователям, телефоны которых лишены такого функционала, будет необходимо скачать приложение.
IPhone (iOS)
Владельцы почти любой из новых моделей данного смартфона (исключением является XR, так как на нем нет функции 3D Touch) могут установить живые обои, не пользуясь сторонними приложениями. Сделать это очень просто.
- Зайдите в Тик Ток и найдите видео, которое вы бы хотели установить в качестве живых обоев
- Сбоку от видео найдите кнопку «поделиться». Она может быть в форме стрелочки, в виде трех точек или значка какого-нибудь мессенджера, например WhatsApp.
Высветится 2 ленты: с цветными иконками и с черно-белыми
Нам нужна вторая. Листаем ее вправо и находим кнопку «Живое фото»
Нажав на нее, вы запустили скачивание на ваш телефон обоев. Не закрывайте приложение до конца загрузки.
- После ее окончания зайдите в настройки телефона, пункт «Обои».
- Выберите вкладку «Live photos», видео будет здесь
- Нажмите «установить»
Установка завершена!
Android
Первые 4 пункта совпадают с инструкцией по установке живых обоев на IPhone.
Повторим их ниже
- Зайдите в Тик Ток и найдите видео, которое вы бы хотели установить в качестве живых обоев
- Сбоку от видео найдите кнопку «поделиться». Она может быть в форме стрелочки, в виде трех точек или значка какого-нибудь мессенджера, например WhatsApp.
Высветится 2 ленты: с цветными иконками и с черно-белыми
Нам нужна вторая. Листаем ее вправо и находим кнопку «Живое фото»
Нажав на нее, вы запустили скачивание на ваш телефон обоев. Не закрывайте приложение до конца загрузки.
Далее есть небольшое различие
Переходим в галерею или в настройки, там также можно установить обои.
Выбираем ролик, нажимаем «установить».
Tik Tok Wall Picture
Также для владельцев Android есть другой способ установки живых обоев. Это приложение Tik Tok Wall Picture.
Оно является расширением для основного приложения. При его загрузке кнопка «живое фото» появится автоматически.
Последовательность действий такая же, как описана выше. Единственным отличием является то, что кнопка «установить» появится в самом приложении сразу после загрузки. Не надо дополнительно переходить в галерею или настройки.
Отсутствие кнопки «Живые обои»
Причины:
- Старая версия приложения
Данная проблема решается обновлением основного приложения Tik Tok или дополнительного – Tik Tok Wall Picture.
Если это не помогло, то попробуйте перезагрузить телефон.
- Приватное видео
Автор видео ограничил возможность скачивания его на телефон.
Этот запрет можно обойти, пользуясь сервисами
- Android – «Загрузчик видео для Tik Tok»
- IOS – «Total Files»
Обои не двигаются после установки
К сожалению, данную проблему исправить невозможно. Отсутствие движения означает, что такой формат обоев не поддерживается вашим устройством.
Заключение
Это была инструкция по установке живых обоев из Тик Тока на различные устройства. Надеемся, что вы ей воспользуетесь и станете обладателем необычной заставки на телефоне. Она будет цеплять взгляд рядом находящихся людей и поднимать вам настроение от одного взгляда на экран!
Спасибо, что доверяете нашим советам. До скорых встреч!
Почему не ставятся обои на экран блокировки Xiaomi? Можно ли установить любые на свой вкус и откуда их следует загружать на телефон?
Комментарии:
-
Мой телефон Сяоми через некоторое время самостоятельно убирает ранее выбранные мной. Как изменить их на свои, чтобы они не возвращались на стандартные?
-
Дайте, пожалуйста, инструкцию о том, как ставить обои на экран смартфона Хиаоми. А то я не знаю, как это можно сделать.
-
На моем смартфоне Ксаоми обои самопроизвольно меняются через каждый час. Как избавиться от этого дефекта или это вовсе никакой не сбой?
Не ставятся обои на экран блокировки xiaomi
Абсолютно каждый пользователь хочет всячески украсить свой телефон, для чего использует разнообразные фоны. При этом фоновую картинку изменять можно не только на рабочем столе. Но бывает так, что не ставятся обои на экран блокировки Xiaomi. Что делать в такой ситуации? Обратиться к тем, кто это делал. Запишись на, ремонт телефона, тут вопреки плохим прогнозам, восстановят аппарат, есть услуга выездной ремонт.
Именно поэтому в данной инструкции будет подробно описан процесс выбора фоновых изображений. Как статических, так динамических или живых.
Инструкция по установке новых обоев
Обои являются своего рода одежкой телефона, которые преображают его. Из простого и скучного аппарата с их помощью можно сделать увлекательное динамическое устройство для связи, работы и развлечений.
Ставим обои
Итак, чтобы установить новые обои на экран блокировки смартфона Xiaomi, необходимо. Будет описан процесс именно по установке живых или анимированных фоновых картинок:
-
Сначала необходимо попасть в настройках в раздел «Обои».
-
В открывшемся меню найдите вкладку «Персонаж». Она располагается в правом нижнем углу экрана.
-
На следующем этапе необходимо выбрать тип. В данном случае медиа «Обои».
-
Затем найдите вкладку «Мои живые обои».
-
В самом низу имеется кнопка «Плюс», нажмите ее для добавления анимации на свой вкус.
-
Если вам нужные не стандартные гифки или видео. То предварительно загрузите в память телефона любой предпочитаемый вариант. Чтобы на этом этапе найти для установки в качестве рабочего фона.
-
После того, как файл будет загружен в память смартфона, необходимо его установить в качестве. Для этого в предыдущем меню нажмите «Установить».
Интересно знать.
Гифки для сокращения размера файла всегда имеют слишком низкое качество, поэтому лучше устанавливать видео. Также помните, что аккумулятор с динамическими обоями разряжается намного быстрее. Как правило, пользователи их устанавливают на короткий срок, пока не надоест сидеть возле розетки.

Персонализация — один из ключевых моментов Android телефонов, и один из самых простых способов придать новый стиль терминалу — это сменить обои. Однако многие сталкивались с проблемы со сменой обоев мобильного телефона, которые не смогли увидеть это правильно, как им хотелось бы.
С намерением, чтобы эта проблема больше не доставляла вам головной боли, мы собираемся проверить, что происходит, и что мы можем с этим сделать, чтобы решить эту проблему. Даже если у вас другая проблема, мы приглашаем вас взглянуть на все решения, которые могут быть ключом к ошибке, с которой вы столкнулись.
Содержание
- Обои не сохраняются
- Поместите другие обои на экран блокировки
- Что, если я хочу изменить только домашний экран?
- Размер обоев меняется сам по себе
- Мой мобильный телефон автоматически меняет обои
- Я не могу поставить свои фото в качестве обоев
- Обои размытые
Обои не сохраняются
Когда мы можем изменить обои, мы можем обнаружить, что, хотя это простой процесс, когда нам нужно только выбрать понравившийся фон и нажать «Сохранить», он не применяется к устройству. Причина этого в большинстве случаев связана с тем, что мы используем Гугл игры приложения, которые предлагают нам функция установки изображения в качестве обоев, но на нашем смартфоне не работает.
Но решение очень простое, поскольку нам нужно использовать это приложение только для загрузки понравившегося изображения и сохранения его в нашей внутренней памяти. Затем нам нужно будет зайти в Настройки> Дисплей> Обои и выбрать тот, который мы сохранили ранее. После того, как мы нажмем кнопку «Установить в качестве обоев», она будет сохранена без проблем, поскольку теперь мы не зависим от других приложений.
Поместите другие обои на экран блокировки
Еще одна из наиболее частых проблем Android при смене фона экрана возникает, когда мы пытаемся ставить обои только на главный экран или на экран блокировки и по какой-то причине система интерпретирует это для обоих. В этом случае процесс не сильно изменится по сравнению с предыдущим вариантом, поэтому мы рекомендуем вам сохранить изображение в памяти мобильного телефона, а затем выполнить следующие действия, поскольку некоторые внешние приложения не позволяют делать это индивидуально. .
- Входим в Настройки мобильного.
- Мы касаемся экрана.
- Позже в обоях.
- Выбираем желаемое изображение.
- Щелкните Установить обои.
- И, наконец, мы решаем, хотим ли мы использовать его в качестве «экрана блокировки» или «главного экрана и экрана блокировки».
Что, если я хочу изменить только домашний экран?
Как мы полностью убедились, система позволяет нам изменять только домашний экран рядом с фоном блокировки, изменение, которое занимает короткое время в Android Stock, но не влияет на все уровни настройки, поэтому вам нужно будет проверить, как вы сделай это. это влияет. В этом случае нам сначала нужно будет установить обои для них обоих, а затем снова изменить обои по отдельности.
Размер обоев меняется сам по себе
После того, как мы установили желаемые обои, мы можем обнаружить, что изображение не адаптируется к нашему экрану, как мы ожидали, что связано с тем, что средние не совпадают . Не все смартфоны имеют одинаковое разрешение или одинаковое соотношение сторон, что является ключевым фактором при использовании обоев. Чтобы найти идеальный размер, мы можем использовать информационные листы на нашем сайте, где вы найдете то, что вам нужно.
Затем нам просто нужно пойти в Google, чтобы найти изображение, которое подходит для наших чулок, через веб-сайты или собственные изображения Google. Загрузив желаемое изображение и применив его, мы можем увидеть, что теперь размеры больше не меняются, поскольку они идеально вписываются в экран мобильного телефона Android.
Мой мобильный телефон автоматически меняет обои
Среди ситуаций и вариантов настройки слоев в Android, которые могут заставить нас думать об ошибке, есть опция, которая автоматически изменяет обои. Все меньше и меньше слоев предлагают это, но он все еще присутствует в некоторых, таких как MIUI, Один пользовательский интерфейс or EMUI. Нам нужно только войти в настройки, найти обои и изменить этот параметр, который не является ошибка с обоями но плохой выбор. Таким образом, у нас будут статические обои, которые не будут вращаться непрерывно, как будто это карусель изображений.
Я не могу поставить свои фото в качестве обоев
Мы убедились, что загрузить пользовательское изображение для нашего мобильного телефона несложно, но, тем не менее, фотографии, которые мы делаем с помощью мобильного телефона, не всегда просты в использовании. обои без проблем . Во многих случаях это происходит из-за внутренней ошибки Android, которая затрудняет его использование, но которую легко решить следующим образом:
- Мы получаем доступ к мобильным настройкам.
- Затем ищем Параметры и вводим их.
- Мы касаемся трех точек и выбираем для просмотра параметры системы.
- Теперь ищем обои.
- Чтобы наконец получить к нему доступ, введите Хранилище и очистите кеш и данные.
С помощью этого процесса мы запустили раздел системы, который создает проблемы, используя изображение камеры с собственными обоями.
Обои размытые
Ошибка, которая может раздражать и вызывать некоторую путаницу, появляется, когда нам удается установить обои, но, тем не менее, она не видна с желаемой резкостью. Это заставляет нас задуматься о нескольких вещах, например, о том, что мы слишком сильно обрезали исходное изображение, чтобы использовать его в качестве обоев, или о том, что само изображение не имеет того разрешения, которое требуется нашему экрану.
Во втором случае мы предлагаем вам найти, как мы видели ранее, изображение обоев, которое адаптируется к нашим размерам. Если это изображение, обрезанное или сделанное нами и адаптированное, лучше не выбирать небольшую часть изображения, потому что она будет виновник показа пикселей на обоях и это может быть решено только с использованием всего изображения.
Живые обои — это очень интересный способ оживить экран блокировки iPhone. Мало того, что они выглядят великолепно, в том, чтобы оживить статичные обои, есть что-то приятное. К сожалению, некоторые пользователи просто не могут заставить их работать. В отчетах говорится, что они не могут установить Live Wallpaper на iPhone, что бы они ни пытались.
Первое, что нужно понять, это то, что Live Wallpaper работает только на экране блокировки (Dynamic Wallpaper запускает анимацию на обоих). Имея это в виду, выполните следующие действия, чтобы попытаться решить возникшую проблему.
Если вы не можете установить «Живые обои» на свой iPhone, убедитесь. Что он не старше iPhone 6S (или iPhone 6S Plus) и работает только на устройствах. Использующих 3D Touch (за исключением оригинальных iPhone SE и iPhone XR). Следующие вещи, которые нужно проверить, — это режим низкого энергопотребления, отключение движения и 3D & Haptic Touch.
Если проблема не исчезнет, обновите устройство и ищите улучшения.
1. Перезагрузите iPhone.
Первое, что нужно попробовать, это просто перезагрузить устройство. Это может быть временная остановка системы, и простая перезагрузка, как правило, является лучшим решением.
Итак, перезагрузите свой iPhone и попробуйте Live Wallpapers еще раз. Если проблема не исчезнет, перейдите к дальнейшим действиям.
2. Отключить режим низкого энергопотребления.
Важно отметить, что живые обои, хотя и отображаются только на экране блокировки. Занимают высокое место в списке энергоемких функций iOS. Итак, если вы включили режим низкого энергопотребления, живые обои на iPhone будут отключены автоматически. Режим низкого энергопотребления автоматически сработает, когда процент заряда батареи упадет ниже 20%.
Эта функция временно снижает фоновую активность приложения, отключает получение почты и автоматическую загрузку. А также уменьшает количество графических элементов пользовательского интерфейса. Последнее включает в себя отключение живых обоев, чтобы сэкономить немного сока.
Итак, если вы хотите, чтобы ваши живые обои работали, обязательно отключите режим низкого энергопотребления. Вот как это легко сделать:
- Откройте настройки.
- Коснитесь Батарея.
- Переключение в режим низкого энергопотребления выключен.
3. Отключить уменьшение движения.
Другой параметр, который повлияет на функциональность «живых обоев», — это параметр «Уменьшить движение». Это опция доступности, которая при включении уменьшает движение пользовательского интерфейса. Сюда входят эффекты значков параллакса, живые обои и анимация некоторых приложений.
Поэтому не забудьте отключить эту опцию, прежде чем мы перейдем к следующему шагу. Вот как отключить функцию уменьшения движения на вашем iPhone:
- Откройте настройки.
- Коснитесь Доступность.
- Выберите « Движение».
- Отключить уменьшение движения.
4. Убедитесь, что 3D и Haptic Touch включены.
Как вы, вероятно, знаете, «Живые обои» работают только на экране блокировки. И только тогда, вы нажимаете и удерживаете обои, чтобы запустить анимацию. Они не будут работать (обои станут обоями), если функция 3D & Touch
Итак, убедитесь, что 3D Touch включен, поскольку живые обои должны работать. Вот как включить 3D и Haptic Touch на вашем iPhone:
- Откройте настройки .
- Коснитесь Доступность .
- Коснитесь Touch .
- Выберите 3D & Haptic Touch .
- Убедитесь, что 3D Touch включен, выберите желаемую чувствительность и продолжительность. Внизу есть место для тестирования, так что вы можете проверить, что работает для вас. Не выходя из настроек 3D и Haptic Touch.
5. Попробуйте использовать другие живые обои на iPhone
Наконец, если текущие обои не работают, попробуйте другой или даже переключитесь на динамические обои. Различия между живыми обоями и динамическими обоями:
- Динамические обои не требуют прикосновения для анимации.
- Динамические обои показывают анимацию как на экране блокировки, так и на главном экране.
- Живые обои, наверное, более крутые, но это дело вкуса.
Также вы можете попробовать приложение intoLive (его можно найти в App Store). Это позволяет вам создавать свои собственные живые обои на iPhone из фотографий. Которые позже можно будет установить в качестве живых обоев.
В конце концов, это может быть небольшая ошибка, и обновление прошивки вашего iPhone может привести к разрешению. Перейдите в «Настройки»> «Основные»> «Обновление программного обеспечения» и проверьте наличие обновлений.
Вот и все. Благодарим вас за то, что прочитали, проверьте наши страницы в Facebook и Twitter. И обязательно сообщите нам об альтернативных решениях или последующих проблемах. Которые у вас возникнут, в разделе комментариев ниже.
ПОСЛЕДНИЕ ЗАПИСИ В РУБРИКЕ
Post Views:
5 217
Возникли проблемы с добавлением индивидуальности вашему iPhone при использовании живых обоев? Не можете понять, как добавить движение на экран блокировки iPhone? Продолжайте читать, чтобы узнать, как настроить, использовать и устранять неполадки с вашими живыми обоями сегодня!
Быстрые советы 
Следуйте этим советам, чтобы исправить ваши живые обои
- Убедитесь, что фотография, которую вы выбрали для живых обоев, является «живой» фотографией.
- Перезагрузите ваш iPhone
- Отключить режим низкого энергопотребления
- Отключить уменьшение движения
- Измените длительность касания вашего Haptic Touch
- Включите 3D Touch, если он доступен на вашем устройстве
- Вернитесь к обычным статическим обоям
- Используйте другую живую фотографию для обоев
- Убедитесь, что ваш iPhone — модель iPhone 6S или новее (iPhone SE 1-го поколения не поддерживает живые фотографии).
Основы работы с живыми обоями
Живые обои появились со времен iPhone 6S и добавляют волшебство вашему телефону. Однако они не всегда работают правильно. Так что, если у вас возникла проблема с живыми обоями, в этом посте вы узнаете, как ее исправить!
Есть несколько распространенных ошибок, которые люди делают с живыми обоями
- Во-первых, живые обои работают только с экрана блокировки —не с главного экрана— а для его активации нужно сильно нажать и задействовать 3D Touch или Haptic Touch
- Во-вторых, выбранное изображение должно быть либо Live Photo, либо одним из живых обоев вашего iDevice по умолчанию.
- IPhone SE 1-го поколения не поддерживает живые обои (из-за отсутствия функции 3D Touch или Haptic Touch)
- iPhone с 3D или Haptic Touch могут использовать живые обои
- iPad и iPod не поддерживают живые обои. Это функция только для iPhone
Убедитесь, что выбранное фото «живое» 
Идти к Настройки> Обои, и коснитесь экрана обоев, убедитесь, что изображение является «живым фото», а не неподвижным или перспективным изображением.
Если вы все это знаете и по-прежнему не можете заставить его работать, ознакомьтесь с этими простыми шагами ниже и узнайте, как это исправить.
Живые обои на iPhone 11, XR или SE?
Хорошей новостью является то, что iPhone 11, 11 Pro, ii Pro Max и XR теперь поддерживают живые обои!
С iOS 13.4+ все модели iPhone, кроме iPhone SE (1-го и 2-го поколения), позволяют экрану блокировки воспроизводить живые фотографии. Главное — нажать и удерживать экран блокировки для воспроизведения Live Photo!
Если вы все еще используете старую версию iOS, когда вы выбираете живую фотографию в качестве обоев, она отображается на экране блокировки в виде неподвижного изображения. Есть варианты динамических обоев, имитирующих движение. Но, в отличие от Live Photos, вы не можете создавать свои собственные динамические обои!
Итак, чтобы получить живые обои, мы настоятельно рекомендуем обновить вашу iOS. Не забудьте сначала сделать резервную копию вашего устройства с помощью iCloud, Finder или iTunes!
Проблемы с iPhone SE второго поколения (модель 2020 года) и живыми обоями?
У многих наших читателей, которые обновились до нового iPhone SE, возникают проблемы с включением живых обоев. Мы связались с Apple с неоднозначными результатами — некоторые говорят, что да, iPhone SE второго поколения работает, а другие говорят, что нет.
Мы знаем, что вам следует обновить iOS как минимум до iOS 13.4.1, а затем проверить, работают ли Live стола.
Понятно, что SE включает в себя все необходимое оборудование для поддержки Live стола! Поэтому мы считаем, что они должны быть доступны (если не сейчас, то с грядущим обновлением iOS).
Согласно собственному руководству Apple:
«Когда вы устанавливаете Live Photo в качестве обоев, коснитесь и удерживайте экран блокировки, чтобы воспроизвести Live Photo — на всех моделях iPhone, кроме iPhone SE (1-го поколения)»
Это означает, что он должен работать на новом iPhone SE второго поколения 2020 года. Попробуйте обновиться до iOS 13.4.1 и посмотрите, работает ли это для вас или нет.
А если не работает, обратитесь в службу поддержки Apple и попросите поддержать живые обои для новой модели iPhone SE!
В чем разница между живыми обоями и динамическими обоями?
- Живые обои анимировать при трехмерном или тактильном прикосновении к ним. Поскольку им требуется 3D / Haptic Touch, «Живые обои» доступны только на iPhone с этими функциями, поэтому они недоступны на оригинальном iPhone SE первого поколения. Вы можете создавать свои собственные живые изображения для использования в качестве живых обоев. Однако «Живые обои» работают только на экране блокировки. Живые обои на главном экране — это неподвижные изображения.
- Динамические обои — это анимированные изображения, которые воспроизводятся по очереди и работают как на главном экране, так и на экране блокировки! И, в отличие от живых обоев, они не требуют 3D Touch. В отличие от живых обоев, вы не можете создавать свои собственные динамические обои.
Имейте в виду, что динамические обои потребляют много энергии!
Используйте динамические обои на вашем iPhone
- Идти к Настройки> Обои> Выбрать новые обои
- Нажмите Динамический
- Выберите один из доступных динамических обоев
- выберите Набор
Как играть динамично и вживую Обои
- Динамический. Анимация автоматически воспроизводится на экране блокировки или на главном экране.
- Прямой эфир. На экране блокировки нажмите 3D / Haptic Touch и удерживайте, пока живое изображение не начнет анимироваться.
Как исправить живые обои, не работающие на вашем iPhone
Перезагрузите ваш iPhone
Какая бы проблема ни была у вас с iPhone, самое простое решение — перезапустить его. Это также верно для проблем с живыми обоями, поэтому сначала попробуйте выполнить быстрый перезапуск и посмотрите, поможет ли это.
Способ перезапуска зависит от вашей модели
- Для iPhone SE и iPhone 8 и ниже, iPad и iPod Touch
- Нажмите и удерживайте верхнюю или боковую кнопку, пока не появится ползунок.
- Проведите ползунком в другую сторону, чтобы полностью выключить устройство.
- Чтобы снова включить его, снова нажмите и удерживайте верхнюю или боковую кнопку.
- Для iPhone X и выше (модели с Face ID)
- Нажмите и удерживайте боковую кнопку и любую кнопку громкости, пока не появится ползунок.
- Проведите ползунком в другую сторону, чтобы полностью выключить устройство.
- Чтобы снова включить iPhone, снова нажмите и удерживайте боковую кнопку.
- Использование iOS 11 и выше
- Выключите ЛЮБОЕ устройство, независимо от модели, перейдя в Настройки> Общие> Завершение работы
Режим низкого энергопотребления может вызывать проблемы 
Значок батареи в верхней части дисплея желтый? Возможно, у вас включен режим низкого энергопотребления.
Это не должно иметь значения, потому что режим низкого энергопотребления не отключает живые обои, но логика звука не всегда помогает с техническими проблемами. Многие пользователи сообщили о режиме низкого энергопотребления как о причине своих проблем.
Отключить режим низкого энергопотребления
- Идти к Настройки> Батарея
- Нажмите, чтобы выключить режим низкого энергопотребления
- Вернитесь на экран блокировки и проверьте живые обои.
Эффекты движения Parallax, Live и Dynamics автоматически отключаются при включении режима низкого энергопотребления, поэтому живые обои не работают!
Попробуйте сменить обои
Возможно, проблема связана с вашими конкретными обоями. Вы можете проверить это, переключившись на один из значений по умолчанию на вашем телефоне. Мы рекомендуем перейти на неподвижные обои, а затем попробовать использовать живые обои по умолчанию, чтобы проверить, работает ли он.
Изменить на неподвижные обои по умолчанию
- Идти к Настройки> Обои> Выбрать новые обои
- Выберите «Фотографии» и выберите любой из неподвижных обоев по умолчанию.
- Нажмите Установить> Установить экран блокировки (или установить оба)
- Вернитесь на экран блокировки и посмотрите, не изменилось ли оно.
Изменить на живые обои по умолчанию
- Идти к Настройки> Обои> Выбрать новые обои
- Выберите «Живые» или прокрутите вниз до альбома «Живые фото» и выберите любой из живых обоев по умолчанию.
- Нажмите Установить> Установить экран блокировки (живые обои поддерживаются только на экранах блокировки)
- Вернитесь на экран блокировки и посмотрите, не изменилось ли оно.
Если обои по умолчанию работают, значит, проблема со старыми обоями. Это точно живое фото?
Проверьте настройки уменьшения движения
Это большая проблема, которая часто является причиной того, что живые обои не работают на вашем устройстве.
Если он включен, коснитесь его и переключите в положение ВЫКЛ, перезагрузите устройство, а затем проверьте, запускают ли обои свою последовательность анимации в реальном времени.
Измените длительность касания вашего Haptic Touch
Ваш iPhone может не распознавать касание на экране как тактильное, поэтому давайте попробуем изменить продолжительность касания для вашего тактильного касания.
- открыто Настройки> Специальные возможности> Сенсорный экран> Тактильное касание (или 3D и Haptic Touch)
- Измените свой продолжительность касания из Быстрый к Медленный или наоборот
- Коснитесь изображения в тест продолжительности касания чтобы увидеть, сколько времени нужно, чтобы перейти к большему изображению
- Если вам не нравится продолжительность, измените ее в настройках выше
Для iPhone, поддерживающих 3D Touch, включите 3D Touch.
В зависимости от того, какую версию iOS вы используете, «Живые обои» могут использовать для активации 3D Touch. Есть вероятность, что ваш 3D Touch был отключен. Выполните следующие действия, чтобы убедиться, что это не так:
Включите 3D Touch
- Идти к Настройки> Универсальный доступ> Сенсор> 3D и тактильное касание
- Для более старых версий iOS Настройки> Общие> Специальные возможности> 3D Touch
- Включите 3D Touch
- Отрегулируйте чувствительность 3D-касания до уровня, который вы можете использовать
- Попробуйте установить чувствительность к свету и удерживайте большой палец на экране блокировки, чтобы живые обои заработали.
Найдите лучшие живые обои
Теперь, когда ваши «Живые обои» запущены, пришло время настроить ваш iPhone с новым потрясающим фоном.
Бонусный совет: Если вы ищете обои для своего телефона iPhone 11 Pro / X / XS Series, обратите внимание на обои с темным фоном. Более темные пиксели на OLED-экране экономят заряд батареи по сравнению с более яркими.
Найти качественные живые обои сложно
Однако вы можете ознакомиться с множеством уникальных опций в приведенных ниже приложениях:
Отправьте нам изображение своих любимых живых обоев и дайте нам знать в комментариях, если вам понадобится дополнительная помощь!
Советы читателям 
- Когда вы находитесь на экране блокировки, нажмите СИЛЬНО, чтобы воспроизвести и оживить Live Photo.
- Пользователи iPhone XR: звоните или обратитесь в службу поддержки Apple и попросите их добавить Live Photos на экран блокировки iPhone XR в будущем обновлении iOS.
- Я не давил достаточно сильно, или пальцем было недостаточно, чтобы включить 3D Touch, поэтому я попытался надавить сильнее, и это начало работать. Обычно я слегка касаюсь экрана, поэтому было немного странно использовать такую силу. Но это сработало!
- Я согласен. Что сработало для меня, так это настройка чувствительности 3D Touch на СВЕТ. Затем убедитесь, что вы нажимаете немного сильнее, чем обычно, на экране вашего iPhone в режиме блокировки или в режиме предварительного просмотра, чтобы увидеть живые обои.
- Когда я применил более сильное нажатие, живые обои начали оживать.
- У меня была такая же проблема, когда я впервые получил свой iPhone X, но как только я включил 3D Touch, живые обои начали работать. Идти к Настройки> Общие> Специальные возможности> 3D Touch. После включения ваши живые изображения должны работать
Как сделать и установить живые обои на экран телефона Андроид
Пользователи компьютеров и телефонов привыкли к тому, что все изображения рабочего стола являются статичными. То есть объекты на картинках не двигаются и никак не взаимодействуют с пользователем. Но если проявить инициативу и немного подкорректировать настройки через специальные программы, то можно буквально «оживить» обои (сделать их анимированными и интерактивными). Расскажем, как установить живые обои на телефонах с ОС Андроид.
Преимущества и недостатки анимированных обоев
Люди, стремящиеся украсить свой гаджет анимированными заставками, редко задумываются о последствиях таких действий. Да, двигающийся ролик на заднем плане выглядит более привлекательным, нежели статичная картинка, но при этом у него есть и свои недостатки.
Ниже перечислены только основные из них:
- Видео, которое будет использоваться для заставки, занимает в несколько раз больше места, чем обычная фотография.
- К тому же, для быстрой загрузки это видео будет кэшироваться и нагружать память устройства.
- Из-за необходимости постоянно крутить видеофрагмент появится дополнительная нагрузка на оперативную память.
- Не во всех телефонах есть встроенная поддержка живых обоев, потому придется устанавливать стороннее ПО, которое будет быстрее садить аккумулятор.
В целом, все вышеперечисленные проблемы не помешают, если анимированная заставка будет устанавливаться на телефон с хорошими техническими характеристиками. О преимуществах говорить не будем. Раз вы решили сделать живые обои, то и сами понимаете, зачем они нужны.
Как их установить
В зависимости от модели телефона, версии Android и установленной оболочки может меняться и алгоритм действий. В некоторых смартфонах есть поддержка встроенных анимированных обоев, а в других ее нет. В таком случае придется устанавливать стороннее ПО. Рассмотрим каждый случай отдельно.
Встроенные средства
Начнем с телефонов, в которых изначально предусмотрена необходимая функция.
Например, такая возможность есть на многих современных телефонах Xiaomi (с Android не ниже 10 и оболочкой MIUI). Алгоритм действий:
- Откройте главный экран (просто нажмите центральную кнопку «Домой» в нижней части экрана).
- Несколько секунд держите палец на пустом месте экрана, чтобы открыть дополнительное меню.
- В нем кликните по значку «Обои».
- Откроется галерея. В ней выберите любое видео, либо заранее подготовленную анимацию для фона.
- После выбора кликните по кнопке «Загрузить» в нижней части экрана.
- Укажите, менять фон только на экране блокировки или менять его везде.
- При необходимости нажмите на «Установить».
Готово. Изменения произойдут мгновенно. После завершения настроек достаточно нажать кнопку «Домой» и выйти на главный экран.
Сторонние программы
Теперь рассмотрим случай, когда стандартные средства не позволяют выбирать файлы, которые не являются изображениями. В таком случае придется устанавливать стороннее ПО. У нас есть отдельная публикация, в которой указаны популярные программы для установки GIF в качестве заставки. Мы возьмем отдельное приложение из этого материала и подробно рассмотрим его настройку.
Было решено выбрать программу «Live Wallpapers — 4K Wallpapers», которая за несколько лет завоевало неплохую репутацию в Play Market. Итак, алгоритм действий:
- Скачайте программу и запустите ее.
- Нажмите на кнопку «Continue» или «Продолжить» (возможно, на момент прочтения в ПО появится русский язык).
- Кликните по вкладке «Live» в верхней части экрана.
- Нажмите на понравившуюся анимацию, чтобы она открылась на весь экран.
- Кликните по значку со стрелочкой в правом нижнем углу.
- Выберите пункт «Single Mode».
- Тапните по кнопке «Set wallpaper»
- Укажите, нужно ли менять фон экрана блокировки (вторая кнопка) или нет (первая кнопка).
Готово. Учтите, что после удаления программы обои могут «слетать». Эта особенность также зависит от модели устройства.
Возможные проблемы
Ниже мы собрали частые проблемы, с которыми сталкиваются пользователи во время настройки анимированных обоев:
- Приложение не устанавливается. Попробуйте скачать его со стороннего сайта. Иногда Play Market немного глючит, что и мешает скачивать ПО.
- Обои постоянно меняются обратно. Откройте настройки приложения, а после в разделе «энергосбережение» поставьте галочку напротив «Нет ограничений». Также включите автозагрузку для программы.
- Телефон начал сильно зависать после включения функции. Попробуйте подыскать другое, менее требовательное ПО, либо установите более простые анимации. Например, гифки с космосом и природой нередко нагружают даже флагманы, не говоря уже о простых гаджетах. Также почистите место на устройстве, чтобы повысить его производительность.
- Фон не меняется. Попробуйте очистить кэш программы, а также перезагрузить телефон.
Если проблема так и не решилась, то укажите ее в комментариях. Наши модераторы постараются помочь.
Вам помогло? Поделитесь с друзьями — помогите и нам!
Многие пользователи, особенно те, которые только недавно купили себе новый смартфон или планшет на Андроид ОС, очень любят настраивать внешний вид прошивки своего устройства, занимаясь украшательствами элементов рабочего стола. Несомненно, самым впечатляющим способом оживить внешний вид своего мобильного помощника с операционной системой Андроид является установка на рабочем столе «живых обоев», красивых движущихся фоновых изображений, которые действительно могут сделать вид интерфейса Вашего телефона или планшета на Андроид значительно более приятным.
В этой коротенькой статье мы расскажем Вам, уважаемые читатели нашего портала, как установить живые обои на Ваше мобильное устройство на Андроид, и что нужно знать перед тем, как приступать к скачиванию и установке таких обоев.
Как установить живые обои: предварительные сведения
Живые обои — это такое же приложение, как и любая другая программа для операционной системы Андроид, и базовые принципы установки и работы с ней точно такие же. То есть, это знакомый уже нам файл с расширением *.apk, который нужно инсталлировать на телефон или планшет любым доступным способом, напрямую через интернет или скопировав с компьютера. Перед тем, как иметь возможность пользоваться живыми обоями, нужно выбрать на Google Play Market в соответствующей категории приложений живые обои. В данной категории предлагается к скачиванию огромное множество платных и совершенно бесплатных потрясающих по красоте живых обоев, и Вы обязательно подберёте себе что-то на собственный вкус.
Далее установите их одним из способов, о которых мы уже рассказывали . Можете ставить напрямую с маркета Google или с компьютера, скачивать файл на флеш-карту SD и запускать apk-файл оттуда, выбранный метод установки неважен, главное — результат.
Для того, чтобы живые обои работали у Вас на устройстве
, требуется установленная на нём ОС Андроид версии от 2.1.
Убедитесь, что Ваш телефон или планшет имеют правильную версию операционной системы. О том, как узнать версию Андроид, читайте . Некоторые обои требую версию Андроид от 2.3 и выше, существуют даже программы, полная функциональность которых доступна с четвёртой версии Андроид. Так что, перед тем, как скачивать всё подряд, почитайте о требованиях данных живых обоев к версии операционной системы.
И последнее: любые живые обои являются ресурсоёмким приложением
, требующимдостаточной мощности процессора и количества оперативной памяти. На устаревших слабых Андроид-устройствах живые обои могут заметно тормозить работу всей системы. Кроме того, движущиеся живые обои, особенно если это красивое 3D-изображение, очень интенсивно потребляют заряд аккумуляторной батареи
во время активности экрана.
Так что, установив себе модные живые обои, не удивляйтесь тому, что Ваш телефон или планшет на Андроид начал стремительно терять свой заряд.
Как установить живые обои: способы
После того, как вы проинсталлировали на своё устройство с ОС Андроид соответствующее приложение с живыми обоями, необходимо совершить простые действия. Интерфейс устройств на ОС Андроид от разных производителей и в различных версиях прошивок может незначительно отличаться, но общий алгоритм всегда будет один и тот же.
Нажмите кнопку «Меню» на Вашем устройстве и выберите пункт «Обои».
В появившемся списке меню выберите пункт «Живые обои». Перед Вами появится лист всех живых обоев, доступных для установки на вашем устройстве.
Нажмите на любом из них, и Вы увидите, как буду выглядеть данные обои на Вашем рабочем столе. «Тапните» кнопку «Установить обои». При желании можно предварительно нажать кнопку «Настройки» для более тонкой подстройки их работы.
Процедура завершена, теперь Вы можете наслаждаться красивым видом Вашего рабочего стола смартфона на Андроид.
Также можно попасть в меню выбора живых обоев, если прикоснуться к свободному месту на рабочем столе и удерживать палец нажатым пару секунд. В появившемся контекстном меню выбирается пункт «Обои» и далее в точности повторяется алгоритм, описанный выше.
Ещё одним способом установки живых обоев является их добавление на рабочий стол через настройки экрана в ОС Андроид. Вам необходимо зайти в «Настройки» Вашего мобильного, перейти в пункт меню «Экран» и далее в пункт «Обои», если таковой там присутствует в вашей версии прошивки. Если ничего похожего Вы не находите, ничего страшного, воспользуйтесь одним из методов установки живых обоев, приведённых выше.
Отменить установленные ранее живые обои и вернуться к обычному виду рабочего стола можно точно так же через меню обоев, выбрав там вместо живых обоев обычную фоновую картинку.
Как видим, установка живых обоев на Андроид не представляет собой никаких сложностей. Надеемся, мы ответили на вопрос » Как установить живые обои» наиболее полно и понятно, и теперь Ваш экран смартфона или планшета сияет яркими движущимися красками. До новых встреч!
Одной из многочисленных приятностей операционной системы Android, как известно, является возможность настраивать ее внешний вид.
При том даже не возможность, а скорее большая куча различных методов и способов, из которых едва ли не самым популярным считается установка так называемых «живых обоев». Живые обои для Android (или если по-заграничному, то wallpapers) — это не что иное, как симпатичные анимированные изображения, которыми можно заменить стандартную заставку на рабочем столе и которые в Интернете, в частности на http://www.formyandroid.ru/oboi/ , можно найти в совершенно невероятных количествах, на любой вкус и под любое настроение.
Последний писк Android-моды — суперинтерактивные живые обои, которые умеют реагировать на определенные жесты по экрану мобильного устройства или движения его корпуса. В большинстве своем такая Android-красота не доставляет каких-либо заметных проблем в процессе инсталляции и настройки, однако некоторые пользователи иногда умудряются истратить на установку обоев слишком мого времени и нервов. Бывает, что ж тут поделаешь — все мы люди. Но давайте все-таки вспомним, как правильнее «поставить» обои на рабочий стол своего или планшета без ненужных эмоций.
устанавливаем живые обои — метод №Раз «Стандарный»:
1. Выходим на Рабочий стол и жмем пальцем на экран пока не появится менюшка.
2. В появившемся списке выбираем пунктик «Обои
» (Wallpapers
).
3. Далее жмем «Живые обои
» (Live Wallpapers
).
4. Видим список тех самых живых обоев, которые доступны именно на вашем мобильном устройстве.
5. Выбирая из списка какой-либо из вариантов, попутно видим его превьюшку.
6. Определившись с выбором, просто жмем «Установить
» (Set Wallpaper
).
Для тех, кто не ищет легких путей, или тех, кому по какой-либо причине не нравятся стандарные подходы, предлагаем
Метод №2 «Альтернативный»:
1. Заходим в меню настроек своего Android-девайса (кнопка «Меню
» -> «Настройки
«; на тех устройствах, где отдельная кнопка «Меню
» не предусмотрена, убираем меню уведомлений и выбираем иконку «Настройки
«).
2. В «Настройках
» выбираем вкладыш «Дисплей
»
3. Находим опцию для обоев и выбираем ее.
4. Далее жмем «Живые обои
» и видим уже знакомый список.
5. Повторяем п.5 и п.6 из предыдущего описания.
Еще существует
Метод №3 «Установливаем живые обои из Google Play»:
Набрать побольше живых обоев для своего девайса совсем не сложно. Если в какой-то момент старые Android-обои вдруг перестают вас радовать, то знайте, что есть места, где новых обоев, в том числе и живых, тысячи, при том любых… И все эти тысячи можно разделить на два вида — платные и бесплатные. Если хочется, чтобы совсем бесплатно, то, опять же, можно заглянуть на formyandroid.ru
по ссылочке выше. А платных больше в магазине Google Play, и вот чтобы скачать оттуда делаем следующее:
1. Идем в Google Play.
2. Открываем поисковую панель, которая появляется сверху.
3. Ручками печатаем «live wallpaper
» (или «живые обои») и жмем Enter
.
4. Радуемся бесконечности списка тех платных и бесплатных живых обоев, которые можно установить на ваш девайс.
5. Ищем, смотрим, выбираем.
6. Если выбрали, то качаем на свой гаджет.
7. После этого вспоминаем в зависимости от предпочтений либо метод «Стандартный», либо «Альтернативный», и далее пунктик за пунктиком, потихоньку ставим новые обои на свой рабочий стол и наслаждаемся хорошими впечатлениями.
И всего делов то!
Владельцы устройств, функционирующих на OS Android, могут разнообразить и сделать работу на гаджете более «живой» и динамичной. Для этого необходимо установить на рабочий стол «живые обои», т.е. анимационные картинки с веселым, развлекательным или отвлекающим сюжетом. Как это сделать – читаем здесь.
Что нам понадобится
Мобильный телефон или другое устройство (планшет), работающее на OS Android версии не ниже 2.1.;
— живые обои (приложения для Android, файлы которого имеют расширение.apk).
Порядок работы
1. Установим приложение с живыми обоями на смартфон, скачав его из Google Market или воспользовавшись sd-картой.
2. Добавим обои на рабочий стол устройства, для чего:
— нажмем на кнопку «Меню»
и в открывшемся окне выберем :
Откроется контекстное меню, в котором необходимо выбрать строку :
Программа предоставит перечень живых обоев, доступных для установки на устройстве и позволит выбрать понравившийся вариант, для чего:
— пользователю будет предложено произвести предварительный просмотр понравившихся обоев и затем осуществить их настройку;
— после нажатия на кнопку «Установить обои»
изображение анимационной картинки появится на рабочем столе мобильного телефона.
1. Необходимо помнить, что в случае небольшого запаса памяти на устройстве обои могут серьезно замедлить его работу
.
2. Применение живых обоев требует повышенного расхода энергии аккумуляторной батареи смартфона, поэтому для его нормальной работы требуется более частая подзарядка
.
3. Если анимационные картинки не были настроены владельцем устройства при их установке, и есть необходимость изменения настроек на установленных обоях, их можно совершить, произведя длительное нажатие
на свободном месте экрана
смартфона. В появившемся меню, используя строку настроек обоев, можно будет произвести необходимые операции.
4. В случае если на устройстве установлена другая оболочка данной операционной системы, загрузка обоев производится следующим образом:
— долгим касанием прикоснемся к свободному месту рабочего стола и в появившемся меню выберем :
В открывшемся меню выберем строку , после чего откроется галерея анимационных картинок, в которой нужно будет выбрать понравившиеся варианты и закончить установку.
Каждый пользователь смартфона хотя бы раз испытывал желание изменить внешний вид
оформления собственного устройства. Некоторые идут по сложному пути и ищут с изменением прорисовки всех меню, а для некоторых достаточно просто поменять обои.
Одним из интересных вариантов является установка «живых обоев», которые представляют собой анимационную заставку,
привносящую в смартфон оригинальности, а для пользователя являющиеся источником умиротворения или медитации (в некоторых случаях). Как установить живые обои на телефон, расскажет инструкция.
Краткая техническая информация
Перед установкой следует обратить внимание на установленную Анимированные картинки можно только для Android не ниже версии 2.1. Более ранние модели не поддерживают
этой «фишки». Картинка просто не установится или не запустится.
Также следует учитывать, что постоянное движение на экране за счет анимации нагружает
и .
Важно знать
При решении установить живые обои следует ожидать, что при наличии слабого SoC или малого количества ОЗУ телефон будет притормаживать.
Еще одним нюансом является ресурсоемкость подобной заставки, что приводит к ускорению разрядки аккумулятора.
Поэтому не стоит удивляться, почему после установки красивой 3D анимации смартфон стал быстрее разряжаться.
Живые обои – 2 категории
Принято разделять все существующие живые обои на 2 категории, которые различаются по особенностям исполнения и работы данного приложения:
1. Первая группа представляет собой картинки, где анимация работает по заранее заданному алгоритму
и не реагирует на действия пользователя.
2. Вторая категория обоев имеет обратную связь с владельцем смартфона. Это проявляется в реакции на прикосновения.
Например, вода разойдется кругами или рыбки постараются убежать.
Также отдельное место занимают качественные стерео-обои, где применяется 3D-анимация. Но они требуют значительных ресурсов аппарата,
поэтому подойдут далеко не всем.
Большинство сторонних программ, предлагающих установку анимированной картинки, дают возможность настройки
обоев:
- число активных элементов;
- частоту кадров;
- добавление различных эффектов, особенно для картинок с обратной связью;
- выставление цветовой схемы.
Что необходимо, чтобы установить живые обои?
Итак, пользователь решил, что его рабочий стол будут украшать красивые анимированные картинки. Как установить живые обои на телефон? Существует несколько способов:
1. Простой. Самым простым способом является скачивание из официального Google Play Market специальной программы или набора живых обоев.
Для установки необходимо выполнить следующие действия:
- перейти в настройки;
- найти вкладку «обои и темы» или «оформление»;
- выбрать необходимую анимированную картинку.
Поменять внешний вид экрана можно просто путем длительного нажатия
на свободном месте. Это вызовет меню выбора обоев, где требуется выбрать пункт «Живые».
2. Сложный. Этот способ предполагает скачивание из интернета аналогичного приложения,
но уже в формате.apk и установки его в смартфон.
Чтобы установить стороннюю программу, потребуется выполнить следующие манипуляции:
- зайти в настройки;
- перейти во вкладку «Безопасность»;
Далее для установки требуется в штатном файловом менеджере
найти в папке downloads скачанный инсталляционный файл и тапнуть по нему. Запустится процесс установки. По его завершению действия пользователя будут аналогичны описанным выше.
3. Для энтузиастов. Система Android предоставляет пользователю широкие возможности.
В частности, можно установить в качестве живых обоев фрагмент любого любимого клипа или даже собственную запись. Для этого не требуется прав суперпользователя, необходимо лишь скачать специальную программу
(Video Live Wallpaper Pro, VideoWall — Video Wallpaper). Все они предлагаются в Play Market совершенно бесплатно.
У многих пользователей самой популярной в мире мобильной операционной системы Android
часто возникает вопрос — как же установить живые обои на мой смартфон или планшет? Зачастую, даже скачав понравившиеся обои, человек не догадывается, а как же их включить и настроить так, чтобы они каждый раз радовали ему глаз.
- После успешной установки загрузки обоев на девайс нам нужно попасть в стандартное настройки обоев. Для этого выполните следующую последовательность шагов: «Меню» -> «Настройки» -> «Экран» -> «Обои» -> «Живые обои».
- Вместо предыдущего шага можно нажать на одну из четырёх (в моем случае) сенсорных кнопок, на которой изображены три вертикально расположеных точки. Также некоторые устройства открывают меню настроек обоев при длинном тапе на одном из рабочих столов. После этого в выпадающем меню вы должны выбрать пункт «Обои», а далее у вас появится уже описанное ранее окно.
- После этих нехитрых манипуляций вам станет доступна процедура выбора, где вам будут отображены все живые обои, подходящие вашему девайсу, и установленные на него сейчас
- Выбираем нужные нам обои. Затем нас перебрасывает на меню установки. Также именно здесь будут доступные различные настройки и параметры, если они предусмотрены производителем.
- Если вы уверены в правильности своего выбора — то смело нажимайте кнопку «Установить обои». После этого вы каждый раз после включения своего устройства сможете любоваться интересной и затейливой анимацией живых обоев Android.
Установка живых обоев на Android-смартфон практически ничем не отличается от описанной выше, применимой для планшетов. Вы можете заметить лишь некоторые отличия интерфейса и другие названия пунктов меню.
В любой момент их можно сменить абсолютно таким же образом, сделав другой выбор на этапе №3. Как вы видите, ничего сложного в установке живых обоев на Android нет. Надеюсь, у вас не будет никаких проблем. Удачи!
Вам не нравятся обои Chromebook по умолчанию? Мы покажем вам несколько способов настроить обои и настроить Chromebook для отображения заставок в режиме ожидания.
Как изменить обои вашего Chromebook
Выполните следующие действия, чтобы изменить или настроить обои Chromebook с помощью приложения «Обои и стиль».
- Щелкните правой кнопкой мыши рабочий стол или домашний экран Chromebook и выберите «Установить обои и стиль» в контекстном меню.
Либо откройте приложение «Настройки», выберите «Персонализация» на боковой панели и выберите «Установить обои и стиль».
Вы также можете получить доступ к приложению «Обои и стиль» прямо из панели поиска Chromebook.
Нажмите клавишу поиска на клавиатуре, введите обои в строке поиска и выберите «Изменить обои» в разделе «Настройки».
- Выберите обои или значок со стрелкой вправо.
- На странице вы найдете несколько категорий обоев. Откройте категорию «Мои изображения», чтобы просмотреть изображения или картинки в локальном хранилище вашего Chromebook.
В категории «Google Фото» хранятся файлы изображений в ваших Google Фото. Другие категории содержат тематические изображения, изображения или иллюстрации, предварительно заданные Google или производителем вашего Chromebook.
Изображения в категориях «Сияние» и «Элемент» имеют альтернативные темы — ваши обои меняются при включении/отключении темных тем.
- Выберите изображение, которое вы хотите использовать в качестве обоев. В верхнем левом углу изображения должна появиться галочка. Кроме того, вы должны увидеть сообщение «Выбрано в данный момент» в названии обоев/изображения.
- Нажмите кнопку «Изменить ежедневно», если вы хотите ежедневно менять обои или менять их. Ваш Chromebook будет использовать новое изображение в категории в качестве обоев вашего Chromebook.
- Кнопка «Обновить» мгновенно меняет обои вашего Chromebook на случайное/другое изображение в категории.
Установите обои из приложения «Файлы»
Вы можете создать файл изображения (в формате PNG или JPG) в качестве обоев Chromebook через приложение «Файлы».
- Нажмите клавишу поиска, чтобы открыть панель запуска Chromebook, и выберите значок приложения «Файлы».
- Щелкните правой кнопкой мыши изображение, которое хотите использовать в качестве обоев, и выберите «Установить как обои».
Синхронизация обоев на нескольких устройствах Chromebook
Вы можете использовать или синхронизировать свои обои и другие настройки на всех устройствах ChromeOS, связанных с вашей учетной записью Google.
- Выберите время в правом нижнем углу экрана и выберите значок шестеренки, чтобы открыть приложение «Настройки».
- Выберите «Учетные записи» на боковой панели, а затем «Синхронизация» и «Службы Google».
- Выберите «Управление тем, что вы синхронизируете» на вкладке «Синхронизация».
- Выберите Синхронизировать все, чтобы синхронизировать приложения и настройки на устройстве ChromeOS.
Вы также можете выбрать «Настроить синхронизацию» и включить обои.
Как изменить заставку вашего Chromebook
Функция заставки ChromeOS отображает выбранные или пользовательские изображения на экране, когда ваш Chromebook не используется. Это около 6,5 минут бездействия при питании от батареи и 8,5 минут при зарядке или подключении к сети.
Выполните следующие действия, чтобы включить функцию заставки и установить заставку Chromebook.
- Щелкните правой кнопкой мыши рабочий стол и выберите «Установить обои и стиль», чтобы открыть приложение «Обои и стиль».
- Выберите «Включить» под карточкой «Заставка».
- Выберите предпочитаемую анимацию заставки — «Слайд-шоу», «Почувствуйте ветерок» или «Проплывите мимо».
- Затем выберите предпочитаемый источник изображения — Google Фото или Художественная галерея.
Выберите Google Фото, чтобы использовать изображения из альбомов Google Фото в анимации заставки Chromebook.
Параметр «Художественная галерея» чередует выбранные изображения и произведения искусства из Google Планета Земля, НАСА или Google Планета Земля в качестве обоев вашего Chromebook.
- Наконец, выберите предпочитаемую единицу измерения погоды — по Цельсию или по Фаренгейту.
Где найти забавные обои
Есть много мест, где можно найти эстетически приятные обои для таких платформ, как Unsplash, InterfaceLIFT, Wallhaven и HDWallpapers.net, которые предоставляют одни из лучших обоев для Windows, Mac и Chromebook.
Если вы любитель аниме, загляните на WallHaven.cc, Minitokyo, Wallpaper Abyss и получите потрясающие аниме-обои. Если вы предпочитаете чистые и упрощенные обои или заставку, SimpleDesktops, VladStudio и Wallpapers Den предлагают отличные минималистичные обои для рабочего стола.
Устранение проблем со сменой обоев или заставок
Не забудьте использовать изображения в форматах JPG или PNG при установке пользовательских обоев. ChromeOS не поддерживает изображения с расширениями WEBP, TIFF и GIF. Преобразуйте неподдерживаемый файл изображения в расширения JPG или PNG, прежде чем использовать его в качестве обоев. Перезагрузите Chromebook или обновите его операционную систему, если у вас по-прежнему возникают проблемы с настройкой или сменой обоев.