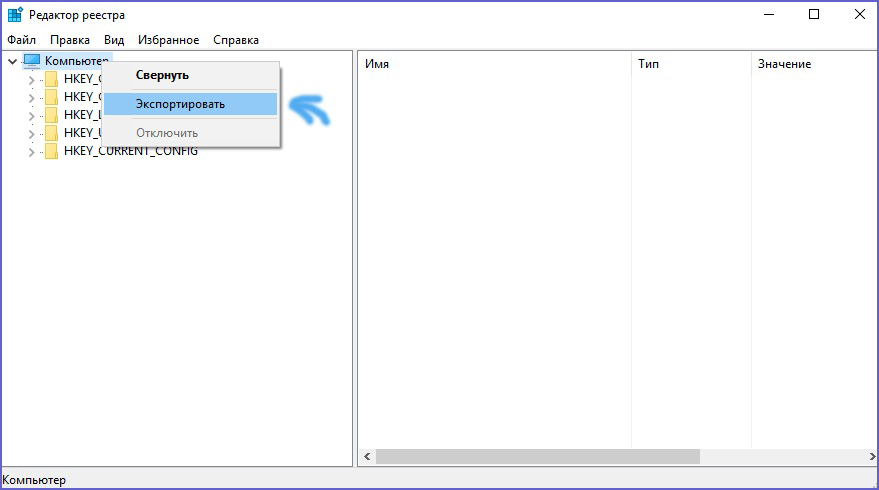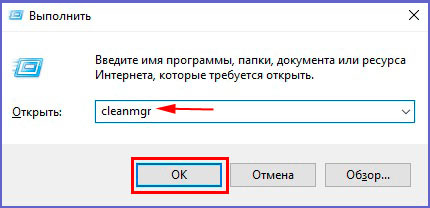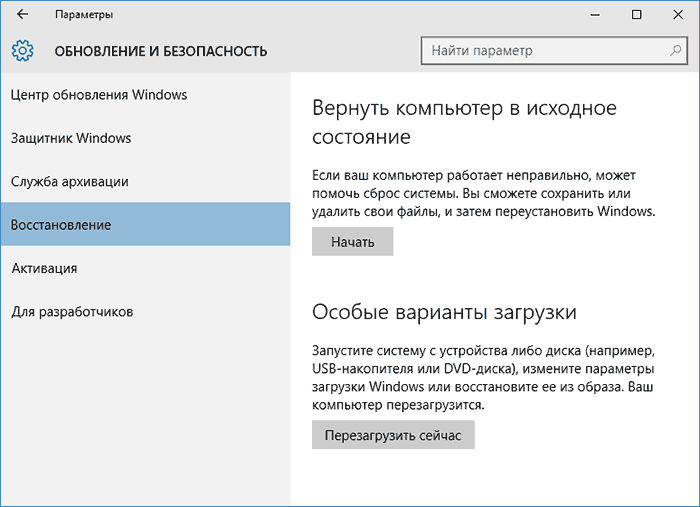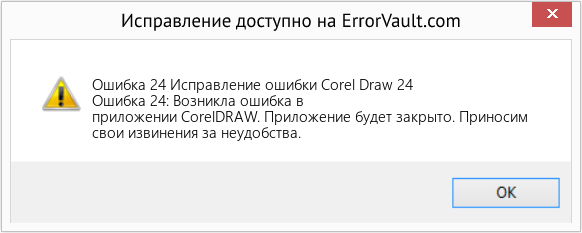CorelDraw— популярный графический редактор, который несколько уступает продуктам компании-гиганта Adobe, но тем не менее используется достаточно широко. Увы, многим пользователям не удаётся насладиться возможностями этой утилиты из-за ошибки 24, которая приводит к моментальному вылету из программы. К счастью, эту проблему можно легко решить. В этой статье детально рассмотрим, как исправить ошибку 24 при запуске CorelDrawx5. Давайте разбираться. Поехали!
Первым делом необходимо разобраться с причинами возникновения ошибки, которых может быть несколько:
- Некорректная загрузка либо установка самой утилиты.
- Нарушение реестра CorelDraw, вследствие внесения каких-либо изменений (установка/удаление связанного с графическим редактором ПО).
- Негативное действие вирусного программного обеспечения, повредившее файлы CorelDraw.
- Последствия работы другой программы, которая ошибочно удалила необходимые для работы графического редактора файлы.
Как видите, причины подобной проблемы могут быть самые разнообразные, поэтому важно установить что именно привело к ошибке.
Теперь рассмотрим непосредственно методы исправления ошибки 24. Первый способ — ручное редактирование реестра Windows (не рекомендуется неопытным пользователям). Итак, если вы всё-таки решили покопаться в реестре, не забудьте сделать его резервную копию на всякий случай. Откройте поиск Windows и пропишите «command». Нажмите клавишу Enter, зажав Ctrl+Shift. В открывшемся окне кликните «Да». Далее введите «regedit» и нажмите Enter. Далее укажите ключ, связанный с ошибкой. Для него нужно создать резервную копию. Откройте меню «Файл» и нажмите «Экспорт».
Затем кликните «Сохранить в» и укажите папку, куда будет сохранена резервная копия. Теперь можно смело продолжать.
Вполне вероятно, что ошибка может быть вызвана вирусами. Поэтому обновите либо установите антивирусное программное обеспечение и запустите полную проверку. Обратите внимание, что скачивать антивирусное ПО из ненадёжных источников категорически не рекомендуется. Загружайте ПО только с официальных сайтов разработчиков. Сейчас есть довольно широкий выбор бесплатного и очень качественного программного обеспечения. Если утилитой были обнаружены вредоносные файлы — удалите их.
Следующий шаг — чистка системы от мусорных файлов. В процессе работы на компьютере накапливается множество ненужных файлов, от которых время от времени необходимо избавляться. С этим вам поможет встроенная утилита cleanmgr. Чтобы воспользоваться ей, откройте поиск Windows и пропишите command, нажмите Enter, удерживая клавиши Ctrl+Shift. Подтвердите выбор. Далее выполните команду: сleanmgr
Укажите области, которые необходимо отчистить, отметив соответствующие пункты. Кликните «Ок» для очистки.
Также помочь избавиться от ошибки 24 может банальное обновление драйверов. Поэтому выполните полное обновление драйверов на вашем компьютере, и возможно проблема будет решена.
Если неисправность появилась внезапно и раньше всё работало как следует, воспользуйтесь отменой последнего изменения в системе. Введите в поиске Windows «Восстановление системы», а затем укажите свой пароль, если потребуется.
После этого откроется Мастер, который поможет вам выбрать нужную точку восстановления. Имейте в виду, что все изменения, которые производились в системе после выбранной точки, исчезнут, включая файлы, папки и т. д.
Пожалуй, самый очевидный способ, который не становится от этого менее эффективным — переустановить программу CorelDraw. Откройте Панель управления и перейдите к разделу «Установка и удаление программ». Выберите в списке «CorelDraw» и нажмите «Удалить», после чего выполните установку утилиты заново.
Теперь вы знаете, как исправить ошибку 24 в CorelDrawx5. Как видите, эту проблему совсем не сложно решить самостоятельно. Пишите в комментариях удалось ли вам исправить эту ошибку, делитесь своим опытом с другими пользователями, и спрашивайте всё, что вас интересует по рассмотренной теме.
| Номер ошибки: | Ошибка 24 | |
| Название ошибки: | Corel Draw Error 24 Fix | |
| Описание ошибки: | Ошибка 24: Возникла ошибка в приложении CorelDRAW. Приложение будет закрыто. Приносим извинения за неудобства. | |
| Разработчик: | Corel Corporation | |
| Программное обеспечение: | CorelDRAW | |
| Относится к: | Windows XP, Vista, 7, 8, 10, 11 |
Анализ «Corel Draw Error 24 Fix»
Эксперты обычно называют «Corel Draw Error 24 Fix» «ошибкой времени выполнения». Когда дело доходит до CorelDRAW, инженеры программного обеспечения используют арсенал инструментов, чтобы попытаться сорвать эти ошибки как можно лучше. Как и во всем в жизни, иногда такие проблемы, как ошибка 24, упускаются из виду.
Ошибка 24, рассматриваемая как «Corel Draw Error 24 Fix», может возникнуть пользователями CorelDRAW в результате нормального использования программы. Во время возникновения ошибки 24 конечный пользователь может сообщить о проблеме в Corel Corporation. Затем программисты могут исправить эти ошибки в коде и включить исправление, которое можно загрузить с их веб-сайта. Таким образом при выполнении обновления программного обеспечения CorelDRAW, он будет содержать исправление для устранения проблем, таких как ошибка 24.
Что запускает ошибку времени выполнения 24?
У вас будет сбой во время выполнения CorelDRAW, если вы столкнетесь с «Corel Draw Error 24 Fix» во время выполнения. Рассмотрим распространенные причины ошибок ошибки 24 во время выполнения:
Ошибка 24 Crash — Номер ошибки вызовет блокировка системы компьютера, препятствуя использованию программы. Это происходит много, когда продукт (CorelDRAW) или компьютер не может обрабатывать уникальные входные данные.
Утечка памяти «Corel Draw Error 24 Fix» — ошибка 24 утечка памяти приводит к увеличению размера CorelDRAW и используемой мощности, что приводит к низкой эффективности систем. Повреждение памяти и другие потенциальные ошибки в коде могут произойти, когда память обрабатывается неправильно.
Ошибка 24 Logic Error — Вы можете столкнуться с логической ошибкой, когда программа дает неправильные результаты, даже если пользователь указывает правильное значение. Это происходит, когда исходный код Corel Corporation вызывает уязвимость при обработке информации.
Как правило, такие Corel Corporation ошибки возникают из-за повреждённых или отсутствующих файлов Corel Draw Error 24 Fix, а иногда — в результате заражения вредоносным ПО в настоящем или прошлом, что оказало влияние на CorelDRAW. Как правило, самый лучший и простой способ устранения ошибок, связанных с файлами Corel Corporation, является замена файлов. Более того, поддержание чистоты реестра и его оптимизация позволит предотвратить указание неверного пути к файлу (например Corel Draw Error 24 Fix) и ссылок на расширения файлов. По этой причине мы рекомендуем регулярно выполнять очистку сканирования реестра.
Распространенные сообщения об ошибках в Corel Draw Error 24 Fix
Эти проблемы CorelDRAW, связанные с Corel Draw Error 24 Fix, включают в себя:
- «Ошибка программы Corel Draw Error 24 Fix. «
- «Ошибка программного обеспечения Win32: Corel Draw Error 24 Fix»
- «Извините за неудобства — Corel Draw Error 24 Fix имеет проблему. «
- «Не удается найти Corel Draw Error 24 Fix»
- «Corel Draw Error 24 Fix не может быть найден. «
- «Ошибка запуска программы: Corel Draw Error 24 Fix.»
- «Файл Corel Draw Error 24 Fix не запущен.»
- «Corel Draw Error 24 Fix выйти. «
- «Неверный путь к приложению: Corel Draw Error 24 Fix.»
Эти сообщения об ошибках Corel Corporation могут появляться во время установки программы, в то время как программа, связанная с Corel Draw Error 24 Fix (например, CorelDRAW) работает, во время запуска или завершения работы Windows, или даже во время установки операционной системы Windows. Важно отметить, когда возникают проблемы Corel Draw Error 24 Fix, так как это помогает устранять проблемы CorelDRAW (и сообщать в Corel Corporation).
Корень проблем Corel Draw Error 24 Fix
Заражение вредоносными программами, недопустимые записи реестра CorelDRAW или отсутствующие или поврежденные файлы Corel Draw Error 24 Fix могут создать эти ошибки Corel Draw Error 24 Fix.
Более конкретно, данные ошибки Corel Draw Error 24 Fix могут быть вызваны следующими причинами:
- Поврежденная или недопустимая запись реестра Corel Draw Error 24 Fix.
- Загрязненный вирусом и поврежденный Corel Draw Error 24 Fix.
- Другая программа (не связанная с CorelDRAW) удалила Corel Draw Error 24 Fix злонамеренно или по ошибке.
- Другое приложение, конфликтующее с Corel Draw Error 24 Fix или другими общими ссылками.
- Поврежденная загрузка или неполная установка программного обеспечения CorelDRAW.
Продукт Solvusoft
Загрузка
WinThruster 2022 — Проверьте свой компьютер на наличие ошибок.
Совместима с Windows 2000, XP, Vista, 7, 8, 10 и 11
Установить необязательные продукты — WinThruster (Solvusoft) | Лицензия | Политика защиты личных сведений | Условия | Удаление
В этой статье представлена ошибка с номером Ошибка 24, известная как Исправление ошибки Corel Draw 24, описанная как Ошибка 24: Возникла ошибка в приложении CorelDRAW. Приложение будет закрыто. Приносим свои извинения за неудобства.
О программе Runtime Ошибка 24
Время выполнения Ошибка 24 происходит, когда CorelDRAW дает сбой или падает во время запуска, отсюда и название. Это не обязательно означает, что код был каким-то образом поврежден, просто он не сработал во время выполнения. Такая ошибка появляется на экране в виде раздражающего уведомления, если ее не устранить. Вот симптомы, причины и способы устранения проблемы.
Определения (Бета)
Здесь мы приводим некоторые определения слов, содержащихся в вашей ошибке, в попытке помочь вам понять вашу проблему. Эта работа продолжается, поэтому иногда мы можем неправильно определить слово, так что не стесняйтесь пропустить этот раздел!
- Coreldraw — CorelDRAW — это редактор векторной графики и название Corel’s Graphics Suite.
- Draw — тег для вопросов о методы отображения графических данных или изображений.
Симптомы Ошибка 24 — Исправление ошибки Corel Draw 24
Ошибки времени выполнения происходят без предупреждения. Сообщение об ошибке может появиться на экране при любом запуске %программы%. Фактически, сообщение об ошибке или другое диалоговое окно может появляться снова и снова, если не принять меры на ранней стадии.
Возможны случаи удаления файлов или появления новых файлов. Хотя этот симптом в основном связан с заражением вирусом, его можно отнести к симптомам ошибки времени выполнения, поскольку заражение вирусом является одной из причин ошибки времени выполнения. Пользователь также может столкнуться с внезапным падением скорости интернет-соединения, но, опять же, это не всегда так.
(Только для примера)
Причины Исправление ошибки Corel Draw 24 — Ошибка 24
При разработке программного обеспечения программисты составляют код, предвидя возникновение ошибок. Однако идеальных проектов не бывает, поскольку ошибки можно ожидать даже при самом лучшем дизайне программы. Глюки могут произойти во время выполнения программы, если определенная ошибка не была обнаружена и устранена во время проектирования и тестирования.
Ошибки во время выполнения обычно вызваны несовместимостью программ, запущенных в одно и то же время. Они также могут возникать из-за проблем с памятью, плохого графического драйвера или заражения вирусом. Каким бы ни был случай, проблему необходимо решить немедленно, чтобы избежать дальнейших проблем. Ниже приведены способы устранения ошибки.
Методы исправления
Ошибки времени выполнения могут быть раздражающими и постоянными, но это не совсем безнадежно, существует возможность ремонта. Вот способы сделать это.
Если метод ремонта вам подошел, пожалуйста, нажмите кнопку upvote слева от ответа, это позволит другим пользователям узнать, какой метод ремонта на данный момент работает лучше всего.
Обратите внимание: ни ErrorVault.com, ни его авторы не несут ответственности за результаты действий, предпринятых при использовании любого из методов ремонта, перечисленных на этой странице — вы выполняете эти шаги на свой страх и риск.
Метод 1 — Закройте конфликтующие программы
Когда вы получаете ошибку во время выполнения, имейте в виду, что это происходит из-за программ, которые конфликтуют друг с другом. Первое, что вы можете сделать, чтобы решить проблему, — это остановить эти конфликтующие программы.
- Откройте диспетчер задач, одновременно нажав Ctrl-Alt-Del. Это позволит вам увидеть список запущенных в данный момент программ.
- Перейдите на вкладку «Процессы» и остановите программы одну за другой, выделив каждую программу и нажав кнопку «Завершить процесс».
- Вам нужно будет следить за тем, будет ли сообщение об ошибке появляться каждый раз при остановке процесса.
- Как только вы определите, какая программа вызывает ошибку, вы можете перейти к следующему этапу устранения неполадок, переустановив приложение.
Метод 2 — Обновите / переустановите конфликтующие программы
Использование панели управления
- В Windows 7 нажмите кнопку «Пуск», затем нажмите «Панель управления», затем «Удалить программу».
- В Windows 8 нажмите кнопку «Пуск», затем прокрутите вниз и нажмите «Дополнительные настройки», затем нажмите «Панель управления»> «Удалить программу».
- Для Windows 10 просто введите «Панель управления» в поле поиска и щелкните результат, затем нажмите «Удалить программу».
- В разделе «Программы и компоненты» щелкните проблемную программу и нажмите «Обновить» или «Удалить».
- Если вы выбрали обновление, вам просто нужно будет следовать подсказке, чтобы завершить процесс, однако, если вы выбрали «Удалить», вы будете следовать подсказке, чтобы удалить, а затем повторно загрузить или использовать установочный диск приложения для переустановки. программа.
Использование других методов
- В Windows 7 список всех установленных программ можно найти, нажав кнопку «Пуск» и наведя указатель мыши на список, отображаемый на вкладке. Вы можете увидеть в этом списке утилиту для удаления программы. Вы можете продолжить и удалить с помощью утилит, доступных на этой вкладке.
- В Windows 10 вы можете нажать «Пуск», затем «Настройка», а затем — «Приложения».
- Прокрутите вниз, чтобы увидеть список приложений и функций, установленных на вашем компьютере.
- Щелкните программу, которая вызывает ошибку времени выполнения, затем вы можете удалить ее или щелкнуть Дополнительные параметры, чтобы сбросить приложение.
Метод 3 — Обновите программу защиты от вирусов или загрузите и установите последнюю версию Центра обновления Windows.
Заражение вирусом, вызывающее ошибку выполнения на вашем компьютере, необходимо немедленно предотвратить, поместить в карантин или удалить. Убедитесь, что вы обновили свою антивирусную программу и выполнили тщательное сканирование компьютера или запустите Центр обновления Windows, чтобы получить последние определения вирусов и исправить их.
Метод 4 — Переустановите библиотеки времени выполнения
Вы можете получить сообщение об ошибке из-за обновления, такого как пакет MS Visual C ++, который может быть установлен неправильно или полностью. Что вы можете сделать, так это удалить текущий пакет и установить новую копию.
- Удалите пакет, выбрав «Программы и компоненты», найдите и выделите распространяемый пакет Microsoft Visual C ++.
- Нажмите «Удалить» в верхней части списка и, когда это будет сделано, перезагрузите компьютер.
- Загрузите последний распространяемый пакет от Microsoft и установите его.
Метод 5 — Запустить очистку диска
Вы также можете столкнуться с ошибкой выполнения из-за очень нехватки свободного места на вашем компьютере.
- Вам следует подумать о резервном копировании файлов и освобождении места на жестком диске.
- Вы также можете очистить кеш и перезагрузить компьютер.
- Вы также можете запустить очистку диска, открыть окно проводника и щелкнуть правой кнопкой мыши по основному каталогу (обычно это C
- Щелкните «Свойства», а затем — «Очистка диска».
Метод 6 — Переустановите графический драйвер
Если ошибка связана с плохим графическим драйвером, вы можете сделать следующее:
- Откройте диспетчер устройств и найдите драйвер видеокарты.
- Щелкните правой кнопкой мыши драйвер видеокарты, затем нажмите «Удалить», затем перезагрузите компьютер.
Метод 7 — Ошибка выполнения, связанная с IE
Если полученная ошибка связана с Internet Explorer, вы можете сделать следующее:
- Сбросьте настройки браузера.
- В Windows 7 вы можете нажать «Пуск», перейти в «Панель управления» и нажать «Свойства обозревателя» слева. Затем вы можете перейти на вкладку «Дополнительно» и нажать кнопку «Сброс».
- Для Windows 8 и 10 вы можете нажать «Поиск» и ввести «Свойства обозревателя», затем перейти на вкладку «Дополнительно» и нажать «Сброс».
- Отключить отладку скриптов и уведомления об ошибках.
- В том же окне «Свойства обозревателя» можно перейти на вкладку «Дополнительно» и найти пункт «Отключить отладку сценария».
- Установите флажок в переключателе.
- Одновременно снимите флажок «Отображать уведомление о каждой ошибке сценария», затем нажмите «Применить» и «ОК», затем перезагрузите компьютер.
Если эти быстрые исправления не работают, вы всегда можете сделать резервную копию файлов и запустить восстановление на вашем компьютере. Однако вы можете сделать это позже, когда перечисленные здесь решения не сработают.
Другие языки:
How to fix Error 24 (Corel Draw Error 24 Fix) — Error 24: CorelDRAW has encountered a problem and needs to close. We are sorry for the inconvenience.
Wie beheben Fehler 24 (Corel Draw Fehler 24 Fix) — Fehler 24: CorelDRAW hat ein Problem festgestellt und muss geschlossen werden. Wir entschuldigen uns für die Unannehmlichkeiten.
Come fissare Errore 24 (Correzione dell’errore 24 di Corel Draw) — Errore 24: CorelDRAW ha riscontrato un problema e deve essere chiuso. Ci scusiamo per l’inconveniente.
Hoe maak je Fout 24 (Corel Draw-fout 24 repareren) — Fout 24: CorelDRAW heeft een probleem ondervonden en moet worden afgesloten. Excuses voor het ongemak.
Comment réparer Erreur 24 (Corel Draw Erreur 24 Correction) — Erreur 24 : CorelDRAW a rencontré un problème et doit se fermer. Nous sommes désolés du dérangement.
어떻게 고치는 지 오류 24 (Corel 그리기 오류 24 수정) — 오류 24: CorelDRAW에 문제가 발생해 닫아야 합니다. 불편을 드려 죄송합니다.
Como corrigir o Erro 24 (Correção de erro 24 do Corel Draw) — Erro 24: O CorelDRAW encontrou um problema e precisa fechar. Lamentamos o inconveniente.
Hur man åtgärdar Fel 24 (Corel Draw Error 24 Fix) — Fel 24: CorelDRAW har stött på ett problem och måste avslutas. Vi är ledsna för besväret.
Jak naprawić Błąd 24 (Corel Draw Błąd 24 Fix) — Błąd 24: Program CorelDRAW napotkał problem i musi zostać zamknięty. Przepraszamy za niedogodności.
Cómo arreglar Error 24 (Corrección del error 24 de Corel Draw) — Error 24: CorelDRAW ha detectado un problema y debe cerrarse. Lamentamos las molestias.
Об авторе: Фил Харт является участником сообщества Microsoft с 2010 года. С текущим количеством баллов более 100 000 он внес более 3000 ответов на форумах Microsoft Support и создал почти 200 новых справочных статей в Technet Wiki.
Следуйте за нами:
Последнее обновление:
22/03/22 05:08 : Пользователь Android проголосовал за то, что метод восстановления 1 работает для него.
Этот инструмент восстановления может устранить такие распространенные проблемы компьютера, как синие экраны, сбои и замораживание, отсутствующие DLL-файлы, а также устранить повреждения от вредоносных программ/вирусов и многое другое путем замены поврежденных и отсутствующих системных файлов.
ШАГ 1:
Нажмите здесь, чтобы скачать и установите средство восстановления Windows.
ШАГ 2:
Нажмите на Start Scan и позвольте ему проанализировать ваше устройство.
ШАГ 3:
Нажмите на Repair All, чтобы устранить все обнаруженные проблемы.
СКАЧАТЬ СЕЙЧАС
Совместимость
Требования
1 Ghz CPU, 512 MB RAM, 40 GB HDD
Эта загрузка предлагает неограниченное бесплатное сканирование ПК с Windows. Полное восстановление системы начинается от $19,95.
ID статьи: ACX03404RU
Применяется к: Windows 10, Windows 8.1, Windows 7, Windows Vista, Windows XP, Windows 2000
Совет по увеличению скорости #28
Редактирование контекстных меню, вызываемых правой кнопкой мыши:
Один из способов ускорить появление контекстного меню при щелчке правой кнопкой мыши — настроить его содержимое. Существуют бесплатные инструменты, которые вы можете использовать для редактирования контекстного меню, которое позволит вам удалить любые ненужные элементы. Это значительно увеличит скорость отображения контекстного меню.
Нажмите здесь, чтобы узнать о другом способе ускорения работы ПК под управлением Windows
gekanaev
Всем привет!
Перестала запускаться программа. Всплывает окно «не удалось установить продукт, переустановите его (ошибка 24)». но после переустановки тоже самое… Кто-нибудь знает как реанимировать Corel?
viktor954
Говорят, обратитесь в тех.поддержку с proof of purchase и Вам помогут:
http://coreldraw.com/blogs/gerard/archive/2010/06/02/error-2…
«
Based on all the tests we have done and all the information gathered, the «Product Installation Unsuccessful Please Reinstall Error 24» message will only be displayed when you are using a serial number that was not generated / sold by Corel Corporation or our partners, and that these have an expiry date of June 1, 2010 embedded.
«
Starting tomorrow morning, and ending June 30, 2010, you will be able to contact the Corel Customer Support per phone at the numbers listed on this web page and take advantage of following amnesty program in North America, Brazil, Mexico, Western Europe as well as Australia and New Zealand (we are reviewing options for other countries):
* If you are able to provide a proof of purchase for your copy of CorelDRAW Graphics Suite X4 (the team will let you know exactly what is needed so that we can take legal action against those who sell unauthorized software you will be eligible to purchase authorized electronic software download version of CorelDRAW Graphics Suite X4 at the Amnesty Price of US$ 99 / ? 99 / £79 excl. taxes.
* If you don’t happen to have a proof of purchase for your copy of CorelDRAW Graphics Suite X4, you will still be eligible to purchase an authorized electronic software download version of CorelDRAW Graphics Suite X4 at an Amnesty Price of US$ 199 / ? 199 / £ 169 excl. taxes.
Если же proof of purchase нет, а стало быть продукт ворованный, то имеет смысл почитать вот этот форум:
http://forum.designer.kz/index.php/topic/2993-coreldraw-x4-e…
gekanaev
Спасибо! У меня пиратская версия… Из всего предложенного на форуме я смогла осилить только перемену даты Поставила у себя 4 мая и все работает! М.б. позже появится более адекватный способ:)
На чтение 5 мин. Просмотров 64 Опубликовано 30.05.2021
0
Если одно из ваших устройств перестает работать и при открытии диспетчера устройств появляется сообщение об ошибке всплывает: « Это устройство отсутствует, не работает должным образом или не все его драйверы установлены. (Код 24) “, не волнуйтесь, это обычная проблема, и вот несколько рабочих исправлений, которые могут помочь вам сразу же избавиться от этой ошибки.
Содержание
- Попробуйте эти исправления
- Исправление 1: перезагрузите компьютер
- Исправление 2: перезагрузите или заново подключите оборудование
- Исправление 3: переустановите или обновите драйвер устройства
- Вариант 1. Переустановите драйвер устройства
- Вариант 2: Обновите драйвер устройства (рекомендуется)
- Исправление 4: Установите все обновления Windows
- Windows 10
- Windows 8
- Windows 7
Попробуйте эти исправления
Возможно, вам не нужно пробовать их все; просто двигайтесь вниз по списку, пока не найдете тот, который решает вашу проблему.
- Перезагрузите компьютер
- Перезагрузите или снова подключите оборудование
- Переустановите или обновите драйвер устройства
- Установите все обновления Windows
Исправление 1: перезагрузите компьютер
Иногда вы будете видеть ошибку кода 24 когда оборудование неправильно настроено. Поэтому, прежде чем пытаться что-то сложное, вы можете попробовать перезагрузить компьютер и позволить Windows выполнить настройку. Чаще всего вы будете удивлены, насколько быстро срабатывает этот трюк.
Если перезагрузка компьютера не приносит вам удачи, вы можете взглянуть на следующее исправление ниже.
Исправление 2: перезагрузите или заново подключите оборудование
Эта ошибка также может быть связана с оборудованием. Это может означать, что ваше оборудование работает неправильно или неправильно установлено. Вам нужно убедиться, что с вашим оборудованием все в порядке и оно надежно подключено к вашему компьютеру.
Если вы используете устройство с кнопкой питания, попробуйте перезапустить его и посмотрите, как дела. Вы также можете попробовать отключить устройство, подождать несколько секунд и снова подключить его.
Если перезапуск или повторное подключение оборудования не помогает, просто перейдите к следующему исправлению.
Исправление 3: переустановите или обновите драйвер устройства
Драйверы – важный компонент компьютера. Они функционируют как мост между вашим оборудованием и компьютером. Обычно Windows использует или устанавливает общий драйвер для настройки вашего оборудования, но это не всегда так.
В некоторых случаях ошибка кода 24 указывает на то, что вы используете неисправный или устаревший драйвер устройства . Таким образом, у вас будет два способа решить эту проблему:
- Переустановите драйвер устройства
- Обновите драйвер устройства (рекомендуется)
Вариант 1. Переустановите драйвер устройства
Чтобы переустановить драйвер устройства, выполните следующие простые шаги:
Скриншоты взяты из Windows 10, и эти шаги также применимы к Windows 8 или 7.
- На клавиатуре нажмите клавишу с логотипом Windows и R (клавиша r) одновременно, чтобы вызвать окно “Выполнить”.
- Введите или вставьте devmgmt.msc . Нажмите ОК , чтобы открыть диспетчер устройств..
- Щелкните , чтобы развернуть категорию, в которой устройство находится в. Щелкните правой кнопкой мыши устройство, для которого необходимо переустановить драйвер, затем выберите Удалить устройство . (Здесь мы используем драйвер мыши Logitech в качестве примера.)
- В Во всплывающем окне установите флажок рядом с Удалить программный драйвер для этого устройства . Нажмите Удалить .
- Перезагрузите компьютер. .
После этого вы должны увидеть, что Windows автоматически настроила ваше устройство с помощью универсального драйвера.
Если ошибка появляется снова после переустановки драйвера, вы можете использовать другой вариант ниже, чтобы обновить драйвер устройства.
Вариант 2: Обновите драйвер устройства (рекомендуется)
В большинстве случаев обновление драйверов имеет тот же эффект, что и их переустановка. И вы должны сначала попробовать, потому что часто это проще и безопаснее.
При желании вы можете сделать это вручную, посетив страницу загрузки каждого производителя, найдя нужные драйверы и т. д. Но это требует времени и навыков работы с компьютером. Если вам неудобно играть с драйверами устройств, мы рекомендуем использовать Driver Easy . Это инструмент, который обнаруживает, загружает и устанавливает любые обновления драйверов, необходимые вашему компьютеру.
- Загрузите и установите Driver Easy.
- Запустите Driver Easy, затем нажмите Сканировать сейчас . Затем Driver Easy просканирует ваш компьютер и обнаружит все проблемные драйверы.
- Щелкните Обновить все для автоматической загрузки и установки правильной версии всех драйверов, которые отсутствуют или устарели в вашей системе.
(Для этого требуется версия Pro – вам будет предложено выполнить обновление, когда вы нажмете «Обновить все». Если вы не хотите платить за версию Pro, вы все равно можете загрузите и установите все необходимые драйверы с бесплатной версией; вам просто нужно загружать их по одному и устанавливать вручную, как обычно в Windows.)
После обновления драйверов устройства перезагрузите компьютер и проверьте, работает ли теперь ваше оборудование.
Если этот метод вас не устраивает, просто посмотрите следующий ниже.
Исправление 4: Установите все обновления Windows
Windows обновления иногда включают исправления, которые могут исправить неисправные или отсутствующие драйверы. Если вы не можете вспомнить, когда в последний раз устанавливали обновления системы, сделайте это сейчас, так как это может сэкономить вам время..
Вот шаги по установке обновлений системы в Windows 10, 8 или 7:
Windows 10
- На клавиатуре одновременно нажмите клавишу с логотипом Windows и I (клавишу i), чтобы открыть приложение “Настройки Windows”. Нажмите Обновление и безопасность .
- Нажмите Проверить обновления . Windows может потребоваться до часа, чтобы загрузить и установить доступные обновления.
Чтобы убедиться, что вы установили все системные обновления, повторяйте эти шаги , пока не появится сообщение «Вы в курсе», когда вы снова нажимаете Проверить наличие обновлений .
Windows 8
- На клавиатуре нажмите клавишу с логотипом Windows и I (клавиша i) одновременно. В правом меню нажмите Изменить настройки ПК .
- В меню слева выберите Центр обновления Windows . Нажмите Проверить обновления сейчас .
Windows 7
- На клавиатуре нажмите клавишу с логотипом Windows . Выберите Панель управления .
- Выберите Система и безопасность .
- Нажмите Центр обновления Windows .
- Щелкните Установите обновления . Windows потребуется некоторое время (до 1 часа), чтобы установить все обновления.
После установки всех обновлений системы перезагрузите компьютер и проверьте, исчезла ли ошибка.
Итак, это исправления для вашего кода 24 ошибка. Если у вас есть идеи или вопросы, напишите нам, и мы ответим вам.