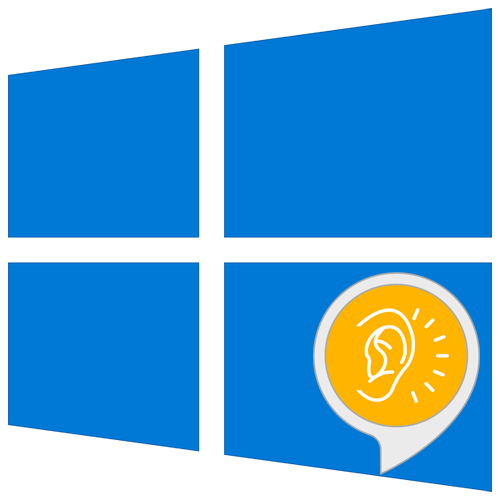Содержание
- Способ 1: Использование встроенного средства устранения неполадок
- Способ 2: Отключение звуковых эффектов
- Способ 3: Отключение и активация динамиков
- Способ 4: Обновление звукового драйвера
- Способ 5: Проверка настроек BIOS
- Способ 6: Проверка целостности системных файлов
- Вопросы и ответы
Способ 1: Использование встроенного средства устранения неполадок
Ошибка с воспроизведением проверочного звука в Windows 11 чаще всего является небольшим сбоем, вполне решаемым при помощи встроенного средства устранения неполадок. Этот инструмент перезапустит службы, повторно включит ваше устройство и сбросит некоторые настройки. Это должно восстановить корректную работу как драйверов, так и остальных программных компонентов.
- Откройте меню «Пуск» и перейдите в «Параметры», щелкнув по значку с изображением шестеренки.
- На панели слева выберите раздел «Система», затем откройте категорию «Устранение неполадок».
- Далее понадобится выбрать «Другие средства устранения неполадок».
- Найдите среди самых частых средств «Воспроизведение звука» и нажмите кнопку «Запуск».
- Подождите несколько секунд, пока средство будет запущено и отобразит на экране список доступных аудиоустройств.
- Среди них найдите то, которое используете по умолчанию для воспроизведения звука. Отметьте его маркером и переходите к следующему шагу.
- Если на экране появятся рекомендации или какие-то уведомления, внимательно прочитайте их и завершите исправление проблем.

Способ 2: Отключение звуковых эффектов
Иногда включенные звуковые эффекты, поддерживаемые драйвером звуковой карты, негативно влияют на работу оборудования, что может сказаться и на воспроизведении тестового звука. Для проверки мы рекомендуем самостоятельно отключить все звуковые эффекты, а затем приступить к повторной проверке тестового звука или использованию устройства в других целях.
- В том же разделе «Система» понадобится выбрать категорию «Звук».
- Прокрутите колесико мышки вниз и щелкните по ссылке «Дополнительные параметры звука».
- В новом окне автоматически будет открыта вкладка «Воспроизведение», поэтому нужно только найти используемые динамики и дважды кликнуть по устройству левой кнопкой мыши.
- Перейдите на вкладку «Улучшения» и отметьте галочкой пункт «Отключение всех звуковых эффектов». Примените настройки и переходите к выполнению необходимых задач, связанных со звуком в Виндовс 11.

Способ 3: Отключение и активация динамиков
Перезапуск работы текущего динамика — один из методов устранения мелких сбоев в работе звукового драйвера и связанных служб. Сделать это можно вручную, выполнив всего несколько простых действий. Понадобится открыть дополнительные параметры звука так, как это было показано в предыдущей инструкции. На вкладке «Воспроизведение» вы найдете динамик, возле которого будет зеленая галочка. Щелкните по его изображению правой кнопкой мыши и выберите пункт «Отключить». После деактивации еще раз нажмите по устройству, но на этот раз выберите «Включить». После таких несложных действий переходите к проверке воспроизведения тестового звука.
Способ 4: Обновление звукового драйвера
Данный метод больше нужен не для поиска новой версии драйвера звука, а для его переустановки, чтобы наладить нормальную работу. Это будет комплексная настройка, при помощи которой вы наверняка получите новейшую версию звукового драйвера для вашей материнской платы, а также избавитесь от старых файлов, чтобы исключить неполадки в их работе. Детальные инструкции по этой теме вы найдете в другой статье на нашем сайте, перейдя по следующей ссылке.
Подробнее: Обновление звукового драйвера в Windows 11
Способ 5: Проверка настроек BIOS
Иногда рассматриваемая ошибка возникает по причине неправильной настройки аудиоустройств в BIOS. Проверить и изменить состояние параметра можно быстро, поскольку во всех версиях программного обеспечения он называется примерно одинаково и находится в одном и том же разделе. Сначала вам понадобится зайти в BIOS, о чем вы можете прочитать в другой статье на нашем сайте, перейдя по одной из следующих ссылок.
Подробнее: Как попасть в BIOS на компьютере / на ноутбуке
Дальше дело остается за малым — отыскать необходимый параметр. Вам понадобится открыть «Advanced Settings» и найти настройку с именем «HD Audio Controller». Убедитесь в том, что ее состояние указано как «Enabled». Если это не так, самостоятельно разверните список и выберите нужное значение. После этого сохраните настройки БИОС и перезагрузите компьютер.
Способ 6: Проверка целостности системных файлов
Последний метод стоит выполнять в том случае, если ничего из предложенного ранее не помогло решить проблему с воспроизведением тестового звука в Windows 11. Понадобится обратиться ко встроенной в операционную систему консольной утилите, при помощи которой осуществляется проверка целостности системных файлов. Развернутую информацию о том, как осуществляется работа с данной утилитой, читайте в материале от другого нашего автора.
Подробнее: Использование и восстановление проверки целостности системных файлов в Windows
Еще статьи по данной теме:
Помогла ли Вам статья?
Эта ошибка встречается на операционных системах Windows от седьмой версии до десятой. Причины возникновения «Не удалось воспроизвести проверочный звук» могут быть как в неисправностях на физическом уровне, так и на уровне функционирования программ. Нередко ошибку о неудачном воспроизведении проверочного звука вызывает различные фаерволы и межсетевые экраны антивирусных программ.
- Проверяем оборудование и настраиваем звук
- Включение звука в BIOS
- Проблема в системе инициализации запуска
- Другие причины и рекомендации
Проверяем оборудование и настраиваем звук
В первую очередь, так делают все специалисты, проверяем элементарные причины проблем со звуком. Обратите внимание на панель подключения звуковых устройств, таких как колонки, наушники. Устройства могут подключаться как на панели компьютера спереди, так и на задней части системного блока. Проверьте целостность кабеля, при помощи которых подключаются устройства, возможно они имеют повреждения. Попробуйте подключить другое оборудование и проверить, пропала ли ошибка. Возможно вы устанавливали какие-либо программы накануне, которые вызвали проблему, меняли звуковые настройки. Если такие события происходили до рассматриваемой ошибки – необходимо вернуть систему в исходное положение.
Откройте раздел «Диспетчер устройств» и найдите в списке строку «Звуковые устройства». Откройте весь список устройств, если это необходимо и проверьте, не стоят ли там знаки вопроса возле названия оборудования.
Если устройства не определены, значит необходимо установить/обновить драйвер звуковой карты. Чтобы это сделать:
- Нажмите на устройстве со знаком вопроса правую кнопку мыши.
- Выберите первый пункт из выпадающего меню «Обновить драйвер». При этом ваш компьютер должен иметь подключение к Интернету.
- И дождитесь, пока система автоматически найдет необходимое ПО и инсталлирует его самостоятельно на ваш ноутбук или компьютер.
В том случае, если у вас вшита звуковая карта в материнскую плату – установите драйвер на «motherboard», в ней уже есть все программное обеспечение, которое необходимо для звука.
Есть еще один способ установить необходимые программы для управления в фоновом режиме – это установить в систему специальную сборку, в которой уже есть все драйвера системы. Таких программ в сети много и большинство из них имеет функцию автоматического сканирования системы на недостающие и старые драйвера на вашем ПК.
Включение звука в BIOS
Ошибка Windows, в которой система не смогла запустить проверочный звук, могла быть из-за неправильных настроек в биосе. Проверьте эти настройки. Для этого:
- Зайдите в предпрограмму и перейдите на вкладку «Advanced».
- Обратите внимание на пункт «High Definition Audio», если напротив него стоит опция «Disabled», то его необходимо изменить на «Enabled», чтобы включить определение звука высокой четкости.
- Нажмите F10, подтвердите клавишей «Y» и перезагрузите компьютер.
- Включаем звук в службах Виндовс.
- Проверим службы Windows. Для это кликните ПКМ по значку мой компьютер и выберите «Управление». В списке слева выберите «Службы». Отыщите среди списка Windows Audio и выберите ее.
В открывшемся окне убедитесь, что в строке тип запуска службы стоит авто.
Проблема в системе инициализации запуска
Причина ошибки «Не удалось воспроизвести проверочный звук» может быть даже не в аппаратных средствах и не в программном обеспечении звукового устройства, а в самой системе, которая может неправильно работать при запуске необходимых звуковых компонентов. Так, если мы запустим проверку звукового оборудования и все звуковые устройства будут в норме на всех уровнях, то служба проверки не сможет запуститься из-за неправильной работы внутри ее самой. Теперь сверим ваше устройство:
-
- Для этого кликните на пиктограмму граммофона внизу на панели и выберите пункт устройства, которое воспроизводит звук.
- Для этого кликните на пиктограмму граммофона внизу на панели и выберите пункт устройства, которое воспроизводит звук.
- В следующем окне вы можете увидеть все звуковое оборудование, которое подключено к вашему ПК.
- К компьютеру могут одновременно быть подключено несколько устройств, поэтому для проверки и дальнейшего использования выберите нужное и нажмите на нем ПКМ.
- В открывшемся меню выберите «Включить». Когда оно будет активировано, то на нем появится зеленая галочка. Попробуйте запустить проверку звука, нажав снова на устройстве ПКМ и выберите пункт «Проверка». Если вы услышали звук, то причина была в самой системе. Если же при проверке шкала звука изменяется, но звука так и нет, возможно причина в самом устройстве вывода звука – колонках.
Другие причины и рекомендации
При обрывающемся звуке из колонок или наушников необходимо присмотреться к самому устройству, которое воспроизводит звук. Скорее всего неисправность в нем. Если у вас звуковая карта установлена отдельным модулем, тогда можно попробовать установить другую, одолжив ее у друзей. Если вышел из строя модуль звука – не беда, за новый вам не придется много заплатить. Если ошибка о неудачном запуске проверочного звука системой снова появляется – проверьте все логические диски антивирусным программным обеспечением.
Во время первичной настройки звуковой системы возможны случаи возникновения ошибки «Не удалось воспроизвести проверочный звук Windows 7». Возникновению ошибки, во время проверки работоспособности колонок или динамиков, могут послужить как аппаратные, так и программные ошибки. Нередко ошибку воспроизведения звука могут вызвать различные фаерволы или антивирусные программы.
Следует отметить, что причиной, по которой не удалось воспроизвести проверочный звук, может являться множество факторов, среди которых нет однозначно программной или аппаратной.
Среди наиболее распространённых проблем, из-за которых встречается проблема с воспроизведением звука, следует упомянуть:
- неполадки на аппаратном уровне. Вы можете столкнуться с неисправностью динамиков или колонок, или же звуковой карты;
- возникновение ошибки в системных файлах. Повреждение целостности системных файлов, а проверочный звук является одним из них, Windows 7, а также Windows 10 не сможет её воспроизвести и оповестит пользователя о возникновении ошибки;
- неполадки с драйверами звукового оборудования. Как показывает практика, неполадки с драйверами одна из наиболее частых причин возникновения сбоя;
- проблемы с работой «Windows Audio». Эта служба – основной звуковой процесс в операционной системы и в его работе нередко случаются перебои, в следствии которых появляются многочисленные проблемы с воспроизведением звуков.
Также, кроме вышеперечисленных проблем, возможны неполадки аудио разъёмов или соединения аппаратных компонентов с материнской платой, или неисправности на самой материнской плате. Не стоит забывать, что ошибка «Не удалось воспроизвести проверочный звук» может быть вызвана вредоносным ПО.
Варианты решения проблемы с воспроизведением звука
Ошибка «Не удалось воспроизвести проверочный звук» требует от вас действовать методом исключения. Ввиду трудности диагностики неисправности, следует пробовать каждый из предложенных способов решения проблемы, а в случае неэффективности переходить к следующему.
Перезапуск звукового устройства в Windows
Даже после чистой установки операционной системы Windows 7 может работать нестабильно. Иногда неисправность возникает из-за проблем инициализации устройства, которое легко решить перезапуском звукового устройства в Windows через системную утилиту «Звук».
- Найдите на панели задач иконку с изображением динамика и кликните по ней правой клавишей. В выпадающем меню следует выбрать пункт «Устройства воспроизведения».
- В появившемся окне «Звук» перейдите на вкладку «Воспроизведение». Далее найдите устройство по умолчанию – его значок отмечен галочкой. Щёлкните по нему правой клавишей мыши и выберете в выпадающем меню пункт «Отключить».
- Спустя некоторое время включите звуковую карту тем же способом, выбрав в выпадающем меню пункт «Включить».
Теперь можно провести повторную проверку звука. Если мелодия проигрывается, причиной возникновения ошибки была неверная инициализация звукового устройства. Если же ошибки нет, но проблему с воспроизведением звука не удалось решить, попробуйте повторно отключить устройство, внимательно наблюдая за шкалой напротив звукового устройства – если на ней появляется изменение, а звука всё равно нет, тогда проблема явно носит аппаратный характер. В таком случае потребуется заменить звуковое устройство.
Проверка целостности системных файлов
В тех случаях, когда перезапуск звукового устройства в системе не смог решить проблему, следует провести проверку целостности системных файлов. Проверочный звук Windows 7 является системным файлом, следовательно, его повреждение может вызвать появление ошибки «Не удалось воспроизвести проверочный звук на Windows».
Проверка целостности системных файлов может быть проведена с использованием стороннего ПО или стандартными средствами операционной системы. Для таких задач в арсенале Windows 7 есть утилита «SFC» доступная через «командную строку».
- Чтобы вызвать «SFC» пользователю следует воспользоваться меню «Пуск». Выберите пункт «Все программы», далее «Стандартные», после чего необходимо отыскать название «Командная строка». Кликните по нему правой кнопкой мыши, после чего выберите пункт «Запуск от имени администратора».
- В появившемся окне «командной строки» следует ввести команду, которая запустит инструмент «SFC» с дополнительным атрибутом «scannow». Для этого введите с клавиатуры команду sfc /scannow.
- После завершения сканирования в «Командной строке» будет отображена надпись о её окончании. В том случае, если ошибок в системных файлах не обнаружено, утилита сообщит, что не обнаружила нарушений целостности. Если же проблемы будут найдены, то утилита отобразит данные их расшифровки.
Если целостность системных файлов была нарушена, пользователю следует воспользоваться инструментами «Восстановление системы» и следовать её указаниям.
Переустановка драйверов звуковых устройств
Проблема с драйвером звукового устройства, обычно внешней звуковой карты, одна из самых распространённых причин возникновения ошибки из-за которой невозможно воспроизвести проверочный звук. Проблему легко решит переустановка драйверов звуковых устройств, либо установка более свежей версии драйвера.
- Для начала откройте «Диспетчер устройств», который вы можете найти в выпадающем меню, кликнув правой клавишей по иконке «Мой компьютер». Здесь пользователю следует перейти в раздел «Звуковые устройства» и, кликнув правой клавишей по нужному устройству, выбрать пункт «Удалить». В некоторых случаях звуковое устройство может быть неверно распознано системой и находится в разделе «Другие устройства».
- После успешного программного удаления оборудования необходимо произвести обновление конфигурации. Для этого в «Диспетчере устройств» необходимо выбрать пункт «Действие», после чего выбрать в выпадающем меню пункт «Обновить конфигурацию оборудования».
Перезапуск службы «Windows Audio»
Второй частой причиной возникновения ошибки с воспроизведением проверочного звука являются неполадки со службой «Windows Audio». Такие неполадки могут быть связаны с различными программными сбоями, вследствие действий зловредного ПО или неверных действий пользователя. Для восстановления корректной работы службы необходимо произвести перезапуск службы «Windows Audio».
- Для перезапуска службы в первую очередь потребуется запустить «Диспетчер задач». Это можно сделать набрав комбинацию клавиш Ctrl+Shift+Esc.
- В появившемся окне необходимо перейти на вкладку «Службы».
- На вкладке «Службы» пользователю необходимо отыскать пункт «Audiosrv». Его будет удобно найти выбрав сортировку по имени. Теперь необходимо обратить внимание на статус в графе «Состояние». Если вы видите статус «Остановлено», значит элемент отключен.
- Щёлкните правой клавишей мишки по «Audiosrv» и в всплывающем меню выберите пункт «Запустить службу».
Включение звукового устройства в BIOS
Иногда, в следствие сбоя настроек BIOS звуковое устройство может быть отключено. В таком случае устройство отображается в системе, но любое взаимодействие с ним невозможно. Решение проблемы будет очевидным – необходимо перейти в настройки BIOS и заново включить в нём звуковой контролер.
Следует отметить, что запуск меню BIOS, а также точное название пунктов будет отличаться в зависимости от производителя вашего компьютера и его аппаратной начинки. Для более подробной информации следует обратится к руководству пользователя вашего компьютера.
Заключение
Подводя итог, необходимо отметить, если вышеперечисленные методы решения ошибки «Не удалось воспроизвести проверочный звук Windows 7» не смогли решить проблему, то, скорее всего, проблема связана с аппаратной неисправностью. В таком случае пользователю не обойтись без похода в сервис для решения возникшей проблемы.
На чтение 14 мин. Просмотров 150 Опубликовано 10.08.2021
В статье описаны причины сообщения «Не удалось воспроизвести проверочный звук», представлены причины его возникновения и способы решения.
Содержание
- Как проявляется
- Устранение ошибки «Не удается воспроизвести проверочный звук»
- Способ 1: Отключение улучшений и реактивация устройства
- Способ 2: Средство устранения неполадок
- Способ 3: Переустановка драйвера
- Способ 4: Проверка целостности файлов
- Способ 5: BIOS
- Помогла ли вам эта статья?
- Возможные причины
- Системное средство устранения неполадок звука
- Проблемы с драйверами
- Откат драйвера
- Переустановка драйвера
- Запуск службы Windows Audio
- Видео по теме
- Другие причины и рекомендации
- Включение в BIOS
- Драйвера
- Восстановление системных файлов
Как проявляется
Когда вы можете увидеть такое уведомление при использовании компьютера, на каких этапах настройки операционной системы оно может появиться?
Оно возникает исключительно в случае, когда вы настраиваете впервые или перенастраиваете звуковую систему на устройстве.
При этом речь может идти как о настройке колонок и микрофонов, так и о системе распределения звука по динамикам и т. д.
Обратите внимание, что на всех этапах настройки звука на вашем компьютере, система предоставляет вам возможность воспроизвести проверочный звук.
Это нужно для того, чтобы пользователь понимал, какие именно изменения он внес, и как это фактически отразилось на работе системы звука.
Таким проверочным аудиофайлом, обычно, бывает та или иная стандартная мелодия Windows, длительности, достаточной, чтобы понять характер произошедших изменений.
Когда вам нужно проверить, как распределяется звук теперь, достаточно просто нажать на кнопку «Проверка».
Если система работает нормально, то звук воспроизведется и вы его услышите.
Если же имеются какие либо неполадки, то появится то самое злосчастное уведомление.
<Рис. 1 Запуск проверки>
к содержанию ↑
Источник: http://geek-nose.com/ne-udalos-vosproizvesti-proverochnyj-zvuk/
Устранение ошибки «Не удается воспроизвести проверочный звук»
Указанная ошибка возникает в ситуациях, когда вы запускаете проверку звукового устройства. После нажатия на заветную кнопку появляется вот такое уведомление:
Сразу назвать причину проблемы невозможно. В каждой системе существует много индивидуальных особенностей, которые влияют на работу оборудования. Сюда относится модель звуковой карты, версия установленных драйверов, наличие пакетов обновлений Windows и так далее. Ниже вы найдете перечень самых эффективных рекомендаций, которые позволяют устранить проблему в большинстве случаев.
Способ 1: Отключение улучшений и реактивация устройства
Прежде чем приступать к сложным операциям, рекомендуем попробовать данный метод. Он заключается в обычном включении/отключении устройства и деактивации улучшений. Звучит банально, но иногда это помогает. Вам нужно сделать следующее:
- Кликните по кнопке «Пуск» и прокрутите левую часть окна в самый низ. Откройте папку «Служебные – Windows». Затем выберите пункт «Панель управления» из выпадающего списка. Вместо этих действий можете использовать любой известный способ запуска «Панели управления».
Подробнее: Открытие «Панели управления» на компьютере с Windows 10
- Из открывшегося окна перейдите в раздел «Звук» — просто нажмите по указанной иконке один раз левой кнопкой мышки.
Далее убедитесь в том, что в открывшемся окошке есть устройство, через которое воспроизводится звук — возле него должна стоять зеленая галочка. Кликните на таком оборудовании правой кнопкой мышки и выберите из контекстного меню строку «Свойства».
Теперь поочередно перейдите во вкладку «Улучшения/Enhancements». Поставьте галочку возле строки «Отключить все улучшения/Disable all enhancements».
Перейдите во вкладку «Пространственный звук». В единственном выпадающем меню выберите строку «Выключено». После этого нажмите кнопку «OK».
Не закрывайте окно со списком звуковых устройств. На том же оборудовании нажмите правой кнопкой мышки и выберите из контекстного меню пункт «Отключить».
Теперь включите его обратно. Нажмите ПКМ на названии и теперь выберите строку «Включить».
Закройте все открытые ранее окна и перезагрузите компьютер. Затем попробуйте запустить проверку вновь. Есть вероятность, что все заработает.
Способ 2: Средство устранения неполадок
В каждой сборке Windows 10 по умолчанию присутствует утилита «Устранение неполадок со звуком». Она в автоматическом режиме проверит все то, что на предыдущих версиях системы приходилось делать руками (работу службы Windows Audio, работоспособность драйверов и так далее). Если проблема будет обнаружена, вам тут же будут предложены решения по ее исправлению. Чтобы использовать утилиту, выполните следующие действия:
- В правом нижнем углу рабочего стола, в трее, найдите иконку с изображением динамика. Нажмите на нее правой кнопкой мыши и выберите пункт «Устранение неполадок со звуком» из контекстного меню.
Запустится автоматическая проверка необходимых компонентов. Спустя некоторое время вы увидите окно со списком доступных звуковых устройств. Выберите проблемное оборудование и нажмите кнопку «Далее».
После очередной проверки появятся первые рекомендации. Обратите внимания, что для всех пользователей они могут быть разными. Алгоритм с советами будет учитывать многие факторы. Советуем делать все, что будет предложено. Данный этап будет выглядеть примерно так:
После выполнения всех рекомендаций нужно перезагрузить компьютер и проверить работоспособность устройства.
Способ 3: Переустановка драйвера
В большинстве случаев ошибку «Не удается воспроизвести проверочный звук» удается устранить простой переустановкой драйверов. Дело в том, что при поиске обновлений Windows 10 автоматически инсталлирует ПО из своей библиотеки. Зачастую такие драйвера стабильны, но бывают исключения. Поэтому нужно попробовать сделать следующее:
- Откройте «Диспетчер устройств». Для этого нажмите на кнопке «Пуск» правой кнопкой мышки и выберите из появившегося меню одноименный пункт.
Откройте ветку с названием «Звуковые, игровые и видеоустройства». В ней найдите то звуковое оборудование, при проверке которого возникала ошибка. Нажмите на его названии ПКМ и выберите пункт «Удалить устройство».
После этого в верхней части окна «Диспетчер устройств» кликните по строке «Действие», а затем выберите пункт «Обновить конфигурация оборудования».
Далее нужно будет загрузить оригинальные звуковые драйвера. Сделать это можно с сайта производителя материнской платы, так как именно на ней находится звуковое оборудование. Если же у вас отдельная звуковая плата, искать ПО необходимо для нее. Теме определения модели материнской платы для ПК и ноутбука мы посвящали отдельные статьи:
Подробнее:
Определяем модель материнской платы
Определяем модель материнской платы на ноутбуке
После того как вы узнали модель материнской платы, нужно скачать и установить драйвера. О том, как это сделать, мы рассказывали ранее в тематическом руководстве. Рекомендуем ознакомиться с ним.
Подробнее: Скачивание и установка драйверов для аудиоконтроллера мультимедиа
По завершении инсталляции драйвера перезагрузите компьютер и проверьте работоспособность звукового устройства.
Способ 4: Проверка целостности файлов
Иногда ошибка «Не удается воспроизвести проверочный звук» возникает не по вине драйвера или устройства, а из-за сбоя в системе Windows. Чтобы проверить ОС на наличие таких ошибок, вам нужно сделать следующее:
- Нажмите комбинацию клавиш «Windows+R». В поле открывшегося окна введите команду cmd. Затем удерживая одновременно клавиши «Ctrl+Shift» нажмите «Enter». Это самый простой способ запуска «Командной строки» от имени администратора, что крайне необходимо для описываемого способа.
Читайте также: Как запустить «Командную строку» от имени Администратора в Windows 10
- Теперь необходимо запустить систему обслуживания образов. Она есть в каждой версии Windows 10. Для этого пропишите в «Командную строку» следующую команду и нажмите «Enter»:
DISM.exe /Online /Cleanup-image /Restorehealth
Обработка запроса займет какое-то время. Запаситесь терпением и не прерывайте ее. По завершении операции нужно вписать другую команду и снова нажать «Enter»:
sfc /scannow
Таким образом запустится проверка и замена поврежденных системных файлов. Не переживайте, ваши данные не пострадают. Дождитесь завершения, и перезагрузите компьютер — вполне вероятно, что проблема будет решена.
Способ 5: BIOS
В некоторых случаях проблема кроется несколько глубже, а именно, в настройках БИОСа. При этом в самой системе устройство может отображаться корректно, но при проверке звука показывать сообщение об ошибке. Попробуйте сделать следующее:
- Зайдите в БИОС. Есть несколько методов, которые позволяют сделать это (общих или индивидуальных для каждого отдельного устройства), о них мы рассказывали ранее.
Подробнее: Как попасть в BIOS на компьютере
- Далее найдите вкладку «Advanced». Как правило, именно в ней находятся настройки звуковых устройств. Перейдите в нее с помощью кнопок «Влево» и «Вправо» на клавиатуре.
Во вкладке «Advanced» найдите строку с наименованием «HD Audio Controller» или похожим на него по смыслу. Убедитесь в том, что переключатель напротив нее находится в положении «Enabled».
После этого нажмите кнопку «F10» на клавиатуре. Это позволит сохранить изменения и перезагрузить компьютер.
Обращаем ваше внимание на то, что в некоторых случаях указанная опция может отсутствовать. Все зависит от версии и производителя БИОС. В таких случаях стоит попробовать другие методы, рассмотренные выше.
Таким образом, вы узнали из данной статьи об основных решениях проблемы «Не удается воспроизвести проверочный звук». Напомним, что осуществить проверку и настройку звукового оборудования можно не только стандартными средствами Windows, но и при помощи специального ПО.
Подробнее: Настраиваем звук на компьютере


Наши специалисты постараются ответить максимально быстро.
Помогла ли вам эта статья?
ДА НЕТ
Источник: http://lumpics.ru/error-cannot-play-test-sound-in-windows-10/
Возможные причины
Неполадки с воспроизведением проверочного звука могут быть вызваны проблемами как в аппаратной, так в и программной составляющей компьютера. Причины могут быть связаны с:
- аппаратурой;
- драйверами звуковой карты;
- службой Windows Audio;
- BIOS;
- системными файлами.
В свою очередь, системные файлы и служба Windows Audio могут повреждаться вирусами или иными вредоносными программами. См. также: исправляем ошибку «Служба аудио не запущена» в Windows 10.
Для восстановления нормального звука пользователю следует по очереди исключать возможные причины неполадок. А начать рекомендуется с самых элементарных причин – проверки контактов, а также правильности и надёжности подключения динамиков или наушников. Затем следует запустить тщательную антивирусную проверку компьютера.
Источник: http://zen.yandex.ru/media/tehnichka/ne-udaetsia-vosproizvesti-proverochnyi-zvuk-v-windows-10-5ffd4f28cb7df1535d3da829
Системное средство устранения неполадок звука
К счастью, в отличие от предыдущих версий, в Windows 10 предусмотрено специальное программное средство, во многом автоматизирующее диагностику звуковых неполадок (см. подчёркнутую фиолетовой чертой строку на первом скриншоте).
После запуска системного диагностического средства уточняем используемое по умолчанию аудиоустройство.
Отмечаем используемое устройство воспроизведения
Отмечаем используемое устройство воспроизведения
При результативной диагностике неполадки будут устранены, как это показано на нижнем скриншоте.
Системное диагностическое средство устранило неполадки
Системное диагностическое средство устранило неполадки
В противном случае диагностическое средство всё же рекомендует пути решения остающейся проблемы со звуком. Естественно, что в зависимости от ситуации они будут разными. Довольно часто система советует «Открыть дополнительные средства звука». Щёлкаем эту строку.
Переходим к звуковым эффектам
Переходим к звуковым эффектам
В открывшемся окне свойств динамиков переходим на вкладку Enhancemens (Улучшения) и отключаем их. В этом же окне, нажав Preview, можно проверить звук. Если он не восстановился, то переходим на вкладку «Пространственный звук» и отключаем и его.
Удаляем «Улучшения» и пространственный звук
Удаляем «Улучшения» и пространственный звук
Источник: http://zen.yandex.ru/media/tehnichka/ne-udaetsia-vosproizvesti-proverochnyi-zvuk-v-windows-10-5ffd4f28cb7df1535d3da829
Проблемы с драйверами
Довольно часто проблемы со звуком возникают из-за неоптимальных драйверов. При обновлениях Windows 10 подставляет драйверы своей библиотеки вместо оригинальных. Иногда такая замена негативно сказывается на работоспособности аудиоустройства. В таких случаях поможет откат к прежней версии или переустановка драйвера.
Откат драйвера
- В контекстном меню кнопки «Пуск» вызываем «Диспетчер устройств».
Вызываем диспетчер устройств
Вызываем диспетчер устройств
2. В одноимённом окне открываем раздел «Звуковые, видео и игровые устройства» и в контекстном меню используемого аудиоустройства щёлкаем пункт «Свойства».
Выбираем свойства звуковых устройств
Выбираем свойства звуковых устройств
3. В появившемся окне свойств переходим на вкладку «Драйвер» и щёлкаем пункт «Откатить». (К взятым в фиолетовые рамки пунктам «Сведения» и «Обновить драйвер» мы обратимся позже).
Откатываем драйвер
Откатываем драйвер
Переустановка драйвера
Если откат драйвера не удался или оказался неэффективным, то его придётся переустанавливать вручную. В случае наличия диска с драйверами, приложенного к компьютеру или ноутбуку при покупке, этот процесс существенно облегчится. В противном случае драйвер нужно будет скачать с сайта производителя материнской платы (при встроенной в неё видеокарте) или дискретной видеокарты. Это можно сделать, узнав уникальный идентификатор оборудования (ИД).
- Для этого в окне свойств аудиодрайвера (см. предыдущий скриншот) переходим на вкладку «Сведения» (в фиолетовой рамке), в списке «Свойство» выбираем пункт «ИД оборудования» и копируем одно из появившихся значений.
Копируем идентификатор оборудования для поиска драйвера
Копируем идентификатор оборудования для поиска драйвера
2. Копированное значение используем для поиска в Интернете. Скачиваем редакцию драйвера, соответствующую разрядности операционной системы Windows. Скачанный инсталлятор драйвера записываем в соответствующую папку компьютера.
3. Возвращаемся к окну свойств драйвера (см. предыдущий скриншот) и щёлкаем взятый в фиолетовую рамку пункт «Обновить драйвер».
4. В следующем окне выбираем пункт «Выполнить поиск драйверов на этом компьютере» и указываем путь к папке, в которую был записан скачанный из Интернета инсталлятор аудиодрайвера.
Обновляем драйвер скачанным значением
Обновляем драйвер скачанным значением
5. По завершении инсталляции драйвера перезагружаем компьютер.
Источник: http://zen.yandex.ru/media/tehnichka/ne-udaetsia-vosproizvesti-proverochnyi-zvuk-v-windows-10-5ffd4f28cb7df1535d3da829
Запуск службы Windows Audio
Следующий этап – проверить, всё ли в порядке в системной службе Windows Audio, которая обычно автоматически запускается при старте системы.
1. В контекстном меню кнопки «Пуск» щёлкаем пункт «Управление компьютером»
Вызываем окно управления компьютером
Вызываем окно управления компьютером
2. В появившемся одноимённом окне переходим в раздел «Службы и приложения», затем в подраздел «Службы».
Вызываем окно служб
Вызываем окно служб
3. В окне «Службы» находим в центральном списке службу Windows Audio. Убеждаемся, что тип её запуска – «Автоматически». В противном случае в контекстном меню строки службы щёлкаем «Перезапустить».
Перезапускаем службы Windows Audio
Перезапускаем службы Windows Audio
4. После этого щёлкаем в том же меню пункт «Свойства», открываем список «Тип запуска», выбираем строку «Автоматически» и щёлкаем OK.
Автоматически
Автоматически
Источник: http://zen.yandex.ru/media/tehnichka/ne-udaetsia-vosproizvesti-proverochnyi-zvuk-v-windows-10-5ffd4f28cb7df1535d3da829
Видео по теме
Хорошая реклама
Звуковые устройства являются неотъемлемой частью комплектации любого компьютера или ноутбука. Возникновение проблем в работе такого оборудования влечет за собой сильный дискомфорт для пользователя. В данной статье мы расскажем о том, как избавиться от ошибки «Не удается воспроизвести проверочный звук» в операционной системе Windows 10.
Источник: http://noviykomp.ru/interesnoe/ne-udalos-vosproizvesti-proverochnyj-zvuk-podrobnoe-rukovodstvo-po-resheniyu-problemy
Другие причины и рекомендации
При обрывающемся звуке из колонок или наушников необходимо присмотреться к самому устройству, которое воспроизводит звук. Скорее всего неисправность в нем. Если у вас звуковая карта установлена отдельным модулем, тогда можно попробовать установить другую, одолжив ее у друзей. Если вышел из строя модуль звука – не беда, за новый вам не придется много заплатить. Если ошибка о неудачном запуске проверочного звука системой снова появляется – проверьте все логические диски антивирусным программным обеспечением.
Источник: http://sdelaicomp.ru/nastrojka-sistemy/ne-udalos-vosproizvesti-proverochnyj-zvuk.html
Включение в BIOS
В некоторых случаях отсутствие проверочного звука происходит из-за сбившейся настройки в BIOS. Для её корректировки после перезагрузки компьютера входим в BIOS (как правило, нажимая клавишу Delete во время загрузки), а затем в раздел Advanced.
Переходим в раздел Advanced BIOS
Переходим в раздел Advanced BIOS
В разделе Advanced устанавливаем значение Enabled в строке HDAudio Controller.
Включаем аудиоконтроллер
Включаем аудиоконтроллер
Источник: http://zen.yandex.ru/media/tehnichka/ne-udaetsia-vosproizvesti-proverochnyi-zvuk-v-windows-10-5ffd4f28cb7df1535d3da829
Драйвера
Выполните стандартное обновление драйверов для устройства.
Для этого откройте Диспетчер устройств методом, описанным выше, выберите нужную звуковую карту и нажмите на нее правой кнопкой мыши.
В развернувшемся меню нажмите на пункт Обновление драйверов.
Начнется поиск драйверов.
<Рис. 11 Обновление>
Если обновление необходимо, то пакет будет найден и вам потребуется запустить его установку.
Но если система будет утверждать, что установлена последняя версия драйверов, значит проблема была не в них.
<Рис. 12 Поиск>
<Рис. 13 Скачивание>
к содержанию ↑
Источник: http://geek-nose.com/ne-udalos-vosproizvesti-proverochnyj-zvuk/
Восстановление системных файлов
Если все вышеописанные способы оказались безуспешными, то, возможно, повреждены общесистемные файлы. Продвинутые пользователи могут попробовать восстановить их в режиме командной строки с помощью специализированной системной утилиты – Deployment Image Servicing and Management (DISM). Она способна обнаруживать повреждённые системные файлы и заменять их резервными из специального хранилища системных файлов.
- В контекстном меню кнопки «Пуск» вызываем режим командной строки с правами администратора.
Переходим в режим командной строки
Переходим в режим командной строки
2. В командной строке набираем dism /Online /Cleanup-Image /RestoreHealth и жмём клавишу Enter. Процесс «восстановления здоровья» занимает существенное время, при успешном окончании которого на чёрном экране появляется информирующее об этом сообщение.
Восстанавливаем системные файлы с помощью утилиты DISM
Восстанавливаем системные файлы с помощью утилиты DISM
Автор материала: Аркадий Мовсесян
Подписывайтесь на наш канал и ставьте лайки! А еще можете посетить наш официальный сайт.
Источник: http://zen.yandex.ru/media/tehnichka/ne-udaetsia-vosproizvesti-proverochnyi-zvuk-v-windows-10-5ffd4f28cb7df1535d3da829