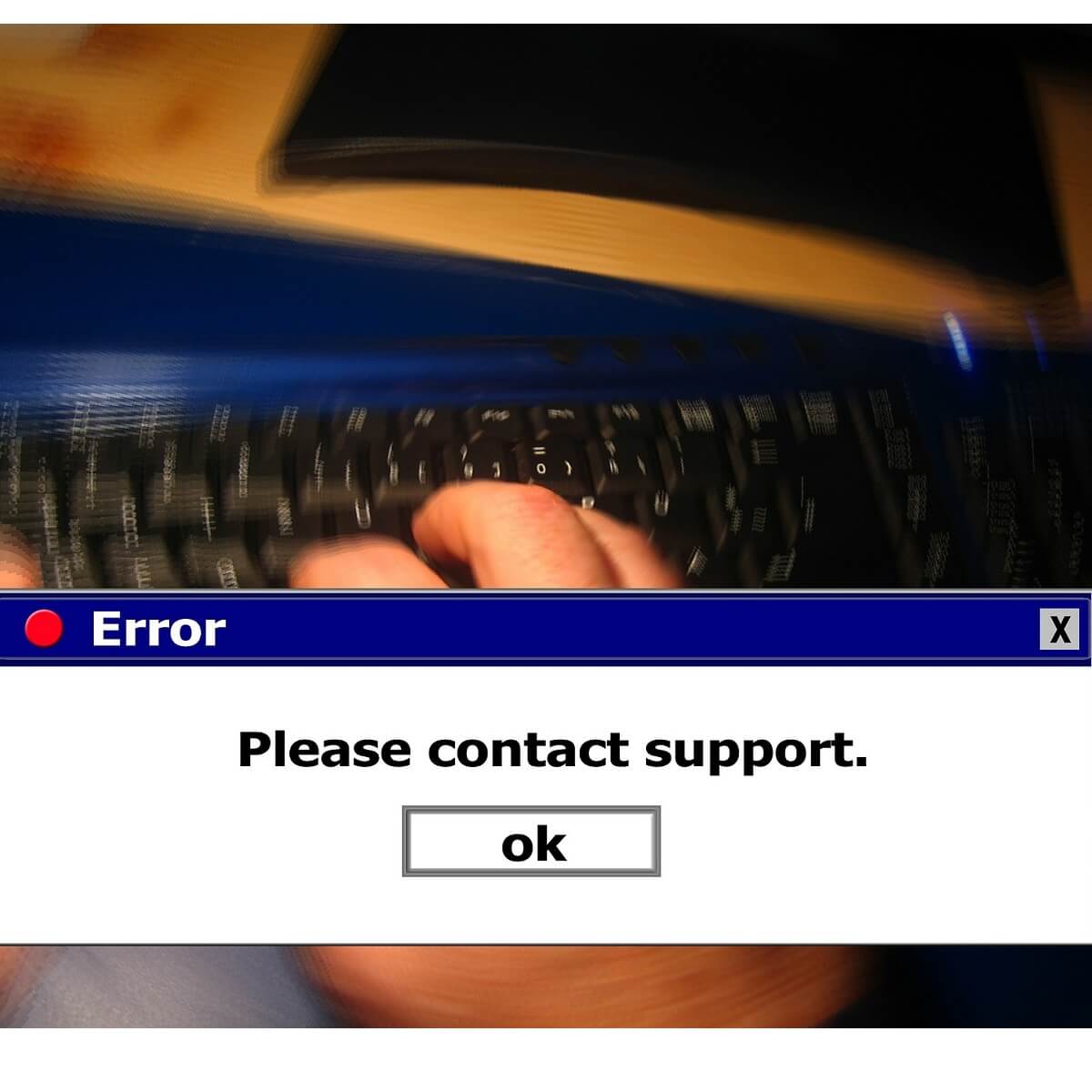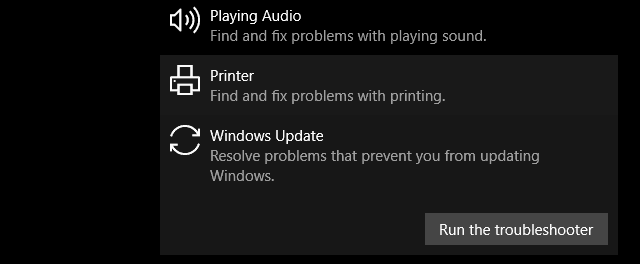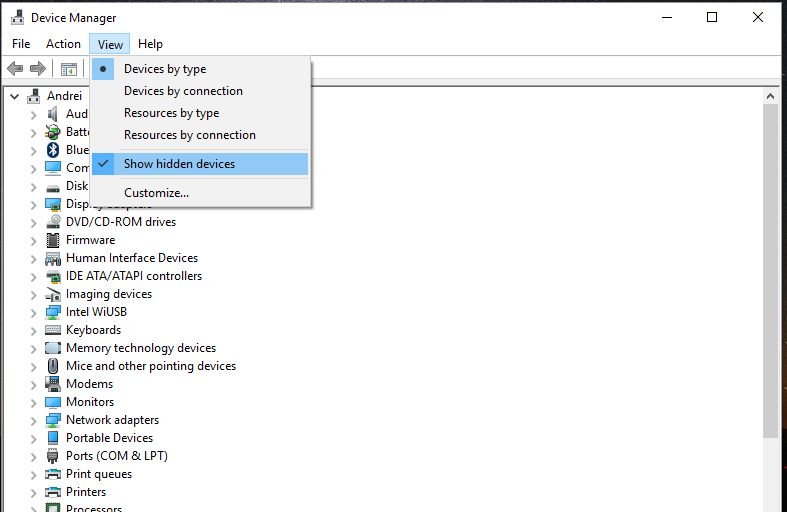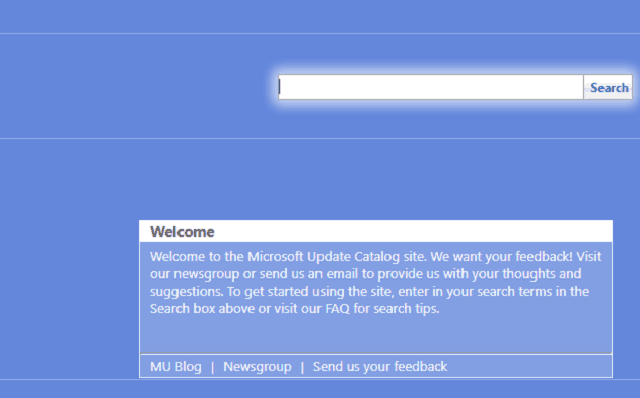Код ошибки 0x80004005 в Windows 10 может появится из-за сбоев в работе службы обновления, при проверке подлинности или попытке подключения к локальной сети. В каждом случае подход для устранения неисправности индивидуальный, но заключается в изменении параметров системы.
Содержание
- Как исправить ошибку 0х80004005 при обновлении Windows 10 и 7
- Очистка содержимого каталога с обновлениями
- Анализ и восстановление системных файлов
- Изменение параметров контроля учетных записей
- Отключение брандмауэра
- Отсутствие администраторских прав
- Редактирование системного реестра
- Ручная загрузка обновлений
- Отключение IPv6
- Удаление последних обновлений
- Удаление вирусов
- Настройка протокола SMB
- Заключение
Как исправить ошибку 0х80004005 при обновлении Windows 10 и 7
Для устранения проблемы не требуется установка программного обеспечения от стороннего производителя, все действия связаны с изменением системных настроек:
- Удаление директории с обновлениями.
- Восстановление данных раздела C.
- Изменение параметров контроля учетных записей.
- Отключение брандмауэра.
- Получение администраторских прав.
- Редактирование системного реестра.
- Ручная загрузка обновлений с последующей инсталляцией.
- Отключение протокола IPv6.
- Удаление последних обновлений.
- Очистка системы от вредоносного кода.
- Настройка протокола SMB.
Важно! Эффективность метода напрямую зависит от причины возникновения неисправности, но рекомендуется поочередно воспользоваться каждой инструкцией, приведенной ниже.
Очистка содержимого каталога с обновлениями
Ошибка при проверке подлинности с кодом 0x80004005 в Windows 10 может появится вследствие повреждения файлов обновления. Необходимо очистить директорию с соответствующими данными и выполнить повторную попутку инсталляции апдейтов.
Пошаговое руководство:
- Открыть файловый менеджер и перейти в папку «Локальный диск (C:)» > «Windows» > «SoftwareDistribution» > «Download».
- Нажатием сочетания Ctrl + A выделить все вложенные файлы, кликнуть правой кнопкой мыши (ПКМ).
- Выбрать опцию «Удалить», после чего очистить «Корзину».
После проделанных действий необходимо перезагрузить компьютер, чтобы процесс загрузки обновлений повторно запустился.
Анализ и восстановление системных файлов
При повреждении важных данных на системном разделе появляются ошибки, которые косвенно или напрямую связаны с рассматриваемой. Чтобы исключить этот фактор, потребуется воспользоваться специальной консольной утилитой.
Пошаговое руководство:
- Нажать ПКМ по меню «Пуск», выбрать опцию «Windows PowerShell (администратор)».
- Подтвердить инициализацию в диалоговом окне.
- В консоли ввести команду sfc /scannow, нажать Enter.
Запустится процесс сканирования с последующим восстановлением поврежденных данных.
Обратите внимание! Если проблемы отсутствуют или нормализовать работу системы не удастся, появится соответствующее сообщение.
Изменение параметров контроля учетных записей
Неопознанная ошибка с кодом 0x80004005 может возникать из-за завышенного параметра контроля учетных записей. Чтобы устранить проблему, необходимо:
- Воспользовавшись поиском по системе, открыть «Панель управления».
- Перейти в раздел «Учетные записи пользователей», кликнуть по такой же ссылке.
- Нажать по строке «Изменить параметры контроля учетных записей».
- Передвинуть вертикальный ползунок в самый низ, щелкнуть ОК, подтвердить действие в диалоговом окне.
После выполнения инструкции рекомендуется перезапустить компьютер, чтобы изменения вступили в силу.
Отключение брандмауэра
По причине сбоя в работе системы защиты может появиться рассматриваемая ошибка. Пошаговое руководство по деактивации брандмауэра:
- Воспользовавшись поиском по системе, найти и запустить «Панель управления».
- Перейти в раздел «Система и безопасность», кликнуть по пункту «Брандмауэр Защитника Windows».
- На боковой панели слева щелкнуть по гиперссылке «Включение и отключение брандмауэра Защитника Windows».
- Установить оба переключателя в положение «Отключить брандмауэр Защитника Windows», кликнуть ОК.
Важно! После выполнения инструкции подозрительные файлы в системе перестанут проверяться.
Отсутствие администраторских прав
Если у юзера недостаточно прав доступа, при использовании сетевых служб может появляться ошибка. Необходимо перейти на аккаунт администратора:
- Развернуть меню «Пуск».
- В нижнем левом углу кликнуть по иконке текущего пользователя.
- Выбрать администратора для перехода в соответствующую учетную запись.
Редактирование системного реестра
Чтобы устранить неисправность, необходимо создать специальный параметры в системном реестре. Пошаговое руководство:
- Воспользовавшись поиском по системе, запустить «Редактор реестра».
- Перейти в директорию HKEY_LOCAL_MACHINESYSTEMCurentControlSetServicesCSCParameters. При необходимости недостающие директорию нужно создать.
- Кликнуть ПКМ по пустой области справа, выбрать пункт «Создать» > «Параметр DWORD (32 бита)».
- Ввести в названии файла FormatDatabase, после чего двойным кликом открыть свойства.
- В поле «Значение» вписать цифру 1 и нажать ОК.
- Перейти в папку HKLMSYSTEMCurrentControlSetServicesLanmanWorkstationParameters, заменить значение параметра AllowInsecureGuestAuth на 1.
Чтобы изменения вступили в силу, необходимо перезапустить компьютер.
Ручная загрузка обновлений
Если операционная система не может получить обновление автоматически, необходимо выполнить загрузку вручную. Пошаговое руководство:
- Перейти на страницу каталога «Центра обновлений Майкрософт».
- В поисковой строке ввести кодовое название апдейта формата KBXXXXXXX. Нажать Enter.
- Выбрать нужное обновление и кликнуть по кнопке Загрузить.
- На новой странице нажать по прямой ссылке для скачивания установщика.
- Запустить инсталлятор и следовать инструкции Мастера.
Отключение IPv6
Возможно, на появление ошибки влияет активированный протокол IPv6. Необходимо выполнить отключение по следующей инструкции:
- Кликнуть ПКМ по меню «Пуск», выбрать пункт «Сетевые подключения».
- Из списка выбрать нужную сеть и дважды кликнуть левой кнопкой мыши.
- Открыть свойства соединения, совершив щелчок по одноименной кнопке.
- В появившемся меню снять галочку с пункта «IP версия 6 (TCP/IPv6)», нажать ОК.
Удаление последних обновлений
Обновления под кодовым названием KB2592687 и KB2574819 могут конфликтовать с другими, поэтому необходимо выполнить деинсталляцию. Пошаговое руководство:
- Запустить окно параметров, нажав Win + I. Перейти в раздел «Обновление и безопасность».
- Находясь на вкладке «Центр обновления Windows», кликнуть по пункту «Просмотр журнала обновлений».
- Перейти по гиперссылке «Удалить обновления».
- В списке найти необходимые, поочередно выделить и нажать кнопку Удалить.
После завершения выполнения инструкции компьютер нужно перезапустить, чтобы изменения вступили в силу.
Удаление вирусов
Вирусы — частая причина неисправностей операционной системы. Чтобы исключить этот фактор, потребуется выполнить проверку антивирусом. Пошаговое руководство:
- Скачать бесплатную утилиту Dr.Web CureIt!, запустить.
- В заглавном окне кликнуть Начать проверку.
- Дождаться завершения операции, следовать инструкциям приложения.
Настройка протокола SMB
Если ошибка появляется при взаимодействии со службой Remote Desktop Protocol (RDP) или расшариванию директорий, необходимо сделать следующее:
- В поиске по системе ввести «Программы и компоненты», в результатах выбрать одноименный пункт.
- В левой части интерфейса перейти по гиперссылке «Включение или отключить компонентов Windows».
- В новом окне установить отметку рядом с пунктом «Поддержка общего доступа к файлам SMB 1,0/CIFS». Нажать ОК.
Заключение
Неопытным пользователям рекомендуется изначально очистить содержимое каталога с обновлениями, восстановить системные файлы, отключить брандмауэр и изменить параметры контроля учетных записей. Вносить правки в системный реестр, менять конфигурацию сетей и удалять последние обновления стоит только опытным пользователям.
( 2 оценки, среднее 3 из 5 )
Для поддержания стабильности, безопасности и оптимальной производительности операционной системы Windows, а также для поспеванием за неуклонным течением времени, Microsoft приходится регулярно выпускать различные обновления для всех версий Windows. Компьютеры, работающие на Windows, постоянно получают обновления и они не перестанут делать этого скорее всего никогда. Обновления прекращаются в момент окончания поддержки устарелой ОС, например, такой как Windows XP. В данный момент обновления получают операционные системы Windows 7, Windows 8, Windows 8.1 и Windows 10. Как правило, как только любая из перечисленных систем входит в сеть, то она сразу же начинает получать пакеты с обновлениями.
Тем не менее, иногда, некоторые обновления не могут благополучно загрузиться или же установиться на компьютере пользователя. Когда это происходит, пользователь обычно сталкивается с ошибкой. 0x80004005 как раз является одной из таких ошибок. Когда Центр обновления Windows не удается загрузить определенное обновление или установить его, перед пользователем появляется следующие сообщение:
С установкой некоторых обновлений возникли проблемы, но позднее будет предпринята еще одна попытка. Если вы продолжаете видеть это сообщение и хотите поискать дополнительные сведения в Интернете или обратиться в службу поддержки, вам поможет следующая информация:
- Cumulative Update for Windows 10 for x64-based Systems(KB3081424) – ошибка 0x80004005
Когда обновление не может быть загружено или установлено, просто попробуйте перезагрузить ваш компьютер(не аварийной перезагрузкой). Это действие скорее всего поможет вам решить сложившуюся проблему с ошибкой 0x80004005 в большинстве случаев. Тем не менее это может и не сработать.
Данная ошибка может возникать на различных конфигурациях операционных систем и действительно опасной данная проблема становится тогда, когда вам нужно установить какое-либо важное обновление.
К счастью, существуют несколько методов, благодаря которым вы сможете успешно избавиться от ошибки 0x80004005. Давайте их рассмотрим.
Исправления для ошибки 0x80004005 при обновлении Windows
Метод №1 Запустить утилиту SFC
Данная проблема довольно часто может возникать по вине системных файлов, которые необходимы Центру обновлений Windows для того, чтобы загрузить и установить нужные обновления. Однако эти обновления уже могут быть повреждены из-за них. В таких случаях, сканирование с помощью SFC(программа для проверки файлов) всегда должно помочь в сложившейся ситуации. Утилита сможет обнаружить поврежденные или модифицированные системные файлы Windows и починить их, если сможет. После этого вы сможете спокойно продолжить выполнять обновление, но без проблем. Для выполнения сканирования файловой системы выполните следующие шаги:
- Нажмите комбинацию клавиш Win+X(либо просто нажмите правой кнопкой мыши по Пуску) и выберите из контекстного меню пункт “Командная строка(администратор)”.
- После запуска Командной строки, впишите в нее команду sfc /scannow и нажмите Enter. Начнется процесс проверки вашей файловой системы. Данный процесс может занять некоторое время, так что можете отвлечься на что-то иное. По окончанию процесса проверки, вам предоставят список всех поврежденных и исправленных файлов.
Ваша система таким образом должна была избавиться от поврежденных файлов, которые мешали процессу обновления и вызывали ошибку 0x80004005.
Метод №2 Удаление всего из папки %systemroot%SoftwareDistributionDownload
Очень распространенной проблемой, вызывающую данную ошибку, могут является поврежденные обновления, которые смогли все-таки загрузиться. Ваша система будет пытаться установить их, но все что будет появляться, так это ошибка 0x80004005. Все что вам нужно сделать, так это удалить эти поврежденные обновления из папки %systemroot%SoftwareDistributionDownload , а затем заново загрузить их. Для удаления файлов из выше указанной папки сделайте следующие шаги:
- Нажмите комбинацию клавиш Win+R.
- Затем впишите в пустую поисковую строку %systemroot%SoftwareDistributionDownload
- Выберите все файлы, которые будут находиться в открывшейся папке. Можно это быстро выполнить посредством комбинации клавиш Ctlr+A, а затем нажмите клавишу Delete(или же Shift+Delete для удаления, которое будет игнорировать Корзину).
- После этого просто закройте данное окно и перезагрузите ваш компьютер.
Подождите пока ваш ПК запуститься, а затем зайдите в Центр обновления Windows, чтобы проверить наличие ошибки 0x80004005.
Метод №3 Загрузка обновления вручную
Для того, чтобы получить доступ ко всем критическим обновлениям, особенно пользователям с проблемами в Центре обновления Windows, Microsoft выпускает практически каждое обновление отдельным пакетом. Если вы один из тех, кто натыкается на ошибку 0x80004005 каждый раз при загрузке и установке обновлений Windows, то вы можете просто обойти эту проблему просто скачав нужное вам обновление самостоятельно и установить его вручную. Делается это довольно просто:
- Зайдите в любой поисковик на ваше усмотрение.
- Введите запрос что-то вроде “Microsoft обновление KBХХХХХХХ скачать”. Заметка: KBХХХХХХХ – это номер обновления, которое вам необходимо скачать.
- Не заходите ни на какие сторонние сайты. Сразу же кликайте на официальный сайт Microsoft.
- Скачайте данное обновление, запустите его и следуйте указаниям мастера-установщика(или визарда).
Для того, чтобы существенно поднять шанс срабатывания данного способа, скиньте скачанное обновление в папку %systemroot%SoftwareDistributionDownload. Затем следуйте указаниям из второго метода.
Содержание
- Вариант 1: При установке обновлений
- Способ 1: Очистка файлов обновлений
- Способ 2: Ручной поиск и установка обновления
- Способ 3: Проверка целостности системных файлов
- Вариант 2: При попытке открытия сетевого расположения
- Вариант 3: При работе с Microsoft Store
- Способ 1: Сброс и восстановление Microsoft Store
- Способ 2: Изменение настроек брандмауэра
- Вопросы и ответы
Следующие варианты и методы их исправления, связанные с ошибкой 0x80004005, относятся исключительно к Windows 11, являющейся основной операционной системой на компьютере. Если проблема возникает при использовании VirtualBox, понадобятся совершенно другие решения, относящиеся к виртуальной машине. Об этом читайте в отдельной статье на нашем сайте.
Читайте также: Устраняем ошибку 0x80004005 в VirtualBox
Вариант 1: При установке обновлений
Чаще всего ошибка с кодом 0x80004005 встречается в Windows 11 при попытке установить очередное системное обновление. Это может быть связано как со сбоями при скачивании файлов, так и проблемами в работе операционной системы. По очереди выполните каждый из предложенных ниже методов, чтобы найти решение конкретно для своей ситуации.
Способ 1: Очистка файлов обновлений
В первую очередь необходимо избавиться от файлов для установки обновлений, которые уже могли быть скачаны системным средством. Это позволит запустить загрузку повторно и, скорее всего, ошибка 0x80004005 пропадет, поскольку все файлы будут скачаны заново без повреждений и конфликтов.
- Откройте утилиту «Выполнить», используя для этого стандартное сочетание клавиш Win + R. В поле ввода вставьте команду
%systemroot%SoftwareDistributionDownloadи нажмите по клавише Enter для перехода к каталогу. - В появившейся на экране папке выделите все файлы и каталоги и нажмите по любому объекту правой кнопкой мыши.
- В контекстном меню вас интересует значок с корзиной, отвечающий за удаление выделенного содержимого. Подтвердите свои намерения, дождитесь очистки и после этого повторно запустите поиск апдейтов.

Способ 2: Ручной поиск и установка обновления
Если «Центр обновления Windows» нашел апдейт, вы будете уведомлены о его кодовом названии еще до начала загрузки. Это позволяет самостоятельно найти обновление и вручную установить его, если при автоматической инсталляции появляется рассматриваемая проблема. Существует три разных метода, подходящих для выполнения этого метода. Детальную информацию о каждом из них вы найдете далее.
Подробнее: Установка обновлений в Windows 11 вручную

Способ 3: Проверка целостности системных файлов
Если два предыдущих метода так и не помогли вам избавиться от ошибки с кодом 0x80004005 при попытке установить обновление, стоит полагать, что проблема заключается в нарушении целостности системных файлов. Возможно, компоненты, отвечающие за установку новых файлов, работают некорректно или повреждены те части ОС, для которых и вышли апдейты. Ситуация решается при помощи сканирования системных файлов через стандартные консольные утилиты. Каждая из них имеет свое предназначение и отвечает за восстановление разных компонентов Виндовс.
Подробнее: Использование и восстановление проверки целостности системных файлов в Windows
Вариант 2: При попытке открытия сетевого расположения
Следующая ситуация, когда появляется ошибка 0x80004005, связана с доступом к сетевым папкам. Возникновение проблемы может свидетельствовать как об отключенных компонентах сетевого доступа, так и о неправильных настройках сетевого обнаружения. В первую очередь понадобится включить SMB1, а если это не поможет, проверить сетевое обнаружение или выбрать альтернативный метод его активации.
Подробнее:
Как включить SMB1 в Windows 11
Включение сетевого обнаружения на компьютере с Windows 11
Вариант 3: При работе с Microsoft Store
Иногда ошибка с рассматриваемым кодом появляется в те моменты, когда происходит запуск Microsoft Store или попытка работы с приложениями, установленными через магазин. Обычно это свидетельствует о сбоях в работе приложения или конфликтах в работе межсетевого экрана. Есть два основных метода, способных исправить данную ситуацию.
Способ 1: Сброс и восстановление Microsoft Store
Для начала стоит выполнить довольно простую операцию, связанную со сбросом и восстановлением магазина приложений. Это осуществляется при помощи стандартных средств операционной системы и довольно легко выполняется.
- Откройте меню «Пуск» и перейдите в «Параметры».
- Щелкните левой кнопкой мыши по «Приложения», отыскав пункт в левом меню, затем перейдите в «Приложения и возможности».
- В списке программ найдите «Microsoft Store», щелкните левой кнопкой мыши по трем точкам справа в строке и перейдите в параметры приложения.
- Сначала нажмите кнопку «Исправить», дождитесь окончания восстановления и проверьте, была ли решена проблема. Если нет, дополнительно щелкните по «Сброс» и затем снова переходите к работе с магазином.

Способ 2: Изменение настроек брандмауэра
Очень редко ошибка 0x80004005 при работе с магазином приложений в Windows 11 связана с ограничениями со стороны брандмауэра, но этот метод точно стоит использовать, если предыдущий не отразился на ситуации.
- В «Параметрах» на панели слева выберите «Конфиденциальность и защита», затем запустите «Безопасность Windows».
- Щелкните левой кнопкой мыши по пункту «Брандмауэр и защита сети».
- Прокрутите колесико вниз, чтобы найти дополнительные ссылки. Кликните по той, которая имеет название «Разрешить работу с приложением через брандмауэр».
- В новом окне нажмите по «Изменить параметры», чтобы настройки в таблице ниже стали доступными.
- В списке приложений отыщите «Microsoft Store» и снимите галочки с приложения. Примените настройки и отправьте ПК на перезагрузку, чтобы при следующем запуске перейти к проверке работы магазина.


Еще статьи по данной теме:
Помогла ли Вам статья?
Пользователи Windows достаточно часто сталкиваются с ошибкой 0x80004005. Она может появляться при установке обновлений операционной системы, попытке получить доступ к общим папкам или виртуальным машинам и даже изменении атрибутов файлов. Код ошибки 0x80004005, по сути, означает неопределенную ошибку. Но на самом деле все не так страшно, как кажется. Сегодня мы разберем основные причины ее появления и расскажем о нескольких способах решения проблемы.
Содержание
- Ошибка 0x80004005 в VirtualBox
- Ошибка при работе с поврежденными файлами
- Ошибка при доступе к общим файлам и папкам
- Выводы
Ошибка 0x80004005 в VirtualBox

В первом случае для решения проблемы достаточно включить в BIOS поддержку виртуализации. В зависимости от версии BIOS эта опция находится в ветке Advanced и называется Virtualization Technology или Intel(R) VT for Directed I/O. Просто переключите соответствующую опцию в положение Enabled, и проблема исчезнет.
В случае неудачного сохранения последней сессии необходимо переименовать файлы, связанные с запуском операционной системы в виртуальной машине. Чаще всего они находятся в папке VirtualBox VMs, а имена файлов звучат как [придуманное вами название].vbox и [придуманное вами название ОС].vbox-prev. Скопируйте первый файл в другое место, а в названии второго удалите окончание «-prev». Аналогичные действия нужно произвести в папке C:Usersимя_пользователя.VirtualBox. Только на сей раз имена нужных нам файлов звучат как VirtualBox.xml и VirtualBox.xml-prev.
Ошибка e fail 0x80004005 часто возникает после обновления виртуальной машины. В этом случае все достаточно просто — вам нужно откатиться до прежней, гарантированно рабочей версии VirtualBox. Для этого удалите текущую версию программы (не забудьте сохранить все нужные файлы в отдельную папку), и установите более ее старую версию. Для простой переустановки VirtualBox нужно запустить инсталлятор приложения и выбрать пункт меню «Repair».
Кроме того, достаточно часто проблемы с VirtualBox вызывает гипервизор Hyper-V, конфликтующий со сторонней виртуальной машиной на 64-разрядных системах. Для исключения этого конфликта кликните на «Включение или отключение компонентов Windows» в «Панели управления Windows». А в открывшемся окне снимите галку напротив компонента Hyper-V и подтвердите изменения. Таким образом, вы отключите Hyper-V, и конфликт исчезнет.

В подавляющем большинстве случаев описанных выше мер хватит для исчезновения в VirtualBox ошибки e fail 0x80004005.
Ошибка при работе с поврежденными файлами
Надпись 0x80004005 часто можно увидеть при повреждении системных файлов Windows. Но здесь решение проблемы выглядит еще более простым. Вам достаточно провести проверку целостности файлов встроенными средствами операционной системы.
Для этого запустите командную строку или PowerShell от имени администратора и введите там команду sfc /scannow. После сканирования системы вы получите сообщение об отсутствии проблем, успешном восстановлении поврежденных файлов или невозможности их восстановления.
Если системе не удалось восстановить поврежденные файлы, можно пойти более долгим, но эффективным путем. Введите в командной строке «findstr /c:»[SR]» %windir%LogsCBSCBS.log >»%userprofile%Desktopsfclogs.txt». После этого на рабочем столе появится файл sfclogs.txt с логом сканирования. Посмотрите, какие файлы операционной системы были повреждены и замените их — такие файлы можно найти на любом компьютере с этой же версией Windows.
Кроме того, исправлению поврежденных файлов может мешать сама Windows. Поэтому здесь может помочь загрузка и восстановление с флешки или диска с дистрибутивом Windows. Нажмите сочетание клавиш Win + I. Найдите там раздел «Обновление и безопасность» -> «Восстановление» -> «Особые варианты загрузки» и нажмите кнопку «Перезагрузить сейчас».
Подождите немного, и вы увидите меню, один из пунктов которого звучит как «Поиск и устранение неисправностей». Перейдите в него, нажмите «Дополнительные параметры» и выберите командную строку. После этого действуйте по приведенной выше инструкции.
Ошибка при доступе к общим файлам и папкам
Ошибка 0x80004005 в Windows 10 может возникать и при попытке доступа к общим файлам и папкам. В этом случае, в первую очередь, стоит проверить операционную систему на лишние виртуальные сетевые адаптеры. Кликните правой кнопкой мышки по меню «Пуск» и выберите в выпадающем списке «Диспетчер устройств». Затем откройте меню «Вид» -> «Показать скрытые устройства. Откройте ветку «Сетевые адаптеры» и удалите все устройства, в названиях которых есть «Microsoft 6to4».
Эта же проблема может возникать и из-за проблем с реестром. Запустите командную строку сочетанием клавиш Win + R и откройте редактор реестра командой «regedit». Перейдите в ветку HKEY_LOCAL_MACHINESOFTWAREMicrosoftWindowsCurrentVersion. В случае 32-битной операционной системы создайте там параметр DWORD с названием LocalAccountTokenFilterPolicy и значением «1», а 64-битной — QWORD с такими же названием и значением.
Перезагрузите компьютер. Проблема должна исчезнуть.
Выводы
Как вы видите, причин появления ошибки 0x80004005 может быть совсем немало. Но во всех случаях ее исправление не представляет собой особой сложности. Достаточно лишь четко придерживаться предложенной нами инструкции. Хотя, конечно, вы всегда можете решить эту проблему и банальной переустановкой Windows, но такой способ больше напоминает лечение головной боли отрубанием головы, и мы не советуем им злоупотреблять.
Читайте также
- Ошибка с библиотекой msvcp140.dll: как от нее избавиться
- Ошибка 0xc0000005 при запуске игры или приложения: как ее исправить
This guide is for Windows 10 PCs
by Aleksandar Ognjanovic
Aleksandar’s main passion is technology. With a solid writing background, he is determined to bring the bleeding edge to the common user. With a keen eye, he always… read more
Updated on January 9, 2023
Reviewed by
Vlad Turiceanu
Passionate about technology, Windows, and everything that has a power button, he spent most of his time developing new skills and learning more about the tech world. Coming… read more
- This issue usually comes up with this message: Feature update to Windows 10, version 20h2 — error 0x80004005.
- The first solution is to run the Windows Update Troubleshooter tool.
- It will scan for the update-related errors, restart certain services, and give updating another try.
- Another solution is to run the SFC scan, whose main purpose is to check the integrity of the system files and, if needed, repair them.
XINSTALL BY CLICKING THE DOWNLOAD FILE
- Download Restoro PC Repair Tool that comes with Patented Technologies (patent available here).
- Click Start Scan to find broken files that are causing the problems.
- Click Repair All to fix issues affecting your computer’s security and performance
- Restoro has been downloaded by 0 readers this month.
Besides the obvious UI changes, the novelty with the largest impact on the Windows 10 overall experience must be the Windows Update.
One common Windows Update error goes by the error code 0x80004005 and it prevents users from updating.
In order to provide you with the final resolution of the problem, we enlisted the best-suited workarounds. In case you’re stuck with this error in Windows 10, check the possible solutions below.
If you’re getting the error 0x80004005 in Windows 11, we have another dedicated guide to check out.
How can I fix the 0x80004005 Windows Update error?
- How can I fix the 0x80004005 Windows Update error?
- 1. Run the Windows Update Troubleshooter
- 2. Run SFC
- 3. Reset Update services
- Here’s how you can reset the Windows Update services:
- 4. Check your PC drivers
- 5. Download the update manually
- 6. Perform a clean reinstall
- 7. Clean boot your PC
1. Run the Windows Update Troubleshooter
First things first. Let’s give a shot to a basic system tool before we move to more difficult troubleshooting steps.
Windows 10 Creators Update brought the unified Troubleshoot menu with a variety of troubleshooting tools.
This list, of course, contains a Windows Update Troubleshooter. If we take into consideration how much problems mandatory updates caused in Windows 10, this tool is a basic need.
Once you run the Windows Update Troubleshooter tool, it will scan for the update-related errors, restart certain services, and give updating another try.
If you’re unsure how to run this tool, make sure to check the steps below:
- Press Windows key + I to open the Settings app.
- Choose Update & Security.
- Open Troubleshoot from the left pane.
- Select Windows Update and click on Run the troubleshooter.
- Follow the instructions until the procedure ends.
In case this solution fell short, we’ll probably need to get the big guns into play. Continue with the further steps.
2. Run SFC
The System File Checker or SFC is a built-in tool run through the elevated command prompt. Its main purpose is to check the integrity of the system files and, if needed, repair them.
Occasionally, due to viruses or misuse, update-related system files can get corrupted or incomplete.
That will, consequently, cause problems with the further updates, and inflict an error like the one we’re addressing today.
That’s where the SFC comes in handy and that’s why it’s an essential troubleshooting tool.
Follow the instructions below to run the System File Checker tool on your PC and check for system errors:
- In the Windows Search bar, type cmd.
- Right-click the Command Prompt and run it as an administrator.
- In the command line, type the following command and press Enter:
- sfc /scannow
- The scanning procedure should last approximately 15 minutes.
Still, if the tool hasn’t located any system errors and the problem is persistent, try the remaining solutions.
3. Reset Update services
Update Services are, as the name itself suggests, the services in charge of everything that even moderately relates to updating in Windows 10. Literary everything.
Now, most of the time they’ll work as intended in the background, but (and there’s always ‘but’ with Windows 10 updates lately) they’ll start misbehaving occasionally. So, what you’ll need to do is restart them completely.
In addition, we advise you to delete or rename the folder where the installations for recently downloaded updates are stored.
Once you’ve done that, the system will automatically create a brand new folder and start the downloading from a scratch.
Now, both of these actions can be done manually, through the standard system interface. Or you can do it with a little help of Command Prompt and a few precise commands.
Some PC issues are hard to tackle, especially when it comes to corrupted repositories or missing Windows files. If you are having troubles fixing an error, your system may be partially broken.
We recommend installing Restoro, a tool that will scan your machine and identify what the fault is.
Click here to download and start repairing.
We’ll show you the latter way because it’s much faster, but please do pay attention or things can suddenly go south. And we certainly don’t want that.
Here’s how you can reset the Windows Update services:
- In the Windows Search bar, type cmd.
- Right-click the Command Prompt and run it as an administrator.
- In the command-line, type the following commands and press Enter after each:
- net stop wuauserv
- net stop bits
- net stop cryptsvc
- Ren %systemroot%SoftwareDistributionDataStore *.bak
- Ren %systemroot%SoftwareDistributionDownload *.bak
- Ren %systemroot%system32catroot2 *.bak
- net start wuauserv
- net start bits
- net start cryptsvc
- After that, check for updates again.
4. Check your PC drivers
Bad drivers are also known instigators of the concerning error. Namely, it’s not unusual for an essential driver to create a stall within the updating procedure.
Meaning, you might pass with the lack of a proper peripheral driver, but not the GPU or sound driver.
Without those, the Update service will constantly look for the fitting drivers and that will, eventually, result in a never-ending loop and error.
For that purpose, it’s highly advised to inspect your drivers and update them respectively. If you’re not sure how to sort them out in the Device Manager, make sure to check the instructions below:
- Press Windows key + X to open the Power User menu.
- Choose Device Manager from the list.
- Look for the yellow exclamation point. Those are the devices without the proper drivers.
- Now, depending on the type of device you can:
- For lesser devices like a webcam or universal serial bus controllers: right-click on the device and choose Update Driver.
- For GPU and sound devices, navigate to the official OEM’s site and download certified drivers.
- Once you’ve dealt with the missing drivers, restart your PC and check for updates again.
4.1 Update drivers automatically
In order to prevent PC damage by installing the wrong driver versions, we recommend doing it automatically by using a specialized driver updater tool that will download and update the correct version.
⇒ Get DriverFix
5. Download the update manually
As we already stated, renewed Windows 10 Update features caused a lot of problems and critical errors.
Some of them are minor difficulties, while others can render the whole system completely unusable. Either way, it’ll eventually make your life unpleasant, to say the least.
On the other hand, there’s more than one way to access and download the available updates, and that’s where you might find the resolution for the update error we’re addressing today.
All major updates, cumulative updates, or small security patches are preserved in the Microsoft Update Catalog. From there, you can download and install updates just like any other third-party program.
You can easily resolve the problem by removing the stall created by one problematic update file.
Follow the instructions below to install Windows 10 updates manually:
- Copy the name of the troubled update file.
- Go to Microsoft Catalogue here.
- Paste the name in the dedicated search box.
- Download the file. Make sure that it responds to your system architecture (x86 or x64).
- Install the update file.
- Restart your PC.
- Check for additional updates to look for changes.
6. Perform a clean reinstall
Finally, if none of the previous steps worked for you, there stands clean reinstallation is your last resort.
Especially if you upgraded to Windows 10 rather than performed a clean install. Read all you need to know about the detailed explanation of the reinstallation procedure.
Therefore, make sure to check it out if you’re not sure how to do it on your own.
- Windows installation error 0x80070017 [Fixed]
- A Debugger has Been Found Running in Your System: 3 Fixes
- 0x80d02002: How to Fix This Update/Download Error
- Failed to Determine Source Edition Type: 5 Ways to Fix It
- Windows Update Error 80200053: 4 Quick Fixes
7. Clean boot your PC
Conflicting software may also block the updates and trigger this error code. You can fix this problem by clean booting your computer so as to strip down the startup programs and start Windows with minimal drivers.
Here’s how you can do that:
- Go to Start > type msconfig > hit Enter
- Go to System Configuration > click on the Services tab > check the Hide all Microsoft services check box > click Disable all.
- Go to the Startup tab > Open Task Manager.
- Select each startup item > click Disable
- You can now close Task Manager > restart the computer.
With this, we can conclude the list.
- How do I troubleshoot a Windows update?
To run the troubleshooter, search for troubleshooting in Windows search, then click on the Troubleshooting Settings from the results. Click on it and follow the on-screen instructions.
In case you have any questions or alternative solutions regarding the update error 0x80004005, make sure to share them with us. You can do that in the comments section below.
Newsletter
В этом руководстве мы обсудим, почему возникает код ошибки 0x80004005, возможные причины этого, а также несколько обходных путей, которые должны решить эту проблему. Хотя это тип неуказанного кода ошибки Windows, в основном это происходит в случае неудачных обновлений Windows 10. Эта ошибка часто сопровождается сообщением об ошибке следующего содержания:
"Error Code 0x80004005. Unspecified error."
В довольно многих случаях вы можете получить дополнительный текст, объясняющий, почему эта проблема начала возникать на вашем компьютере. Это помогает сузить вероятные причины, стоящие за этим, и, таким образом, применить точное обходное решение. Даже если это не так, вы можете исправить это, применив решения, обсуждаемые в этом руководстве.
Что означает 0x80004005?
Как указывалось ранее, это в основном неуказанная ошибка, которая часто вызывает проблемы с доступом к общим папкам и дискам. Некоторые пользователи даже жаловались на то, что не могут открыть свои виртуальные машины или внести какие-либо изменения в свои учетные записи Microsoft после обнаружения этого кода ошибки. После того, как он появился, это не позволяет обновлениям Windows устанавливаться на ваш компьютер.
Что вызывает код ошибки 0x80004005 в Windows?
Код ошибки 0x80004005 в основном возникает, когда ваше устройство соответствует одной или нескольким из следующих причин:
- Отсутствует файл Dpcdll.dll.
- Повреждение системного файла.
- Проблемы с Центром обновления Windows.
- При извлечении сжатых файлов или папок.
- Переименование файлов или папок.
Что такое код ошибки 0x80004005 и как его исправить?
Чтобы исправить код ошибки 0x80004005 в Windows 11/10, попробуйте приведенные ниже решения в произвольном порядке и посмотрите, решит ли это текущую проблему. Вот список обходных путей, которые вы должны попробовать на своем компьютере:
- Запустите средство устранения неполадок Центра обновления Windows
- Выполнить команды проверки системных файлов
- Выполните команду DISM
- Заменить файл Dpcdll.dll
- Обновите свой компьютер с помощью последних исправлений и SSU
- Использовать точку восстановления системы
- Выполните чистую установку
1] Запустите средство устранения неполадок Центра обновления Windows.
В большинстве случаев неудачное обновление может вызвать появление нескольких других проблем. Код ошибки 0x80004005 является одним из таких случаев, и вы можете устранить эту проблему с помощью средства устранения неполадок по умолчанию. Вот полное руководство о том, как это исправить в Windows 10 —
- Запустите панель управления.
- Когда он запустится, выберите «Маленькие значки» в раскрывающемся меню рядом с «
View by:«. - Выберите вариант – устранение неполадок.
- На левой панели нажмите «Просмотреть все«, а затем «Система и безопасность».
- Щелкните правой кнопкой мыши Центр обновления Windows и выберите «Запуск от имени администратора».
- На следующем экране нажмите «Дополнительно«.
- Установите флажок Применить ремонт автоматически, а затем нажмите кнопку Далее, чтобы продолжить.
- Нажмите кнопку закрытия, чтобы завершить процесс восстановления.
- Нажмите Просмотреть подробную информацию , чтобы увидеть весь результат.
- Наконец, перезагрузите компьютер, чтобы сохранить сделанные изменения.
2] Используйте средство проверки системных файлов
Файлы ядра системы играют жизненно важную роль в бесперебойной работе всех основных операций в Windows 10. Если какой-либо из этих файлов каким-либо образом будет поврежден, это вызовет код ошибки 0x80004005. Чтобы исправить это, вы должны сделать следующее:
- Нажмите Windows + R вместе, чтобы открыть диалоговое окно «Выполнить«.
- Введите cmd в текстовое поле и нажмите клавиши Ctrl + Shift + Enter.
- Затем появится окно управления учетной записью пользователя, нажмите «Да», чтобы разрешить открытие командной строки в качестве администратора.
- Рядом с мигающим курсором введите приведенный ниже код и нажмите Enter.
sfc/scannow
- Подождите пару минут, пока он закончит поиск и исправление поврежденных файлов.
- Введите exit next и нажмите Enter, чтобы выйти из командной строки.
Перезагрузите компьютер, чтобы внесенные изменения вступили в силу.
3] Выполните команду DISM
Наличие плохого сектора памяти также может вызвать эту ошибку на вашем ПК с Windows 10. Вы можете проверить и восстановить такие сектора, только выполнив сканирование DISM. Вот как найти и исправить поврежденные сектора на вашем компьютере –
- Нажмите Win + S, чтобы вызвать окно поиска.
- Введите «CMD» в текстовое поле и щелкните правой кнопкой мыши верхний результат.
- Выберите «Запуск от имени администратора» в контекстном меню.
- Если появится запрос UAC, нажмите «Да«, чтобы разрешить доступ.
- В консоли с повышенными привилегиями введите следующее и нажмите клавишу — Enter.
DISM.exe/Online/Cleanup-image/Restorehealth
- Поскольку это трудоемкий процесс, для завершения всего процесса может потребоваться от 10 до 15 минут.
После завершения процесса сканирования/восстановления перезагрузите компьютер.
4] Замените файл Dpcdll.dll, чтобы исправить ошибку 0x80004005.
Если на вашем компьютере отсутствуют некоторые важные DLL-файлы, это также может привести к ошибке с кодом 0x80004005. По словам нескольких пользователей, они исправляют это, просто загружая и устанавливая файл Dpcdll.dll на свои компьютеры. Используйте это решение только в том случае, если в сообщении об ошибке вы получите какие-либо указания на отсутствие DLL-файлов. Вот как проходит этот процесс —
- Прежде всего, откройте сайт загрузчика DLL.
- Перейдите в строку поиска и введите «Dpcdll.dll«.
- Нажмите Enter, чтобы найти совпадающие результаты и загрузить последнюю версию DLL.
- Доступный файл находится в режиме Zip. Поэтому обязательно извлеките его, когда загрузка завершится.
- После завершения загрузки запустите диалоговое окно «Выполнить», нажав Win + R.
- Скопируйте/вставьте следующее и нажмите OK.
%SystemRoot%System32
- Это приведет вас к пути — C:WindowsSystem32.
- Скопируйте файл, который вы только что извлекли, и вставьте его сюда.
Примечание. Если вы используете 64-разрядный компьютер, скопируйте файл Dpcdll.dll и вставьте его в указанное ниже место:
C:WindowssysWOW64
Ошибка должна исчезнуть после выполнения вышеуказанных действий. Если нет, попробуйте следующий обходной путь —
5] Загрузите и установите последние исправления безопасности / SSU.
Код ошибки 0x80004005 является своего рода ошибкой обновления и может автоматически исправляться после установки последних исправлений или стека обслуживания. Для этого выполните следующие действия:
- Прежде всего, посетите историю обновлений Windows.
- Выберите версию Windows 10, установленную на вашем компьютере.
- Нажмите на верхнюю ссылку внутри выбранной версии, а не на номер базы знаний.
- Затем посетите каталог Центра обновления Майкрософт и скопируйте/вставьте номер базы знаний в его поле поиска.
- Выберите обновление, соответствующее архитектуре вашей системы, например x86, x64 или ARM64.
- После того, как вы решили, какое обновление выбрать, нажмите кнопку «Загрузить» рядом с ним.
- На следующем экране нажмите верхнюю ссылку.
- Когда система предложит сохранить этот файл, перейдите в папку и сохраните установочный файл.
После завершения загрузки дважды щелкните установочный файл, чтобы начать обновление устройства.
6] Используйте точку восстановления системы
Точка восстановления системы — это, по сути, зеркальное отражение вашей Windows 10 в более ранний момент времени. Если вы создали такую точку, когда ваше устройство работало нормально, вы можете использовать ее, чтобы вернуть компьютер к этой конкретной точке.
Если нет, лучше переключитесь на следующий обходной путь. Вот полная процедура использования ранее созданной точки восстановления системы:
- Перейдите в «Пуск» и введите «Создать точку восстановления системы» в текстовом поле.
- Перейдите на вкладку «Защита системы«, нажмите «Восстановление системы».
- Когда откроется окно «Восстановление системы», нажмите «Далее«.
- Выберите самую последнюю точку восстановления и нажмите Сканировать на наличие уязвимых программ.
- Если все в порядке, снова нажмите «Закрыть«, затем «Далее«.
- Наконец, нажмите «Готово«, чтобы начать восстановление устройства.
- Весь этот процесс занимает 20-30 минут в зависимости от размера вашей резервной копии, так что терпеливо ждите.
7] Выполните чистую установку
Если ни одно из вышеперечисленных исправлений не устраняет код ошибки 0x80004005, лучше выполнить чистую установку Windows 10. Для этого выполните следующие действия:
- Прежде всего, посетите официальный сайт Microsoft.
- Нажмите на опцию — Загрузить инструмент сейчас.
- При этом начнется загрузка Media Creation Tool.
- Когда установочный файл завершит загрузку, щелкните его правой кнопкой мыши и выберите «Запуск от имени администратора».
- Сразу после этого начнется установка Windows. Обычно это два варианта, выберите тот, который подходит вам больше всего.
- В нашем случае мы выбрали вариант «Обновить этот компьютер сейчас».
- Примите условия, установленные Microsoft, и нажмите «Далее«.
- Обязательно выберите опцию «сохранить ваши файлы и приложения» на следующем экране.
- Наконец, нажмите кнопку «Установить» и следуйте инструкциям на экране, пока весь процесс не будет завершен.
Примечание. Если вы предпочитаете чистую установку Windows 10, обязательно создайте полную резервную копию всех важных файлов и папок.
Источник: HowToEdge