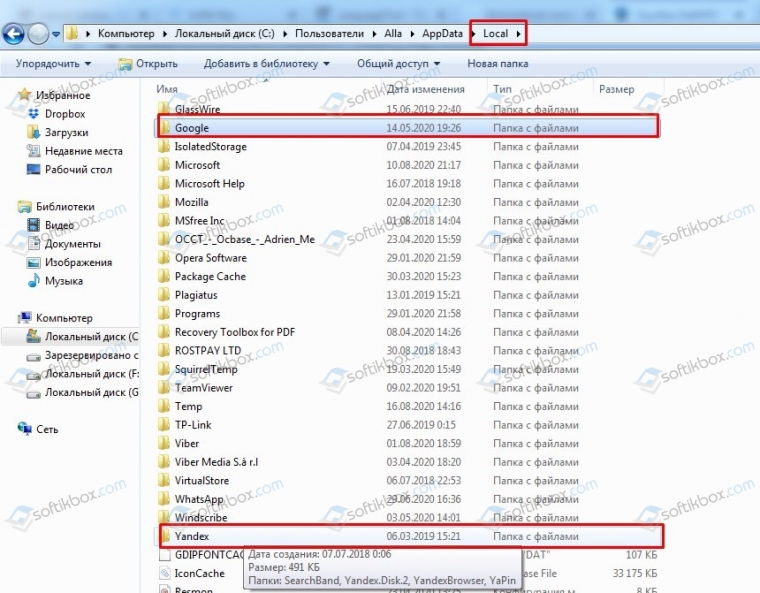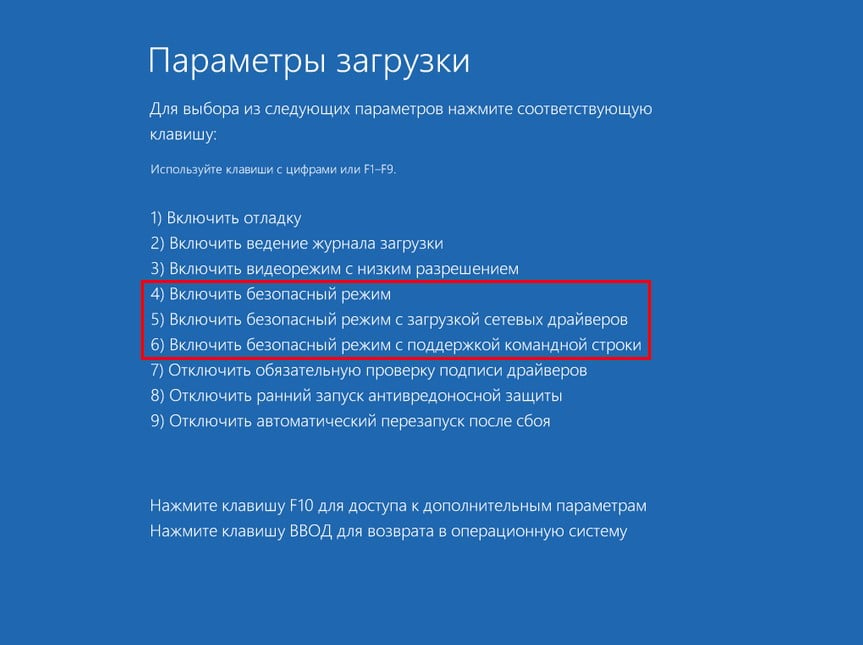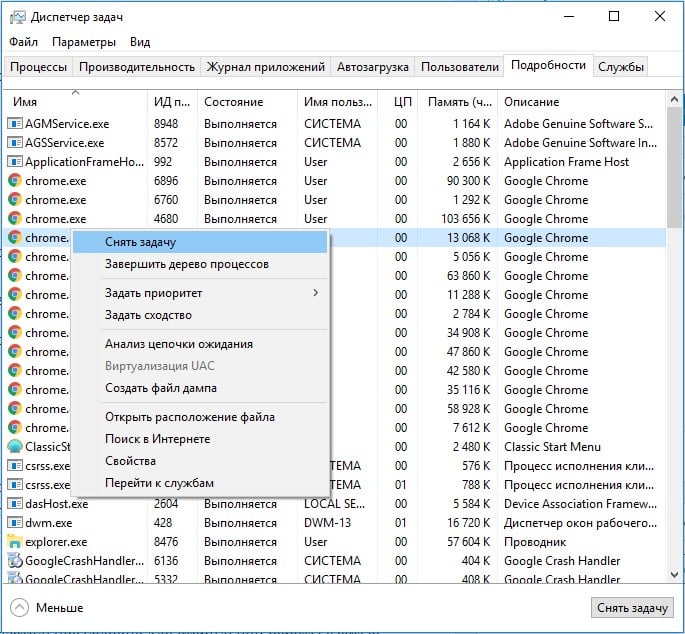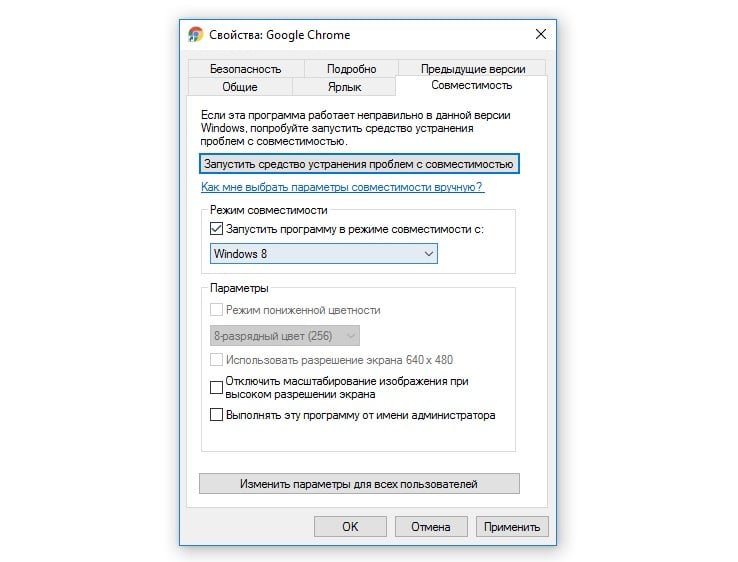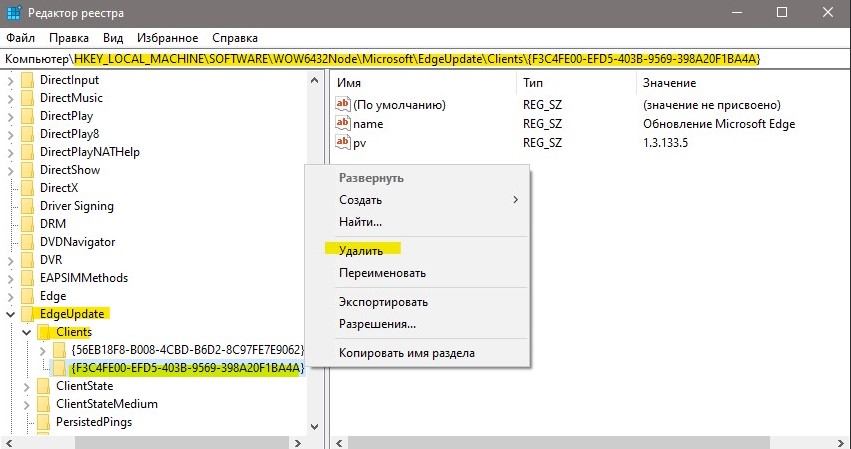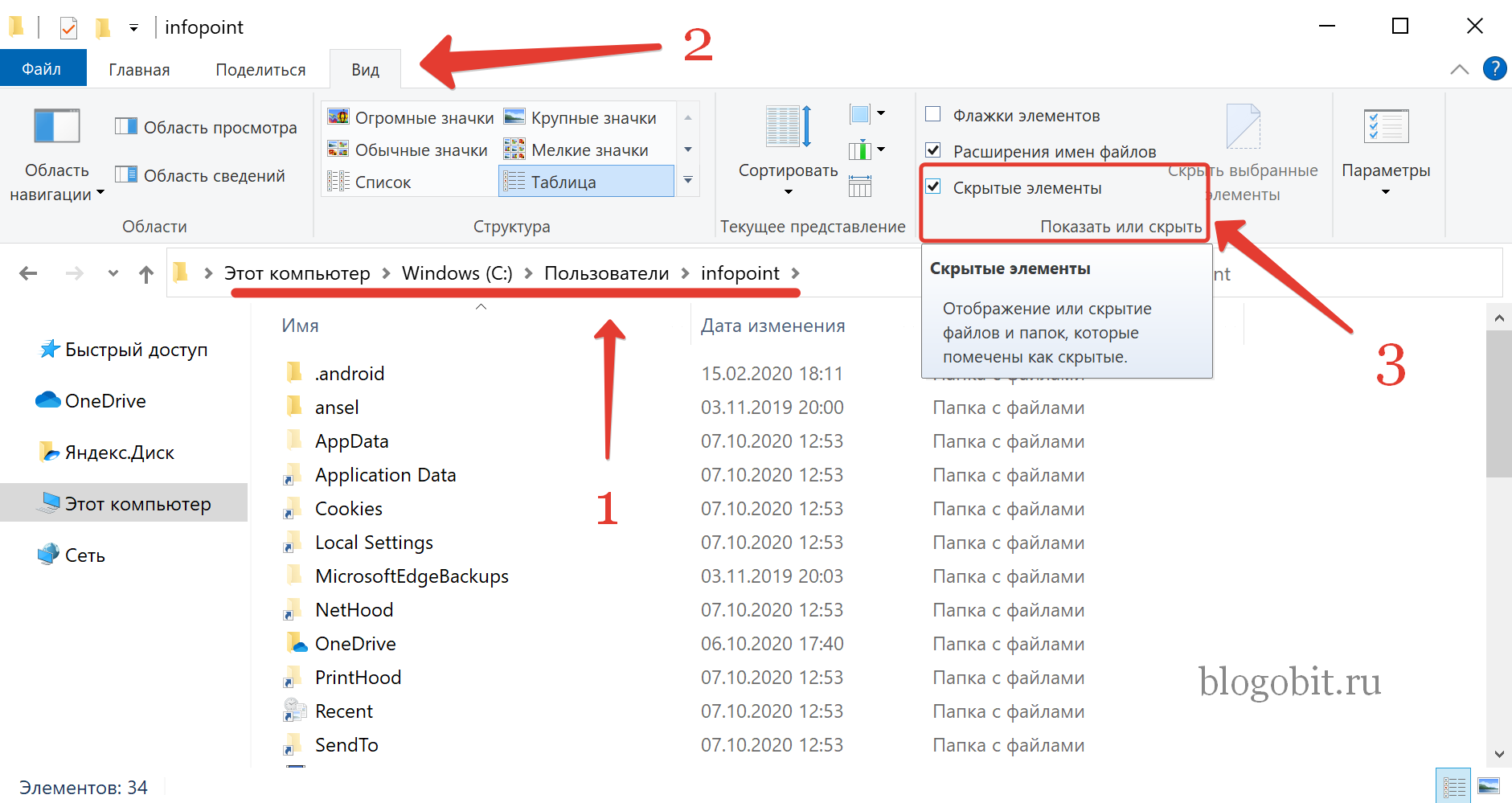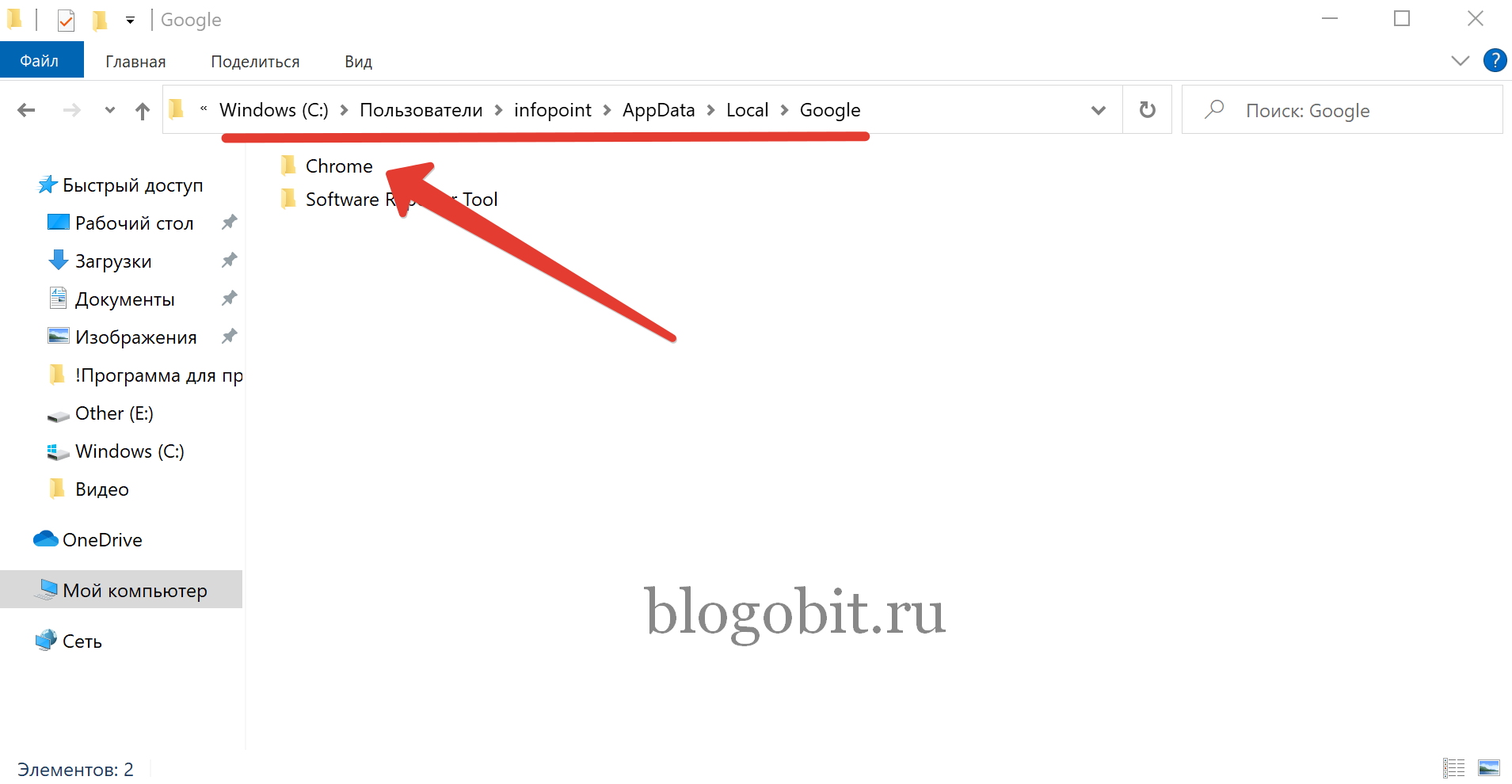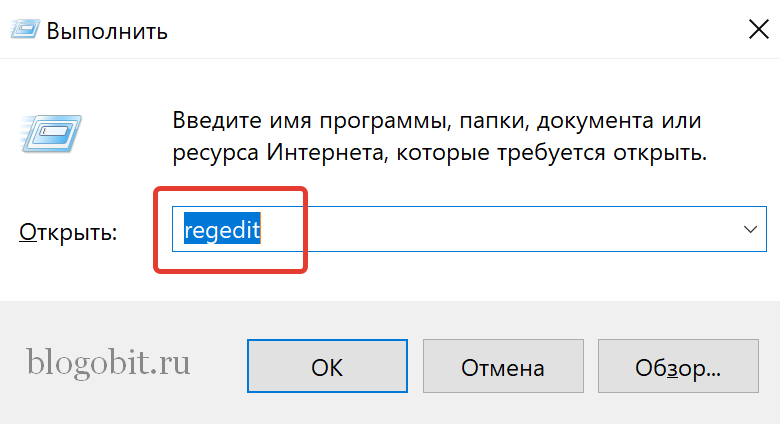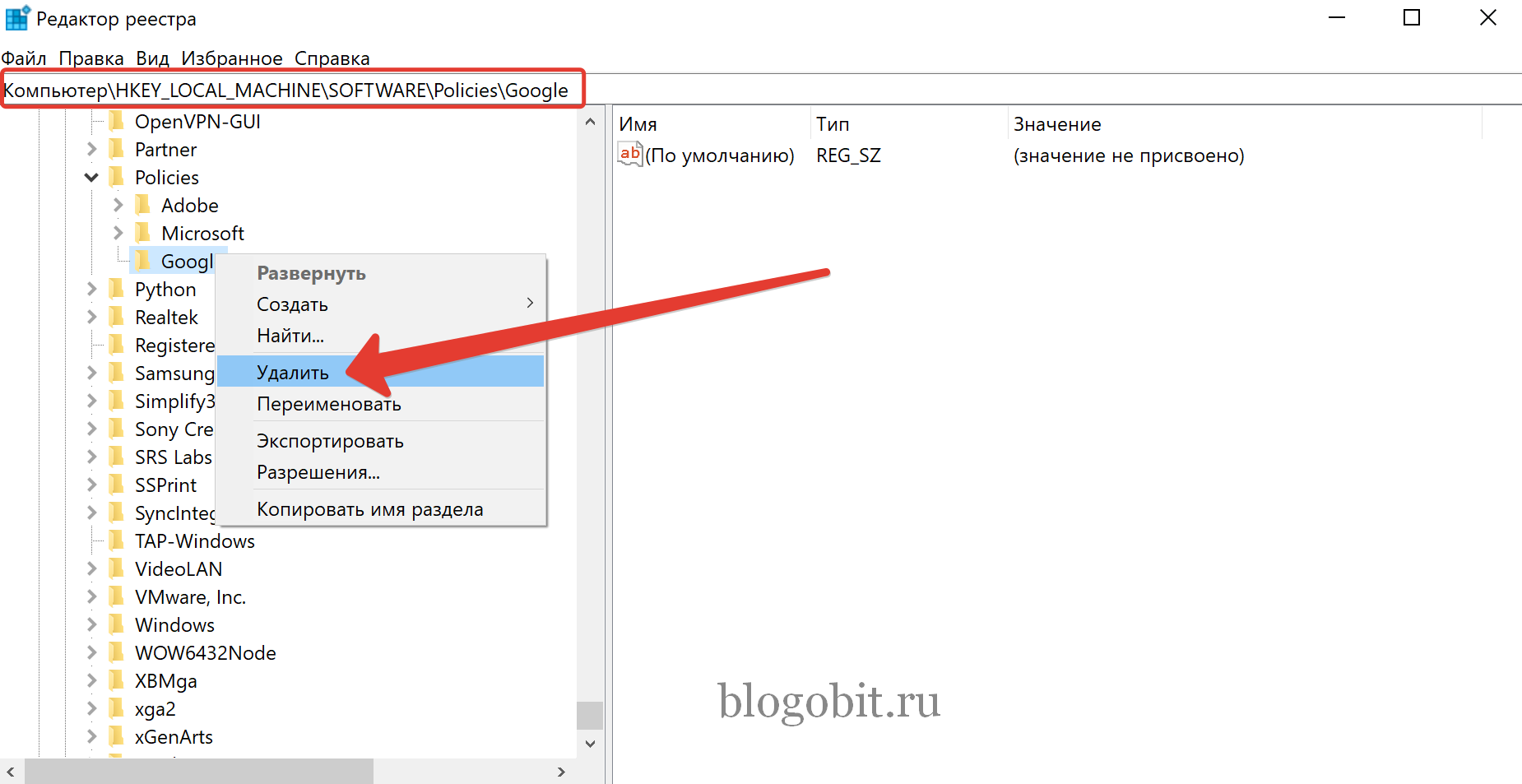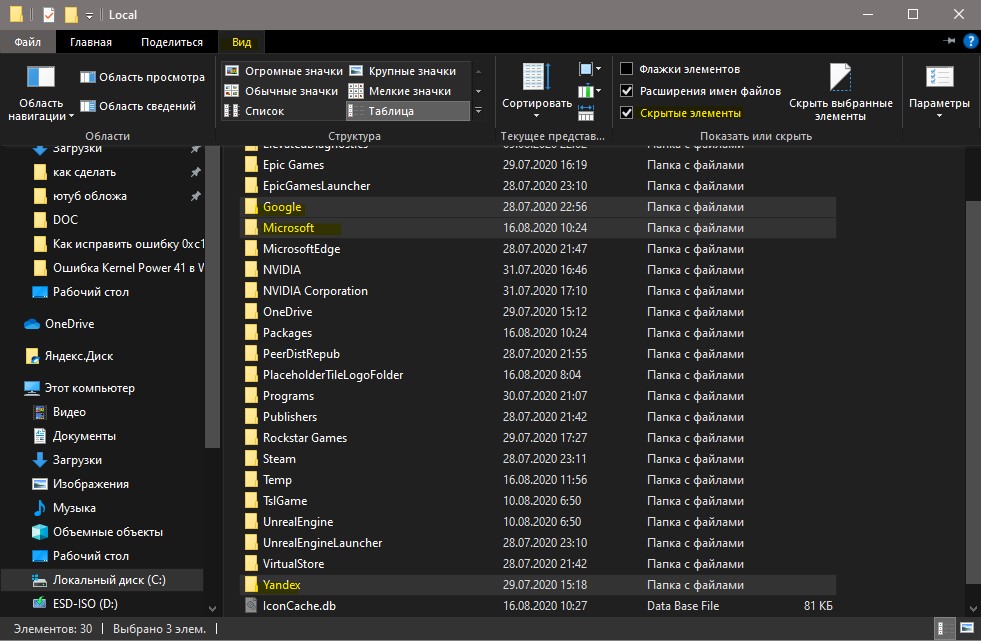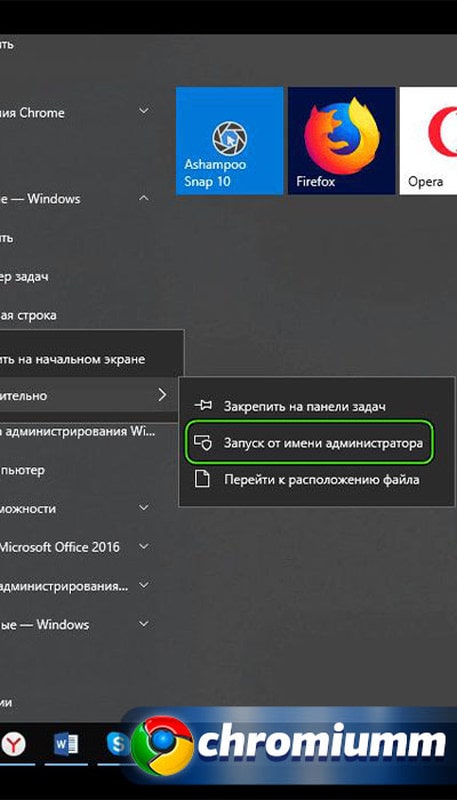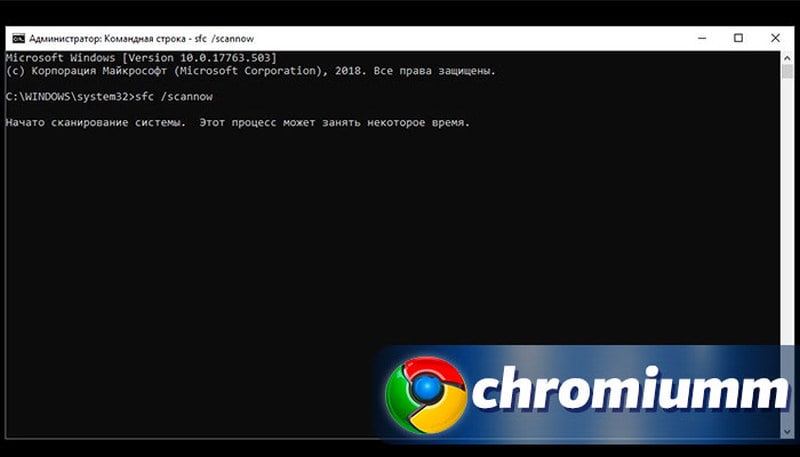16.08.2020
Просмотров: 5774
Во время установки обозревателя, который работает на движке Chromium, а к таким относятся Google Chrome, Microsoft Edge и Yandex, пользователь может столкнуться с неполадкой: «Не удалось выполнить установку браузера… код ошибки 0xa0430721». Исправить её можно достаточно просто, используя представленные рекомендации.
Читайте также: Что делать, если при установке Windows 7 появилась ошибка 0x8007045D?
Для того, чтобы исправить ошибку 0xa0430721, которая сопровождается сообщением о том, что не удалось выполнить установку, стоит удалить папку, которая связана с браузером. На платформе Windows эта папка находится в папке Local, которая расположена по адресу: C:UsersИМЯAppDataLocal. Однако, чтобы удалить папки Google, Edge и Яндекс, нужно открыть «Проводник» и выбрать «Параметры папок и поиска», «Вид» и выставить «Отображение скрытых папок и файлов». После удаления директории нужно перезагрузить Windows и повторить попытку установки программы.
Все разработчики браузеров для упрощения процесса инсталляции распространяют автономные установщики, которые нужно запускать с правами Администратора. Их можно скачать по ссылке:
- Google Chrome;
- Microsoft Edge;
- Yandex.
При их использовании установка должна пройти успешно.
Есть еще один способ исправления ошибки, когда появился код 0xa0430721 в окне установщика в Microsoft Edge. Для этого нужно открыть редактор реестра комбинацией клавиш Win+R и regedit. Далее выполняем следующие действия:
- Переходим по ветке HKEY_LOCAL_MACHINESOFTWAREWOW6432NodeMicrosoftEdgeUpdateClients.
- Находим подпапку {F3C4FE00-EFD5-403B-9569-398A20F1BA4A}. Нажимаем на ней правой кнопкой мыши и выбираем «Удалить».
- Перезагружаем компьютер, чтобы изменения вступили в силу.
Если и после этих манипуляций не удалось выполнить установку Хрома или другого браузера, стоит установить все обновления для вашей операционной системы и проверить ПК на вирусы.
Достаточно много пользователей написало, что у них плохо работал браузер, поэтому решили переустановить его. Только в момент инсталляции Microsoft Edge или Google Chrome отображается ошибка с кодом 0xa0430721. Любое количество попыток не приводит к ожидаемому результату, нужно какое-то конкретное исправление. Хорошая новость в том, что у нас есть несколько проверенных решений. Их посоветовали другие пользователи на форумах и часть посетителей одобрили каждое исправление, написав, что у них оно сработало. Таким образом удалось вывести 5 эффективных способов устранения ошибки 0xa0430721 при установке браузера Edge или Chrome в Windows 10.
Содержание
- Установить через оффлайн дистрибутив и безопасный режим
- Полностью убить Chrome и переустановить
- Режим совместимости
- Проверить часовой пояс
- Подправить реестр (для Edge)
Установить через оффлайн дистрибутив и безопасный режим
По умолчанию Google предлагает установку через онлайн-инсталлер, этот способ имеет плюсы и минусы. С одной стороны, позволяет получить наиболее подходящую версию программы для вашей операционной системы. С другой стороны, он может зависнуть в процессе скачивания, его нельзя поставить на ПК без интернета, да и в целом больше проблем. Также есть возможность скачать полную версию программы, в которой все необходимые для установки файлы уже присутствуют в установщике. Чтобы процедура оказалась еще эффективнее, ее лучше проводить в безопасном режиме. Так не будут мешать сторонние процессы.
Что нужно сделать:
- Скачиваем файл по ссылке на сайт Google.
- Открываем «Параметры» (Win + I) и нажимаем на «Обновление и безопасность».
- Жмем на вкладку «Восстановление» и в блоке «Особые варианты загрузки» нажимаем «Перезагрузить сейчас».
- Выбираем пункт «Поиск и устранение неисправностей», затем ««Дополнительные параметры» и «Параметры загрузки» либо «Дополнительные параметры восстановления».
- После перезагрузки появится меню с вариантами безопасного режима, выбираем любой клавишами F4-F6.
- Запускаем установщик и ждем завершения процедуры инсталляции.
- Снова перезагружаем компьютер в обычном режиме.
Полностью убить Chrome и переустановить
У большого количества пользователей проблема связана с двумя факторами: остаточные файлы или висящие в фоновом режиме процессы мешают установке. Нужно избавиться от обеих проблем и с большой долей вероятности процедура пройдет максимально гладко.
Вот инструкция, которая должна сработать против ошибки 0xa0430721:
- Удаляем браузер через стандартное меню «Программы и компоненты».
- Переходим в папку C:Program Files (x86)Google, выделяем все содержимое и удаляем его.
- Открываем «Диспетчер задач» (можно через ПКМ по Панели задач) и среди процессов ищем Chrome или Edge.
- Жмем по каждому найденному элементу правой кнопкой мыши и выбираем «Снять задачу». Если они быстро восстанавливаются, можем среди опций выбрать «Подробно» и после ПКМ по процессу – «Завершить дерево процессов».
- Перезагружаем компьютер и пробуем установить Google Chrome или Microsoft Edge оффлайн-установщиком (о нем мы писали выше).
Иногда, не удается завершить абсолютно все процессы браузера. Они могут генерироваться заново. В таком случае следует отключить автозапуск веб-обозревателя в том же «Диспетчере задач» и перезапустить компьютер. Не обязательно, но лучше заранее «Открыть расположение файла», а после перезагрузки удалить его. Если процесс все равно генерируется, следует удалить задачу в «Планировщике заданий».
Режим совместимости
Уже реже срабатывает, но все равно часть пользователей указали, что им помог режим совместимости. Нужно всего лишь нажать правой кнопкой мыши по exe-файлу браузера, через который обычно его запускали, и перейти в «Свойства». На вкладке «Совместимость» активировать «Запустить программу в режиме совместимости» с «Windows 8». Остается только применить изменения и попытаться запустить Chrome. Данный метод работает в том случае, если установка прошла успешно, но браузер не запускается.
Проверить часовой пояс
Если установлен неправильный часовой пояс или дата, онлайн-установщик не сможет подключиться к серверу. Это обязательное условие для стабильной работы с сетью большинства программ. Достаточно привести дату и время к норме вручную и установить обновление по сети. Все должно заработать.
Подправить реестр (для Edge)
Если ошибка 0xa0430721 появляется при установке Edge, есть особый способ исправления сбоя. Он заключается в удалении некоторых значений реестра. Насколько удалось выяснить, проблема заключается в загрузке и попытке запуска установочного файла прямо из другого браузера.
Вот действия, которые должны помочь:
- Нажимаем комбинацию Win + R, вводим regedit и жмем Enter.
- Идем по пути HKEY_LOCAL_MACHINESOFTWAREWOW6432NodeMicrosoftEdgeUpdateClients{F3C4FE00-EFD5-403B-9569-398A20F1BA4A}
- Нужно удалить весь каталог {F3C4FE00-EFD5-403B-9569-398A20F1BA4A} и можно закрывать реестр.
- Перезапускаем компьютер и запускаем от имени администратора установочный файл.
Один из перечисленных выше способов должен помочь исправить ошибку 0xa0430721 при установке Google Chrome, Microsoft Edge. Так показывает опыт и отзывы на форуме поддержки Google. На всякий случай оставляем ссылку на него тоже, он хоть и на английском языке, но позволит отслеживать количество случаев с данной ошибкой в любой момент времени.
Чтобы избавиться от проблемы, когда не устанавливается Гугл Хром на Виндовс 7 или 10, сначала нужно выяснить, почему это происходит. А также важно знать, что делать в первую очередь, чтобы еще больше не навредить своему персональному компьютеру или ноутбуку. Об этом и об устранении ошибок 0xa0430721, 0×80070057 и других при установке браузера эта статья.
Раньше у Вас были подобные проблемы при установке браузера?
Если код Вашей ошибки другой, то можете сделать скриншот и выложить его в комментарии, чтобы мы могли подсказать индивидуальное решение проблемы.
Содержание статьи:
- 1 Почему возникают проблемы с установкой: возможные причины и их решения
- 1.1 ПК пользователя не соответствует системным требованиям
- 1.2 Система заражена вирусами: удаление вредоносных файлов
- 1.3 Нестабильная интернет-связь
- 1.4 Недостаточно места на ПК
- 1.5 Неправильно выбрана разрядность установочного пакета
- 1.6 Неполное удаление старой версии
- 1.7 Антивирус блокирует работу инсталлятора: отключение на некоторое время
- 1.8 Останавливаем службу Брандмауэр Windows
- 1.9 Неправильная работа GoogleCrashHandler.exe
- 1.10 Удаляем ключ обновления в реестре
- 1.11 У Вашего пользователя нет прав на установку программ
- 1.12 Восстановление: файлов, системы, ОС
- 1.13 Воспользуйтесь стандартным приложением от Microsoft
- 1.14 Включен S режим на Windows 10
- 2 Полное удаление Google Chrome
- 2.1 Виндовс XP
- 2.2 Windows 7, 8, 10
- 2.3 Ручное удаление папки с файлами
- 3 Скачивание и установка свежей версии
- 4 Конкретные ошибки
- 4.1 0x80072ee2
- 4.2 0×80070070
- 4.3 Ошибка «Не удалось выполнить установку»
- 4.4 0×80070057
- 4.5 0×80072ее7
- 4.6 Ошибки 4, 7, 12, 13, 31, 35, 57, 102 и 103
- 4.7 0xa0430721
- 4.8 Ошибки 1603 и 0×00000643
Почему возникают проблемы с установкой: возможные причины и их решения
ПК пользователя не соответствует системным требованиям
Одна из вероятных причин неудачи при попытках установить Гугл Хром – несоответствие параметров компьютера требованиям для инсталляции. Если Вы не уверены, что они подходят, лучше проверьте еще раз.
Требования частоты процессора и объема памяти:
- Виндовс — 7 и выше, процессор Intel Pentium 4 и последующие версии, обязательно с поддержкой SSE3, 2ГБ оперативной памяти.
- Линукс — ОС Ubuntu 14.04 x64, Debian 8, openSUSE 13.3, Fedora Linux 24, их более поздние версии. А также требуется процессор Intel Pentium 4 и следующие модели с поддержкой SSE2.
- МАК — ОС MacOS X Yosemite 10.10 и последующие версии.
Система заражена вирусами: удаление вредоносных файлов
Неудачи при инсталляции Google Chrome – веская причина проверить свой компьютер на наличие вирусов и прочего вредоносного ПО. Откройте Ваш антивирус и проведите глубокое сканирование. Если программа обнаружит вирусы, их нужно вылечить или удалить. После этого перезагрузите компьютер, затем попробуйте снова установить приложение.
Если штатный антивирус не установлен, то воспользуйтесь утилитой Cure It или аналогичной от компании «Касперский».
Нестабильная интернет-связь
- Убедитесь, что интернет оплачен и выход в сеть есть без ограничений.
- Проверьте скорость открытия или скачивания других файлов.
- Выключите на 15-30 секунд модем или роутер и снова включите его.
- Как альтернативу можно использовать скачивание оффлайн установщика.
Недостаточно места на ПК
Неполадка с таким кодом сообщает о недостаточном количестве свободного места на жестком диске. Стоит почистить весь мусор (временные файлы, данные кэша, редко используемые программы), а после этого начать установку браузера заново. Рекомендуем применить программы Ccleaner и WinDirStat или штатной утилитой Windows.
Но также можно удалить ненужные программы в панели управления.
Неправильно выбрана разрядность установочного пакета
Разрядность Google Chrome должна соответствовать разрядности системы ПК. Это проверяется просто, нужно:
- Вызвать меню «Пуск».
- Выбрать в «Панели управления» опцию «Система».
- Напротив строки «Тип системы» будет показано, какую разрядность имеет ПК – х32 или х64. Если эта строка отсутствует, значит, по умолчанию стоит х32 разрядность.
- Посмотреть на сайте, с которого закачиваете браузер, информацию об этой версии. Если разрядности системы и Хрома не совпадают, выберите «Скачать для другой платформы» и найдите подходящую версию программы.
Неполное удаление старой версии
Возможно прежняя версия браузера была удалена некорректно или не полностью. Обычный деинсталлятор все равно оставляет какие-то сведения в реестре или другой мусор. Чтобы это не мешало инсталляции новой версии приложения, нужно проделать следующее.
Подробная инструкция по удалению Хрома с Вашего ПК.
Чистка реестра:
- Зажать одновременно кнопки Win и R.
- В выскочившем окне в поисковике написать «regedit», нажать ОК.
- Нажать комбинацию Ctrl+F, которая активирует механизм поиска.
- В строке вводите «chrome».
- Из 4 пунктов «Просматривать при поиске» оставляете галочку лишь напротив «Имена разделов».
- Жмете «Найти далее».
- Любые остатки прежних версий Хром, найденные поиском, удаляете, после чего нужно перезагрузить компьютер.
Рекомендуем применять программу Ccleaner, которая все сделает быстрее и в автоматическом режиме.
Перезагрузка обязательна для того, чтобы изменения вступили в силу.
Антивирус блокирует работу инсталлятора: отключение на некоторое время
Иногда помехой нормальной установке браузера служат антивирусы. Проверить, не в этом ли причина, очень просто. Отключите на время антивирус, а потом попробуйте запустить установку еще раз. Если это не даст результат, можете обновить антивирусное приложение. Отключение «Защитника» в Виндовс 10 показано на скриншоте ниже.
Останавливаем службу Брандмауэр Windows
На время инсталляции Хрома рекомендуется деактивировать сетевой экран системы. Его еще называют «Брандмауэр». Это делается так:
- Заходите в меню «Пуск».
- Выбираете «Панель управления» — «Система и безопасность».
- Кликаете «Брандмауэр Windows».
- На панели слева выбираете «Включение и отключение брандмауэра».
- Выбираете «Отключить брандмауэр Windows (не рекомендуется)», кликаете ОК.
Неправильная работа GoogleCrashHandler.exe
Проблема может исходить от файла GoogleCrashHandler.exe. Важной роли он не играет, а вот вред причинить способен. Файл связан с системой обновления сервисов Google, но антивирусные программы нередко сканируют его как потенциально опасный. Можно удалить этот файл с ПК.
Удаляем ключ обновления в реестре
Применяем такой алгоритм:
- Создайте контрольную точку восстановления через меню «Панель управления» — «Система».
- В поиске наберите «regedit», кликните «Ввод».
- Переходите по «маршруту» HKEY_LOCAL_MACHINESOFTWAREMicrosoftWindows NTCurrentVersion, а лучше использовать поиск по реестру.
- Удаляете найденный ключ GoogleUpdate.exe и все другие ключи с упоминанием об обновлении Хрома.
- Перезагружаете компьютер, еще раз скачиваете установочный файл браузера, инсталлируем «с нуля».
У Вашего пользователя нет прав на установку программ
Если выскакивает окошко с ошибкой , это значит, что для инсталляции веб-браузера Вам нужно зайти от имени администратора. Это делается просто: правой кнопкой кликаете на файл установщика и выбираете «Запуск от имени администратора».
Восстановление: файлов, системы, ОС
Для процедуры по системным файлам последовательность восстановления такая:
- Зайти в меню «Пуск», выбрать «Стандартные».
- Найти «Командная строка», клацнуть по ней «ПКМ», выбрать «Запуск от имени администратора».
- Выскочит окно со строкой. Туда вписываете sfc.exe /scannow, затем нажимаете «Энтер».
- Появится черный экран, оповещающий, что состоялся запуск сканирования системы. Оно может занять какое-то время.
Дальше надо ждать. Когда процедура окончится, появится сообщение. После этого перезагружаете свой ПК и пробуете установить браузер заново.
Другой способ – восстановление системы с контрольной точки:
- В меню «Пуск» в поиске напишите «Восстановление системы».
- Когда выскочит нужный ярлык, кликните по нему.
- Нажмите «Далее».
- Обращайте внимание на подсказки программы.
- Найдите последнюю сохраненную точку восстановления.
- Начните процесс загрузки резервных данных.
- После завершения нужно сделать перезагрузку компьютера, затем попытаться вновь инсталлировать веб-браузер.
Чтобы установить последние обновления ОС:
- Заходите в меню «Пуск».
- «Панель управления», «Система и безопасность».
- Найти «Центр обновления Windows», проверить доступные обновления, поставить все, что предлагается.
- Перезагрузить компьютер, чтобы обновленная операционная система активировалась.
Воспользуйтесь стандартным приложением от Microsoft
- Найдите через поиск файл «MicrosoftProgram Install and Uninstall meta diagcab» или скачайте его.
- Кликнув по этому файлу правой клавишей мыши, активируйте опцию «Запуск от имени администратора».
Дальше пойдет сканирование и «выяснение» проблем. В завершение программа предложит возможные варианты решений.
Включен S режим на Windows 10
Мешать установке Хром на Виндовс 10 может включенный S режим, обеспечивающий безопасность компьютера. Проверить, активен ли он, можно через «Панель управления» — «Система». Отключается S режим в параметрах системы во вкладке «Обновление и безопасность».
Полное удаление Google Chrome
Для полного удаления веб-обозревателя следуйте алгоритму.
Виндовс XP
Нужно:
- Полностью закрыть Хром.
- Пройти по маршруту «Пуск» — «Панель управления» — «Программы и компоненты».
- Выбрать «Google Chrome», нажать «Удалить».
- Для того чтобы не накапливался лишний «мусор», выставьте галочку напротив «Удалить данные о работе в браузере».
Windows 7, 8, 10
Тут алгоритм идентичный. Единственное отличие – в «Панели управления» выбираете «Установка и удаление программ».
Ручное удаление папки с файлами
Можно также удалить браузер вручную. Для этого в теке Program Files (x86) на диске C удаляете папку Google, а из папки по адресу C: Пользователи Имя пользователяAppDataLocalGoogleChrome убираете Application. Узнать свое имя пользователя можно через команду в cmd.
Скачивание и установка свежей версии
- Онлайн — скачайте веб-браузер Хром с сайта Google для Виндовс 7 или 10, затем поставьте новую версию. Предварительно еще раз проверьте, подходят ли системные параметры Вашего ПК для задачи.
- Оффлайн — можно инсталлировать Хром без подключения к Интернету. Для этого воспользуйтесь альтернативными инсталляторами. Их также можно сохранять на другое устройство.
Конкретные ошибки
Здесь мы рассказывали что делать, как исправить и в чем причина зависания Хрома сразу после первого запуска. А в последнее время (судя из количества вопросов на нашу почту) частой стала ошибка «Опаньки» при загрузке страниц в браузере. Ей мы уделили отдельное внимание.
0x80072ee2
Когда выскакивает окошко с этой ошибкой, это указывает на плохое соединение с Интернетом.
0×80070070
Недостаточно места на дисках компьютера. Решение простое — почистить винчестер ПК.
Ошибка «Не удалось выполнить установку»
Если выскакивает такое окно, попробуйте один из двух способов:
- Сканировать компьютер программой ADWCleaner, поставив галочку возле сброса групповых политик ОС.
- Войти в ОС на правах администратора, вручную сбросить или удалить групповые политики.
0×80070057
Может уточнятся уведомлением «Не удалось выполнить установку, код ошибки». Скорее-всего у Вас не полностью удаленна старая версия браузера. А потому нужно это сделать правильно.
0×80072ее7
У пользователя нет прав на установку. Высока вероятность, что Вы работаете под «учеткой» гостя. Нужно запустить файл инсталляции от имени администратора.
Ошибки 4, 7, 12, 13, 31, 35, 57, 102 и 103
Необходимо удалить ключ обновления в реестре и запустить процесс наново.
0xa0430721
Ошибка с кодом 0ха0430721 свидетельствует об отсутствии каких-то системных файлов в ОС для нормальной установки браузера Гугл Хром. Возможно, они были «атакованы» вирусами или случайно удалены. В первую очередь, речь о expand.exe. Эти файлы необходимо восстановить, иначе обозреватель не инсталлируется. Рекомендуем применить штатную утилиту «scannow».
Ошибки 1603 и 0×00000643
Причин появления неполадок с такими кодами несколько:
- Chrome уже инсталлирован на этом ПК.
- Неверная или зашифрованная папка для сохранения.
- Вы пытаетесь установить приложение на съемный носитель.
- Учетная запись системы не имеет прав доступа к нужной папке.Для устранения используйте специальную утилиту от Майкрософт.
При установке Google Chrome могут возникнуть разные коды ошибок, чаще всего он начинается с 0xa043, например код ошибки может быть таким: 0xa0430721 или код ошибки может быть неуказан. Поэтому, если браузер не устанавливается, попробуйте выполнить предложенные ниже решения. Данные методы вы можете использовать для других браузеров, таких как Opera/Yandex/Firefox, если во время установки возникает ошибка и браузер не устанавливается.
Внимание! В данной статье описаны решения по удалению определенных папок, данные действия необходимо проводить после того как браузер удален с компьютера штатной утилитой деинсталлирования, либо после удаления браузера с помощью средств Windows 10 Приложения->Приложения и возможности.
Содержание
- Удаляем папку профиля Google Chrome
- Удаляем папку Google из реестра Windows 10
Удаляем папку профиля Google Chrome
Как понятно из названия раздела, нам необходимо удалить папку с файлами браузера chrome, которая была создана при предыдущей установке браузера. Для этого выполним следующие действия:
- Откройте Этот компьютер и далее перейдите в папку C:UsersИмя_пользователя
- В окне Мой компьютер нажмите Вид и поставьте галочку Скрытые элементы
- После того, как у вас стали отображаться скрытые файлы и папки, перейдите по следующему пути: C:UsersinfopointAppDatalocalGoogle(или папка браузера, который не устанавливается, например Mozilla для Firefox) и удалите папку Chrome(если не устанавливается Firefox, то удаляйте его каталог)
После данных манипуляций попробуйте снова запустить установщик Google Chrome, если браузер все равно не устанавливается, то попробуйте второй метод.
Удаляем папку Google из реестра Windows 10
Усли вам предыдущий способ не помог и при установке Google Chrome все также появляется ошибка, тогда попробуйте данное решение.
Предупреждение! В данном решении предлагается работа с реестром Windows, поэтому настоятельно рекомендуем сначала создать точку восстановления системы и выполнить бэкап реестра.
Выполните следующую последовательность действий:
- Нажмите одновременно кнопки на клавиатуре Win+R
- В окне Открыть наберите regedit и нажмите клавишу Enter
- В открывшемся окне Редактор реестра перейдите в ветку КомпьютерHKEY_LOCAL_MACHINESOFTWAREPolicies, если есть папка Google(или папка браузера, который не устанавливается) удалите её.
После выполненных действий выше, попробуйте снова установить браузер.
Почему у некоторых пользователей не устанавливается Хром? Причины могут быть самыми разными. Все зависит от типа ошибок, которые выдает браузер при попытке установки. И в данном материале мы рассмотрим самые распространенные из них.
Содержание
- Решение
- Код ошибки 0x80070057
- Код ошибки 0xa0430721
- Ошибка 112
- Избавляемся от вирусов
- Заключение
Решение
Перед тем, как выполнять какие-то процедуры с браузером и операционной системой нужно сначала проверить стабильность Интернет-соединения. Установщик скачивает нужные файлы из Сети. И ели соединения нет, то могут появляться ошибки.
Также стоит убедиться, что на диске достаточно места. Иначе в процессе установки тоже могут появляться различные неприятные сообщения. Лучше перестраховаться и очистить немного места на системном разделе предварительно.
Если же у вас все работает и места предостаточно, а ошибки все равно сыплются, то это определенно проблемы с операционной системой. И их нужно как-то решать. Сейчас рассмотрим самые распространенные ошибки и расскажем, как от них избавиться.
Код ошибки 0x80070057
Самое распространенное сообщение, которое пользователь видит при неудачной установке – это «Не удалось выполнить установку, код ошибки 0x80070057». Chrome не может себя установить по той простой причине, что в системе остались файлы от старой версии браузера.
Такое случается сплошь и рядом потому, что инструмент «Программы и компоненты» не всегда корректно удаляет приложения. И их останки лежат мертвым грузом в реестре. Сейчас мы будем избавляться от таких вот сюрпризов. Вот инструкция.
- Нажимаем на клавиатуре Win + R и запускаем системный инструмент под названием «Выполнить».
- В строке поиска вводим regedit и нажимаем «ОК» или Enter.
- Запустится редактор реестра. Теперь необходимо нажать Ctrl + F. Это действие запустит поисковой механизм реестра.
- Отмечаем только «Имена разделов», остальные пункты следует отключить.
- Теперь в строке поиска вводим chrome и нажимаем на кнопку «Найти далее».
- Если в реестре есть какие-то остатки от старой версии, то поиск их найдет.
- Удаляем все то, что было найдено.
- Перезагружаем компьютер.
Пробовать заново устанавливать Гугл Хром можно только после рестарта, ибо все изменения будут учтены только при следующей загрузке. Если проблема была только в этом, то установка должна пройти успешно. Если же нет, то стоит прочесть следующую главу.
Код ошибки 0xa0430721
Иногда при установке пользователи получают вот такое сообщение: «Chrome не удалось выполнить установку, код ошибки 0xa0430721». Это значит, что в операционной системе не хватает каких-то файлов, необходимых для установки веб-обозревателя.
И речь идет вовсе не об обновлениях. Просто какие-то системные файлы были повреждены в результате деятельности вредоносного ПО или по какой-либо другой причине. Поэтому их нужно восстановить. Делать это мы будем при помощи командной строки. Вот подробная инструкция:
- Открываем меню «Пуск» и переходим в папку «Служебные – Windows».
- Находим там нужный инструмент, щелкаем на него ПКМ и выбираем опцию расширенного запуска.
- В открывшейся консоли вписываем sfc.exe /scannow и нажимаем кнопку Enter.
Начнется анализ файлов системы и их восстановление. Данная процедура займет довольно продолжительное время. По завершении командная строка выдаст соответствующее сообщение. После этого обязательно нужно перезагрузить компьютер и только потом приступать к установке.
Ошибка 112
Когда перед пользователем появляется «Ошибка установщика 112 Chrome», то это означает, что по какой-то причине инсталлятор не может подключиться к интернету. Однако мы проверили стабильность соединения. В чем же тогда дело?
А дело в том, что установку может блокировать Брандмауэр Windows либо сторонний антивирусный продукт. Для того, чтобы нормально установить браузер придется отключить все эти компоненты. А о том, как это сделать расскажет инструкция. Начнем с брандмауэра.
- Запускаем меню «Пуск», переходим в папку «Служебные – Windows» и щелкаем там пункт «Панель управления».
- В самой панели сначала кликаем по пункту «Администрирование».
- В открывшемся каталоге запускаем ярлык «Службы».
- Появится список служб. Нужно найти «Брандмауэр Windows» (Брандмауэр Защитника Windows) и кликнуть по нему два раза.
- В следующем окошке необходимо нажать на кнопку «Остановить» и затем выставить тип запуска «Отключено».
- Последовательно нажимаем на кнопки «Применить» и «ОК».
Как видите, мы не стали долго мучиться с настройками сетевого экрана, а просто отключили всю службу. Так намного проще и быстрее. Теперь отключим стороннее ПО для защиты. Рассмотрим данный процесс на примере ESET Smart Security. Вот алгоритм действий.
- В системном трее ищем иконку антивируса и кликаем по ней правой кнопкой мыши.
- В появившемся диалоговом окне с перечнем действий выбираем «Временно отключить защиту».
- Появится окно с выбором временного промежутка отключения. Выставляем 30 минут и жмем на кнопку «ОК».
- Далее снова кликаем по значку антивируса. Только теперь выбираем «Временно отключить файервол».
- В кошке с выбором времени тоже проставляем 30 минут и жмем «ОК».
Вот теперь вся защита отключена. Можно пробовать устанавливать Google Chrome по стандартному сценарию. Больше ошибок не должно появляться. Не забудьте только после завершения установки вернуть все параметры защиты в исходное состояние.
Избавляемся от вирусов
Если причиной того, что Гугл Хром не устанавливался было повреждение системных файлов, то вполне вероятно, что на компьютере полно вирусов. И если все оставить так, как есть, то скоро появятся более серьезные проблемы. Поэтому от вредоносных объектов лучше избавиться.
Отлично для этих целей подходит продукт от компании ESET под названием Smart Security. Данное приложение способно быстро искать и устранять все угрозы, которые присутствуют в операционной системе. Причем не особо нагружая компьютер. Разумеется, с задачей справится и другой антивирус.
Инструкция по использованию:
- Запустите главное окошко утилиты ESET.
- В левом столбце выбираем пункт «Сканирование ПК».
- Далее, запускаем опцию для выборочной проверки.
- Отмечаем раздел «Этот компьютер».
- Запускаем процесс сканирования.
Программа сама найдет и уничтожит все возможные угрозы. От пользователя больше ничего не требуется. После поиска вирусов желательно перезагрузить компьютер. Только после этого можно продолжать установку приложений.
Заключение
Теперь стоит подвести итоги и обобщить всю полученную информацию. Выше мы рассмотрели самые частые ошибки, возникающие при установке популярного веб-обозревателя Google Chrome. Как правило, все они связаны с операционной системой, установленной на компьютере.
Все вышеперечисленные способы решения проблем проверены в реальных условиях. Они стопроцентно работают. Только нужно все выполнять в строгом соответствии с инструкцией. И тогда у вас точно все получится.
Если при попытке установить Microsoft Edge или Google Chrome вы столкнулись с ошибка 0xa0430721, то этот пост призван помочь вам. В этом посте мы определим возможные причины ошибки, характерные для каждого из браузеров, а также предоставим соответствующие решения, которые помогут вам смягчить проблему, независимо от того, сталкиваетесь ли вы с ней в Edge или Chrome.
Чтобы успешно разрешить ошибка 0xa0430721 при установке Edge или Chrome в Windows 10 вы можете следовать приведенным ниже инструкциям, связанным с каждым браузером.
Ошибка 0xa0430721 при установке Microsoft Edge
Когда вы столкнетесь с этой проблемой установки Edge, вы получите следующее сообщение об ошибке;
При установке возникла проблема. Код ошибки: 0xa0430721.
Эта ошибка чаще всего возникает из-за прямой установки Edge из других браузеров. Большинство пользователей загружают Edge из других браузеров, таких как Chrome, Firefox и т. Д. После загрузки многие пользователи напрямую нажимают на запуск, чтобы установочный файл был установлен напрямую. На этом этапе вы получите это 0xa0430721 ошибка после приглашения UAC.
Если вы столкнулись с этим ошибка 0xa0430721 при установке Edge в Windows 10 вы можете попробовать наше рекомендованное решение, приведенное ниже, чтобы решить эту проблему.
Поскольку это операция реестра, рекомендуется сделать резервную копию реестра или создать точку восстановления системы в качестве необходимых мер предосторожности. После этого вы можете действовать следующим образом:
HKEY_LOCAL_MACHINESOFTWAREWOW6432NodeMicrosoftEdgeUpdateClients{F3C4FE00-EFD5-403B-9569-398A20F1BA4A}
- В том месте на левой панели щелкните правой кнопкой мыши запись ниже и выберите Удалить.
{F3C4FE00-EFD5-403B-9569-398A20F1BA4A}
- Вы можете выйти из редактора реестра.
- Перезагрузите компьютер.
При загрузке загрузите Edge или, если вы уже загрузили, откройте папку, щелкните правой кнопкой мыши файл exe и выберите Запустить от имени администратора. Нажмите да в командной строке UAC.
Edge установится без ошибок.
Ошибка 0xa0430721 при установке Google Chrome
Когда вы столкнетесь с этой проблемой установки Chrome, вы получите следующее сообщение об ошибке;
Эгадс! Установка не удалась. Код ошибки: 0xa0430721.
Chrome отображает код ошибки 0xa0430721 при попытке установить Chrome с помощью поврежденного установщика.
Если вы столкнулись с этим ошибка 0xa0430721 при установке Chrome в Windows 10 вы можете попробовать наше рекомендованное решение, приведенное ниже, чтобы решить эту проблему.
Решение состоит в том, чтобы загрузить автономный установщик для Chrome, щелкнуть пакет правой кнопкой мыши и выбрать Установить как администратор.
Chrome должен установиться без ошибок.
Если это не сработает, вы можете попробовать следующее:
Загрузите автономный установщик Chrome на свой компьютер с Windows 10.
Загрузите Windows в безопасном режиме и запустите установщик Chrome из папки «Загрузки» или из той папки, в которую вы скачали установщик.
Теперь браузер Chrome должен установиться без ошибок.
В зависимости от того, Edge это или Chrome, эти процедуры должны помочь вам исправить ошибку 0xa0430721 при установке Edge или Chrome в Windows 10!
Содержание
- Почему появляется ошибка 0xa0430721 при установке Chrome, Edge?
- Установить через оффлайн дистрибутив и безопасный режим
- Полностью убить Chrome и переустановить
- Режим совместимости
- Проверить часовой пояс
- Подправить реестр (для Edge)
- Ошибка 0xa0430721 при установке Chrome, Edge в Windows 10
- 1. Удалить папки из Local
- 2. Автономный установщик
- 3. Ошибка 0xa0430721 при установке Microsoft Edge
- Код ошибки 0xa0430721 при установке Гугл Хром
- Причина появления ошибки
- Как избавиться от ошибки 0xa0430721
- Что делать, если Google Chrome не устанавливается
- Решение
- Код ошибки 0x80070057
- Код ошибки 0xa0430721
- Ошибка 112
- Избавляемся от вирусов
- Заключение
Почему появляется ошибка 0xa0430721 при установке Chrome, Edge?
Достаточно много пользователей написало, что у них плохо работал браузер, поэтому решили переустановить его. Только в момент инсталляции Microsoft Edge или Google Chrome отображается ошибка с кодом 0xa0430721. Любое количество попыток не приводит к ожидаемому результату, нужно какое-то конкретное исправление. Хорошая новость в том, что у нас есть несколько проверенных решений. Их посоветовали другие пользователи на форумах и часть посетителей одобрили каждое исправление, написав, что у них оно сработало. Таким образом удалось вывести 5 эффективных способов устранения ошибки 0xa0430721 при установке браузера Edge или Chrome в Windows 10.
Установить через оффлайн дистрибутив и безопасный режим
По умолчанию Google предлагает установку через онлайн-инсталлер, этот способ имеет плюсы и минусы. С одной стороны, позволяет получить наиболее подходящую версию программы для вашей операционной системы. С другой стороны, он может зависнуть в процессе скачивания, его нельзя поставить на ПК без интернета, да и в целом больше проблем. Также есть возможность скачать полную версию программы, в которой все необходимые для установки файлы уже присутствуют в установщике. Чтобы процедура оказалась еще эффективнее, ее лучше проводить в безопасном режиме. Так не будут мешать сторонние процессы.
Что нужно сделать:
- Скачиваем файл по ссылке на сайт Google.
- Открываем «Параметры» (Win + I) и нажимаем на «Обновление и безопасность».
- Жмем на вкладку «Восстановление» и в блоке «Особые варианты загрузки» нажимаем «Перезагрузить сейчас».
- Выбираем пункт «Поиск и устранение неисправностей», затем ««Дополнительные параметры» и «Параметры загрузки» либо «Дополнительные параметры восстановления».
- После перезагрузки появится меню с вариантами безопасного режима, выбираем любой клавишами F4-F6.
- Запускаем установщик и ждем завершения процедуры инсталляции.
- Снова перезагружаем компьютер в обычном режиме.
Полностью убить Chrome и переустановить
У большого количества пользователей проблема связана с двумя факторами: остаточные файлы или висящие в фоновом режиме процессы мешают установке. Нужно избавиться от обеих проблем и с большой долей вероятности процедура пройдет максимально гладко.
Вот инструкция, которая должна сработать против ошибки 0xa0430721:
- Удаляем браузер через стандартное меню «Программы и компоненты».
- Переходим в папку C:Program Files (x86)Google, выделяем все содержимое и удаляем его.
- Открываем «Диспетчер задач» (можно через ПКМ по Панели задач) и среди процессов ищем Chrome или Edge.
- Жмем по каждому найденному элементу правой кнопкой мыши и выбираем «Снять задачу». Если они быстро восстанавливаются, можем среди опций выбрать «Подробно» и после ПКМ по процессу – «Завершить дерево процессов».
- Перезагружаем компьютер и пробуем установить Google Chrome или Microsoft Edge оффлайн-установщиком (о нем мы писали выше).
Иногда, не удается завершить абсолютно все процессы браузера. Они могут генерироваться заново. В таком случае следует отключить автозапуск веб-обозревателя в том же «Диспетчере задач» и перезапустить компьютер. Не обязательно, но лучше заранее «Открыть расположение файла», а после перезагрузки удалить его. Если процесс все равно генерируется, следует удалить задачу в «Планировщике заданий».
Режим совместимости
Уже реже срабатывает, но все равно часть пользователей указали, что им помог режим совместимости. Нужно всего лишь нажать правой кнопкой мыши по exe-файлу браузера, через который обычно его запускали, и перейти в «Свойства». На вкладке «Совместимость» активировать «Запустить программу в режиме совместимости» с «Windows 8». Остается только применить изменения и попытаться запустить Chrome. Данный метод работает в том случае, если установка прошла успешно, но браузер не запускается.
Проверить часовой пояс
Если установлен неправильный часовой пояс или дата, онлайн-установщик не сможет подключиться к серверу. Это обязательное условие для стабильной работы с сетью большинства программ. Достаточно привести дату и время к норме вручную и установить обновление по сети. Все должно заработать.
Подправить реестр (для Edge)
Если ошибка 0xa0430721 появляется при установке Edge, есть особый способ исправления сбоя. Он заключается в удалении некоторых значений реестра. Насколько удалось выяснить, проблема заключается в загрузке и попытке запуска установочного файла прямо из другого браузера.
Вот действия, которые должны помочь:
- Нажимаем комбинацию Win + R, вводим regedit и жмем Enter.
- Идем по пути HKEY_LOCAL_MACHINESOFTWAREWOW6432NodeMicrosoftEdgeUpdateClients
- Нужно удалить весь каталог и можно закрывать реестр.
- Перезапускаем компьютер и запускаем от имени администратора установочный файл.
Один из перечисленных выше способов должен помочь исправить ошибку 0xa0430721 при установке Google Chrome, Microsoft Edge. Так показывает опыт и отзывы на форуме поддержки Google. На всякий случай оставляем ссылку на него тоже, он хоть и на английском языке, но позволит отслеживать количество случаев с данной ошибкой в любой момент времени.
Источник
Ошибка 0xa0430721 при установке Chrome, Edge в Windows 10
Код ошибки 0xa0430721 появляется при установке браузеров таких как Google Chrome, Microsoft Edge или Yandex. Все эти браузеры одинаковы, так как работают на движке chronium от google, и соответственно способы решения будут одинаковые для всех браузеров.
1. Удалить папки из Local
Откройте локальный диск C: и нажмите сверху на вкладку вид и установите флажок «Скрытые элементы«. Далее перейдите по пути C:UsersИМЯAppDataLocal и удалите папку связанную с браузером, который выдает ошибку 0xa0430721 (папки Google, Microsoft, Yandex). Перезагрузите ПК и попробуйте переустановить браузер.
2. Автономный установщик
Загрузите автономный установщик Chrome , Edge или Yandex , и нажмите по нему правой кнопкой мыши, после чего выберите «Запуск от имени администратора«. Браузер должен установиться без ошибок.
Если не помогло, то загрузитесь в безопасный режим Windows 10, и попробуйте установить установщик от имени администратора.
3. Ошибка 0xa0430721 при установке Microsoft Edge
Если ошибка появляется в браузере Edge, и выше общие способы не помогли, то нажмите Win+R и введите regedit, чтобы открыть редактор реестра. В реестре перейдите по пути:
- HKEY_LOCAL_MACHINESOFTWAREWOW6432NodeMicrosoftEdgeUpdateClients
- В левом столбце найдите значение .
- Нажмите по нему правой кнопкой мыши и удалите его.
- Перезагрузите ПК и браузер должен установиться без ошибок.
Источник
Код ошибки 0xa0430721 при установке Гугл Хром
Если при установке Гугл Хром выдает ошибку 0xa0430721, значит проблема связана с нехваткой системный файлов, которые требуются для корректного совершения операции.
Причина появления ошибки
Ошибка вызвана повреждением или удалением системных файлов, которые требуются для установщика браузера. Неисправность может возникнуть в любой момент. Также на это может повлиять наличие вирусов или программ, влияющих на ОС.
Как избавиться от ошибки 0xa0430721
Если не удалось выполнить установку Гугл Хром код ошибки 0ха0430721, требуется воспользоваться алгоритмом:
- Запустить меню «Пуск».
- Перейти во вкладку «Служебные – Windows».
- Кликнуть ПКМ на опцию «Командная строка».
- В консоли написать «sfc.exe /scannow» и нажать «Enter» на клавиатуре.
Далее начнется процесс восстановления данных. Операция может занять много времени. После завершения процедуры требуется перезагрузить компьютер и попробовать заново установить браузер.
Источник
Что делать, если Google Chrome не устанавливается
Почему у некоторых пользователей не устанавливается Хром? Причины могут быть самыми разными. Все зависит от типа ошибок, которые выдает браузер при попытке установки. И в данном материале мы рассмотрим самые распространенные из них.
Решение
Перед тем, как выполнять какие-то процедуры с браузером и операционной системой нужно сначала проверить стабильность Интернет-соединения. Установщик скачивает нужные файлы из Сети. И ели соединения нет, то могут появляться ошибки.
Также стоит убедиться, что на диске достаточно места. Иначе в процессе установки тоже могут появляться различные неприятные сообщения. Лучше перестраховаться и очистить немного места на системном разделе предварительно.
Если же у вас все работает и места предостаточно, а ошибки все равно сыплются, то это определенно проблемы с операционной системой. И их нужно как-то решать. Сейчас рассмотрим самые распространенные ошибки и расскажем, как от них избавиться.
Код ошибки 0x80070057
Самое распространенное сообщение, которое пользователь видит при неудачной установке – это «Не удалось выполнить установку, код ошибки 0x80070057». Chrome не может себя установить по той простой причине, что в системе остались файлы от старой версии браузера.
Такое случается сплошь и рядом потому, что инструмент «Программы и компоненты» не всегда корректно удаляет приложения. И их останки лежат мертвым грузом в реестре. Сейчас мы будем избавляться от таких вот сюрпризов. Вот инструкция.
- Нажимаем на клавиатуре Win + R и запускаем системный инструмент под названием «Выполнить».
- В строке поиска вводим regedit и нажимаем «ОК» или Enter .
- Запустится редактор реестра. Теперь необходимо нажать Ctrl + F . Это действие запустит поисковой механизм реестра.
- Отмечаем только «Имена разделов», остальные пункты следует отключить.
- Теперь в строке поиска вводим chrome и нажимаем на кнопку «Найти далее».
- Если в реестре есть какие-то остатки от старой версии, то поиск их найдет.
- Удаляем все то, что было найдено.
- Перезагружаем компьютер.
Пробовать заново устанавливать Гугл Хром можно только после рестарта, ибо все изменения будут учтены только при следующей загрузке. Если проблема была только в этом, то установка должна пройти успешно. Если же нет, то стоит прочесть следующую главу.
Код ошибки 0xa0430721
Иногда при установке пользователи получают вот такое сообщение: «Chrome не удалось выполнить установку, код ошибки 0xa0430721». Это значит, что в операционной системе не хватает каких-то файлов, необходимых для установки веб-обозревателя.
И речь идет вовсе не об обновлениях. Просто какие-то системные файлы были повреждены в результате деятельности вредоносного ПО или по какой-либо другой причине. Поэтому их нужно восстановить. Делать это мы будем при помощи командной строки. Вот подробная инструкция:
- Открываем меню «Пуск» и переходим в папку «Служебные – Windows».
- Находим там нужный инструмент, щелкаем на него ПКМ и выбираем опцию расширенного запуска.
- В открывшейся консоли вписываем sfc.exe /scannow и нажимаем кнопку Enter .
Начнется анализ файлов системы и их восстановление. Данная процедура займет довольно продолжительное время. По завершении командная строка выдаст соответствующее сообщение. После этого обязательно нужно перезагрузить компьютер и только потом приступать к установке.
Ошибка 112
Когда перед пользователем появляется «Ошибка установщика 112 Chrome», то это означает, что по какой-то причине инсталлятор не может подключиться к интернету. Однако мы проверили стабильность соединения. В чем же тогда дело?
А дело в том, что установку может блокировать Брандмауэр Windows либо сторонний антивирусный продукт. Для того, чтобы нормально установить браузер придется отключить все эти компоненты. А о том, как это сделать расскажет инструкция. Начнем с брандмауэра.
- Запускаем меню «Пуск», переходим в папку «Служебные – Windows» и щелкаем там пункт «Панель управления».
- В самой панели сначала кликаем по пункту «Администрирование».
- В открывшемся каталоге запускаем ярлык «Службы».
- Появится список служб. Нужно найти «Брандмауэр Windows» (Брандмауэр ЗащитникаWindows) и кликнуть по нему два раза.
- В следующем окошке необходимо нажать на кнопку «Остановить» и затем выставить тип запуска «Отключено».
- Последовательно нажимаем на кнопки «Применить» и «ОК».
Как видите, мы не стали долго мучиться с настройками сетевого экрана, а просто отключили всю службу. Так намного проще и быстрее. Теперь отключим стороннее ПО для защиты. Рассмотрим данный процесс на примере ESET Smart Security. Вот алгоритм действий.
- В системном трее ищем иконку антивируса и кликаем по ней правой кнопкой мыши.
- В появившемся диалоговом окне с перечнем действий выбираем «Временно отключить защиту».
- Появится окно с выбором временного промежутка отключения. Выставляем 30 минут и жмем на кнопку «ОК».
- Далее снова кликаем по значку антивируса. Только теперь выбираем «Временно отключить файервол».
- В кошке с выбором времени тоже проставляем 30 минут и жмем «ОК».
Вот теперь вся защита отключена. Можно пробовать устанавливать Google Chrome по стандартному сценарию. Больше ошибок не должно появляться. Не забудьте только после завершения установки вернуть все параметры защиты в исходное состояние.
Избавляемся от вирусов
Если причиной того, что Гугл Хром не устанавливался было повреждение системных файлов, то вполне вероятно, что на компьютере полно вирусов. И если все оставить так, как есть, то скоро появятся более серьезные проблемы. Поэтому от вредоносных объектов лучше избавиться.
Отлично для этих целей подходит продукт от компании ESET под названием Smart Security. Данное приложение способно быстро искать и устранять все угрозы, которые присутствуют в операционной системе. Причем не особо нагружая компьютер. Разумеется, с задачей справится и другой антивирус.
Инструкция по использованию:
- Запустите главное окошко утилиты ESET.
- В левом столбце выбираем пункт «Сканирование ПК».
- Далее, запускаем опцию для выборочной проверки.
- Отмечаем раздел «Этот компьютер».
- Запускаем процесс сканирования.
Программа сама найдет и уничтожит все возможные угрозы. От пользователя больше ничего не требуется. После поиска вирусов желательно перезагрузить компьютер. Только после этого можно продолжать установку приложений.
Заключение
Теперь стоит подвести итоги и обобщить всю полученную информацию. Выше мы рассмотрели самые частые ошибки, возникающие при установке популярного веб-обозревателя Google Chrome. Как правило, все они связаны с операционной системой, установленной на компьютере.
Все вышеперечисленные способы решения проблем проверены в реальных условиях. Они стопроцентно работают. Только нужно все выполнять в строгом соответствии с инструкцией. И тогда у вас точно все получится.
Источник