В Яндекс.Браузере есть масса дополнительных функций, одна из которых – возможность открывать документы формата PDF. Эту возможность предоставляет предустановленный плагин. Открывать можно документы как с компьютера, так и из сети.
Что делать, если PDF-документы не открываются
Иногда при открытии PDF-документов из интернета, браузер сразу же предлагает сохранить их на жесткий диск. Это значит, что плагин, позволяющий открывать эти файлы, отключен. Чтобы вернуть возможно просматривать документы сразу из браузера, следует включить опцию. Для этого существует два способа. Чтобы воспользоваться первым, следует перейти по ссылке: browser://settings/tools?search=pdf.
Второй способ более привычен:
- Откройте «Меню».
- Выберите «Настройки».
- Перейдите во вкладку «Инструменты».
- Зайдите в меню «Просмотр файлов».
- Отметьте пункт «Открывать в браузере PDF-файлы».
Чтобы проверить, попытайтесь открыть любой из документов нужного формата. Если файл откроется в браузере, то вы все сделали правильно. Если такой опции нет – рекомендуется обновить версию браузера.
Читайте файлы PDF в другой программе
Для открытия и чтения PDF-документов существует множество приложений. Если вас не устраивает открытие их в браузере, то плагин нужно просто отключить. Для того, чтобы открывать документы PDF-формата в сторонней программе всегда, необходимо установить ее, как приложение по умолчанию для открытия PDF-файлов. После этого следует отключить опцию просмотра этих документов в самом браузере. Сделать это можно двумя способами. Первый – это перейти по ссылке: browser://settings/tools?search=pdf. Воспользоваться вторым можно, сделав несколько кликов:
- Откройте «Меню».
- Перейдите в «Настройки».
- Выберите «инструменты».
- Кликните «Просмотр файлов».
- Отключите оба пункта работы с PDF.
После этого попытайтесь открыть любой файл с нужным расширение из интернета. Если браузер предлагает сохранить его на компьютер, то вы все сделали верно.
Расширение Adobe для открытия PDF-документов в браузере
Если по каким-либо причинам вы не желаете использовать встроенный плагин Яндекс.Браузера, а открывать файлы в формате ПДФ желаете все-таки в программе, то можно установить специальное расширение Adobe Acrobat. Оно скачивается из магазина, встроенного в браузер, а потому просто включается. Для включения следует использовать опцию «Использование Acrobat в Chrome». Теперь все файлы формата PDF будут открываться в собственном окне.
Как сохранить файлы PDF
При включенном плагине просмотрщика PDF-файлов существует 3 варианта сохранения документов из Яндекс-Браузера:
- Сочетанием клавиш Ctrl+S.
- Специальной кнопкой «Сохранить», которая расположена в адресной строке браузера.
- Если файл открыт с Яндекс.Диска, то следует нажать иконку в правом верхнем углу экрана.
Открываются файлы стандартно – двойным (или одиночным) кликом. Также можно просто перетащить файл в окно браузера.
Актуальное на этой неделе:

11.04.2022
Если вам на карту неожиданно пришли деньги, что делать?
Когда поступают деньги на карту, владелец обычно знает, что и откуда «падает». Родственник прислал, долг…
Далее

06.04.2022
Как добавить VPN на Андроид через настройки
Ограничения доступа в интернет раздражает и не дает использовать интересные подключения. Проблема решается…
Далее

06.04.2022
Как создать канал в Telegram: пошаговое руководство и советы
Собственный Telegram-канал может завести любой человек. Мессенджер в данном случае никого не ограничивает. При…
Далее

19.03.2022
Код ошибки 60-02 и 01-03 в Сбербанк Онлайн – как исправить?
«Сбербанк онлайн» — это удобный сервис, позволяющий проводить финансовые манипуляции из любой точки мира….
Далее
Here’s how to fix failed to load PDF document: Remove cache & addons ➕ update your browser
by Milan Stanojevic
Milan has been enthusiastic about technology ever since his childhood days, and this led him to take interest in all PC-related technologies. He’s a PC enthusiast and he… read more
Updated on January 30, 2023
Fact checked by
Alex Serban
After moving away from the corporate work-style, Alex has found rewards in a lifestyle of constant analysis, team coordination and pestering his colleagues. Holding an MCSA Windows Server… read more
- The error Failed to load PDF document can appear in any browser or PDF reader app.
- If the error is in Google Chrome, you can simply switch to another browser and see what happens.
- Resetting your browser is another easy solution for the failed to open due to error loading the document case.
- Easy migration: use the Opera assistant to transfer exiting data, such as bookmarks, passwords, etc.
- Optimize resource usage: your RAM memory is used more efficiently than in other browsers
- Enhanced privacy: free and unlimited VPN integrated
- No ads: built-in Ad Blocker speeds up loading of pages and protects against data-mining
- Gaming friendly: Opera GX is the first and best browser for gaming
- Download Opera
PDF is one of the most popular formats for documents, but many users reported seeing the Failed to load PDF document message on their PC.
This error will prevent you from viewing documents on your PC, but there’s a way to fix it.
There are numerous problems with PDF documents that you can encounter and just as many instances. For instance, the error failed to load PDF document can appear in any browser, Outlook, or even Adobe.
Let’s take a closer look at some of the most common scenarios:
- PDF failed to load with result: corrupted
- an error occurred while loading the PDF
- an error was encountered while processing the file. some features might not work.
- failed to load PDF document in Chrome
Why can’t I load my PDF?
If you get the Failed to load PDF document error message in Chrome or other browsers, it’s likely that their built-in viewer is unable to open a secured PDF.
To fix the issue, update your browser to the latest version or try using a dedicated third-party PDF viewer.
It could also be misconfigured settings or an issue with the browser itself that’s causing the error. Several users also reported that the Send URLs of pages you visit to Google option in Sync and Google services was the culprit, and disabling it did the trick.
No matter what’s causing the problem, the solutions listed here should prove themselves useful.
Quick Tip:
If you keep getting Failed to load PDF document error message, perhaps the issue is related to your browser. Several users reported fixing the problem simply by switching to Opera.
As for managing PDF documents, Opera can do that all on its own, but its capabilities can be greatly enhanced via extensions. This allows you to turn Opera into a dedicated PDF editor if you want it to.

Opera
Take advantage of highly-rated PDF editor extensions and reload your work.
How do I fix a PDF that won’t load?
- Why can’t I load my PDF?
- How do I fix a PDF that won’t load?
- 1. Download the latest Adobe Reader version
- 2. Change PDF settings in Chrome
- 3. Make sure that Google Chrome is up to date
- 4. Remove problematic extensions
- 5. Clear cache
- 6. Reset Google Chrome
- 7. Try using third-party PDF readers
1. Download the latest Adobe Reader version

If your PDF document failed to load, your current PDF viewer might be corrupted. In this case, installing a new app to handle all PDF files might be the best solution for you.
Long story short, Adobe Acrobat Reader is a natural choice. The tool not only allows you to view PDF docs but also to sign, collaborate on (collect and track feedback), annotate, and share PDFs for free.
Therefore, you should waste no more time and grab the software from Adobe’s official distribution page.
On their page, don’t hesitate to choose the current OS system and the desired language. Finally, click on the Download Now button.
⇒ Get Adobe Acrobat Reader
2. Change PDF settings in Chrome
- Open Chrome, paste the following path in the address bar, and hit Enter:
chrome://settings/content/pdfDocuments - Select the Download PDFs option here.
According to users, if you’re getting the Failed to load PDF document error message in Chrome, the problem might be your content settings.
By default, Chrome is set to open PDF files internally, but you might be able to circumvent this issue simply by choosing to open PDF files in a dedicated PDF viewer.
After doing that, all PDF documents that you try to view in Chrome will be downloaded and you’ll have to open them in a third-party PDF reader.
While you’re at it, you might also check out how to fix corrupted or damaged PDFs on Windows just in case it comes to that.
3. Make sure that Google Chrome is up to date
- Click the ellipsis near the top-right corner, and hover the cursor over Help.
- Select About Google Chrome.
- A new tab will appear and show the current version of the browser installed.
- In addition, Chrome will now check for the latest updates and install them automatically in the background.
Some PC issues are hard to tackle, especially when it comes to corrupted repositories or missing Windows files. If you are having troubles fixing an error, your system may be partially broken.
We recommend installing Restoro, a tool that will scan your machine and identify what the fault is.
Click here to download and start repairing.
According to users, sometimes, Failed to load PDF document message can appear if your browser is out of date. Certain glitches can appear once in a while, but the best way is to update your browser.
Google Chrome automatically downloads the missing updates in the background, but sometimes you might skip one for various reasons. Once the updates are installed, check if the problem is still there.
4. Remove problematic extensions
- Click the ellipsis in the top-right corner, hover the cursor over More tools, and select Extensions from the menu.
- You should now see a list of all extensions installed on the browser.
- To disable an extension, click the toggle next to its name. Repeat this for all extensions on the list.
Some extensions might interfere with your browser and cause Failed to load PDF document messages while viewing certain files.
Once you disable all extensions, restart Chrome. If the issue doesn’t appear, it’s certain that one of your extensions is causing it. Enable the extensions one by one until you manage to recreate the problem.
Once you find the problematic extension, remove it and check if that permanently solves the Failed to load PDF document error on Salesforce.
- Chrome Toolbar Missing: 5 Tested Ways to Get It Back
- Can’t Uninstall Google Chrome? Here’s How to Fix That
5. Clear cache
- Launch Chrome, and press Ctrl + Shift + Del to open the Clear browsing data box.
- Now set the Time range to All time, and tick all the options here.
- Finally, click on Clear data to remove the cache and cookies.
Your browser stores all sorts of files on the PC in order to display certain websites faster, but sometimes cache files can get corrupted, and this leads to various errors.
If you’re getting Failed to load PDF document message, perhaps the issue is related to your cache, and in order to fix it, we advise you to clear it.
6. Reset Google Chrome
- Launch Chrome, paste the following path in the address bar, and hit Enter:
chrome://settings/reset - Click on Restore settings to their original defaults.
- Now, click the Reset settings button to confirm.
According to users, sometimes, certain settings in your browser can cause this issue to appear. In case you can’t find the problematic setting, it’s advised that you reset your browser to the default.
By doing so, you’ll remove all extensions, settings, and browsing history. In case you want to preserve some of your data, such as bookmarks, for example, you should back them up or enable syncing.
After you reset the browser, check if the problem is still there. To restore your settings and browsing history, be sure to sign in to your Google Account, and all your data will be restored.
7. Try using third-party PDF readers
Sometimes Failed to load PDF document message can be related only to your browser. Although reading a PDF file in your browser is the most straightforward solution, it’s better to use a dedicated PDF reader.
Nitro Free PDF Reader is a great PDF viewer, and it offers many advanced features that you won’t find in your browser.
If you keep getting the error failed to load PDF document in Chrome, perhaps this is a perfect time to consider using a dedicated PDF reader.
⇒ Download Nitro Free PDF Reader
8. Reinstall Google Chrome
- Press Windows + R to launch the Run command, enter appwiz.cpl in the text field, and click on OK.
- Select Google Chrome, click the Uninstall button, and follow the on-screen instructions to complete the process.
- Once done, go to Chrome’s official website, download it and complete the installation process.
If you have already tried to reset Google Chrome without success, you might want to try reinstalling it. Sometimes your installation can get corrupted, leading to this and many other problems.
To fix the issue, it’s advised that you reinstall Chrome completely. There are several ways to do that, and the best way to do it is to use uninstaller software.
Uninstaller software removes all files and registry entries associated with Chrome, ensuring that leftover files don’t interfere with future installations.
Once you remove Chrome, download, and install the latest version, the error will be fixed.
The methods listed here would work if you encounter the Failed to load PDF document on Outlook. Also, find out what to do if you cannot save PDF after editing.
Which solution worked for you? Let us know in the comments section below!
Newsletter
Here’s how to fix failed to load PDF document: Remove cache & addons ➕ update your browser
by Milan Stanojevic
Milan has been enthusiastic about technology ever since his childhood days, and this led him to take interest in all PC-related technologies. He’s a PC enthusiast and he… read more
Updated on January 30, 2023
Fact checked by
Alex Serban
After moving away from the corporate work-style, Alex has found rewards in a lifestyle of constant analysis, team coordination and pestering his colleagues. Holding an MCSA Windows Server… read more
- The error Failed to load PDF document can appear in any browser or PDF reader app.
- If the error is in Google Chrome, you can simply switch to another browser and see what happens.
- Resetting your browser is another easy solution for the failed to open due to error loading the document case.
- Easy migration: use the Opera assistant to transfer exiting data, such as bookmarks, passwords, etc.
- Optimize resource usage: your RAM memory is used more efficiently than in other browsers
- Enhanced privacy: free and unlimited VPN integrated
- No ads: built-in Ad Blocker speeds up loading of pages and protects against data-mining
- Gaming friendly: Opera GX is the first and best browser for gaming
- Download Opera
PDF is one of the most popular formats for documents, but many users reported seeing the Failed to load PDF document message on their PC.
This error will prevent you from viewing documents on your PC, but there’s a way to fix it.
There are numerous problems with PDF documents that you can encounter and just as many instances. For instance, the error failed to load PDF document can appear in any browser, Outlook, or even Adobe.
Let’s take a closer look at some of the most common scenarios:
- PDF failed to load with result: corrupted
- an error occurred while loading the PDF
- an error was encountered while processing the file. some features might not work.
- failed to load PDF document in Chrome
Why can’t I load my PDF?
If you get the Failed to load PDF document error message in Chrome or other browsers, it’s likely that their built-in viewer is unable to open a secured PDF.
To fix the issue, update your browser to the latest version or try using a dedicated third-party PDF viewer.
It could also be misconfigured settings or an issue with the browser itself that’s causing the error. Several users also reported that the Send URLs of pages you visit to Google option in Sync and Google services was the culprit, and disabling it did the trick.
No matter what’s causing the problem, the solutions listed here should prove themselves useful.
Quick Tip:
If you keep getting Failed to load PDF document error message, perhaps the issue is related to your browser. Several users reported fixing the problem simply by switching to Opera.
As for managing PDF documents, Opera can do that all on its own, but its capabilities can be greatly enhanced via extensions. This allows you to turn Opera into a dedicated PDF editor if you want it to.

Opera
Take advantage of highly-rated PDF editor extensions and reload your work.
How do I fix a PDF that won’t load?
- Why can’t I load my PDF?
- How do I fix a PDF that won’t load?
- 1. Download the latest Adobe Reader version
- 2. Change PDF settings in Chrome
- 3. Make sure that Google Chrome is up to date
- 4. Remove problematic extensions
- 5. Clear cache
- 6. Reset Google Chrome
- 7. Try using third-party PDF readers
1. Download the latest Adobe Reader version

If your PDF document failed to load, your current PDF viewer might be corrupted. In this case, installing a new app to handle all PDF files might be the best solution for you.
Long story short, Adobe Acrobat Reader is a natural choice. The tool not only allows you to view PDF docs but also to sign, collaborate on (collect and track feedback), annotate, and share PDFs for free.
Therefore, you should waste no more time and grab the software from Adobe’s official distribution page.
On their page, don’t hesitate to choose the current OS system and the desired language. Finally, click on the Download Now button.
⇒ Get Adobe Acrobat Reader
2. Change PDF settings in Chrome
- Open Chrome, paste the following path in the address bar, and hit Enter:
chrome://settings/content/pdfDocuments - Select the Download PDFs option here.
According to users, if you’re getting the Failed to load PDF document error message in Chrome, the problem might be your content settings.
By default, Chrome is set to open PDF files internally, but you might be able to circumvent this issue simply by choosing to open PDF files in a dedicated PDF viewer.
After doing that, all PDF documents that you try to view in Chrome will be downloaded and you’ll have to open them in a third-party PDF reader.
While you’re at it, you might also check out how to fix corrupted or damaged PDFs on Windows just in case it comes to that.
3. Make sure that Google Chrome is up to date
- Click the ellipsis near the top-right corner, and hover the cursor over Help.
- Select About Google Chrome.
- A new tab will appear and show the current version of the browser installed.
- In addition, Chrome will now check for the latest updates and install them automatically in the background.
Some PC issues are hard to tackle, especially when it comes to corrupted repositories or missing Windows files. If you are having troubles fixing an error, your system may be partially broken.
We recommend installing Restoro, a tool that will scan your machine and identify what the fault is.
Click here to download and start repairing.
According to users, sometimes, Failed to load PDF document message can appear if your browser is out of date. Certain glitches can appear once in a while, but the best way is to update your browser.
Google Chrome automatically downloads the missing updates in the background, but sometimes you might skip one for various reasons. Once the updates are installed, check if the problem is still there.
4. Remove problematic extensions
- Click the ellipsis in the top-right corner, hover the cursor over More tools, and select Extensions from the menu.
- You should now see a list of all extensions installed on the browser.
- To disable an extension, click the toggle next to its name. Repeat this for all extensions on the list.
Some extensions might interfere with your browser and cause Failed to load PDF document messages while viewing certain files.
Once you disable all extensions, restart Chrome. If the issue doesn’t appear, it’s certain that one of your extensions is causing it. Enable the extensions one by one until you manage to recreate the problem.
Once you find the problematic extension, remove it and check if that permanently solves the Failed to load PDF document error on Salesforce.
- Chrome Toolbar Missing: 5 Tested Ways to Get It Back
- Can’t Uninstall Google Chrome? Here’s How to Fix That
- Chrome Freezing Windows 10 PC: 7 Quick Fixes
- Adobe Acrobat Reader Install Stuck at 90%: 3 Fixes to Try
5. Clear cache
- Launch Chrome, and press Ctrl + Shift + Del to open the Clear browsing data box.
- Now set the Time range to All time, and tick all the options here.
- Finally, click on Clear data to remove the cache and cookies.
Your browser stores all sorts of files on the PC in order to display certain websites faster, but sometimes cache files can get corrupted, and this leads to various errors.
If you’re getting Failed to load PDF document message, perhaps the issue is related to your cache, and in order to fix it, we advise you to clear it.
6. Reset Google Chrome
- Launch Chrome, paste the following path in the address bar, and hit Enter:
chrome://settings/reset - Click on Restore settings to their original defaults.
- Now, click the Reset settings button to confirm.
According to users, sometimes, certain settings in your browser can cause this issue to appear. In case you can’t find the problematic setting, it’s advised that you reset your browser to the default.
By doing so, you’ll remove all extensions, settings, and browsing history. In case you want to preserve some of your data, such as bookmarks, for example, you should back them up or enable syncing.
After you reset the browser, check if the problem is still there. To restore your settings and browsing history, be sure to sign in to your Google Account, and all your data will be restored.
7. Try using third-party PDF readers
Sometimes Failed to load PDF document message can be related only to your browser. Although reading a PDF file in your browser is the most straightforward solution, it’s better to use a dedicated PDF reader.
Nitro Free PDF Reader is a great PDF viewer, and it offers many advanced features that you won’t find in your browser.
If you keep getting the error failed to load PDF document in Chrome, perhaps this is a perfect time to consider using a dedicated PDF reader.
⇒ Download Nitro Free PDF Reader
8. Reinstall Google Chrome
- Press Windows + R to launch the Run command, enter appwiz.cpl in the text field, and click on OK.
- Select Google Chrome, click the Uninstall button, and follow the on-screen instructions to complete the process.
- Once done, go to Chrome’s official website, download it and complete the installation process.
If you have already tried to reset Google Chrome without success, you might want to try reinstalling it. Sometimes your installation can get corrupted, leading to this and many other problems.
To fix the issue, it’s advised that you reinstall Chrome completely. There are several ways to do that, and the best way to do it is to use uninstaller software.
Uninstaller software removes all files and registry entries associated with Chrome, ensuring that leftover files don’t interfere with future installations.
Once you remove Chrome, download, and install the latest version, the error will be fixed.
The methods listed here would work if you encounter the Failed to load PDF document on Outlook. Also, find out what to do if you cannot save PDF after editing.
Which solution worked for you? Let us know in the comments section below!
Newsletter
- Автоматически
-
После перехода по ссылке на скачивание файла он автоматически открывается в Браузере.
Чтобы открывать PDF-файлы в Браузере:
-
Нажмите .
-
В разделе Просмотр файлов включите опцию Открывать в браузере PDF-файлы.
-
- Вручную
-
Используйте один из способов:
-
Откройте на компьютере папку с файлом и перетащите его в окно Браузера.
-
В Браузере нажмите клавиши Ctrl + O и выберите нужный файл.
-
Если вы не хотите открывать PDF-файлы в Браузере, вы можете:
-
В правом верхнем углу окна Браузера нажмите значок
.
-
Найдите в списке загрузок любой PDF-файл.
-
Нажмите правой кнопкой мыши название файла.
-
Отключите опцию Использовать быстрый просмотр для PDF.
-
Нажмите .
-
В разделе Просмотр файлов отключите опцию Открывать в браузере PDF-файлы.
Сохранять PDF-файлы на компьютер
Примечание. Если вы хотите, чтобы после сохранения на компьютер файлы автоматически открывались для просмотра, включите опцию Открывать PDF автоматически.
Открывать PDF-файлы в другой программе
- Автоматически
-
После перехода по ссылке на скачивание файла он автоматически открывается в Браузере.
- Вручную
-
Используйте один из способов:
-
Откройте на компьютере папку с файлом и перетащите его в окно Браузера.
-
В Браузере нажмите клавиши Ctrl + O и выберите нужный файл.
-
- Создать закладку в электронной книге
-
Чтобы создать закладку, нажмите в правом верхнем углу Браузера значок
(он станет красным). Чтобы убрать закладку, нажмите значок еще раз.
- Перейти к списку закладок
-
-
Нажмите в верхнем левом углу Браузера .
-
Нажмите кнопку Закладки.
-
- Перейти к оглавлению книги
-
-
Нажмите в верхнем левом углу Браузера .
-
Нажмите кнопку Оглавление.
-
-
Увеличить масштаб: Ctrl + Плюс.
-
Уменьшить масштаб: Ctrl + Минус.
-
Установить для страницы масштаб 100%: Ctrl + 0.
Используйте горячие клавиши также для других действий.
-
Увеличить масштаб: ⌘ + Плюс.
-
Уменьшить масштаб: ⌘ + Минус.
-
Установить для страницы масштаб 100%: ⌘ + 0.
Используйте горячие клавиши также для других действий.
-
Перейдите по ссылке на скачивание книги.
-
В правой части Умной строки нажмите значок
.
-
В контекстном меню выключите опцию Использовать быстрый просмотр для <название формата>.
-
В правой части Умной строки нажмите кнопку Сохранить.
-
Перейдите в настройки компьютера.
-
В поиске введите Выбор стандартных приложений для типов файлов.
-
Если для PDF-файлов стоит Yandex, выберите другое приложение.
-
Перейдите в Finder и найдите PDF-файл.
-
Правой кнопкой мыши вызовите контекстное меню.
-
Нажмите .
-
Если по умолчанию стоит Яндекс Браузер, выберите другое приложение.
-
Отметьте пункт Всегда открывать в приложении.
-
Сохраните изменения.
-
Найдите PDF-файл.
-
Правой кнопкой мыши вызовите контекстное меню.
-
Нажмите Открыть в другом приложении. Система автоматически распознает ваш выбор и при следующем открытии файла она выберет последнее приложение.
-
XML
-
CSS
-
TXT
-
SXW
-
PRD, PRS
-
TMD, TMV
-
PRV
Файлы после скачивания открываются в Браузере
Чтобы файл сохранился в Загрузки:
Файлы открываются в Браузере, хотя опция «Открывать в браузере PDF-файлы» выключена
Проверьте настройки операционной системы:
Какие еще форматы файлов можно открыть в Браузере?
PDF является одним из самых популярных форматов для документов, но многие пользователи сообщают о том, что не удалось загрузить сообщения PDF-документа на свой компьютер.
Эта ошибка не позволит вам просматривать документы на вашем ПК, но есть способ ее исправить.
Существует множество проблем с PDF-документами, с которыми вы можете столкнуться, и, говоря о сообщении «Не удалось загрузить PDF-документ», оно может появиться в любом браузере, Outlook или даже Adobe.
Это сообщение об ошибке может повлиять на любой браузер и даже другие приложения, которые могут обрабатывать файлы PDF. Чтобы решить эту проблему, обновите браузер до последней версии или попробуйте использовать специальную программу просмотра PDF.
Как я могу исправить ошибку «Не удалось загрузить PDF-документ»?
1. Загрузите последнюю версию Adobe Reader.
Если ваш PDF-документ не удалось загрузить, ваша текущая программа просмотра PDF может быть повреждена. В этом случае лучшим решением для вас может стать установка нового приложения для обработки всех файлов PDF.
Короче говоря, Adobe Acrobat Reader — естественный выбор. Инструмент позволяет не только просматривать PDF-документы, но и бесплатно подписывать, совместно работать (собирать и отслеживать отзывы), комментировать и делиться PDF-файлами.
Поэтому вам не следует больше терять время и загружать программное обеспечение с официальной страницы распространения Adobe.
На их странице не стесняйтесь выбирать текущую ОС и желаемый язык. Наконец, нажмите кнопку «Загрузить сейчас».
2. Попробуйте другой браузер
Если вы продолжаете получать сообщение «Не удалось загрузить PDF-документ» в своем браузере, возможно, проблема связана с вашим браузером. Несколько пользователей сообщили, что решили проблему, просто переключившись на другой браузер.
Одна отличная альтернатива тому, что вы используете, — это Opera. Он создан с использованием движка Chromium, поэтому он быстр и надежен, как Chrome, но требует гораздо меньших ресурсов.
Что касается управления PDF-документами, Opera прекрасно справляется со всем этим сама по себе, но ее возможности можно значительно расширить с помощью расширений.
Это, в свою очередь, позволяет вам превратить Opera в специальный редактор PDF, если вы этого хотите.
⇒ Получить Оперу
3. Измените настройки PDF в Chrome
- Откройте Chrome и нажмите кнопку «Меню» в правом верхнем углу.
- Выберите «Настройки» в меню.
- Прокрутите до конца и нажмите «Дополнительно».
- В разделе Конфиденциальность нажмите Настройки контента.
- Теперь выберите документы PDF из списка.
- Теперь включите загрузку PDF-файлов вместо автоматического открытия их в Chrome.
По словам пользователей, если вы получаете сообщение «Не удалось загрузить PDF-документ» в Chrome, проблема может заключаться в настройках вашего контента.
По умолчанию Chrome настроен на внутреннее открытие файлов PDF, но вы можете обойти эту проблему, просто выбрав открытие файлов PDF в специальном средстве просмотра PDF.
После этого все PDF-документы, которые вы пытаетесь просмотреть в Chrome, будут загружены, и вам придется открывать их в сторонней программе чтения PDF-файлов.
Это не лучшее решение, но это надежный обходной путь, который сработал для многих пользователей, поэтому вы можете попробовать его.
Однако у нас есть руководство по исправлению поврежденного или поврежденного PDF-файла в Windows, которое поможет вам решить эту проблему и предоставит дополнительную информацию.
4. Убедитесь, что Google Chrome обновлен.
- Нажмите кнопку Меню в правом верхнем углу.
- Теперь выберите «Справка» > «О Google Chrome».
- Появится новая вкладка, на которой будет показана текущая версия Chrome, которую вы установили.
- Кроме того, Chrome теперь будет проверять наличие последних обновлений и автоматически устанавливать их в фоновом режиме.
Примечание. По словам пользователей, иногда может появиться сообщение «Не удалось загрузить PDF-документ», если ваш браузер устарел. Некоторые сбои могут возникать время от времени, но лучший способ — обновить браузер.
Google Chrome автоматически загружает отсутствующие обновления в фоновом режиме, но иногда вы можете пропустить обновление по разным причинам.
После установки обновлений проверьте, сохраняется ли проблема.
5. Удалите проблемные расширения
- Нажмите значок «Меню» в правом верхнем углу и выберите «Дополнительные инструменты» > «Расширения» в меню.
- Теперь вы должны увидеть список всех установленных вами расширений.
- Чтобы отключить расширение, вам просто нужно нажать на маленький переключатель рядом с названием расширения. Повторите это для всех расширений в списке.
Примечание. Некоторые расширения могут мешать работе вашего браузера и вызывать сообщения «Не удалось загрузить PDF-документ» при просмотре определенных файлов.
После отключения всех расширений перезапустите Chrome. Если проблема не появляется, наверняка ее вызывает одно из ваших расширений. Включайте расширения одно за другим, пока вам не удастся воссоздать проблему.
Как только вы найдете проблемное расширение, удалите его и проверьте, решает ли оно вашу проблему навсегда.
6. Очистить кеш
- Щелкните значок «Меню» в правом верхнем углу и выберите «Настройки» в меню. Прокрутите страницу вниз и нажмите «Дополнительно».
- Теперь нажмите Очистить данные браузера.
- Теперь вам нужно установить Диапазон времени на Все время.
- Нажмите кнопку «Очистить данные», чтобы продолжить.
Примечание. Ваш браузер хранит всевозможные файлы на вашем ПК для более быстрого отображения определенных веб-сайтов, но иногда файлы кеша могут быть повреждены, что может привести к различным ошибкам.
Если вы получаете сообщение «Не удалось загрузить PDF-документ», возможно, проблема связана с вашим кешем, и для ее устранения мы советуем вам очистить его.
7. Сбросить Google Chrome
- Откройте вкладку «Настройки», прокрутите до конца и нажмите «Дополнительно».
- Найдите раздел «Сброс и очистка» и нажмите кнопку «Сбросить настройки».
- Теперь нажмите кнопку «Сброс» для подтверждения.
Примечание. По словам пользователей, иногда эта проблема может быть вызвана определенными настройками вашего браузера. Если вы не можете найти проблемный параметр, рекомендуется сбросить настройки браузера по умолчанию.
Таким образом вы удалите все расширения, настройки и историю просмотров. Если вы хотите сохранить некоторые из своих данных, например, закладки, вам следует создать их резервную копию или включить синхронизацию.
После сброса настроек браузера проверьте, сохраняется ли проблема. Чтобы восстановить настройки и историю посещенных страниц, обязательно войдите в свою учетную запись Google, и все ваши данные будут восстановлены.
8. Попробуйте использовать сторонние программы для чтения PDF
Иногда сообщение «Не удалось загрузить PDF-документ» может быть связано только с вашим браузером. Хотя чтение PDF-файла в браузере является наиболее простым решением, лучше использовать специальную программу для чтения PDF-файлов.
Nitro Free PDF reader — отличная программа для просмотра PDF, предлагающая множество дополнительных функций, которых нет в вашем браузере.
Если вы продолжаете получать это сообщение об ошибке в своем браузере, возможно, сейчас самое время подумать об использовании специальной программы для чтения PDF.
Скачать Nitro Free PDF Reader
Сообщение «Не удалось загрузить PDF-документ» обычно связано с вашим браузером, и в большинстве случаев вы можете решить проблему, изменив настройки.
Если это не сработает, вы можете попробовать другой браузер или специальную программу для чтения PDF-файлов.
9. Переустановите Google Chrome
Если вы уже пытались сбросить настройки Google Chrome, но безуспешно, попробуйте переустановить его. Иногда ваша установка может быть повреждена, и это приведет к этой и многим другим проблемам.
Чтобы решить эту проблему, рекомендуется полностью переустановить Chrome. Есть несколько способов сделать это, и лучший способ сделать это — использовать программное обеспечение для удаления, такое как IOBit Uninstaller.
Используя программное обеспечение для удаления, вы удалите все файлы и записи реестра, связанные с Chrome, чтобы оставшиеся файлы не мешали будущим установкам.
После удаления Chrome загрузите и установите последнюю версию и проверьте, сохраняется ли проблема.
Какое решение сработало для вас? Дайте нам знать в комментариях ниже!
На чтение 7 мин Просмотров 1.6к. Опубликовано 05.10.2020
Содержание
- На компьютере
- На телефоне
- Как включить pdf viewer в яндекс браузере
- Почему не открываются PDF-файлы в яндекс браузере
- Сегодня поговорим о том, что делать если PDF открывается только в браузере…
- Как отключить PDF в браузере
- Отключение PDF в Хром
- Отключение PDF в Mozilla Firefox.
Яндекс браузер – это универсальная программа, позволяющая не только скролить в интернете, но и прослушивать музыку, смотреть видеоклипы, а также открывать pdf файлы прямо внутри браузера. Как раз об этом мы и поговорим ниже, а именно о том, как открывать файлы в формате pdf в яндекс браузере.
На компьютере
Перед началом следует упомянуть, что открывать pdf файлы можно без какого-либо дополнительного софта, необходим только яндекс браузер. Также существует несколько способов открытия pdf файла. Первый способ — это когда вы переходите по прямой ссылке из браузера и уже автоматически открываете pdf файл. Второй же способ подразумевает запуск уже скаченного или созданного pdf файла с рабочего стола.
Если в первом случае ничего не понятного нет, то со вторым следует немного разобраться. Рассмотрим ниже:
- Выбираем pdf файл, который вы хотите открыть в яндекс браузере и нажимаете на него правой кнопкой.
- Затем выбираем «Открыть с помощью» и во всплывающем меню кликаем на строку «Yandex».
- После выполнения инструкций pdf файл должен открыться в яндекс браузере, но если он не открылся, то не стоит расстраиваться. Дочитайте статью до конца, и вы найдете решение своей проблемы.
На телефоне
Как включить pdf viewer в яндекс браузере
- Открываем яндекс браузер с рабочего стола и вводим в поисковой запрос «browser://plugins».
- Далее нажимаем кнопку «Подробнее», которая расположена справа и пролистываем вниз страницы. Внизу страницы расположен блок «Chromium PDF Viewer», следует убедиться, что в нем стоит галочка «Запускать всегда». Это означает, что вы можете открыть pdf файлы в яндекс браузере.
Почему не открываются PDF-файлы в яндекс браузере
Существует несколько причин неисправностей просмотра pdf в яндекс браузере. Рассмотрим подробнее каждый из них.
- Неудачная загрузка файла. Возможно, при загрузке pdf файла произошла ошибка, либо отключение интернет соединения. Для этого требуется обновить страницу путем нажатия на клавишу «F5», которая расположена сверху клавиатуры. Если это не помогло, то переходим к следующему пункту.
- Другой файл. Причина может быть не в самом браузере, а в повреждении pdf файла. Попробуйте открыть другой файл, но если и так не получается открыть, то остается единственный способ, о котором подробнее поговорим ниже.
Теперь вы знаете как открывать pdf файл в яндекс браузере. Для этого следует кликнуть правой кнопкой на файл в формате pdf и нажать «Открыть с помощью».
Сегодня поговорим о том, что делать если PDF открывается только в браузере…
Если PDF открывается только в браузере нужно разобраться с настройками обозревателя. Вообще в браузере для ознакомления с PDF-документом не так уж и много инструментов, но даже такой урезанный функционал позволяет комфортно работать с документом и его содержимым.
При необходимости документ PDF можно открыть и в специализированном ПО. Сперва необходимо проверить, что установлена программа Adobe Acrobat Reader. Для просмотра PDF также подойдут следующие программы:
Как отключить PDF в браузере
Рассмотрим как отключить PDF в браузере. Сперва — почему PDF открывается в Хром
Отключение PDF в Хром
- Запускаем Хром и в адресной строке вводим команду chrome://plugins/.
- Находим в открывшемся окне «Chrome PDF Viewer» и отключаем его. В разных браузерах данный компонент будет называться по-разному.
Отключение PDF в Mozilla Firefox.
Проблема почему PDF открывается в браузере Firefox решается следующим образом:
- Запускаем Firefox
- Открываем «Настройки» и проходим в одноименную вкладку — «Настройки».
- Находим пункт «Приложения» и вводим в строке поиска Portable Document Format.
- Кликаем по Portable Document Format (PDF) — нам нужен небольшой треугольник, который расположен справа. Теперь можно выбрать каким образом будет открываться PDF файл при его обнаружении браузером. При выборе пункта Другое будет появляться предложение сохранить файл — для дальнейшего сохранения его на жесткий диск и последующего редактирования. В некоторых случаях это самый практичный вариант.
Таким образом, вопрос почему PDF открывается в браузере можно решить в любом обозревателя — главное найти встроенный компонент открытия PDF в настройках браузера…
Пустая черная страница вместо PDF-документа в веб-браузере Apple Safari
Порой ожидания не оправдываются. Человек предвкушает ознакомление с руководством пользователя к технике, которую он планирует покупать, а вместо этого. на экране появляется пустая страница. Ведь иногда гиперссылка ведет не на следующую веб-страницу, а непосредственно в браузере открывает PDF-документ. В большинстве случаев это не проблема и для пользователя все выглядит настолько прозрачно, что он может даже не задумываться о том, какого типа файл сейчас открыт. Современные браузеры безо всяких сторонних программных надстроек превосходно справляются с задачей открытия файлов PDF-формата, которые пользователи обычно сохраняют для просмотра на мобильных устройствах. Но иногда браузеры Safari, Google Chrome и Firefox в Mac OS X ведут себя совсем не так, как этого ожидает пользователь. Вместо размещенного по ссылке файла PDF-формата огорченный и раздосадованный читатель оказывается на черной или белой странице, которая не несет абсолютно никакой информации. К счастью, эта проблема имеет простое решение, которое мы сегодня и рассмотрим.
На всякий случай уточним: речь идет о версии Safari для компьютеров Mac, а не о мобильной версии этого известного браузера Apple, на долю которого приходится 60 % мобильной интернет-активности. На рынке средств веб-навигации для компьютерных платформ Safari занимает хотя и достойную, но значительно более скромную позицию. О причинах такого положения вещей мы писали год тому назад.
В большинстве случаев проблема чтения PDF-документов коренится в двух плагинах от Adobe, которые могут «не найти общего языка» с современными браузерами. Речь идет о дополнениях: AdobePDFViewer.plugin и AdobePDFViewerNPAPI.plugin. Они устанавливались вместе с Adobe Reader и Adobe Acrobat Pro и были предназначены для того, чтобы позволить браузерам открывать PDF-документы, разработанные Adobe.
Эти плагины к версиям Adobe Reader или Adobe Acrobat Pro более ранней, чем 10.1.3, на сегодняшний день несовместимы с некоторыми браузерами. Речь идет преимущественно о Safari 5.1 (или более поздней версии), а также последних версиях Firefox. Разница проявления проблемы состоит лишь в том, что Safari покажет пользователю черную страницу, а Firefox — белую. Но и в том и в другом случае страница будет пуста. Если пользователь столкнулся с подобной ситуацией, это верный признак того, что в его системе установлены плагины Adobe, несовместимые с данным браузером. Но, разумеется, всегда остается малая вероятность какой-либо другой причины такого поведения браузера.
Прежде, чем приступить к удалению мешающих нормальной работе плагинов, обязательно следует закрыть браузер. Эти дополнения располагаются в папке «Plug-ins», которая, в свою очередь, находится в папке «Library». Речь идет не о скрытой библиотеке в вашей домашней директории, адрес которой обозначается как
Нет, в данном случае речь идет о библиотеке, доступ к которой осуществляется непосредственно из корневого каталога вашего жесткого диска, то есть /Library/Internet Plug-Ins
Откройте эту папку и найдите все файлы, имена которых начинаются с AdobePDFViewer и переместите их из этой папки (например, временно «перебросьте» их на рабочий стол). Это просто мера предосторожности, чтобы плагины при желании можно было легко восстановить, вернув на места. Перемещение этих файлов потребует ввода имени пользователя и пароля администратора компьютера.
Перейдите в нее. Если там окажутся плагины AdobePDFViewer, переместите их из данной папки. Действие потребует ввода логина и пароля администратора. Фактически все то же самое, что и в библиотеке уровня всего компьютера, только с некоторыми тонкостями, которые мы сочли необходимым рассмотреть отдельно.
Когда плагины перемещены из библиотеки, снова запустите тот веб-браузер, в котором проявилась проблема. Попробуйте открыть по ссылке PDF-документ. Если дело было действительно в плагинах Adobe, то он откроется корректно программными средствами самого браузера.
- Распечатать
Оцените статью:
- 5
- 4
- 3
- 2
- 1
(1 голос, среднее: 1 из 5)
Поделитесь с друзьями!
Формат PDF является одним из самых популярных форматов для документов, но многие пользователи сообщили о том, что не удалось загрузить PDF- сообщение с документом на свой ПК. Эта ошибка не позволит вам просматривать документы на вашем компьютере, но есть способ исправить это.
Существуют многочисленные проблемы с PDF-документами, с которыми вы можете столкнуться, и если говорить о Не удалось загрузить сообщение PDF-документа , вот некоторые похожие проблемы, о которых сообщили пользователи:
- Не удалось загрузить PDF-документ Chrome, Adobe, в браузере, Opera, Outlook, в Firefox — это сообщение об ошибке может повлиять на любой браузер и даже другие приложения, которые могут обрабатывать PDF-файлы. Чтобы решить эту проблему, обновите браузер до последней версии или попробуйте использовать специальный просмотрщик PDF.
Не удалось загрузить документ PDF
- Изменить настройки PDF в Chrome
- Убедитесь, что Google Chrome обновлен
- Удалить проблемные расширения
- Очистить кэш
- Сбросить Google Chrome
- Переустановите Google Chrome
- Попробуйте другой браузер
- Попробуйте использовать сторонние программы для чтения PDF
Решение 1. Изменить настройки PDF в Chrome
По словам пользователей, если вы получаете сообщение Не удалось загрузить сообщение PDF-документа в Chrome, возможно, проблема в настройках вашего контента. По умолчанию Chrome настроен на внутреннее открытие файлов PDF, но вы можете обойти эту проблему, просто открыв файлы PDF в специальной программе просмотра PDF.
Чтобы изменить этот параметр, вам просто нужно сделать следующее:
- Откройте Chrome и нажмите кнопку « Меню» в верхнем правом углу. Выберите « Настройки» в меню.
- Прокрутите весь путь вниз и нажмите « Дополнительно» .
- В разделе « Конфиденциальность » нажмите « Настройки контента» .
- Теперь выберите PDF документы из списка.
- Теперь включите функцию загрузки файлов PDF вместо автоматического открытия их в Chrome .
После этого все документы PDF, которые вы пытаетесь просмотреть в Chrome, будут загружены, и вам нужно будет открыть их в стороннем приложении для чтения PDF. Это не лучшее решение, но это надежный обходной путь, который подходит для многих пользователей, поэтому вы можете попробовать его.
- Читайте также: Исправлено: PDF-файлы не печатаются должным образом в Windows 10
Решение 2. Убедитесь, что Google Chrome обновлен
По словам пользователей, иногда не удается загрузить документ PDF сообщение может появиться, если ваш браузер устарел. Некоторые глюки могут появляться время от времени, но лучший способ справиться с ними — обновить браузер.
Google Chrome автоматически загружает отсутствующие обновления в фоновом режиме, но иногда вы можете пропустить обновление по разным причинам. Однако вы всегда можете проверить наличие обновлений вручную, выполнив следующие действия:
- Нажмите кнопку меню в верхнем правом углу. Теперь выберите « Справка»> «О Google Chrome» .
- Появится новая вкладка, которая покажет вам текущую версию Chrome, которую вы установили. Кроме того, теперь Chrome проверит наличие последних обновлений и автоматически установит их в фоновом режиме.
После установки обновлений проверьте, не устранена ли проблема.
Решение 3 — Удалить проблемные расширения
Многие пользователи используют всевозможные расширения для улучшения функциональности Google Chrome. Однако некоторые расширения могут мешать работе вашего браузера и вызывать сбой при загрузке сообщения документа PDF при просмотре определенных файлов.
Однако вы можете решить эту проблему, просто найдя и отключив проблемные расширения. Это довольно просто сделать, и вы можете сделать это, выполнив следующие действия:
- Нажмите значок « Меню» в верхнем правом углу и выберите « Другие инструменты»> «Расширения» в меню.
- Теперь вы должны увидеть список всех расширений, которые вы установили. Чтобы отключить расширение, вам просто нужно нажать на маленький переключатель рядом с именем расширения. Повторите это для всех расширений в списке.
Как только вы отключите все расширения, перезапустите Chrome. Если проблема не появляется, наверняка одна из ваших расширений вызывает эту проблему. Чтобы точно определить проблему, рекомендуется включать расширения по одному, пока вам не удастся воссоздать проблему.
Как только вы найдете проблемное расширение, удалите его и убедитесь, что оно навсегда решает вашу проблему.
Решение 4 — Очистить кеш
Ваш браузер хранит все виды файлов на вашем ПК для более быстрого отображения определенных веб-сайтов, но иногда файлы кэша могут быть повреждены, что может привести к различным ошибкам. Если вы получаете сообщение « Не удалось загрузить PDF-документ» , возможно, проблема связана с вашим кэшем, и для того, чтобы это исправить, мы советуем вам его очистить.
Это довольно легко сделать, и вы можете сделать это, выполнив следующие действия:
- Нажмите значок « Меню» в правом верхнем углу и выберите « Настройки» в меню. Прокрутите страницу до конца и нажмите « Дополнительно» .
- Теперь нажмите Очистить данные просмотра .
- Теперь вам нужно установить Time range на All time . Нажмите кнопку « Очистить данные» , чтобы продолжить.
Через пару секунд ваш кеш будет очищен и проблема должна быть решена.
- Читайте также: полное исправление: миниатюры PDF не отображаются в Windows 10, 8.1, 7
Решение 5 — Сброс Google Chrome
По словам пользователей, иногда определенные настройки в вашем браузере могут вызывать эту проблему. Если вы не можете найти проблемный параметр, рекомендуется сбросить настройки браузера по умолчанию.
Тем самым вы удалите все расширения, настройки и историю просмотров. Если вы хотите сохранить некоторые из ваших данных, например, закладки, вы должны сделать их резервную копию или включить синхронизацию. Чтобы перезагрузить браузер, вам необходимо сделать следующее:
- Откройте вкладку «Настройки», прокрутите вниз и нажмите « Дополнительно» .
- Найдите раздел Сброс и очистите и нажмите кнопку Сброс настроек .
- Теперь нажмите кнопку « Сброс» для подтверждения.
После сброса настроек браузера проверьте, сохраняется ли проблема. Чтобы восстановить настройки и историю просмотров, обязательно войдите в свою учетную запись Google, и все ваши данные будут восстановлены.
Решение 6 — Переустановите Google Chrome
Если вы уже пытались сбросить Google Chrome, но безуспешно, попробуйте переустановить его. Иногда ваша установка может быть повреждена, что приведет к этой и многим другим проблемам. Чтобы решить эту проблему, рекомендуется полностью переустановить Chrome.
Есть несколько способов сделать это, и лучший способ сделать это — использовать программное обеспечение удаления, такое как Revo Uninstaller . Используя программное обеспечение для удаления, вы удалите все файлы и записи реестра, связанные с Chrome, и убедитесь, что оставшиеся файлы не будут мешать будущим установкам.
- Получить версию Revo Unistaller Pro
После удаления Chrome загрузите и установите последнюю версию и проверьте, сохраняется ли проблема.
Решение 7 — Попробуйте другой браузер
Если вы продолжаете получать сообщение « Не удалось загрузить PDF-документ» в ваш браузер, возможно, проблема связана с вашим браузером. Несколько пользователей сообщили, что они решили проблему, просто переключившись на другой браузер.
Если вы поклонник Google Chrome, вы всегда можете переключиться на бета-версию или версию Canary, поскольку на этих двух версиях установлены последние исправления. Имейте в виду, что бета-версия, особенно версия для Canary, может быть не такой стабильной, поэтому вы можете столкнуться с некоторыми сбоями или сбоями.
С другой стороны, многие пользователи сообщили, что эта проблема отсутствует в Mozilla Firefox , поэтому не стесняйтесь попробовать ее. Если вы не хотите загружать новый браузер, Microsoft Edge также может стать достойной временной альтернативой.
Решение 8 — Попробуйте использовать сторонние программы для чтения PDF
Иногда не удалось загрузить документ PDF сообщение может быть связано только с вашим веб-браузером. Хотя чтение PDF-файла в вашем браузере является наиболее простым решением, иногда лучше использовать специальный PDF-ридер.
Nitro Free PDF Reader — отличная программа для просмотра PDF, предлагающая множество дополнительных функций, которые вы не найдете в своем браузере. Если вы продолжаете получать это сообщение об ошибке в своем браузере, возможно, сейчас самое время подумать об использовании специального средства чтения PDF.
- Скачать сейчас Nitro Free PDF Reader с официального сайта
Не удалось загрузить документ PDF. Сообщение обычно связано с вашим браузером, и в большинстве случаев вы можете решить проблему, изменив настройки. Если это не сработает, вы можете попробовать другой браузер или использовать специальную программу для чтения PDF.
ЧИТАЙТЕ ТАКЖЕ:
- ИСПРАВЛЕНИЕ: Хотите сохранить изменения в PDF перед закрытием?
- Исправлено: файлы PDF не открываются в Windows 10
- Исправлено: печать в PDF не работает в Windows 10
Главная » Браузеры » Как в Yandex browser открыть, распечатать или сохранить пдф файлы
Portable Document Format – это формат для просмотра текстовых и графических документов, разработанный корпорацией Adobe. Предназначается для работы с полиграфической продукцией в электронном виде: текстами, изображениями, книгами, презентациями, скан-копиями документов. Современный браузер Яндекс помогает открыть и сохранить PDF-файл без установки дополнительных расширений и плагинов, лишь встроенными средствами обозревателя. У пользователя не должно возникнуть сложностей, так как поддержка ПДФ-формата включена в стандартную комплектацию браузера Yandex.
Содержание
- Как открыть PDF-файл в Яндекс браузер без дополнительного софта
- Как распечатать PDF-файл в Яндекс браузере
- Как сохранить страницу в PDF в Яндекс браузере
- Плагины для просмотра и обработки PDF в Яндекс браузере
- Почему Яндекс браузер не открывает PDF-файлы
Как открыть PDF-файл в Яндекс браузер без дополнительного софта
Открытие файлов ПДФ происходит незаметным для пользователя образом, не каждый человек отличит стандартную веб-страницу от ПДФ-файла. Для просмотра страницы в формате PDF достаточно перейти по ссылке, где размещён файл, Яндекс обозреватель самостоятельно обработает и покажет данные.
Алгоритм просмотра:
- Вводим в поисковую строку желаемый запрос (допустим: «основы работы за пк pdf»).
- Находим книгу в формате PDF, обычно отображается специальным значком, и нажимаем на ссылку.
- После кратковременной обработки нам покажется обработанная страница ПДФ.
Рассмотрим другой случай, когда файл уже на компьютере, его нужно только открыть. Просмотреть содержимое можно, если установить обработчиком события Yandex browser. Нам стоит использовать один из 2-х способов: сделать браузер Яндекс одноразовым обработчиком или установить его по умолчанию.
Открываем PDF-книгу обозревателем от Yandex один раз:
- Находим ранее скачанную книгу на компьютере. Можно воспользоваться поиском или нажать на кнопку «Загрузки», навести курсор мыши на файл и выбрать опцию «Показать в папке».
- Правой кнопкой мыши (ПКМ) делаем клик на файл и выбираем пункт «Открыть с помощью».
- Из выпадающего списка находим пункт «Yandex». Если его нет, делаем клик на «Выбрать другое приложение», в списке, скорее всего, появится нужное приложение.
- Если до сих пор не удалось найти браузер Яндекс, нажимаем на кнопку «Найти другое приложение на этом компьютере».
- В «Проводнике» указываем путь к месторасположению файла «browser.exe» с характерным значком компании Яндекс. В большинстве случаев путь выглядит так — C:Users[имя пользователя]AppDataLocalYandexYandexBrowserApplication, в локальной ссылке следует заменить [имя пользователя] на логин используемой учётной записи.
- Выделяем файл с расширением exe и нажимаем «Ок».
Чтобы всё время открывать PDF-файлы в Яндекс браузере, выполним следующую процедуру:
- ПКМ на любой файл формата PDF.
- Выбираем опцию «Свойства».
- Находим строку «Приложение» и выбираем кнопку «Изменить».
- Обнаруживаем программу «Yandex» или выполняем поиск вручную (смотрим пункты 4-5 предыдущей инструкции).
Важно! Папка «AppData» может быть невидимой в системе, если активна опция «Не показывать скрытые файлы, папки…».
Давайте установим видимость:
- Переходим в раздел «Компьютер» или любую папку в системе.
- Слева в углу выбираем пункт «Файл».
- В появившемся списке кликаем на «Изменить параметры папок и поиска».
- Выбираем вкладку «Вид».
- Перемещаем ползунок в самый низ и находим пункт «Показывать скрытые файлы…», устанавливаем возле него флажок.
- Нажимаем кнопку «Применить» и «Ок».
Процедура необязательна, пригодится только при отсутствии видимости раздела «AppData».
Как распечатать PDF-файл в Яндекс браузере
Корпорация Adobe для поддержки формата ПДФ разработала виртуальный принтер – это устройство, существующее исключительно в цифровой реальности, то есть физически его нельзя увидеть. В Yandex browser уже встроена поддержка виртуального принтера.
На практике выполнить печать веб-страницы в PDF-формате через Яндекс браузер достаточно просто, давайте сделаем это:
- Открываем любую страницу желаемого сайта.
- Нажимаем на кнопку «Меню» имеет вид 3-х горизонтальных параллельных полоски в правом углу страницу.
- Наводим курсор на пункт «Дополнительно».
- Кликаем на элемент «Печать» Также можно было нажать просто «CTRL +P».
- Появится окно с предпросмотром получаемых страниц после печати. Сейчас самый важный момент, выбираем в графе «Принтер» кнопку «Изменить».
- Находим пункт «Сохранить как PDF».
- Нажимаем клавишу «Сохранить».
- Указываем путь, куда выполнится распечатка/сохранение файла и снова кликаем на «Сохранить».
Если есть желание перевести файл в бумажный вид, это можно сделать, изменив выбор в графе «Принтер» на подключённое физическое устройство.
Как сохранить страницу в PDF в Яндекс браузере
Современные версии браузера Яндекс не имеют встроенной функции для скачивания, придётся использовать вспомогательные программы или предыдущий способ. Распечатать PDF через Яндекс браузер означает сохранить любую страницу.
Браузер Yandex построен на основании ядра Chromium, он поддерживает установку расширений с магазина Google Chrome. Для быстрого сохранения веб-страниц можно воспользоваться расширением Save as PDF. Оно отличается простым интерфейсом и скоростью загрузки.
Скачивание выполняем в 3 шага:
- Находим приложение в официальном магазине Google Chrome (ссылка) Устанавливаем расширение.
- Переходим на страницу, которую хотели бы сохранить.
- Нажимаем на появившийся значок в панели расширений.
Плагины для просмотра и обработки PDF в Яндекс браузере
В браузере от Яндекс уже установлены плагины для просмотра и взаимодействия с ПДФ форматом. В силу установки дополнительных программ в этой сфере появляются проблемы. Если инсталлировать Adobe Flash Player или другие продукты от Adobe, в системе появится 2 одинаковых дополнения. Из-за сбоев во взаимодействии модулей, файлы могут не открываться или приводить к неожиданным сбоям в системе.
В корректном состоянии у Yandex браузера может быть установлено 2 плагина для работы с PDF-файлами:
- Chromium PDF Plugin;
- Chromium PDF Viewer.
При проблемах в открытии файлов PDF в Yandex обозревателе, простой метод восстановления работы – отключение дублирующего модуля.
Отключаем один плагин из двух:
- Переходим на страницу с плагинами введя ссылку в умную строку browser://plugins.
- Справа в углу кликаем на «Подробнее».
- Нажимаем «Отключить» для plugins, которые отвечают за открытие формата pdf (плагины Chromium PDF Plugin и Chromium PDF Viewer не отключаем).
Почему Яндекс браузер не открывает PDF-файлы
Одна из причин была рассмотрена ранее – конфликт плагинов. Преимущественно проблема лежит в сфере неправильного взаимодействия устройств, сбое драйверов, ошибках в процессе установки.
Причины, из-за которых может быть невозможен предварительный просмотр или открытие PDF в Яндекс браузере:
- В ходе инсталляции браузера появилась ошибка, она не всегда критическая, но отдельные функции могут не работать. Если не открывается PDF-файлы в браузере Yandex после сбоя, переустанавливаем обозреватель полностью, и он снова сможет обрабатывать файлы. Полное удаление подразумевает стирание всех временных файлов, cookies и cache. Разработано немало программ, которые удалят все следы пребывания программы в системе: iObit Uninstaller, CCleaner;
- Вирусная активность. Вирусы поражают Windows хаотично, проблемы могут появиться с разных сторон. Лучший способ восстановить работу – удалить заражённый код и восстановить настройки браузера Яндекс. Удаляем вредоносный код с помощью любого антивируса (Kaspersky Lab, NOD32 и т. п.) или антивирусного сканера (Dr. Web).
Сбрасываем настройки в Yandex browser:
- Переходим в «Настройки».
- В конце списка нажимаем «Сбросить все настройки».
- Еще раз кликаем на кнопку «Сбросить настройки».
- Конфликт драйверов. Если не открываются ПДФ-файлы в браузере Яндекс после установки оборудования или другого софта, скорее всего причина в нём. Предварительно пробуем переустановить веб-обозреватель.
Если не помогает:
- Заходим в Windows в «Диспетчер устройств».
- Поочерёдно отключаем второстепенные драйвера, которые были установлены до выхода из строя браузера. На каком-то этапе получаем исправную работу обозревателя Yandex.
- Если не открывается PDF в браузере Яндекс, а показывается файл в другой программе, проблема сокрыта в настройках.
Включаем обработку формата ПДФ в браузере:
- Переходим в «Настройки».
- В разделе «Инструменты» ищем графу «Читалка».
- Смотрим чтобы был активирован пункт «Открывать в браузере PDF-файлы».
Мы рассмотрели основные способы, как открыть и сохранить файлы PDF в Яндекс браузере. В обозревателе Yandex уже предусмотрены функции просмотра и загрузки файлов ПДФ, но при их сбоях пользуемся расширениями. В качестве бонуса описали возможные причины, почему не открываются ПДФ-файлы и способы решения проблем.
Portable Document Format — это формат отображения текста и изображений, разработанный корпорацией Adobe. Предназначен для работы с электронной полиграфической продукцией: текстами, рисунками, книгами, презентациями, скан-копиями документов. Современный просмотрщик Яндекса помогает открыть и сохранить файл PDF без установки дополнительных расширений и плагинов, только средствами встроенного браузера. У пользователей не должно возникнуть сложностей, так как поддержка PDF включена по умолчанию в Яндекс браузере.

Содержание
- Как открыть PDF-файл в Яндекс браузер без дополнительного софта
- Как распечатать PDF-файл в Яндекс браузере
- Как сохранить страницу в PDF в Яндекс браузере
- Плагины для просмотра и обработки PDF в Яндекс браузере
- Почему Яндекс браузер не открывает PDF-файлы
Как открыть PDF-файл в Яндекс браузер без дополнительного софта
Открытие файлов PDF незаметно для пользователя, не каждый может отличить стандартный сайт от файла PDF. Для просмотра PDF-файла достаточно перейти по ссылке, где находится файл, и Яндекс-просмотрщик самостоятельно обработает и отобразит данные.
- Введите нужный запрос в поле поиска (например, «основы работы с компьютером в формате pdf»).
-
Если вы найдете книгу в формате PDF, обычно отмеченную специальным значком, нажмите на ссылку.
-
После непродолжительной обработки вы увидите обработанную страницу pdf.
Рассмотрим второй случай, когда файл уже есть на компьютере, его нужно просто открыть. Вы можете отображать контент, если настроите обработку событий Яндекс.Браузера. Нам следует использовать один из 2-х способов: сделать Яндекс браузер одноразовым обработчиком или установить его по умолчанию.
Откройте PDF-книгу один раз в Яндекс браузере:
-
Найдите ранее скачанную книгу на своем компьютере. Вы можете использовать поиск или нажать «Загрузки», навести указатель мыши на файл и выбрать «Показать в папке».
- Щелкните файл правой кнопкой мыши и выберите «Открыть с помощью».
-
Найдите «Яндекс» из выпадающего списка. Если оно недоступно, нажмите «Выбрать другое приложение», и приложение, скорее всего, будет заменено.
-
Если вы по-прежнему не можете найти Яндекс браузер, нажмите «Найти другое приложение на этом компьютере».
-
В «Проводнике» укажите путь к местонахождению файла «browser.exe» с характерным значком Яндекса. В большинстве случаев путь выглядит так — C:ersers [имя пользователя]Application, в локальной ссылке замените [имя пользователя] на логин вашего аккаунта.
- Выделите файл с расширением exe и нажмите ОК.
Чтобы файлы PDF постоянно открывались в Яндекс браузере, выполните следующую процедуру:
-
Нажмите на любой файл PDF.
- Выберите Свойства.
-
Найдите строку «Приложение» и выберите кнопку «Изменить».
-
Найдите программу «Яндекс» или выполните поиск вручную (см. пункты 4-5 предыдущего руководства).
Важный!!! Папка «AppData» может быть невидимой в системе, если активна опция «Не показывать скрытые файлы, папки…».
Настроим видимость:
- Перейдите в «Компьютер» или любую папку в вашей системе.
- Выберите «Файл» в левом углу.
-
В появившемся списке нажмите «Изменить папку и параметры поиска».
- Выберите вкладку «Вид».
- Переместите ползунок в самый низ и найдите «Показать скрытые файлы…», поставьте напротив него галочку.
-
Нажмите «Применить» и «ОК».
Процедура необязательна, она будет полезна только в том случае, если раздел AppData не виден.
Как распечатать PDF-файл в Яндекс браузере
Компания Adobe разработала виртуальный PDF-принтер — устройство, которое существует только в цифровой реальности, то есть вы не можете его увидеть физически. Яндекс Браузер уже имеет встроенную поддержку виртуального принтера.
На практике распечатать сайт в формате PDF через яндекс браузер достаточно просто, сделаем так:
- Откройте любую страницу нужного сайта.
- Нажмите на кнопку «Меню» в виде 3-х горизонтальных, параллельных полос в правом углу страницы.
- Наведите курсор на «Дополнительно».
-
Нажмите «Печать» или просто нажмите «CTRL + P».
-
Появится окно с предварительным просмотром выходных страниц после печати. Теперь самое главное, выберите кнопку «Изменить» в разделе «Принтер».
-
Найдите «Сохранить как PDF».
- Нажмите кнопку «Сохранить».
-
Выберите путь для печати/сохранения файла и снова нажмите «Сохранить».
Если вы хотите, чтобы файл был преобразован в бумажную копию, вы также можете сделать это, выбрав принтер (в поле «Принтер»), а затем выбрав подключенное физическое устройство.
Как сохранить страницу в PDF в Яндекс браузере
Современные версии Яндекс браузера не имеют встроенной функции загрузки, придется использовать вспомогательные программы или предыдущий способ. Печать PDF с помощью Яндекс браузера означает сохранение любой страницы.
Браузер Яндекс основан на ядре браузера Chromium и поддерживает установку расширений из магазина Google Chrome. Чтобы быстро сохранять веб-страницы, вы можете использовать расширение «Сохранить как PDF». Отличается простым интерфейсом и высокой скоростью загрузки.
Загрузка происходит в 3 шага:
-
Найдите приложение в официальном магазине Google Chrome (ссылка) Установите расширение.
- Перейдите на страницу, которую хотите сохранить.
-
Щелкните значок на панели расширений.
Плагины для просмотра и обработки PDF в Яндекс браузере
В браузере Яндекс уже есть плагины для просмотра и взаимодействия с форматом Pdf. В связи с этим возникают проблемы из-за установки дополнительного ПО. Если вы установите Adobe Flash Player или другие продукты Adobe, в системе появятся 2 одинаковых дополнения. Из-за ошибок связи в модуле файлы могут не открываться или вызывать неожиданные системные сбои.
В правильном состоянии Яндекс браузер может иметь 2 плагина для работы с PDF файлами:
- Плагин Chromium PDF;
-
Просмотрщик PDF-файлов Chromium.
Если есть проблемы с открытием PDF-файлов в Яндекс браузере, простой метод восстановления работы — отключение плагина-дубликата.
Отключение одного из двух плагинов:
-
Перейдите на страницу плагинов, введя ссылку: // plugins в умной панели браузера.
Почему Яндекс браузер не открывает PDF-файлы
Одна из причин была рассмотрена ранее — конфликты плагинов. Чаще всего проблема кроется в области некорректного взаимодействия устройств, сбоев драйверов и ошибок в процессе установки.
Причины, которые могут помешать просмотру или открытию PDF-файла в Яндекс браузере:
- Произошла ошибка при установке браузера, она не всегда фатальна, но некоторые функции могут не работать. Если после сбоя не удается открыть PDF-файлы в Яндекс браузере, браузер необходимо полностью переустановить, и он снова сможет обрабатывать файлы. Полное удаление означает стирание всех временных файлов, файлов cookie и кеша. Разработано множество программ, которые удалят все следы присутствия данной программы в системе: iObit Uninstaller, CCleaner;
- Вирусная активность. Вирусы поражают Windows случайным образом, и проблемы могут возникать с разных сторон. Лучший способ восстановить ваши данные — удалить зараженный код и восстановить настройки Яндекс браузера. Удалите вредоносный код с помощью любой антивирусной программы (Лаборатория Касперского, NOD32 и др.) или антивирусного сканера (Dr.Web).
Сбросьте настройки в яндекс браузере:
-
Перейти к настройкам».
-
В конце списка нажмите «Сбросить все настройки».
-
Нажмите «Сбросить все настройки» еще раз.
- Конфликт драйверов. Если файлы RDF не открываются в Яндекс.Браузере после установки оборудования или другого программного обеспечения, скорее всего, причина в этом. Сначала мы пытаемся переустановить веб-браузер.
Если это не работает:
- Зайдите в Диспетчер устройств в Windows.
-
По очереди отключайте любые вторичные драйверы, которые были установлены до сбоя браузера. В какой-то момент вы получите корректную работу Яндекс браузера.
- Если PDF не открывается в яндекс браузере, а отображает файл в другой программе, проблема скрыта в настройках.
Включите обработку PDF в вашем браузере:
- Перейти к настройкам.
- Во вкладке «Инструменты» найдите «Чтение».
-
Убедитесь, что опция «Открывать PDF-файлы в браузере» активна.
Мы рассмотрели основные способы открытия и сохранения файлов PDF в Яндекс браузере. Браузер Яндекс уже предоставляет функции для просмотра и загрузки файлов PDF, но если они не работают, мы используем расширения. В качестве бонуса описаны возможные причины, почему файлы Pdf не открываются и способы решения проблем.
Portable Document Format – это формат для просмотра текстовых и графических документов, разработанный корпорацией Adobe. Предназначается для работы с полиграфической продукцией в электронном виде: текстами, изображениями, книгами, презентациями, скан-копиями документов. Современный браузер Яндекс помогает открыть и сохранить PDF-файл без установки дополнительных расширений и плагинов, лишь встроенными средствами обозревателя. У пользователя не должно возникнуть сложностей, так как поддержка ПДФ-формата включена в стандартную комплектацию браузера Yandex.
Открытие файлов ПДФ происходит незаметным для пользователя образом, не каждый человек отличит стандартную веб-страницу от ПДФ-файла. Для просмотра страницы в формате PDF достаточно перейти по ссылке, где размещён файл, Яндекс обозреватель самостоятельно обработает и покажет данные.
Алгоритм просмотра:
- Вводим в поисковую строку желаемый запрос (допустим: основы работы за пк pdf).
- Находим книгу в формате PDF, обычно отображается специальным значком, и нажимаем на ссылку.
- После кратковременной обработки нам покажется обработанная страница ПДФ.
Рассмотрим другой случай, когда файл уже на компьютере, его нужно только открыть. Просмотреть содержимое можно, если установить обработчиком события Yandex browser. Нам стоит использовать один из 2-х способов: сделать браузер Яндекс одноразовым обработчиком или установить его по умолчанию.
Открываем PDF-книгу обозревателем от Yandex один раз:
- Находим ранее скачанную книгу на компьютере. Можно воспользоваться поиском или нажать на кнопку «Загрузки», навести курсор мыши на файл и выбрать опцию «Показать в папке».
- Правой кнопкой мыши (ПКМ) делаем клик на файл и выбираем пункт «Открыть с помощью».
- Из выпадающего списка находим пункт «Yandex». Если его нет, делаем клик на «Выбрать другое приложение», в списке, скорее всего, появится нужное приложение.
- Если до сих пор не удалось найти браузер Яндекс, нажимаем на кнопку «Найти другое приложение на этом компьютере».
- В «Проводнике» указываем путь к месторасположению файла «browser.exe» с характерным значком компании Яндекс. В большинстве случаев путь выглядит так C:Users[имя пользователя]AppDataLocalYandexYandexBrowserApplication, в локальной ссылке следует заменить [имя пользователя] на логин используемой учётной записи.
- Выделяем файл с расширением exe и нажимаем «Ок».
Чтобы всё время открывать PDF-файлы в Яндекс браузере, выполним следующую процедуру:
- ПКМ на любой файл формата PDF.
- Выбираем опцию «Свойства».
- Находим строку «Приложение» и выбираем кнопку «Изменить».
- Обнаруживаем программу «Yandex» или выполняем поиск вручную (смотрим пункты 4-5 предыдущей инструкции).
Важно! Папка «AppData» может быть невидимой в системе, если активна опция «Не показывать скрытые файлы, папки…».
Давайте установим видимость:
- Переходим в раздел «Компьютер» или любую папку в системе.
- Слева в углу выбираем пункт «Файл».
- В появившемся списке кликаем на «Изменить параметры папок и поиска».
- Выбираем вкладку «Вид».
- Перемещаем ползунок в самый низ и находим пункт «Показывать скрытые файлы…», устанавливаем возле него флажок.
- Нажимаем кнопку «Применить» и «Ок».
Процедура необязательна, пригодится только при отсутствии видимости раздела «AppData».
Как распечатать PDF-файл в Яндекс браузере
Корпорация Adobe для поддержки формата ПДФ разработала виртуальный принтер – это устройство, существующее исключительно в цифровой реальности, то есть физически его нельзя увидеть. В Yandex browser уже встроена поддержка виртуального принтера.
На практике выполнить печать веб-страницы в PDF-формате через Яндекс браузер достаточно просто, давайте сделаем это:
- Открываем любую страницу желаемого сайта.
- Нажимаем на кнопку «Меню» имеет вид 3-х горизонтальных параллельных полоски в правом углу страницу.
- Наводим курсор на пункт «Дополнительно».
- Кликаем на элемент «Печать» Также можно было нажать просто CTRL +P.
- Появится окно с предпросмотром получаемых страниц после печати. Сейчас самый важный момент, выбираем в графе «Принтер» кнопку «Изменить».
- Находим пункт «Сохранить как PDF».
- Нажимаем клавишу «Сохранить».
- Указываем путь, куда выполнится распечатка/сохранение файла и снова кликаем на «Сохранить».
Если есть желание перевести файл в бумажный вид, это можно сделать, изменив выбор в графе «Принтер» на подключённое физическое устройство.
Как сохранить страницу в PDF в Яндекс браузере
Современные версии браузера Яндекс не имеют встроенной функции для скачивания, придётся использовать вспомогательные программы или предыдущий способ. Распечатать PDF через Яндекс браузер означает сохранить любую страницу.
Браузер Yandex построен на основании ядра Chromium, он поддерживает установку расширений с магазина Google Chrome. Для быстрого сохранения веб-страниц можно воспользоваться расширением Save as PDF. Оно отличается простым интерфейсом и скоростью загрузки.
Скачивание выполняем в 3 шага:
- Находим приложение в официальном магазине Google Chrome (ссылка) Устанавливаем расширение.
- Переходим на страницу, которую хотели бы сохранить.
- Нажимаем на появившийся значок в панели расширений.
Плагины для просмотра и обработки PDF в Яндекс браузере
В браузере от Яндекс уже установлены плагины для просмотра и взаимодействия с ПДФ форматом. В силу установки дополнительных программ в этой сфере появляются проблемы. Если инсталлировать Adobe Flash Player или другие продукты от Adobe, в системе появится 2 одинаковых дополнения. Из-за сбоев во взаимодействии модулей, файлы могут не открываться или приводить к неожиданным сбоям в системе.
В корректном состоянии у Yandex браузера может быть установлено 2 плагина для работы с PDF-файлами:
- Chromium PDF Plugin,
- Chromium PDF Viewer.
При проблемах в открытии файлов PDF в Yandex обозревателе, простой метод восстановления работы – отключение дублирующего модуля.
Отключаем один плагин из двух:
- Переходим на страницу с плагинами введя ссылку в умную строку browser://plugins.
- Справа в углу кликаем на «Подробнее».
- Нажимаем «Отключить» для plugins, которые отвечают за открытие формата pdf (плагины Chromium PDF Plugin и Chromium PDF Viewer не отключаем).
Почему Яндекс браузер не открывает PDF-файлы
Одна из причин была рассмотрена ранее – конфликт плагинов. Преимущественно проблема лежит в сфере неправильного взаимодействия устройств, сбое драйверов, ошибках в процессе установки.
Причины, из-за которых может быть невозможен предварительный просмотр или открытие PDF в Яндекс браузере:
- В ходе инсталляции браузера появилась ошибка, она не всегда критическая, но отдельные функции могут не работать. Если не открывается PDF-файлы в браузере Yandex после сбоя, переустанавливаем обозреватель полностью, и он снова сможет обрабатывать файлы. Полное удаление подразумевает стирание всех временных файлов, cookies и cache. Разработано немало программ, которые удалят все следы пребывания программы в системе: iObit Uninstaller, CCleaner,
- Вирусная активность. Вирусы поражают Windows хаотично, проблемы могут появиться с разных сторон. Лучший способ восстановить работу – удалить заражённый код и восстановить настройки браузера Яндекс. Удаляем вредоносный код с помощью любого антивируса (Kaspersky Lab, NOD32 и т. п.) или антивирусного сканера (Dr. Web).
Сбрасываем настройки в Yandex browser:
- Переходим в «Настройки».
- В конце списка нажимаем «Сбросить все настройки».
- Еще раз кликаем на кнопку «Сбросить настройки».
- Конфликт драйверов. Если не открываются ПДФ-файлы в браузере Яндекс после установки оборудования или другого софта, скорее всего причина в нём. Предварительно пробуем переустановить веб-обозреватель.
Если не помогает:
- Заходим в Windows в «Диспетчер устройств».
- Поочерёдно отключаем второстепенные драйвера, которые были установлены до выхода из строя браузера. На каком-то этапе получаем исправную работу обозревателя Yandex.
- Если не открывается PDF в браузере Яндекс, а показывается файл в другой программе, проблема сокрыта в настройках.
Включаем обработку формата ПДФ в браузере:
- Переходим в «Настройки».
- В разделе «Инструменты» ищем графу «Читалка».
- Смотрим чтобы был активирован пункт «Открывать в браузере PDF-файлы».
Мы рассмотрели основные способы, как открыть и сохранить файлы PDF в Яндекс браузере. В обозревателе Yandex уже предусмотрены функции просмотра и загрузки файлов ПДФ, но при их сбоях пользуемся расширениями. В качестве бонуса описали возможные причины, почему не открываются ПДФ-файлы и способы решения проблем.
Как вам статья?






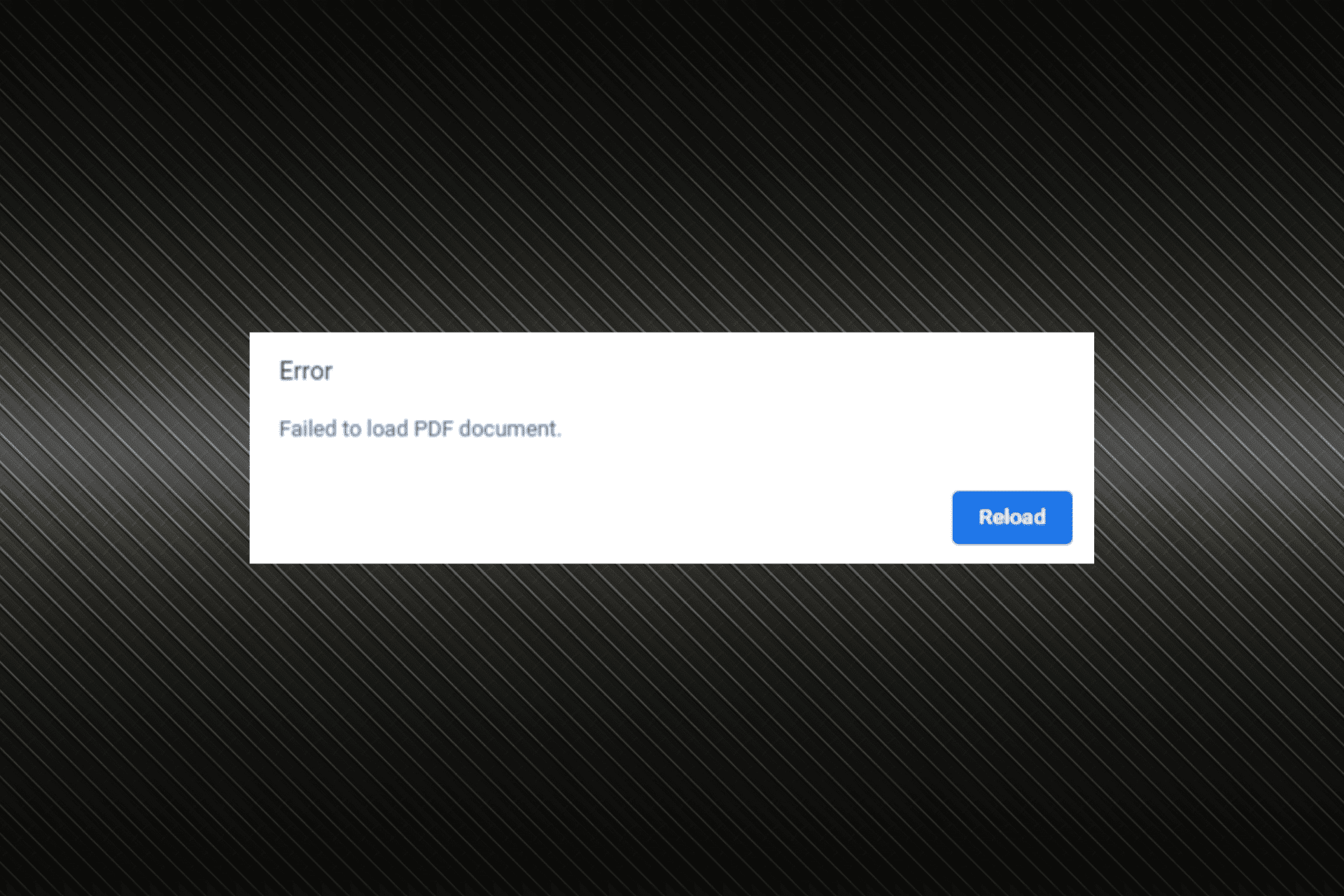
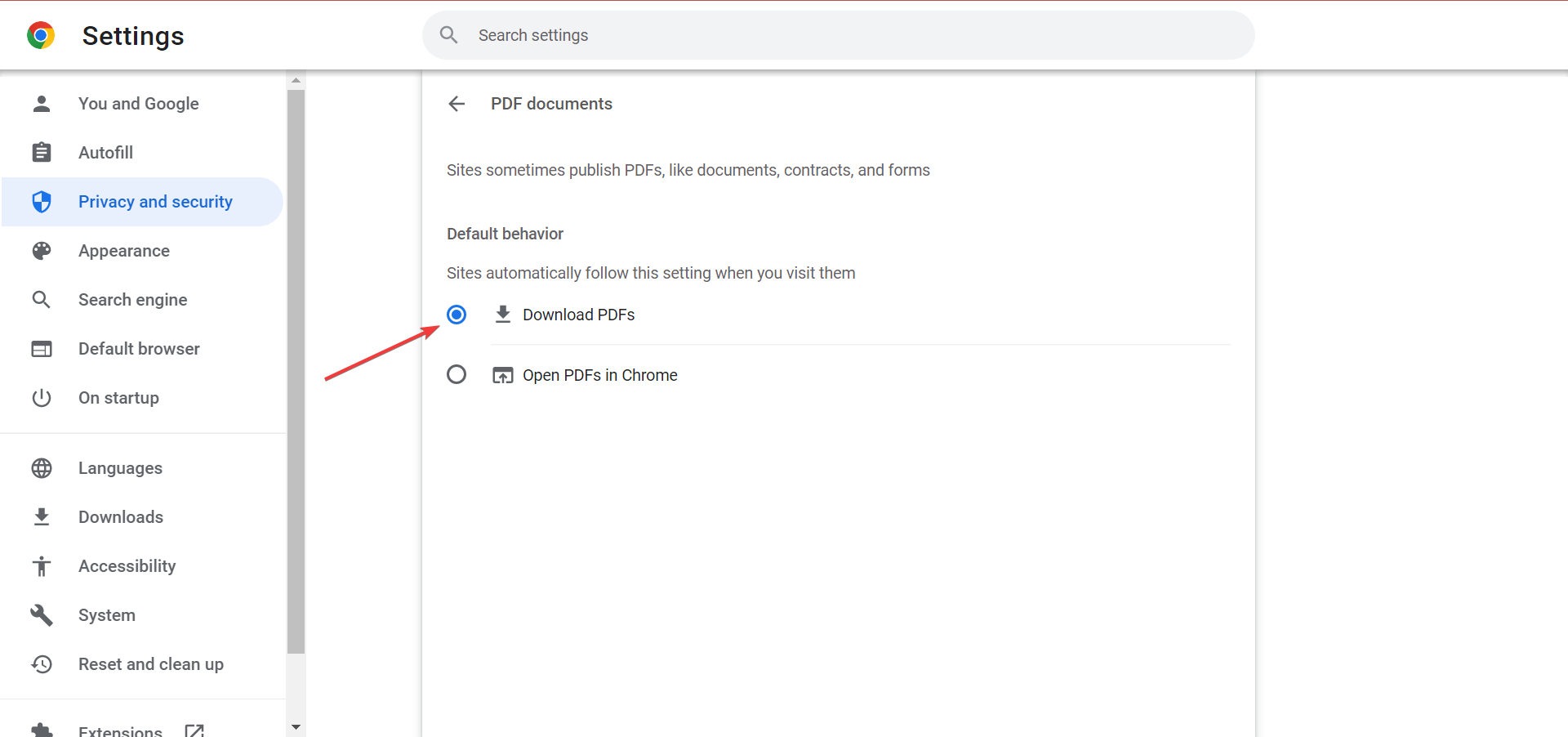
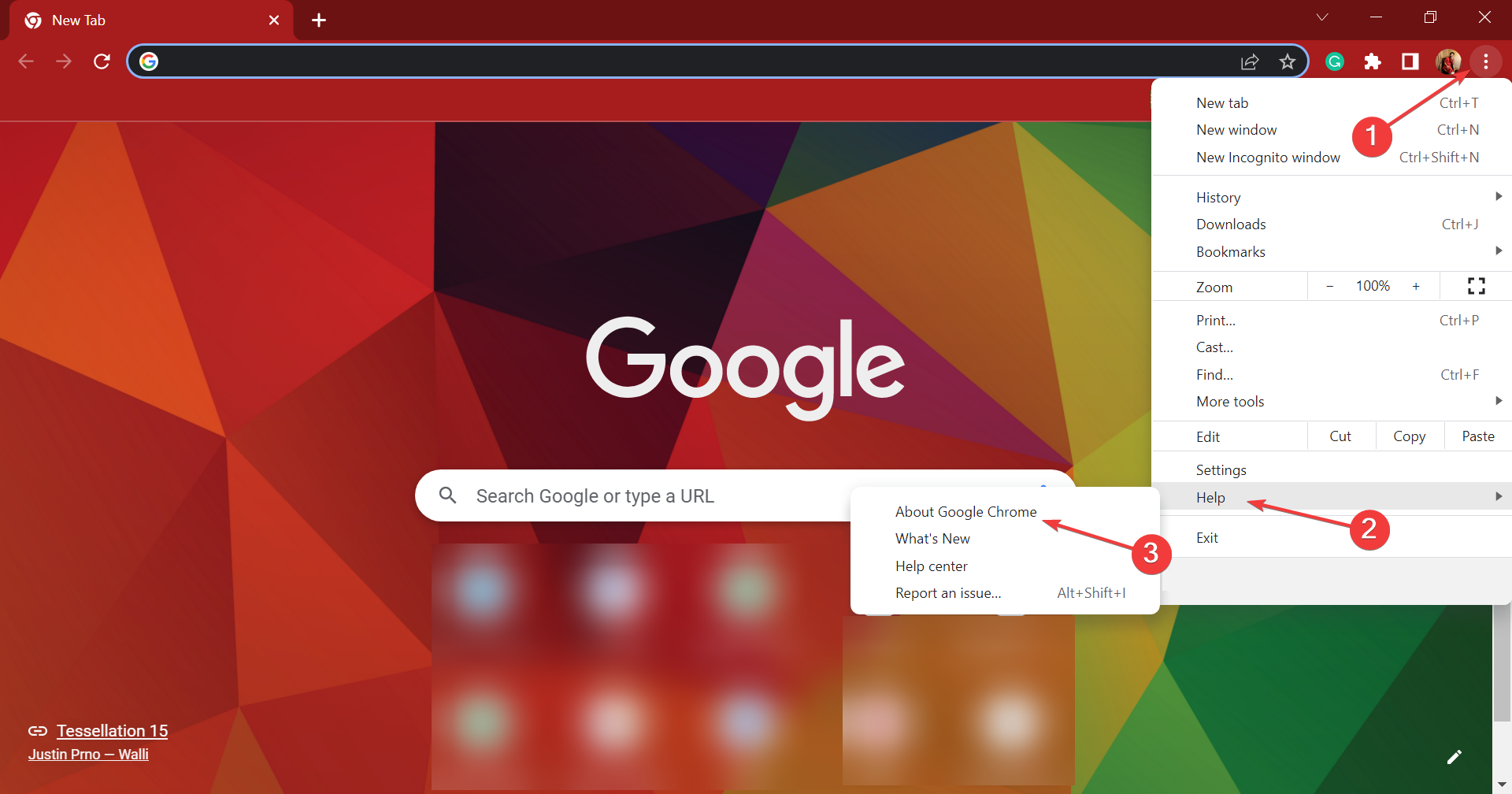
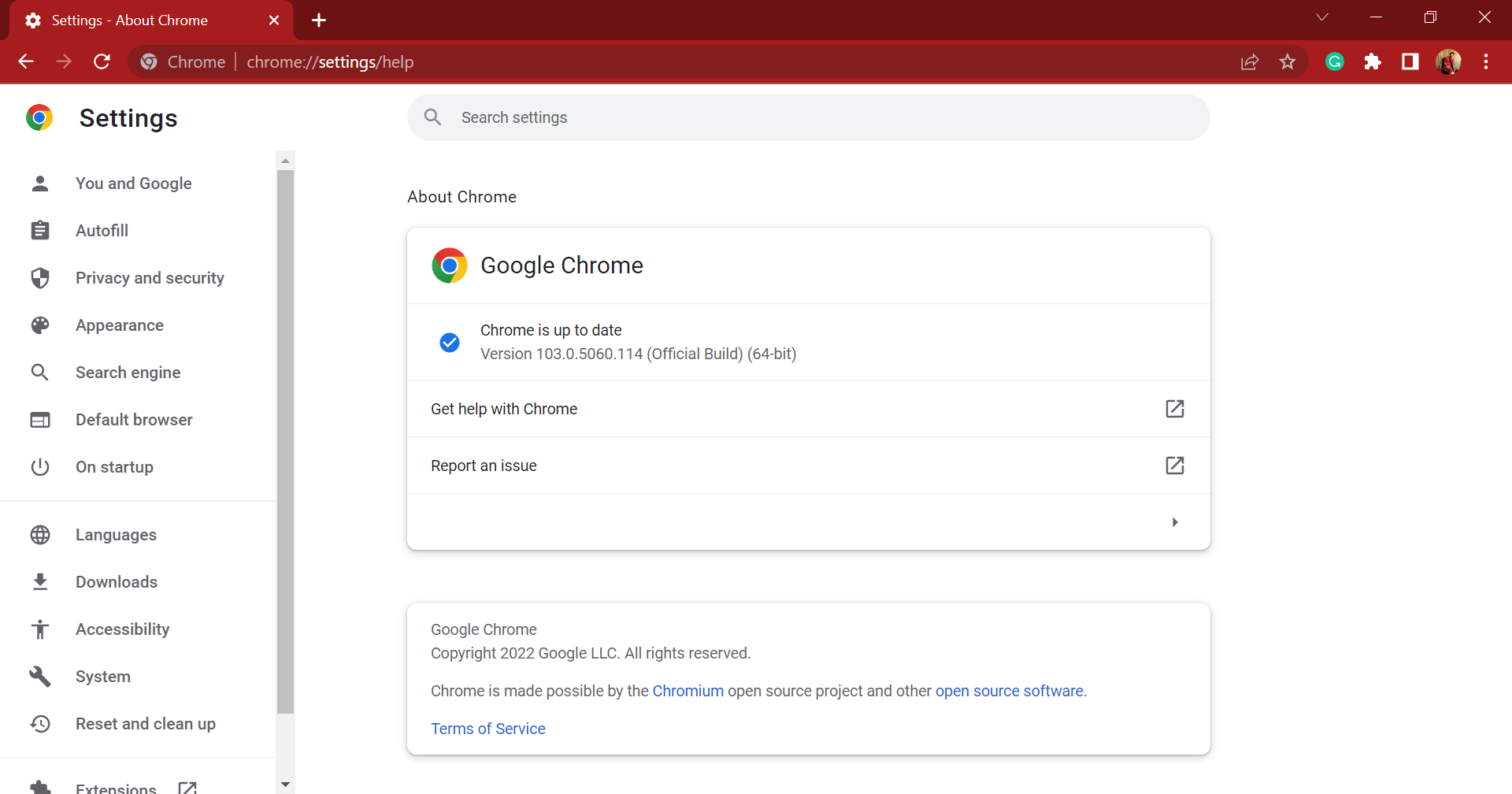
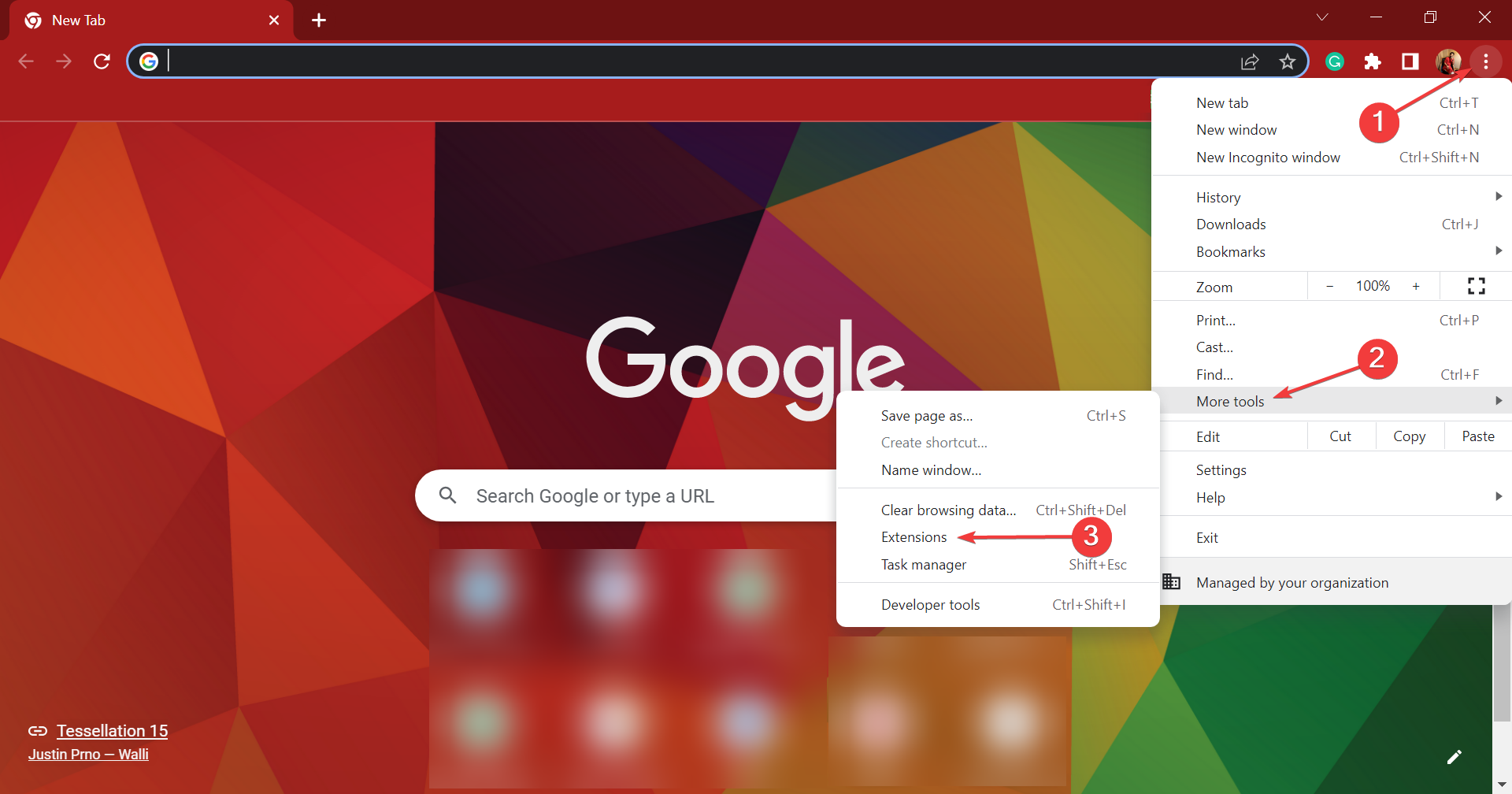

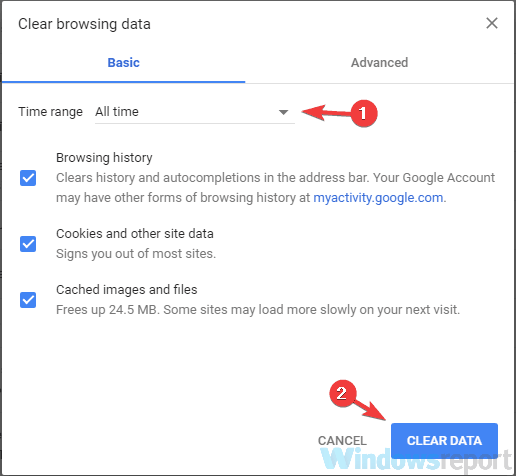
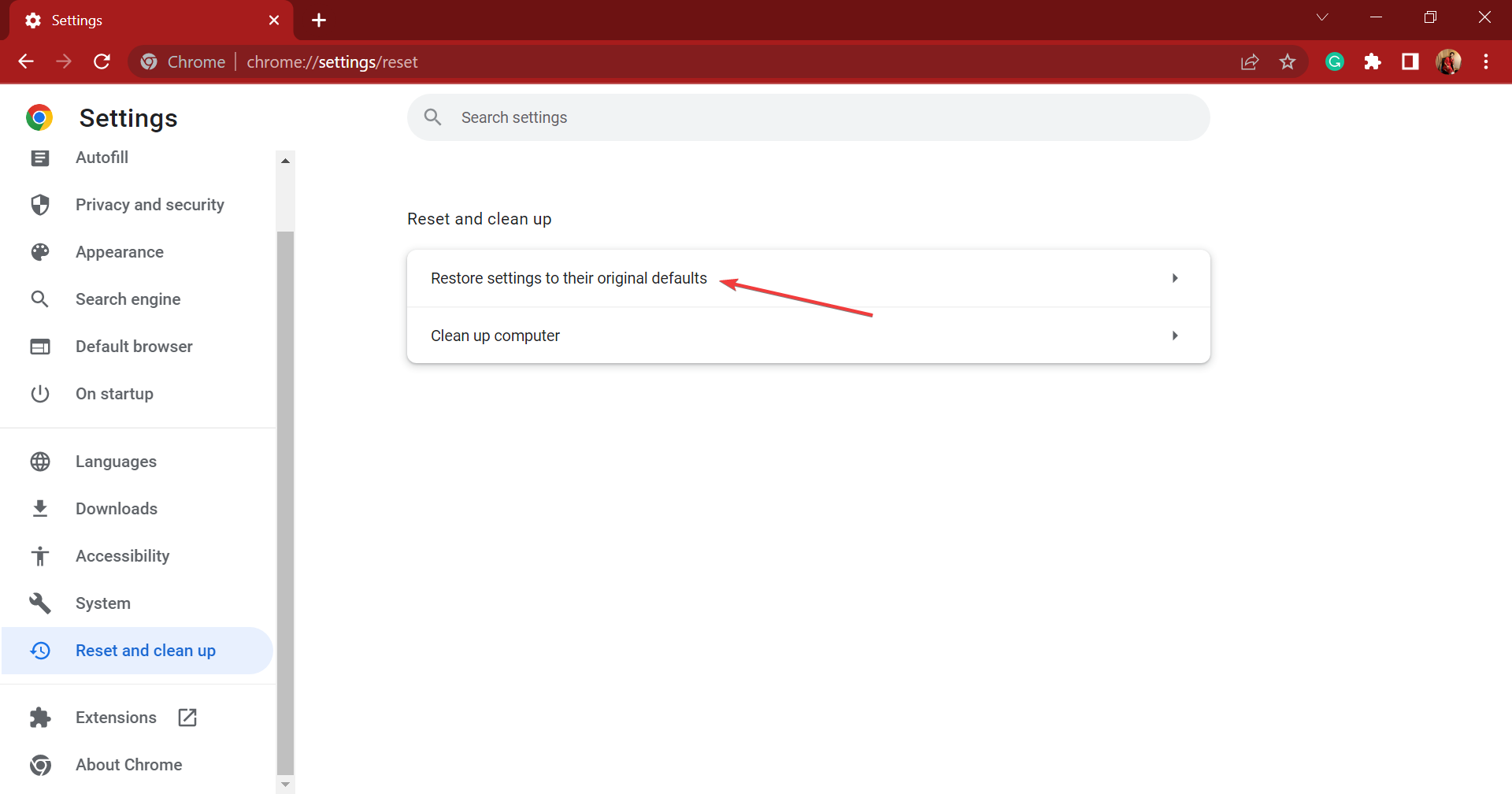

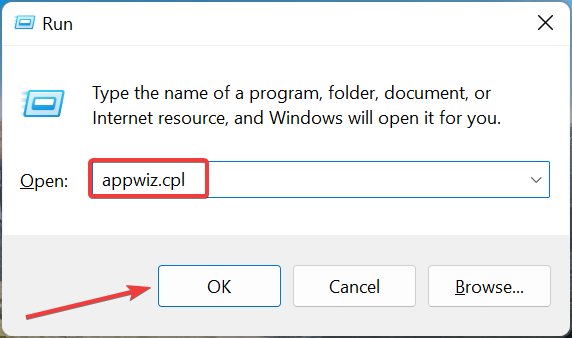
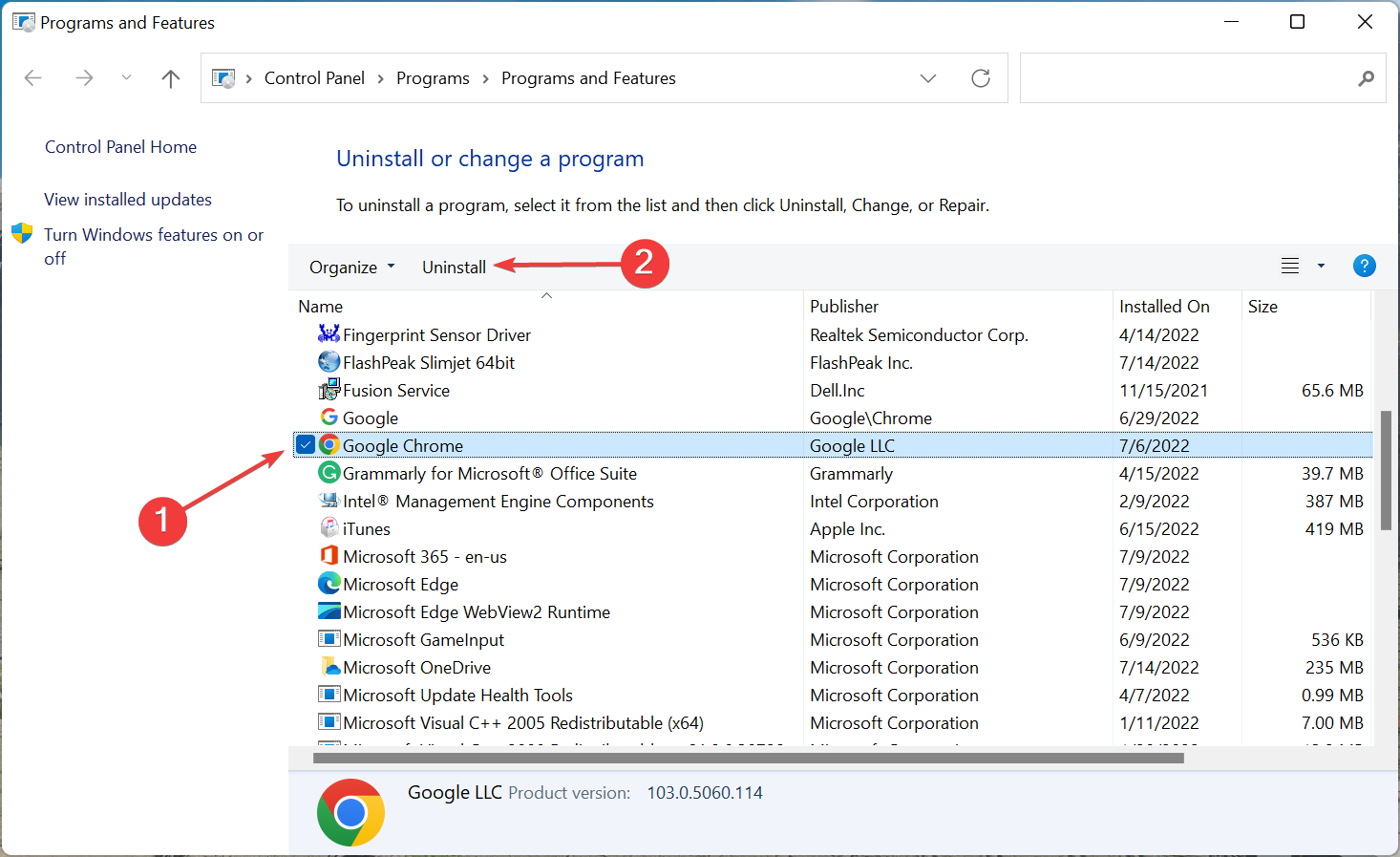
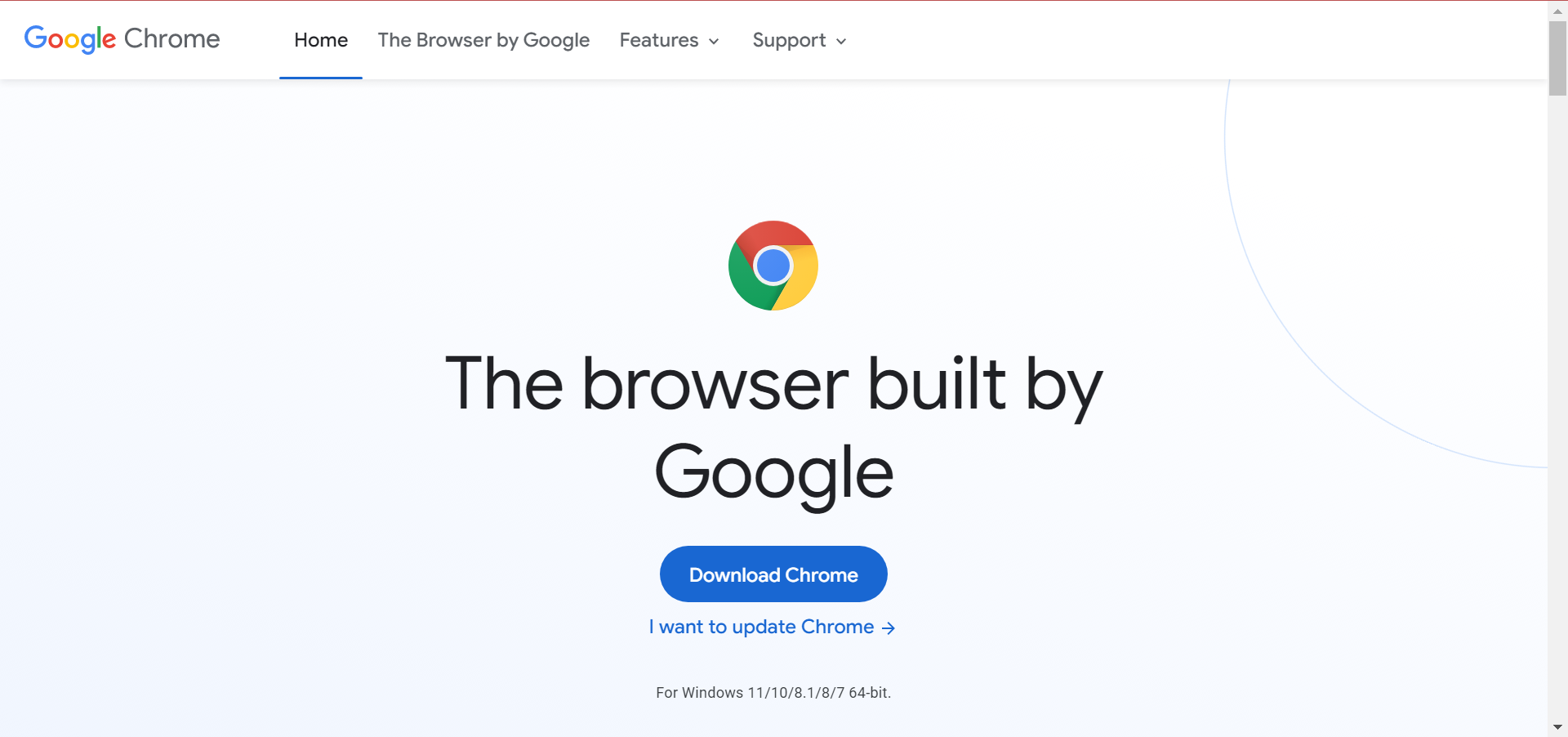
 .
.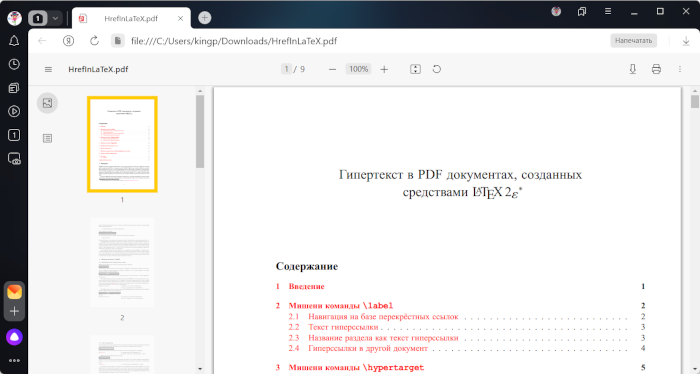
 (он станет красным). Чтобы убрать закладку, нажмите значок еще раз.
(он станет красным). Чтобы убрать закладку, нажмите значок еще раз. 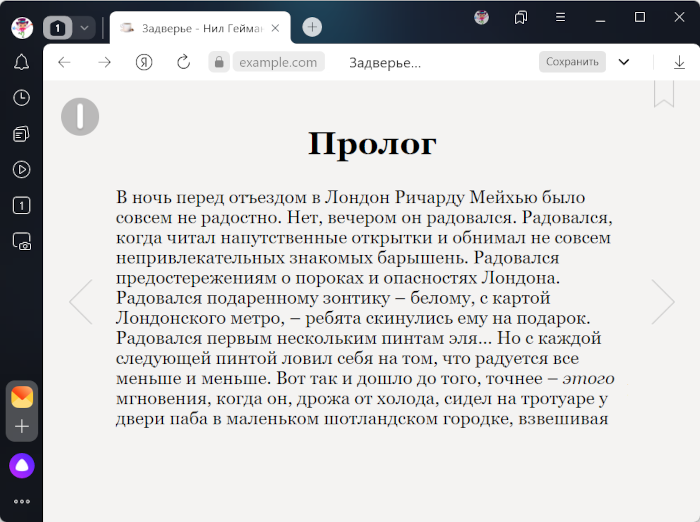
 .
.











































































































