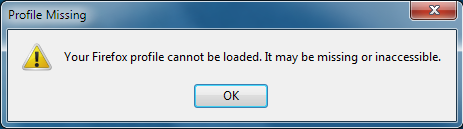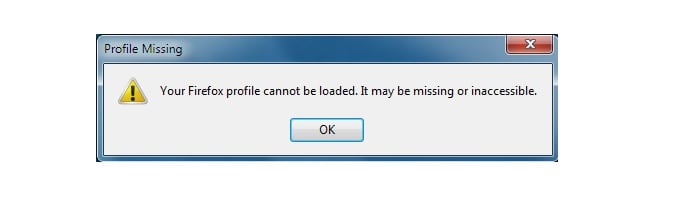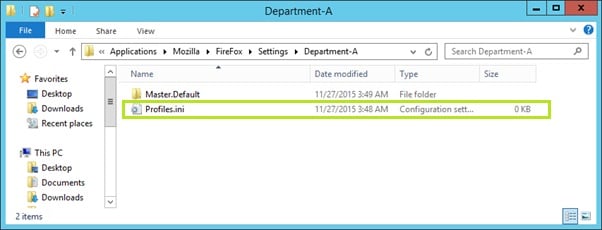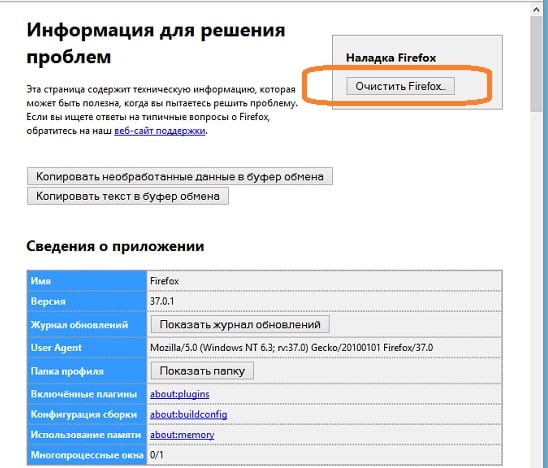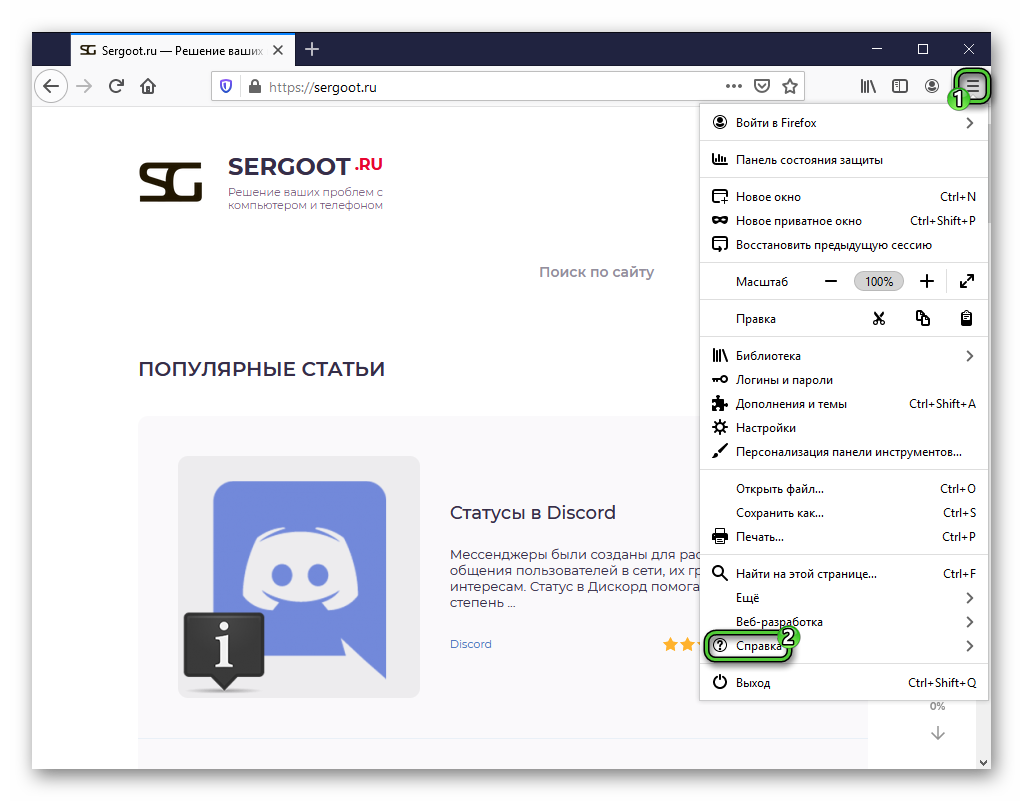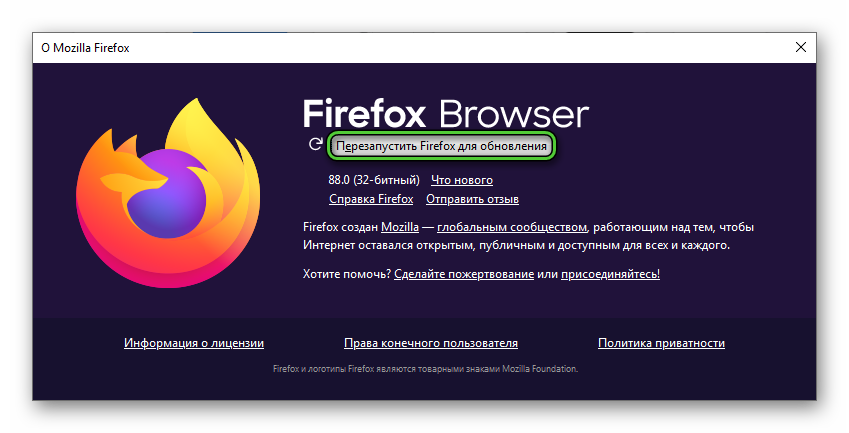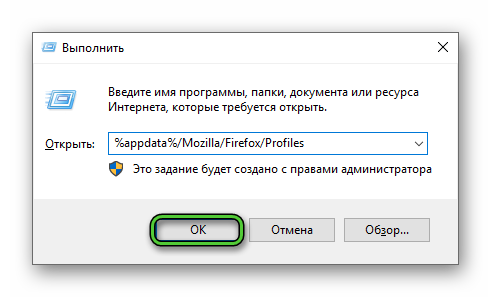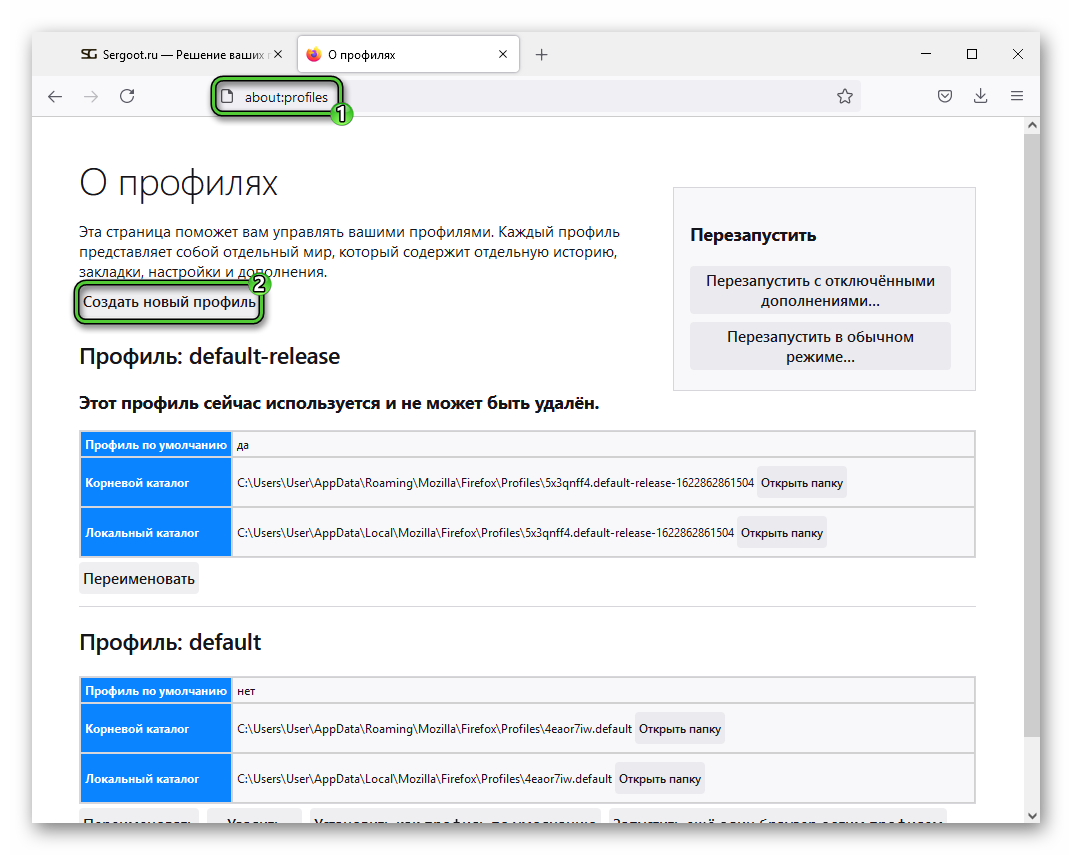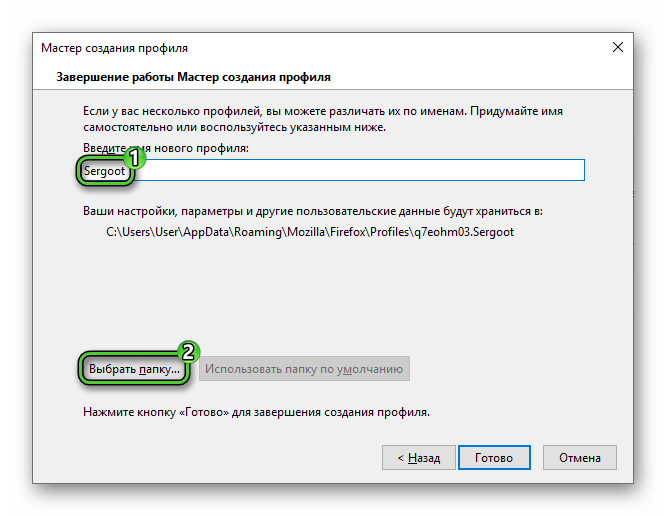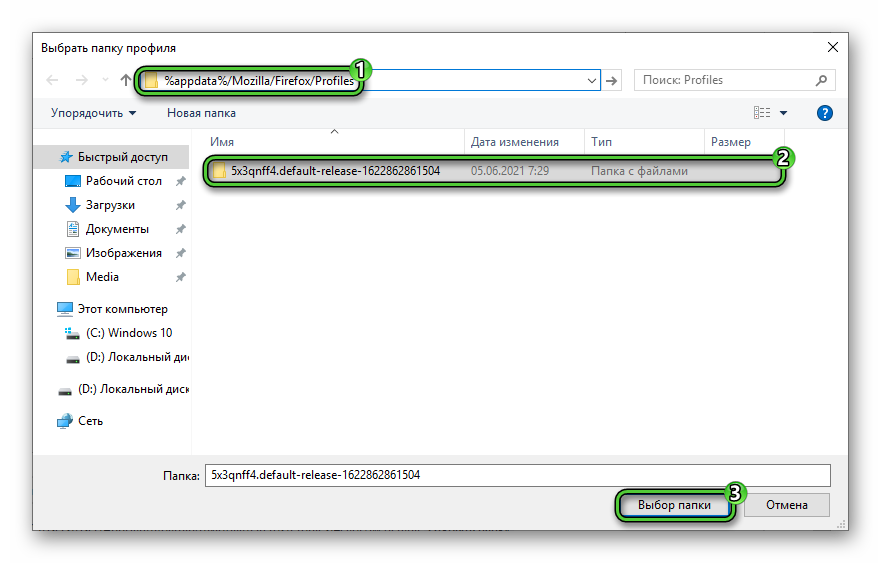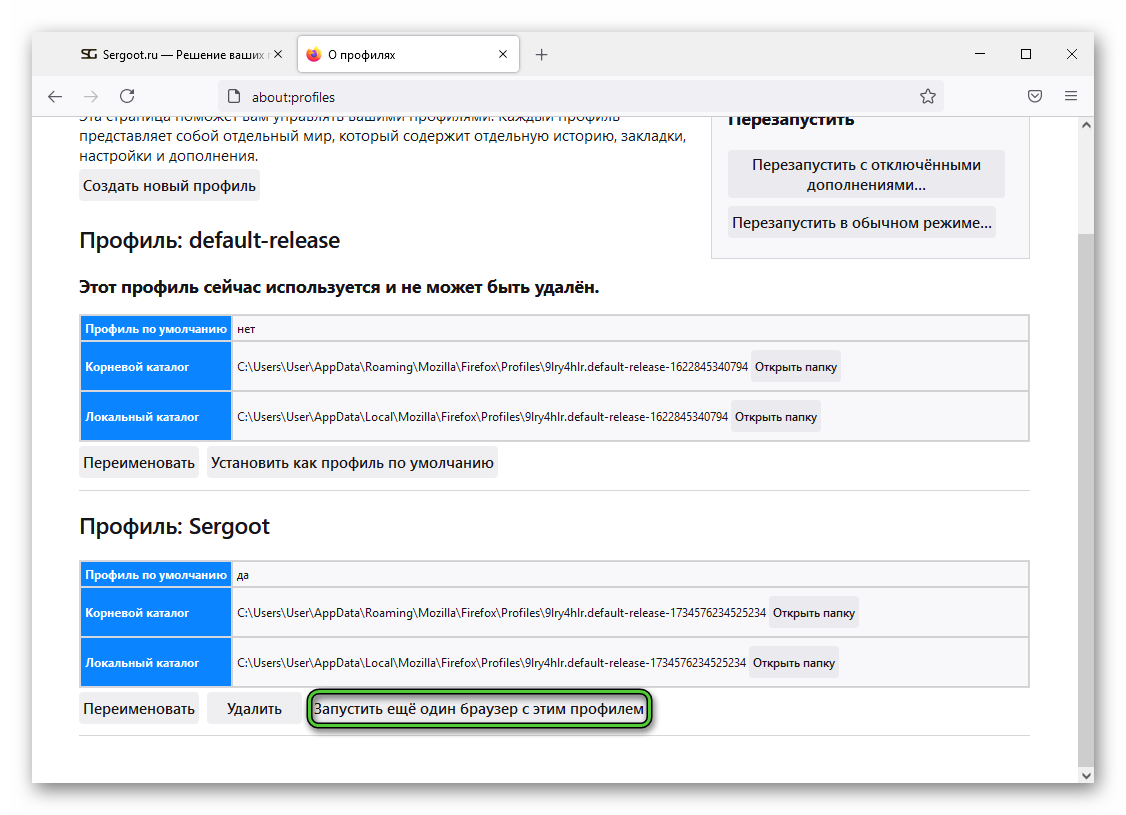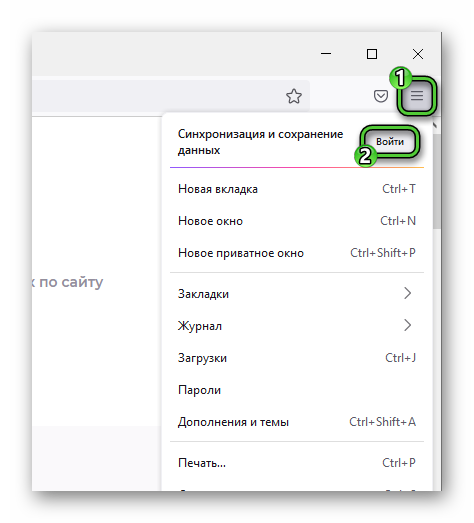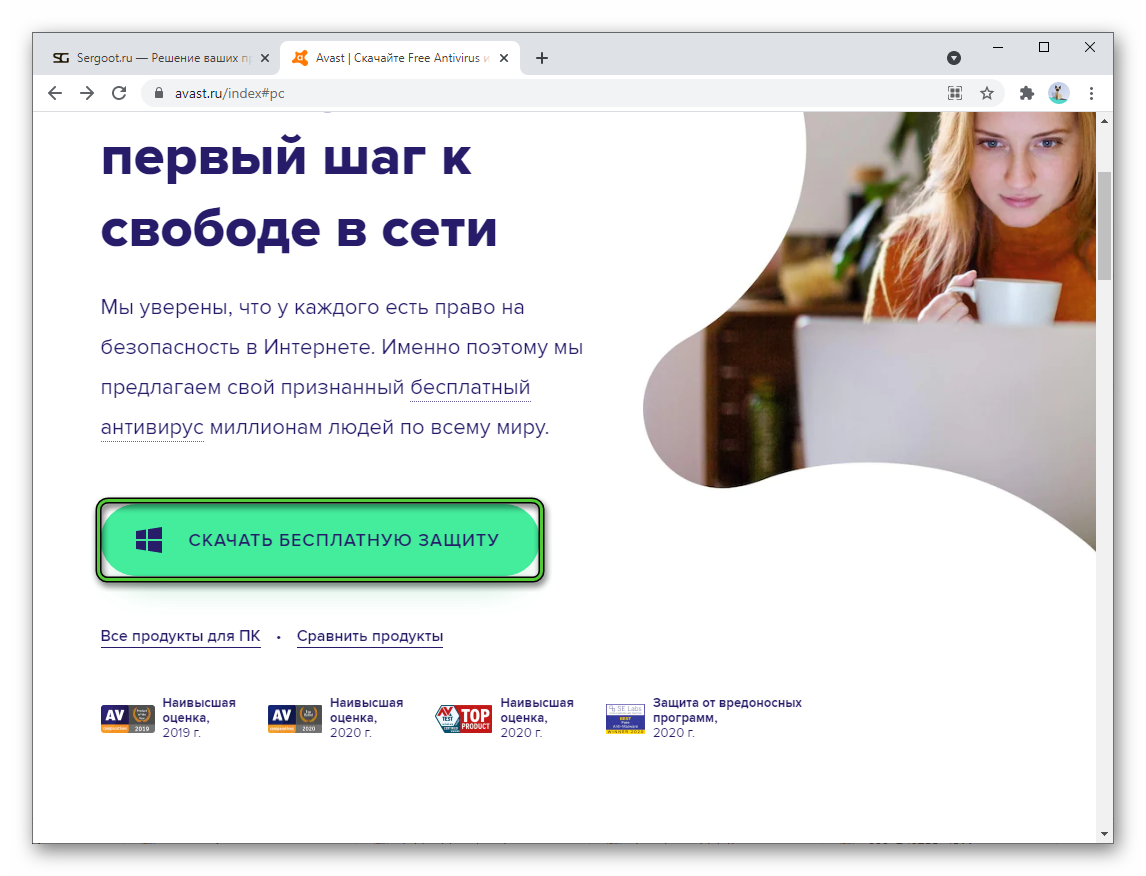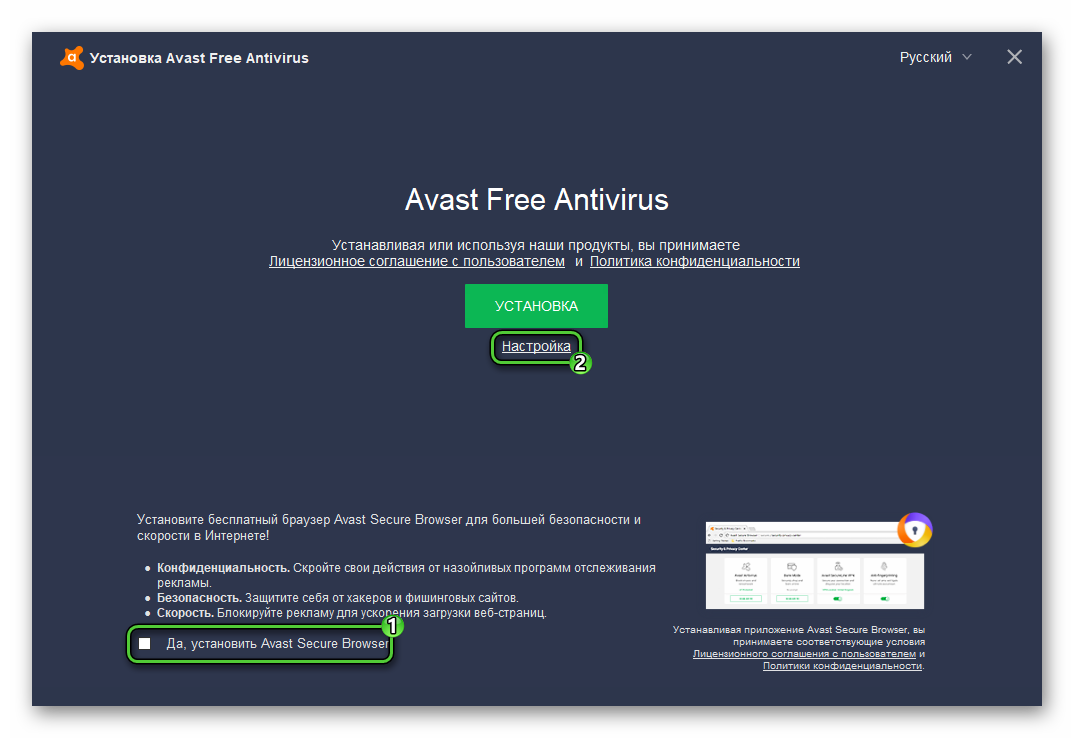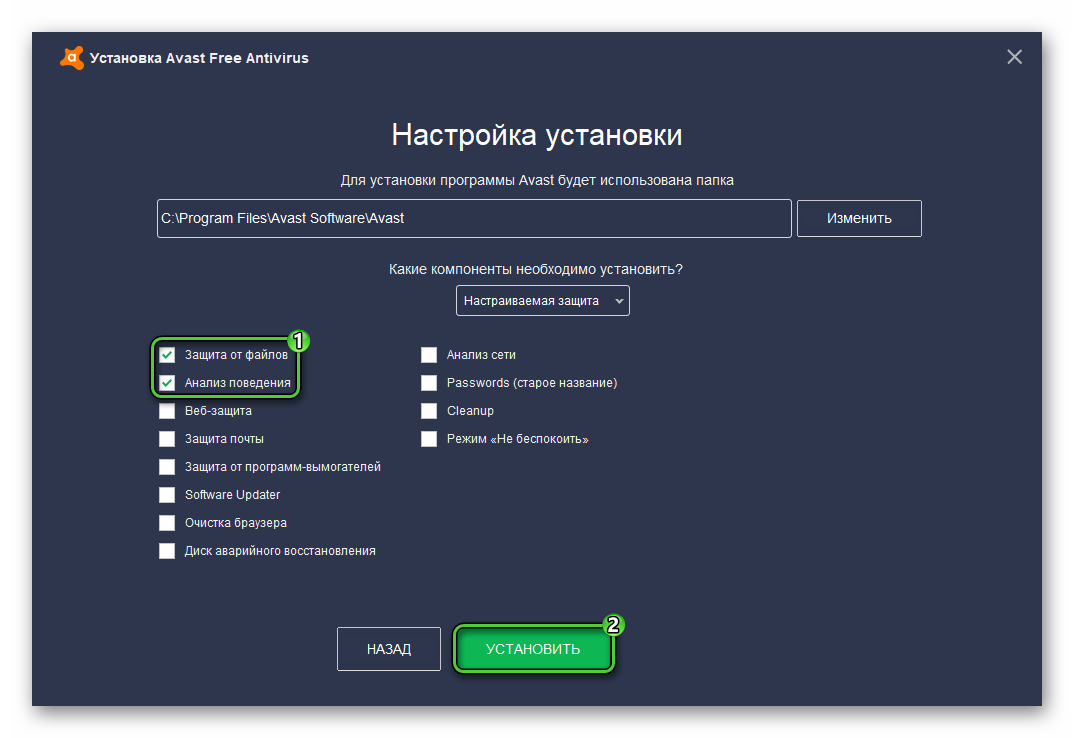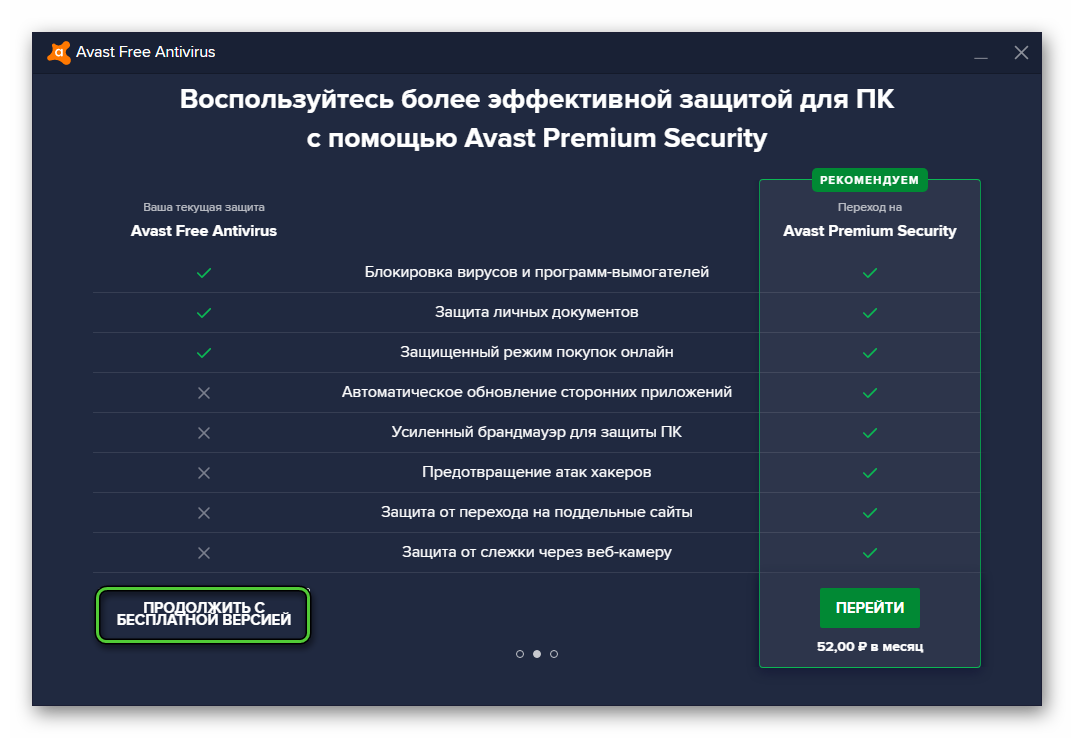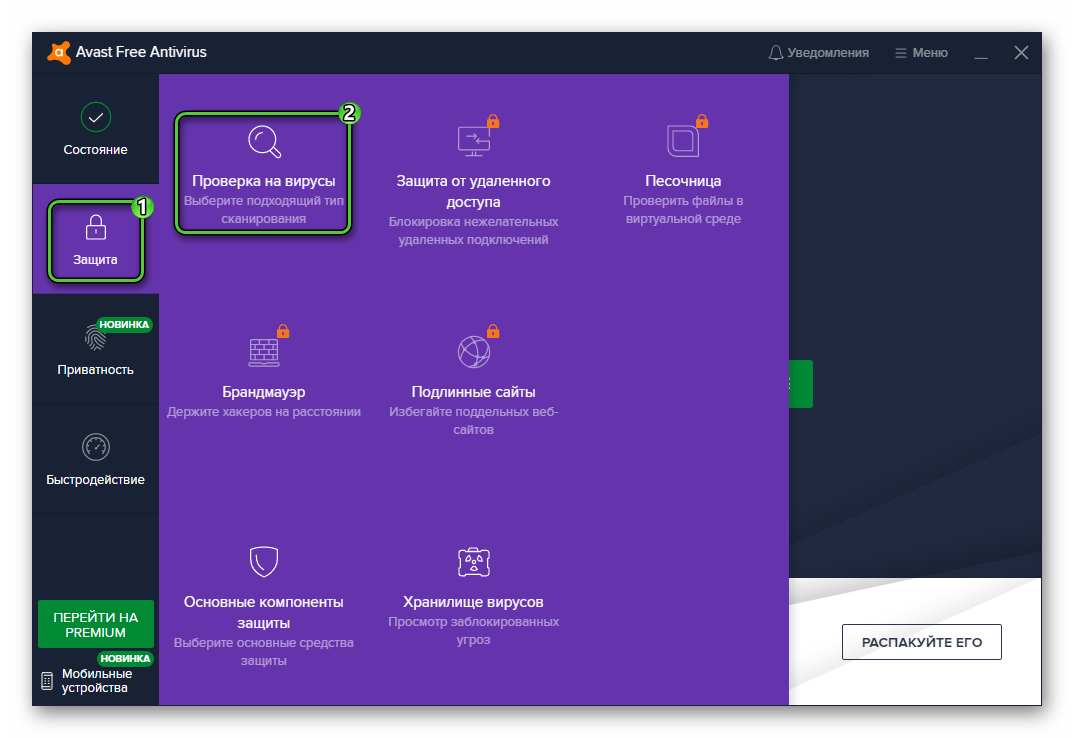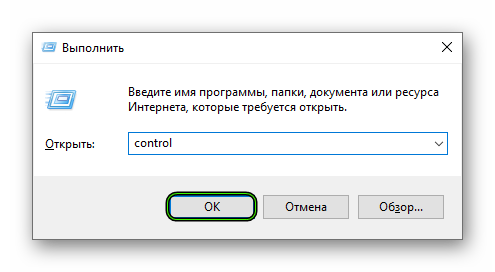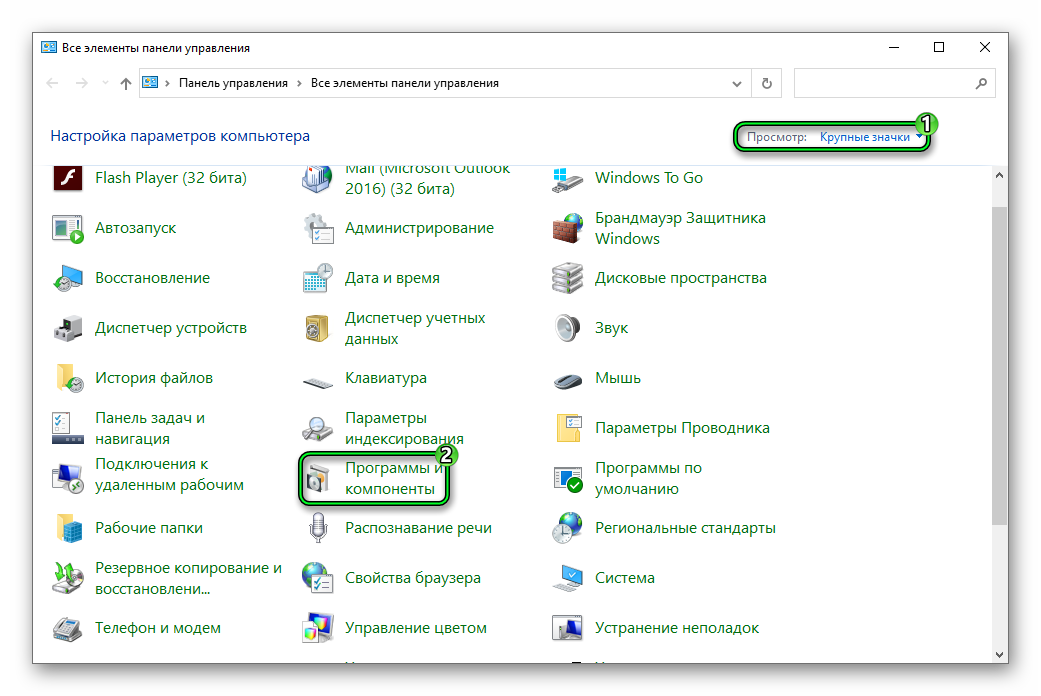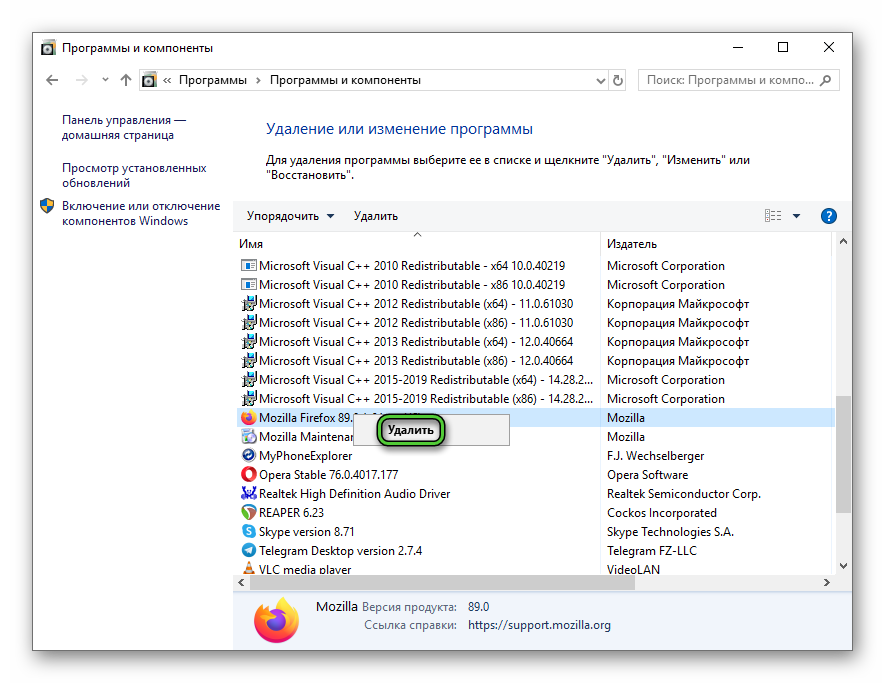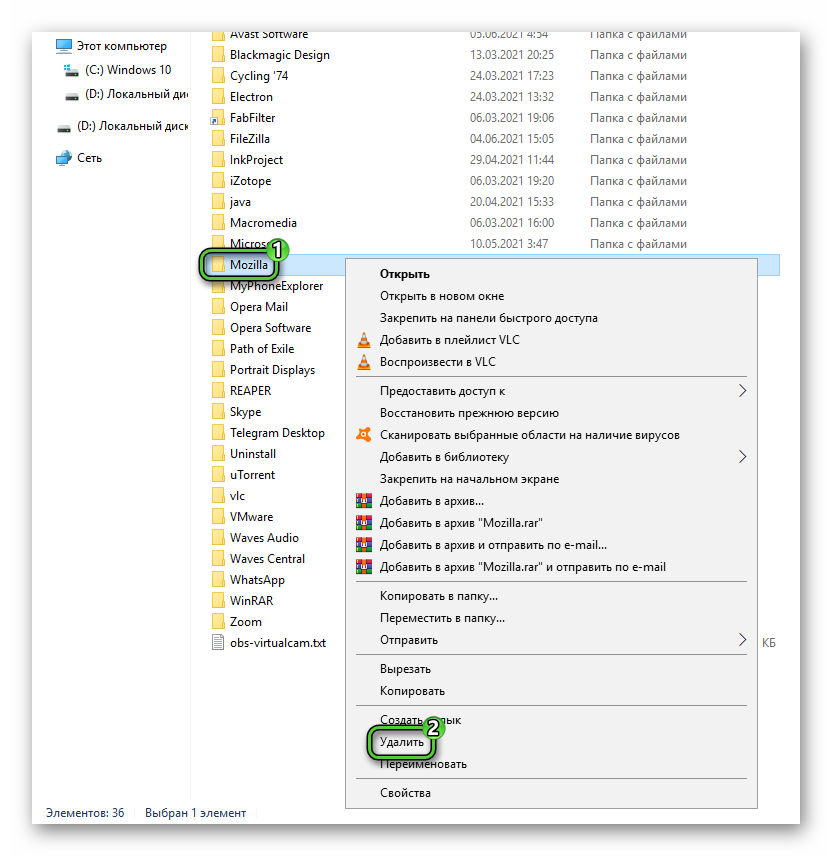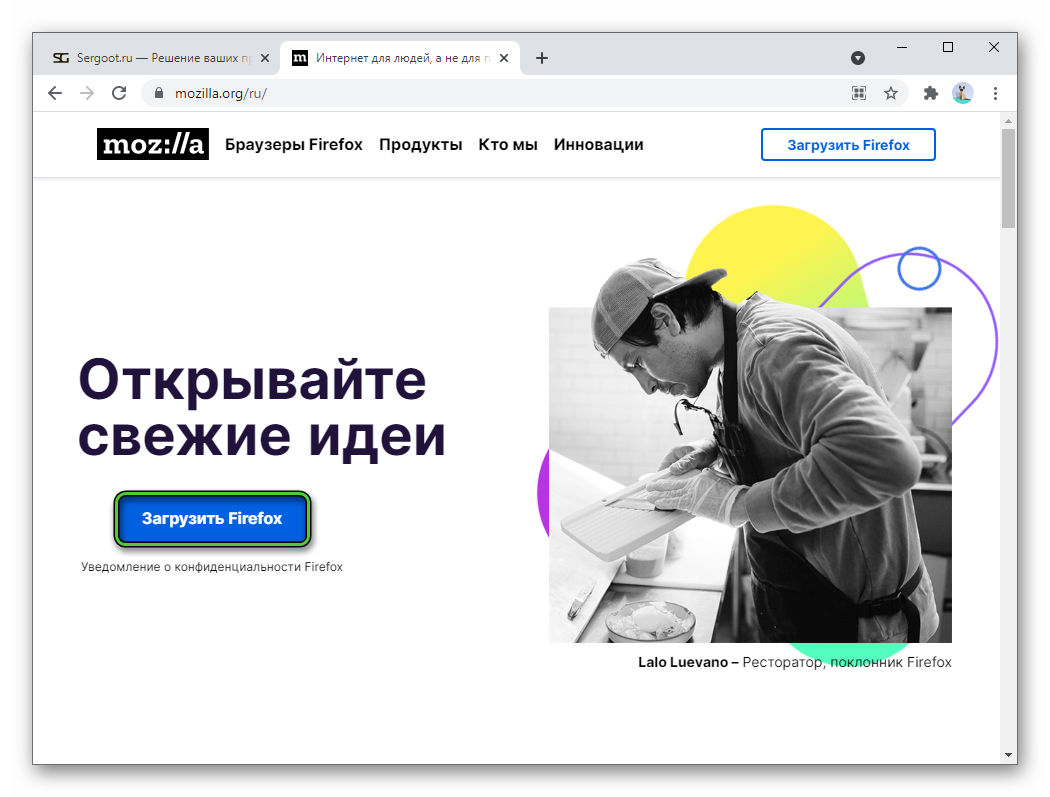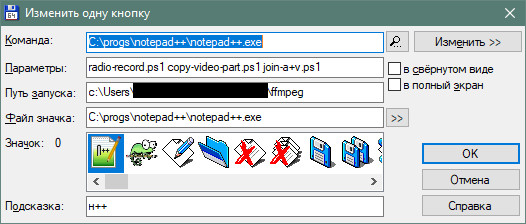Если вы видите сообщение об ошибке «Отсутствует профиль» с текстом «Не удалось загрузить ваш профиль Firefox. Возможно, он отсутствует или недоступен», это обычно означает, что Firefox не может найти или получить доступ к папке с профилем. В этой статье объяснено что делать, если вы видите эту ошибку.
Примечание: Если вы видите ошибку «Отсутствует профиль» после щелчка по кнопке «Закрыть Firefox» в диалоговом окне ошибки «Firefox уже запущен, но не отвечает», щёлкните по кнопке OK в окне «Отсутствует профиль» и подождите несколько секунд, прежде чем пытаться запустить Firefox. В качестве альтернативы перезагрузите компьютер или используйте диспетчер задач Windows, чтобы завершить все процессы Firefox, затем попробуйте запустить Firefox. Для получения более подробной информации прочтите статью Сообщение об ошибке «Firefox уже запущен, но не отвечает» — Как её исправить.
Оглавление
- 1 Если вы переместили, переименовывали или удалили вашу папку профиля Firefox
- 1.1 Профиль был перемещён или переименован
- 1.2 Профиль был удалён
Если вы переместили, переименовывали или удалили вашу папку профиля Firefox
Firefox хранит ваши пользовательские данные и настройки в специальной папке профиля и извлекает информацию из этой папки при каждом запуске вами Firefox. По умолчанию папка профиля находится в папке %APPDATA%MozillaFirefoxProfiles ~/.mozilla/firefox ~/Library/Application Support/Firefox/Profiles, которую вы можете найти с помощью этих инструкций.
Профиль был перемещён или переименован
Если вы знаете, где ваш профиль, попробуйте один из следующих способов, чтобы помочь Firefox найти его.
- Переместите папку профиля обратно на прежнее место.
- Восстановите оригинальное имя профиля, если вы его изменили.
- Создайте новый профиль с помощью Менеджера профилей, используя инструкции по запуску Менеджера профилей при закрытом Firefox. Дайте ему понятное имя, щёлкните по кнопке Выбор папки, а затем выберите папку профиля, которую вы переместили или переименовали, перед тем как завершить работу мастера Создания нового профиля .
Профиль был удалён
Если вы удалили или потеряли вашу папку профиля и не можете её восстановить, используйте один из этих методов, чтобы создать новый профиль Firefox:
Ваш новый профиль не будет содержать параметры или пользовательские данные из удалённого или потерянного профиля.
- Способ 1: С помощью мастера Менеджера профилей
Следуйте указаниям в статье Менеджер профилей — создание, удаление и переключение профилей Firefox для создания нового профиля.
- Способ 2: Удалите файл profiles.ini вручную
Если у вас есть проблемы с доступом к Менеджеру профилей, вы можете создать новый профиль Firefox по умолчанию, удалив файл profiles.ini, для чего надо выполнить следующие шаги:
- Щёлкните по кнопке Пуск Windows и затем щёлкните по
- Наберите %appdata% в поле Выполнить и щёлкните OK. Откроется скрытая папка Application Data.
- Выполните двойной щелчок по папке Mozilla.
- Выполните двойной щелчок по папке Firefox.
- Удалите (или переименуйте, к примеру, в profiles.iniOLD) файл profiles.ini.
- Щёлкните по кнопке Пуск Windows или нажмите клавишу Windows
, чтобы открыть меню Пуск.
- Наберите %appdata% в поле Выполнить и нажмите клавишу Enter. Откроется скрытая папка AppDataRoaming.
- Выполните двойной щелчок по папке Mozilla.
- Выполните двойной щелчок по папке Firefox.
- Удалите (или переименуйте, к примеру, в profiles.iniOLD) файл profiles.ini.
- На экране Пуск Windows щёлкните по плитке Рабочий стол. Откроется Рабочий стол.
- На Рабочем столе наведите курсор мыши в нижний правый угол экрана, чтобы открыть боковую панель.
- Выберите панель . Откроется боковая панель Поиск.
- Наберите %appdata% в поле Выполнить и нажмите клавишу Enter. Откроется скрытая папка AppDataRoaming.
- Выполните двойной щелчок по папке Mozilla.
- Выполните двойной щелчок по папке Firefox.
- Удалите (или переименуйте, к примеру, в profiles.iniOLD) файл profiles.ini.
- Щёлкните по кнопке Пуск Windows или нажмите клавишу Windows
, чтобы открыть меню Пуск.
- Наберите %appdata% (во время набора, Windows начнёт поиск) и нажмите клавишу Enter. Откроется скрытая папка AppDataRoaming.
- Выполните двойной щелчок по папке Mozilla.
- Выполните двойной щелчок по папке Firefox.
- Удалите (или переименуйте, к примеру, в profiles.iniOLD) файл profiles.ini.
Примечание: По умолчанию Windows не отображает расширение .ini-файла. Значок файла должен выглядеть как документ с шестерёнкой на нём, а тип файла быть «Параметры конфигурации» или «Настройки приложения». Вы не должны удалять папку Profiles, у которой должен быть значок папки с файлами и тип файла «Папка с файлами».
Примечание: Вместо удаления файла profiles.ini, вы можете удалить (или переименовать) папку, содержащую его. Например, щёлкните правой кнопкой мыши по папке Firefox и переименуйте её в FirefoxOLD.
Когда вы запустите Firefox, будет создан новый профиль.
- (Ubuntu) Щёлкните по в верхней правой части экрана и выберите . Появится окно Файлового менеджера.
- Щёлкните по меню и выберите , если это ещё не выбрано.
- Выполните двойной щелчок по папке .mozilla.
- Выполните двойной щелчок по папке firefox.
- Удалите (или переименуйте, к примеру, в profiles.iniOLD) файл profiles.ini.
Примечание: Вместо удаления файла profiles.ini, вы можете удалить (или переименовать) папку, содержащую его. Например, переименуйте папку firefox в firefoxOLD.
Когда вы запустите Firefox, будет создан новый профиль.
- Перейдите в вашу пользовательскую папку ~/Library:
- (OS X 10.6) Щёлкните по значку Finder в доке. Будет выбрана ваша домашняя папка (обычно с именем вашей учётной записи в Mac). В правой стороне окна щёлкните по папке Library, чтобы открыть её.
- (OS X 10.7 или выше) Щёлкните по значку Finder в доке. В панели меню, щёлкните , удерживайте клавишу option или alt и выберите . Откроется окно содержащее вашу папку Library.
- Щёлкните по папке Application Support, затем перейдите в папку Firefox.
- Удалите (или переименуйте, к примеру, в profiles.iniOLD) файл profiles.ini.
Примечание: Вместо удаления файла profiles.ini, вы можете удалить (или переименовать) папку, содержащую его. Например, переименуйте папку Firefox в FirefoxOLD.
Когда вы запустите Firefox, будет создан новый профиль.
Эти прекрасные люди помогли написать эту статью:
Станьте волонтёром
Растите и делитесь опытом с другими. Отвечайте на вопросы и улучшайте нашу базу знаний.
Подробнее
Ошибка «Не удалось загрузить ваш профиль Firefox» означает, что браузер не нашел папку в которой хранится ваш профиль. Это может означать, что папка была удалена, перемещена или файлы, которые находятся в ней повреждены. Далее в статье мы поговорим о том, как устранить эту проблему.
Содержание
- Профиль Firefox находится по другому пути
- Как вернуть профиль Firefox на прежнее место
- Что делать, если вы не можете найти профиль Firefox
- Удаляем профиль в Мозиле
- Удаление профиля Firefox без менеджера
- Как очистить Firefox?
Профиль Firefox находится по другому пути
Все ваши закладки, история и настройки хранятся в специальной папке, которую создает браузер. Такая папка есть у каждого браузера, и она находится по определенному пути на вашем системном диске. Для того, чтобы ее найти откройте командную строку и наберите следующий путь в ней:
Если профиля по этому пути нет, значит папка перемещена, переименована или удалена из компьютера вовсе.
Как вернуть профиль Firefox на прежнее место
В том случае, если вы знаете где находится папка с вашим профилем, то выполните следующие шаги для устранения ошибки «Не удалось загрузить ваш профиль Firefox. Возможно, он отсутствует или недоступен»:
- Верните свой профиль на прежнее место.
- Если вы изменили имя папки, его необходимо восстановить на прежнее расположение.
- Следующим шагом нужно сделать новый профиль при помощи менеджера. Назовите новый профиль именем, которое вы точно запомните, затем щелкните по кнопке «Выбор папки» и укажите ту папку, которая была перемещена, до завершения работы мастера.
Читайте также: Настраиваем Mozilla Firefox и делаем браузер удобнее.
Что делать, если вы не можете найти профиль Firefox
Вы могли сами удалить папку профиля, не заметив этого, возможно вы приняли ее за мусор и т.д. Тогда остается только создать новый профиль браузера. Перед созданием нужно закрыть браузер.
- Нажмите правой кнопкой на кнопку «Пуск» и выберите из предложенного списка командную строку.
- Здесь в строке впишите: firefox.exe –ProfileManager (или –P, -p – все варианты корректны).
- Должно появится окно менеджера профиля. Если это не произошло, попробуйте ввести полный путь к папке с браузером, перезагрузите компьютер.
- В окне менеджера найдите кнопку «Новый профиль» или «Создать профиль».
- Жмем «Далее» и в следующей строке введите имя вашего нового профиля Firefox. Вы также можете указать место, где будут хранится файлы профиля, для этого нажмите «Выбрать папку». Не выбирайте папку с уже хранящимися в ней данными, это повлечет за собой проблемы в дальнейшей работе вашего профиля.
- В завершении нажмите кнопку «Готово».
Удаляем профиль в Мозиле
В том случае, если профиль у вас находится в папке по умолчанию, но ошибка «Не удалось загрузить ваш профиль Firefox. Возможно, он отсутствует или недоступен» снова появляется, значит остается лишь одно – удалить старый и создать новый профиль браузера.
- Запустите менеджер профилей, как это делать вы уже знаете.
- Если вы не создавали дополнительных профилей браузера на своем компьютере, то в списке должен быть всего один профиль, выбираем его и жмем ниже кнопку «Удалить».
Удалите ненужный профиль пользователя - Система выдаст новое окно, в котором будут варианты «Не удалять файлы», «Удалить файлы» и «Отмена». Вы можете не удалять файлы профиля, а перенести их в новый. Либо удалить весь профиль окончательно, выберите на свое усмотрение.
Удаление профиля Firefox без менеджера
Профиль можно удалить из системы и без специального менеджера. Если у вас проблемы с поиском менеджера или другие, нам нужно будет удалить файл profiles.ini. Для этого:
- Зайдите в меню «Пуск» и выполните поиск в специальном окне (в Windows 10 – «Пуск», «Параметры», окно вверху) папки %appdata%.
- В результатах будет часть пути AppDataRoaming, откройте его.
- Выберите здесь папку Mozilla, далее Firefox.
- Удалите файл ini.
Готово. При следующем пуске браузера профиль создается автоматически, так как программа не может работать без этой папки.
Как очистить Firefox?
Ошибка «Не удалось загрузить ваш профиль Firefox» не обязательно может быть связана с папкой профиля или его файлами. Ошибку могут вызывать другие файлы, которые хранит браузер в кэше и других хранилищах. В программе есть специальная функция, которая очищает браузер от лишних, уже ненужных файлов, чем облегчает его работу, а также устраняет различные проблемы.
- Наберите в адресной строке запущенного браузера строку about:support.
- Вверху страницы нажмите «Очистить Firefox».
- Браузер будет вскоре закрыт для проведения очистки. Когда процесс завершится, вы увидите экран с информацией о проделанной работе, после нажатия «Готово» программа откроется снова.
Такая очистка удаляет некоторые лишние файлы профиля, оставляя для вас только самые важные, создает новую папку профиля и перемещает все сохраненные файлы в нее. Старая папка при этом удаляется. Браузер оставляет для вас следующего вида файлы:
- Часто посещаемые ваши страницы в куках.
- От всех популярных для вас сайтов пароли.
- Все ваши закладки остаются на месте.
- Для самых посещаемых вами сайтов остается информация для заполнения форм. А также история загрузок.
Следуя этим несложным методам восстановления профиля браузера можно решить ошибку «Не удалось загрузить ваш профиль Firefox. Возможно, он отсутствует или недоступен».
Опубликовано 07.12.2017 Обновлено 12.02.2021
Браузер Mozilla хранит все настройки и данные пользователя в специальном каталоге и при каждом запуске берет информацию из него. Windows скрывает папку, но это не значит, что данные в полной безопасности. Рассмотрим, что делать, если не удалось загрузить ваш профиль Firefox.
Содержание
- Способы устранения неисправности
- Способ 1. Удаление вирусов
- Способ 2. Восстановление пользовательских данных
- Способ 3. Создание нового профиля
Способы устранения неисправности
Каталог с пользовательскими данными хранится на системном диске и доступ к нему можно получить так: C:UsersИмя пользователяAppDataRoamingMozillaFirefoxProfiles. Есть три основные причины, по которым профиль не загружается:
- мешает компьютерный вирус;
- папка переименована или перемещена в другое место;
- папка полностью удалена с компьютера.
Способ 1. Удаление вирусов
Если Firefox выдает ошибку о том, что не может запустить профиль, первый шаг – проверить его наличие. Комбинацией клавиш Win+R открываем окно «Выполнить», вписываем команду «%appdata%» и нажимаем «OK». В следующем окне проходим путь как показано на скриншоте.
Если профиль Фаерфокс недоступен, но папка с ним лежит в правильной директории, то причиной сбоя может служить вирус. Необходимо проверить систему, установленным на компьютере антивирусом, а после запустить один из антивирусных сканеров – Dr.Web Cureit, Malwarebytes, ESET Online Scanner.
После проверки и удаления угроз, необходимо перезапустить Windows и попробовать снова открыть браузер.
Способ 2. Восстановление пользовательских данных
При полном удалении Mozilla Firefox, чтобы сохранить данные иногда переименовывают или перемещают папку с ними в другую директорию. В этом случае достаточно исправить имя на оригинальное или положить папку на место, используя указанный выше путь.
Если пользователь забыл, куда переместил папку с данными Firefox, можно попробовать найти ее на компьютере, используя поисковик Windows.
Способ 3. Создание нового профиля
Если на компьютере отсутствует ваш профиль Firefox или он поврежден, то единственный вариант – создать новый. Сделать это можно с помощью менеджера профилей.
- Вызываем диалоговое окно «Выполнить», вписываем команду «firefox.exe -P» и нажимаем «OK».
- В открывшемся окне нажимаем «Создать», а затем «Далее».
- Указываем имя нового профиля и нажимаем «Готово».
- В списке выбираем его и нажимаем «Запуск Firefox».
Важно. Если не удалось запустить менеджер профилей, возможно, браузер не закрыт полностью и работает в фоновом режиме. Следует закрыть его через диспетчер задач или перезагрузить компьютер и попробовать снова.
Если Mozilla не удалось загрузить профиль, то самое неприятное решение проблемы – создание нового. Будут сброшены настройки, потеряны данные и расширения, накопленные за все время. Чтобы снизить риск такого исхода, в первую очередь, нужно следить за вирусной активностью в системе и не трогать папку с данными Firefox без крайней необходимости и делать резервные копии папки с профилем.
В процессе использования браузера Mozilla Firefox пользователи могут встречаться с разного рода проблемами. Сегодня мы рассмотрим порядок действий, который необходимо выполнить, чтобы устранить ошибку «Не удалось загрузить ваш профиль Firefox. Возможно, он отсутствует или недоступен».
Если вы столкнулись с ошибкой «Не удалось загрузить ваш профиль Firefox. Возможно, он отсутствует или недоступен» или просто «Отсутствует профиль», то это означает, что браузер по каким-либо причинам не может получить доступ к вашей папке профиля.
Папка профиля – специальная папка на компьютере, которая хранит в себе информацию об использовании браузера Mozilla Firefox. Например, в папке профиля хранится кэш, куки, история посещений, сохраненные пароли и т.д.
Обратите внимание, если прежде вы переименовывали или перемещали папку с профилем, то верните ее на свое место, после чего ошибка должна быть устранена.
Если вы не проводили никаких манипуляций с профилем, можно сделать вывод, что по каким-либо причинам он был удален. Как правило, это либо случайное удаление пользователем файлов на компьютере, либо действие на компьютере вирусного ПО.
В данном случае вам не остается ничего больше, как создать новый профиль Mozilla Firefox.
Чтобы сделать это, необходимо закрыть Firefox (если он был запущен). Нажмите сочетание клавиш Win+R, чтобы вызвать окно «Выполнить» и введите в отобразившееся окошко следующую команду:
firefox.exe -P
На экране отобразится окно, позволяющее управлять профилями Firefox. Нам необходимо создать новый профиль, потому, соответственно, выбираем кнопку «Создать».
Задайте профилю произвольное наименование, а также, при необходимости, измените папку, в которой будет храниться ваш профиль. Если нет веской необходимости, то месторасположение папки профиля лучше оставить на прежнем месте.
Как только вы щелкните по кнопке «Готово», вы снова вернетесь к окну управления профилями. Выделите новый профиль одним щелчком по нему левой кнопкой мыши, а затем кликните по кнопке «Запуск Firefox».
После выполненных действий на экране запустится полностью пустой, но рабочий браузер Mozilla Firefox. Если до этого вы использовали функцию синхронизации, то вы сможете восстановить данные.
Читайте также: Настройка синхронизации в браузере Mozilla Firefox
К счастью, проблемы с профилями Mozilla Firefox легко устраняются созданием нового профиля. Если вы прежде не проводили никаких манипуляций с профилем, из-за чего могла возникнуть неработоспособность браузера, то обязательно выполните сканирование системы на наличие вирусов, чтобы устранить заразу, которая поражает ваш браузер.
Еще статьи по данной теме:
Помогла ли Вам статья?
Браузер Mozilla Firefox существует на рынке практически 20 лет, и все это время разработчики его дорабатывают, делая более удобным для пользователя и исправляя старые проблемы. А потому сейчас сбои в нем являются редкими. По этой причине особенно неприятно наткнуться на ту или иную ошибку, ведь далеко не всегда понятно, что с ней делать. В данной статье мы разберем ситуацию, когда пишется «Не удалось загрузить ваш профиль Firefox. Возможно, он отсутствует». Как поступить, чтобы все исправить?
Содержание
- Методы решения проблемы
- Обновление Фаерфокса
- Проверка пользовательского каталога
- Восстановление данных
- Что делать, если Firefox не работает
- Переустановка Фаерфокса
- Завершение
Методы решения проблемы
Сначала хотелось бы объяснить, почему такая ошибка вообще появляется. Все дело в том, что браузер Mozilla хранит пользовательские данные (настройки, историю просмотров, установленные расширения и т. д.) в отдельном каталоге на системном диске. И если с ним что-то случится, то отобразится такое сообщение.
И здесь есть несколько возможных причин:
- Пользователь сам намеренно или по ошибке переименовал, переместил или удалил этот каталог.
- Произошел какой-то системный сбой, нарушивший работу компьютера и браузера в частности.
- В систему попали вирус, который постепенно разрушает файлы и папки.
Если вы самостоятельно переместили пользовательский каталог, то верните его на место и перезапустите Фаерфокс. В случае переименования верните ему исходное имя и тоже перезапустите программу. Это самые простые варианты, с которыми можно столкнуться. Теперь перейдем к более сложным.
Существует несколько действенных способов, как исправить проблему. Мы расположили их в таком порядке, чтобы их можно было выполнять один за одним. Действуйте по предложенным алгоритмам, чтобы в итоге восстановить работу программы.
Обновление Фаерфокса
Может быть такое, что у вас просто старая версия браузера, которая в определенный момент начала сбоить. А значит, обновление станет отличным решением. Эта процедура в любом случае улучшит работу Firefox.
Пошаговая инструкция:
- Нажмите на пиктограмму с тремя линиями в верхнем правом углу.
- В появившемся меню браузера кликните на пункт «Справка».
- А потом – на подпункт «О Firefox».
- Подождите, пока не закончится проверка на наличие новых версий.
- Кликните на кнопку «Перезапустить Firefox для обновления», если ваш браузер устарел.
- При следующем запуске проверьте, все ли работает правильно.
Проверка пользовательского каталога
В ошибке указано, что Фаерфокс не может загрузить профиль пользователя. А значит, стоит проверить, есть ли он в нужном каталоге. По умолчанию он скрыт в системе, так что стандартным способом через Проводник до него не добраться. Но есть очень удобный обходной вариант.
Пошаговая инструкция:
- Нажмите на клавиатуре комбинацию клавиш Win + R, чтобы вызвать окно «Выполнить».
- Скопируйте команду
%appdata%/Mozilla/Firefox/Profilesи вставьте ее в текстовое поле. - Кликните по кнопке «ОК» для продолжения.
В результате в Проводнике Windows откроется нужная папка. Каталог пользовательского профиля имеет странное название, состоящее из хаотичного набора букв и цифр. Кроме того, он может полностью отсутствовать.
В обоих случаях вам нужно создать новую «учетку» для Фаерфокса, но в первом старые данные можно восстановить, если они не были повреждены безвозвратно.
Создание нового профиля с восстановлением:
- Несмотря на наличие ошибки, откройте в браузере новую вкладку и в адресную строку вставьте ссылку
about:profiles. - Нажмите Enter на клавиатуре, чтобы загрузить нужную страницу.
- Активируйте опцию «Создать новый профиль».
- В новом окне нажмите кнопку «Далее».
- Укажите любое имя для своей «учетки». Желательно использовать латиницу (английскую раскладку) а затем нажмите на «Выбрать папку…».
- В Проводнике Windows активируйте адресную строку и вставьте туда ссылку
%appdata%/Mozilla/Firefox/Profiles. - Нажмите Enter для перехода к нужной папке.
- Одиночным кликом выделите старый пользовательский каталог.
- Подтвердите выбор соответствующей кнопкой.
- Затем нажмите «Готово».
- На странице «О профилях» кликните по кнопке «Запустить еще один браузер…» под новым элементом.
- Проверьте, все ли работает нормально.
Если вы добились возврата старых данных, то закройте новую копию браузера, а в старой для только что созданной «учетки» нажмите на кнопку «Установить как…». Она может отсутствовать, тогда пропустите этот шаг.
Теперь мы разберемся, как все вернуть, если это не сработало.
Восстановление данных
Если же у вас отсутствует старый пользовательский каталог, то воспользуйтесь предыдущей инструкцией до пятого шага, а сразу же перейдите на десятый и завершите процедуру. В результате браузер будет работать, но данные вернуть не выйдет.
Если старый пользовательский каталог в итоге пропал или был поврежден, то восстановить свои закладки, пароли и прочую информацию получится только с одним условием – активированная ранее функция «Синхронизация». То есть вы должны были до этого создать учетную запись Firefox. В таком случае на новом профиле кликните по кнопке вызова меню, нажмите на «Войти» и авторизуйтесь в системе с помощью email-адреса и пароля.
В конце вас попросят ввести одноразовый пароль, который придет в письме на электронный ящик. Затем пойдет восстановление зарезервированных данных, процедура может занять несколько минут.
К сожалению, без настроенной синхронизации и резервного копирования восстановить прежние данные не получится.
Что делать, если Firefox не работает
Есть определенный риск того, что браузер попросту откажется работать корректно, а у вас время от времени будут наблюдаться различные сбои. Самое очевидное решение – полная переустановка. Но дело в том, что компьютер мог быть заражен вирусами, которые и повредили данные. В таком случае только переустановка не поможет, а лишь отложит проблему.
Мы рекомендуем выполнить полное сканирование системы и последующую чистку от вирусов. С этой задачей справится любой бесплатный антивирус. Если он уже у вас есть на компьютере, то запустите проверку и устраните все найденные угрозы.
Если антивирус отсутствует, то установите его и выполните эту же процедуру. В качестве примера мы возьмем бесплатный Avast из-за удобства использования и отличной защиты, но вы можете использовать любой другой (Kaspersky, ESET NOD32 и т. д.).
Пошаговая инструкция:
- Запустите любой работающий браузер на компьютере, подойдет даже встроенный Internet Explorer или Microsoft Edge.
- Перейдите на официальный сайт антивируса Аваст.
- Кликните по большой кнопке, чтобы начать загрузку.
- Согласитесь с сохранением файла avast_free_antivirus_setup_online.exe, если это потребуется.
- Запустите его прямиком из окошка браузера.
- Откажитесь от всех рекламных предложений в левом нижнем углу.
- Теперь нажмите на пункт «Настройка».
- Смените «Рекомендуемая защита» на «Минимальная».
- Отключите пункт «Веб-защита», в результате только два останутся активными, а надпись сверху сменится на «Настраиваемая…».
- Запустите установку программы.
- Подождите, пока она не завершится. Как правило, процедура занимает одну или две минуты.
- В приветственном окне Avast нажмите на «Продолжить».
- Затем – на «Продолжить с бесплатной версией».
- А в конце – на «Первое сканирование».
Аваст быстро проверит программы, просто закройте это окно («крестик» в правом верхнем углу). Затем запустите антивирус с помощью ярлыка на рабочем столе. Поочередно кликните по пунктам «Защита» и «Проверка на вирусы».
Далее, активируйте режим «Полное сканирование». Учтите, что он может длиться несколько часов, ведь проверяться будут все файлы и программы на компьютере. Желательно в это время им не пользоваться. В результате отобразится список найденных вирусов, а вам остается только избавиться от них.
Финальный шаг – переустановка браузера.
Переустановка Фаерфокса
Для удаления выполните следующие шаги:
- Закройте все окна Mozilla Firefox
- Опять нажмите комбинацию клавиш Win + R, чтобы запустить инструмент «Выполнить».
- Введите в текстовое поле команду
control. - Нажмите «ОК» для подтверждения.
- В результате откроется Панель управления Windows. С помощью элемента в правом верхнем углу экрана переключите формат отображения на значки.
- Отыщите в списке «Программы и компоненты» и кликните по этой иконке.
- Вы увидите полный список программ, установленных на компьютере.
- Прокручивайте его, пока не найдете Mozilla Firefox.
- Щелкните правой клавишей мыши по этой графе, чтобы вызвать контекстное меню.
- Выберите пункт «Удалить».
- Нажмите на «Далее» и подтвердите процедуру.
- Закройте окно деинсталляции.
Теперь нужно стереть остаточные данные. Для этого:
- Снова нажмите на клавиатуре клавиши Win + R.
- Выполните команду
%appdata%. - Сотрите папку Mozilla в Проводнике Windows.
- Очистите корзину.
Остается заново установить браузер:
- Перейдите на официальный сайт Mozilla Firefox.
- Кликните по кнопке «Загрузить…».
- Сохраните и запустите файл Firefox Installer.exe.
- Ждите завершения установки.
- Кликните по кнопке «Очистить…» под адресной строкой браузера, если она появится.
- Подтвердите это действие
Завершение
Сообщение «Не удалось загрузить ваш профиль Firefox» в браузере может стать большой проблемой для пользователя, если вызвана вирусной активностью. В таком случае настоятельно рекомендуется выполнить полную проверку компьютера. При этом далеко не факт, что важные данные получится восстановить.
Полезная информация
№116-11-2017 11:07:17
- Aleksandr_ES
- Участник
- Группа: Members
- Зарегистрирован: 16-11-2017
- Сообщений: 8
- UA:
56.0
Не удалось загрузить ваш профиль «Firefox»… Как победить?
Подскажите, пжл, что за беда.
Вчера ФФ обновился и началось вот это — «Не удалось загрузить ваш профиль «Firefox». Возможно, он отсутствует или недоступен.».
Я уже и новый профиль создавал и удалял ФФ и ставил заново, и даже скачивал FirefoxPortable, но один хрен.
При запуске ФФ и при переходе по любой ссылке вываливается это окошко : «Не удалось загрузить ваш профиль «Firefox». Возможно, он отсутствует или недоступен.»
Также пробовал все удалить и подчистить, поставил 56, все равно эта ошибка выскакивает постоянно…
Что делать, как победить это?
Отсутствует
№216-11-2017 15:13:05
- Coroner
- Участник
- Группа: Members
- Зарегистрирован: 29-10-2012
- Сообщений: 3949
- UA:
55.0
Re: Не удалось загрузить ваш профиль «Firefox»… Как победить?
Запустить ![firefox [firefox]](https://forum.mozilla-russia.org/img/browsers/firefox.png)
Поискать нужный профиль в списке профилей. Попробовать запустить оттуда, если есть.
Можно покопаться в файле c:Usersимя_пользователяAppDataRoamingMozillaFirefoxprofiles.ini
Есть там что-нибудь?
Отсутствует
№316-11-2017 15:15:53
- Aleksandr_ES
- Участник
- Группа: Members
- Зарегистрирован: 16-11-2017
- Сообщений: 8
- UA:
56.0
Re: Не удалось загрузить ваш профиль «Firefox»… Как победить?
Да, так делал тоже. И создавал новый профиль и запускал старый все равно выпадает одна и та же ошибка.
Отсутствует
№416-11-2017 15:37:45
- Coroner
- Участник
- Группа: Members
- Зарегистрирован: 29-10-2012
- Сообщений: 3949
- UA:
55.0
Re: Не удалось загрузить ваш профиль «Firefox»… Как победить?
Отсутствует
№516-11-2017 16:08:50
- Aleksandr_ES
- Участник
- Группа: Members
- Зарегистрирован: 16-11-2017
- Сообщений: 8
- UA:
56.0
Re: Не удалось загрузить ваш профиль «Firefox»… Как победить?
Спасибо, сейчас буду изучать.
Отсутствует
№616-11-2017 16:37:58
- Varlus
- Участник
- Группа: Members
- Зарегистрирован: 16-11-2017
- Сообщений: 1
- UA:
57.0
Re: Не удалось загрузить ваш профиль «Firefox»… Как победить?
Такая же фигня после обновления версии до 56, началось.
Вылазиет эта ошибка.
Что я только не делал:
— Удалял, ставил новый
— Чистит реестр
— Чистил реестр программа
— Удалял файл ini и сами профили
— Запускал и ставил новые профили с параметром -p
Все бесполезно ставлю любую версию до 56 работает нормально как только обновиться так начинает, как решить данную проблему???
Отсутствует
№716-11-2017 20:26:34
- Aleksandr_ES
- Участник
- Группа: Members
- Зарегистрирован: 16-11-2017
- Сообщений: 8
- UA:
55.0
Re: Не удалось загрузить ваш профиль «Firefox»… Как победить?
Короче нифига не помогло. Поставил пока 55 версию, в ней такой этой ошибки нет. Если кто найдет решение, отпишите здесь пжл.
Отсутствует
№817-11-2017 14:30:35
- ventus2004
- Участник
- Группа: Members
- Зарегистрирован: 17-11-2017
- Сообщений: 1
- UA:
62.0
Re: Не удалось загрузить ваш профиль «Firefox»… Как победить?
У меня та же проблема, она была задолго до обновления. Ничего не помогло, удалял и переустанавливал свежую версию firefox, удалял папку с профилями, возился с командной строкой
Отсутствует
№919-11-2017 21:33:21
- Olchik21
- Участник
- Группа: Members
- Зарегистрирован: 19-11-2017
- Сообщений: 1
- UA:
57.0
Re: Не удалось загрузить ваш профиль «Firefox»… Как победить?
Ребята, у меня тоже после обновления вылезла проблема с профилем. Не было раньше такого.
Несколько раз переустанавливала FireFox. Удалила профиль Default, сделала 2 новых, толку 0. Все время выскакивало это окно, когда запускаешь FF или переключаешься на новую вкладку и тд.
Помогло вот что: скачала бесплатного Касперского и поставила, до этого был старый неактивированный.
Отсутствует
№1021-11-2017 10:06:26
- Aleksandr_ES
- Участник
- Группа: Members
- Зарегистрирован: 16-11-2017
- Сообщений: 8
- UA:
55.0
Re: Не удалось загрузить ваш профиль «Firefox»… Как победить?
Olchik21 пишет
Помогло вот что: скачала бесплатного Касперского и поставила, до этого был старый неактивированный.
А антивирус ставили после установки новой версии ![firefox [firefox]](https://forum.mozilla-russia.org/img/browsers/firefox.png)
Отсутствует
№1121-11-2017 19:51:43
- Aleksandr_ES
- Участник
- Группа: Members
- Зарегистрирован: 16-11-2017
- Сообщений: 8
- UA:
57.0
Отсутствует
№1224-11-2017 13:46:54
- Vito_U
- Участник
- Группа: Members
- Зарегистрирован: 24-11-2017
- Сообщений: 1
- UA:
57.0
Re: Не удалось загрузить ваш профиль «Firefox»… Как победить?
Та же ошибка. Тоже был не активирован каспер КИС 16. После активации каспера ошибка осталась. Удаляю каспера мозила работает, устанавливаю каспера ошибка снова есть. Устанавливал мозиллу и до каспера и после, все равно ошибка выходит, подскажите что сделать?
Отсутствует
№1316-12-2017 07:09:32
- Alex_Victorovich
- Участник
- Группа: Members
- Зарегистрирован: 16-12-2017
- Сообщений: 1
- UA:
57.0
Re: Не удалось загрузить ваш профиль «Firefox»… Как победить?
У кого стоит Касперский, выключите у него в настройках «Безопасные платежи».
Мне помогло
Отсутствует
№1429-08-2018 10:36:29
- Викуша
- Участник
- Группа: Members
- Зарегистрирован: 29-03-2018
- Сообщений: 14
- UA:
67.0
Re: Не удалось загрузить ваш профиль «Firefox»… Как победить?
Добрый день!
Такая же проблема и с FF и с Thunderberd( Вообще не запускается. Только вначале- «… уже запущен, но не отвечает», потом, когда нажимаешь » закрыть», вылезает — «ваш профиль отсутствует или недоступен». Ничего ещё не делала, т.к. не понимаю( Касперского нет, стоит бесплатный Аваст. Аваст отключала, не помогло(
Отсутствует
№1529-08-2018 12:39:29
- Викуша
- Участник
- Группа: Members
- Зарегистрирован: 29-03-2018
- Сообщений: 14
- UA:
61.0
Re: Не удалось загрузить ваш профиль «Firefox»… Как победить?
Викуша пишет
Добрый день!Такая же проблема и с FF и с Thunderberd( Вообще не запускается. Только вначале- «… уже запущен, но не отвечает», потом, когда нажимаешь » закрыть», вылезает — «ваш профиль отсутствует или недоступен». Ничего ещё не делала, т.к. не понимаю( Касперского нет, стоит бесплатный Аваст. Аваст отключала, не помогло(
Всё восстановила программой MozBackup:D
Отсутствует
№1629-08-2018 21:41:05
- Coroner
- Участник
- Группа: Members
- Зарегистрирован: 29-10-2012
- Сообщений: 3949
- UA:
61.0
Re: Не удалось загрузить ваш профиль «Firefox»… Как победить?
Викуша пишет
Всё восстановила программой MozBackup:D
Надо было проверить содержимое файла c:UsersпользовательAppDataRoamingMozillaFirefoxprofiles.ini
Там примерно так:
Profile0, Profile1 — это все существующие (с точки зрения ![firefox [firefox]](https://forum.mozilla-russia.org/img/browsers/firefox.png)
Можно его вписать вместо ненужного или создать новую секцию Profile2, указать имя профиля, путь к нему, относительный путь или абсолютный (IsRelative) и используется ли этот профиль по умолчанию (Default).
По идее с ![thunderbird [thunderbird]](https://forum.mozilla-russia.org/img/browsers/thunderbird.png)
![firefox [firefox]](https://forum.mozilla-russia.org/img/browsers/firefox.png)
Хотя и этого быть не должно, но порой встречается при определённых обстоятельствах.
Отсутствует
№1727-07-2020 11:13:35
- dreamkz
- Uchastnik
- Группа: Members
- Зарегистрирован: 04-03-2009
- Сообщений: 784
- UA:
78.0
Re: Не удалось загрузить ваш профиль «Firefox»… Как победить?
В Total Commander в параметрах ![firefox [firefox]](https://forum.mozilla-russia.org/img/browsers/firefox.png)
И при запуске браузера открывается страница http://firefox/, хотя у меня стоит «Blank Page»:
скрытый текст
Но самое удивительное! В этом профиле «default» при таком запуске сохранены все вкладки, но напрочь отстуствуют все расширения. Они даже не отключены. Их просто нет! Как-будто бы я их и не ставил. Но если запускаю ![firefox [firefox]](https://forum.mozilla-russia.org/img/browsers/firefox.png)
Не подскажите что это может быть? Почему запускается страница http://firefox/, хотя у меня стоит «Blank Page» и почему пропадают все расширения? Неправильно в параметрах указал профиль? Хотя, я прописывал и полные пути. Но без толку. Может, кто использует в Total Commander ярлыки для разных профилей? Поделитесь, пожалуйста, опытом.
Отсутствует
№1827-07-2020 12:42:19
- zzzephire
- Участник
- Группа: Members
- Зарегистрирован: 29-12-2017
- Сообщений: 690
- UA:
78.0
Re: Не удалось загрузить ваш профиль «Firefox»… Как победить?
dreamkz пишет
Почему запускается страница http://firefox/
В параметрах у вас лишний «firefox», также строка «путь запуска» должна быть пустой.
Зачем вам указывать параметры запуска, если хотите запустить профиль по-умолчанию? Просто оставьте строку с параметрами пустой.
Если хотите запустить другой профиль:
Если хотите запустить ещё один профиль, но чтобы он работал параллельно с другими уже открытыми:
—no-remote -p my-third-profile
Кавычки используйте если у вас параметр с пробелами, например:
—no-remote -p «my third profile»
Один из вариантов для чего нужна строка «путь запуска» покажу далее на примере.
Пример
Допустим нужно открыть 3 файла при запуске блокнота. Имена 3 файлов помещаем в «параметры». А для того, чтобы не указывать для каждого файла полный путь, вставляем в «путь запуска» тот путь, относительно которого расположены те 3 файла.
Если бы не путь запуска, то строка запуска блокнота выглядела бы так:
Очень длинная строка
C:progsnotepad++notepad++.exe c:Usersalibabamydocsscriptsffmpegradio-record.ps1 c:Usersalibabamydocsscriptsffmpegcopy-video-part.ps1 c:Usersalibabamydocsscriptsffmpegjoin-a+v.ps1
P.S. «путь запуска» = «рабочая папка» в свойствах ярлыка Windows.
Отредактировано zzzephire (27-07-2020 13:11:52)
Отсутствует
№1927-07-2020 15:46:17
- dreamkz
- Uchastnik
- Группа: Members
- Зарегистрирован: 04-03-2009
- Сообщений: 784
- UA:
78.0
Re: Не удалось загрузить ваш профиль «Firefox»… Как победить?
zzzephire, спасибо, всё встало на свои места
Отдельная благодарность за разъяснение свойств строки «путь запуска»!
Отсутствует
Ошибка после обновления Mozilla Firefox: “Не удалось загрузить ваш профиль “Firefox”
Вчера у меня на компьютере автоматически обновился браузер Mozilla Firefox (до версии 57.0). А уже сегодня звонит мне знакомый и говорит, что у него тоже обновился данный браузер и после этого при запуске стала возникать ошибка: “Отсутствует профиль. Не удалось загрузить ваш профиль “Firefox”. Возможно, он отсутствует или недоступен”.
Подключился к его компьютеру удаленно через TeamViewer. Пробую запустить Mozilla Firefox, либо перейти по какой-либо ссылке – действительно выходит окно с ошибкой: “Не удалось загрузить ваш профиль Firefox”.
Чтобы решить данную проблему – сначала я попробовал сделать Очистку Firefox. Это не помогло.
Тогда я полностью удалил браузер Mozilla Firefox с компьютера и установил его заново. Но этот способ также не помог.
После этого я обратил внимание, что на компьютере знакомого установлен антивирус Kaspersky Anti-Virus. Срок ключа активации на нем давно истек (и он об этом активно сигнализировал).
Я (если честно, без особой надежды) попробовал отключить этот антивирус – в трее Windows щелкнул по значку Касперского правой клавишей мыши и нажал “Выход”: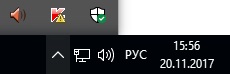
После отключения Kaspersky Anti-Virus, я снова запустил браузер – и в этот раз ошибки “Не удалось загрузить ваш профиль” не возникло!
Таким образом, получается что обновленная версия Mozilla Firefox (57.0) как-то конфликтует с неактивированным антивирусом Касперского :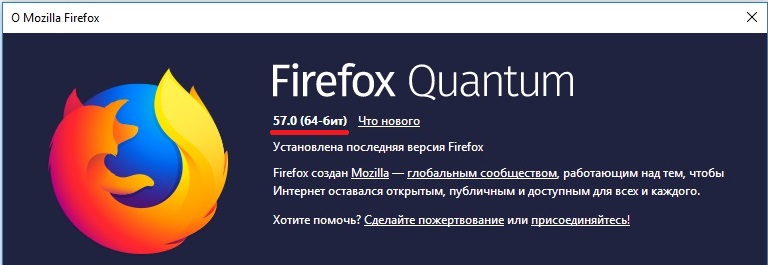
Я удалил с компьютера знакомого Kaspersky Anti-Virus и установил ему бесплатную версию этого же антивируса. После этого ошибка: “Не удалось загрузить ваш профиль Firefox. Возможно, он отсутствует или недоступен” не повторялась.
Надеюсь, что в ближайшее время разработчики Firefox выпустят новое обновление, в котором исправят данную проблему.
Что делать если отсутствует профиль firefox. Как запустить Firefox, когда ваш профиль отсутствует или недоступен
По ошибке удалил профиль Firfox, теперь он не запускается. Открывается окно:»Не удалось загрузить ваш профиль «Firefox». Возможно, он отсутствует или недоступен.» Переустановка браузера результатов не дала, опять окно «Не удалось загрузить ваш профиль «Firefox». Возможно, он отсутствует или недоступен.» Помогите, пожалуйста справиться с проблемой.
Надо найти папку Profiles и посмотреть что там. Смотря какая операционка — для Win7 путь C:Users<имя_пользователя>AppDataRoamingMozill aFirefoxProfiles. Там должна быть папка с профилем — набор цифробукв.default, если есть попробовать переименовать чтобы создался новый профиль и firefox запустился, затем уже переносить из старого профиля нужную информацию.
Если профиль окончательно умер и по пути, указанному в посте выше ничего нет, то попробуйте запустить FF с параметрами — «firefox.exe -ProfileManager». Запустится менеджер профилей, создайте новый, с именем, отличным от старого. Справка на офсайте ([Только зарегистрированные пользователи могут видеть ссылки]_uulcaj-kiliiiiau-laaeikii).
Спасибо за помошь! При поиске firefox.exe -ProfileManager поисковик отвечает:Поиск не дал результатов. Как быть?
Добавлено через 4 минуты
Надо найти папку Profiles и посмотреть что там. Смотря какая операционка — для Win7 путь C:Users<имя_пользователя>AppDataRoamingMozill aFirefoxProfiles. Там должна быть папка с профилем — набор цифробукв.default, если есть попробовать переименовать чтобы создался новый профиль и firefox запустился, затем уже переносить из старого профиля нужную информацию.
Спасибо! Папка с профилем пустая, удалил по ошибке, как найти?
Если удалил не в корзину, можно попробовать через восстановление системы если включено, если не то не другое, то уже никак не восстановить. А сейчас проблема в том что FF не запускается вообще или очень нужно старый профиль найти?
Если профиль окончательно умер и по пути, указанному в посте выше ничего нет, то попробуйте запустить FF с параметрами — «firefox.exe -ProfileManager». Запустится менеджер профилей, создайте новый, с именем, отличным от старого. Справка на офсайте ([Только зарегистрированные пользователи могут видеть ссылки]_uulcaj-kiliiiiau-laaeikii).
Всем спасибо! Профиль восстановлен, как найти закладки или. конец?
В очередной раз приветствую тебя, дорогой читатель, моего блога. Сейчас поведаю о том как быстро решить все возникшие проблемы с веб-браузером Mozilla Firefox. Думаю данный пост будет полезен многим пользователям сего браузера. Ведь в процессе постоянного использования случается всякое. Бывает такое, что браузер просто тупо начинает тормозить, медленно работать или вообще не запускается. Естественно тут не мешало бы разобраться детальнее, посмотреть установленные дополнения и плагины, обновить все компоненты и прочее, но я опишу самый быстрый и простой, на мой взгляд, способ решения всех подобных проблем.
Всё началось с того, что я сам в процессе использования сего замечательного обозревателя столкнулся с проблемой когда программа просто отказывалась работать. Т.е. я запускаю Firefox с ярлыка на рабочем столе, а он открывается и тут же сам закрывается. Вот уж незадача. Попробовал запустить от имени администратора и всё завелось, значит проблема в моём профиле пользователя. Забегая вперёд скажу, что большинство подобных проблем связаны именно с профилем пользователя, а не с самим браузером и его системными файлами.
Продолжим однако. Естественно я полез в для поиска решения проблемы. После чего прочёл кучу мануалов на официальном сайте поддержки Mozilla, посмотрел там же миллион тем на форуме и, в общем, потратил много времени. В итоге всё оказалось куда проще чем там «развезли» разработчики.
Вообще когда программа не работает и вы уже бессильны её запустить, то первое, что приходит на ум это её полная переустановка, ну т.е. удаление текущей версии и установка новой с нуля. Однако, самое невероятное то, что даже переустановка браузера Mozilla Firefox зачастую не помогает. При возникновении подобных проблем, как правило, переустановка программы не помогает т.к. проблема в профиле, который не удаляется с программой, а остаётся на жёстком диске ПК. Находится он не в самой папке с файлами программы, а в другой специализированной директории.
Я вообще не люблю долго копаться и стараюсь действовать радикально, т.е. просто переустановить программу и не тратить время, но тут такое, как я уже сказал, не поможет.
В общем, как вы уже поняли, всё дело в профиле пользователя. Алгоритм решения предельно прост, сносим профиль (полностью дропаем его) и создаём новый с чистого листа, после чего все настройки сбросятся и можно наслаждаться работой «Огнелиса».
Алгоритм быстрого лечения Mozilla Firefox
Все действия выполнять при выключенном браузере FF.
- Удаляем ваш профиль Firefox. По умолчанию он находится в следующей папке: (для XP)
c:Documents and SettingsИмя_Вашего_Пользователя_WindowsApplication DataMozillaFirefoxProfilesxxxxxxxx.Имя_профиля_Firefox . Для более новых версий ОС MS Windows путь немного другой, я думаю он вам известен. При проходе по данному адресу, в вашем файловом менеджере, обязательно выберите режим отображения ещё и скрытых файлов т.к. папка Application Data по умолчанию скрыта и можно подумать, что её там нет. - В общем нашли эту папку и удалили. Кстати, если сейчас попробовать запустить Firefox, то он выдаст окно с сообщением «Не удалось загрузить ваш профиль «Firefox». Возможно, он отсутствует или недоступен.» и дальше работать не захочет, что тоже вызывает у многих недоумение. Так, что сразу скажу, что это обычная проблема с профилем, для её решения следуем по алгоритму дальше.
- Создаём новый чистый профиль FF. Для этого Жмем кнопку Пуск -> Выполнить (или Поиск для Windows > XP) и в открывшемся окне в поле «Открыть» вводим команду:
firefox.exe -p - Это конечно при условии, что ОС будет знать где искать этот firefox.exe (по умолчанию он находится в папке «C:Program FilesMozilla Firefox» но может быть и другим если вы установили FF в другое место), т.е. при условии, что папка «Файерфокса» будет прописана в переменной среде Path, вообще лучше писать сразу полный путь так:
«C:Program FilesMozilla Firefoxfirefox.exe» -p - Тепрь откроется окно «Менеджера профилей». С его помощью можно создать профиль в любом месте на любых дисках, переименовать или удалить любой существующий в данный момент профиль. Следует отметить, что при создании и выборе для работы нового профиля старый остается на своем месте, но более не используется.
- Создаём новый профиль. Нажимаем на кнопку «Создать» и следуем дальнейшим инструкциям мастера.
- Теперь выбираем созданный профиль и жмем на кнопке «Запуск Firefox». Чтобы по клику на ярлыке Firefox больше не открывался «Менеджер профилей» просто уберите галочку с пункта «Не спрашивать при запуске».
Всё. Откроется браузер Firefox в котором будут все настройки по умолчанию.
Несмотря на то, что мы живем в век компьютерных технологий, пока что никто не смог придумать идеальный по всем меркам браузер. А раз так, то и неудивительно, что повсеместно, при работе с тем или иным веб-обозревателем, могут вылезать ошибки.
Наиболее часто встречаются такие ошибки: , которую мы уже рассматривали ранее и ошибка «Не удалось загрузить ваш профиль Firefox. Возможно, он отсутствует или недоступен». Конечно, такая надпись у многих вызывает недоумение, а у кого-то даже панику.
Само собой, первое, что приходит в голову при виде подобного текста – удалить профиль mozilla firefox, а затем установить заново. Но как быть, если в профиле хранятся данные за очень длительный период работы?! Именно в таких случаях нужно искать другое решение, более лояльное. Итак, давайте думать вместе над ситуацией, когда не удалось загрузить ваш профиль firefox.
Перемещение или удаление профиля
Существует несколько наиболее вероятных причин возникновения такой проблемы: если в firefox перенос профиля имел место или же он был переименован, а, возможно, даже удален. Давайте рассмотрим каждый случай в отдельности.
- Иногда случается так, что вы переместили свой профиль в другое место, но браузер не может разобраться, в какое. Напомню, что по умолчанию профиль находится в папке %APPDATA%RoamingMozillaFirefoxProfiles. Если такая ситуация действительно имеет место, попробуйте переместить папку обратно, там где она и была.
- То же самое касается ситуации, если вы переименовали свой профиль: возможно именно из-за этого система не находит его. В качестве решения попробуйте вернуть папке ее прежнее имя.
Удаление профиля
Чуть сложнее обстоит дело, если по каким-либо причинам вы удалили папку с профилем, либо потеряли ее, словом, не видите возможностей ее восстановить. К сожалению, придется смириться с тем фактом, что ваш новый профиль будет лишен всех данных, которые содержал предыдущий.
Создать новый профиль можно двумя способами: используя Менеджер профилей или же удалив файл profiles.ini и для этого не обязательно . В первом случае все просто, нужно лишь следовать подсказкам Менеджера. Однако если по каким-либо причинам у вас этот способ вызывает сложности, воспользуйтесь вторым.
- вызовите пусковое меню и в поле поиска вбейте %APPDATA%RoamingMozilla;
- теперь откройте папку «Firefox»;
- удалите файл profiles.ini.
Теперь, когда вы в следующий раз запустите Мозиллу, по умолчанию будет создан новый профиль. Вот так, вроде бы достаточно просто, решается ошибка «Не удалось загрузить ваш профиль Firefox. Возможно, он отсутствует или недоступен».
Если вы видите сообщение об ошибке «Отсутствует профиль» с текстом «Не удалось загрузить ваш профиль Firefox. Возможно, он отсутствует или недоступен», это обычно означает, что Firefox не может найти или получить доступ к папке с профилем. В этой статье объяснено что делать, если вы видите эту ошибку.
Если вы переместили, переименовывали или удалили вашу папку профиля Firefox
Firefox хранит ваши пользовательские данные и настройки в специальной папке профиля и извлекает информацию из этой папки при каждом запуске вами Firefox. По умолчанию папка профиля находится в папке %APPDATA%MozillaFirefoxProfiles
/Library/Application Support/Firefox/Profiles , которую вы можете найти с помощью этих инструкций .
Профиль был перемещён или переименован
Если вы знаете, где ваш профиль, попробуйте один из следующих способов, чтобы помочь Firefox найти его.
- Переместите папку профиля обратно на прежнее место.
- Восстановите оригинальное имя профиля, если вы его изменили.
- Создайте новый профиль с помощью Менеджера профилей . Дайте ему понятное имя, щёлкните по кнопке Выбор папки , а затем выберите папку профиля, которую вы переместили или переименовали, перед тем как завершить работу мастера Создания нового профиля .
Профиль был удалён
Если вы удалили или потеряли вашу папку профиля и не можете её восстановить, используйте один из этих методов, чтобы создать новый профиль Firefox:
Ваш новый профиль не будет содержать параметры или пользовательские данные из удалённого или потерянного профиля.
- Способ 1: С помощью мастера Менеджера профилей
Следуйте указаниям в статье Менеджер профилей для создания нового профиля.
- Способ 2: Удалите файл profiles.ini вручную
Если у вас есть проблемы с доступом к Менеджеру профилей, вы можете создать новый профиль Firefox по умолчанию, удалив файл profiles.ini , для чего надо выполнить следующие шаги:
- Щёлкните по кнопке Пуск Windows и затем щёлкните по Выполнить.
- Наберите %appdata% в поле Выполнить и щёлкните OK. Откроется скрытая папка Application Data .
- Выполните двойной щелчок по папке Mozilla .
- Выполните двойной щелчок по папке Firefox .
Примечание : Вместо удаления файла profiles.ini, вы можете удалить (или переименовать) папку, содержащую его. Например, щёлкните правой кнопкой мыши по папке Firefox и переименуйте её в FirefoxOLD.
- (Ubuntu) Щёлкните по Места в верхней правой части экрана и выберите Домашняя папка . Появится окно Файлового менеджера.
- Щёлкните по меню Вид и выберите Показать скрытые файлы , если это ещё не выбрано.
- Выполните двойной щелчок по папке .mozilla .
- Выполните двойной щелчок по папке firefox .
- Удалите (или переименуйте, к примеру, в profiles.iniOLD) файл profiles.ini .
Примечание : Вместо удаления файла profiles.ini, вы можете удалить (или переименовать) папку, содержащую его. Например, переименуйте папку firefox в firefoxOLD.
Когда вы запустите Firefox, будет создан новый профиль.
/Library :
- (OS X 10.6) Щёлкните по значку Finder в доке. Будет выбрана ваша домашняя папка (обычно с именем вашей учётной записи в Mac). В правой стороне окна щёлкните по папке Library, чтобы открыть её.
- (OS X 10.7 или выше) Щёлкните по значку Finder в доке. В панели меню, щёлкните Перейти , удерживайте клавишу option или alt и выберите Library . Откроется окно содержащее вашу папку Library.
Примечание : Вместо удаления файла profiles.ini, вы можете удалить (или переименовать) папку, содержащую его. Например, переименуйте папку Firefox в FirefoxOLD.
Когда вы запустите Firefox, будет создан новый профиль.
Отсутствует профиль Mozilla Firefox
Мозилла Файерфокс – современный интернет-обозреватель, ставший популярным благодаря высокой скорости открытия веб-страниц в процессе веб-серфинга, возможности добавления функций при использовании модулей-расширений и инструментарию обеспечения безопасности личных данных пользователя.
В Mozilla Firefox, как, впрочем, и в других современных браузерах, можно создать собственный пользовательский профиль со своими настройками интерфейса (функционала). Однако периодически возникает ситуация, когда Мазилла Фаерфокс пишет, что отсутствует профиль и не запускается.
Существует несколько основных причин, вызывающих ошибочную ситуацию с аккаунтом юзера в веб-браузере Мазилла. В основном все беды связаны с удалениемили повреждением папки-профиля юзера (последствия некомпетентных действий или заражения вредоносными приложениями). Ниже приведены методы решения проблемы.
Метод 1. Восстановление удаленной папки профиля Firefox
Одной из причин отсутствия доступа к данным Mozilla-профиля может быть случайное удаление соответствующей папки, содержащей сведения о пользователе. Можно попробовать восстановить ее с помощью специализированной программы, например, утилиты Recuva. Порядок действий следующий:
- Запустить веб-браузер Mozilla Firefox.
- Найти посредством поискового сервиса и скачать на персональный компьютер дистрибутив приложения Recuva.
- Закрыть браузер.
- Установить программу и запустить ее.
- В форме мастера выбрать пункт «Все файлы». Когда появится окно, поставить точку напротив надписи «В указанном месте».
- Нажать кнопку «Обзор» и указать путь C:Usersимя_пользователяAppDataRoamingMozillaFirefox.
- Восстановить все найденные папки и файлы.
- Попробовать запустить веб-обозреватель Мозилла.
Если работа Mozilla не нормализовалась, может потребоваться создание нового аккаунта.
Метод 2. Создание нового профиля пользователя Мозилла Фирефокс
Чтобы создать новый юзер-профиль, надо произвести следующие манипуляции:
-
- Вызвать командную строку операционной системы Windows, выбрав пункт «Пуск»-«Выполнить» или прибегнув к «горячему» сочетанию клавиш Win+R.
- Ввести в поле для запуска строку «firefox.exe -P» и нажать «ОК».
- Появится форма профиль-менеджера, в ней необходимо кликнуть по кнопке «Создать».
- Далее надо ввести имя для своего профиля и нажать «Готово».
- Запустить веб-обозреватель и убедиться в его работоспособности.
- Вызвать командную строку операционной системы Windows, выбрав пункт «Пуск»-«Выполнить» или прибегнув к «горячему» сочетанию клавиш Win+R.
В представленной статье подробно разъяснено, что делать, если юзер-профиль Мозилла Фирефокс удален и недоступен для дальнейшего применения.
Не удалось загрузить ваш профиль Firefox. Возможно, он отсутствует или недоступен
Не запускается Mozilla Firefox. При запуске появляется ошибка:
В этой статье разберем, как решить эту проблему в Мозилле.
Как удалить старый и создать новый профиль Mozilla Firefox
1. Нажмите кнопку OK дабы закрыть окно с ошибкой и процесс браузера.
2. Запустите командную строку (Win+R, cmd, Enter).
3. Откройте папку, куда установлен браузер Mozilla Firefox. По умолчанию он располагается в папке:
4. Перетащите файл firefox.exe в командную строку, добавьте пробел и допишите
5. Нажмите Enter:
Запустится менеджер профилей.
6. Удалите текущий профиль кнопкой Удалить:
7. Теперь нажмите Создать
и создайте новый профиль.
Вы можете задать имя для нового профиля. Позже к нему добавятся случайные цифры и буквы, но визуально различить профили будет не трудно. Также, можно выбрать место хранения профиля Firefox, если вы не хотите хранить его в папке по умолчанию:
8. Запустите Firefox:
Сделайте импорт настроек и закладок, если у вас есть резервная копия.
Возможно, будет интересно:
Пожалуйста, поделитесь статьей, если она вам понравилась:
Что делать если отсутствует профиль firefox. Как запустить Firefox, когда ваш профиль отсутствует или недоступен
По ошибке удалил профиль Firfox, теперь он не запускается. Открывается окно:»Не удалось загрузить ваш профиль «Firefox». Возможно, он отсутствует или недоступен.» Переустановка браузера результатов не дала, опять окно «Не удалось загрузить ваш профиль «Firefox». Возможно, он отсутствует или недоступен.» Помогите, пожалуйста справиться с проблемой.
Надо найти папку Profiles и посмотреть что там. Смотря какая операционка — для Win7 путь C:Users<имя_пользователя>AppDataRoamingMozill aFirefoxProfiles. Там должна быть папка с профилем — набор цифробукв.default, если есть попробовать переименовать чтобы создался новый профиль и firefox запустился, затем уже переносить из старого профиля нужную информацию.
Если профиль окончательно умер и по пути, указанному в посте выше ничего нет, то попробуйте запустить FF с параметрами — «firefox.exe -ProfileManager». Запустится менеджер профилей, создайте новый, с именем, отличным от старого. Справка на офсайте ([Только зарегистрированные пользователи могут видеть ссылки]_uulcaj-kiliiiiau-laaeikii).
Спасибо за помошь! При поиске firefox.exe -ProfileManager поисковик отвечает:Поиск не дал результатов. Как быть?
Добавлено через 4 минуты
Надо найти папку Profiles и посмотреть что там. Смотря какая операционка — для Win7 путь C:Users<имя_пользователя>AppDataRoamingMozill aFirefoxProfiles. Там должна быть папка с профилем — набор цифробукв.default, если есть попробовать переименовать чтобы создался новый профиль и firefox запустился, затем уже переносить из старого профиля нужную информацию.
Спасибо! Папка с профилем пустая, удалил по ошибке, как найти?
Если удалил не в корзину, можно попробовать через восстановление системы если включено, если не то не другое, то уже никак не восстановить. А сейчас проблема в том что FF не запускается вообще или очень нужно старый профиль найти?
Если профиль окончательно умер и по пути, указанному в посте выше ничего нет, то попробуйте запустить FF с параметрами — «firefox.exe -ProfileManager». Запустится менеджер профилей, создайте новый, с именем, отличным от старого. Справка на офсайте ([Только зарегистрированные пользователи могут видеть ссылки]_uulcaj-kiliiiiau-laaeikii).
Всем спасибо! Профиль восстановлен, как найти закладки или. конец?
В очередной раз приветствую тебя, дорогой читатель, моего блога. Сейчас поведаю о том как быстро решить все возникшие проблемы с веб-браузером Mozilla Firefox. Думаю данный пост будет полезен многим пользователям сего браузера. Ведь в процессе постоянного использования случается всякое. Бывает такое, что браузер просто тупо начинает тормозить, медленно работать или вообще не запускается. Естественно тут не мешало бы разобраться детальнее, посмотреть установленные дополнения и плагины, обновить все компоненты и прочее, но я опишу самый быстрый и простой, на мой взгляд, способ решения всех подобных проблем.
Всё началось с того, что я сам в процессе использования сего замечательного обозревателя столкнулся с проблемой когда программа просто отказывалась работать. Т.е. я запускаю Firefox с ярлыка на рабочем столе, а он открывается и тут же сам закрывается. Вот уж незадача. Попробовал запустить от имени администратора и всё завелось, значит проблема в моём профиле пользователя. Забегая вперёд скажу, что большинство подобных проблем связаны именно с профилем пользователя, а не с самим браузером и его системными файлами.
Продолжим однако. Естественно я полез в для поиска решения проблемы. После чего прочёл кучу мануалов на официальном сайте поддержки Mozilla, посмотрел там же миллион тем на форуме и, в общем, потратил много времени. В итоге всё оказалось куда проще чем там «развезли» разработчики.
Вообще когда программа не работает и вы уже бессильны её запустить, то первое, что приходит на ум это её полная переустановка, ну т.е. удаление текущей версии и установка новой с нуля. Однако, самое невероятное то, что даже переустановка браузера Mozilla Firefox зачастую не помогает. При возникновении подобных проблем, как правило, переустановка программы не помогает т.к. проблема в профиле, который не удаляется с программой, а остаётся на жёстком диске ПК. Находится он не в самой папке с файлами программы, а в другой специализированной директории.
Я вообще не люблю долго копаться и стараюсь действовать радикально, т.е. просто переустановить программу и не тратить время, но тут такое, как я уже сказал, не поможет.
В общем, как вы уже поняли, всё дело в профиле пользователя. Алгоритм решения предельно прост, сносим профиль (полностью дропаем его) и создаём новый с чистого листа, после чего все настройки сбросятся и можно наслаждаться работой «Огнелиса».
Алгоритм быстрого лечения Mozilla Firefox
Все действия выполнять при выключенном браузере FF.
- Удаляем ваш профиль Firefox. По умолчанию он находится в следующей папке: (для XP)
c:Documents and SettingsИмя_Вашего_Пользователя_WindowsApplication DataMozillaFirefoxProfilesxxxxxxxx.Имя_профиля_Firefox . Для более новых версий ОС MS Windows путь немного другой, я думаю он вам известен. При проходе по данному адресу, в вашем файловом менеджере, обязательно выберите режим отображения ещё и скрытых файлов т.к. папка Application Data по умолчанию скрыта и можно подумать, что её там нет. - В общем нашли эту папку и удалили. Кстати, если сейчас попробовать запустить Firefox, то он выдаст окно с сообщением «Не удалось загрузить ваш профиль «Firefox». Возможно, он отсутствует или недоступен.» и дальше работать не захочет, что тоже вызывает у многих недоумение. Так, что сразу скажу, что это обычная проблема с профилем, для её решения следуем по алгоритму дальше.
- Создаём новый чистый профиль FF. Для этого Жмем кнопку Пуск -> Выполнить (или Поиск для Windows > XP) и в открывшемся окне в поле «Открыть» вводим команду:
firefox.exe -p - Это конечно при условии, что ОС будет знать где искать этот firefox.exe (по умолчанию он находится в папке «C:Program FilesMozilla Firefox» но может быть и другим если вы установили FF в другое место), т.е. при условии, что папка «Файерфокса» будет прописана в переменной среде Path, вообще лучше писать сразу полный путь так:
«C:Program FilesMozilla Firefoxfirefox.exe» -p - Тепрь откроется окно «Менеджера профилей». С его помощью можно создать профиль в любом месте на любых дисках, переименовать или удалить любой существующий в данный момент профиль. Следует отметить, что при создании и выборе для работы нового профиля старый остается на своем месте, но более не используется.
- Создаём новый профиль. Нажимаем на кнопку «Создать» и следуем дальнейшим инструкциям мастера.
- Теперь выбираем созданный профиль и жмем на кнопке «Запуск Firefox». Чтобы по клику на ярлыке Firefox больше не открывался «Менеджер профилей» просто уберите галочку с пункта «Не спрашивать при запуске».
Всё. Откроется браузер Firefox в котором будут все настройки по умолчанию.
Несмотря на то, что мы живем в век компьютерных технологий, пока что никто не смог придумать идеальный по всем меркам браузер. А раз так, то и неудивительно, что повсеместно, при работе с тем или иным веб-обозревателем, могут вылезать ошибки.
Наиболее часто встречаются такие ошибки: , которую мы уже рассматривали ранее и ошибка «Не удалось загрузить ваш профиль Firefox. Возможно, он отсутствует или недоступен». Конечно, такая надпись у многих вызывает недоумение, а у кого-то даже панику.
Само собой, первое, что приходит в голову при виде подобного текста – удалить профиль mozilla firefox, а затем установить заново. Но как быть, если в профиле хранятся данные за очень длительный период работы?! Именно в таких случаях нужно искать другое решение, более лояльное. Итак, давайте думать вместе над ситуацией, когда не удалось загрузить ваш профиль firefox.
Перемещение или удаление профиля
Существует несколько наиболее вероятных причин возникновения такой проблемы: если в firefox перенос профиля имел место или же он был переименован, а, возможно, даже удален. Давайте рассмотрим каждый случай в отдельности.
- Иногда случается так, что вы переместили свой профиль в другое место, но браузер не может разобраться, в какое. Напомню, что по умолчанию профиль находится в папке %APPDATA%RoamingMozillaFirefoxProfiles. Если такая ситуация действительно имеет место, попробуйте переместить папку обратно, там где она и была.
- То же самое касается ситуации, если вы переименовали свой профиль: возможно именно из-за этого система не находит его. В качестве решения попробуйте вернуть папке ее прежнее имя.
Удаление профиля
Чуть сложнее обстоит дело, если по каким-либо причинам вы удалили папку с профилем, либо потеряли ее, словом, не видите возможностей ее восстановить. К сожалению, придется смириться с тем фактом, что ваш новый профиль будет лишен всех данных, которые содержал предыдущий.
Создать новый профиль можно двумя способами: используя Менеджер профилей или же удалив файл profiles.ini и для этого не обязательно . В первом случае все просто, нужно лишь следовать подсказкам Менеджера. Однако если по каким-либо причинам у вас этот способ вызывает сложности, воспользуйтесь вторым.
- вызовите пусковое меню и в поле поиска вбейте %APPDATA%RoamingMozilla;
- теперь откройте папку «Firefox»;
- удалите файл profiles.ini.
Теперь, когда вы в следующий раз запустите Мозиллу, по умолчанию будет создан новый профиль. Вот так, вроде бы достаточно просто, решается ошибка «Не удалось загрузить ваш профиль Firefox. Возможно, он отсутствует или недоступен».
Если вы видите сообщение об ошибке «Отсутствует профиль» с текстом «Не удалось загрузить ваш профиль Firefox. Возможно, он отсутствует или недоступен», это обычно означает, что Firefox не может найти или получить доступ к папке с профилем. В этой статье объяснено что делать, если вы видите эту ошибку.
Если вы переместили, переименовывали или удалили вашу папку профиля Firefox
Firefox хранит ваши пользовательские данные и настройки в специальной папке профиля и извлекает информацию из этой папки при каждом запуске вами Firefox. По умолчанию папка профиля находится в папке %APPDATA%MozillaFirefoxProfiles
/Library/Application Support/Firefox/Profiles , которую вы можете найти с помощью этих инструкций .
Профиль был перемещён или переименован
Если вы знаете, где ваш профиль, попробуйте один из следующих способов, чтобы помочь Firefox найти его.
- Переместите папку профиля обратно на прежнее место.
- Восстановите оригинальное имя профиля, если вы его изменили.
- Создайте новый профиль с помощью Менеджера профилей . Дайте ему понятное имя, щёлкните по кнопке Выбор папки , а затем выберите папку профиля, которую вы переместили или переименовали, перед тем как завершить работу мастера Создания нового профиля .
Профиль был удалён
Если вы удалили или потеряли вашу папку профиля и не можете её восстановить, используйте один из этих методов, чтобы создать новый профиль Firefox:
Ваш новый профиль не будет содержать параметры или пользовательские данные из удалённого или потерянного профиля.
- Способ 1: С помощью мастера Менеджера профилей
Следуйте указаниям в статье Менеджер профилей для создания нового профиля.
- Способ 2: Удалите файл profiles.ini вручную
Если у вас есть проблемы с доступом к Менеджеру профилей, вы можете создать новый профиль Firefox по умолчанию, удалив файл profiles.ini , для чего надо выполнить следующие шаги:
- Щёлкните по кнопке Пуск Windows и затем щёлкните по Выполнить.
- Наберите %appdata% в поле Выполнить и щёлкните OK. Откроется скрытая папка Application Data .
- Выполните двойной щелчок по папке Mozilla .
- Выполните двойной щелчок по папке Firefox .
Примечание : Вместо удаления файла profiles.ini, вы можете удалить (или переименовать) папку, содержащую его. Например, щёлкните правой кнопкой мыши по папке Firefox и переименуйте её в FirefoxOLD.
- (Ubuntu) Щёлкните по Места в верхней правой части экрана и выберите Домашняя папка . Появится окно Файлового менеджера.
- Щёлкните по меню Вид и выберите Показать скрытые файлы , если это ещё не выбрано.
- Выполните двойной щелчок по папке .mozilla .
- Выполните двойной щелчок по папке firefox .
- Удалите (или переименуйте, к примеру, в profiles.iniOLD) файл profiles.ini .
Примечание : Вместо удаления файла profiles.ini, вы можете удалить (или переименовать) папку, содержащую его. Например, переименуйте папку firefox в firefoxOLD.
Когда вы запустите Firefox, будет создан новый профиль.
/Library :
- (OS X 10.6) Щёлкните по значку Finder в доке. Будет выбрана ваша домашняя папка (обычно с именем вашей учётной записи в Mac). В правой стороне окна щёлкните по папке Library, чтобы открыть её.
- (OS X 10.7 или выше) Щёлкните по значку Finder в доке. В панели меню, щёлкните Перейти , удерживайте клавишу option или alt и выберите Library . Откроется окно содержащее вашу папку Library.
Примечание : Вместо удаления файла profiles.ini, вы можете удалить (или переименовать) папку, содержащую его. Например, переименуйте папку Firefox в FirefoxOLD.
Когда вы запустите Firefox, будет создан новый профиль.