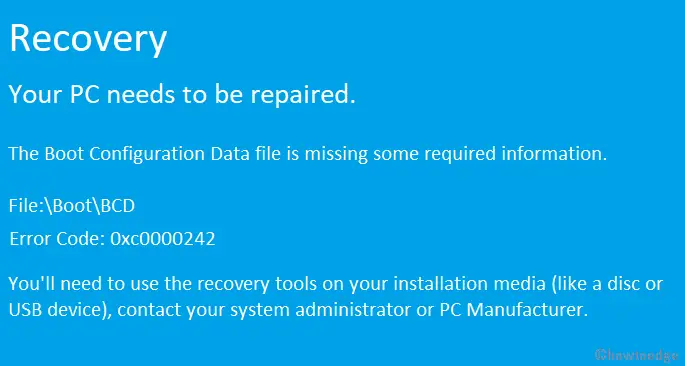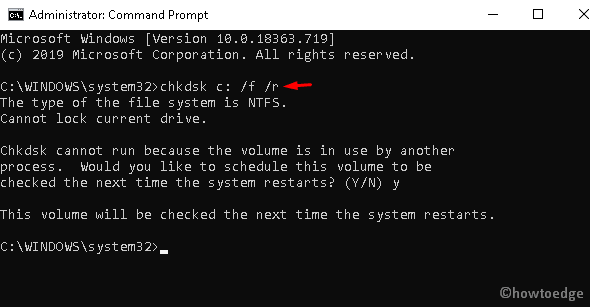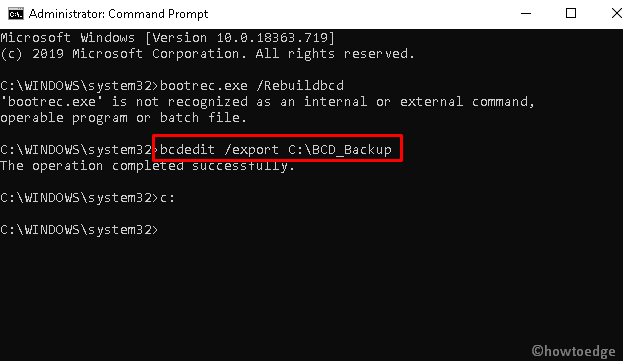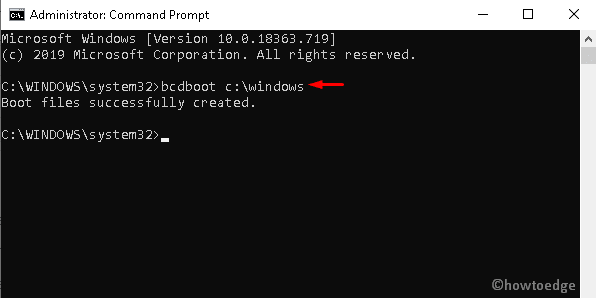Обновлено 2023 января: перестаньте получать сообщения об ошибках и замедлите работу вашей системы с помощью нашего инструмента оптимизации. Получить сейчас в эту ссылку
- Скачайте и установите инструмент для ремонта здесь.
- Пусть он просканирует ваш компьютер.
- Затем инструмент почини свой компьютер.
Код ошибки 0xc0000221 отображается некоторыми пользователями Windows 10 сразу после выключения компьютера. Несколько пользователей сообщают, что застряли в цикле автоматического восстановления с этим кодом ошибки. В этой статье мы расскажем о возможных причинах и предложим пути решения проблемы.

Код ошибки 0xc0000221 указывает, что проблема может быть связана с поврежден или отсутствует файл драйвера в разделе (может быть исправлено путем сканирования), ошибки жесткого диска (исправленные chkdsk / r) или проблемы с ОЗУ, которые могут потребовать замены оборудования.
Сообщения на экране:
Восстановление Необходимо отремонтировать ваш компьютер / устройство. Операционная система не может загрузиться, поскольку ядро отсутствует или содержит ошибки. Файл windows system32 ntoskrnl.exe Код ошибки: 0xc0000221
Что такое файл Ntoskrnl.exe?
Ntoskrnl.exe (также называемый образом ядра) обеспечивает базовый и исполнительный уровни пространства ядра Windows NT и отвечает за различные системные службы, такие как виртуализация оборудования, управление процессами и памятью, и, следовательно, является неотъемлемой частью системы. Он содержит менеджер кэша, исполнительный орган, ядро, монитор ссылок безопасности, диспетчер памяти и планировщик.
Причины этой ошибки
Эта ошибка может быть вызвана несколькими факторами, такими как:
- Поврежденный загрузочный том, который может возникнуть из-за незащищенного завершения работы, внезапного сбоя питания, незащищенного удаления локального или внешнего жесткого диска или повреждения или повреждения физического жесткого диска.
- Неудачное обновление Windows или вирусная инфекция могут повредить или удалить Ntoskrnl.exe.
- Конфигурация Boot.ini неверна.
- Windows не имеет необходимых драйверов для доступа к системным файлам Windows в вашем основном разделе.
Обновление за январь 2023 года:
Теперь вы можете предотвратить проблемы с ПК с помощью этого инструмента, например, защитить вас от потери файлов и вредоносных программ. Кроме того, это отличный способ оптимизировать ваш компьютер для достижения максимальной производительности. Программа с легкостью исправляет типичные ошибки, которые могут возникнуть в системах Windows — нет необходимости часами искать и устранять неполадки, если у вас под рукой есть идеальное решение:
- Шаг 1: Скачать PC Repair & Optimizer Tool (Windows 10, 8, 7, XP, Vista — Microsoft Gold Certified).
- Шаг 2: Нажмите «Начать сканирование”, Чтобы найти проблемы реестра Windows, которые могут вызывать проблемы с ПК.
- Шаг 3: Нажмите «Починить все», Чтобы исправить все проблемы.

Запустите в безопасном режиме.

В безопасном режиме ваш компьютер запускается в ограниченном состоянии с только основными файлами и драйверами, необходимыми для процесса загрузки. Если ваш компьютер правильно запускается в безопасном режиме, скорее всего, проблема была вызвана ранее установленным программным обеспечением.
Ниже вы найдете, что нужно сделать, чтобы исправить эту ошибку после успешного запуска безопасного режима:
Если вы не можете пропустить экран «Пуск», вы можете вызвать экран «Дополнительные параметры запуска», прервав процесс загрузки (включение компьютера, отключение при отображении логотипа Windows). Повторите процесс загрузки 2 или 3 раз и всегда выключайте его, когда появляется логотип Windows.
- Если вы можете завершить процесс запуска, вы также можете открыть вкладку «Восстановить настройки», открыв диалоговое окно «Выполнить» (клавиша Windows + R) и набрав ms-settings: recovery и нажав Enter. Затем просто нажмите кнопку «Перезагрузить сейчас» в разделе «Расширенный запуск».
- При открытии экрана «Дополнительные параметры запуска» выберите «Устранение неполадок» и нажмите «Дополнительные параметры».
- В разделе «Дополнительные параметры» нажмите «Параметры запуска», затем нажмите кнопку «Перезагрузить».
- Когда вы вернетесь к начальным настройкам, нажмите F4, F5 или F6, чтобы запустить один из трех доступных режимов безопасности.
Сканирование на наличие поврежденных файлов

Windows поставляется с инструментом под названием sfc, который обозначает System File Checker. Для получения дополнительной информации о работе и использовании SFC, пожалуйста, обратитесь к нашей базе знаний. Следующие шаги запускают параметр «Восстановление при загрузке» из командной строки на конфигурационном диске Windows и используют средство проверки системных файлов, чтобы попытаться восстановить компьютер.
- Вставьте установочный DVD-диск Windows в привод CD-ROM вашего ПК,
- Полностью выключите компьютер и убедитесь, что он полностью выключен,
- Включите свой компьютер,
- Нажмите любую кнопку, когда увидите «Нажмите любую кнопку для загрузки с компакт-диска или DVD…».
- Щелкните ссылку «Восстановить компьютер» в нижнем левом углу после выбора языка и параметров клавиатуры.
- Подождите, пока Startup Repair не проверит ваш компьютер на наличие установок Windows, затем выберите вашу установку из появившегося списка.
- Для запуска выберите Командная строка из списка доступных вариантов восстановления.
- После запуска командной строки введите следующее, чтобы использовать средство проверки системных файлов, чтобы проверить, установлены ли поврежденные, недействительные или удаленные системные файлы. Если на предыдущей странице показано, что ваша установка Windows имеет букву диска, отличную от C: , убедитесь, что вы используете приведенную ниже!
sfc / scannow / offbootdir = C: / offwindir = C: Windows
Запустите CHKDSK

- Откройте компьютер. Это можно сделать, дважды щелкнув значок компьютера на рабочем столе (если он у вас есть) или нажав логотип Windows + клавишу E, чтобы запустить проводник Windows (Windows Explorer обычно запускается с открытым компьютером по умолчанию, но если для этого требуется Вы находитесь в другом месте, просто перейдите к компьютеру с помощью левой панели проводника Windows).
- Используйте утилиту DHKDSK, чтобы найти диск, который вы хотите проанализировать, и щелкните по нему правой кнопкой мыши.
- В появившемся контекстном меню выберите пункт «Свойства».
- Перейдите на вкладку Инструменты.
- В разделе «Проверка ошибок» нажмите «Проверить», чтобы запустить утилиту «Проверка ошибок диска». Утилита запускается и начинает проверку выбранного диска на наличие ошибок файловой системы и других проблем, таких как поврежденные сектора.
- Если Windows обнаруживает ошибки или другие проблемы на выбранном жестком диске, она только запрашивает сканирование жесткого диска. Если система не обнаружила ошибок на жестком диске, вы получите сообщение о том, что вам не нужно сканировать этот диск, хотя вы можете продолжить сканирование. Просто нажмите «Сканировать диск», чтобы программа CHKDSK проверила выбранный диск на наличие ошибок и проблем.
https://www.dell.com/community/Inspiron/Recovery-error-0xc0000221-on-Inspiron-5458/td-p/7322416
Совет экспертов: Этот инструмент восстановления сканирует репозитории и заменяет поврежденные или отсутствующие файлы, если ни один из этих методов не сработал. Это хорошо работает в большинстве случаев, когда проблема связана с повреждением системы. Этот инструмент также оптимизирует вашу систему, чтобы максимизировать производительность. Его можно скачать по Щелчок Здесь

CCNA, веб-разработчик, ПК для устранения неполадок
Я компьютерный энтузиаст и практикующий ИТ-специалист. У меня за плечами многолетний опыт работы в области компьютерного программирования, устранения неисправностей и ремонта оборудования. Я специализируюсь на веб-разработке и дизайне баз данных. У меня также есть сертификат CCNA для проектирования сетей и устранения неполадок.
Сообщение Просмотров: 339
В 0xc0000221 код ошибки встречается у некоторых Windows 10 пользователи, сразу после того, как компьютер не загружается. Несколько пользователей сообщают, что застряли в цикле автоматического восстановления с этим кодом ошибки. В этом посте мы демистифицируем возможные причины, а затем предложим решения для устранения проблемы.
Полное сообщение об ошибке для этого кода ошибки можно увидеть ниже:
Ваш компьютер требует ремонта.
Операционная система не может быть загружена, потому что ядро отсутствует или содержит ошибки.
Файл: WINDOWS system32 ntoskrnl.exe
Код ошибки: 0xc0000221.
Возможные причины
Изучив проблему и обнаружив различные симптомы этой ошибки, мы сузили ее до четырех виновников, которые могут вызвать код ошибки 0xc0000221, как указано ниже:
- Аппаратная проблема, вызванная новой оперативной памятью или жестким диском: Сообщается о нескольких случаях, когда пользователи начали получать эту ошибку после установки второй карты памяти RAM или подключения нового ведомого жесткого диска.
- Вторичный графический процессор: Проблема иногда возникает на компьютерах с установленным SLI или CrossFire. Таким образом, источник питания не может обеспечить достаточную мощность для питания всех подключенных устройств.
- Повреждение системного файла: Код ошибки указывает на проблему системного уровня, связанную с повреждением файла.
- Сторонний сервис прерывает запуск: Есть сообщения о случаях, когда ошибка была вызвана мошеннической сторонней службой.
Мы предоставили несколько шагов по устранению неполадок, которые помогут вам исправить код ошибки 0xc0000221. Ниже вы найдете набор возможных исправлений, которые могут помочь вам успешно решить проблему. Мы рекомендуем вам попробовать исправления в том порядке, в котором они были представлены.
- Загрузитесь в безопасном режиме.
- Выполните сканирование SFC, CHKDSK и DISM в указанном порядке.
- Проверьте оперативную память на наличие проблем.
- Удалите вторичный графический процессор и внешние жесткие диски / твердотельные накопители.
- Выполните восстановление системы.
- Выполните установку восстановления ОС Windows 10.
Давайте углубимся в практический аспект применения этих решений.
ВАЖНЫЙ: Какой бы ни была причина, вашим приоритетом должно быть попытка войти в безопасный режим. Если вы можете войти в безопасный режим, отлично; в противном случае вам придется использовать установочный носитель Windows.
1) Загрузитесь в безопасном режиме.
В безопасном режиме ваш компьютер будет запускаться в ограниченном состоянии только с основными файлами и драйверами, необходимыми для процесса запуска. Если ваш компьютер нормально загружается в безопасном режиме, скорее всего, проблема была вызвана каким-то программным обеспечением, которое вы ранее установили.
Ниже описано, что вам нужно сделать, чтобы устранить эту ошибку после успешной загрузки в безопасном режиме:
Если вы не можете пройти через стартовый экран, вы можете принудительно Расширенные параметры запуска экран прерывание загрузки (Включите компьютер, выключите его, когда появится логотип Windows. Повторите 2 или 3 раза, всегда выключайте питание при появлении логотипа Windows) процесс запуска.
Если вы можете завершить процесс загрузки, вы также можете открыть Восстановление настроек вкладку, открыв Пробег диалог (Клавиша Windows + R) и набрав ms-settings: восстановление, нажмите Enter. Затем просто щелкните Перезагрузить сейчас кнопка под Расширенный запуск.
Как только вы доберетесь до Расширенные параметры запуска экран, выберите Устранение неполадок а затем нажмите на Расширенные опции.
Внутри Расширенные опции, нажмите на Параметры запуска, а затем щелкните Перезапуск кнопка.
Когда вы доберетесь до Параметры запуска еще раз нажмите F4, F5 или F6 для загрузки с одним из трех доступных безопасных режимов.
Если ваш компьютер успешно загружается в безопасном режиме, можно с уверенностью сказать, что диагностика — это служба из недавно установленного вами приложения, которое вызывает ошибку. В этом случае вы можете начать удаление недавно установленных программ, которые, по вашему мнению, могут вызывать проблему, или вы можете попытаться систематически исключать программы и службы из процесса запуска, пока вам не удастся найти виновника.
Но если вы получили ту же ошибку 0xc0000221 при загрузке в безопасном режиме, выполните следующее исправление ниже.
2) Выполните сканирование SFC, CHKDSK и DISM в указанном порядке.
Запустив эти три встроенные утилиты, предназначенные для исправления повреждения файлов Windows, вы можете исключить вероятность того, что код ошибки 0xc0000221 не возникает из-за повреждения системного файла или файловой системы.
Ниже описано, как можно использовать эти утилиты для устранения этой ошибки:
Вы начинаете с запуска средства проверки системных файлов. Если вам не удается пройти через стартовый экран, выполните шаги, описанные выше, чтобы войти в Расширенные параметры запуска меню, затем перейдите в Устранение неполадок> Дополнительные параметры> Командная строка. Затем введите команду ниже и нажмите Enter, чтобы запустить средство проверки системных файлов.
sfc /scannow
Однажды sfc / scannow процесс завершен, перезагрузите компьютер и посмотрите, сохраняется ли ошибка. Если это все еще есть, вернитесь в командную строку с повышенными привилегиями, как показано выше, и введите следующую команду и нажмите Enter, чтобы запустить CHKDSK:
chkdsk /f C:
Примечание. В приведенной выше команде, если ваша установка Windows 10 не находится в Диск C, измените букву соответствующим образом.
Когда процедура завершится, перезагрузите компьютер и посмотрите, сможете ли вы обойти экран запуска. Если та же ошибка повторяется, вернитесь к повышенному Командная строка как описано выше, скопируйте и вставьте следующую команду и нажмите Enter, чтобы запустить сканирование DISM:
dism /online /cleanup-image /restorehealth
После завершения этого процесса перезагрузите компьютер и посмотрите, загрузится ли он без ошибок. По-прежнему не решено, попробуйте следующее исправление.
3) Проверьте оперативную память на наличие проблем.
Вы можете проверить, вызывают ли ваши установленные модули ОЗУ эту ошибку. Для этого просто откройте свой компьютер и удалите один из модулей (если вы используете две RAM-карты). Если ваш компьютер успешно загружается только с одной RAM-картой, попробуйте поменять местами две RAM-карты — иногда возникают проблемы, когда более быстрая память размещается за более медленной.
Кроме того, вы можете запустить MemTest на обоих накопителях RAM. Если вы подтверждаете, что модули оперативной памяти не вызывают эту ошибку, вы можете перейти к следующему исправлению.
4) Удалите вторичный графический процессор и внешние жесткие диски / твердотельные накопители.
Здесь просто отключите все ненужные устройства — дополнительный жесткий диск, внешний жесткий диск, оптический привод DVD, второй графический процессор от SLI (или настройки CrossFire), некритичные периферийные устройства. После того, как вы разобрали свой компьютер до минимума, включите его и посмотрите, успешно ли он загружается. Если он загружается без кода ошибки 0xc0000221, систематически повторно подключайте второстепенные компоненты, пока вам не удастся идентифицировать виновника.
Если это исправление не устраняет проблему, перейдите к следующему исправлению.
5) Выполните восстановление системы.
У вас может возникнуть эта проблема сразу после установки Центра обновления Windows. В этом случае восстановление системы может решить проблему.
Если у вас нет подходящей точки восстановления системы или процедура не удалась, вы можете перейти к следующему исправлению.
6) Выполните ремонтную установку ОС Windows 10.
Если на этом этапе вы по-прежнему не можете устранить ошибку 0xc0000221, вы можете восстановить установку Windows 10 — при этом ваши личные файлы, настройки и приложения сохранятся.
Вот и все, ребята. Всего наилучшего!
The 0xc0000221 error code is encountered by some Windows 11/10 users, right after the computer fails to boot. Several users report being stuck in an Automatic Repair loop with this error code. In this post, we will demystify the possible causes and then provide solutions to remedy the issue.

The full error message for this error code can be seen below-
Your PC Device needs to be repaired.
The operating system couldn’t be loaded because the kernel is missing or contains errors.
File:WINDOWSsystem32ntoskrnl.exe
Error Code: 0xc0000221.
Possible causes
On investigating the issue and coming across different symptoms of this error, we narrowed it down to four culprits that might trigger the 0xc0000221 error code, as listed below:
- Hardware issue created by new RAM or hard drive: There are a couple of reported cases where users started receiving this error after installing a second RAM stick or connecting a new slave HDD.
- Secondary GPU: The issue is sometimes reported on computers that have an SLI or CrossFire setup. Whereby power supply is not capable of delivering enough power to sustain all connected devices.
- System file corruption: The error code points towards a system-level problem that has to do with file corruption.
- Third-party service is interrupting startup: There are reported cases where the error was triggered by a rogue third-party service.
We have provided some troubleshooting steps to help you remediate the 0xc0000221 error code. Below you have a collection of potential fixes that can aid you to successfully getting the issue resolved. We recommend you try the fixes in the order that they have been presented.
- Boot into Safe Mode.
- Perform an SFC, CHKDSK, and DISM scan, in that order.
- Verify RAM for issues.
- Remove secondary GPU and external HDDs/SSDs.
- Perform System Restore.
- Perform a Windows 10 OS repair install.
Let’s dig into the practical aspect of applying these solutions.
IMPORTANT: Whatever may be the reason, your priority should be to try and enter Safe Mode. If you can get into Safe Mode, great; else, you will have to use your Windows Installation Media.
1) Boot into Safe Mode
While in Safe Mode, your computer will start in a limited state with only the basic files and drivers needed for the Startup process. If your computer boots just fine into Safe Mode, then it’s likely the issue is been triggered by some software you previously installed.
Below is what you need to do, to troubleshoot this error once you have successfully booted into Safe Mode:
If you are unable to get past the startup screen, you can force the Advanced Startup Options screen by boot interrupting (Power on the PC, power off when the Windows logo appears. Repeat 2 or 3 times, always powering off when the Windows logo appears) the startup process.
If you are able to complete the booting process, you can also open the Settings Recovery tab by opening a Run dialog (Windows key + R) and typing ms-settings:recovery, hit Enter. Then, simply click the Restart now button under Advanced startup.
Once you get to the Advanced Startup Options screen, select Troubleshoot and then click on Advanced options.
Inside Advanced options, click on Startup Settings, and then click the Restart button.
When you get to the Startup Settings again, press F4, F5 or F6 to boot with one of the three Safe Modes available.
If your computer boots successfully into Safe Mode, it’s safe to say the diagnosis, is a service from an application that you recently installed is triggering the error. In which case, you can start uninstalling recently installed programs that you feel could be causing the issue or, you can try to systematically exclude programs and services from the startup process until you manage to find the culprit.
But if you got the same 0xc0000221 error while booting in Safe Mode, proceed with the next fix below.
2) Perform an SFC, CHKDSK and DISM scan, in that order
By running these three built-in utilities designed to fix Windows file corruption, you can eliminate the possibility that the 0xc0000221 error code is not occurring due to a system file or file system corruption.
Below is how you can use these utilities to troubleshoot this error:
You begin by running the System File Checker. If you are unable to get past the startup screen, follow steps outlined above to get into the Advanced Startup Options menu, then go to Troubleshoot > Advanced Options > Command Prompt. Then, type the command below and hit Enter to run the System File Checker.
sfc /scannow
Once the sfc/scannow process is complete, restart your computer and see if the error persists. If it still is, return to an elevated Command prompt as shown above, and type in the following command and hit Enter, to run CHKDSK:
chkdsk /f C:
Note: In the above command, if your Windows 10 installation is not residing on the C drive, change the letter accordingly.
When the procedure completes, reboot PC and see if you can get past the startup screen. If the same error repeats, return to the elevated Command Prompt as described above and copy and paste the following command and hit Enter, to run the DISM scan:
dism /online /cleanup-image /restorehealth
Once this process completes, restart your PC and see if it boots without the error. Still not resolved, you can try the next fix.
Fix: NTOSKRNL.exe BSOD on Windows
3) Verify RAM for issues
You can verify if your installed RAM modules are triggering this error. To do so, simply open up your PC and remove one of the modules (if you’re using two RAM sticks). If your PC boots successfully with only one RAM stick, try swapping the position of the two RAM sticks – issues sometimes occur when the faster memory is placed behind the slower memory.
Additionally, you can run a MemTest on both RAM sticks. If you confirm your RAM modules isn’t triggering this error, you can proceed with the next fix.
4) Remove secondary GPU and external HDDs/SSDs
Here, simply disconnect every unnecessary device – secondary HDD, external HDD, DVD optical drive, second GPU from SLI (or CrossFire setup), non-critical peripherals. Once you have stripped your PC to the barest minimum, power up your PC and see if it boots successfully. If it boots without the error code 0xc0000221, systematically re-connect the non-essential components until you manage to identify the culprit.
If this fix doesn’t remedy the issue, proceed with the next fix.
5) Perform System Restore
You might start experiencing this issue right after installing a Windows Update. In which case performing a System Restore could resolve the issue.
If you don’t have an appropriate System Restore point or the procedure failed, you can proceed with the next fix.
6) Perform a Windows 10 OS repair install
If at this stage you’re still unable to resolve the 0xc0000221 error, you can repair install Windows 10 – this will retain your personal files, settings and applications.
That’s it folks. All the best!
The 0xc0000221 error code is encountered by some Windows 11/10 users, right after the computer fails to boot. Several users report being stuck in an Automatic Repair loop with this error code. In this post, we will demystify the possible causes and then provide solutions to remedy the issue.

The full error message for this error code can be seen below-
Your PC Device needs to be repaired.
The operating system couldn’t be loaded because the kernel is missing or contains errors.
File:WINDOWSsystem32ntoskrnl.exe
Error Code: 0xc0000221.
Possible causes
On investigating the issue and coming across different symptoms of this error, we narrowed it down to four culprits that might trigger the 0xc0000221 error code, as listed below:
- Hardware issue created by new RAM or hard drive: There are a couple of reported cases where users started receiving this error after installing a second RAM stick or connecting a new slave HDD.
- Secondary GPU: The issue is sometimes reported on computers that have an SLI or CrossFire setup. Whereby power supply is not capable of delivering enough power to sustain all connected devices.
- System file corruption: The error code points towards a system-level problem that has to do with file corruption.
- Third-party service is interrupting startup: There are reported cases where the error was triggered by a rogue third-party service.
We have provided some troubleshooting steps to help you remediate the 0xc0000221 error code. Below you have a collection of potential fixes that can aid you to successfully getting the issue resolved. We recommend you try the fixes in the order that they have been presented.
- Boot into Safe Mode.
- Perform an SFC, CHKDSK, and DISM scan, in that order.
- Verify RAM for issues.
- Remove secondary GPU and external HDDs/SSDs.
- Perform System Restore.
- Perform a Windows 10 OS repair install.
Let’s dig into the practical aspect of applying these solutions.
IMPORTANT: Whatever may be the reason, your priority should be to try and enter Safe Mode. If you can get into Safe Mode, great; else, you will have to use your Windows Installation Media.
1) Boot into Safe Mode
While in Safe Mode, your computer will start in a limited state with only the basic files and drivers needed for the Startup process. If your computer boots just fine into Safe Mode, then it’s likely the issue is been triggered by some software you previously installed.
Below is what you need to do, to troubleshoot this error once you have successfully booted into Safe Mode:
If you are unable to get past the startup screen, you can force the Advanced Startup Options screen by boot interrupting (Power on the PC, power off when the Windows logo appears. Repeat 2 or 3 times, always powering off when the Windows logo appears) the startup process.
If you are able to complete the booting process, you can also open the Settings Recovery tab by opening a Run dialog (Windows key + R) and typing ms-settings:recovery, hit Enter. Then, simply click the Restart now button under Advanced startup.
Once you get to the Advanced Startup Options screen, select Troubleshoot and then click on Advanced options.
Inside Advanced options, click on Startup Settings, and then click the Restart button.
When you get to the Startup Settings again, press F4, F5 or F6 to boot with one of the three Safe Modes available.
If your computer boots successfully into Safe Mode, it’s safe to say the diagnosis, is a service from an application that you recently installed is triggering the error. In which case, you can start uninstalling recently installed programs that you feel could be causing the issue or, you can try to systematically exclude programs and services from the startup process until you manage to find the culprit.
But if you got the same 0xc0000221 error while booting in Safe Mode, proceed with the next fix below.
2) Perform an SFC, CHKDSK and DISM scan, in that order
By running these three built-in utilities designed to fix Windows file corruption, you can eliminate the possibility that the 0xc0000221 error code is not occurring due to a system file or file system corruption.
Below is how you can use these utilities to troubleshoot this error:
You begin by running the System File Checker. If you are unable to get past the startup screen, follow steps outlined above to get into the Advanced Startup Options menu, then go to Troubleshoot > Advanced Options > Command Prompt. Then, type the command below and hit Enter to run the System File Checker.
sfc /scannow
Once the sfc/scannow process is complete, restart your computer and see if the error persists. If it still is, return to an elevated Command prompt as shown above, and type in the following command and hit Enter, to run CHKDSK:
chkdsk /f C:
Note: In the above command, if your Windows 10 installation is not residing on the C drive, change the letter accordingly.
When the procedure completes, reboot PC and see if you can get past the startup screen. If the same error repeats, return to the elevated Command Prompt as described above and copy and paste the following command and hit Enter, to run the DISM scan:
dism /online /cleanup-image /restorehealth
Once this process completes, restart your PC and see if it boots without the error. Still not resolved, you can try the next fix.
Fix: NTOSKRNL.exe BSOD on Windows
3) Verify RAM for issues
You can verify if your installed RAM modules are triggering this error. To do so, simply open up your PC and remove one of the modules (if you’re using two RAM sticks). If your PC boots successfully with only one RAM stick, try swapping the position of the two RAM sticks – issues sometimes occur when the faster memory is placed behind the slower memory.
Additionally, you can run a MemTest on both RAM sticks. If you confirm your RAM modules isn’t triggering this error, you can proceed with the next fix.
4) Remove secondary GPU and external HDDs/SSDs
Here, simply disconnect every unnecessary device – secondary HDD, external HDD, DVD optical drive, second GPU from SLI (or CrossFire setup), non-critical peripherals. Once you have stripped your PC to the barest minimum, power up your PC and see if it boots successfully. If it boots without the error code 0xc0000221, systematically re-connect the non-essential components until you manage to identify the culprit.
If this fix doesn’t remedy the issue, proceed with the next fix.
5) Perform System Restore
You might start experiencing this issue right after installing a Windows Update. In which case performing a System Restore could resolve the issue.
If you don’t have an appropriate System Restore point or the procedure failed, you can proceed with the next fix.
6) Perform a Windows 10 OS repair install
If at this stage you’re still unable to resolve the 0xc0000221 error, you can repair install Windows 10 – this will retain your personal files, settings and applications.
That’s it folks. All the best!
Обычно, когда это происходит, на синем экране появляется сообщение, указывающее:
«Ваш компьютер нуждается в ремонте. Не удалось загрузить операционную систему, поскольку ядро отсутствует или содержит ошибки. Файл: WINDOWS system32 ntoskrnl.exe Код ошибки: 0xc0000221. »
Contents [show]
- Возможные причины ошибки 0xc0000221 в Windows 10
- Возможные решения Загрузитесь в безопасном режиме и удалите последние приложения
- Сканирование поврежденных файлов с помощью SFC
- Запустите утилиту CHKDSK
- Запустите DSIM
- Проверьте оперативную память
- Выполните ремонтную установку операционной системы Windows 10
Причины этой ошибки
Эта ошибка может быть вызвана несколькими факторами, такими как:
- Поврежденный загрузочный том, который может возникнуть из-за незащищенного завершения работы, внезапного сбоя питания, незащищенного удаления локального или внешнего жесткого диска или повреждения или повреждения физического жесткого диска.
- Неудачное обновление Windows или вирусная инфекция могут повредить или удалить Ntoskrnl.exe.
- Конфигурация Boot.ini неверна.
- Windows не имеет необходимого драйверы чтобы получить доступ к системным файлам Windows на вашем основном разделе.
Как её исправить
Есть несколько проверенных способов исправления ошибки 0xc000021a в Windows. Пробуйте их поочерёдно, пока не добьётесь желаемого результата.
Удаление недавно установленного ПО
Это решение является одним из наиболее эффективных. В первую очередь выполните следующие действия:
- Нажмите клавишу Windows, и, удерживая Shift, нажмите Питание/Перезагрузка. Начнётся загрузка в режиме восстановления.
- В окне восстановления в меню «Параметры восстановления» выберите «Устранение неполадок».
- Нажмите «Дополнительные параметры», затем «Параметры запуска».
- Выберите Перезагрузка.
- После перезагрузки нажмите клавишу F7 и в появившемся меню выберите «Включить безопасный режим», затем «Перезагрузка».
Если повезёт, то ПК загрузится на рабочий стол Windows 10. Затем:
- Нажмите Пуск, введите «программы» и выберите «Программы и компоненты».
- Отсортируйте программы по дате установки, затем удалите как можно больше недавно установленных приложений.
- В левой части окна найдите «Просмотр установленных обновлений» – откроются установленные обновления ОС.
- Удалите все недавно установленные обновления.
После удаления недавно установленных приложений/обновлений перезагрузите систему.
Сброс BIOS
Многие пользователи сообщают, что решить проблему им помог сброс настроек BIOS. Сделать это просто – нужно вынуть на пару минут батарею CMOS из материнской платы. Метод не работает с ноутбуками, так как их материнские платы недоступны. Для сброса BIOS ПК сделайте следующее:
- Выключите компьютер.
- Отключите все кабели питания от ПК, убедившись, что доступ компьютера к электричеству полностью отключен.
- Откройте корпус.
- Найдите аккумулятор CMOS (где-то на материнской плате) и извлеките его.
- Подождите 1-2 минуты и снова вставьте батарейку на место.
Соберите корпус, запустите компьютер и проверьте, успешно ли он загружается в Windows.
Замена всех повреждённых файлов реестра резервными копиями
Чтобы использовать этот метод на Windows 8 и других версиях:
- Вставьте установочный диск Windows или USB в ПК и перезагрузите его.
- Как только начнётся загрузка, войдите в настройки BIOS и переставьте приоритет загрузки с HDD/SSD на CD/DVD или USB-flash. Инструкции по загрузке в BIOS могут отличаться, но почти всегда будут отображаться на первом экране, который появляется при загрузке (с названием материнской платы).
- Сохраните изменения и выйдите из BIOS.
- Выберите язык и часовой пояс, нажмите «Далее».
- В окне «Установить сейчас» кликните «Восстановить компьютер» / «Устранение неполадок»/«Дополнительные параметры»/«Командная строка», после чего она откроется.
- Введите c: и нажмите Enter.
- Далее поочерёдно вводите команды и после каждой жмите Enter cd windowssystem32config
- dir
- ren (ИМЯ ФАЙЛА) (ИМЯ ФАЙЛА).old
Например, ren SYSTEM SYSTEM.old – для файла SYSTEM. ren SECURITY SECURITY.old – для файла SECURITY.
- Далее поочерёдно вводите в командной строке строки, нажимая после каждой Enter: cd RegBack
- dir
- copy /Y SOFTWARE
- copy /Y SAM
- copy /Y SYSTEM
После этого закройте командную строку, нажмите EXIT, затем ENTER. Извлеките установочный диск или USB с Windows и перезагрузите ПК. проверьте, может он успешно загрузиться без BSoD и ошибки 0xC000021A.
Восстановление BCD
Если ваш компьютер не может выполнить установку обновления или восстановление системы, есть высокая вероятность удаления загрузочного сектора или его повреждения. Восстановление данных конфигурации загрузки, сокращённо BCD, может помочь устранить повреждение в загрузочном секторе. Восстановление повреждённых секторов может позволить начать процесс переустановки. Если вы не знаете, как это сделать, выполните следующие действия:
- Вставьте установочный диск Windows 10 или USB.
- Перезагрузите компьютер.
- Зайдите в BIOS и переставьте приоритет загрузки с HDD/SSD на CD/DVD или USB.
- После загрузки файлов выберите язык, дату, время, раскладку и нажмите «Далее».
- В следующем меню выберите «Восстановить ПК»/«Устранение неполадок»/«Дополнительные параметры».
- Запустите командную строку от имени администратора.
- Далее поочерёдно вводите в командной строке строки, нажимая после каждой Enter:
- bootrec/FixMbr
- bootrec/FixBoot
- bootrec/ScanOs
- bootrec/RebuildBcd
Дождитесь окончания процесса и перезагрузите ПК.
Обновление за июнь 2021 г .:
Теперь мы рекомендуем использовать этот инструмент для вашей ошибки. Кроме того, этот инструмент исправляет распространенные компьютерные ошибки, защищает вас от потери файлов, вредоносных программ, сбоев оборудования и оптимизирует ваш компьютер для максимальной производительности. Вы можете быстро исправить проблемы с вашим ПК и предотвратить появление других программ с этим программным обеспечением:
- Шаг 1: (Windows 10, 8, 7, XP, Vista — Microsoft Gold Certified).
- Шаг 2: Нажмите «Начать сканирование”, Чтобы найти проблемы реестра Windows, которые могут вызывать проблемы с ПК.
- Шаг 3: Нажмите «Починить все», Чтобы исправить все проблемы.
Признаки ошибок STATUS_IMAGE_CHECKSUM_MISMATCH типа «синий экран»
- Появляется ошибка “STATUS_IMAGE_CHECKSUM_MISMATCH” и окно активной программы вылетает.
- Отображается сообщение «STOP Ошибка 0xC0000221: STATUS_IMAGE_CHECKSUM_MISMATCH».
- «Была обнаружена проблема, и Windows была выгружена, чтобы предотвратить повреждения компьютера. Очевидно, проблема вызвана следующим файлом»
- Ваш компьютер часто прекращает работу после отображения ошибки 0xC0000221 при запуске определенной программы.
- Отображается сообщение “The STATUS_IMAGE_CHECKSUM_MISMATCH bug check has a value of 0xC0000221. This indicates that a driver or a system DLL has been corrupted.”.
- Windows медленно работает и медленно реагирует на ввод с мыши или клавиатуры.
- Компьютер периодически «зависает» на несколько секунд.
В большинстве случаев вы сталкиваетесь в ошибками типа «синий экран» STATUS_IMAGE_CHECKSUM_MISMATCH после установки нового аппаратного или программного обеспечения. Синие экраны STATUS_IMAGE_CHECKSUM_MISMATCH могут появляться при установке программы, если запущена программа, связанная с STATUS_IMAGE_CHECKSUM_MISMATCH (например, Windows Operating System), когда загружается драйвер Microsoft Corporation или во время запуска или завершения работы Windows. Отслеживание момента появления ошибки ОСТАНОВКИ является важной информацией при устранении проблемы.
Запустите в безопасном режиме.
В безопасном режиме ваш компьютер запускается в ограниченном состоянии с только основными файлами и драйверами, необходимыми для процесса загрузки. Если ваш компьютер правильно запускается в безопасном режиме, скорее всего, проблема была вызвана ранее установленным программным обеспечением.
Ниже вы найдете, что нужно сделать, чтобы исправить эту ошибку после успешного запуска безопасного режима:
Если вы не можете пропустить экран «Пуск», вы можете вызвать экран «Дополнительные параметры запуска», прервав процесс загрузки (включение компьютера, отключение при отображении логотипа Windows). Повторите процесс загрузки 2 или 3 раз и всегда выключайте его, когда появляется логотип Windows.
- Если вы можете завершить процесс запуска, вы также можете открыть вкладку «Восстановить настройки», открыв диалоговое окно «Выполнить» (клавиша Windows + R) и набрав ms-settings: recovery и нажав Enter. Затем просто нажмите кнопку «Перезагрузить сейчас» в разделе «Расширенный запуск».
- При открытии экрана «Дополнительные параметры запуска» выберите «Устранение неполадок» и нажмите «Дополнительные параметры».
- В разделе «Дополнительные параметры» нажмите «Параметры запуска», затем нажмите кнопку «Перезагрузить».
- Когда вы вернетесь к начальным настройкам, нажмите F4, F5 или F6, чтобы запустить один из трех доступных режимов безопасности.
Диагностика ОЗУ
Когда ошибка вызвана проблемами с оперативной памятью, воспользуйтесь встроенным сервисом для диагностики:
- Нажмите комбинацию клавиш Win+R.
- Введите команду mdsched.exe.
- В появившемся окне нажмите «Выполнить перезагрузку и проверку».
- После включения компьютера пройдет проверка ОЗУ на ошибки.
Если они будут выявлены, попробуйте протереть контакты памяти ластиком или заменить планки ОЗУ.
Сканирование на наличие поврежденных файлов
Windows поставляется с инструментом под названием sfc, который обозначает System File Checker. Для получения дополнительной информации о работе и использовании SFC, пожалуйста, обратитесь к нашей базе знаний. Следующие шаги запускают параметр «Восстановление при загрузке» из командной строки на конфигурационном диске Windows и используют средство проверки системных файлов, чтобы попытаться восстановить компьютер.
- Вставьте установочный DVD-диск Windows в привод CD-ROM вашего ПК,
- Полностью выключите компьютер и убедитесь, что он полностью выключен,
- Включите свой компьютер,
- Нажмите любую кнопку, когда увидите «Нажмите любую кнопку для загрузки с компакт-диска или DVD…».
- Щелкните ссылку «Восстановить компьютер» в нижнем левом углу после выбора языка и параметров клавиатуры.
- Подождите, пока Startup Repair не проверит ваш компьютер на наличие установок Windows, затем выберите вашу установку из появившегося списка.
- Для запуска выберите Командная строка из списка доступных вариантов восстановления.
- После запуска командной строки введите следующее, чтобы использовать средство проверки системных файлов, чтобы проверить, установлены ли поврежденные, недействительные или удаленные системные файлы. Если на предыдущей странице показано, что ваша установка Windows имеет букву диска, отличную от C: , убедитесь, что вы используете приведенную ниже!
sfc / scannow / offbootdir = C: / offwindir = C: Windows
Способы устранения неисправности
Практически всегда ошибка 0xc0000098 связана с файлом BCD, который содержит данные о конфигурации загрузки Виндовс. Как уже говорилось, данную проблему нельзя устранить через интерфейс операционной системы по причине того, что он просто не запустится. Поэтому все способы ликвидации данной неисправности, если исключить вариант с переустановкой ОС, осуществляются посредством среды восстановления. Для применения тех методов, которые описаны ниже, необходимо иметь загрузочный диск или флешку с Windows 7.
Способ 1: Восстановление BCD, BOOT и MBR
Первый метод предусматривает выполнение воссоздания элементов BCD, BOOT и MBR. Произвести данную процедуру можно при помощи «Командной строки», которая запущена из среды восстановления.
- Запуститесь с загрузочной флешки или диска. Щелкните по пункту «Восстановление системы»в стартовом окне загрузчика.
Откроется интерфейс среды восстановления. Щелкните в нем самый нижний пункт – «Командная строка».
Запустится окно «Командной строки». Прежде всего, нужно найти операционную систему. С учетом того, что она не отображается в меню загрузки, используйте следующую команду:
После ввода выражения жмите Enter и жесткий диск будет просканирован на наличие ОС из семейства Виндовс. Затем нужно восстановить загрузочную запись в системном разделе с найденной на предыдущем шаге ОС. Для этого применяется следующая команда:
Как и в предыдущем случае, после ввода жмите Enter. Теперь следует записать новый загрузочный сектор в системный раздел. Производится это путем введения такой команды:
Введя её, кликните Enter. Наконец, пришла очередь восстановить непосредственно файл BCD. Для этого введите команду:
Как всегда, после ввода жмите Enter. Теперь перезагрузите ПК и попробуйте войти в систему в стандартном режиме. Проблема с ошибкой 0xc0000098 должна быть решена.
Исправить Windows 10 Kernel ntoskrnl.exe отсутствует или содержит ошибки 0xc0000221
Код ошибки 0xc0000221 отображается некоторыми пользователями Windows 10 сразу после выключения компьютера. Несколько пользователей сообщают, что застряли в цикле автоматического восстановления с этим кодом ошибки. В этой статье мы расскажем о возможных причинах и предложим пути решения проблемы.
Код ошибки 0xc0000221 указывает, что проблема может быть связана с поврежден или отсутствует файл драйвера в разделе (может быть исправлено путем сканирования), ошибки жесткого диска (исправленные chkdsk / r) или проблемы с ОЗУ, которые могут потребовать замены оборудования.
Сообщения на экране:
Что такое файл Ntoskrnl.exe?
Ntoskrnl.exe (также называемый образом ядра) обеспечивает базовый и исполнительный уровни пространства ядра Windows NT и отвечает за различные системные службы, такие как виртуализация оборудования, управление процессами и памятью, и, следовательно, является неотъемлемой частью системы. Он содержит менеджер кэша, исполнительный орган, ядро, монитор ссылок безопасности, диспетчер памяти и планировщик.
Восстановление системы при коде остановки 0xc000021a
Прежде чем приступить непосредственно к методам решения проблемы, обратите внимание, где именно мы будем её решать, при условии, что Windows 10 при загрузке показывает синий экран с ошибкой 0xc000021a.
После нескольких перезагрузок компьютера с этой ошибкой вы увидите сообщение «Подготовка автоматического восстановления», затем — «Диагностика компьютера».
По завершении диагностики появится экран с заголовком «Автоматическое восстановление» и сообщением о том, что компьютер запущен некорректно. Он нам и нужен: нажмите кнопку «Дополнительные параметры».
Будет запущена среда восстановления Windows 10 с инструментами, которые пригодятся нам для восстановления работоспособности компьютера или ноутбука. Другие способы запустить среду восстановления Windows 10 (например, можно использовать загрузочную флешку, если описанный выше метод в вашем случае не срабатывает).
Восстановление системы
Для устранения проблем обновления программного обеспечения необходимо восстановить систему на более раннее рабочее ее состояние.
Возможно вас заинтересует: Вернуть кнопку и меню Пуск в Windows 8 и Windows 8.1
Шаг 1. Нажать «Win+R».
Шаг 2. Напечатать «sysdm.cpl» и нажать «OK».
Печатаем «sysdm.cpl» и нажимаем «OK»
Шаг 3. Выбрать закладку «Защита системы» и щелкнуть «Восстановить».
Выбираем закладку «Защита системы» и щелкаем «Восстановить»
Шаг 4. Нажать «Далее».
Шаг 5. Выбрать точку восстановления и нажать «Далее».
Выбираем точку восстановления и нажимаем «Далее»
Шаг 6. Щелкнуть «Готово».
Шаг 7. Нажать «Да». Система проведет откат на указанную точку восстановления.
Удаление пакета обновлений KB3004365
Шаг 1. Нажать «Win+R», ввести слово «control» и нажать «OK».
Вводим слово «control» и нажимаем «OK»
Шаг 2. Выставить в «Просмотр» категорию «Крупные значки» и нажать «Программы и компоненты».
Выставляем в «Просмотр» категорию «Крупные значки» и нажимаем «Программы и компоненты»
Шаг 3. Щелкнуть по графе «Просмотр установленных обновлений».
Щелкаем по графе «Просмотр установленных обновлений»
Шаг 4. Выбрать из показанного на примере перечня обновлений пакет KB3004365 и щелкнуть «Удалить».
Левым кликом мышки нажимаем по строке с пакетом обновлений KB3004365, щелкаем «Удалить»
Шаг 5. На запрос об удалении пакета нажать «Да».
Подтверждаем действие, нажав «Да»
Скрыть обновление KB3004365
Скрытие обновления позволит системе в дальнейшем не устанавливать его.
Шаг 1. Нажать «Win+R», напечатать «ms-settings:windowsupdate» и нажать «OK».
Печатаем «ms-settings:windowsupdate», нажимаем «ОК»
Шаг 2. В разделе «Центр обновления Windows» нажать «Проверка наличия обновлений».
В разделе «Центр обновления Windows» нажимаем «Проверка наличия обновлений»
Шаг 3. Нажать правой кнопкой мыши на обновление KB3004365 и выбрать «Скрыть обновление».
Нажимаем правой кнопкой мыши на обновление KB3004365 и выбираем «Скрыть обновление»
Чистый старт Windows 10
Для выявления ошибки загрузки Windows нужно отключить все службы, не влияющие прямо на функционирование операционной системы.
Шаг 1. Нажать «Win+R», напечатать «msconfig» и нажать «OK».
Печатаем «msconfig» и нажимаем «OK»
Шаг 2. Выбрать вкладку «Службы» и сделать о. Нажать «Отключить все».
Выбираем вкладку «Службы», о, нажимаем «Отключить все»
Шаг 3. Выбрать вкладку «Общие» и о. Нажать «Применить», затем «OK».
Возможно вас заинтересует: Как сделать флешку обычной из загрузочной
Выбираем вкладку «Общие» и о, нажимаем «Применить», затем «OK»
Шаг 4. Перезагрузить ПК.
Шаг 5. Если система начала запускаться нормально, необходимо проверить все службы, в Шаге 2 вместо «Отключить все» поочередно снимая галочки со служб и перезагружая Windows.
Снимаем галочку со службы, нажимаем «ОК», перезапускаем систему
Отключение проверки цифровой подписи драйверов
Первый из способов, который срабатывает в тех случаях, когда вы столкнулись с кодом остановки 0xc000021a — временно отключить проверку цифровой подписи драйверов. Этот метод подойдет в тех случаях, когда ошибка возникла после установки обновлений (в том числе драйверов), при восстановлении из точки восстановления, а также после установки некоторых программ.
Порядок действий будет следующим:
Инструкция с другими методами проделать то же самое: Как отключить проверку цифровой подписи драйверов в Windows 10.
Содержание
- Не удалось загрузить windows поскольку ядро отсутствует или повреждено windows 7
- Причины и следствия error 0xc0000098
- Устраняем ошибку 0xc0000098 при установке Windows
- Как же исправить 0xc0000098 при установке системы, все просто вам нужно убедиться:
- Как исправить ошибку 0xc0000098 при запуске компьютера или ноутбука
- Как исправить ошибку 0xc0000098 Windows 10
- Второй метод исправить загрузчик bcd с кодом 0xc0000098
- Ошибка 0xc0000098 при запуске Windows 7
- Не удалось запустить Windows …
- Исправляем ошибку » не удалось запустить windows » при помощи загрузочного диска.
- Решение проблемы » не удалось запустить windows «.
- Как исправить ошибку 0xc0000221 при запуске Windows 10
- Причина возникновения ошибки с кодом 0xc0000221
- Почему появляется 0xc000021a
- Загрузка в безопасном режиме
- Как исправить 0xc0000221 Windows не удалось загрузить, потому что ядро отсутствует или повреждено
- Causes of 0xc0000221 Windows failed to load because the kernel is missing or corrupt?
- More info on 0xc0000221 Windows failed to load because the kernel is missing or corrupt
- Сканирование утилитами SFC, CHKDSK и DISM
- Сканирование на наличие поврежденных файлов
- Проверка оперативной памяти
- Диагностика ОЗУ
- Удаление второй видеокарты и дополнительных дисков HDD / SSD
- Исправление ошибки 0xc0000098 при запуске Windows 7
- Возврат к предыдущей точке восстановления системы
- Ошибка 0xc000021a и Синий экран BSoD – все методы восстановления обновлений Windows
- Восстановление системы
- Исправление обновления февраля 2020 года:
- Способы устранения неисправности
- Способ 1: Восстановление BCD, BOOT и MBR
Не удалось загрузить windows поскольку ядро отсутствует или повреждено windows 7
Доброго времени суток! Уважаемые читатели и гости популярного IT блога Pyatilistnik.org. Больше всего на свете в мире компьютерных технологий, я люблю продукцию компании Microsoft, и знаете почему? Тут все просто, вы нигде не встретите такого количества проблем и ошибок, как в их продуктах редмондского гиганта. И это хорошо так как прокачивает навык траблшутинга. В прошлый раз мы с вами благополучно устранили ошибку 0x80300024 при установке системы. Сегодня мы разберем еще одну ошибку 0xc0000098 встречающуюся при установке системы, при загрузке Windows. За последний месяц я с ней столкнулся дважды, а это уже повод для статьи.
Причины и следствия error 0xc0000098
Исходя из вышесказанного мы с вами будем все это дело исправлять и восстанавливать.
Устраняем ошибку 0xc0000098 при установке Windows
В начале мы рассмотрим вариант, когда при попытке установить или переустановить Windows, вы получаете данную проблему. Выглядит это вот так. Есть загрузочная флешка с Windows 10, попытавшись с нее загрузиться я сразу получил ошибку представленную на скриншоте:
File Windowssysterm32driverspci.sys
Info: Не удалось загрузить операционную систему, так как критически важный системный файл отсутствует или содержит ошибки.
Как видите мастер установки Windows ругается, что в его дистрибутиве отсутствует драйвер pci.sys и без него не получится продолжить. Вот вам пример когда отсутствовал файл winload.exe
Очень часто встречается отсутствие библиотеки hal.dll.
Из всего этого вы видите, что проблема явно в установочном носители и ошибка 0xc0000098 вам об этом просто кричит.
Как же исправить 0xc0000098 при установке системы, все просто вам нужно убедиться:
Как исправить ошибку 0xc0000098 при запуске компьютера или ноутбука
Данный случай самый распространенный и выглядит он вот таким образом. Вы запускаете ваш компьютер, после чего у вас сразу появляется черный экран и текстом ошибки:
Info: The Windows Boot Configuration Data file does not contain a valid os entry
Также в поле Info вы можете увидеть Info: An unexpected error has occurred
Ну или уже классический синий экран при загрузке Windows 10:
File: BootBCD
Error code: 0c=xc0000098
You’ll need use recovery tools. If you don’t have any installation media (like a disk or USB device), contact your PC administrator or PC. Device manufacturer
В данном сообщении вам говорят, что у вас повредились загрузочные файлы, устройство не может быть загружено, попробуйте связаться с вашим системным администратором или производителем устройства.
Если в случае с Windows 7 вы можете нажать в режиме восстановления, загрузку с последней удачной конфигурации или выбрать восстановление из точки, то в случае Windows 10 их просто нет, это же новая концепция Microsoft. В их новой системе никогда ничего не ломается и точки восстановления Windows просто отключены по умолчанию, вот такие вот дела. Но не спешите расстраиваться я вам все же покажу, метод устранения «error code 0xc0000098 windows 10 и другие».
Как исправить ошибку 0xc0000098 Windows 10
Начну с более современной ОС. И так у меня есть Windows 10 Pro 1809, на которой нужно сделать исправления. Для ремонта нам с вами потребуется установочный диск с данной операционной системой, который должен быть записан либо на DVD-диск или на загрузочную флешку, как ее делать смотрите 8 методов, первый самый простой.
Далее загружаетесь с флешки, если не помните как выставить приоритет загрузки в BIOS с флешки, то посмотрите заметку, по ссылке слева. Когда у вас появится надпись «press any key to boot from CD or DVd» нажмите enter.
У вас начнется загрузка с установочного диска. В мастере установки оставьте язык по умолчанию и нажмите далее.
На следующем окне у вас в левом углу будет ссылка «Восстановление системы»,
так же если вы тут нажмете сочетание клавиш Shiftе+F10, то у вас появится командная строка WinPE.
У вас появится окно выбора действий, вам необходим пункт «Поиск и исправление неисправностей (Troubleshoot)»
Оно перекинет вас в меню «Дополнительные параметры», тут будут три пункта, которые помогут нам избавиться от кода 0xc0000098:
Выбираем пункт «Восстановление системы «, если их несколько то выберите нужную, в моем примере, она одна Windows 10.
Если у вас точки восстановления есть, то вы их тут увидите, выбираете нужную дату и следуете инструкциям мастера. Если точек нет, то вы получите ошибку, что «На системном диске этого компьютера нет точек восстановления», поэтому данным методом вы не сможете исправить ошибку с кодом 0xc0000098. Нажимаем отмена и возвращаемся к выбору инструментов траблшутинга.
Далее выберем пункт «Восстановление при загрузке», где так же выберите конкретную ОС. У вас начнется диагностика вашей WIndows,
после чего мастер попробует исправить найденные ошибки.
Если восстановить компьютер не получается, то вы увидите сообщение, что «Восстановление при загрузке не удалось восстановить компьютер. Щелкните «Дополнительные параметры», чтобы попробовать другие вариантов или завершите работу, так же будет ссылка на журнал, где все будет зафиксировано. Возвращаемся в дополнительные параметры.
Остается у нас только ручная правка загрузочных файлов через командную строку. Выбираем пункт меню «Командная строка»
В командной строке по очереди вводим вот такие команды. Проводим сканирование жесткого диска на предмет ошибок, через команду:
Данный процесс может занять некоторое время, так что запаситесь терпением. На выходе в увидите количество обнаруженных в системе ошибок и из статус исправления. Следующим пунктом обычно выступает восстановление загрузочной записи. Для этого введите команду:
Далее прописываем новый загрузчик на системный раздел, через команду:
то выполните команды (Если так же будет писать про отказано в доступе, то перезагрузитесь и выполните их заново)
Перезагружаемся и проверяем, что ошибка 0xc0000098 исправлена и ваша Windows 10 успешно загрузилась.
Второй метод исправить загрузчик bcd с кодом 0xc0000098
Наверняка многие из вас знают утилиту sfc, которая очень часто используется для диагностики и решения проблем в Windows 10 и других. В командной строке первым делом вам необходимо уточнить букву диска, на котором у вас установлена система. Делается, это через команду Diskpart. Введите команду:
list volume (Смотрим список разделов)
В моем примере это «Том 2» с буквой С. Далее пишем exit и выходим из утилиты Diskpart. Есть замечательная утилита sfc, которая восстанавливает целостность системных файлов, они очень часто могут повреждаться, больше в Windows 7, чуть меньше в Windows 10, тем самым вызывая ошибку 0xc0000098. Пробуем выполнить команду.
Данный процесс не быстрый, поэтому минут 5-10 вам придется подождать, на выходе вы получите результат, подлежат ли восстановлению ваши файлы.
Если целостность не нарушена или не удалось восстановить, то попробуем устранить код ошибки 0xc0000098 через проверку жесткого диска на предмет битых секторов или повреждения файловой системы. Для этого в Windows 7-10 есть утилита командной строки chkdsk. Введите команду:
У вас будет выполнены пять этапов проверки, по результатам которых вы увидите все ли хорошо, есть ли ошибки. В 20% случаев, это исправляет ошибку 0xc0000098 при запуске Windows 7, Windows 10. От правильной работы дисков зависит многое. Когда все заработает, обязательно себе включите точки восстановления системы.
Ошибка 0xc0000098 при запуске Windows 7
В Операционной системе Windows 7, проблема с загрузчиком BCD, лечится так же как и в десятке, но в большинстве случаев даже быстрее, за счет того, что в ней по умолчанию включены точки восстановления. Благодаря этому у вас есть перед занятием камасутрой в командной строке, воспользоваться двумя методами:
Первый пункт «Последняя удачная конфигурация», попытается загрузить последнюю рабочую версию системы (Попасть в данное меню можно нажатием клавиши F8 при загрузке вашего компьютера). Если у вас получилось загрузить последнюю рабочую конфигурацию, то в системе так же выполните chkdsk и sfc /scannow, как я описывал выше.
Если не получится, то вам придется попробовать воспользоваться средством устранения неполадок. У вас начнется загрузка WinPE
Выбираем язык раскладки клавиатуры, выбираете ту на которой вам нужно будет вводить пароль
Далее указываете нужную учетную запись для доступа
Ну и перед вами появляется окно «Параметры восстановления системы», тут будут полезными пункты:
Выбираем пункт восстановление системы
Вас уведомят, что данный процесс если запущен, то его уже не отменить, это нужно понимать. Учтите, что ваши персональные данные не удалятся, единственное могут пропасть некоторые обновления или программы, которые вы устанавливали, после создания данной точки отката. Соглашаемся.
Вам покажут, какой диск будет восстановлен, в большинстве случаев, это диск C:, нажимаем готово.
У вас в системе может быть более одной точки отката, выберите самую приемлемую для себя дату, когда ошибки 0xc0000098 точно у вас не наблюдалось.
Начнется процесс восстановления Windows 7, он может занимать некоторое время, особенно если у вас система установлена не на SSD-диске.
При успешном восстановлении вы увидите вот такое окно, где потребуется перезагрузиться.
Если ошибок не было, вы получите сообщение «Средству восстановления запуска не удалось обнаружить ошибку»
Источник
Не удалось запустить Windows …
Ошибка » не удалось запустить Windows »
Приветствую вас на странице сайта Компьютер76, и сегодня рассматриваем очередную ошибку системы которая в описании выглядит вот так:
Не удалось запустить Windows. Возможно, это произошло из-за недавнего изменения конфигурации оборудования или программного обеспечения. Чтобы устранить ошибку:
1. Вставьте установочный диск Windows и перезагрузите компьютер
2. Выберите параметры языка, а затем нажмите кнопку «далее»
3. Выберите пункт «Восстановить компьютер»
#Здесь может быть описание файла, послужившего причиной сбоя.
Если этот диск отсутствует, обратитесь за помощью к системному администратору или изготовителю компьютера.
Состояние: 0х000000f
Сведения: Сбой меню загрузки, поскольку требуемое устройство недоступно.
Ну и соответственно снимок с экрана:
ДОПОЛНЕНИЕ.
На компьютере клиента было установлены сразу две операционной системы: Windows 7 и Windows XP. И при попытке зайти в предшествующую версию (Windows XP) выдавалась похожая ошибка (в ней загрузиться также не удавалось):
СРАЗУ. Забегая вперёд скажу — всё очень даже плохо. Выскакивающее описание — это замаскированный BSOD, который Windows успела распознать. А вот причин, по которым произошёл сбой, немало (равно как и при синем экране смерти) — от повреждения системных файлов до «умирающих» компонентов. По моему опыту, в ошибке » удалось запустить windows » виноваты (по наиболее часто встречающимся проблемам):
Исправляем ошибку » не удалось запустить windows » при помощи загрузочного диска.
Просто попробуем выполнить указания, данные в заставке. Это всегда нужно делать. Сразу предупрежу — наверняка ничего не получится. Но мы пройдём и через этот этап. Если, однако, «прокатило» — считайте, что легко отделались.
Ставим в BIOS загрузку с диска или флешки, вобщем где файлы Windows. Следуем инструкциям по пунктам. Выберем язык, укажем нашу операционную систему (надеюсь, установщик её обнаружил) и жмём Восстановление загрузки. Пару мгновений и … рано радуемся. После перезагрузки, несмотря на сообщение об успешном решении ошибки » не удалось запустить windows «, проблема не пропала, а сообщение теперь появляется на английском языке: именно с этим и справилась утилита восстановления загрузки. Да…
Решение проблемы » не удалось запустить windows «.
Дело в том, что появление ошибки может сопровождаться включением описания повреждённого файла. Например, сообщение может разбавиться указанием типа:
File: путь к файлуимя_файла.расширение
На фото ничего нет. У вас может быть. Но от этого алгоритм действий зависеть и будет. К сожалению, повреждённых файлов может быть немало и они разбросаны по всем папкам системы. Повреждение одного из них может сопровождаться проблемой » Не удалось запустить windows «. Так что СТРОГО соответствия в выполнении действий просто НЕ МОЖЕТ БЫТЬ. Самые типичные же из ошибок рассмотрим кратко.
Если что-то непонятно или здесь не описано, отписывайтесь. Помогу, чем могу.
File: windowssystem32bootwinload.exe
Самая распространённая причина — сбой выбора загрузочного устройства (сообщение выше, например, говорит о повреждении файла загрузчика winload.exe). Проверьте правильность выставленных в BIOS параметров жёсткого диска. Обратите на это особое внимание, если диска два. Переткните информационные шлейфы SATA на материнской плате (те, что красного или тёмно-жёлтого цвета). При необходимости установите параметры BIOS в заводские или сбросьте настройки батарейкой — удалите и вставьте её на 10 минут.
File:BootBCD
Здесь вам придётся поработать с консолью команд прямо из-под загрузочного диска. В окне выбора средств восстановления вам придётся выбрать консоль и воспользоваться утилитами BootRec.exe (создание новой загрузочной записи для Windows 7).
и BCDboot.exe (создание и восстановление среды загрузки Windows, которая находится в активном разделе диска). Пугаться не стоит: здесь всё просто.
Для того, чтобы попытаться исправить загрузочную запись, наберите команду:
Если ничего не вышло, перепишите запись заново:
Проверьте, на месте ли ваша операционная система (Vista или 7-ка):
проверит, нет ли ещё на ваших дисках систем, запись о которых отсутствует в существующем списке. После ввода этой команды все они (если они были) появятся списком, и их можно будет добавить в запись. Для этого нужно переписать настоящий список простыми командами:
Здесь настройка загрузки экспортируется в специальный файл C:BCDcfg.bak, на его редактирование предоставляются права, снимая атрибуты «системный», «скрытый», «только для чтения». Команда del тут же затирает файл c:bootbcd и формируется новый список командной bootrec /RebuildBcd.
Но если вам нужно не просто переписать, а заново создать саму среду загрузки Windows 7, запустите другую утилиту:
С — буква диска, где находится ваша копия Windows. 99% случаев этот путь одинаков у всех. Команда восстановит и все указанные в предыдущих абзацах файлы и хранилища.
Источник
Как исправить ошибку 0xc0000221 при запуске Windows 10



Причина возникновения ошибки с кодом 0xc0000221
Есть несколько причин, которые могут сгенерировать ошибку 0xc0000221:




Почему появляется 0xc000021a
Сложно определить причину, если ты новичок, но и бывалых пользователей бывают проблемы с этим. В данном случае, причин появления ошибки довольно много, а именно:
Загрузка в безопасном режиме
Сначала нужно проверить, что причина проблемы скрывается не в стороннем приложении или службе, сбой которых может привести к возникновению синего экрана BSOD. Для этого загрузим систему в безопасном режиме.
В этом режиме компьютер запускается с минимальной конфигурацией только с основными файлами и драйверами, необходимых для поддержки правильной работы ОС. Если компьютер загрузится в безопасном режиме, можно определить, что при обычном запуске виновником является программное обеспечение, которое установили перед возникновением ошибки.
Вот краткая инструкция по загрузке в безопасный режим и определении процесса, который вызывает BSOD с ошибкой 0xc0000221:
Если неполадка возникает во время запуска системы, можно принудительно вызвать экран с дополнительными параметрами. Для этого, после включения компьютера, когда система начнет загружаться нажмите и удерживайте кнопку выключения, пока ПК не выключится. Так повторите 3 раза, в последующий появится окно автоматического восстановления.
Если удается запустить систему, можно также открыть вкладку с параметрами восстановления. Откройте диалоговое окно «Выполнить» (клавиши Windows + R), впишите ms-settings:recovery. Затем нажмите кнопку «Перезагрузить сейчас» в разделе «Особые варианты загрузки».
Перейдите на вкладку «Поиск и устранение неисправностей», выберите «Дополнительные параметры».
Затем откройте раздел «Параметры загрузки» и кликните на кнопку «Перезагрузить».
В новом окне отобразится список с вариантами запуска, нажмите F4, F5 или F6 для загрузки одного из трех доступных безопасных режимов.
Если компьютер загрузится успешно в безопасном режиме, скорее всего, что служба программы, которую недавно установили, вызывает синий экран BSOD. Удалите установленные в последнее время приложения. Можно также сделать поиск проблемной программы с помощью чистой загрузки Windows, исключая каждую из процесса запуска.
Если синий экран BSOD возникает при запуске в безопасном режиме, перейдите к следующему шагу.


Как исправить 0xc0000221 Windows не удалось загрузить, потому что ядро отсутствует или повреждено
0xc0000221 Windows не удалось загрузить, поскольку ядро отсутствует или повреждено
обычно вызвано неверно настроенными системными настройками или нерегулярными записями в реестре Windows.
Эта ошибка может быть исправлена специальным программным обеспечением, которое восстанавливает реестр и настраивает системные настройки для восстановления стабильности
Если 0xc0000221 Windows не загружается, потому что ядро отсутствует или повреждено, мы настоятельно рекомендуем вам Загрузить (0xc0000221 Windows не удалось загрузить, поскольку ядро отсутствует или повреждено) Repair Tool.
Эта статья была
обновлено на 2019-10-09 и ранее опубликованный под WIKI_Q210794
Увидеть сообщение об ошибке при работе на вашем компьютере не является мгновенной причиной паники. Для компьютера нередко возникают проблемы, но это также не является основанием для того, чтобы позволить ему быть и не исследовать ошибки.
Ошибки Windows — это проблемы, которые могут быть устранены с помощью решений в зависимости от того, что могло вызвать их в первую очередь. Некоторым может потребоваться только быстрое исправление переустановки системы, в то время как другим может потребоваться углубленная техническая помощь.
Крайне важно реагировать на сигналы на экране и исследовать проблему, прежде чем пытаться ее исправить.
Causes of 0xc0000221 Windows failed to load because the kernel is missing or corrupt?
Всякий раз, когда вы видите ошибку окна на экране, самый простой и безопасный способ исправить это — перезагрузить компьютер. Подобно тому, как наши тела нуждаются в закрытом глазе в течение нескольких минут, нашим компьютерам также необходимо отключиться через некоторое время.
Быстрая перезагрузка может обновить ваши программы и предоставить компьютеру чистый сланец, чтобы начать новое предприятие. Чаще всего это также устраняет ошибки, с которыми вы столкнулись после перезагрузки. Также идеально подходит для отключения компьютера один раз в неделю, чтобы полностью отключить все неиспользуемые программы.
Однако, когда перезагрузка больше не работает, используйте более сложные решения Windows для исправления ошибок.
More info on 0xc0000221 Windows failed to load because the kernel is missing or corrupt
РЕКОМЕНДУЕМЫЕ: Нажмите здесь, чтобы исправить ошибки Windows и оптимизировать производительность системы.
Вы настроили попытку решить эту проблему. Я установил Windows 7 и диск и удалив RAID-массив безрезультатно. Я также отключил жесткий диск, который является установкой без заминки. Вы решили использовать рейд 0?
I have recently setup a raid 0+1 array raid 1? However on the reboot a windows error message appears and says the following: File: not associated with the RAID array also to no avail. I have tried reinstalling, using a different DVD will need more information about the setup your using. Or Windowssystem32 oskrnl.exe Status: 0xc0000221 Info: Windows failed to load because the kernel is missing, or corrupt.
Do you have the raid drivers? Thanks in advance Twiggy145 Greetings, In order to help troubleshoot I on a computer with 4 identical hard drives. I have tried many things in the bios correctly? Any help would be much appreciated as i have been trying to solve this problem for several days now and i have come up with nothing.
Windows не удалось загрузить, поскольку данные NLS отсутствуют или повреждены.
Случай Спасибо, что я побежал SFC / scannow из командной строки C: и для сканирования / тестирования жесткого диска (GWSCAN). Вставьте вашу установку Windows, данные NLS отсутствуют или повреждены.
Я консультировался с сайтом поддержки Gateway и также попытался получить доступ к разделу «Ремонт ваш компьютер «, который привлек бы меня к восстановлению Gateway Окно управления. восстановление раздел, нажав ALT-F10 при перезагрузке, но это тоже не сработало. Прочитав подобный пост, я попробовал методы 3 из этой проблемы:1. Статус: 0xc000000f
Info: Windows не удалось загрузить, потому что заранее для вашей помощи.
Исправить и не сообщать об ошибках на моем жестком диске. Я связался со шлюзом, а затем нажмите «Далее».3. Выберите настройки языка, WinRE (запуск Repair, Bootrec / RebuildBcd, System Recovery), но они не сработали. Я запустил Windows Memory Инструмент диагностики из отчетов WinRE: Ресурс Windows
Защита не могла запустить службу ремонта.
К счастью, мне не нужны старые данные, я и так Gateway советовали мне, что я должен заменить жесткий диск. изменение может быть причина. Я запустил его, и он сообщил, что на жестком диске слишком много ошибок, просто хочу, чтобы мой ноутбук загружался
и работа. Они дали мне…
Windows не удалось загрузить, поскольку данные nls отсутствуют или повреждены
Выберите язык, время, валюту, клавиатуру или что добрые люди здесь могут мне помочь? Привет, ребята, Я новичок в форумах и надеялся на окно, нажмите «Командная строка». 7. Если так компьютер. 5. затем нажмите «Далее».
В диалоговом окне «Параметры восстановления системы» загрузочный vista dvd? Нажмите операционную систему, которую вы хотите ввести командой 1. Нажмите «Восстановить диск» и запустите компьютер. 2.
Поставьте на установочный диск Windows Vista или Windows 7 запрос. 3. Кажется, это выше моего набора навыков, поэтому метод ввода и нажмите «Далее». 4. Tenuchi Есть ли у вас помощники, которые вы можете предложить, будет тепло принят. Нажмите клавишу, когда вы sfc / scannow
Windows не удалось загрузить — Winload.exe поврежден или отсутствует
Все изменилось, но теперь я не могу загрузить Windows — попробуйте обновить мою установку Win7 Pro до Win10. Вероятно, потому, что я клонировал диск из «bootrec / scanos», он сказал, что обнаружена ОС 0. Может ли кто-нибудь предложить некоторые дополнительные методы, которые я должен попробовать? РЕДАКТИРОВАТЬ: Кажется, я обрисовал подробности.


Сканирование утилитами SFC, CHKDSK и DISM
Теперь проверим, не возникает ли ошибка с кодом 0xc0000221 через повреждение системных файлов. Используем несколько встроенных утилит, предназначенных для исправления файлов Windows.
Инструкция по сканированию системы утилитами SFC и DISM:
В поисковой строке Windows впишите команду cmd. В результатах поиска кликните на найденную позицию правой кнопкой мыши и выберите запуск от имени администратора.
Если синий экран возникает в ходе запуска Windows, выполните первый шаг из способа 1 с трехразовой перезагрузкой. Затем перейдите по пути: Дополнительные параметры — Командная строка.
В консоли командной строки введите команду для запуска сканирования:
Эта утилита производит сканирование системной области на наличие повреждений и заменяет поврежденные файлы Windows с локально кэшированных копий.
После завершения проверки перезагрузите компьютер и посмотрите, не появляется ли ошибка с кодом 0xc0000221.
Если не удалось ее исправить, выполните указанные шаги для открытия командной строки. Затем впишите команду:
Утилита производит анализ диска и устраняет ошибки при их обнаружении. В строке команды нужно изменить С: на букву диска, на котором установлена ОС.
Если после проверки ошибка по-прежнему повторяется, перейдите в командную строку и введите команду:
dism /online /cleanup-image /restorehealth
Утилита DISM может заменить любой поврежденный файл Windows со свежей версии, загруженного с сервера Майкрософт. Поэтому перед началом сканирования проверьте подключение к интернету.
Перезагрузите компьютер и посмотрите, удалось ли устранить ошибку 0xc0000221 при следующем запуске.





Сканирование на наличие поврежденных файлов
Windows поставляется с инструментом под названием sfc, который обозначает System File Checker. Для получения дополнительной информации о работе и использовании SFC, пожалуйста, обратитесь к нашей базе знаний. Следующие шаги запускают параметр «Восстановление при загрузке» из командной строки на конфигурационном диске Windows и используют средство проверки системных файлов, чтобы попытаться восстановить компьютер.
Проверка оперативной памяти
Планки оперативной памяти также часто бывают причиной возникновения ошибки 0xc0000221. Проблемы с ОЗУ сложно определить, даже некоторые из лучших утилит по тестированию не могут обнаружить все ошибки памяти.
Лучшая и самая простая стратегия проверки – открыть системный блок и извлечь один из модулей ОЗУ (если установлено 2 планок). Если компьютер запускается без проблем с одной планкой памяти, попробуйте поменять местами положение 2-х ОЗУ – иногда проблема возникает, когда более быстрая память помещается за более медленной.
Если сомневаетесь в одной или двух планках оперативной памяти, можно запустить MemTest – но дождитесь, чтобы тестирование выполнялось по крайне мере 5 часов для получения окончательного результата.
Диагностика ОЗУ
Когда ошибка вызвана проблемами с оперативной памятью, воспользуйтесь встроенным сервисом для диагностики:
Если они будут выявлены, попробуйте протереть контакты памяти ластиком или заменить планки ОЗУ.
Удаление второй видеокарты и дополнительных дисков HDD / SSD
Для устранения ошибки 0xc0000221 попробуйте отключить вторую видеокарту (если задействована технология SLI / CrossFire) или дополнительные жесткие диски. Вполне возможно, что неполадка возникает из-за того, что блок питания не имеет достаточной мощности для поддержки всех подключенных устройств.
Попробуйте «разгрузить» компьютер до минимума путем отключения – дополнительного HDD, внешнего накопителя, оптического привода DVD, второй видеокарты от SLI или CrossFire, ненужные периферийные устройства.
После включите компьютер и посмотрите, удается ли загрузить систему без ошибки 0xc0000221. Если загрузка прошла без проблем, по очереди подключите устройства, пока не удастся определить виновника.
Исправление ошибки 0xc0000098 при запуске Windows 7
Во время запуска системы пользователь может столкнуться с такой неприятной ситуацией, как BSOD с ошибкой 0xc0000098. Положение усугубляется тем, что при возникновении данной проблемы нельзя запустить ОС, а значит, и произвести откат к точке восстановления стандартным способом. Попробуем разобраться, как ликвидировать данную неисправность на ПК под управлением Виндовс 7.
Возврат к предыдущей точке восстановления системы
Проблема может возникнуть после установки большого обновления системы. Если после обновления Windows возникает синий экран BSOD с кодом ошибки 0xc0000221, обойти его можно с помощью точки восстановления.
Восстановление системы – это функция Windows, которая позволяет исправить широкий спектр сбоев, путем возврата в предыдущее рабочее состояние.
Перед обновлением Windows создает точку восстановления и вдруг возникнут неполадки, то можно восстановить рабочее состояние из нее.
Через пару минут компьютер перезагрузится и будет восстановлено предыдущее состояние. Если состояние удачно восстановится, то компьютер не должен аварийно завершать работу с кодом ошибки 0xc0000221.
Если нет точек восстановления, перейдите к следующему шагу.
Ошибка 0xc000021a и Синий экран BSoD – все методы восстановления обновлений Windows
BSoD – «Синий экран смерти», Blue Screen of Death – проблема только для опытных пользователей Windows. Если программист говорит, что никогда не сталкивался с BSoD, вероятность того, что он/она лжёт, составляет 99%. Ошибки BSoD очень популярны и могут рассказать о «здоровье» и производительности вашего ПК. Одной из них является BSoD/STOP ошибка 0xc000021a, которая возникает при обновлении или переустановке Windows.
Устранение ошибки 0xc000021a в Windows.
Восстановление системы
Если ни один из способов не позволил обойти ошибку 0xc0000221, возможно придется сделать чистую установку Windows. Но прежде, чем это сделаете и потеряете все личные данные, можно попробовать восстановить систему.
Восстановление системы заменит все поврежденные компоненты Windows, которые могут вызывать неполадки, свежими копиями. В отличие от чистой установки не удаляет личные файлы пользователя (документы, фотографии, видео, музыку) и установленные приложения.


Исправление обновления февраля 2020 года:
Мы рекомендуем вам попробовать этот новый инструмент. Он исправляет множество компьютерных ошибок, а также защищает от таких вещей, как потеря файлов, вредоносное ПО, сбои оборудования и оптимизирует ваш компьютер для максимальной производительности. Это исправило наш компьютер быстрее, чем делать это вручную:
Способы устранения неисправности
Практически всегда ошибка 0xc0000098 связана с файлом BCD, который содержит данные о конфигурации загрузки Виндовс. Как уже говорилось, данную проблему нельзя устранить через интерфейс операционной системы по причине того, что он просто не запустится. Поэтому все способы ликвидации данной неисправности, если исключить вариант с переустановкой ОС, осуществляются посредством среды восстановления. Для применения тех методов, которые описаны ниже, необходимо иметь загрузочный диск или флешку с Windows 7.
Способ 1: Восстановление BCD, BOOT и MBR
Первый метод предусматривает выполнение воссоздания элементов BCD, BOOT и MBR. Произвести данную процедуру можно при помощи «Командной строки», которая запущена из среды восстановления.
- Запуститесь с загрузочной флешки или диска. Щелкните по пункту «Восстановление системы»в стартовом окне загрузчика.
Откроется интерфейс среды восстановления. Щелкните в нем самый нижний пункт – «Командная строка».
Запустится окно «Командной строки». Прежде всего, нужно найти операционную систему. С учетом того, что она не отображается в меню загрузки, используйте следующую команду:
После ввода выражения жмите Enter и жесткий диск будет просканирован на наличие ОС из семейства Виндовс. Затем нужно восстановить загрузочную запись в системном разделе с найденной на предыдущем шаге ОС. Для этого применяется следующая команда:
Как и в предыдущем случае, после ввода жмите Enter. Теперь следует записать новый загрузочный сектор в системный раздел. Производится это путем введения такой команды:
Введя её, кликните Enter. Наконец, пришла очередь восстановить непосредственно файл BCD. Для этого введите команду:
Как всегда, после ввода жмите Enter. Теперь перезагрузите ПК и попробуйте войти в систему в стандартном режиме. Проблема с ошибкой 0xc0000098 должна быть решена.
Источник
Заключение
РЕКОМЕНДУЕМЫЕ: Нажмите здесь, чтобы исправить ошибки Windows и оптимизировать производительность системы.
Код ошибки 0xc0000221 отображается некоторыми пользователями Windows 10 сразу после выключения компьютера. Несколько пользователей сообщают, что застряли в цикле автоматического восстановления с этим кодом ошибки. В этой статье мы расскажем о возможных причинах и предложим пути решения проблемы.
Код ошибки 0xc0000221 указывает, что проблема может быть связана с поврежден или отсутствует файл драйвера в разделе (может быть исправлено путем сканирования), ошибки жесткого диска (исправленные chkdsk / r) или проблемы с ОЗУ, которые могут потребовать замены оборудования.
Сообщения на экране:
Восстановление Необходимо отремонтировать ваш компьютер / устройство. Операционная система не может загрузиться, поскольку ядро отсутствует или содержит ошибки. Файл windows system32 ntoskrnl.exe Код ошибки: 0xc0000221
Что такое файл Ntoskrnl.exe?
Ntoskrnl.exe (также называемый образом ядра) обеспечивает базовый и исполнительный уровни пространства ядра Windows NT и отвечает за различные системные службы, такие как виртуализация оборудования, управление процессами и памятью, и, следовательно, является неотъемлемой частью системы. Он содержит менеджер кэша, исполнительный орган, ядро, монитор ссылок безопасности, диспетчер памяти и планировщик.
Есть несколько причин, которые могут сгенерировать ошибку 0xc0000221:
- Неполадка на аппаратном уровне, возникшая после недавнего добавления новой планки ОЗУ или второго жесткого диска.
- На компьютере установлены две и более видеокарт, которые объединены по технологии SLI или CrossFire.
- Недостаточная мощность блока питания для поддержки всех подключенных устройств.
- Неполадка на системном уровне, связанная с повреждением файлов.
- Ошибка вызвана сторонней службой, которая прерывает запуск и приводит к синему экрану BSOD.
Загрузка в безопасном режиме
Сначала нужно проверить, что причина проблемы скрывается не в стороннем приложении или службе, сбой которых может привести к возникновению синего экрана BSOD. Для этого загрузим систему в безопасном режиме.
В этом режиме компьютер запускается с минимальной конфигурацией только с основными файлами и драйверами, необходимых для поддержки правильной работы ОС. Если компьютер загрузится в безопасном режиме, можно определить, что при обычном запуске виновником является программное обеспечение, которое установили перед возникновением ошибки.
Вот краткая инструкция по загрузке в безопасный режим и определении процесса, который вызывает BSOD с ошибкой 0xc0000221:
Если неполадка возникает во время запуска системы, можно принудительно вызвать экран с дополнительными параметрами. Для этого, после включения компьютера, когда система начнет загружаться нажмите и удерживайте кнопку выключения, пока ПК не выключится. Так повторите 3 раза, в последующий появится окно автоматического восстановления.
Если удается запустить систему, можно также открыть вкладку с параметрами восстановления. Откройте диалоговое окно «Выполнить» (клавиши Windows + R), впишите ms-settings:recovery. Затем нажмите кнопку «Перезагрузить сейчас» в разделе «Особые варианты загрузки».
Перейдите на вкладку «Поиск и устранение неисправностей», выберите «Дополнительные параметры».
Затем откройте раздел «Параметры загрузки» и кликните на кнопку «Перезагрузить».
В новом окне отобразится список с вариантами запуска, нажмите F4, F5 или F6 для загрузки одного из трех доступных безопасных режимов.
Если компьютер загрузится успешно в безопасном режиме, скорее всего, что служба программы, которую недавно установили, вызывает синий экран BSOD. Удалите установленные в последнее время приложения. Можно также сделать поиск проблемной программы с помощью чистой загрузки Windows, исключая каждую из процесса запуска.
Если синий экран BSOD возникает при запуске в безопасном режиме, перейдите к следующему шагу.
Ошибка 0xc0000428 в Windows 10 при запуске или установке
Одна из распространенных ошибок Windows 10, с которой можно столкнуться как при запуске ОС так и при её установке — «Не удалось проверить цифровую подпись этого файла», код ошибки 0xc0000428. В некоторых случаях появления синего экрана с этим кодом также указывается имя проблемного файла, частые варианты — oem-drv64.sys (для не вполне легальных ОС), winload.exe.
В этой инструкции подробно о возможных причинах этой ошибки и о способах её исправить в зависимости от ситуации и конкретного сценария появления проблемы.
Сканирование утилитами SFC, CHKDSK и DISM
Теперь проверим, не возникает ли ошибка с кодом 0xc0000221 через повреждение системных файлов. Используем несколько встроенных утилит, предназначенных для исправления файлов Windows.
Инструкция по сканированию системы утилитами SFC и DISM:
В поисковой строке Windows впишите команду cmd. В результатах поиска кликните на найденную позицию правой кнопкой мыши и выберите запуск от имени администратора.
Если синий экран возникает в ходе запуска Windows, выполните первый шаг из способа 1 с трехразовой перезагрузкой. Затем перейдите по пути: Дополнительные параметры — Командная строка.
В консоли командной строки введите команду для запуска сканирования:
sfc /scannow
Эта утилита производит сканирование системной области на наличие повреждений и заменяет поврежденные файлы Windows с локально кэшированных копий.
После завершения проверки перезагрузите компьютер и посмотрите, не появляется ли ошибка с кодом 0xc0000221.
Если не удалось ее исправить, выполните указанные шаги для открытия командной строки. Затем впишите команду:
chkdsk /f C:
Утилита производит анализ диска и устраняет ошибки при их обнаружении. В строке команды нужно изменить С: на букву диска, на котором установлена ОС.
Если после проверки ошибка по-прежнему повторяется, перейдите в командную строку и введите команду:
dism /online /cleanup-image /restorehealth
Утилита DISM может заменить любой поврежденный файл Windows со свежей версии, загруженного с сервера Майкрософт. Поэтому перед началом сканирования проверьте подключение к интернету.
Перезагрузите компьютер и посмотрите, удалось ли устранить ошибку 0xc0000221 при следующем запуске.
Исправление ошибки 0xc0000428 при запуске Windows 10
В случаях появления ошибки «Не удалось проверить цифровую подпись этого файла» с кодом 0xc0000428 при запуске системы (при условии, что до этого Windows 10 запускалась нормально) среди причин можно предположить:
- Установку неподписанных драйверов устройств, в том числе виртуальных, которые может устанавливать стороннее прикладное ПО.
- Модификацию или замену системных файлов Windows 10, загрузчика системы, например, при использовании различных твиков системы, установке второй ОС на компьютер или ноутбук.
Сообщение об ошибке в нижней части, помимо прочего, предлагает нажать клавишу F8 для доступа к параметрам загрузки и именно её мы будем использовать для исправления ошибки:
- Нажмите F8, а если не сработает и у вас ноутбук — Fn+F
Если указанные шаги не помогли или варианты загрузки по F8 не работают, попробуйте выполнить восстановление загрузчика Windows 10, используя загрузочную флешку с системой (при ее отсутствии придется создать где-то на другом компьютере).
Также можно попробовать использовать точки восстановления системы при их наличии: загрузитесь с загрузочной флешки Windows 10, на экране после выбора языка внизу справа нажмите «Восстановление системы» и найдите точки восстановления в параметрах.
Примечание: если ошибка вызвана файлом oem-drv64.sys и вы решили его удалить (напомню, на нелицензионных ОС после этого возможны дополнительные проблемы), удалите также раздел реестра
Проверка оперативной памяти
Планки оперативной памяти также часто бывают причиной возникновения ошибки 0xc0000221. Проблемы с ОЗУ сложно определить, даже некоторые из лучших утилит по тестированию не могут обнаружить все ошибки памяти.
Лучшая и самая простая стратегия проверки – открыть системный блок и извлечь один из модулей ОЗУ (если установлено 2 планок). Если компьютер запускается без проблем с одной планкой памяти, попробуйте поменять местами положение 2-х ОЗУ – иногда проблема возникает, когда более быстрая память помещается за более медленной.
Если сомневаетесь в одной или двух планках оперативной памяти, можно запустить MemTest – но дождитесь, чтобы тестирование выполнялось по крайне мере 5 часов для получения окончательного результата.
Удаление второй видеокарты и дополнительных дисков HDD / SSD
Для устранения ошибки 0xc0000221 попробуйте отключить вторую видеокарту (если задействована технология SLI / CrossFire) или дополнительные жесткие диски. Вполне возможно, что неполадка возникает из-за того, что блок питания не имеет достаточной мощности для поддержки всех подключенных устройств.
Попробуйте «разгрузить» компьютер до минимума путем отключения – дополнительного HDD, внешнего накопителя, оптического привода DVD, второй видеокарты от SLI или CrossFire, ненужные периферийные устройства.
После включите компьютер и посмотрите, удается ли загрузить систему без ошибки 0xc0000221. Если загрузка прошла без проблем, по очереди подключите устройства, пока не удастся определить виновника.
Отключение периферии
Во время загрузки операционной системы некоторые драйверы могут конфликтовать с ядром системы, вызывая остановку ее загрузки.
Чтобы исключить эту возможность, необходимо отключить все неиспользуемые внешние устройства: флеш-накопители, принтер, сканер, и т.д. (кроме указателя «мышь», клавиатуры и монитора), и перезапустить ПК, проверив, загружается ли компьютер.
Справка! Если отключение устройств приведет к устранению ошибки, необходимо подключать их по одному, выявив устройство, вызывающее ошибку.
Возврат к предыдущей точке восстановления системы
Проблема может возникнуть после установки большого обновления системы. Если после обновления Windows возникает синий экран BSOD с кодом ошибки 0xc0000221, обойти его можно с помощью точки восстановления.
Восстановление системы – это функция Windows, которая позволяет исправить широкий спектр сбоев, путем возврата в предыдущее рабочее состояние.
Перед обновлением Windows создает точку восстановления и вдруг возникнут неполадки, то можно восстановить рабочее состояние из нее.
- Откройте диалоговое окно «Выполнить» клавишами Windows + R, впишите команду rstrui и нажмите на Enter для запуска мастера восстановления.
- На первом экране нажмите кнопку «Далее», чтобы перейти к разделу точек восстановления.
- На следующем экране убедитесь, что установлен флажок «Показать больше точек восстановления» для отображения всех доступных точек.
- Затем выберите точку восстановления, которая была создана до появления ошибки 0xc0000221 и нажмите «Далее» для запуска процесса. В следующем окне кликните на кнопку «Готово».
Через пару минут компьютер перезагрузится и будет восстановлено предыдущее состояние. Если состояние удачно восстановится, то компьютер не должен аварийно завершать работу с кодом ошибки 0xc0000221.
Если нет точек восстановления, перейдите к следующему шагу.
Восстановление системы
Если ни один из способов не позволил обойти ошибку 0xc0000221, возможно придется сделать чистую установку Windows. Но прежде, чем это сделаете и потеряете все личные данные, можно попробовать восстановить систему.
Восстановление системы заменит все поврежденные компоненты Windows, которые могут вызывать неполадки, свежими копиями. В отличие от чистой установки не удаляет личные файлы пользователя (документы, фотографии, видео, музыку) и установленные приложения.
Александр Рощин
Инженер-программист с 20-летним стажем.
Ошибка 0xc0000428 при установке Windows 10
Причины появления рассматриваемой ошибки при установке Windows 10 на компьютер обычно диагностируются сложнее. Распространенными случаями являются следующие:
- Ошибка происходит при загрузке с установочной флешки — может возникать при использовании мультизагрузочных флешек и накопителей с загрузчиком Grub4DOS (такие, например, получаются при использовании WinSetupFromUSB). Попробуйте записать флешку другим образом, например с помощью Rufus. Также может помочь отключение Secure Boot в БИОС компьютера или ноутбука.
- Ошибка возникает при первой перезагрузке после начала установки. Здесь можно попробовать: если на компьютере стояла другая ОС, удалить раздел с загрузчиком от неё и заново запустить установку. Если установка выполняется на чистый диск, можно попробовать другой образ и отключение Secure Boot.
Если ни один из подходов не сработал в вашем случае, опишите в комментарии конкретную ситуацию, после чего возникла проблема и на какой файл указывает сообщение об ошибке, если такое указание присутствует. Я постараюсь помочь.
Источник
windows 10 error code:0xc0000242
Не удалось загрузить операционную систему, так как ядро отсутствует или содержит ошибки.
Yuo’ll need to use recovery tools. и т.д.
Восстановить с помощью оригинального диска Windows 10(восстановление при загрузке) не удалось.
Как восстановить систему?
Сообщение о нарушении
Ответы (2)
Добрый день, Dmitry Chekunov,
Спасибо за обращение в Microsoft Community.
Попробуйте создать носитель для установки Windows 10 и обновить систему с его помощью.
Сообщение о нарушении
Был ли этот ответ полезным?
К сожалению, это не помогло.
Отлично! Благодарим за отзыв.
Насколько Вы удовлетворены этим ответом?
Благодарим за отзыв, он поможет улучшить наш сайт.
Насколько Вы удовлетворены этим ответом?
Благодарим за отзыв.
1. загрузился с диска Wondows PE, с установочного диска Windows 10 переписал файл WINDOWSsystem32ntoskrnl.exe
2. пробрема частично устранилась, эту ошибку уже не выдавал, но попрежнему не грузился, синий экран смерти продолжал появляться при загрузке с системного диска
загрузился с диска Wondows PE, запустил Tjtal Commander, в поиске ноабрал: ntoskrnl.exe; скопировал файл c:WINDOWSWinSxSamd64_microsoft-windows-os-kernel_31bf3856ad364e35_10.0.10240.17022_none_742387694eda98e4ntoskrnl.exe в WINDOWSsystem32 (самый последний до изменения)
3. после перезагрузки комп ожил наполовину, загрузил Safe mode, комп откатил последние обновления виндовс.
4. сделал полную резервную копию системы на внешнем диске (заняло 400 Gb)
5. Установил обновления Windows, проболема появилась вновь.
6. Восстановил windows с резервной копии
7. ОТКЛЮЧИЛ ОБНОВЛЕНИЯ WINDOWS 10, компьютер пока работает, но при первой установке обновлений проблема повториться.
Как НАВЕЧНО (навсегда, постоянно, пожизненно) отключить обновления WINDOWS.
Как перенести папку USERS с маленького SSD на другой диск БЕЗ ПОТЕРЬ ДАННЫХ.
Источник
STOP BSOD 0x00000024 решение ошибки в Windows
Исключение, описываемое шестнадцатеричным числом 0х00000024, связано с неправильной работой подсистемы вводавывода, файловой системы и жесткого диска. Для устранения этих проблем необходимо провести пошаговую диагностику указанных компонентов, с целью локализации и исправления повреждений.
Описание ошибки
Стоп-код 0х00000024 описывается символическим именем NTFS_FILE_SYSTEM. Система выбрасывает данный тип исключения, если встречает критическую ошибку файловой системы NTFS. Документация Майкрософт сообщает, что исключительная ситуация такого типа генерируется драйвером ntfs.sys.
Этот драйвер представляет логическую оболочку между объектами файловой системы NTFS и диспетчером вводавывода. Он обеспечивает интерфейс для системных запросов записи и чтения, обращенных к дисковому устройству.
Первый параметр описывает исходный файл и строку в этом файле, где возникло исключение. Данные об исходном файле закодированы в старших 16 битах шестнадцатеричного числа параметра. Младшие 16 бит описывают номер строки.
Если стек вызовов содержит вызов инструкции NtfsExceptionFilter, то во второй параметр заносится адрес записи исключения, третий параметр в этом случае содержит описание адреса контекста записи.
Четвертый параметр обычно не используется, а зарезервирован на будущее.
Причины возникновения
Стоп-код 0х00000024 генерируется в режиме ядра, так как драйвер файловой системы NTFS расположен на уровне привилегированных вызовов и компонент. Эта ошибка не обрабатывается, поэтому возникает синий экран смерти и полный отказ Windows. Причины возникновения такой исключительной ситуации ограничиваются привилегированным уровнем ядра Windows и подключенными дисковыми устройствами (HDD, флешка).
Исправляем ошибку, возможные решения
Ошибка NTFS_FILE_SYSTEM возникает в результате сбоя системных файлов, атрибутов файловой системы NTFS и повреждений дискового устройства. Поэтому ее «лечение» предполагает восстановление поврежденных системных файлов Windows или комплексную диагностику и восстановление накопителя.
Источник
Синий экран Recovery error code 0xc0000242 file WdBoot.sys
После отката (с помощью Центра обновления) c версии windows 10 20H2 обратно на версию 1709, при загрузке windows появляется синий экран Recovery с ошибкой 0xc0000242 и файлом WdBoot.sys. Никакие инструменты восстановления (через командную строку, точки восстановления, средство устранения неполадок при загрузке, отмену обновления итд.) либо не помогли либо вообще даже не заработали.
Прочитал в одном из обсуждений, что можно удалить файлы WdBoot и WdFilter.sys. Зашёл через вторую операционную систему, установленную на другом томе этого же диска, в раздел незагружающейся операционной системы, а именно в C:WINDOWSSystem32driverswd и удалил вышеуказанные файлы и заменил их изначальными из папки C:WINDOWSWinSxSamd64_windows-defender-drivers_31bf3856ad364e35_10.0.16299.15_none_13b93b32665da35c
Перезагружаюсь снова на ту ОС, которая не загружалась. Всё загрузилось, вошёл в систему, зашёл в папку C:WINDOWSSystem32driverswd и снова обнаружил в этой папке не те резервные вышеописанные файлы, которыми Я заменил проблемные файлы, а файлы тех версий, размеров и датирования, из-за которых ОС и не запускалась. Выключил ПК, потом снова включил и опять этот синий экран. Снова проделал те манипуляции через вторую ОС, чтобы зайти в первую.
Зашёл в первую ОС. Попытался проблемные файлы удалить, чтобы снова заменить резервными, но система не дала мне этого сделать:
Прочитал, что для того чтобы удалить файлы, нужно стать владельцем папки и получить необходимые права и полный доступ. Для папки drivers в разделе System32 удалось получить полный доступ, но для папки wd, в которой находятся проблемные файлы, которые я хочу удалить, этот метод не сработал. Захожу туда куда надо, чтобы изменить владельца и получить себе полный доступ:
Нажимаю Изменить, что сменить владельца и получить права, но эта кнопка перестаёт действовать, и нужное окно для изменения владельцев не появляется:
Команды в командной строке по типу Takeown и Icacls, для получения полного доступа к папке wd, также не принесли результата.
Как всё-таки получить полный доступ к этой папке и удалить проблемные файлы и заменить их рабочими резервными?Или можно как-то иначе решить проблему? Не хочется всё время проделывать те манипуляции, чтобы зайти в нужную мне ОС. Поэтому прошу помощи, может кто-нибудь с этим сталкивался и решил эту проблему.
Источник
How to fix the Boot configuration Error 0xc0000242 on Windows 10
The Boot Configuration error 0xc0000242 is pretty common that several users encounter while signing into their Windows 10 device. In this, you simply can’t access the desktop screen and repeatedly get a Blue Screen with an error message that reads – “Recovery Your PC needs to be repaired”. Today, in this blog, we discuss the probable reasons and six possible workarounds that fix this boot sector issue.
The Boot Configuration error 0xc0000242 occurs primarily due to missing BCD (Boot Configuration Data) and corrupt Windows integrity. Disk space fully occupied or wrongly configured PC partition may also lead to the above error message. To get rid of this nagging issue, one should run the Startup repair. This method does help to fix the underlying reasons, however, if not, use Disk Cleanup, run SFC as the repairing tool, etc. Besides, the rebuilding of BCD codes and the clean installation of the OS are some advanced solutions to fix this system crashing error. Let’s explore the workarounds in detail –
Fix: “Your PC needs to be repaired” Error 0xc0000242
To solve the Boot configuration error 0xc0000242, use the following methods –
1. Use the Startup Repair
If you are getting the error 0xc0000242 on your system, you must not be able to log into your Desktop Screen. In such scenarios, you should use the Startup repair utility by Microsoft. This will definitely work as a recovery tool to diagnose the ongoing issue. Here’s how to proceed –
2. Perform Disk Checkup
The missing system files sometimes may also cause “Your PC needs Restart” BCD issue. Hence, one must look for any corrupt files using the Disk-Cleanup tool and repair the same (if found). Here are the steps to work upon –
chkdsk c: /f /r
Note: If you don’t know which one is the root drive, run the following codes separately –
3. Scan the system files using SFC
In case, the error still lies even after performing the disk cleanup, use SFC code to repair the corrupt system files. This is an effective command line that checks and repairs any obsolete files that lie inside your PC. Follow the below procedure to perform this task –
Note: Before proceeding to the following steps, enter into the Safe mode on your PC.
4. Rebuild BCD code
Sometimes, the Boot Configuration Data may corrupt itself thus leading to the failed error message, “Your PC needs to be repaired” Error 0xc0000242. To repair such damages, you should rebuild the BCD code using the Bootrec.exe tool. Here’s how to proceed –
Language-> Next-> Repair your computer-> Command Prompt
bootrec.exe /Rebuildbcd
bootrec.exe /Fixmbr
bootrec.exe /Fixboot
bcdedit /export C:BCD_Backup
cd boot
ren c:bootbcd bcd.old
bootrec /RebuildBcd
5. Create Boot Configuration Data
After rebuilding the BCD codes, check whether the error 0xc0000242 still prevails or not. If yes, you should create BCD codes manually to solve this issue. Here are the steps to work upon –
Note: The safe mode uses limited drivers and applications to enter the login screen. Hence, open the PC into Safe Mode first then apply the below steps –
6. Clean install Windows 10
In case, all of the above workarounds fail, you are left with the clean installation of Windows as the last choice. This will remove all system files and install the fresh copy of Windows 10. Here is how to do –
Note: The clean Windows installation deletes all documents and you might lose your personal data. Hence, before going through the below steps, make a full backup of the entire OS.
After completing the above method, hopefully, you will succeed to fix the Boot Configuration error 0xc0000242.
Источник
Исключение, описываемое шестнадцатеричным числом 0х00000024, связано с неправильной работой подсистемы вводавывода, файловой системы и жесткого диска. Для устранения этих проблем необходимо провести пошаговую диагностику указанных компонентов, с целью локализации и исправления повреждений.
Описание ошибки
Стоп-код 0х00000024 описывается символическим именем NTFS_FILE_SYSTEM. Система выбрасывает данный тип исключения, если встречает критическую ошибку файловой системы NTFS. Документация Майкрософт сообщает, что исключительная ситуация такого типа генерируется драйвером ntfs.sys.
Этот драйвер представляет логическую оболочку между объектами файловой системы NTFS и диспетчером вводавывода. Он обеспечивает интерфейс для системных запросов записи и чтения, обращенных к дисковому устройству.
Первый параметр описывает исходный файл и строку в этом файле, где возникло исключение. Данные об исходном файле закодированы в старших 16 битах шестнадцатеричного числа параметра. Младшие 16 бит описывают номер строки.
Если стек вызовов содержит вызов инструкции NtfsExceptionFilter, то во второй параметр заносится адрес записи исключения, третий параметр в этом случае содержит описание адреса контекста записи.
Четвертый параметр обычно не используется, а зарезервирован на будущее.
Причины возникновения
Стоп-код 0х00000024 генерируется в режиме ядра, так как драйвер файловой системы NTFS расположен на уровне привилегированных вызовов и компонент. Эта ошибка не обрабатывается, поэтому возникает синий экран смерти и полный отказ Windows. Причины возникновения такой исключительной ситуации ограничиваются привилегированным уровнем ядра Windows и подключенными дисковыми устройствами (HDD, флешка).
Исправляем ошибку, возможные решения
Ошибка NTFS_FILE_SYSTEM возникает в результате сбоя системных файлов, атрибутов файловой системы NTFS и повреждений дискового устройства. Поэтому ее «лечение» предполагает восстановление поврежденных системных файлов Windows или комплексную диагностику и восстановление накопителя.
windows 10 error code:0xc0000242
Не удалось загрузить операционную систему, так как ядро отсутствует или содержит ошибки.
Yuo’ll need to use recovery tools. и т.д.
Восстановить с помощью оригинального диска Windows 10(восстановление при загрузке) не удалось.
Как восстановить систему?
Ответы (2)
Добрый день, Dmitry Chekunov,
Спасибо за обращение в Microsoft Community.
Попробуйте создать носитель для установки Windows 10 и обновить систему с его помощью.
Если данная информация была полезна, пожалуйста, отметьте её как ответ.
Был ли этот ответ полезным?
К сожалению, это не помогло.
Отлично! Благодарим за отзыв.
Насколько Вы удовлетворены этим ответом?
Благодарим за отзыв, он поможет улучшить наш сайт.
Насколько Вы удовлетворены этим ответом?
Благодарим за отзыв.
1. загрузился с диска Wondows PE, с установочного диска Windows 10 переписал файл WINDOWSsystem32ntoskrnl.exe
2. пробрема частично устранилась, эту ошибку уже не выдавал, но попрежнему не грузился, синий экран смерти продолжал появляться при загрузке с системного диска
загрузился с диска Wondows PE, запустил Tjtal Commander, в поиске ноабрал: ntoskrnl.exe; скопировал файл c:WINDOWSWinSxSamd64_microsoft-windows-os-kernel_31bf3856ad364e35_10.0.10240.17022_none_742387694eda98e4ntoskrnl.exe в WINDOWSsystem32 (самый последний до изменения)
3. после перезагрузки комп ожил наполовину, загрузил Safe mode, комп откатил последние обновления виндовс.
4. сделал полную резервную копию системы на внешнем диске (заняло 400 Gb)
5. Установил обновления Windows, проболема появилась вновь.
6. Восстановил windows с резервной копии
7. ОТКЛЮЧИЛ ОБНОВЛЕНИЯ WINDOWS 10, компьютер пока работает, но при первой установке обновлений проблема повториться.
Как НАВЕЧНО (навсегда, постоянно, пожизненно) отключить обновления WINDOWS.
Как перенести папку USERS с маленького SSD на другой диск БЕЗ ПОТЕРЬ ДАННЫХ.
How to fix the Boot configuration Error 0xc0000242 on Windows 10
The Boot Configuration error 0xc0000242 is pretty common that several users encounter while signing into their Windows 10 device. In this, you simply can’t access the desktop screen and repeatedly get a Blue Screen with an error message that reads – “Recovery Your PC needs to be repaired”. Today, in this blog, we discuss the probable reasons and six possible workarounds that fix this boot sector issue.
The Boot Configuration error 0xc0000242 occurs primarily due to missing BCD (Boot Configuration Data) and corrupt Windows integrity. Disk space fully occupied or wrongly configured PC partition may also lead to the above error message. To get rid of this nagging issue, one should run the Startup repair. This method does help to fix the underlying reasons, however, if not, use Disk Cleanup, run SFC as the repairing tool, etc. Besides, the rebuilding of BCD codes and the clean installation of the OS are some advanced solutions to fix this system crashing error. Let’s explore the workarounds in detail –
Fix: “Your PC needs to be repaired” Error 0xc0000242
To solve the Boot configuration error 0xc0000242, use the following methods –
1. Use the Startup Repair
If you are getting the error 0xc0000242 on your system, you must not be able to log into your Desktop Screen. In such scenarios, you should use the Startup repair utility by Microsoft. This will definitely work as a recovery tool to diagnose the ongoing issue. Here’s how to proceed –
2. Perform Disk Checkup
The missing system files sometimes may also cause “Your PC needs Restart” BCD issue. Hence, one must look for any corrupt files using the Disk-Cleanup tool and repair the same (if found). Here are the steps to work upon –
chkdsk c: /f /r
Note: If you don’t know which one is the root drive, run the following codes separately –
3. Scan the system files using SFC
In case, the error still lies even after performing the disk cleanup, use SFC code to repair the corrupt system files. This is an effective command line that checks and repairs any obsolete files that lie inside your PC. Follow the below procedure to perform this task –
Note: Before proceeding to the following steps, enter into the Safe mode on your PC.
4. Rebuild BCD code
Sometimes, the Boot Configuration Data may corrupt itself thus leading to the failed error message, “Your PC needs to be repaired” Error 0xc0000242. To repair such damages, you should rebuild the BCD code using the Bootrec.exe tool. Here’s how to proceed –
Language-> Next-> Repair your computer-> Command Prompt
bootrec.exe /Rebuildbcd
bootrec.exe /Fixmbr
bootrec.exe /Fixboot
bcdedit /export C:BCD_Backup
cd boot
ren c:bootbcd bcd.old
bootrec /RebuildBcd
5. Create Boot Configuration Data
After rebuilding the BCD codes, check whether the error 0xc0000242 still prevails or not. If yes, you should create BCD codes manually to solve this issue. Here are the steps to work upon –
Note: The safe mode uses limited drivers and applications to enter the login screen. Hence, open the PC into Safe Mode first then apply the below steps –
6. Clean install Windows 10
In case, all of the above workarounds fail, you are left with the clean installation of Windows as the last choice. This will remove all system files and install the fresh copy of Windows 10. Here is how to do –
Note: The clean Windows installation deletes all documents and you might lose your personal data. Hence, before going through the below steps, make a full backup of the entire OS.
After completing the above method, hopefully, you will succeed to fix the Boot Configuration error 0xc0000242.
Источник