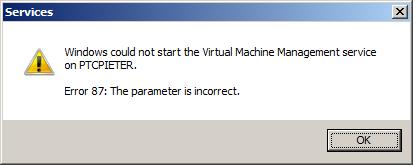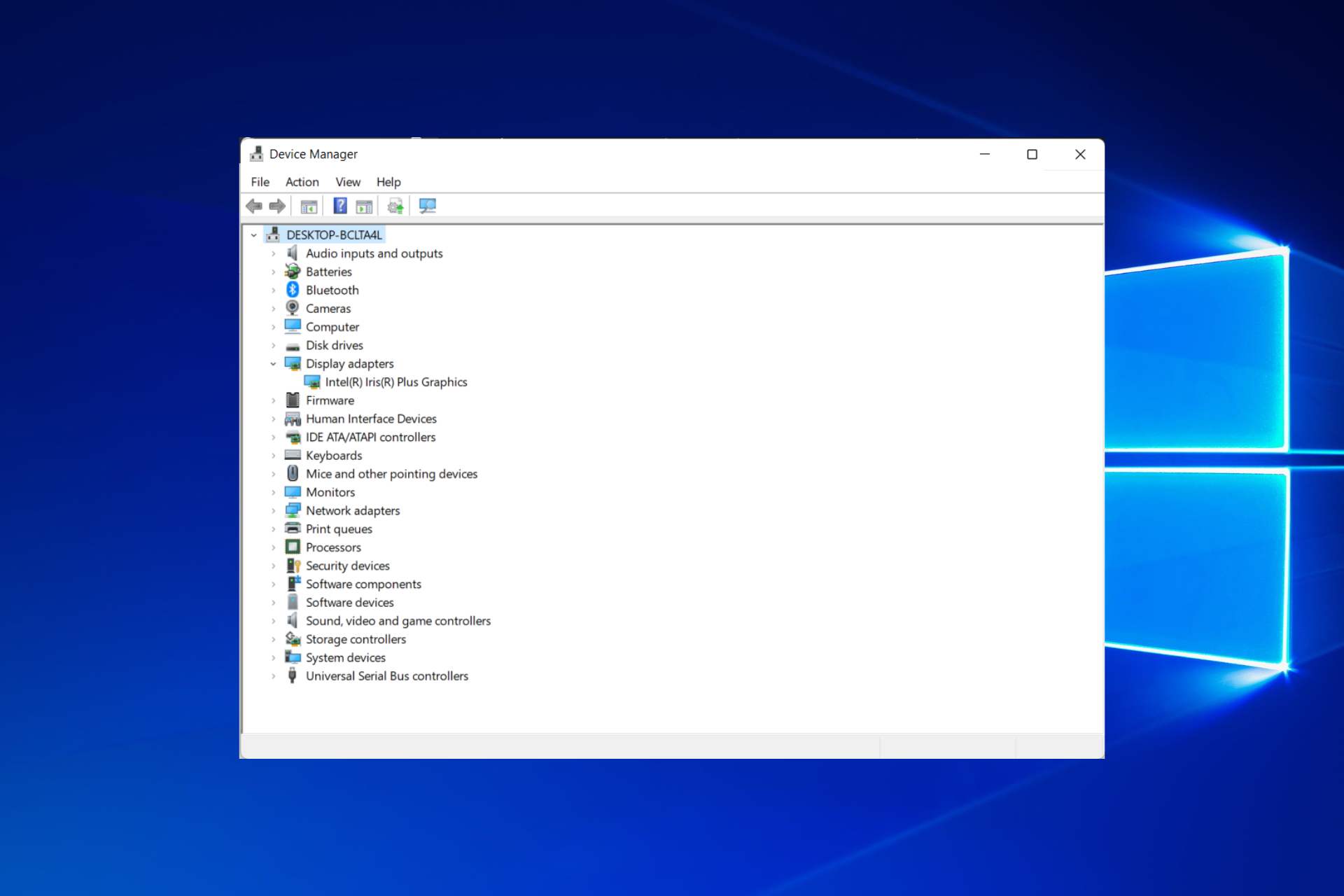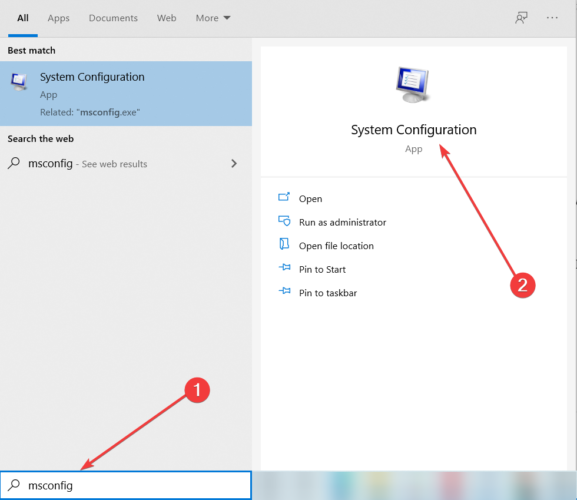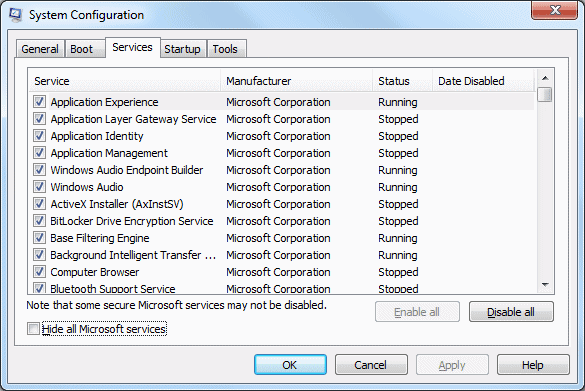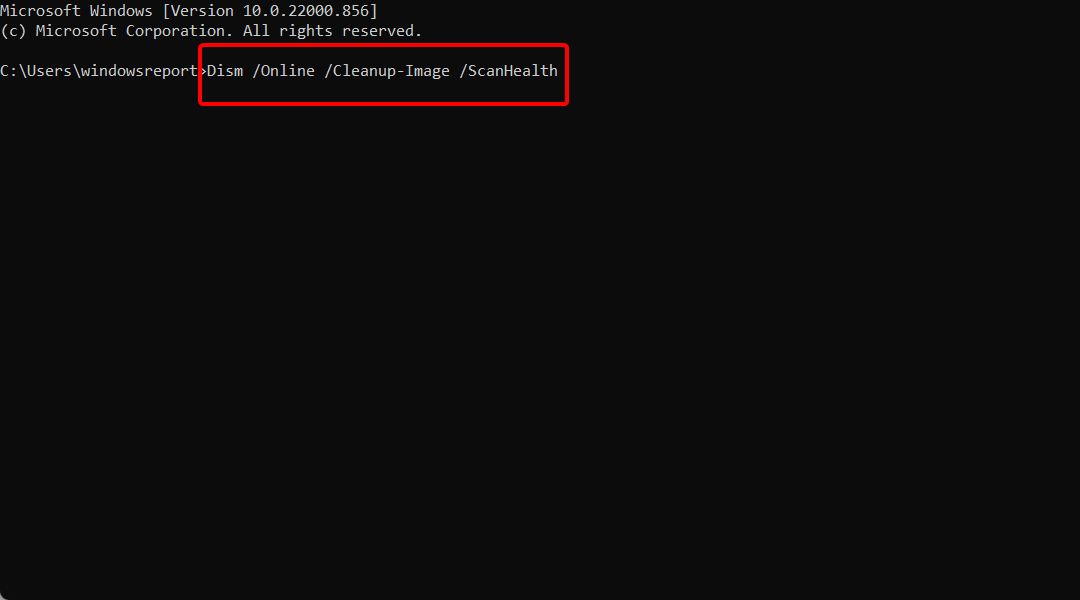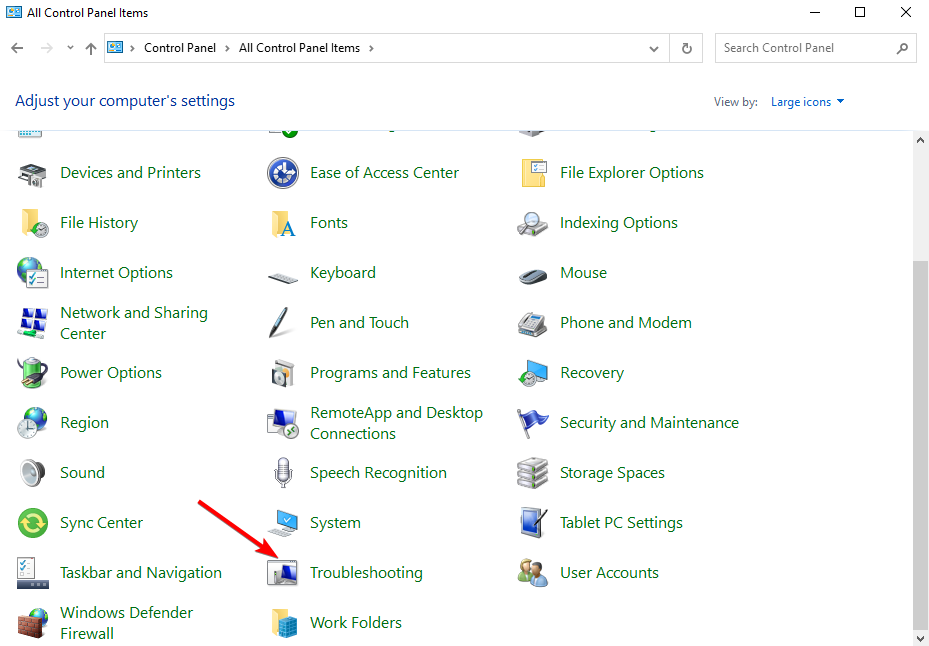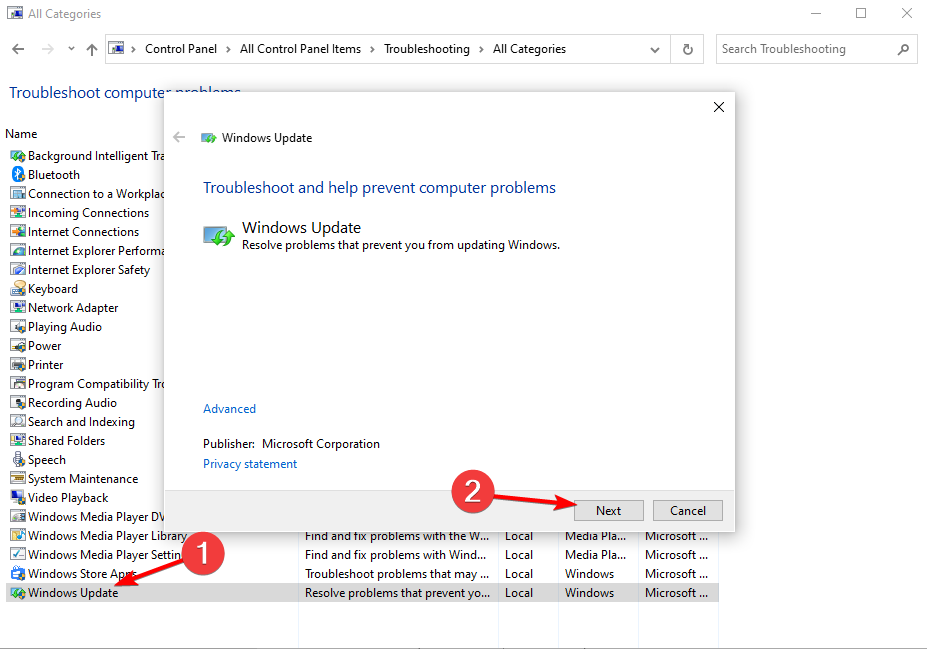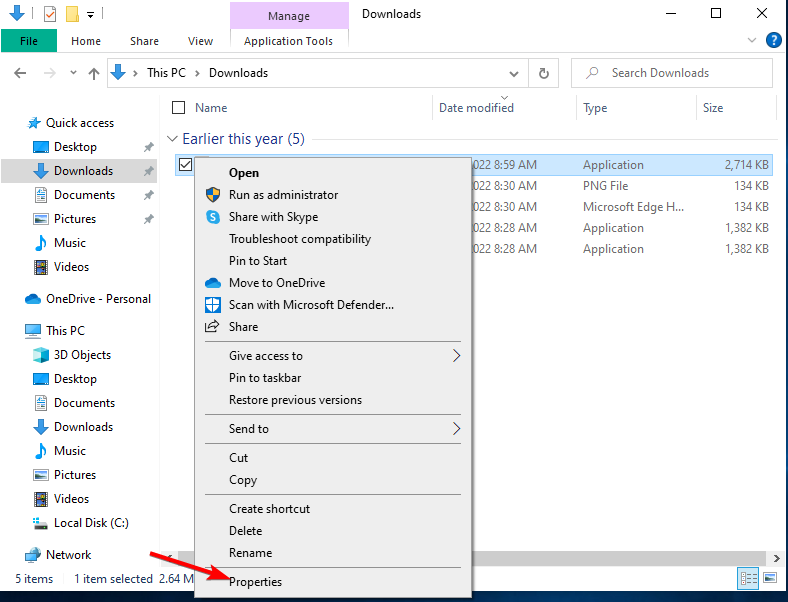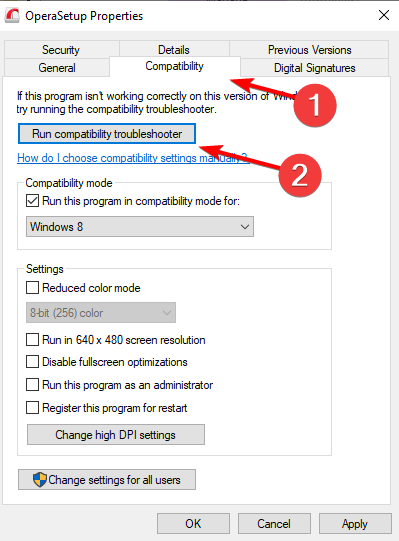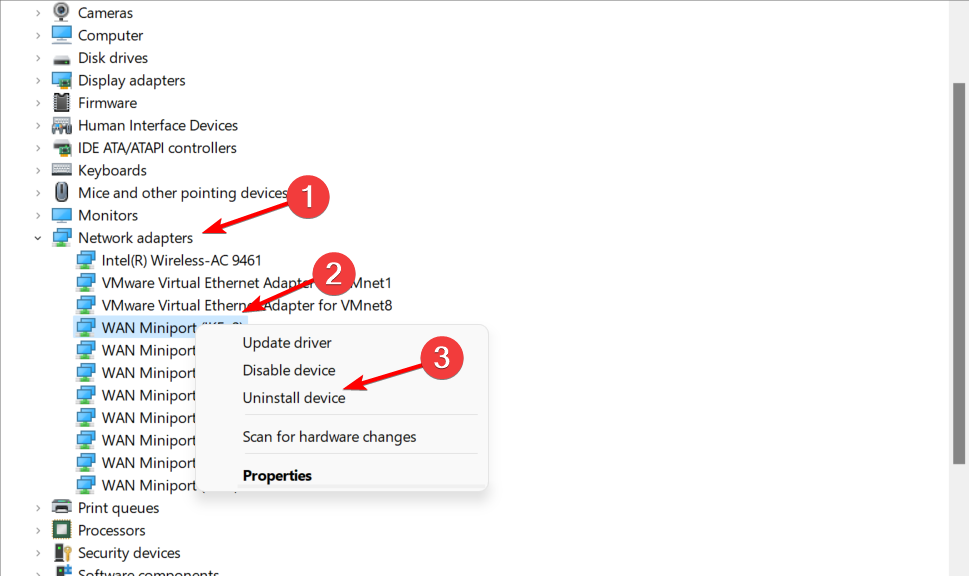Редактор реестра Windows версии 5.00 [HKEY_LOCAL_MACHINE SYSTEM CurrentControlSet Services wuauserv] "PreshutdownTimeout" = dword: 036ee800 "DisplayName" = "@% systemroot% system32 wuaueng.dll, -105 "" ErrorControl "= dword: 00000001" ImagePath "= hex (2): 25,00,73,00,79,00,73,00,74,00,65,00,6d, 00,72,00 , 6f, 00,6f, 00, 74,00,25,00,5c, 00,73,00,79,00,73,00,74,00,65,00,6d, 00,33,00, 32,00,5c, 00,73, 00,76,00,63,00,68,00,6f, 00,73,00,74,00,2e, 00,65,00,78,00,65 , 00,20,00,2d, 00, 6b, 00,20,00,6e, 00,65,00,74,00,73,00,76,00,63,00,73,00,00, 00 "Start" = dword: 00000003 "Type" = dword: 00000020 "Description" = "@% systemroot% system32 wuaueng. dll, -106 "" DependOnService "= hex (7): 72,00,70,00,63,00,73,00,73,00,00,00,00,00« ObjectName »=« LocalSystem »« ServiceSidType "= dword: 00000001" RequiredPrivileges "= hex (7): 53,00,65,00,41,00,75,00,64,00,69,00,74,00,50,00,72, 00 , 69,00,76,00,69,00,6c, 00,65,00,67,00,65,00,00,00,53,00,65,00,43,00,72,00, 65,00,61,00,74,00,65,00,47,00,6c, 00,6f, 00,62,00,61,00,6c, 00,50,00,72,00,69, 00,76,00,69,00,6c, 00,65,00,67,00,65,00,00,00,53,00,65,00,43,00,72,00,65,00 , 61,00,74,00,65,00,50,00,61,00,67,00,65,00,46,00,69,00,6c, 00,65,00,50,00, 72, 00,69,00,76,00,69,00,6c, 00,65,00,67,00,65,00,00,00,53,00,65,00,54,00,63 , 00, 62,00,50,00,72,00,69,00,76,00,69,00,6c, 00,65,00,67,00,65,00,00,00,53, 00,65, 00,41,00,73,00,73,00,69,00,67,00,6e, 00,50,00,72,00,69,00,6d, 00,61,00 , 72,00, 79,00,54,00,6f, 00,6b, 00,65,00,6e, 00,50,00,72,00,69,00,76,00,69,00, 6c, 00,65, 00,67,00,65,00,00,00,53,00,65,00,49,00,6d, 00,70,00,65,00,72,00,73 , 00,6f, 00, 6e, 00,61,00,74,00,65,00,50,00,72,00,69,00,76,00,69,00,6c, 00,65, 00,67,00,65, 00,00,00,53,00,65,00,49,00,6 e, 00,63,00,72,00,65,00,61,00,73,00,65,00,51,00, 75,00,6f, 00,74,00,61,00,50 , 00,72,00,69,00,76,00,69,00,6c, 00,65,00,67,00,65, 00,00,00,53,00,65,00,53, 00,68,00,75,00,74,00,64,00,6f, 00,77,00,6e, 00,50,00, 72,00,69,00,76,00,69,00 , 6c, 00,65,00,67,00,65,00,00,00,00,00 «FailureActions» = шестнадцатеричный: 80,51,01,00,00,00,00,00,00,00, 00,00,03,00,00,00,14,00,00, 00,01,00,00,00,60, шт., 00,00,00,00,00,00,00,00,00 , 00,00,00,00,00,00,00,00,00 [HKEY_LOCAL_MACHINE SYSTEM CurrentControlSet Services wuauserv Parameters] «ServiceDll» = шестнадцатеричный (2): 25,00,73,00,79, 00,73,00,74,00,65,00,6d, 00,72,00,6f, 00,6f, 00,74,00,25,00,5c, 00,73,00,79,00 , 73,00,74,00,65,00,6d, 00,33,00,32,00,5c, 00, 77,00,75,00,61,00,75,00,65,00, 6e, 00,67,00,2e, 00,64,00,6c, 00,6c, 00,00,00 "ServiceDllUnloadOnStop" = dword: 00000001 "ServiceMain" = "WUServiceMain" [HKEY_LOCAL_MACHINE SYSTEM CurrentControlSet Services wuauserv Security] "Безопасность" = шестнадцатеричное: 01,00,14,80,78,00,00,00,84,00,00,00,14,00,00,00,30,00,00,00, 02, 00,1c, 00,01,00,00,00,02,80,14,00, ff, 00,0f, 00,01,01,00,00,00,00,00,01,0 0,00, 00,00,02,00,48,00,03,00,00,00,00,00,14,00,9д, 00,02,00,01,01,00,00,00 , 00,00, 05,0b, 00,00,00,00,00,18,00, ff, 01,0f, 00,01,02,00,00,00,00,00,05,20, 00,00,00, 20,02,00,00,00,00,14,00, ff, 01,0f, 00,01,01,00,00,00,00,00,05,12,00 , 00,00,01, 01,00,00,00,00,00,05,12,00,00,00,01,01,00,00,00,00,00,05,12,00, 00,00 [HKEY_LOCAL_MACHINE SYSTEM CurrentControlSet Services wuauserv TriggerInfo] [HKEY_LOCAL_MACHINE SYSTEM CurrentControlSet Services wuauserv TriggerInfo 0] "Тип" = dword: 00000005 "Action" = dwordid: 00000001 "Guid : e6, ca, 9f, 65, db, 5b, a9,4d, b1, ff, ca, 2a, 17,8d, 46, e0 [HKEY_LOCAL_MACHINE SYSTEM CurrentControlSet Services wuauserv TriggerInfo 1] "Тип" = dword: 00000005 "Action" = dword: 00000001 "Guid" = hex: c8,46, fb, 54,89, f0,4c, 46, b1, fd, 59, d1, b6,2c, 3b, 50
Hello EA Team and the community,
My problem: When starting FIFA 23 the EA Anti Cheat window opens everything works without error,then the window closes and the Origin window pops up, nothing else happens.
I don’t get an error with the Anti Cheat window, but the game doesn’t start either.
It just relaunch Origin.
I have had this problem for over 24 hours now and still got no solution. I bought extra EA Play to have 10 hours early access and bought the ultimate edition.
In this list I have summarized everything I have done to solve the problem with FIFA 23.
In all following steps the PC was restarted once to several times and Origin was always started in administrator mode, but the game never starts.
1. started everything in Administrator (Origin/Steam/Fifa23.Exe/Fifa 23 Trial.Exe)
2. uninstalled EA Anti Cheat and repaired with Origin and Steam (With and without Administrator)
3. uninstalled all other Anti Cheat programs (CSGO FACEIT/Valorant Vanguard)
4. uninstalled all optimization programs
5. reinstalled Nvidia graphics drivers
6. updatet Windows to uptodate
7. activatet safe booting
8. deactivated Microsoft Antivirus and Firewall.
9. uninstalled other antivirus programs
10. removed all 3third party usb connections (controller/steering wheel)
11. disable fullscreen optimization
12. disabled msi afterburner
13. reinstalled Origin
14. reinstalled FIFA 23
15. closed/disabled all apps with in game overlay (Steam,Discord,Geforce Experience)
16. closed all irrelevant third party apps (Corsair ICUE, etc.)
17. deactivated ALL non-Microsoft services with system configuration (msconfig) on the Services tab.
18. deactivated all irrelevant Autostart programs
19. reinstalled Visual C++ files
20. reinstalled DirectX
21. latest Bios version
I hope the EA team or other users, who have the same problem can help me.
My PC Specs :
CPU: Ryzen 5 5600X
Mainboard : Asus ROG B550 A GAMING
RAM : Corsair vengance 16GB 3600mhz
GPU : MSI GTX 970 OC
Directx version 12
Содержание
- Служба EasyAntiCheat не установлена — как решить ошибку
- Что это за программа?
- Причина появления бага
- Что делать, если пишет East AntiCheat is not installed?
- Где скачать и можно ли играть без службы?
- Заключение
- Служба easyanticheat на локальный компьютер была запущена и затем остановлена
- Не удалось установить Easy Anti-Cheat
- Ошибка запуска (10011 или 30005)
- Ошибка «Служба EasyAntiCheat» не установлена» и ее исправление
- Что представляет собой программа?
- По каким причинам появляется баг?
- Что предпринять?
- Служба EAC – особенности скачивания и игра без нее
- Заключение
- Служба easyanticheat на локальный компьютер была запущена и затем остановлена
- Служба проверки антивирусной сети Защитника Windows запущена и остановлена
- Служба проверки антивирусной сети Защитника Windows запущена, а затем остановлена
- 1]Редактировать запись редактора реестра
- 2]Использовать командную строку
Служба EasyAntiCheat не установлена — как решить ошибку
Интернет-площадка Steam знакома каждому любителю игр. Среди большого количества честных пользователей можно наткнуться на читеров. Подобное явление — не редкость, особенно для такого большого приложения. Чтобы обезопасить своих игроков, разработчики создают собственные системы защиты и сканеры, именуемые античитами. В статье будет рассказано о частой проблеме, сигнализирующей, что служба easyanticheat не установлена. Можно ли обойтись без EAC и как исправить проблему?
Что это за программа?
Многие неопытные пользователи задаются вопросом: «Изи античит — что это?» Подобная утилита присутствует практически в каждом крупном проекте Steam. Сокращенное название — EAC. Главная задача софта — предотвращение использования сторонних программ, способных повлиять на игровой процесс.
Помимо этого, она наделена целым набором дополнительных функций:
Полный список возможностей отражен на официальном сайте EAC и Steam. Стоит назвать самые популярные онлайн-проекты, где присутствует подобная защита:
Многим данный софт напомнит известный VAC-античит. Но, в отличие от своего аналога, Easy Anti Cheat проявляет большую эффективность в борьбе с читерами.
Причина появления бага
Как только игра будет установлена в клиенте Стим, данные античита начнут автоматическое скачивание/обновление. При наличии поддержки глобальной системы база данных загружается при входе/выходе из игры.
Что делать, если пишет East AntiCheat is not installed?
Первое, что приходит в голову, — просто переустановить античит. Процесс не очень сложный и потребует от пользователя простых действий. Для этого нужно пройти по следующему пути:
ПОЛЕЗНО! Многие пользователи в сети негодуют, что делать, если удалил античит? Все очень просто: его можно скачать с официального сайта разработчика или установить любую игру в стим. Крайне не рекомендуется интересоваться, как удалить EAC с компьютера. Удаление может стать причиной серьезных проблем.
В случае повреждения файла система может предложить вариант «Восстановить» или Repair. Подобные манипуляции можно совершить вручную, используя официальный клиент стим:
Чтобы система запомнила изменения, необходимо перезагрузить компьютер и заново авторизоваться в стиме.
ПОЛЕЗНО! Чтобы предотвратить повторное появление проблемы, рекомендуется в свойствах игры выбрать пункт «Проверить целостность кеша». Если софт идет к игре по умолчанию — загрузка дополнительных данных произойдет автоматически.
Подобное решение проблемы актуально не только для «Фортнайта», но и Apex Legend. Но в случае с «Апексом» следует авторизоваться в клиенте EA и запустить обновление.
Где скачать и можно ли играть без службы?
Как правило, установка утилиты происходит в автоматическом режиме вместе с игрой. Пользователь может даже не догадываться об ее активности. Если папка античита вдруг отсутствует, необходимо переустановить игру. Не рекомендуется скачивать клиент со сторонних ресурсов. В большинстве случаев — это уловка хакеров, которые стремятся завладеть личными данными пользователя.
ПОЛЕЗНО! Наличие EasyAntiCheat на компьютере позволяет играть на официальных серверах без угрозы встретиться с читером. При отсутствии клиента карты просто не будут загружаться, а серверы не будут отвечать.
Не рекомендуется вручную отключать античит. Система может подумать, что это действие чита, и забанить аккаунт без причины. После этого восстановить его будет крайне тяжело. Увы, но подобные случаи происходят достаточно часто.
Заключение
Если в ходе использования античита у пользователя возникают вопросы, можно задать их онлайн-саппортам. Ответы и подробные инструкции приходят не позднее трех рабочих дней. Специалисты поддержки всегда стараются донести информацию максимально понятно для пользователя.
Остается надеяться, что статья была полезна большинству читателей. Установка EAC — важная вещь, которой не стоит пренебрегать.
Источник
Служба easyanticheat на локальный компьютер была запущена и затем остановлена
Ниже приведены способы исправления известных нам ошибок.
Вы также можете выполнить шаги по устранению проблемы, описанные в Руководстве по устранению ошибок в Easy Anti-Cheat.
Не удалось установить Easy Anti-Cheat
Ошибка: Не удалось установить распространяемый пакет (EasyAntiCheat_Setup.exe). Продолжение установки невозможно.
Вы можете увидеть эту ошибку, если во время установки Easy Anti-Cheat что-то пошло не так.
Один из способов решения этой проблемы — самостоятельный запуск программы установки Easy Anti-Cheat.
Вот как это сделать:
Ошибка запуска (10011 или 30005)
Данная ошибка может произойти по ряду причин. Ниже приведены возможные проблемы и способы их устранения.
Убедитесь в том, что у вас установлены новейшие драйверы, обновив их через приложение GeForce Experience или прямо на веб-сайте NVIDIA.
Проверьте антивирусное программное обеспечение.
Некоторые антивирусные программы могут некорректно принять Easy Anti-Cheat за угрозу. В таком случае они могут помешать запуску программы. Команда Easy Anti-Cheat сотрудничает с компаниями по разработке антивирусов, чтобы программу добавили в список безопасных приложений. Загляните на эту страницу их веб-сайта и проверьте, есть ли там ваш антивирус.
Если ее нет в списке, вы можете вручную добавить Easy Anti-Cheat в список исключений. Команда Easy Anti-Cheat составила инструкции для самых популярных антивирусных программ. Если вашей антивирусной программы нет в списке, посмотрите, как добавить программу в список исключений на веб-сайте производителя.
Используете программу запуска Epic?
Ошибка: Приложение, использующее сервис Easy Anti-Cheat, уже запущено! (STOP_PENDING)
Если вы играете в игру Epic или используете программу запуска Epic, попробуйте полностью их закрыть и заново запустить игру. Easy Anti-Cheat — продукт Epic и может уже работать в фоновом режиме, когда у вас запущены игры и приложения Epic. Их закрытие предотвращает потенциальные проблемы.
Мы используем Easy Anti-Cheat, чтобы сетевые игры проходили честно для всех.
Благодаря этому сервису мы можем обнаружить учётные записи, которые ведут нечестную игру, и временно приостановить их работу, потому играть с пользователями, которые пытаются получить нечестное преимущество, не так-то весело.
Вы можете получить помощь на веб-сайте Easy Anti-Cheat:
» text-negative-area-place-holder=»Напишите комментарий» text-positive-area-place-holder=»Напишите комментарий» cta-positive-label=»Да» cta-negative-label=»Нет» >
Источник
Ошибка «Служба EasyAntiCheat» не установлена» и ее исправление
Чтобы предотвратить победы участников, достигнутые нечестным способом, разработчики предусматривают античиты. В этой статье будет рассмотрена проблема «Служба EasyAntiCheat не установлена», а также порядок ее решения.
Что представляет собой программа?
В геймерском кругу чаще используется аббревиатура EAC. Это утилита, направленная на предупреждение вмешательства стороннего софта в процесс.
С ее помощью можно легко решить задачи:
Рассматриваемая система используется в таких играх как Fortnite, SCUM, Cuisine Royale, Кроссаут, Калибр и многих других. Ее распространенным аналогом является VAC-античит.
По каким причинам появляется баг?
После того как игры Стим устанавливаются, файлы начинают загружаться автоматически.
Если есть соответствующая поддержка, загрузка происходит в конце, а установка – в момент записи файлов.
Что предпринять?
Если возникла ошибка запуска, в первых двух ситуациях нужно полностью переустановить или восстановить данные античита.
Все, что нужно делать, соблюдать такую последовательность:
После поиска нужного файла – нажать на него два раза и согласиться со всеми предложениями.
Действовать можно и через официальный клиент, порядок действий выглядит так:
Далее останется лишь перезагрузить компьютер и посетить собственный профиль заново. Что касается работ по восстановлению, для их проведения нужно осуществить проверку кеша.
Служба EAC – особенности скачивания и игра без нее
Скачать EAC Фортнайт можно автоматически. Если папка с названием утилиты отсутствует, можно игру удалить и загрузить файлы снова. Устанавливать клиент, используя сторонние сервисы, опасно, т. к. есть риск предоставления личных данных злоумышленникам.
Играть без этого приложения на серверах, которые являются официальными, нельзя, данное условие является обязательным. Если попытаться делать это, карты не прогрузятся, даже если совершить попытки обхода.
Пытаться играть без программы не стоит. Ведь система может расценить данное действие как несанкционированный доступ, что однозначно приведет к бану профиля пользователя.
Заключение
Если вдруг у пользователя возникнут вопросы, или не будет возможности исправления проблемы, можно обратиться в службу технической поддержки Стим. При этом потребуется обязательное указание виртуального адреса. На протяжении одного или двух дней администрация отправит ответ и вышлет инструкции в случае необходимости.
Таким образом, используя материал из данной статьи, можно решить проблему, когда служба EasyAntiCheat не установлена. Избавление от проблемы произойдет быстро и грамотно, т. е. она не возникнет снова.
Источник
Служба easyanticheat на локальный компьютер была запущена и затем остановлена
На этой странице предлагаются решения для очень конкретных сценариев ошибок. Перейдите в руководство по решению проблем, если не найдете ответа на свой вопрос здесь.
Поврежденная память
Сохраненный в оперативной памяти код игры поврежден. Это очень редкая ошибка, обычно возникающая при физическом повреждении оперативной памяти, что ведет к нарушениям в рабочей памяти.
Проверьте состояние своего оборудования и установки игры.
С помощью этого руководства проверьте состояние установленной оперативной памяти специальной программой для диагностики.
С помощью этого руководства убедитесь, что у вас установлена последняя версия игры.
Неизвестный игровой файл
В папке с игрой обнаружен неизвестный файл, не входящий в список файлов при установке.
Восстановите недостающие или поврежденные системные файлы.
Выполните следующую команду с правами администратора для восстановления поврежденных системных файлов. sfc /scannow
Следуйте этому руководству для выполнения команды с правами администратора.
Обновите Windows.
Убедитесь в том, что установлены все доступные обновления Windows.
Разберитесь с заражением вирусом.
Эта ошибка может говорить о заражении системы вирусом. Если ошибка сохраняется, мы рекомендуем выполнить полную проверку системы на вирусы. Следуйте этому руководству для получения инструкций по удалению вредоносных программ из системы.
Обнаружен отладчик
Ошибка появляется, когда игра запускается через отладчик. Easy Anti-Cheat запрещает запускать игры через отладчик.
Обязательная проверка подписи драйверов (ОППД) отключена
Easy Anti-Cheat требует включенной обязательной проверки подписи драйверов.
Включите обязательную проверку подписи драйверов
Чтобы включить ОППД, выполните следующие команды с правами администратора и перезагрузите Windows.
Выполнение команд не помогло?
Если эти команды по какой-то причине не сработал, выполните следующие действия, чтобы включить ОППД.
Нажмите кнопку «Start».
Введите «Startup».
Выберите «Change advanced startup settings».
Выберите «Restart now» под областью «advanced startup».
Выберите «Troubleshoot».
Выберите «Advanced Options».
Выберите «Startup Options».
Выберите «Restart».
Появится меню, где вы можете нажать «7» на вашей клавиатуре, чтобы выбрать «Enable driver signing enforcement».
Включена отладка ядра
Easy Anti-Cheat не запустится, пока включена отладка ядра.
Следуйте этому руководству для выполнения команды с правами администратора.
Отключена защита ядра от изменения
Защита ядра от изменения — механизм безопасности в 64-битной версии Windows, и ее нельзя отключить вручную. Поэтому единственная возможная причина этой ошибки — заражение руткитом. Если вы столкнулись с этой ошибкой, мы настоятельно рекомендуем вам переустановить Windows.
Источник
Служба проверки антивирусной сети Защитника Windows запущена и остановлена
Даже если на вашем компьютере не запущены сторонние программы защиты от вредоносных программ, Защитник Windows может иногда вести себя ошибочно и отображать ошибку со следующим сообщением:
Служба проверки антивирусной сети Защитника Windows на локальном компьютере была запущена, а затем остановлена. Некоторые службы останавливаются автоматически, если они не используются другими службами или программами..
Служба проверки сети антивируса Защитника Windows помогает защититься от попыток вторжений, направленных на известные и недавно обнаруженные уязвимости в сетевых протоколах.
Служба проверки антивирусной сети Защитника Windows запущена, а затем остановлена
Хотя Защитник Windows предлагает надежные средства защиты, которым вы можете доверять, это не значит, что у него нет проблем. При запуске службы проверки антивирусной сети Защитника Windows пользователи иногда просто не могут запустить службу, и, следовательно, приложение безопасности Windows не может быть активировано. Чтобы решить эту проблему, вы можете:
Обратите внимание, что неправильное использование редактора реестра может вызвать серьезные общесистемные проблемы, для устранения которых может потребоваться переустановка Windows. Соблюдайте особую осторожность при использовании этого метода.
1]Редактировать запись редактора реестра
Нажмите Win + R, чтобы открыть диалоговое окно «Выполнить», введите «Regedit» в пустое поле и нажмите кнопку «ОК».
Теперь на левой панели окна редактора реестра перейдите по следующему адресу пути —
Переключитесь на правую панель WdNisSvc папку и найдите «Начинать‘ Вход.
При обнаружении дважды щелкните запись, чтобы изменить ее данные значения.
Установите для параметра Value значение 3 и нажмите ОК. Закройте редактор реестра и перезагрузите компьютер.
После перезапуска проверьте, сохраняется ли проблема.
2]Использовать командную строку
В Windows 10 Search введите «Командная строка», щелкните ее правой кнопкой мыши и выберите «Запуск от имени администратора».
Теперь в открывшемся окне командной строки введите следующее и нажмите клавишу Enter:
Если выполнение этой команды прошло успешно, служба должна быть запущена, и все готово.
Надеюсь, это поможет!
Связанные чтения:
Источник
Ошибка 87 в Windows 10 проявляется в двух разных формах. В первом вы видите всплывающее окно с сообщением: «Не удалось установить флаг отложенного автозапуска. Ошибка 87. Неправильный параметр ». Во втором всплывающем окне говорится: «Windows не может запустить службу Windows Update на локальном компьютере. Ошибка 87: неверный параметр. ‘ Заметили, что код ошибки в обоих случаях одинаковый? Что такое код ошибки 87 и как его исправить — это то, на чем мы сосредоточимся в сегодняшней статье.
Ошибка флага отложенного автозапуска 87
Пользователи Windows хотят, чтобы их компьютеры загружались быстро. Один из способов добиться этого — отложенный запуск, когда определенные неосновные программы и приложения запускаются после загрузки Windows 10. Когда вы запускаете или загружаете свой компьютер, запускается ряд служб и программ, но не все из них необходимы для работы вашего компьютера. Некоторыми примерами могут быть Spotify, приложения для облачного хранилища и т. Д.
Вместо того, чтобы отказываться от запуска этих служб, что также возможно с помощью таких приложений, как CCleaner или Диспетчер задач, вы можете настроить запуск позже. Здесь появляется «ошибка 87 флага отложенного автозапуска». Ошибка 87 также может проявляться, когда Windows запускает службу обновления. Мы рассмотрим все возможные причины ошибки и способы ее устранения.
Давайте начнем.
Также читайте: Как изменить звук при запуске Windows
1. Перезагрузитесь
Старый трюк, но, как известно, в данном случае он работает. Поскольку ошибка так тесно связана с процессом загрузки, имеет смысл перезагрузить компьютер и еще раз проверить, работает ли отложенный процесс должным образом.
2. Чистая загрузка
Чистая загрузка отключает все приложения и службы, которые не принадлежат и не управляются Microsoft и, следовательно, не являются необходимыми для работы вашей ОС Windows. Это поможет вам устранить проблему и сузить круг сторонних приложений, которые могут быть ответственны за ошибку 87. Мы ищем потенциальный конфликт.
Откройте «Конфигурация системы» в меню «Пуск» и на вкладке «Службы» установите флажок «Скрыть все службы Microsoft». Затем вы нажмете кнопку «Отключить все», которая отключит все службы, не принадлежащие Microsoft.
Нажмите Применить, а затем ОК, прежде чем перейти к следующей вкладке — Запуск. Нажмите на Открыть диспетчер задач сверху, чтобы открыть в нем соответствующую вкладку.
Выберите каждый отдельный элемент на вкладке «Автозагрузка» диспетчера задач и выберите «Отключить».
Вернитесь в раздел «Конфигурация системы» и нажмите «ОК». Теперь вы перезагрузите свой компьютер, и он загрузит только основные приложения и службы Microsoft. Это чистая загрузка. Вы можете безопасно устанавливать, удалять, обновлять и устранять неполадки любого приложения. Как отмечалось ранее, ошибка 87 также появляется при обновлении чего-либо.
Обратите внимание, что вы можете запускать любую программу, которую хотите, и не ограничены.
Теперь, чтобы устранить неполадки, снова запустите настройку системы и скройте все службы Microsoft. Из остальных сервисов включите половину из них и перезагрузите компьютер. Если проблема не исчезнет, то вы знаете, какая половина виновата. Продолжайте повторять процесс, пока не останетесь с той единственной службой, которая вызывает всплывающее окно с ошибкой 87.
Microsoft также поделилась подробным руководство по чистой загрузке но вы обнаружите, что шаги такие же.
3. Редактор реестра.
Найдите и откройте редактор реестра из меню «Пуск». Вам будет предложено предоставить права администратора. Сделай это. Перейдите к структуре папок ниже.
HKEY_LOCAL_MACHINE SYSTEM CurrentControlSet Services AmdPPM
Дважды щелкните кнопку «Пуск», чтобы открыть ее, и измените значение с 3 на 4. Сохраните изменения и перезагрузите компьютер, чтобы проверить, появляется ли ошибка автоматической задержки 87 по-прежнему или нет.
Также читайте: 15 лучших настроек меню «Пуск» для Windows 10
4. PowerShell
Это расширенная версия командной строки и будущее командной строки Windows. Откройте его из меню «Пуск» и введите команду ниже.
Get-Service -Name ServiceName | Set-Service -StartupType AutomaticDelayedStart
Вам нужно будет заменить ServiceName на имя фактической службы, которую вы хотите отложить во время процесса загрузки.
5. Сканирование SFC и DISM
Откройте командную строку, но с правами администратора из меню «Пуск». Нажмите «Запуск от имени администратора» в поиске.
Вы будете давать следующие команды, но по одной за раз.
sfc / scannow DISM.exe / Online / Cleanup-image / Scanhealth DISM.exe / Online / Cleanup-image / Restorehealth
Эти команды будут искать поврежденные системные файлы, которые часто приводят к всевозможным ошибкам в ОС. Затем он попытается исправить эти ошибки и перезагрузит компьютер, чтобы проверить, решена ли проблема.
6. Используйте автозапуск.
Autoruns — служебная программа от дом Microsoft, поэтому пользоваться приложением полностью безопасно. Вместо того, чтобы возиться с программами диспетчера задач и конфигурации системы, вы можете использовать одно приложение для управления всем, что связано с запущенными приложениями в фоновом режиме или при загрузке.
Ошибка отложенного автозапуска 87
Есть и другие способы работы с отложенным автоматическим запуском приложений, таких как приложение Autoruns, о котором я рассказал выше. Скорее всего, источником ошибки является приложение или служба, которые вы пытаетесь настроить, но могут быть и другие причины. Одно из вышеперечисленных решений должно сработать для вас. Вы нашли другой способ решения проблемы? Дайте нам знать в разделе комментариев ниже. Это может помочь и другим нашим читателям.
На чтение 8 мин. Просмотров 4.6k. Опубликовано 03.09.2019
Если вы столкнулись с ошибкой 87 , то на вашем компьютере указан неверный параметр, это может быть связано с попыткой копирования огромного файла из одного раздела в другой, что означает максимальный размер файла, который можно сохранить был превышен.
Это сообщение об ошибке также появляется, когда необходимая служба не запущена на вашем компьютере, так что вы не сможете подключиться к сети и, возможно, не сможете установить сетевые адаптеры, таким образом, такие службы, как Plug and Play, диспетчер автоматического подключения удаленного доступа Диспетчер подключений удаленного доступа и телефония.
Ошибка 87 также может произойти при попытке скопировать файлы на сервер SharePoint, но сам файл ограничен.
Другая вероятная причина – аппаратные ошибки и/или ошибки диска или файла, которые повреждены (или чьи данные повреждены).
Существуют различные решения для устранения этой проблемы в зависимости от вашей ситуации, но в основном эта проблема может помочь в проверке возможности перетаскивания для копирования данных или смены устройств путем тестирования на разных дисках.
Однако ошибка 87 имеет тенденцию быть неопределенной, поэтому вы не можете сузить ее до одного решения, но вот некоторые исправления, которые вы можете попробовать.
Содержание
- Исправить ошибку 87, параметр неверен
- Решение 1. Выполните чистую загрузку
- Решение 2: Запустите инструмент DISM
- Решение 3. Используйте средство проверки системных файлов для восстановления поврежденных файлов Windows
- Решение 4. Запустите средство готовности обновления системы
- Решение 5. Использование средства устранения неполадок приложения Windows
- Решение 6. Обновите драйвер дисплея
- Решение 7. Получите последние версии драйверов и установите их в режиме совместимости
- Решение 8. Временно отключите брандмауэры и любое антивирусное или вредоносное ПО
Исправить ошибку 87, параметр неверен
- Выполнить чистую загрузку
- Использовать проверку системных файлов
- Запустить инструмент DISM
- Запустите средство готовности обновления системы
- Использовать средство устранения неполадок приложения Windows
- Обновите драйвер дисплея
- Получить последние версии драйверов и установить в режиме совместимости
- Отключить антивирус
Решение 1. Выполните чистую загрузку
Чистая загрузка устраняет любые конфликты программного обеспечения, которые могут быть причиной проблемы.
Чтобы успешно выполнить чистую загрузку в Windows 10, вы должны войти в систему как администратор, а затем выполните следующие действия:
- Перейти к окну поиска
- Введите msconfig

- Выберите Конфигурация системы , чтобы открыть окно конфигурации системы.

- Найдите вкладку Услуги

- Установите флажок Скрыть все службы Microsoft .

- Нажмите Отключить все .
- Перейдите на вкладку Автозагрузка .
- Нажмите Открыть диспетчер задач .

- Закройте диспетчер задач и нажмите ОК .
- Перезагрузите компьютер
У вас будет чистая среда загрузки после выполнения этих шагов. Если вы все еще не можете исправить ошибку 87, параметр неверен, попробуйте следующее решение.
- ТАКЖЕ ПРОЧИТАЙТЕ: Windows 10 не загружается. Вот как исправить эту проблему навсегда
Решение 2: Запустите инструмент DISM
Средство обслуживания образов развертывания и управления ими (DISM) помогает исправить ошибки повреждения Windows, когда не удается установить обновления Windows и пакеты обновления из-за ошибок повреждения, например, если у вас поврежденный системный файл.
- Нажмите Пуск .
- В поле поиска введите CMD .
- Нажмите Командная строка в списке результатов поиска.

- Введите Dism/Online/Cleanup-Image/ScanHealth для сканирования отсутствующих компонентов.
- Введите Dism/Online/Cleanup-Image/CheckHealth , чтобы проверить наличие отсутствующих или поврежденных файлов.
- Введите Dism/Online/Cleanup-Image/RestoreHealth , чтобы отсканировать и устранить любые причины проблем с рабочим столом Windows 10.
- Нажмите Enter .
После завершения восстановления перезагрузите компьютер и проверьте, сохраняется ли проблема, после чего вы можете запустить сканирование SFC, как описано в следующем решении.
Примечание: инструмент DISM обычно занимает 15 минут, однако иногда это может занять больше времени. Не отменяйте, когда он работает.
Если запуск инструмента DISM не помогает исправить ошибку 87, параметр неверен, попробуйте следующее решение.
Решение 3. Используйте средство проверки системных файлов для восстановления поврежденных файлов Windows
Сканирование проверки системных файлов проверяет или сканирует все защищенные системные файлы, а затем заменяет неправильные версии подлинными и правильными версиями Microsoft.
Вот как это сделать:
- Нажмите Пуск .
- Перейдите в поле поиска и введите CMD .
- Щелкните правой кнопкой мыши Командная строка и выберите Запуск от имени администратора .

- Введите sfc/scannow
- Нажмите Enter .
Перезагрузите компьютер и попробуйте установить обновления снова.
Если использование средства проверки системных файлов не помогает исправить ошибку 87, параметр неверен, попробуйте следующее решение.
Решение 4. Запустите средство готовности обновления системы
Если вы все еще не можете исправить ошибку 80070490 после сканирования SFC, используйте средство готовности обновления системы, чтобы исправить ошибки повреждения Windows, а затем снова установите обновление Windows или пакет обновления.
Этот инструмент используется потому, что в магазине обслуживания Windows обнаружены несоответствия, которые могут помешать успешной установке будущих обновлений, пакетов обновления и программного обеспечения. Он проверяет ваш компьютер на наличие таких несоответствий и пытается решить проблемы, если они найдены.
- Загрузите Средство готовности обновления системы , нажав ссылку для загрузки, соответствующую версии Windows, установленной на вашем компьютере. Инструмент регулярно обновляется, поэтому всегда загружайте последнюю версию (проверьте, работает ли на вашем компьютере 32- или 64-разрядная версия Windows).
- Нажмите Загрузить на веб-странице центра загрузки.
- Установите, нажав Открыть или Запустить , и следуйте инструкциям на экране.
- В диалоговом окне «Автономный установщик Центра обновления Windows» нажмите кнопку «Да». Инструмент запускается автоматически в течение 15 или более минут, поэтому не нажимайте кнопку «Отмена».
- Когда появится сообщение Установка завершена , нажмите кнопку Закрыть.
- Переустановите обновление или пакет обновления, который вы пытались установить ранее
Если запуск средства готовности к обновлению системы не помогает исправить ошибку 87, параметр неверен, попробуйте следующее решение.
- ТАКЖЕ ЧИТАЙТЕ: как исправить проблемы с производительностью после установки обновлений Patch Tuesday
Решение 5. Использование средства устранения неполадок приложения Windows
Средство устранения неполадок в приложении автоматически исправляет некоторые проблемы, которые могут помешать запуску приложений, в том числе неверные параметры безопасности или настройки учетной записи.
- Нажмите правой кнопкой мыши Пуск .
- Выберите Панель управления .

- Перейдите в верхний правый угол и измените параметр Просмотр по на Большие значки .

- Нажмите Устранение неполадок .

- Нажмите Просмотреть все на левой панели.

- Выберите Центр обновления Windows .

- Следуйте инструкциям, чтобы запустить приложение устранения неполадок
Помогает ли это исправить ошибку 87? Неправильный ли параметр?
Решение 6. Обновите драйвер дисплея
Иногда ошибка 87 может быть результатом драйверов вашего адаптера дисплея, поэтому вы можете использовать приведенные ниже шаги для обновления драйвера дисплея и посмотреть, поможет ли это:
- Нажмите правой кнопкой мыши Пуск .
- Выберите Диспетчер устройств .

- Найдите Адаптеры дисплея

- Нажмите Адаптеры дисплея , чтобы развернуть список адаптеров.
- Щелкните правой кнопкой мыши на адаптере дисплея в списке
- Нажмите Обновить программное обеспечение драйвера .
- Выберите автоматический поиск обновленного программного обеспечения драйвера .
- Перезагрузите компьютер
Вы также можете проверить веб-сайт производителя вашего компьютера, загрузить последние версии драйверов для вашего компьютера и установить их.
Обновлять драйверы автоматически
Если загрузка драйверов с веб-сайта производителя не является решением, которое вам помогло, мы настоятельно рекомендуем использовать инструмент Tweakbit Driver Updater . Этот инструмент одобрен Microsoft и Norton Antivirus. После нескольких испытаний наша команда пришла к выводу, что это лучшее автоматизированное решение. Ниже вы можете найти краткое руководство, как это сделать.
-
- Загрузите и установите средство обновления драйверов TweakBit
-
После установки программа автоматически начнет сканирование вашего компьютера на наличие устаревших драйверов. Driver Updater проверит установленные вами версии драйверов по своей облачной базе данных последних версий и порекомендует правильные обновления. Все, что вам нужно сделать, это дождаться завершения сканирования.
По завершении сканирования вы получите отчет обо всех проблемных драйверах, найденных на вашем ПК. Просмотрите список и посмотрите, хотите ли вы обновить каждый драйвер по отдельности или все сразу. Чтобы обновить один драйвер за раз, нажмите ссылку «Обновить драйвер» рядом с именем драйвера.Или просто нажмите кнопку «Обновить все» внизу, чтобы автоматически установить все рекомендуемые обновления.

Примечание. Некоторые драйверы необходимо установить в несколько этапов, поэтому вам придется нажмите кнопку «Обновить» несколько раз, пока все его компоненты не будут установлены.
Решение 7. Получите последние версии драйверов и установите их в режиме совместимости
Вы можете перейти на веб-сайт производителя видеокарты и найти последние версии драйверов, доступные для вашей конкретной модели, а затем установить их, следуя инструкциям на веб-сайте.
Для установки в режиме совместимости выполните следующие действия:
- Загрузите последнюю версию драйвера с сайта производителя.
- Сохраните его на локальном диске
- Щелкните правой кнопкой мыши на файле настройки драйвера
- Нажмите Свойства .
- Нажмите вкладку “Совместимость” .
- Установите флажок Запустить эту программу в режиме совместимости .
- Выберите Операционную систему в раскрывающемся списке.
- Драйвер установится, затем проверит его работоспособность.
- Перезагрузите компьютер и проверьте, сохраняется ли проблема
Решение 8. Временно отключите брандмауэры и любое антивирусное или вредоносное ПО
Иногда наличие нескольких брандмауэров, антивирусных или вредоносных программ может иногда мешать вам выполнять определенные задачи или запускать процессы на вашем компьютере.
Если это является причиной проблемы, временно отключите любой из трех, а затем попробуйте войти снова.
Обязательно включите эти программы сразу же после того, как вы это сделаете, чтобы хакеры, вирусы и черви не повредили вашу систему.
Помогло ли какое-либо из этих решений исправить ошибку 87? Неправильный ли для вас параметр? Поделитесь с нами своим опытом, оставив комментарий в разделе ниже.
Обновлено 2023 января: перестаньте получать сообщения об ошибках и замедлите работу вашей системы с помощью нашего инструмента оптимизации. Получить сейчас в эту ссылку
- Скачайте и установите инструмент для ремонта здесь.
- Пусть он просканирует ваш компьютер.
- Затем инструмент почини свой компьютер.
Если вы столкнулись с ошибкой 87, настройка на вашем компьютере неверна; это может быть попытка скопировать большой файл из одного раздела в другой, что означает, что максимальный размер сохраняемого файла превышен.
Это сообщение об ошибке также появляется, если на вашем компьютере не запущена необходимая служба, поэтому вы не можете подключиться к сети и, возможно, установить сетевые адаптеры, такие как Plug and Play, диспетчер автоматического подключения удаленного доступа, диспетчер подключений удаленного доступа и телефония.
В чем причина ошибки 87 Параметр является неверной ошибкой?
- Конфликты программного обеспечения вызывают проблему. Известно, что некоторые сторонние приложения или службы вызывают именно эту проблему, если в конечном итоге конфликтуют с драйверами дисплея.
- Повреждение системных файлов. Поврежденные системные файлы также могут быть причиной этой конкретной проблемы.
- Поврежденные или неправильные драйверы дисплея. Поврежденные, неправильные или неполные драйверы дисплея также могут вызывать эту конкретную проблему. Особенно, если они конфликтуют с конкретным драйвером.
- Поврежденная служба обновления Windows. Еще одна довольно распространенная причина — поврежденная служба обновления Windows. Скорее всего, значения по умолчанию были изменены настолько, что вход был поврежден.
- Разделенное туннелирование отключено. Если сообщение об ошибке появляется при попытке открыть приложение VPN или если вы делаете что-то надежное для него, это, вероятно, связано с отключением разделенного туннелирования.
- Службу обмена сообщениями нельзя отключить обычным способом — похоже, что известно, что служба обмена сообщениями вызывает эту конкретную проблему, когда пользователь пытается отключить ее обычным способом в Windows 10.
- Файл DLL препятствует открытию видеоредактора. Пользователи графических карт ATI периодически сталкиваются с проблемой, пытаясь открыть видеоредакторы, такие как Sony Vega или аналогичные.
Отмените обновление Windows и очистите память компонента
Центр обновления Windows может быть причиной ошибки DISM 87. Чтобы решить эту проблему, вы можете сбросить Windows Update в предыдущее состояние и очистить память компонента. Он поддерживает обновления Windows, установки и конфигурации.
Шаг 1: введите cmd в поле поиска и запустите его от имени администратора.
Шаг 2: введите следующую команду, чтобы восстановить Центр обновления Windows, затем нажмите Enter. Затем перезагрузите компьютер и сохраните эти изменения.
dism.exe / image: C: / cleanup-image / revertpend Действия
Шаг 3: введите следующую команду и нажмите Enter. Затем перезагрузите компьютер и сделайте эти изменения доступными.
Обновление за январь 2023 года:
Теперь вы можете предотвратить проблемы с ПК с помощью этого инструмента, например, защитить вас от потери файлов и вредоносных программ. Кроме того, это отличный способ оптимизировать ваш компьютер для достижения максимальной производительности. Программа с легкостью исправляет типичные ошибки, которые могут возникнуть в системах Windows — нет необходимости часами искать и устранять неполадки, если у вас под рукой есть идеальное решение:
- Шаг 1: Скачать PC Repair & Optimizer Tool (Windows 10, 8, 7, XP, Vista — Microsoft Gold Certified).
- Шаг 2: Нажмите «Начать сканирование”, Чтобы найти проблемы реестра Windows, которые могут вызывать проблемы с ПК.
- Шаг 3: Нажмите «Починить все», Чтобы исправить все проблемы.
dism.exe / online / cleanup-image / startcomponentcleanup
Память компонента и потенциально поврежденные файлы теперь могут быть очищены. Вероятно, вы сможете успешно запустить DISM под Windows 10.
Запустить DISM
Выполните следующие действия:
- Откройте главный экран и введите «cmd».
- Щелкните правой кнопкой мыши командную строку и выберите «Запуск от имени администратора».
- Введите следующие команды, затем нажмите Enter после каждой команды.
DISM.exe / Online / Чистое изображение / Проверка работоспособности
DISM.exe / Online / Очистка — Изображение / Восстановление работоспособности
- Выполнив эти команды, перезагрузите систему и проверьте.
Исправление с использованием реестра
Нажмите W8K + R и поместите regedit в диалоговое окно «Выполнить», чтобы открыть редактор реестра (если вы не знаете редактор реестра, щелкните здесь). Щелкните ОК.
В левой панели окна редактора реестра перейдите к следующему разделу реестра:
HKEY_LOCAL_MACHINE SYSTEM CurrentControlSet Services
В разделе Service Registry Key найдите раздел реестра для службы, с которой у вас возникла эта проблема. Раздел реестра называется «Имя службы» и находится на вкладке «Свойства службы» (дважды щелкните «Служба» в оснастке «Службы»). Вы можете обратиться к этой статье для получения дополнительной информации. В правой панели раздела реестра службы найдите реестр DWORD (REG_DWORD) с именем Start. Дважды щелкните по нему, чтобы изменить его значения данных:
Установите для данных значений значение 2 для автоматического режима, 3 для ручного режима, 4 для типа запуска службы отключено. Нажмите на ОК. Закройте и перезапустите редактор реестра, чтобы изменения вступили в силу.
Сброс адаптера диспетчера устройств
- Откройте диспетчер устройств
- Найти сетевой адаптер
- Удаление драйверов мини-порта WAN (IKEv2, IP, IPv6 и т. Д.)
- Щелкните Действие> Проверить наличие изменений оборудования.
- Адаптеры, которые вы только что удалили, должны вернуться.
https://serverfault.com/questions/905805/cannot-change-windows-service-properties-error-87-the-parameter-is-incorrect
Совет экспертов: Этот инструмент восстановления сканирует репозитории и заменяет поврежденные или отсутствующие файлы, если ни один из этих методов не сработал. Это хорошо работает в большинстве случаев, когда проблема связана с повреждением системы. Этот инструмент также оптимизирует вашу систему, чтобы максимизировать производительность. Его можно скачать по Щелчок Здесь
CCNA, веб-разработчик, ПК для устранения неполадок
Я компьютерный энтузиаст и практикующий ИТ-специалист. У меня за плечами многолетний опыт работы в области компьютерного программирования, устранения неисправностей и ремонта оборудования. Я специализируюсь на веб-разработке и дизайне баз данных. У меня также есть сертификат CCNA для проектирования сетей и устранения неполадок.
Сообщение Просмотров: 288
Error Code 87 is among the simplest to resolve, as a result of our solutions
by Milan Stanojevic
Milan has been enthusiastic about technology ever since his childhood days, and this led him to take interest in all PC-related technologies. He’s a PC enthusiast and he… read more
Updated on September 2, 2022
Reviewed by
Vlad Turiceanu
Passionate about technology, Windows, and everything that has a power button, he spent most of his time developing new skills and learning more about the tech world. Coming… read more
- LoadLibrary failed with error 87: The incorrect parameter might appear due to corrupted system files or when necessary services are not running.
- If this issue pops up on your PC, install the latest drivers manually or use a third-party tool.
- To fix Windows error 87, check the antivirus or firewall settings.
XINSTALL BY CLICKING THE DOWNLOAD FILE
This software will repair common computer errors, protect you from file loss, malware, hardware failure and optimize your PC for maximum performance. Fix PC issues and remove viruses now in 3 easy steps:
- Download Restoro PC Repair Tool that comes with Patented Technologies (patent available here).
- Click Start Scan to find Windows issues that could be causing PC problems.
- Click Repair All to fix issues affecting your computer’s security and performance
- Restoro has been downloaded by 0 readers this month.
If you encounter LoadLibrary failed with error 87: The parameter is incorrect on your computer; it could be due to a bug in the OpenGL driver that appears when another program tries to access it.
This error message also appears when an essential service isn’t started on your PC. Services include Plug and Play, Remote Access Auto Connection Manager, and Remote Access Connection Manager.
LoadLibrary error 87 can also happen when you try to copy files to a SharePoint server, yet the file itself is restricted. Hardware or corrupted file are another cause.
There are different solutions to fix this issue based on your situation. However, error 87 tends to be unspecific, so you cannot narrow it down to one solution, but here are some fixes you can try.
You can also refer to our guide on how to fix error 87 in Windows 11. Some solutions work in Windows 10 as well.
What is the error code 87?
This error indicates that your machine has had some problem, and it requires your immediate attention.
Specialized software that fixes system parts and fine-tunes system settings to restore system stability can sometimes cure problems of this nature.
The erroneous shutdown of the system, for example, as a result of a power outage, the unintended deletion of a necessary system file or system element, and a variety of other events might also be potential causes.
Moreover, users reported more errors regarding the LoadLibrary failed error 87. Some of the most common ones are the following:
- Error 87 the parameter is incorrect VPN – This problem happens when you try to connect using the IKEv2 protocol; in the Settings menu of the IPVanish software on your device.
- Error 87 the parameter is incorrect easy anti cheat – The error message the parameter is wrong may happen if the system files themselves are damaged; or if the relevant services are not operating.
- Windows Update Error 87 the parameter is incorrect – There is a good likelihood that the default services have been altered; to the point that some of the entries have been compromised.
- IIS admin service error 87 the parameter is incorrect – By updating your display drivers, you will fix this issue.
- LoadLibrary failed with error 87: The parameter is incorrect Remote Desktop – This problem occurred because the Remote Desktop/Terminal Services session was unable to manage the graphics properly.
- Matlab LoadLibrary failed with error 87: the parameter is incorrect – This mistake is not unique to MATLAB; rather, it may be the result of the settings of the machine’s graphics card.
- Error 87 the parameter is incorrect starting service – If you get the error 87, it means that the configuration on your machine is not proper.
- Netlogon error 87 the parameter is incorrect – If you get error 87, it means that the configuration on your computer is wrong.
- Error 87 the parameter is incorrect Print Spooler – This might be because you tried to copy a huge file from one partition to another.
- Robocopy error 87 the parameter is incorrect – The reason for the issue is that FAT32 has a limit of 4 gigabytes for the largest file that may be put on it.
Let’s jump into the list of solutions for the LoadLIbrary failed error 87 in Windows 10. Keep on reading!
How do I fix LoadLibrary failed error 87?
1. Perform a clean boot
- Go to the windows search box and type msconfig.
- Select System Configuration to open the system configuration box.
- Find Services tab.
- Select the Hide all Microsoft services box and click Disable all.
- Reboot your computer. This will solve the LoadLibrary failed with error 87 The parameter is incorrect error.
A clean boot eliminates any software conflicts that may be causing the problem. To successfully perform a clean boot on Windows 10, you must be logged on as the administrator.
You will have a clean boot environment after following these steps. However, if you still cannot fix error 87, the parameter is incorrect, try the next solution.
Check out our post on what to do if Windows 10/11 won’t boot in case you encounter this issue.
- Fix: Windows 10/11 slow boot & startup [Simple Guide]
- 5 best Windows 10/11 boot repair tools to rescue your PC
- 9 Methods to Use if DISM Has Failed on Windows 10/11
2. Run the DISM tool
- Type cmd in the windows search box and open Command Prompt as administrator.
- Type the following commands and press Enter after each:
Dism /Online /Cleanup-Image /ScanHealth
Dism /Online /Cleanup-Image /CheckHealth
Dism /Online /Cleanup-Image /RestoreHealth
The Deployment Image Servicing and Management (DISM) tool can fix damaged system files or various Windows corruption errors; which will solve the LoadLibrary failed with error 87 The parameter is incorrect issue.
Once the repair is complete, reboot your computer and check if the problem persists, after which you can run an SFC scan as described in the next solution.
The DISM tool usually takes 15 minutes to complete; however, sometimes, it may take longer. Therefore, do not cancel when it is running.
Some PC issues are hard to tackle, especially when it comes to corrupted repositories or missing Windows files. If you are having troubles fixing an error, your system may be partially broken.
We recommend installing Restoro, a tool that will scan your machine and identify what the fault is.
Click here to download and start repairing.
If you want to learn more about the DISM built-in tool, don’t hesitate to check out our comprehensive guide.
3. Use System File Checker to repair damaged Windows files
- Tap Windows then enter cmd and select the Run as administrator option.
- Type or paste the following command and press Enter:
sfc /scannow
A System File Checker scan checks or scans all protected system files and then replaces the incorrect versions with the genuine, correct Microsoft versions. This way, the LoadLibrary failed with error 87 The parameter is incorrect error will be fixed.
Restart your computer and try to install updates again. If using System File Checker doesn’t help you fix error 87 the parameter is incorrect, try the next solution.
In case SFC stops on Windows 10/11, you can take a look at our guide to fix it right away.
4. Update the display driver
- Right-click the Start icon, then select Device Manager.
- Expand the Display adapters folder, right-click your driver, and select Update driver.
- Select automatically search for the updated driver software.
- Restart the computer. The LoadLibrary failed with error 87 The incorrect parameter issue will be solved.
Sometimes, error 87 may result from your display adapter drivers, so you can use the steps above to update the Display driver and see if it helps.
You can also check your computer manufacturer’s website, download the latest display drivers for your computer, and install the same.
Updating drivers manually can be time-consuming, or you may install the wrong drivers. However, some tools can help you automatically install all the drivers you need.
To make sure that everything goes smoothly and avoid any kind of GPU driver errors, be sure to use a complete driver update assistant that will solve your problems with just a couple of clicks, and we strongly recommend DriverFix. Follow these easy steps to safely update your drivers:
- Download and install DriverFix.
- Launch the software.
- Wait for DriverFix to detect all your faulty drivers.
- The application will now show you all the drivers that have issues, and you just need to select the ones you’d liked fixed.
- Wait for the app to download and install the newest drivers.
- Restart your PC for the changes to take effect.

DriverFix
Keep you GPU on the peaks of their performance without worrying about its drivers.
Disclaimer: this program needs to be upgraded from the free version in order to perform some specific actions.
5. Use the Windows Update troubleshooter
- To fix the LoadLibrary failed with error 87 The parameter is incorrect error, open the Windows search box and type Control Panel then open the top result.
- Go to the top right corner and change View by option to Large icons.
- Click Troubleshooting.
- Click the View all option on the left panel.
- Select Windows Update then click Next and follow the on-screen instructions.
The Windows Update troubleshooter automatically fixes some of the problems that may prevent apps from running, which include incorrect security or account settings.
If working with Windows Troubleshooter is a nightmare, you can look at our dedicated article and discover more excellent troubleshooting software tools.
6. Install the drivers in compatibility mode
- Download the latest driver from the manufacturer’s website, then save it on your local disk.
- Right-click on the driver set up file and select Properties.
- Click the Compatibility tab, then check the box next to Run this program in Compatibility mode.
- Select the Operating System from the drop-down list.
- The driver will install, then check its functionality.
- Restart the computer and check if the issue persists
You can go to the graphics card manufacturer’s website and find the latest drivers available for your specific model, then install it using the instructions on the website.
7. Turn off firewalls and any antivirus
Sometimes having multiple firewalls, antivirus, or malware programs may prevent you from performing specific tasks or running processes on your computer.
If this is the cause of the issue, turn either of the three off temporarily, then try to log in again. Ensure you turn them back on after you’re done to prevent hackers and viruses from damaging your system.
Alternatively, we recommend you switch to a better antivirus suited for Windows 10/11, that won’t interfere with your processes.
Can’t connect to VPN The parameter is incorrect?
- If you get The parameter is incorrect when trying to connect to a VPN, right-click the Start icon and choose Device Manager.
- Here, expand the Network adapters section, then right-click on your WAN Miniport drivers, one by one and select Uninstall device.
- Reboot your computer to automatically reinstall them.
For more potential solutions, look at our post on how to fix any VPN error on Windows 10/11 in just a couple of steps.
Alternatively, check out what to do in order to unblock your VPN in Windows 10.
Did any of these solutions help you to fix the 87: The parameter is incorrect error? Share with us your experience by leaving a comment in the section below.
Newsletter
Error Code 87 is among the simplest to resolve, as a result of our solutions
by Milan Stanojevic
Milan has been enthusiastic about technology ever since his childhood days, and this led him to take interest in all PC-related technologies. He’s a PC enthusiast and he… read more
Updated on September 2, 2022
Reviewed by
Vlad Turiceanu
Passionate about technology, Windows, and everything that has a power button, he spent most of his time developing new skills and learning more about the tech world. Coming… read more
- LoadLibrary failed with error 87: The incorrect parameter might appear due to corrupted system files or when necessary services are not running.
- If this issue pops up on your PC, install the latest drivers manually or use a third-party tool.
- To fix Windows error 87, check the antivirus or firewall settings.
XINSTALL BY CLICKING THE DOWNLOAD FILE
This software will repair common computer errors, protect you from file loss, malware, hardware failure and optimize your PC for maximum performance. Fix PC issues and remove viruses now in 3 easy steps:
- Download Restoro PC Repair Tool that comes with Patented Technologies (patent available here).
- Click Start Scan to find Windows issues that could be causing PC problems.
- Click Repair All to fix issues affecting your computer’s security and performance
- Restoro has been downloaded by 0 readers this month.
If you encounter LoadLibrary failed with error 87: The parameter is incorrect on your computer; it could be due to a bug in the OpenGL driver that appears when another program tries to access it.
This error message also appears when an essential service isn’t started on your PC. Services include Plug and Play, Remote Access Auto Connection Manager, and Remote Access Connection Manager.
LoadLibrary error 87 can also happen when you try to copy files to a SharePoint server, yet the file itself is restricted. Hardware or corrupted file are another cause.
There are different solutions to fix this issue based on your situation. However, error 87 tends to be unspecific, so you cannot narrow it down to one solution, but here are some fixes you can try.
You can also refer to our guide on how to fix error 87 in Windows 11. Some solutions work in Windows 10 as well.
What is the error code 87?
This error indicates that your machine has had some problem, and it requires your immediate attention.
Specialized software that fixes system parts and fine-tunes system settings to restore system stability can sometimes cure problems of this nature.
The erroneous shutdown of the system, for example, as a result of a power outage, the unintended deletion of a necessary system file or system element, and a variety of other events might also be potential causes.
Moreover, users reported more errors regarding the LoadLibrary failed error 87. Some of the most common ones are the following:
- Error 87 the parameter is incorrect VPN – This problem happens when you try to connect using the IKEv2 protocol; in the Settings menu of the IPVanish software on your device.
- Error 87 the parameter is incorrect easy anti cheat – The error message the parameter is wrong may happen if the system files themselves are damaged; or if the relevant services are not operating.
- Windows Update Error 87 the parameter is incorrect – There is a good likelihood that the default services have been altered; to the point that some of the entries have been compromised.
- IIS admin service error 87 the parameter is incorrect – By updating your display drivers, you will fix this issue.
- LoadLibrary failed with error 87: The parameter is incorrect Remote Desktop – This problem occurred because the Remote Desktop/Terminal Services session was unable to manage the graphics properly.
- Matlab LoadLibrary failed with error 87: the parameter is incorrect – This mistake is not unique to MATLAB; rather, it may be the result of the settings of the machine’s graphics card.
- Error 87 the parameter is incorrect starting service – If you get the error 87, it means that the configuration on your machine is not proper.
- Netlogon error 87 the parameter is incorrect – If you get error 87, it means that the configuration on your computer is wrong.
- Error 87 the parameter is incorrect Print Spooler – This might be because you tried to copy a huge file from one partition to another.
- Robocopy error 87 the parameter is incorrect – The reason for the issue is that FAT32 has a limit of 4 gigabytes for the largest file that may be put on it.
Let’s jump into the list of solutions for the LoadLIbrary failed error 87 in Windows 10. Keep on reading!
How do I fix LoadLibrary failed error 87?
1. Perform a clean boot
- Go to the windows search box and type msconfig.
- Select System Configuration to open the system configuration box.
- Find Services tab.
- Select the Hide all Microsoft services box and click Disable all.
- Reboot your computer. This will solve the LoadLibrary failed with error 87 The parameter is incorrect error.
A clean boot eliminates any software conflicts that may be causing the problem. To successfully perform a clean boot on Windows 10, you must be logged on as the administrator.
You will have a clean boot environment after following these steps. However, if you still cannot fix error 87, the parameter is incorrect, try the next solution.
Check out our post on what to do if Windows 10/11 won’t boot in case you encounter this issue.
- Fix: Windows 10/11 slow boot & startup [Simple Guide]
- 5 best Windows 10/11 boot repair tools to rescue your PC
- 9 Methods to Use if DISM Has Failed on Windows 10/11
2. Run the DISM tool
- Type cmd in the windows search box and open Command Prompt as administrator.
- Type the following commands and press Enter after each:
Dism /Online /Cleanup-Image /ScanHealth
Dism /Online /Cleanup-Image /CheckHealth
Dism /Online /Cleanup-Image /RestoreHealth
The Deployment Image Servicing and Management (DISM) tool can fix damaged system files or various Windows corruption errors; which will solve the LoadLibrary failed with error 87 The parameter is incorrect issue.
Once the repair is complete, reboot your computer and check if the problem persists, after which you can run an SFC scan as described in the next solution.
The DISM tool usually takes 15 minutes to complete; however, sometimes, it may take longer. Therefore, do not cancel when it is running.
Some PC issues are hard to tackle, especially when it comes to corrupted repositories or missing Windows files. If you are having troubles fixing an error, your system may be partially broken.
We recommend installing Restoro, a tool that will scan your machine and identify what the fault is.
Click here to download and start repairing.
If you want to learn more about the DISM built-in tool, don’t hesitate to check out our comprehensive guide.
3. Use System File Checker to repair damaged Windows files
- Tap Windows then enter cmd and select the Run as administrator option.
- Type or paste the following command and press Enter:
sfc /scannow
A System File Checker scan checks or scans all protected system files and then replaces the incorrect versions with the genuine, correct Microsoft versions. This way, the LoadLibrary failed with error 87 The parameter is incorrect error will be fixed.
Restart your computer and try to install updates again. If using System File Checker doesn’t help you fix error 87 the parameter is incorrect, try the next solution.
In case SFC stops on Windows 10/11, you can take a look at our guide to fix it right away.
4. Update the display driver
- Right-click the Start icon, then select Device Manager.
- Expand the Display adapters folder, right-click your driver, and select Update driver.
- Select automatically search for the updated driver software.
- Restart the computer. The LoadLibrary failed with error 87 The incorrect parameter issue will be solved.
Sometimes, error 87 may result from your display adapter drivers, so you can use the steps above to update the Display driver and see if it helps.
You can also check your computer manufacturer’s website, download the latest display drivers for your computer, and install the same.
Updating drivers manually can be time-consuming, or you may install the wrong drivers. However, some tools can help you automatically install all the drivers you need.
To make sure that everything goes smoothly and avoid any kind of GPU driver errors, be sure to use a complete driver update assistant that will solve your problems with just a couple of clicks, and we strongly recommend DriverFix. Follow these easy steps to safely update your drivers:
- Download and install DriverFix.
- Launch the software.
- Wait for DriverFix to detect all your faulty drivers.
- The application will now show you all the drivers that have issues, and you just need to select the ones you’d liked fixed.
- Wait for the app to download and install the newest drivers.
- Restart your PC for the changes to take effect.

DriverFix
Keep you GPU on the peaks of their performance without worrying about its drivers.
Disclaimer: this program needs to be upgraded from the free version in order to perform some specific actions.
5. Use the Windows Update troubleshooter
- To fix the LoadLibrary failed with error 87 The parameter is incorrect error, open the Windows search box and type Control Panel then open the top result.
- Go to the top right corner and change View by option to Large icons.
- Click Troubleshooting.
- Click the View all option on the left panel.
- Select Windows Update then click Next and follow the on-screen instructions.
The Windows Update troubleshooter automatically fixes some of the problems that may prevent apps from running, which include incorrect security or account settings.
If working with Windows Troubleshooter is a nightmare, you can look at our dedicated article and discover more excellent troubleshooting software tools.
6. Install the drivers in compatibility mode
- Download the latest driver from the manufacturer’s website, then save it on your local disk.
- Right-click on the driver set up file and select Properties.
- Click the Compatibility tab, then check the box next to Run this program in Compatibility mode.
- Select the Operating System from the drop-down list.
- The driver will install, then check its functionality.
- Restart the computer and check if the issue persists
You can go to the graphics card manufacturer’s website and find the latest drivers available for your specific model, then install it using the instructions on the website.
7. Turn off firewalls and any antivirus
Sometimes having multiple firewalls, antivirus, or malware programs may prevent you from performing specific tasks or running processes on your computer.
If this is the cause of the issue, turn either of the three off temporarily, then try to log in again. Ensure you turn them back on after you’re done to prevent hackers and viruses from damaging your system.
Alternatively, we recommend you switch to a better antivirus suited for Windows 10/11, that won’t interfere with your processes.
Can’t connect to VPN The parameter is incorrect?
- If you get The parameter is incorrect when trying to connect to a VPN, right-click the Start icon and choose Device Manager.
- Here, expand the Network adapters section, then right-click on your WAN Miniport drivers, one by one and select Uninstall device.
- Reboot your computer to automatically reinstall them.
For more potential solutions, look at our post on how to fix any VPN error on Windows 10/11 in just a couple of steps.
Alternatively, check out what to do in order to unblock your VPN in Windows 10.
Did any of these solutions help you to fix the 87: The parameter is incorrect error? Share with us your experience by leaving a comment in the section below.



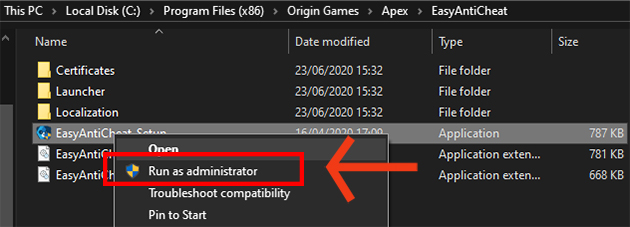
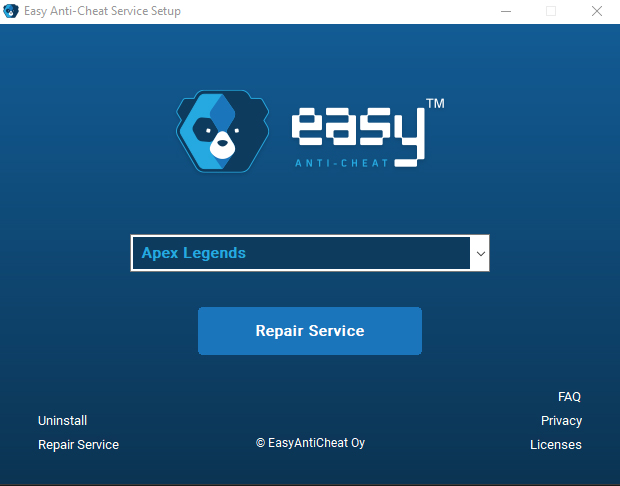










 После установки программа автоматически начнет сканирование вашего компьютера на наличие устаревших драйверов. Driver Updater проверит установленные вами версии драйверов по своей облачной базе данных последних версий и порекомендует правильные обновления. Все, что вам нужно сделать, это дождаться завершения сканирования.
После установки программа автоматически начнет сканирование вашего компьютера на наличие устаревших драйверов. Driver Updater проверит установленные вами версии драйверов по своей облачной базе данных последних версий и порекомендует правильные обновления. Все, что вам нужно сделать, это дождаться завершения сканирования.