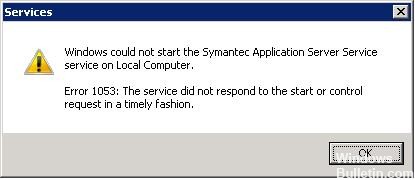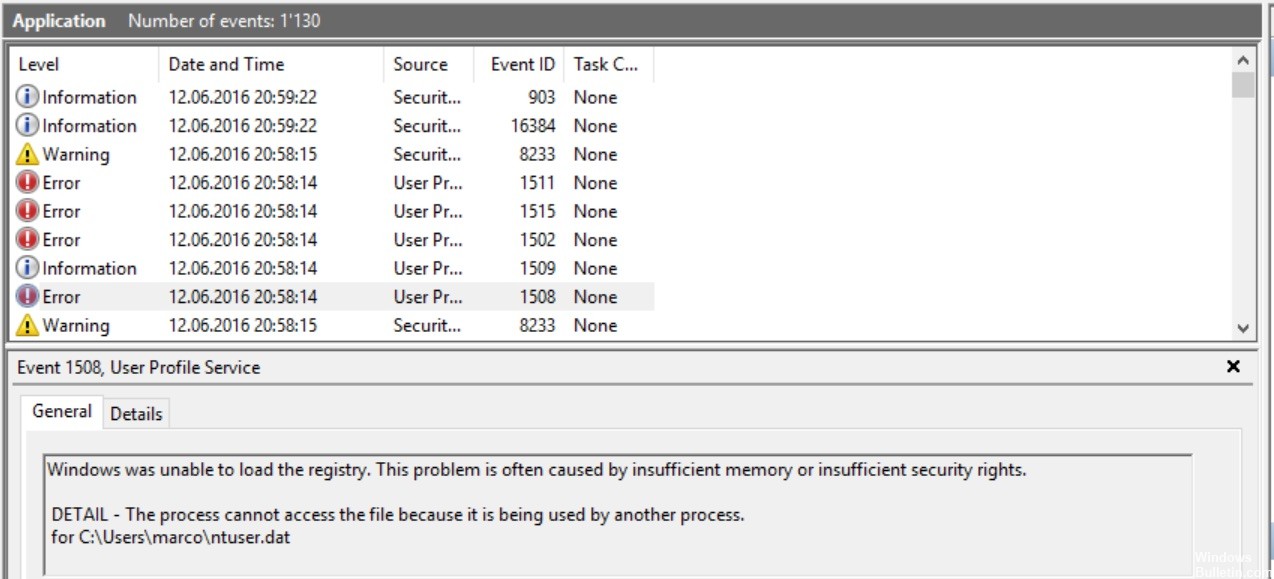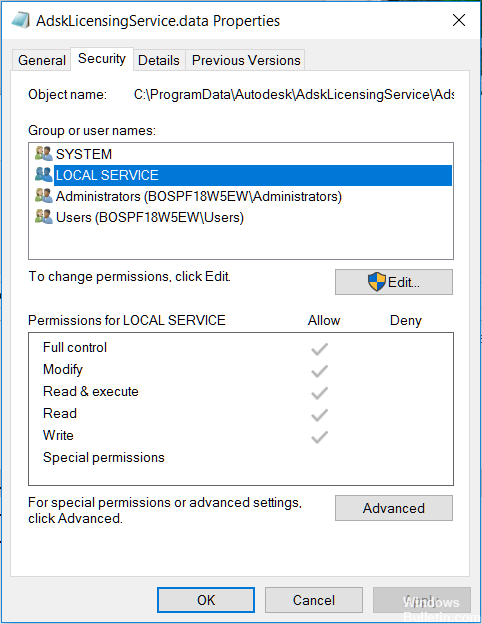Содержание
- Пропала панель управления nvidia в windows 10
- Как открыть Панель управления NVIDIA на Windows 10
- Перезапустите сервисы NVIDIA, чтобы исправить проблему с отсутствием панели управления NVIDIA
- Запустите панель управления NVIDIA вручную
- Переустановите приложение панели управления Nvidia из магазина Microsoft
- Показать панель управления NVIDIA
- Постоянное решение проблемы для панели управления NVIDIA
- Обновите графический драйвер NVIDIA, чтобі решить проблему
- Как исправить то, что панель управления NVIDIA не открывается в Windows 10
- Панель управления NVIDIA не открывается
- Перезапустите процесс для Панели управления NVIDIA
- Перезапустите сервис для драйвера дисплея NVIDIA
- Обновите драйверы дисплея NVIDIA
- Не открывается Панель управления Nvidia: как исправить?
- Метод №1 Переустановка драйверов Nvidia
- Метод №2 Настройка службы NVIDIA Display Driver
- Метод №3 Перезапуск процесса Панели управления Nvidia
- Метод №4 Выставление более высокого разрешения
- Метод №5 Исправление Реестра Windows
- Метод №6 Обновление .NET Framework и VC++ Redistributable
- Метод №7 Отключение Quick Boot
Пропала панель управления nvidia в windows 10
Многие пользователи видеокарт NVIDIA сообщают, что у них наблюдаются случаи, что панель управления NVIDIA не отображается. Эта панель управления, которая позволяет пользователям управлять свойствами видеокарты NVIDIA, установленной на пользовательском ПК, внезапно пропадает из контекстного меню рабочего стола или меню «Пуск». Это может быть результатом неисправного драйвера видеокарты, из-за последних обновлений, из-за отсутствия подразделов и значений реестра или случайных ошибок здесь и там.
Если ваша панель управления NVIDIA пропала — не паникуйте. Попробуйте следующие методы, которые помогут исправить отсутствующую панель управления NVIDIA в Windows 10.
Как открыть Панель управления NVIDIA на Windows 10
Следующие шаги включают в себя основные действия по устранению неполадок, а также некоторые расширенные методы. Не пропускайте расширенные, если более простые не помогают вернуть утерянную панель управления NVIDIA.
Перезапустите сервисы NVIDIA, чтобы исправить проблему с отсутствием панели управления NVIDIA
Может случиться так, что панель управления NVIDIA пропала из контекстного меню рабочего стола, а также из панели задач . Еще один базовый метод, который вы можете попробовать, — это перезапустить определенные службы NVIDIA. Давайте посмотрим, как перезапустить эти службы на вашем ПК:
- Шаг 1 : Откройте «Выполнить», нажав Windows + R вместе. Теперь введите services.msc в поле «Выполнить» и нажмите кнопку «Ентер».
- Шаг 2 : Откроется окно «Службы» . Здесь вы найдете все запущенные службы на вашем ПК. В списке сервисов найдите сервисы, название которых начинается с NVIDIA . Выберите каждую службу NVIDIA и нажмите кнопку «Перезагрузить» в левой части окна.
Если служба не запущена, щелкните правой кнопкой мыши и выберите Запустить. Если оно выдает ошибку 14109 с сообщением о том, что Windows не может запустить службу контейнеров дисплея Nvidia, выполните следующие действия.
- Щелкните правой кнопкой мыши кнопку « Пуск» и щелкните « Диспетчер устройств», чтобы открыть его.
- Разверните «Адаптеры дисплея».
- Щелкните правой кнопкой мыши и удалите драйвер Nvidia.
- Перезагрузите компьютер.
Посмотрите, вернул ли этот метод отсутствующую панель управления NVIDIA. Если этого не произошло, перезагрузите компьютер и проверьте еще раз. Если ничего не происходит, попробуйте следующий метод.
Запустите панель управления NVIDIA вручную
До тех пор, пока вы не сможете найти постоянное исправление, вы также можете попробовать вручную запустить панель управления NVIDIA в своей системе, чтобы решить проблему. Вот шаги, которые необходимо выполнить, чтобы вручную запустить и создать ярлык Панели управления NVIDIA на рабочем столе:
Шаг 1. Откройте папку « Мой компьютер ». Там перейдите в папку C и найдите папку Program Files . В папке Program Files вы найдете папку NVIDIA Corporation . Если вы не можете найти там папку NVIDIA Corporation , поищите ее в папке Program Files (x86) . Как только вы окажетесь в папке NVIDIA Corporation , откройте Control panel. В этой папке найдите файл nvcplui.
Шаг 2 : Щелкните правой кнопкой мыши файл nvcplui и выберите « Запуск от имени администратора».
Переустановите приложение панели управления Nvidia из магазина Microsoft
- Нажмите кнопку « Пуск» , а затем значок в виде шестеренки, чтобы открыть настройки.
- Нажмите » Приложения».
- Нажмите « Приложения и возможности» в меню слева.
- Найдите панель управления Nvidia в поле поиска. Если панель управления Nvidia уже установлена в вашей системе — удалите ее.
- Теперь перейдите в эту панель управления Nvidia и установите из магазина Microsoft.
Показать панель управления NVIDIA
Если вы не можете найти панель управления NVIDIA в контекстном меню рабочего стола или в меню «Пуск», возможно, она скрыта. В основном это происходит при обновлении программного обеспечения видеокарты NVIDIA. Давайте посмотрим, как вернуть панель управления NVIDIA, выполнив следующие действия:
- Шаг 1. Откройте Панель управления. Для этого нажимайте клавиши Windows + R , введите «Control» в поле « Выполнить» и нажмите Enter.
- Шаг 2: В открывшейся панели управления просмотрите параметры с помощью больших значков , затем дважды щелкните параметр панели управления NVIDIA.
- Шаг 3. Найдите пункт меню «Рабочий стол» или «Просмотр» , щелкните его, затем выберите в раскрывающемся списке пункт «Добавить в контекстное меню рабочего стола».
Перейдите на рабочий стол своего ПК и посмотрите, появляется ли панель управления NVIDIA в контекстном меню рабочего стола.
Постоянное решение проблемы для панели управления NVIDIA
Несмотря на то, что другие методы были способны исправить отсутствующую панель управления NVIDIA, некоторые пользователи сообщали, что они снова и снова получают эту ошибку. Так что поддержка NVIDIA дала постоянное решение этой проблемы. Выполните следующие простые шаги, чтобы попробовать этот метод:
- Шаг 1 : Откройте «Мой компьютер» и следуйте указанному пути «Program Files (x86) — NVIDIA Corporation — Display.NvContainer»
- Шаг 2. В папке Display.NvContainer вы найдете файл с именем Display.NvContainer. Щелкните его правой кнопкой мыши и выберите параметр «Копировать».
- Шаг 3 : Откройте папку автозагрузки. Для этого нажмите клавиши Windows + R вместе и откройте окно « Выполнить» . В поле «Выполнить» введите shell: startup и нажмите кнопку Enter.
- Шаг 4 : В открывшейся папке «Автозагрузка» щелкните правой кнопкой мыши и вставьте скопированный файл Display.NvContainer.
- Шаг 5. Щелкните правой кнопкой мыши файл Display.NvContainer, который вы вставили в папку « Автозагрузка », и выберите параметр « Свойства» .
- Шаг 6 : В окне « Свойства» перейдите на вкладку « Совместимость ». Там вы увидите опцию « Запустить эту программу от имени администратора» ; выберите это. Затем нажмите ОК, чтобы применить настройки.
После выполнения этих шагов перезагрузите компьютер, чтобы найти отсутствующую панель управления NVIDIA в контекстном меню рабочего стола и на панели задач.
Обновите графический драйвер NVIDIA, чтобі решить проблему
Если описанный выше метод не сработал, значит, проблема с драйвером. В таком случае перейдите в Диспетчер устройств и обновите графический драйвер NVIDIA, чтобы исправить отсутствующую панель управления NVIDIA в Windows 10 . Следуй этим шагам:
- Шаг 1. На клавиатуре нажмите одновременно клавиши Windows + X, чтобы открыть меню пуск. В меню выберите пункт « Диспетчер устройств», чтобы открыть его.
- Шаг 2. В диспетчере устройств найдите параметр « Адаптеры дисплея» . Разверните его, чтобы найти драйвер видеокарты NVIDIA. Щелкните драйвер правой кнопкой мыши и выберите параметр « Обновить драйвер».
- Шаг 3 : откроется новое окно; нажмите « Автоматический поиск обновленного программного обеспечения драйвера» . Это автоматически выполнит поиск обновлений драйверов и установит их, если они доступны. Если обновление недоступно, оно также сообщит вам об этом.
Если обновление не помогло в случае отсутствия Панели управления NVIDIA, попробуйте переустановить драйвер.
Насколько публикация полезна?
Нажмите на звезду, чтобы оценить!
Средняя оценка 4.2 / 5. Количество оценок: 6
Как исправить то, что панель управления NVIDIA не открывается в Windows 10
Людям, которые работают с приложениями, интенсивно использующими графику, такими как игры или любое программное обеспечение для рендеринга видео, постоянно нужно контролировать использование своей видеокарты. Некоторым геймерам постоянно приходится переключать свои настройки качества графики, чтобы увеличить их FPS (число кадров в секунду). Некоторым необходимо настроить размер, ориентацию, масштабирование и т. Д. Своих дисплеев, чтобы они работали лучше или использовали компьютер более эффективно. Вот тут и появляется Панель управления NVIDIA . Прежде всего, это программное обеспечение работает на компьютерах только с подключенной графической картой NVIDIA. Таким образом, если вы используете любую другую видеокарту, это не будет работать для вас. Но что, если вы обнаружите, что на вашем компьютере с Windows не открывается панель управления NVIDIA?
Панель управления NVIDIA не открывается
Если NVIDIA Control Panel не открывается, не отвечает или не работает на вашем компьютере с Windows 10, вот несколько вещей, которые могут решить эту проблему для вас:
- Перезапустите процесс панели управления NVIDIA
- Перезапустите службу драйвера дисплея NVIDIA
- Обновите драйверы дисплея NVIDIA.
Давайте рассмотрим это подробно.
Перезапустите процесс для Панели управления NVIDIA

Чтобы перезапустить процесс для панели управления NVIDIA из диспетчера задач, нажмите комбинации клавиш CTRL + Shift + Esc на клавиатуре.
Найдите процесс под названием Приложение панели управления NVIDIA .
Разверните его и нажмите правой кнопкой мыши на подпроцесс Панель управления NVIDIA . Нажмите Завершить задачу.
Теперь попробуйте открыть панель управления NVIDIA из меню «Пуск» и проверьте, устраняет ли это проблему или нет.
Перезапустите сервис для драйвера дисплея NVIDIA
Вам придется открыть диспетчер служб Windows. Начните с нажатия комбинации клавиш WINKEY + R , чтобы запустить утилиту Выполнить . Затем введите services.msc и нажмите Enter . Теперь откроется окно «Службы» и будет заполнен список служб.
Теперь обратите внимание на сервисы, называемые NVIDIA Display Container LS . Дважды нажмите на него, чтобы открыть окно свойств.
Убедитесь, что служба запущена. Если нет, запустите его. Если он уже запущен, остановите его, а затем снова запустите. Также убедитесь, что тип запуска Автоматический .
Сделайте то же самое для службы NVIDIA LocalSystem Container .
Проверьте, решает ли это вашу проблему.
Обновите драйверы дисплея NVIDIA
Одной из основных задач, которую вы должны сделать, является обновление драйверов дисплея NVIDIA.
Для этого вам просто нужно зайти на их последний веб-сайт загрузки драйверов дисплея, чтобы скачать драйвер NVIDIA.
Из выпадающего меню вам нужно выбрать точную модель вашей видеокарты. Затем, нажав кнопку Поиск , вы увидите последнюю версию драйвера для вашей видеокарты. Примите условия использования, а затем загрузите драйвер. Наконец, запустите загруженный файл, чтобы установить последние версии драйверов.
Перезагрузите компьютер, чтобы изменения вступили в силу.
Панель управления NVIDIA должна работать нормально!
Связанное чтение : доступ к панели управления NVIDIA запрещен.
Не открывается Панель управления Nvidia: как исправить?
Огромное множество владельцев графических карт от NVIDIA страдают одной и той же напастью – невозможность открыть Панель управления Nvidia. Данная проблема была замечена на всех версиях операционной системы Windows, начиная от Windows 7 и заканчивая Windows 10. Все попытки открыть Панель управления Nvidia через меню Пуска показало себя полностью бесполезным.
В этой статье мы рассмотрим с вами проблему невозможности открыть Панель управления Nvidia. Мы попытаемся обновить и переустановить новейшие драйвера для видеокарты с официального сайта. Также мы попробуем разобраться со службой NVIDIA Display Driver, обновить библиотеки .NET Framework, перезапустить процесс Панели управления Nvidia и многое другое.
Метод №1 Переустановка драйверов Nvidia
Первый делом, вы должны попробовать выполнить переустановку драйверов Nvidia. Для этого сделайте следующее:
- Нажмите Windows+R и впишите devmgmt.msc.
- Открыв Диспетчер устройств, найдите ниспадающую вкладку «Видеоадаптеры» и откройте ее.
- Нажмите ПКМ на свой графический ускоритель и выберите «Удалить». Подтвердите свои намерения, поставив галочку напротив «Удалить программы драйверов для этого устройства» и нажав Ок.
- Затем пройдите на официальный сайт Nvidia для скачивания нужных для вашей видеокарты драйверов.
Заметка: Мы не рекомендуем вам выбирать автоматический поиск драйверов, так как это порой приводит к различным сбоям, а также это может занять огромное количество времени. Лучше будет, если вы воспользуетесь ручным подбором драйверов. - Скачав пачку драйверов с сайта Nvidia, запустите установщик, чтобы начать процесс установки драйверов. Мы уже с вами удалили драйвера для видеокарты через Диспетчер устройств, но все же будет лучше, если вы поставите во время установки галочку напротив опции «Чистая установка».
- Установив новые драйвера, перезапустите свой компьютер, а затем снова попробуйте получить доступ к Панели управления Nvidia.
Заметка: альтернативной установкой драйверов может стать Диспетчер устройств, с помощью функционала которого это тоже можно провернуть. Однако, при определенных обстоятельствах могут возникнуть различные проблемы. Тем не менее если вы хотите установить драйвера таким способом, то выполните следующее:
- Нажмите Windows+R и впишите devmgmt.msc.
- Открыв Диспетчер устройств, найдите ниспадающую вкладку «Видеоадаптеры» и откройте его.
- Нажмите ПКМ на свою видеокарту и выберите «Обновить драйвер…», после чего Диспетчер устройств сам все установит.
Метод №2 Настройка службы NVIDIA Display Driver
Служба NVIDIA Display Driver является ответственной за запуск Панели управления Nvidia. Соответственно, если это программное обеспечение перестало отвечать, то перезапуск зависящей от нее службы – это вполне разумное решение.
- Нажмите Windows+R, впишите services.msc и нажмите Enter.
- Найдите в списке службу под названием «Служба NVIDIA Display Driver».
- Нажмите на нее два раза, чтобы пройти в ее Свойства.
- Найдите ниспадающее меню «Тип запуска» и кликните на него.
- Выберите опцию «Автоматически».
- Затем убедитесь в том, что служба запущена. Если нет, то нажмите на кнопку «Запустить».
- Повторите такие же действия для всех служб Nvidia, которые будут работать у вас на компьютере.
- После выполнения этих действий, снова попробуйте запустить Панель управления Nvidia.
Заметка: даже если и будет указано, что службы Nvidia запущены, все же лучше, если вы перезапустите их вручную. Для этого нажмите «Остановить→Запустить» и сделайте так с каждой службой Nvidia.
Метод №3 Перезапуск процесса Панели управления Nvidia
Этот метод довольно схож с предыдущим. При запуске Панели управления Nvidia ее процесс может может начать работать со сбоями. В этом случае вам нужно просто перезапустить процесс.
- Нажмите комбинацию клавиш Ctrl + Shift + Esc, чтобы вызвать Диспетчер задач.
- Перейдите во вкладку с открытыми процессами.
- Найдите процесс под названием nviplui.exe, нажмите на него ПКМ и выберите «Завершить процесс».
- Также попробуйте закрыть и другие процессы, которые относятся к Nvidia.
- Теперь, когда все процессы были закрыты, попытайтесь снова открыть Панель управления Nvidia.
Если дело заключалось в процессе, работающим со сбоями, то такой вот простой перезапуск поможет исправить ситуацию.
Метод №4 Выставление более высокого разрешения
Некоторые пользователи в сети смогли побороть проблему с незапускающейся Панелью управления Nvidia с помощью довольно странного решения – выставлении более высокого разрешения. Опять-таки, некоторые пользователи утверждают, что она может не запускаться из-за низкого разрешения.
- Нажмите ПКМ на Рабочий стол и выберите «Разрешение экрана».
- Нажмите на ниспадающее меню «Разрешение» и выберите максимально возможное разрешение для вашего монитора.
- Примените изменения разрешения.
Выставив разрешение повыше, попробуйте запустить Панель управления Nvidia. Если она запустится, то проблема должна быть решена и вы можете выставить свое стандартное разрешение.
Метод №5 Исправление Реестра Windows
Если вы так и не смогли разрешить проблему при запуске Панели управления Nvidia, то сейчас мы попробуем исправить записи в Реестре Windows. Как и всегда, будьте осторожны при изменении записей. Мы рекомендуем вам создать резервную копию вашего Реестра Windows, чтобы в случае чего-то неожиданного вы могли быстро восстановиться.
- Нажмите Windows+R, впишите regedit и нажмите Enter.
- Пройдите путем HKEY_CLASSES_ROOTDirectoryBackgroundContextMenuHandler.
- Найдите NvCplDesktopContext, нажмите на него ПКМ и выберите «Удалить».
- Теперь пройдите в HKEY_CLASSES_ROOTDirectoryBackgroundshell.
- Нажмите ПКМ на Shell и выберите «Создать→Раздел» и назовите его Nvidia Control Panel.
- Нажмите ПКМ на Nvidia Control Panel и выберите «Создать→Раздел». Назовите этот раздел именем command.
- Дважды кликните на command и впишите в строку значение C:WindowsSystem32nvcplui.exe, а затем нажмите Ок.
- Выйдите из Реестра Windows и перезагрузите свой компьютер.
Выполнив небольшие изменения в вашем Реестре Windows, снова попробуйте открыть Панель управления Nvidia. В этот раз она определенно должна спокойно открыться.
Метод №6 Обновление .NET Framework и VC++ Redistributable
Приложения NVIDIA, как и полагается, работают на таком программном обеспечении, как .NET Framework и VC++ Redistributable. Если вы у вас на компьютере установлены устаревшие версии этих библиотек, то невозможность открыть Панель управления Nvidia может быть вполне ожидаемой проблемой.
Попробуйте обновить .NET Framework и VC++ Redistributable, скачав из раздела загрузок официального сайта Майкрософт. Помимо этого, также можно проверить, а нет ли у вас каких-то отложенных обновлений для операционной системы. Попробуйте установить их, если такие имеются.
Метод №7 Отключение Quick Boot
Прошивки на базе UEFI имеют функцию быстрого запуска, которая помогает вашему компьютеру быстрее запускаться. Однако, у этой функции есть один минус – из-за нее некоторое стороннее приложения, драйверы и службы попросту не могут запуститься одновременно с системой, т.е. их запуск пропускается.
Если у вас включена данная функция и вы не можете запустить Панель управления Nvidia, то, возможно, произошло вышеописанное событие. Вам нужно пройти в настройки своего БИОСа и отключить Quick Boot или Quick Startup.
NVIDIA — это GPU для широкого круга пользователей. Однако многие его пользователи жалуются, что NVIDIA Container перестал работать на их компьютере. Чаще всего эта ошибка появляется при загрузке компьютера, но иногда она появляется и на ровном месте. В этой статье мы рассмотрим несколько простых решений, которые вы можете использовать для решения проблемы.
Что такое контейнер NVIDIA?
NVIDIA Контейнер or nvcontainer.exe предназначен для хранения процессов и задач, связанных с вашим графическим процессором. Это на шаг впереди NVIDIA Docker, поскольку он поддерживает больше технологий времени выполнения, таких как LXC, CRI-O и т. д. Это важно для вашего графического процессора и помогает другим программам и играм использовать графическую карту NVIDIA.
Однако для многих пользователей NVIDIA Container не работает. Из-за этого они могут или не могут получить доступ к некоторым играм и приложениям с интенсивной графикой. Мы собираемся решить проблему с помощью нескольких простых решений.
Как исправить NVIDIA Container?
Если вы хотите исправить NVIDIA Container, вам следует следовать решениям, которые мы упомянули. Но сначала нужно попробовать обнови свой компьютер. Обновление Windows устранит ошибку, вызывающую проблему, поскольку она не только обновите свой графический драйвер но также обновит все связанные и несвязанные службы. Есть и другие способы обновления драйверов. Например, с помощью программное обеспечение для обновления драйверов или из Диспетчер устройств. Если это не помогло, то вы видите решения, которые мы упомянули ниже.
Если NVIDIA Container перестал работать на вашем Windows 11/10, затем ознакомьтесь со следующими решениями, упомянутыми ниже, чтобы устранить проблему.
- Переустановите графический драйвер
- Перезапустите службу контейнеров NVIDIA.
- Настройте управление питанием
- Устранение неполадок в чистой загрузке
Поговорим о них подробнее.
1] Переустановите графический драйвер
Вы должны начать устранение неполадок с переустановки Графический драйвер. Прежде чем начать, вам нужно знать, что ваш компьютер может некоторое время выключаться. Так что не паникуйте.
Выполните указанные шаги, чтобы удалить графический драйвер.
- Удар Win + X и Диспетчер устройств.
- Вы должны расширить Адаптер дисплея.
- Щелкните правой кнопкой мыши графический драйвер NVIDIA и выберите «Удалить устройство».
- Вам будет предложено подтвердить, поэтому удалите.
Ваш экран станет черным, так что подождите несколько минут, и ваш Windows автоматически обнаружит и установит графический драйвер.
После переустановки графического драйвера перезагрузите компьютер и проверьте, устранена ли проблема. Тем не мение, Windows загрузит универсальный драйвер, а это не совсем то, что нам нужно. Итак, идите в сайт производителя и скачать последнюю версию драйвера NVIDIA. Затем вы можете установить его на свой компьютер и, надеюсь, проблема будет решена.
2] Перезапустите службу контейнеров NVIDIA.
Иногда проблема может быть сбоем, поэтому ее можно легко решить, перезапустив службу. Итак, нам нужно перезапустить службу контейнеров NVIDIA и посмотреть, работает ли это. Выполните указанные шаги, чтобы сделать то же самое.
- Откройте Услуги выполнив поиск в меню «Пуск».
- Щелкните правой кнопкой мыши по значку Локальная система Nvidia Display Container и нажмите Объявления.
- Если это Стоп, Запустите его. Если он запущен, остановите его, а затем запустите.
Дождитесь завершения процесса и посмотрите, работает ли он.
3] Настройте управление питанием
Мы собираемся изменить управление питанием и посмотреть, поможет ли это. Мы собираемся изменить настройку не только через панель управления, но и из панели управления NVIDIA.
Выполните указанные шаги, чтобы изменить панель управления.
- Откройте Панель Управления.
- Измените Вид на Крупные значки.
- Щелкните Параметры электропитания.
- Нажмите Настройка схемы электропитания из выбранного плана электропитания.
- Выберите Изменить дополнительные параметры питания.
- Расширьте PCI Express > Управление питанием состояния канала.
- Отключите настройки.
- Нажмите Применить> ОК.
Теперь мы собираемся открыть панель управления NVIDIA и отключить ее оттуда.
- Откройте Панель управления NVIDIA.
- Разверните Параметры 3D и нажмите Управление настройками 3D.
- Перейдите в Глобальные настройки меню.
- Нажмите на Режим управления питанием и Отдайте предпочтение максимальной производительности.
- Выберите Применить.
Наконец, перезагрузите компьютер и, надеюсь, проблема будет решена.
Читать: Как исправить, что панель управления NVIDIA не открывается
4] Устранение неполадок при чистой загрузке
Проблема также может появиться из-за стороннего приложения. Эти приложения могут мешать работе вашего графического процессора, вызывая рассматриваемую ошибку. Поскольку у большинства из нас есть много сторонних приложений, трудно указать на одно приложение. И нет, мы не просим вас удалить их все. Что вы должны сделать, это устранение неполадок в чистой загрузке и найти виновного. Затем вы можете удалить его и решить проблему.
Надеюсь, вы сможете решить проблему с помощью решений, которые мы упомянули.
Оригинал статьи
Содержание
- Не удалось запустить службу nvidia localsystem container на локальный компьютер ошибка 1053
- Как выглядит ошибка 1053 служба не ответила на запрос
- Список служб и программ, где вы можете увидеть ошибку 1053
- Как исправить ошибку 1053
- Дополнительные методы исправления ошибки 1053
- Как исправить ошибку 1053: служба не ответила на запрос при запуске?
- Изменение настроек тайм-аута в реестре
- Проверка системных файлов
- Переустановка приложения
- Сброс сетевого кэша
- Как исправить ошибку 1053: Служба не ответила на запрос запуска или управления своевременно?
- В чем причина ошибки 1053?
- Сбросить сетевой кэш и конфигурации
- Изменение реестра Windows
- Проверьте разрешения для папок компонентов лицензии
- Твой Сетевичок
- Все о локальных сетях и сетевом оборудовании
- Ошибка 1053 windows 7: служба не ответила на запрос своевременно
- Служба не ответила на запрос своевременно: что делать?
- Как исправить 1053 ошибку системы Windows?
- Не удалось запустить службу nvidia localsystem container на локальный компьютер ошибка 1053
- Все ответы
Не удалось запустить службу nvidia localsystem container на локальный компьютер ошибка 1053
Добрый день! Уважаемые читатели и гости, крупного IT ресурса Pyatilistnik.org. В прошлый раз мы с вами разобрали проблему с кодом 43 и сбоем запроса дескриптора, сегодня хочу вам показать еще один неприятный момент, который я встретил на Windows Server 2012 R2, но он встречается и на других платформах. Смысл глюка в том, что у вас появляется ошибка запуска службы код 1053, или еще может быть формулировка, что служба не ответила на запрос. Это не позволяет вашему приложению запуститься и работать, мы рассмотрим основные причины подобного поведения и устраним их.
Как выглядит ошибка 1053 служба не ответила на запрос
Небольшая предыстория. Я продолжаю процесс виртуализации старого парка физических серверов, для этого я использую утилиту P2V VMware vCenter Converter Standalone 6.2. Все шло как обычно, я накатил утилиту и попытался ее запустить, у меня долго не появлялось окно программы. Через некоторое время у меня возникла на экране ошибка:
В сообщении сообщается, что служба конвертера не запущена, хотите ли вы ее запустить, я выбираю конечно да. Через секунд 30 появляется второе окно вот с таким текстом:
Нам говорят, что служба конвертера не может быть запущена. В оснастке «Службы», вы можете наблюдать три службы VMware vCenter Converter.
Пробую запустить службу приложения в ручном режиме, через правый клик, но выскакивает предупреждение:
В русском варианте, это выглядит вот так:
Ошибка 1053: служба не ответила на запрос запуска или управления своевременно.
Список служб и программ, где вы можете увидеть ошибку 1053
Давайте я вам приведу список с примерами, где вы можете увидеть ответ службы. что она не ответила
Как видите разброс проблем очень большой и разнообразный, то же самое касается и операционных систем, вы это легко увидите и на клиентских Windows 7 или Windows 10, так и на серверных Windows Server 2012 R2 и выше.
Как исправить ошибку 1053
Давайте я вам покажу, как я исправлял код ошибки 1053, в случае с утилитой Vmware vCenter Converter Standalone, но описанная методика подойдет и для других служб и программ.
У вас откроется оснастка со всеми службами, которые есть в операционной системе. Вы находите нужную, которая в вашем случае выдавала сообщение «не запускается служба ошибка 1053», и пробуете ее стартануть в ручном режиме. Для этого вы щелкаете по ней правой кнопкой мыши и из контекстного меню выбираете пункт «Запустить». В некоторых случаях, это может помочь, как ни странно, но это был не мой случай.
Закрываем данное окно и в списке сервисов, ищем нужную нам зависимую, напоминаю у меня, это сервис «Рабочая станция». У меня как видите она оказалась запущенной, если у вас зависимая служба выключена, то пробуйте ее запустить и когда она заработает, пробуйте стартануть основную.
У себя я заметил, что первый из DNS серверов, какой-то странный не знакомый мне, видимо кто-то ранее его прописал. Пробую проверить его сетевую доступность, через команду ping и заодно узнать его имя.
У меня он не отвечал, я так же попробовал разрезолвить имя данного сервера, где я получал ошибку, его ip-адрес в моем примере заканчивается на 157, имя определилось, значит второй DNS сервер, все обрабатывал корректно, первый я поправил. Если у вас доменный компьютер, то убедитесь, чтобы имена разрешались, через IP. Идем искать решение дальше.
Тут необходимо создать параметр DWORD32 с именем ServicesPipeTimeout и дать ему числовое значение в секундах,
например пять минут, это 3000.
В 90% случаев у вас ошибка 1053 служба не ответила своевременно, пройдет. Еще видел ситуацию, что после перезагрузки, те службы что идут с отложенным запуском, могут запускаться немного дольше обычного, иногда их даже приходится стартовать вручную, но зато они работают. Мне лично, этот метод помог с Vmware vCenter Converter Standalone.
Дополнительные методы исправления ошибки 1053
К сожалению трюк с ключом реестра срабатывает не всегда и не со всем софтом, в 10% случаев вы все будите видеть предупреждение «сервис не ответил своевременно на запрос», тут я приведу некий чек-лист который позволит вам устранить причину.
Источник
Как исправить ошибку 1053: служба не ответила на запрос при запуске?
Запуск некоторых программ может быть прерван сообщением об ошибке 1053, в котором указано, что «служба не ответила на запрос своевременно». Сбой возникает по причине того, что при инициализации запуска службы система не получила от нее ответа в отведенный промежуток времени.
Среди причин: отсутствие библиотеки DLL, которая требуется для запуска многих программ, поврежденные системные файлы или компоненты запускаемого приложения, сбой сетевых настроек, нет соответствующих разрешений, в частности, прав администратора и прочее.
Изменение настроек тайм-аута в реестре
Первое, что нужно сделать, это изменить настройки тайм-аута с помощью Редактора реестра. Каждый раз, когда инициируется запрос на запуск службы, активируется таймер, в котором предустановленно временное значение. Если служба не запустилась в течение этого промежутка времени, Windows выбрасывает ошибку 1053.
Для изменения откройте Редактор реестра командой regedit из окна Win +R.
На левой панели перейдите к разделу: HKEY_LOCAL_MACHINESYSTEMCurrentControlSetControl
Если после перезагрузки компьютера не удается запустить службу, поскольку не ответила на запрос, перейдите к следующему шагу.
Проверка системных файлов
При повреждении системных файлов, некоторые компоненты Windows будут функционировать неправильно, что в свою очередь может привести к ошибке 1053. В этом решении используем средство проверки целостности системы, которое выполнит сканирование файловой структуру Windows и сравнит ее с копией, предоставленной в интернете. При обнаружении каких-либо несоответствий, будут загружены рабочие файлы из серверов Майкрософта для замены поврежденных.
Запустите в консоли поочередно две команды, подтверждая запуск каждой на Enter:
После завершения сканирования перезагрузите компьютер. Проверьте, прерывается ли запуск службы ошибкой с кодом 1053.
Переустановка приложения
Если запуск определенного приложения прерывается ошибкой 1053, попробуйте его переустановить. Скорее всего, повреждены или отсутствуют компоненты, которые отвечают за запрос какой-либо службы в Windows.
Перейдите в раздел Программы и компоненты командой appwiz.cpl из диалогового окна Win + R.
В списке найдите приложение, щелкните по нему правой кнопкой мыши и удалите.
После перезагрузки компьютера, загрузите программу из официального источника и выполните установку заново.
Сброс сетевого кэша
Если ошибка происходит при запуске службы, которая использует подключение к интернету, попробуйте сбросить настройки сети. Имейте в виду, что это решение может затронуть сетевые настройки, установленные вручную.
Откройте командную строку от имени администратора с помощью системного поиска.
В консоли выполните следующие команды, подтверждая каждую на Enter:
После перезагрузки компьютера проверьте, что есть доступ в интернет и попробуйте выполнить то действие, которое не удавалось из-за ошибки 1053.
Если продолжаете сталкиваться с ошибкой, попробуйте обновить Windows до последней версии путем установки всех ожидающих обновлений.
Иногда служба не может ответить на запрос при отсутствии у текущей учетной записи пользователя разрешений на папку приложения. В этом случае измените владельца папки и установите над ней полный доступ.
Источник
Как исправить ошибку 1053: Служба не ответила на запрос запуска или управления своевременно?
Обновление: Перестаньте получать сообщения об ошибках и замедляйте работу своей системы с помощью нашего инструмента оптимизации. Получите это сейчас на эту ссылку
Ошибка службы 1053 обычно возникает, когда возникают проблемы между службой приложения, которую вы хотите остановить или прервать, и файлом Advapi32.dll. Этот DLL файл является частью расширенной библиотеки службы API, которая поддерживает несколько API, содержащих несколько вызовов безопасности и регистрации.
Ошибка 1053 возникает, когда службы, которые используют локальную системную учетную запись для подключения к Windows, не запущены. Поскольку служба поиска Windows не может быть запущена, индексация не работает, а элементы управления параметрами индексации скрыты. Обратите внимание, что по умолчанию служба поиска Windows (WSearch) настроена на автоматический запуск (отложенный запуск).
В чем причина ошибки 1053?
Диспетчер управления службами Microsoft Windows отслеживает состояние (то есть запущен, остановлен, приостановлен, приостановлен, остановлен и т. Д.) Всех установленных служб Windows. По умолчанию диспетчер управления службами ожидает миллисекунды 30,000 (секунды 30) для ответа службы. Однако определенные конфигурации, технические ограничения или проблемы с производительностью могут привести к тому, что службе потребуется более 30 секунд для запуска и отправки отчета диспетчеру управления службами.
Изменение или создание значения DWORD ServicesPipeTimeout может переопределить время ожидания Service Control Manager, давая отделу больше времени для запуска и создания отчета.
Как исправить ошибку 1053: Служба не ответила на запрос запуска или управления своевременно
Сбросить сетевой кэш и конфигурации
При этом удаляются все пользовательские параметры, которые вы определили вручную.
Netsh сброс Winsock
IPCONFIG / обновить
Изменение реестра Windows
Неправильное использование редактора реестра Windows может привести к сбоям в работе операционной системы. Перед внесением изменений в реестр рекомендуется выполнить полное резервное копирование реестра и рабочей станции.
Проверьте разрешения для папок компонентов лицензии
CCNA, веб-разработчик, ПК для устранения неполадок
Я компьютерный энтузиаст и практикующий ИТ-специалист. У меня за плечами многолетний опыт работы в области компьютерного программирования, устранения неисправностей и ремонта оборудования. Я специализируюсь на веб-разработке и дизайне баз данных. У меня также есть сертификат CCNA для проектирования сетей и устранения неполадок.
Источник
Твой Сетевичок
Все о локальных сетях и сетевом оборудовании
Ошибка 1053 windows 7: служба не ответила на запрос своевременно
В компьютерной практике каждого юзера периодически возникают ситуации, когда операционная система windows 7 выдает сообщение: ошибка 1053 служба не ответила на запрос своевременно.
Решение данной проблемы зависит от многих факторов, и сегодня мы постараемся рассмотреть основные действия по устранению 1053 ошибки.
Служба не ответила на запрос своевременно: что делать?
Прежде всего, рекомендую вам проверить систему надежным антивирусом: многие вирусные программы могут вызвать ошибку 1053.
Если же ваш антивирус ничего не определил, то выясните, при запуске какой программы или службы появляется данное сообщение: если это программа, то попробуйте ее удалить или переустановить, если же проблема в какой-либо службе ОС windows, то устранить ошибку будет сложнее.
Итак, вам нужно зайти в «Диспетчер задач Windows»: для этого нажмите комбинацию клавиш «CTRL-ALT-DELETE», зайдите на вкладку «Запустить диспетчер задач» и в открывшемся окне зайдите на вкладку «Службы».
Найдите службу, описанную в ошибке (которая не ответила на запрос) и, кликнув на нее правой кнопкой мыши, выберите «Остановить».
При этом настоятельно рекомендую не отключать системные службы, которые указаны ниже:
Как исправить 1053 ошибку системы Windows?
Также иногда ошибка происходит из-за сбоев в пакете «net framework. Вам нужно будет удалить или переустановить этот пакет.
Для этого во вкладке «Программы и компоненты», которая находится в «Панели управления», находите пакет и удаляете его.
Если же устранить 1053 ошибку не удалось (или она зависит от службы, которую невозможно отключить), то стоит попробовать восстановить систему.
Для этого заходим в «Панель управления» через меню «Пуск» и переходим на вкладку «Восстановление».
В открывшемся окне нажимаем на «Запуск восстановления системы»
Откроется окно — нажмите на кнопку «Далее» и выберите точку восстановления
Далее нажимаете на кнопку «Готово», после чего запустится восстановление системы (в течение нескольких минут будут восстанавливаться файлы, потом компьютер будет перезагружен, и вы увидите сообщение об удачном восстановлении системы).
К сожалению, если все вышеприведенные действия не помогли, то вам остается лишь переустановить свою операционную систему. Желательно ставить лицензионную сборку Windows, чтобы в дальнейшем таких проблем не происходило.
Источник
Не удалось запустить службу nvidia localsystem container на локальный компьютер ошибка 1053
Попробуйте переустановить пакет обновления 3 (SP3).
Все ответы
Попробуйте посмотреть эти рекомендации, о результатах сообщите:
Спасибо за оперативность)
Второе статья предназначена для программистов при написании программы, то есть мне она не поможет, т.к. исходников винды у меня есест. нет))
А первая вроде бы как содержит исправление, но оно предназначено для ВинСервер 2003.
Выполните проверку целостности системных файлов sfс /sannow. После чего попробуйте запустить службы.
Сделал, как вы говорили ни чего не заработало, есть ещё варианты?
Через Process Explorer увуидел что при запуске активизируются процессы антивира(его я потом вырубил) и svhost на котором висят службы: DHCP-клиент, Брандмауэр, Темы, Служба событий COM+, Сетевые подключения, Windows Audio, Диспетчер подключений удалённого доступа, Беспроводная настройка, Уведомление о системных событиях и HID input device.
Источник