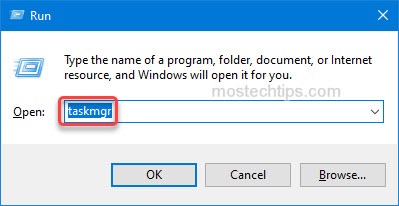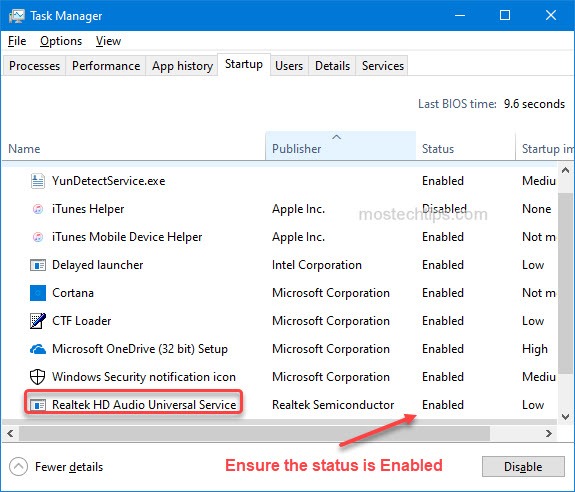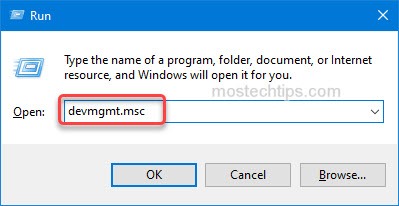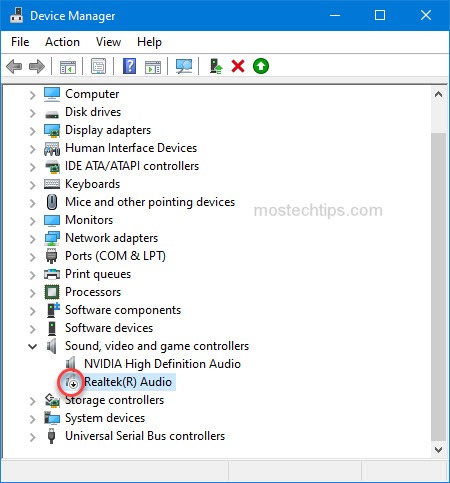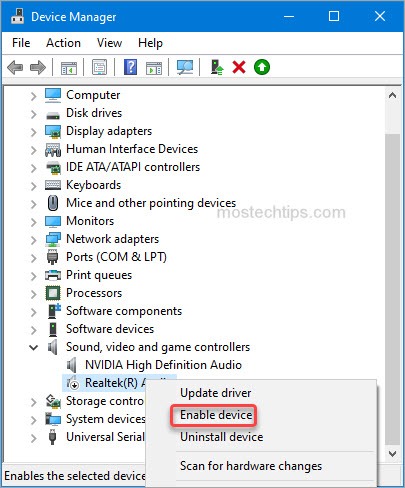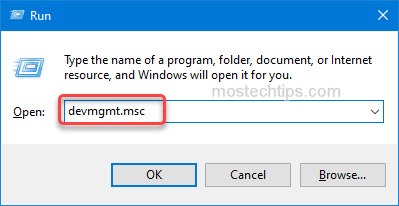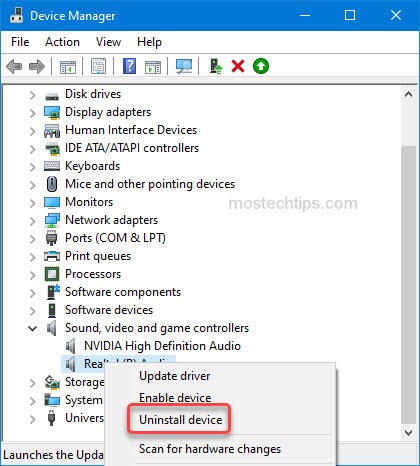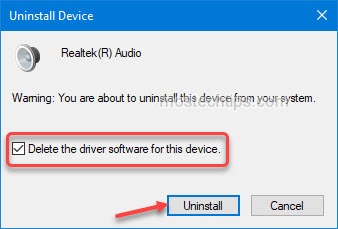Люди, использующие Windows 10 и 11, сообщают, что Realtek Audio Console по какой-то причине не может подключиться к службам RPC. Из-за этого сбоя люди не могут изменить свои настройки звука. Есть несколько причин, по которым может произойти этот сбой. К ним относятся:
- Или драйверы Realtek High Definition Audio могут быть повреждены.
- Ваша звуковая карта или внутренний ЦАП могут работать странно.
- Вы можете отключили службы Realtek.
Теперь, когда мы знаем, что вызывает эту проблему, ниже приведены исправления для Realtek Audio Console, не подключающейся к проблеме со службой RPC.
Исправить # 1 – Запустите средство устранения неполадок со звуком
Простое устранение неполадок может решить проблему, когда Realtek Audio Console не подключается к службе RPC. Вы можете получить доступ к средству устранения неполадок со звуком, выполнив следующие действия:
- Откройте Настройки Windows.
- Нажмите кнопку Система. и выберите Устранение неполадок.
- Теперь выберите параметр Другие средства устранения неполадок и запустите параметр Воспроизведение аудио.
- Теперь перезапустите и посмотрите, устранена ли проблема.
Исправить № 2 – Удалите и переустановите аудиодрайверы
Есть вероятность, что вы столкнулись с этой проблемой, потому что ваши аудиодрайверы повреждены. Чтобы исправить это, лучший способ — переустановить аудиодрайверы. Вот как это сделать:
- Откройте Диспетчер устройств.
- Выберите Аудиовходы и выходы вариант. Это расширится, чтобы предоставить вам еще несколько вариантов.
- Теперь щелкните правой кнопкой мыши Драйвер Realtek и выберите вариант удаления.
- Перезагрузите компьютер.< /li>
- При перезагрузке последние версии драйверов должны установиться автоматически.
Исправление № 3 — Включение службы Realtek при запуске
Возможно, этот сбой возникает из-за того, что служба Realtek не загружается при запуске компьютера. Чтобы это исправить, вам нужно разрешить их запуск при включении компьютера. Вот как это сделать:
- Откройте Диспетчер задач.
- Теперь выберите вкладку “Автозагрузка”.
- Теперь щелкните правой кнопкой мыши Realtek Services и выберите параметр включения.
- Теперь перезагрузите компьютер и посмотрите, решена ли проблема.
Исправить# 4 – Включение универсальной службы Realtek Audio
Включение универсальной службы Realtek Audio может решить вашу проблему. Возможно, эта служба уже работает, поэтому вы можете проверить ее перед входом в систему. Для этого выполните следующие действия:
- Откройте диалоговое окно “Выполнить”.< /strong>
- В текстовом поле напишите Services.msc и нажмите Enter.
- Теперь найдите Realtek Audio Universal Service.
- Щелкните правой кнопкой мыши и выберите Свойства.
- Если в статусе указано, что остановлено, нажмите кнопку запуска.
- Перезапустите, чтобы проверить, устранена ли проблема.
Это это все, что касается наших исправлений для Realtek Audio Console, не подключающейся к службе RPC. Кроме того, посетите наш хаб, чтобы узнать о часто встречающихся ошибках ПК и их исправлениях, если вы сталкиваетесь с другими ошибками на ПК или в видеоиграх.
-
#1
Does anyone know the secret for getting the Realtek Audio Console to work in Windows 10? This is the extra component that goes with the UAD driver, gives you access to the audio settings. Here’s my software setup:
- Windows 10 Pro, version 1809 (OS Build 17763.437)
- Realtek High Definition Audio, UAD edition, version 6.0.1.8668
- Realtek Audio Console, version 1.2.174.0
The driver is working correctly, and the console installed without any complaints. However, when I launch the console, all I get the spinning circle of dots for a minute or two and then this:
Can not connect to RPC service.
I’ve tried reinstalling the driver and console in various combinations; no change.
I’ve tried uninstalling the console and reinstalling it; no change.
I’ve tried resetting the console via «Settings > Apps»; no change.
I’ve rebooted Windows multiple times after installing/uninstalling/resetting; no change.
Does anyone know the trick for installing the console and getting it to work?
-
#2
first of all, do you have these Realtek software components installed in Device Manager (as seen in this screenshot)? that’s the only way I know that the Realtek UAD driver is fully installed.
second of all, did you install the Realtek Audio Console from the Microsoft store (which is a UWP app)? [AND make sure the Windows Update service is turned on; disabling windows update completely with apps like O&OShutup10 disables the ability to install/update UWP apps]
-
#4
Uninstall everything about realtek audio, so far what have u done. Go to https://github.com/pal1000/Realtek-UAD-generic/releases , download the zip > extract and run setup.cmd, follow the cmd instruction and restart ur PC. Now download and install the realtek uwp audio console app from store. I prefer this release bcoz it makes things so simple to install and uninstall. @Static~Charge
-
#5
Well, pal1000’s package on GitHub installed the necessary components without a fuss. However, I have a different set of issues with this package:
- The Realtek Audio Console still doesn’t work. It finds the service now, but I get the message «Realtek Audio Console doesn’t support for this machine.» (not a typo, that is the exact wording). This defeats the goal that I was trying to accomplish.
- The package installed driver version 6.0.1.7936, dated 9/13/2016. Seriously? My motherboard has a Realtek ALC892 audio codec, and the best driver that the package can come up with is one that’s over 2.5 years old?!
I did some rummaging in the Microsoft Update Catalog and found «Realtek High Definition Audio UAD 6.0.1.8666» dated 3/26/2019. I unpacked the CAB file and told Device Manager to update my audio driver from that folder. With the newer driver installed, the Realtek Audio Console works now.
-
#6
Well, pal1000’s package on GitHub installed the necessary components without a fuss. However, I have a different set of issues with this package:
- The Realtek Audio Console still doesn’t work. It finds the service now, but I get the message «Realtek Audio Console doesn’t support for this machine.» (not a typo, that is the exact wording). This defeats the goal that I was trying to accomplish.
- The package installed driver version 6.0.1.7936, dated 9/13/2016. Seriously? My motherboard has a Realtek ALC892 audio codec, and the best driver that the package can come up with is one that’s over 2.5 years old?!
I did some rummaging in the Microsoft Update Catalog and found «Realtek High Definition Audio UAD 6.0.1.8666» dated 3/26/2019. I unpacked the CAB file and told Device Manager to update my audio driver from that folder. With the newer driver installed, the Realtek Audio Console works now.
Dude, I have the same problem =(
My specs: Realtek ALC887
Motherboard: A320M-HDV R4.0
Windows 10 Pro, version 1809
Can not connect to RPC service. =(
please tell me what to try me download from the drivers on Microsoft Update Catalog ?
-
#7
For some reason, pal1000’s Realtek on GitHub wouldn’t install completely after fully running the setup.cmd. I had to manually install the HDXRT file in the Win64 folder through Device Manager after running the installer. The now included official installer wouldn’t work either.
-
#8
please tell me what to try me download from the drivers on Microsoft Update Catalog ?
Did you follow ador250’s instructions in post #4? Before you install anything, you need to go into Device Manager and uninstall (with delete) your existing audio driver. You may have to do this more than once, until Windows drops back to the Microsoft audio driver. Also, when you run «setup.cmd» from pal1000’s Realtek-UAD-generic package, be sure to right-click on the file and select «Run as administrator».
If you get the same semi-coherent error message that I did, here is the location of Microsoft’s update:
Microsoft Update Catalog
Search results for «Realtek Audio Device Windows 10»
https://www.catalog.update.microsoft.com/Search.aspx?q=Realtek+Audio+Device+Windows+10
- Click on the «Last Updated» column title to get the newest release at the top of the list. At the time of this post, it’s 6.0.1.8678.
- Click on «Download». Microsoft will offer you a CAB file with a ridiculously long name; save it to your PC. Note: I recommend renaming the CAB to something a bit more memorable like «Realtek Audio 6.0.1.8678 UAD».
- Unpack the CAB file (I used 7-Zip for this, but many other archive programs can also handle CAB files).
- Launch Device Manager.
- Expand the «Software components» category and make sure the 3 items are there (see erpguy53’s screen shot in post #2).
- Expand the «Sound, video and game controllers» category. Right-click on «Realtek(R) Audio», select «Update driver», then select «Browse my computer for driver software». Point Windows to the location where you unpacked the Microsoft Update Catalog CAB file.
- Reboot if prompted.
This worked for me.
-
#9
I’ve tried each way on this thread except the Microsoft Catalog because each inf is a Huawei inf which is very odd. Why is this? But the way that worked partially for me was from ador250 using the github zip. It worked if I only did the first part of setup.cmd up until after it loads the minimal generic Realtek package. I then was able to get the Realtek Audio Console running and working. But whenever I restart the computer, the RPC error happens again. Can anyone suggest what is going wrong?
-
#10
Dude, I have the same problem =(
My specs: Realtek ALC887
Motherboard: A320M-HDV R4.0
Windows 10 Pro, version 1809Can not connect to RPC service. =(
please tell me what to try me download from the drivers on Microsoft Update Catalog ?
Hi wywwyw,
I have the EXACT same problem. MSI A320M motherboard and all.
Did you ever come up with a fix for this? I’ve been banging my head against the wall for a week now trying
to figure it out.
Help??? Anyone??? Please!?!?!?
-
#11
So i had no sound from the realtek speakers and it wasnt showing up in the device manager either, So i did what ador250 said but it still wasnt working but at least it brought the driver back so than i was able to update it through the driver settings and now its working. Second time this has happened, first time i reached out to msi and they recommended a fdr, so did that and it worked for a week, did this and now im back up and running. Finally found the answer here!
-
#12
So i had no sound from the realtek speakers and it wasnt showing up in the device manager either, So i did what ador250 said but it still wasnt working but at least it brought the driver back so than i was able to update it through the driver settings and now its working. Second time this has happened, first time i reached out to msi and they recommended a fdr, so did that and it worked for a week, did this and now im back up and running. Finally found the answer here!
The strange thing about my situation (and I think many others too) is everything LOOKS right. The hardware shows up as I think it should in device mgr, the meters all show signal as and when they should, on both Inputs and outputs. But I get no actual sound other than some static. Oh, and all the I/O jack auto-sensing works too. Visually it looks like everything is set up perfectly, but the sound just isn’t getting to the speakers. I’ve been building PC’s since the hardware first hit the market and NEVER have I seen any hardware this uncooperative. I’m about ready to just disable all of it in BIOS and just slap a sound card into the stupid thing.
-
#13
folks, if you guys are still having problems with the Realtek UAD drivers and getting RPC service errors:
uninstall the Realtek UAD driver by using either DDU (display driver uninstall utility) or Driver Store Explorer (RAPR) [remove all extensions and components related to Realtek if using RAPR], also uninstall Realtek Audio Console UWP app, reboot and clean install whatever UAD driver you were using
-
#14
folks, if you guys are still having problems with the Realtek UAD drivers and getting RPC service errors:
uninstall the Realtek UAD driver by using either DDU (display driver uninstall utility) or Driver Store Explorer (RAPR) [remove all extensions and components related to Realtek if using RAPR], also uninstall Realtek Audio Console UWP app, reboot and clean install whatever UAD driver you were using
Finally, a working solution! Many thanks!
-
#15
I did as @MrJesus17 said uninstalled everything with DDU (two times, just to be sure). All the process were done offline (disconnected from the Internet). But:
The result is the same: The driver installs fine, but the UWP Realtek Audio Console still says it can’t connect to RPC Service.
This is the worst software to install.
Does anyone have any hint what else to do to run the «Realtek Audio Console»?
Any hint would be very welcome.
J.
-
#16
I removed everything, reinstall drivers and Realtek Audio Console but RPC error still appears. Then I found that in Startup section of Task Manager I have Realtek HD Audio Universal Service disabled at system start. After enabled and restarted, Realtek Audio Console is working properly now.
@jeansagi please check your Startup settings.
-
#17
I removed everything, reinstall drivers and Realtek Audio Console but RPC error still appears. Then I found that in Startup section of Task Manager I have Realtek HD Audio Universal Service disabled at system start. After enabled and restarted, Realtek Audio Console is working properly now.
@jeansagi please check your Startup settings.
Oh man!! You were JUST RIGHT!! You don’t know how much I’ve read and tried, and it was just as simple as you said.
I really, really don’t know how I disabled that «Realtek HD Audio Universal Service«. It was just enabling it (Task manager > Starup) restarted the computer and it worked first time!
Well I supposed DDU did its magic.
So, to the misery souls that try to upgrade the realtek software do as instructed here, but for the glory of <what you believe in> chech that the «Realtek HD Audio Universal Service» is enabled to run automatically when the system starts.
@lukaszd you really made my day! THANKS A LOT MAN!!
J.
-
#18
@lukaszd I registered just to thank you. I’ve been trying on and off to try get it working for months now. First time seeing this solution and it worked!
-
#19
@lukaszd I registered just to thank you. I’ve been trying on and off to try get it working for months now. First time seeing this solution and it worked!
Amen !
-
#20
Like others, just registered to say thank you — especially to @ador250 in post #4. I followed the instructions and lo and behold! the Audio Console now just works without any further complications. The main problem I had after re-installing Windows was to remap the rear jacks for my 5.1 speaker system. It now works perfectly, thanks to you guys (and gals?)
-
#21
In addition to the Realtek Audio Universal Service, an auto-start value is required in «HKLMSOFTWAREMicrosoftWindowsCurrentVersionRun» called «RtkAudUService» pointing to the same executable as the main service, but with the addition of a «-background» argument.
Example:
Main Service: «%SystemRoot%System32RtkAudUService.exe»
Startup Value: «%SystemRoot%System32RtkAudUService.exe» -background
One more detail: Realtek Audio Universal Service must be running on the LOCAL SYSTEM ACCOUNT.
These elements being present, the Realtek Audio Console will work correctly.
-
#22
Hi guys, I downloaded the latest UAD drivers from https://www.majorgeeks.com/files/details/realtek_uad_driver.html (version Realtek UAD Driver 6.0.9013.1)
1. I uninstalled the Realtek Audio Console Windows app.
2. I followed the instructions in the read me.md file to uninstall old drivers, install new ones.
3. I restarted comp then reinstalled the Realtek app
4. I restarted comp again but app still says Can not connect to RPG services.
Here are my driver details after installation.
Can somebody help me? Thank you.
-
#23
I removed everything, reinstall drivers and Realtek Audio Console but RPC error still appears. Then I found that in Startup section of Task Manager I have Realtek HD Audio Universal Service disabled at system start. After enabled and restarted, Realtek Audio Console is working properly now.
@jeansagi please check your Startup settings.
This solved it for me.
-
#24
Oh man!! You were JUST RIGHT!! You don’t know how much I’ve read and tried, and it was just as simple as you said.
I really, really don’t know how I disabled that «Realtek HD Audio Universal Service«. It was just enabling it (Task manager > Starup) restarted the computer and it worked first time!Well I supposed DDU did its magic.
So, to the misery souls that try to upgrade the realtek software do as instructed here, but for the glory of <what you believe in> chech that the «Realtek HD Audio Universal Service» is enabled to run automatically when the system starts.
@lukaszd you really made my day! THANKS A LOT MAN!!
J.
this solved my problem after clean install i enable that i restared my pc and it opened
-
#25
In addition to the Realtek Audio Universal Service, an auto-start value is required in «HKLMSOFTWAREMicrosoftWindowsCurrentVersionRun» called «RtkAudUService» pointing to the same executable as the main service, but with the addition of a «-background» argument.
Example:
Main Service: «%SystemRoot%System32RtkAudUService.exe»
Startup Value: «%SystemRoot%System32RtkAudUService.exe» -backgroundOne more detail: Realtek Audio Universal Service must be running on the LOCAL SYSTEM ACCOUNT.
These elements being present, the Realtek Audio Console will work correctly.
I’m sorry, can you elaborate a little on how to do this?, I’m having this problem since I updated win10 to the 2004 ver. and cannot even find «Realtek HD Audio Universal Service» on the startup menu, I kind of need help
-
#1
Does anyone know the secret for getting the Realtek Audio Console to work in Windows 10? This is the extra component that goes with the UAD driver, gives you access to the audio settings. Here’s my software setup:
- Windows 10 Pro, version 1809 (OS Build 17763.437)
- Realtek High Definition Audio, UAD edition, version 6.0.1.8668
- Realtek Audio Console, version 1.2.174.0
The driver is working correctly, and the console installed without any complaints. However, when I launch the console, all I get the spinning circle of dots for a minute or two and then this:
Can not connect to RPC service.
I’ve tried reinstalling the driver and console in various combinations; no change.
I’ve tried uninstalling the console and reinstalling it; no change.
I’ve tried resetting the console via «Settings > Apps»; no change.
I’ve rebooted Windows multiple times after installing/uninstalling/resetting; no change.
Does anyone know the trick for installing the console and getting it to work?
-
#2
first of all, do you have these Realtek software components installed in Device Manager (as seen in this screenshot)? that’s the only way I know that the Realtek UAD driver is fully installed.
second of all, did you install the Realtek Audio Console from the Microsoft store (which is a UWP app)? [AND make sure the Windows Update service is turned on; disabling windows update completely with apps like O&OShutup10 disables the ability to install/update UWP apps]
-
#4
Uninstall everything about realtek audio, so far what have u done. Go to https://github.com/pal1000/Realtek-UAD-generic/releases , download the zip > extract and run setup.cmd, follow the cmd instruction and restart ur PC. Now download and install the realtek uwp audio console app from store. I prefer this release bcoz it makes things so simple to install and uninstall. @Static~Charge
-
#5
Well, pal1000’s package on GitHub installed the necessary components without a fuss. However, I have a different set of issues with this package:
- The Realtek Audio Console still doesn’t work. It finds the service now, but I get the message «Realtek Audio Console doesn’t support for this machine.» (not a typo, that is the exact wording). This defeats the goal that I was trying to accomplish.
- The package installed driver version 6.0.1.7936, dated 9/13/2016. Seriously? My motherboard has a Realtek ALC892 audio codec, and the best driver that the package can come up with is one that’s over 2.5 years old?!
I did some rummaging in the Microsoft Update Catalog and found «Realtek High Definition Audio UAD 6.0.1.8666» dated 3/26/2019. I unpacked the CAB file and told Device Manager to update my audio driver from that folder. With the newer driver installed, the Realtek Audio Console works now.
-
#6
Well, pal1000’s package on GitHub installed the necessary components without a fuss. However, I have a different set of issues with this package:
- The Realtek Audio Console still doesn’t work. It finds the service now, but I get the message «Realtek Audio Console doesn’t support for this machine.» (not a typo, that is the exact wording). This defeats the goal that I was trying to accomplish.
- The package installed driver version 6.0.1.7936, dated 9/13/2016. Seriously? My motherboard has a Realtek ALC892 audio codec, and the best driver that the package can come up with is one that’s over 2.5 years old?!
I did some rummaging in the Microsoft Update Catalog and found «Realtek High Definition Audio UAD 6.0.1.8666» dated 3/26/2019. I unpacked the CAB file and told Device Manager to update my audio driver from that folder. With the newer driver installed, the Realtek Audio Console works now.
Dude, I have the same problem =(
My specs: Realtek ALC887
Motherboard: A320M-HDV R4.0
Windows 10 Pro, version 1809
Can not connect to RPC service. =(
please tell me what to try me download from the drivers on Microsoft Update Catalog ?
-
#7
For some reason, pal1000’s Realtek on GitHub wouldn’t install completely after fully running the setup.cmd. I had to manually install the HDXRT file in the Win64 folder through Device Manager after running the installer. The now included official installer wouldn’t work either.
-
#8
please tell me what to try me download from the drivers on Microsoft Update Catalog ?
Did you follow ador250’s instructions in post #4? Before you install anything, you need to go into Device Manager and uninstall (with delete) your existing audio driver. You may have to do this more than once, until Windows drops back to the Microsoft audio driver. Also, when you run «setup.cmd» from pal1000’s Realtek-UAD-generic package, be sure to right-click on the file and select «Run as administrator».
If you get the same semi-coherent error message that I did, here is the location of Microsoft’s update:
Microsoft Update Catalog
Search results for «Realtek Audio Device Windows 10»
https://www.catalog.update.microsoft.com/Search.aspx?q=Realtek+Audio+Device+Windows+10
- Click on the «Last Updated» column title to get the newest release at the top of the list. At the time of this post, it’s 6.0.1.8678.
- Click on «Download». Microsoft will offer you a CAB file with a ridiculously long name; save it to your PC. Note: I recommend renaming the CAB to something a bit more memorable like «Realtek Audio 6.0.1.8678 UAD».
- Unpack the CAB file (I used 7-Zip for this, but many other archive programs can also handle CAB files).
- Launch Device Manager.
- Expand the «Software components» category and make sure the 3 items are there (see erpguy53’s screen shot in post #2).
- Expand the «Sound, video and game controllers» category. Right-click on «Realtek(R) Audio», select «Update driver», then select «Browse my computer for driver software». Point Windows to the location where you unpacked the Microsoft Update Catalog CAB file.
- Reboot if prompted.
This worked for me.
-
#9
I’ve tried each way on this thread except the Microsoft Catalog because each inf is a Huawei inf which is very odd. Why is this? But the way that worked partially for me was from ador250 using the github zip. It worked if I only did the first part of setup.cmd up until after it loads the minimal generic Realtek package. I then was able to get the Realtek Audio Console running and working. But whenever I restart the computer, the RPC error happens again. Can anyone suggest what is going wrong?
-
#10
Dude, I have the same problem =(
My specs: Realtek ALC887
Motherboard: A320M-HDV R4.0
Windows 10 Pro, version 1809Can not connect to RPC service. =(
please tell me what to try me download from the drivers on Microsoft Update Catalog ?
Hi wywwyw,
I have the EXACT same problem. MSI A320M motherboard and all.
Did you ever come up with a fix for this? I’ve been banging my head against the wall for a week now trying
to figure it out.
Help??? Anyone??? Please!?!?!?
-
#11
So i had no sound from the realtek speakers and it wasnt showing up in the device manager either, So i did what ador250 said but it still wasnt working but at least it brought the driver back so than i was able to update it through the driver settings and now its working. Second time this has happened, first time i reached out to msi and they recommended a fdr, so did that and it worked for a week, did this and now im back up and running. Finally found the answer here!
-
#12
So i had no sound from the realtek speakers and it wasnt showing up in the device manager either, So i did what ador250 said but it still wasnt working but at least it brought the driver back so than i was able to update it through the driver settings and now its working. Second time this has happened, first time i reached out to msi and they recommended a fdr, so did that and it worked for a week, did this and now im back up and running. Finally found the answer here!
The strange thing about my situation (and I think many others too) is everything LOOKS right. The hardware shows up as I think it should in device mgr, the meters all show signal as and when they should, on both Inputs and outputs. But I get no actual sound other than some static. Oh, and all the I/O jack auto-sensing works too. Visually it looks like everything is set up perfectly, but the sound just isn’t getting to the speakers. I’ve been building PC’s since the hardware first hit the market and NEVER have I seen any hardware this uncooperative. I’m about ready to just disable all of it in BIOS and just slap a sound card into the stupid thing.
-
#13
folks, if you guys are still having problems with the Realtek UAD drivers and getting RPC service errors:
uninstall the Realtek UAD driver by using either DDU (display driver uninstall utility) or Driver Store Explorer (RAPR) [remove all extensions and components related to Realtek if using RAPR], also uninstall Realtek Audio Console UWP app, reboot and clean install whatever UAD driver you were using
-
#14
folks, if you guys are still having problems with the Realtek UAD drivers and getting RPC service errors:
uninstall the Realtek UAD driver by using either DDU (display driver uninstall utility) or Driver Store Explorer (RAPR) [remove all extensions and components related to Realtek if using RAPR], also uninstall Realtek Audio Console UWP app, reboot and clean install whatever UAD driver you were using
Finally, a working solution! Many thanks!
-
#15
I did as @MrJesus17 said uninstalled everything with DDU (two times, just to be sure). All the process were done offline (disconnected from the Internet). But:
The result is the same: The driver installs fine, but the UWP Realtek Audio Console still says it can’t connect to RPC Service.
This is the worst software to install.
Does anyone have any hint what else to do to run the «Realtek Audio Console»?
Any hint would be very welcome.
J.
-
#16
I removed everything, reinstall drivers and Realtek Audio Console but RPC error still appears. Then I found that in Startup section of Task Manager I have Realtek HD Audio Universal Service disabled at system start. After enabled and restarted, Realtek Audio Console is working properly now.
@jeansagi please check your Startup settings.
-
#17
I removed everything, reinstall drivers and Realtek Audio Console but RPC error still appears. Then I found that in Startup section of Task Manager I have Realtek HD Audio Universal Service disabled at system start. After enabled and restarted, Realtek Audio Console is working properly now.
@jeansagi please check your Startup settings.
Oh man!! You were JUST RIGHT!! You don’t know how much I’ve read and tried, and it was just as simple as you said.
I really, really don’t know how I disabled that «Realtek HD Audio Universal Service«. It was just enabling it (Task manager > Starup) restarted the computer and it worked first time!
Well I supposed DDU did its magic.
So, to the misery souls that try to upgrade the realtek software do as instructed here, but for the glory of <what you believe in> chech that the «Realtek HD Audio Universal Service» is enabled to run automatically when the system starts.
@lukaszd you really made my day! THANKS A LOT MAN!!
J.
-
#18
@lukaszd I registered just to thank you. I’ve been trying on and off to try get it working for months now. First time seeing this solution and it worked!
-
#19
@lukaszd I registered just to thank you. I’ve been trying on and off to try get it working for months now. First time seeing this solution and it worked!
Amen !
-
#20
Like others, just registered to say thank you — especially to @ador250 in post #4. I followed the instructions and lo and behold! the Audio Console now just works without any further complications. The main problem I had after re-installing Windows was to remap the rear jacks for my 5.1 speaker system. It now works perfectly, thanks to you guys (and gals?)
-
#21
In addition to the Realtek Audio Universal Service, an auto-start value is required in «HKLMSOFTWAREMicrosoftWindowsCurrentVersionRun» called «RtkAudUService» pointing to the same executable as the main service, but with the addition of a «-background» argument.
Example:
Main Service: «%SystemRoot%System32RtkAudUService.exe»
Startup Value: «%SystemRoot%System32RtkAudUService.exe» -background
One more detail: Realtek Audio Universal Service must be running on the LOCAL SYSTEM ACCOUNT.
These elements being present, the Realtek Audio Console will work correctly.
-
#22
Hi guys, I downloaded the latest UAD drivers from https://www.majorgeeks.com/files/details/realtek_uad_driver.html (version Realtek UAD Driver 6.0.9013.1)
1. I uninstalled the Realtek Audio Console Windows app.
2. I followed the instructions in the read me.md file to uninstall old drivers, install new ones.
3. I restarted comp then reinstalled the Realtek app
4. I restarted comp again but app still says Can not connect to RPG services.
Here are my driver details after installation.
Can somebody help me? Thank you.
-
#23
I removed everything, reinstall drivers and Realtek Audio Console but RPC error still appears. Then I found that in Startup section of Task Manager I have Realtek HD Audio Universal Service disabled at system start. After enabled and restarted, Realtek Audio Console is working properly now.
@jeansagi please check your Startup settings.
This solved it for me.
-
#24
Oh man!! You were JUST RIGHT!! You don’t know how much I’ve read and tried, and it was just as simple as you said.
I really, really don’t know how I disabled that «Realtek HD Audio Universal Service«. It was just enabling it (Task manager > Starup) restarted the computer and it worked first time!Well I supposed DDU did its magic.
So, to the misery souls that try to upgrade the realtek software do as instructed here, but for the glory of <what you believe in> chech that the «Realtek HD Audio Universal Service» is enabled to run automatically when the system starts.
@lukaszd you really made my day! THANKS A LOT MAN!!
J.
this solved my problem after clean install i enable that i restared my pc and it opened
-
#25
In addition to the Realtek Audio Universal Service, an auto-start value is required in «HKLMSOFTWAREMicrosoftWindowsCurrentVersionRun» called «RtkAudUService» pointing to the same executable as the main service, but with the addition of a «-background» argument.
Example:
Main Service: «%SystemRoot%System32RtkAudUService.exe»
Startup Value: «%SystemRoot%System32RtkAudUService.exe» -backgroundOne more detail: Realtek Audio Universal Service must be running on the LOCAL SYSTEM ACCOUNT.
These elements being present, the Realtek Audio Console will work correctly.
I’m sorry, can you elaborate a little on how to do this?, I’m having this problem since I updated win10 to the 2004 ver. and cannot even find «Realtek HD Audio Universal Service» on the startup menu, I kind of need help
Realtek Audio Console is not opening and display the “Can not connect to RPC service” error? That can be frustrating. But don’t worry. There are possible solutions to fix this error.
To fix this error, you can try these methods.
Method 1: Ensure the Realtek HD Audio Universal Service is running
Method 2: Enable the audio card device
Method 3: Uninstall and reinstall the audio driver
Method 1: Ensure the Realtek HD Audio Universal Service is running
If the “Realtek HD Audio Universal Service” is disabled (it can be disabled by accident), the Realtek Audio Console cannot be opening and encounter the “Cannot Connect to RPC Service” error. So check and ensue the Realtek HD Universal Service is running.
Here’s how:
1) Press Win+R keys to open the Run box.
2) Type ‘taskmgr’ into the box and click OK to open the Task Manager.
3) Select the Startup tab and scroll down to locate the Realtek HD Audio Universal Service.
In the Status column, check if it’s Disabled. If it’s Disabled, select it and click the Enable button. If it’s already enabled, skip this method and then try Method 2.
4) Close the Task Manager and check to see if you can start the Realtek Audio Console without the error.
Method 2: Enable the audio card device
The Realtek Audio Console “Can not connect to RPC service” error can occur due to the disabled audio device. If that’s the case, enabling the audio device can help fix the error.
Check if the audio device is enabled in Device Manager. Enable it if it’s disabled. Here’s how:
1) Press Win+R keys to open the Run box.
2) Type ‘devmgmt.msc’ into the Run box and click OK to open the Device Manager window.
3) Expand the category ‘Sound, video and game controllers’ and check if the audio card device is disabled.
If it’s disabled, you’ll see a black arrow next to the device (shown as the below screenshot).
Then right-click on the device and select Enable device. If it’s already Enabled, try Method 3.
4) Restart your computer and check to see if you can open the Realtek Audio Console.
Method 3: Uninstall and reinstall the audio driver
Realtek Audio Console only works with Realtek HD Audio (UAD) driver. If you have incompatible Realtek Audio driver installed, the Realtek audio console cannot be opening and causes errors like the “Can Not Connect to RPC Service” error.
Info: There are two types of Realtek audio drivers. The most common is Realtek HD Audio driver. In Device Manager, it's probably displayed as "Realtek High Definition Audio Driver". The less common is Realtek HD Audio (UAD) driver. In Device Manager, it's probably displayed as "Realtek(R) audio".
To fix the problem, you can try uninstalling and reinstalling the audio driver. Here’s how:
First, uninstall the audio driver.
1) Press Win+R keys to open the Run box.
2) Type ‘devmgmt.msc’ into the box and click OK. Then the Device Manager will open.
3) Expand the category ‘Sound, video and game controllers’. Right-click on the audio device and select Uninstall device.
4) On the Confirm Device Removal dialogue, you’ll see a warning message that says “You are about to uninstall this device from your system”. Just check the box Delete the driver software for this device then click Uninstall to confirm the changes.
5) Restart your computer.
Second, reinstall the audio driver.
To fix the problem, you need to install the Realtek HD Audio (UAD) driver.
The best place to download the Realtek HD Audio (UAD) driver is from your computer manufacturer (Dell, Lenovo, Asus, HP, etc.) or motherboard manufacturer (Asus, MSI, Gigabyte, Asrock, etc.). Go to their official website and navigate to the Support page or Download page. Then download the latest Realtek audio driver there.
After updating the audio driver, check to see if you can open the Realtek Audio Console.
Hopefully you find this article helpful. If you have any questions, ideas or suggestions, feel free to leave a comment below. I’ll get back to you ASAP.
Когда вы скачиваете Realtek Audio Control для Windows 11 или Windows 10 из Microsoft Store, то столкнетесь с ошибкой «невозможно подключиться к службе RPC» при установке или 0x803fb005 при скачивании. Это заставляет вас не продолжать и думать, что приложение не рабочее, особенно почитав отзывы с негативными оценками, но это не так.
Причина данных ошибок в том, что нужен универсальный драйвер Upd Realtek от производителя материнской платы. Если их не будет, то вы получите ошибку 0x803fb005 при скачивании. Кроме того, если они были, а потом вы их удалили, то получите ошибку невозможно подключиться к службе RPC.
В данной инструкции разберем, как правильно скачать и установить Realtek Audio Control из Microsoft Store для Windows 11/10, чтобы не было ошибки невозможно подключиться к службе RPC при установке и кода 0x803fb005 при скачивании. Ниже, вы должны следовать алгоритму действий, не пропуская пункты.
Как без ошибок скачать и установить Realtek Audio Control
1. В Windows 11/10 зайдите в «Приложения и возможности» и удалите все программы связанные с Realtek. Если у вас там ничего такого нет, то пропустите данный шаг.
2. Скачайте программу DDU и удалите драйвера Realtek из системы. Данная программа позволяет удалять полностью все файлы.
3. Установите драйвер аудио от материнской платы производителя. Вы должны перейти на сайт производителя своей материнской платы и скачать драйвер Audio. Вбейте в поиск Google или Яндекс производителя и модель, чтобы найти официальный сайт.
Узнать производителя и модель материнской платы можно нажав сочетание кнопок Win+R и вбив msinfo32.
4. После того, как установили аудио драйвер от материнской платы, перейдите в MS и скачайте Realtek Audio Control, после чего ошибка устраниться и программа будет работать.
Смотрите еще:
- Драйверы NVIDIA, AMD, Realtek не устанавливаются в Windows 10
- Сбой установки аудио драйвера Realtek-0001
- Почему Пропал и Не Работает Звук в Windows 10?
- Пропал значок громкости звука с панели задач Windows 10
- Запись звука на компьютере Windows 10
[ Telegram | Поддержать ]
Многие из нас используют драйверы Realtek Audio и его консоль для управления звуком на наших компьютерах с Windows 11/10. Мы можем настроить параметры звука в Realtek Audio Console. Некоторые пользователи сообщают, что не могут открыть Realtek Audio Console и видят ошибку «Не удается подключиться к службе RPC». В руководстве мы предлагаем предложения, которые помогут вам решить проблему.

Что такое удаленный вызов процедур Microsoft (RPC)?
Удаленный вызов процедур Microsoft (RPC) — это протокол, который помогает обмениваться данными между приложениями Windows. Он разработан как протокол связи между приложениями локально или по сети.
Если вы видите Не удается подключиться к службе RPC ошибка при открытии Realtek Audio Console, следующие решения могут помочь вам решить проблему:
- Запустите средство устранения неполадок со звуком
- Обновите драйверы Realtek Audio.
- Удалите и переустановите драйверы Realtek Audio.
- Установить ожидающие обновления Windows
Давайте углубимся в детали и решим проблему.
1]Запустите средство устранения неполадок со звуком
В Windows есть встроенные средства устранения неполадок, которые могут помочь вам решить многие проблемы. Кроме того, существует средство устранения неполадок с воспроизведением аудио, которое может помочь вам решить любые проблемы с аудиоустройствами. Попробуйте запустить средство устранения неполадок с воспроизведением аудио и посмотрите, найдет ли оно и устранит ли какие-либо проблемы, вызывающие ошибку «Не удается подключиться к службе RPC».
Чтобы запустить средство устранения неполадок с воспроизведением аудио,
- Откройте приложение «Настройки» с помощью сочетания клавиш Win + I.
- Нажмите Устранение неполадок
- Затем нажмите «Другие средства устранения неполадок».
- Вы найдете средство устранения неполадок с воспроизведением аудио. Нажмите «Выполнить» рядом с ним. Он автоматически найдет и устранит проблемы.
2]Обновите драйверы Realtek Audio.
Если вы видите ошибку «Не удается подключиться к службе RPC», это может быть связано с устаревшими драйверами или отсутствующими файлами. Вы должны попробовать обновить звуковые драйверы через диспетчер устройств.
Чтобы обновить драйверы Realtek High Definition Audio,
- Откройте окно «Выполнить команду» с помощью Win + R на клавиатуре.
- Введите devmgmt.msc и нажмите Enter. Это запустит диспетчер устройств.
- В диспетчере устройств разверните Звуковые, видео и игровые контроллеры.
- Щелкните правой кнопкой мыши драйверы Realtek High Definition Audio, которые вы найдете там, выберите параметр «Обновить драйвер» и следуйте инструкциям на экране, чтобы завершить обновление аудиодрайверов Realtek.
Теперь запустите Realtek Audio Console и посмотрите, устранена ли проблема.
3]Удалите и переустановите драйверы Realtek Audio.
Если проблема еще не устранена, вам необходимо удалить аудиоприводы Realtek и переустановить их, загрузив подходящие аудиодрайверы с веб-сайта производителя.
Чтобы удалить драйвер Realtek High Definition Audio,
- Откройте окно «Выполнить команду» с помощью Win + R на клавиатуре.
- Введите devmgmt.msc и нажмите Enter. Это запустит диспетчер устройств
- Разверните Звуковые, видео и игровые контроллеры из списка в диспетчере устройств.
- Под ним найдите звуковой драйвер Realtek High Definition Audio.
- Щелкните его правой кнопкой мыши и выберите «Удалить устройство» в раскрывающемся меню и следуйте инструкциям на экране для завершения удаления.
Теперь перезагрузите компьютер.
Наконец, перейдите к Realtek.comзагрузите исполняемый файл или zip-файл аудиодрайвера Realtek и установите его на свой компьютер.
Читайте: Обновление драйвера Realtek продолжает предлагаться Центром обновления Windows
4]Установите ожидающие обновления Windows
Если проблема еще не устранена, это может быть связано с ошибкой в предыдущих обновлениях. Вам необходимо проверить, есть ли какие-либо ожидающие обновления, включая драйверы и дополнительные обновления, и установить их на свой компьютер.
Чтобы проверить наличие обновлений,
- Откройте приложение «Настройки» с помощью сочетания клавиш Win+I.
- Нажмите на обновления Windows на левой боковой панели.
- Теперь нажмите кнопку «Проверить наличие обновлений». Он проверит наличие ожидающих обновлений и установит их.
После установки ожидающих обновлений перезагрузите компьютер и посмотрите, исправлена ли ошибка или нет.
Как исправить невозможность подключения к службе RPC в аудиоконсоли Realtek?
Когда вы видите ошибку «Не удается подключиться к службе RPC» при открытии консоли Realtek Audio, ее можно исправить, обновив аудиодрайверы Realtek, переустановив их, запустив средство устранения неполадок Playing Audio или установив любые ожидающие обновления Windows.
Почему я не могу открыть аудиоконсоль Realtek?
Может быть много причин, по которым вы не можете открыть Realtek Audio Console. Аудиодрайверы Realtek могут быть повреждены, или какая-либо программа может мешать им, или драйверы установлены неправильно. Вы можете использовать приведенные выше решения, чтобы исправить это.
Связанное чтение: Диспетчер звука Realtek HD не работает или не отображается.