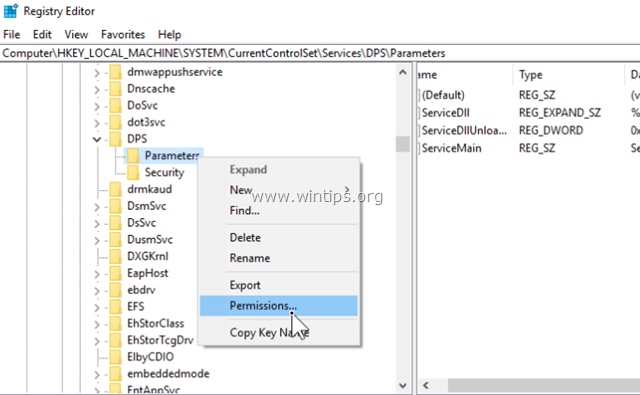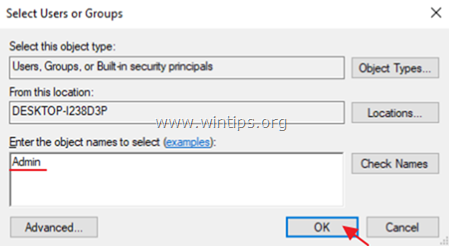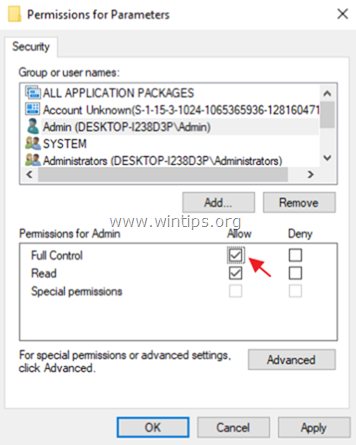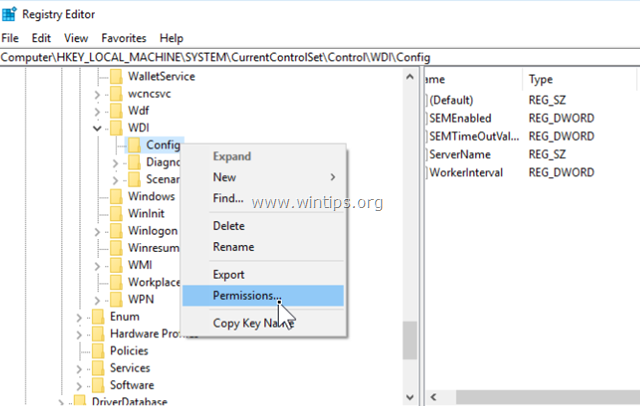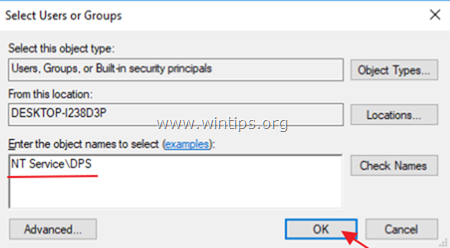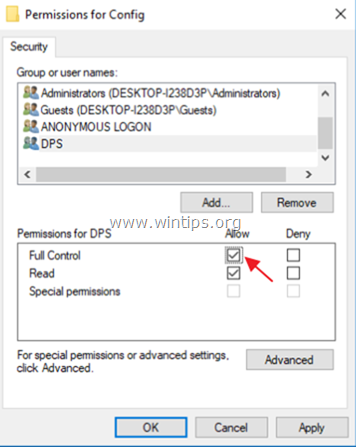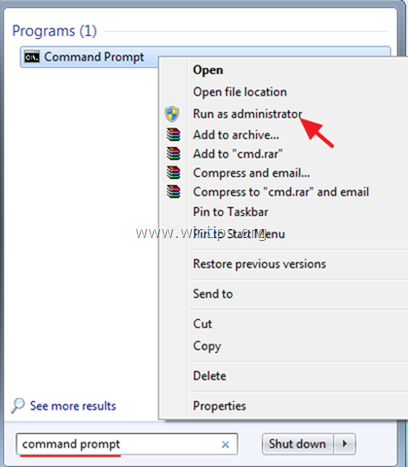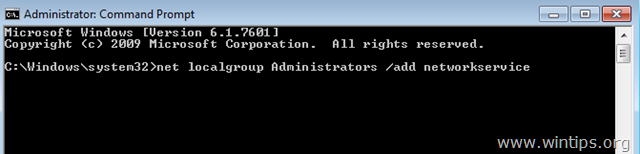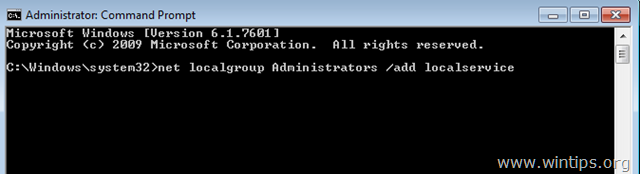Служба диагностической политики (DPS) помогает в устранении неполадок с компонентами Windows в операционной системе Windows. Многие пользователи сообщают, что видели следующую ошибку:
Служба диагностической политики не может запуститься. Доступ запрещен — ошибка 5
Эта ошибка чаще всего возникает при устранении неполадок в сети или подключении к Интернету. Когда вы видите ошибку, как показано выше, это означает, что у DPS есть некоторые проблемы, и без DPS вы не сможете устранять неполадки и устранять системные проблемы в ОС Windows. В этой статье давайте рассмотрим различные способы преодоления вышеуказанной ошибки и возобновления работы службы политики диагностики. Обязательно попробуйте исправления в том же порядке, как указано ниже.
Исправление 1: добавьте сетевую и локальную службу в группу администраторов
Шаг 1. В диалоговом окне «Выполнить» введите cmd и нажмите Ctrl+Shift+Enter, чтобы открыть командную строку с правами администратора.
Шаг 2: Нажмите «Да» в окне «Контроль учетных записей».
Шаг 3: В командной строке выполните приведенные ниже команды. Обязательно нажимайте клавишу Enter после каждой команды.
net localgroup Administrators /add networkservice net localgroup Administrators /add localservice
Шаг 4: Перезагрузите систему
В основном это должно решить проблему. Если нет, попробуйте следующее исправление.
Исправление 2: изменение разрешений реестра для DPS
Шаг 1: Откройте окно запуска, удерживая Windows + r
Шаг 2: Введите regedit и нажмите Enter
Шаг 3: Если вы видите всплывающее окно контроля учетных записей, нажмите кнопку «Да».
ВНИМАНИЕ: Редактирование реестра может негативно сказаться на системе даже при малейшей ошибке. Перед продолжением рекомендуется сделать резервную копию реестра. Чтобы сделать резервную копию, в редакторе реестра -> выберите «Файл» -> «Экспорт» -> «Сохранить файл резервной копии».
Шаг 4: На верхней панели скопируйте и вставьте следующее место и нажмите Enter, как показано ниже.
HKEY_LOCAL_MACHINESYSTEMCurrentControlSetServicesDPSParameters
Шаг 5: На левой боковой панели щелкните правой кнопкой мыши ключ «Параметры» и выберите «Разрешения».
Шаг 6: В окне «Разрешения» нажмите кнопку «Добавить».
Шаг 7: Теперь нажмите «Дополнительно».
Шаг 8: Теперь нажмите «Найти сейчас».
Шаг 9: Теперь выберите свое имя пользователя из списка.
Шаг 10: Теперь снова нажмите OK.
Шаг 11: В разделе «Разрешения для имени пользователя» установите флажок «Разрешить полный доступ».
Шаг 12: Наконец, нажмите «Применить», а затем нажмите кнопку «ОК».
Шаг 13. Теперь скопируйте и вставьте указанное ниже место в верхнюю панель и нажмите Enter, как показано ниже.
HKEY_LOCAL_MACHINESYSTEMCurrentControlSetControlWDIConfig
Шаг 12: Щелкните правой кнопкой мыши ключ «Конфигурация» и выберите «Разрешения».
Шаг 14: Нажмите кнопку «Добавить».
Шаг 15: В разделе «Введите имена объектов для выбора» введите следующее и нажмите кнопку «ОК».
NT ServiceDPS
Шаг 16. В разделе «Группа или имена пользователей» нажмите «DPS».
Шаг 17. В разделе «Разрешения для DPS» установите флажок «Разрешить полный доступ».
Шаг 18. Перезагрузите систему
Проверьте, решена ли проблема с DPS. Если нет, попробуйте следующее исправление.
Исправление 3 — Изменить свойство службы политики диагностики
1 — Нажмите клавишу Windows + клавишу R вместе, чтобы открыть запуск.
2. Теперь введите в нем Services.msc и нажмите «ОК».
3. Теперь найдите Службу политики диагностики и дважды щелкните ее.
4 – Щелкните вкладку «Вход в систему».
5 — Теперь выберите учетную запись локальной системы.
6 — Теперь нажмите «ОК» и «Применить».
Исправление 4: проверьте наличие вирусов или вредоносных программ в системе
Иногда вирусы и вредоносные программы в системе могут повлиять на работу политики службы диагностики.
Шаг 1: Удерживая клавиши Windows + r, откройте окно «Выполнить».
Шаг 2: Введите ms-settings:windowsdefender и нажмите OK.
Шаг 3. В окне настроек выберите «Защита от вирусов и угроз».
Шаг 4: В открывшемся окне нажмите «Параметры сканирования».
Шаг 5: Выберите «Полное сканирование» и нажмите кнопку «Сканировать сейчас».
После завершения сканирования он уведомляет о любых вирусах и вредоносных программах в системе. Примите необходимые меры для их смягчения.
Если вы все еще видите ту же ошибку, попробуйте следующее исправление.
Исправление 5: убедитесь, что DPS установлен на автоматический
Шаг 1: Откройте диалоговое окно «Выполнить» (Windows+r)
Шаг 2: Введите services.msc и нажмите OK.
Шаг 3. В окне «Службы» найдите службу политики диагностики.
Шаг 4. Убедитесь, что служба DPS запущена, а тип запуска установлен на «Автоматически».
ПРИМЕЧАНИЕ. Если служба не запущена или тип запуска не Автоматический, выполните следующие действия.
1. Щелкните правой кнопкой мыши службу политики диагностики и выберите «Свойства».
2. В раскрывающемся списке «Тип запуска» выберите «Автоматически».
3. В разделе «Статус службы» выберите «Пуск».
4. Наконец, нажмите «Применить», а затем «ОК».
Проверьте, устраняет ли это проблему. Если нет, попробуйте следующее исправление.
Исправление 6: Восстановите вашу систему
Если ни одно из вышеперечисленных исправлений не работает, вы можете попробовать это исправление. Если вы создали точку восстановления системы до того, как возникла проблема, вы можете вернуться к этой точке восстановления.
См. Как выполнить восстановление системы
Это все.
Мы надеемся, что это было информативно. Спасибо за чтение. Пожалуйста, прокомментируйте и дайте нам знать, какое из вышеперечисленных исправлений сработало в вашем случае.
Как ИСПРАВИТЬ: Не удается запустить службу политики диагностики. Доступ запрещен — ошибка 5. (решено)
Служба диагностической политики (DPS) позволяет обнаруживать проблемы, устранять неполадки и устранять их для служб и компонентов Windows. Если эта служба не может запуститься, и вы получаете сообщение об ошибке «Отказано в доступе» 5, при попытке запуска службы вручную затем прочитайте это руководство, чтобы устранить проблему.
Служба политики диагностики необходима для диагностики проблем Windows с помощью средств устранения неполадок, предлагаемых в ОС Windows 7, 8 или 10. Если служба DPS остановлена, вы не сможете диагностировать и исправить некоторые системные проблемы, которые влияют на работу Windows (например, проблемы с сетью или доступом в Интернет).
Как ИСПРАВИТЬ: Не удается запустить службу политики диагностики: доступ запрещен (Windows10 / 8/7)
Шаг 1. Сканирование на наличие вирусов и вредоносных программ.
Вирусы или вредоносные программы могут привести к ненормальной работе вашего ПК. Поэтому, прежде чем продолжить устранение неполадок, воспользуйтесь этим Руководством по сканированию и удалению вредоносных программ, чтобы проверить и удалить вирусы и / или вредоносные программы, которые могут работать на вашем компьютере.
Шаг 2. Измените разрешения реестра службы диагностики политики.
1. Одновременно нажмите Windows + р ключи, чтобы открыть окно запуска команды.
2. Тип смерзаться и нажмите Войти.
3. На левой панели перейдите к этой клавише:
- HKEY_LOCAL_MACHINE SYSTEM CurrentControlSet Services DPS Parameters
4. Щелкните правой кнопкой мыши на параметры ключ и выберите права доступа.
5. щелчок Добавлять, введите имя учетной записи / имя пользователя в поле поиска и нажмите ХОРОШО.
6. Выберите ваше имя пользователя и проверьте Полный контроль поле, чтобы предоставить вашей учетной записи полный контроль разрешений на ‘Ключ параметров и нажмите хорошо.
7. Затем перейдите к этой клавише:
- HKEY_LOCAL_MACHINE SYSTEM CurrentControlSet Control ИМР Config
8. Щелкните правой кнопкой мыши на конфиг ключ и выберите права доступа.
9. щелчок Добавлять, тип NT Service DPS в поле поиска и нажмите ХОРОШО.
10. Выберите «DPS» и проверьте Полный контроль коробка.
11. щелчок хорошо а затем закройте редактор реестра.
12. Перезапуск твой компьютер.
13. После перезапуска проверьте, была ли решена проблема «Не удается запустить службу политики диагностики». Если нет, то переходите к следующему шагу.
Шаг 3. Добавьте «СЕТЬ СЕРВИС» «ЛОКАЛЬНАЯ СЛУЖБА» группе администраторов.
Следующим шагом для устранения проблемы «Служба политики диагностики не запускается: доступ запрещен» является добавление «Служба сети». «ЛОКАЛЬНЫЙ СЕРВИС» возражает против группы администраторов. Для этого:
1. Откройте командную строку от имени администратора. Для этого:
а. В поле поиска введите: CMD или командная строка
б. Щелкните правой кнопкой мыши на командная строка (результат) и выберите Запустить от имени администратора.
2. В командной строке введите команду ниже и нажмите Войти:
- Администраторы net localgroup / добавить сетевой сервис
4. Затем введите следующую команду и нажмите Войти:
- net localgroup Администраторы / добавить локальный сервис
5. Перезагрузка твой компьютер.
Это! Дайте мне знать, если это руководство помогло вам, оставив свой комментарий о вашем опыте. Пожалуйста, любите и делитесь этим руководством, чтобы помочь другим.
Содержание
- Включение «Службы политики диагностики» в Windows 7
- Способ 1: «Службы»
- Способ 2: «Конфигурация системы»
- Решение неполадок при запуске «Службы политики диагностики»
- Вариант 1: Проверка состояния других служб
- Вариант 2: Выдача «Службе политики диагностики» прав на запуск
- Вариант 3: Добавление сетевых служб в группу безопасности
- Вариант 4: Выдача прав «NETWORK SERVICE» на создание записей в реестре
- Вариант 5: Добавление сетевых службам прав доступа через Свойства
- Вариант 6: Сброс настроек IP и DNS
- Вариант 7: Восстановление системы
- Вопросы и ответы
В ходе каких-либо событий на компьютерах пользователей оказывается отключена «Служба политики диагностики». Из-за этого не удается запустить встроенный инструмент, созданный для поиска и исправления системных ошибок. Далее мы рассмотрим, как можно включить эту службу и что делать, если ее не удается активировать обычным способом.
Чаще всего данная служба оказывается выключенной по двум причинам: из-за неумелой попытки оптимизации пользователем операционной системы и некачественной сборки. В результате первой причины юзеры, решившие ускорить работу ОС путем отключения служб, по незнанию выключили и эту. Ко второй причине относятся разнообразные пересобранные образы Windows 7, где их авторы-любители часто пытаются выключить все подряд, чтобы сделать систему максимально легкой даже для слабых машин. В редких случаях, поскольку она практически не зависит от работы остальных компонентов Виндовс, ее отключение происходит само. Так или иначе включить ее можно без особого труда даже при возникновении неполадок.
Способ 1: «Службы»
Логично, что если проблемным элементом у нас является служба, то и управлять ей необходимо через одноименный встроенный инструмент.
- Сочетанием клавиш Win + R вызовите окно «Выполнить», напишите там
services.mscи подтвердите ввод. - Найдите строчку «Служба политики диагностики» и щелкните по ней дважды ЛКМ.
- Если тип запуска «Остановлена», смените его на «Автоматически» и нажмите «Применить».
- После этого станет доступна кнопка «Запустить». Жмем на нее.
- Произойдет запуск службы.
- Теперь можно закрыть окно.
В идеале после этого сопутствующих проблем возникать не должно, а инструмент поиска и решения проблем должен работать корректно. Если это не так — обратитесь к разделу этой статьи, где мы рассказываем, как устранить неполадки.
Способ 2: «Конфигурация системы»
Другой способ включения подразумевает использование инструмент «Конфигурация системы». Здесь также можно управлять службами.
- Клавишами Win + R разверните окно «Выполнить», напишите там
msconfigи нажмите «ОК». - Переключитесь на вкладку «Службы», где найдите «Службу политики диагностики», поставьте рядом с ней галочку и нажмите «Применить».

Будет предложено перезагрузить ПК или отложить это действие на потом. В целом для запуска данной службы перезагрузка не требуется, но при появлении каких-то проблем лучше ее все же произвести. Если это не помогло, обращаемся к инструкциям ниже.

Решение неполадок при запуске «Службы политики диагностики»
Далеко не всегда у юзеров удается с первого раза запустить необходимый элемент, из-за чего приходится обращаться к дополнительным рекомендациям. Чаще всего пользователи сталкиваются с тем, что они по-прежнему получают окно с неисправностью, где в том числе написано «Ошибка 5: Отказано в доступе». Кроме этого, ошибка в доступе может возникать уже при попытке включить службу через способы, представленные выше. Разбираемся, как это пофиксить.
Вариант 1: Проверка состояния других служб
Помимо «Службы политики диагностики» в «Службах» или «Конфигурации компьютера» вам также необходимо проверить состояние других служб, которые косвенно могут влиять на рассматриваемую сегодня неисправность. К ним относятся:
- «Агент политики IPsec» — «Автоматически»;
- «Узел службы диагностики» — «Вручную»;
- «Узел системы диагностики» — «Вручную».
Если они носят статус «Отключена», произведите их активацию такими же действиями, как было показано в Способе 1 или 2, учитывая тот тип запуска, что в списке выше указан напротив названия службы. В завершение перезагрузите ОС.
Вариант 2: Выдача «Службе политики диагностики» прав на запуск
Вполне возможно, что служба не хочет запускаться просто по той причине, что ей не хватает на это прав. В этой ситуации нужно повысить приоритет для ее работы.
- Перейдите в свойства «Службы политики диагностики» в приложении «Службы» так, как это было показано в Способе 1.
- Переключитесь на вкладку «Вход в систему» и проверьте, какой выбран тип входа. Должен быть отмечен вариант «С учетной записью». Теперь необходимо указать, с какой именно, поэтому правее пишите «Локальная служба». Должно получиться, как на скриншоте ниже.
- Теперь в полях «Пароль» и «Подтверждение» сотрите точки и оставьте эти строчки пустыми. При этом если на учетной записи, через которую вы сейчас совершили вход, стоит пароль, введите его два раза в эти поля. Примените изменения на «ОК».

Перезагрузите компьютер. Кстати, кому-то помогает этот метод и без ввода пароля от учетной записи. Можете также попробовать и его.
Вариант 3: Добавление сетевых служб в группу безопасности
Смысл инструкции заключается в добавлении сетевых служб в группу «Администраторы». Благодаря этому можно избавиться от ошибок, отказывающих в доступе.
- Откройте «Командную строку», обязательно от имени администратора.
- Сперва, если служба опять оказалась не запущена, можете написать
sc start dpsи нажать Enter. - После этого введите команду
net localgroup Администраторы /add networkservice, подтвердив действие клавишей Enter. - Последней впишите
net localgroup Администраторы /add localservice— все операции должны пройти успешно.

Если выполнить запуск в «Командной строке» не от имени администратора, вы получите очередную «Ошибку 5».

После перезагрузки ПК пробуйте еще раз выполнить то действие, которое ранее выдавало вам ошибку «Службы политики запуска».
Вариант 4: Выдача прав «NETWORK SERVICE» на создание записей в реестре
Когда предыдущие варианты не возымели успеха или вы получаете другую ошибку, например, о том, что службу не удалось запустить, воспользуйтесь дальнейшими рекомендациями. Благодаря им вы сможете разрешить учетной записи «NETWORK SERVICE» делать записи в реестре, поскольку сейчас, по всей видимости, у нее нет на это полномочий.
- Клавишами Win + R и командой
regeditоткройте «Редактор реестра». - Перейдите по пути
HKEY_LOCAL_MACHINESYSTEMCurrentControlSetservicesVSS, где вы увидите вложенную папку «Diag». - Нажмите по «Diag» ПКМ и выберите «Разрешения».
- В открывшемся окне найдите блок «Группы или сервисы», там выделите учетную запись «NETWORK SERVICE» и в столбце «Разрешить» поставьте галочку напротив пункта «Полный доступ». Закройте окно на «ОК».

В редких случаях, когда указанная папка отсутствует, создайте ее самостоятельно, кликнув правой кнопкой по «VSS» и выбрав «Создать» > «Раздел». Назовите его «Diag» и продолжите выполнение дальнейших действий.

Перезагрузите компьютер и проверьте, возникает ли ошибка.
- Если при попытке изменить разрешение вы получили отказ, перейдите в другую ветку реестра —
HKEY_LOCAL_MACHINESYSTEMCurrentControlSetControlWDI— и выделите кликом мыши вложенную папку «Config». Нажмите по ней ПКМ и перейдите в «Разрешения». - Щелкните по «Добавить».
- Впишите имя «NT ServiceDPS», а затем нажмите «ОК».
- Запись «DPS» появится в списке. Выделите ее кликом мыши и активируйте параметр «Полный доступ» в столбце «Разрешить».
- Жмите «ОК» и снова переходите в манипуляциями с папкой «Diag».

В конце понадобится перезагрузка компьютера.
Вариант 5: Добавление сетевых службам прав доступа через Свойства
Этот вариант наполовину повторяет Вариант 3, но мы вынесли его отдельно, поскольку по отзывам некоторых юзеров помогают манипуляции, выполненные через оболочку ОС, а не через «Командную строку».
- Откройте «Мой компьютер», щелкните правой кнопкой по «Локальному диску (С:)» и выберите «Свойства».
- Переключитесь на вкладку «Безопасность».
- Под блоком «Группы или пользователи» нажмите «Изменить».
- В новом окне выберите «Добавить».
- Откроется еще одно окно, где в самом низу щелкните на «Дополнительно».
- Опять появится окно. Тут нажмите «Поиск».
- Из списка имен найдите «LOCAL SERVICE», выделите его кликом мыши и нажмите «ОК».
- Вы увидите, что «LOCAL SERVICE» добавилась в список. Можно закрывать окно на «ОК».
- Имя появилось в «Группы или пользователи». Дополнительно можете разрешить ему «Полный доступ», однако это не обязательно, поскольку обычно ошибка исправляется и без него.
- Проверьте, была ли устранена ошибка. Если нет, дополнительно добавьте «NETWORK SERVICE» точно таким же образом, как и «LOCAL SERVICE».
Выполните перезагрузку Windows.
Вариант 6: Сброс настроек IP и DNS
Этот метод мало кому помогает, поскольку он будет действенным только при проблеме одновременно со всеми сетевыми службами. Однако все же стоит его упомянуть.
- Запустите «Командную строку» от имени администратора.
- Напишите команду
ipconfig /releaseдля сброса IP от DHCP-сервера и нажмите Enter. - Следом за ней впишите
ipconfig /renewдля получения нового IP от DHCP и подтвердите ввод. На этом этапе на несколько секунд пропадет соединение с сетью. - Далее сбросьте кэш DNS командой
ipconfig /flushdns. - После этого сбросьте настройки пула протоколов TCP/IP с созданием LOG-файла в системной директории:
netsh int ip reset c:log1.txt. То же самое сделайте и для протокола Winsock:netsh winsock reset с:log2.txt.

По окончании всех манипуляций перезагрузите «семерку». Потом созданные логи можно будет удалить.
Вариант 7: Восстановление системы
Довольно маленький процент того, что ни одна из разобранных выше рекомендаций не помогла. Тем не менее этот шанс всегда существует, и поэтому обязательно стоит помнить о возможности отката системы к состоянию, когда проблем в работе ОС еще не наблюдалось. Он также может помочь и тем, кто просто не желает пробовать все методы исправления ошибки и готов вернуть состояние системы на несколько дней или месяцев назад. Однако, конечно, при условии, что на жестком диске есть точки восстановления. О том, как выполняется процедура отката, написано в Способе 1 статьи по ссылке ниже.
Подробнее: Восстановление системы в Windows 7
Из этой статьи вы узнали не только как включать «Службу политики диагностики», но и как восстанавливать ее в случае различных ошибок и сбоев, мешающих запустить процесс корректно.
Если вы ловко решаете все возникающие проблемы при работе с компьютером, тогда вас вряд ли испугает возникновение на экране сообщения «Ошибка 5. Отказано в доступе». К сожалению, большая часть современных пользователей ПК не являются суперпрофессионалами, поэтому любая нестандартная ситуация, возникающая во время работы с компьютерной техникой, способна выбить их из колеи. Если вы новичок и вам пришлось столкнуться с проблемой, связанной с системной ошибкой 5, когда отказано в доступе, предлагаем приступить к практическим действиям, не дожидаясь помощи профессионального компьютерщика со стороны.
Как устранить ошибку 5 в Windows.
Что собой представляет системная ошибка 5
Такая системная проблема возникает, когда пользователь пытается запустить какую-то службу, программу или открыть папку. Однако в этот момент на экране появляется окошко, в котором сообщается о невозможности выполнения заданной команды. В сообщении может быть приписка, что у вас нет прав администратора для совершения таких действий. Такая ошибка может возникать, даже когда на компьютере одна учётная запись, когда пользователь точно входит с правами администратора. Предлагаем разобраться, что провоцирует такую проблему, а также ознакомиться с рекомендациями, как её самостоятельно устранить.
Почему возникает «System Error Code 5. Отказано в доступе»
При работе в Windows 7 «Ошибка 5. Отказано в доступе» создаёт определённые сложности для пользователей, препятствуя выполнению всевозможных действий. Возникает она по причине якобы отсутствующих прав доступа. Однако тут же возникает вопрос, а как же они могут отсутствовать, если вы работаете в системе под учётной записью «Администратора»?
Опытные компьютерщики уверяют, что такая ситуация случается, когда наблюдается сбой механизма учётных записей. Спровоцировать такой сбой могут различные негативные обстоятельства. Однако в качестве самой распространённой причины возникновения такого сбоя выступают злополучные вирусы. По этой причине полезно следить, чтобы на компьютере было установлено необходимое программное обеспечение, в частности, антивирусник, а его базы были всегда актуальными.
Как исправить ошибку
Теперь разберёмся, как исправить ошибку 5. Не существует какого-то одного универсального способа. Мы предложим несколько вариантов действий, вы должны начать с одного из них. Если же он не принесёт желаемого результата, тогда следует перейти к иным предлагаемым вариантам. Предлагаем ознакомиться с инструкцией, как осуществляется запуск от имени администратора. Сразу оговоримся, что такой способ отлично подходит, когда вам приходится работать с инсталляционными файлами. Если же ваши действия распространяются на директории, вам вряд ли удастся получить позитивный результат.
Если предстоит установить какую-либо новую программу на компьютер, вы заранее закачиваете инсталляционный файл. Далее, не торопитесь «по традиции» кликать по нему левой клавишей мышки, чтобы не допустить сбоя, не вызвать код ошибки 5. В любом случае нужно кликнуть по клавише мышки, но только правой. После этого возникнет контекстное меню, в котором необходимо выбрать параметр «Запуск от имени администратора», кликнуть по нему. Далее процесс инсталляции будет осуществляться в привычном режиме. Если вы установили пароль для операционной системы, тогда потребуется ввести его на одном из этапов инсталляции.
Если же проблема возникает не в тот момент, когда вы приняли решение установить новое программное обеспечение на ПК, а когда вы пытаетесь открыть какую-либо папку, тогда предлагаем поступить несколько иначе. Итак, предлагаем выполнить для предоставления доступа к папке такие шаги:
Часто после выполнения таких нехитрых последовательных действий в Windows 10 или 7, проблема исчезает. При работе с директориями вы уже не столкнётесь с проблемами и пугающими окнами. Если же вы и после выполнения таких действий, продолжаете сталкиваться с неисправностью, тогда предлагаем вам выполнить ещё кое-какие действия, подразумевающие внесение изменений в параметры учётных записей пользователей. Не пугайтесь, этот предлагаемый метод не влечёт никаких сложностей, он до удивления прост, но весьма эффективен.
Изначально нам нужно попасть в «Панель управления». Сделать это несложно, если кликнуть по меню «Пуск», а затем переориентировать взгляд на правую часть открывшегося меню. Там легко найти строку «Панель управления», остаётся только просто на неё кликнуть.
В открывшемся новом окне перейдите на «Учётные записи пользователей». Теперь предстоит найти строку «Изменение параметров контроля учётных записей».
На экране вы обнаружите ползунок, легко перемещающийся вверх или вниз при помощи мышки. Нужно переместить ползунок в самый низ, именно там находится отметка, сопровождающаяся параметром «Никогда не уведомлять». Чтобы все изменения вступили в силу, нажмите на кнопку перезагрузки.
Как только операционная система запустится заново, проверьте, устранилась ли проблема. К сожалению, если после всех ваших действий вы всё равно продолжаете наблюдать ошибку, вам придётся переустановить операционную систему, поскольку причина возникновения сбоя находится гораздо глубже, соответственно, чтобы обнаружить и устранить её, необходимы глубокие технические знания.
Безусловно, переустановка операционной системы займёт время, но именно она позволит не только избавиться от ошибки 5, но и устранить другие системные глюки, а также распрощаться с уже проникшими на ваш компьютер вирусами. Итак, мы уверены, что, вооружившись этой информацией, вы сможете самостоятельно решить проблему, связанную с отказом в доступе.
При запуске служб пользователи Windows часто видят такое сообщение.
Ошибка 5 говорит нам, что «отказано в доступе». То есть нам не хватает каких-то прав, чтобы запустить службу, хотя большинство пользователей работают в учетной записи администратора.
Проблема нередко возникает не только при подключении служб, но и открытии файлов, создании папок, запуске политики диагностики и т.д. В этой статье попробуем разобраться, в чем причина такой неисправности и по возможности устранить ее.
Полный доступ к системному диску
Один из вариантов исправления ошибки – открыть полный доступ к системному диску C (у вас он может быть под другим символом, это тот диск, на который установлена операционная система).
Открываем Проводник, кликаем правой кнопкой мышки на диск C и выбираем из контекстного меню пункт «Свойства». В свойствах диска переходим во вкладку безопасности и кликаем на иконку «Изменить».
Далее кликаем «Добавить». В появившемся окошке прописываем в строке слово «Все». Это позволит нам сохранить изменения в доступе к диску для всех пользователей. После чего нажимаем «Проверить имена». Слово должно стать подчеркнутым – это значит, что система правильно определила нового «пользователя».
Далее устанавливаем соответствующий маркер, чтобы предоставить всем пользователям полный доступ к локальному диску C.
Кликаем «ОК» и соглашаемся с изменениями. После чего проверяем, удалось ли избавиться от ошибки при запуске служб.
Изменение папки TEMP и TMP
В некоторых случаях ошибка 5 «Невозможно выполнить файл во временном каталоге» устраняется при изменении папок системных переменных. Чтобы это сделать, нужно:
- Создать новые папку в корне диска, в котором у вас установлена система, (обычно это диск C) с произвольным именем, для наглядности назовем ее С:TEMP. Для имени папки ни в коем случае не используйте символы кириллицы, только латиницей.
- Далее нажмите ПКМ на иконке «Мой компьютер» или «Этот компьютер» и выберите в контекстном меню строку «Свойства».
- В левой части открывшегося окна найдите строку «Дополнительные параметры системы» и нажмите на него. В этом окне укажите на вкладку «Дополнительно» и в нижней части окна найдите пункт «Переменные среды».
- Откроется еще одно окно и в нем мы можем увидеть пути к этим папкам напротив названия.
- Этот путь необходимо изменить и подставить тот, по пути которого лежит наша новая пустая папка с названием переменной. Пути должны выглядеть по-новому, уже короче прежних.
- Закройте все окна и перезагрузите свой компьютер, после чего снова попробуйте выполнить действия, которые вызвали ошибку 5.
Это может быть полезным: Needs Windows 7 service Pack 1 Platform Update что делать, если вышла ошибка.
Доступ для Local Service
Не уходим из свойства безопасности диска C. Снова заходим в последнюю закрытую вкладку и кликаем там «Дополнительно».
Нажимаем на поиск и далее ищем «пользователя» с именем Local Service. Добавляем его в список и далее, как и в предыдущем разделе, наделяем его полным доступом.
Если ни один способ, описанный ниже, не решает вашу проблему, можно попробовать восстановить Windows до того момента, когда она работала стабильно. Существует несколько вариантов восстановления системы:
- восстановление из безопасного режима;
- восстановление при помощи CD-диска с ОС Windows;
- обычное восстановление.
При использовании всех этих способов ваши данные никуда не денутся, восстановлению подлежат лишь системные файлы и папки. Это незаменимый вариант, когда система выходит из-под нашего контроля, когда нам необходимо вернуть ей прежнюю работоспособность. В нашем случае мы устраним проблему, которая появляется в системе.
Для неопытных пользователей будет удобным открыть меню «Пуск» и в окне поиска, внизу вписать: «Восстановление». В Windows 10 откройте «Пуск», затем выберите «Параметры» и вверху будет окно поиска. Выбираем «Восстановление системы».
Дальнейший порядок действий:
- Откроется окно, в котором нужно выбрать внизу окна кнопку «Далее».
- Следующий экран предложит точки восстановления, которые необходимо выбрать. Выберите из вариантов, в некоторых случаях она одна.
- Подтверждаем свой выбор кнопкой «Готово».
- В следующем окне нажмите «Да». После этого начнется процесс, где компьютер может выполнить перезагрузку.
Таким образом, перечисленные способы помогу решить ошибку 5 на вашем ПК с ОС Windows с уведомлением «Невозможно выполнить файл во временном каталоге».
Командная строка
Следующее решение – ответ технической поддержки Microsoft пользователю, который тоже столкнулся с данной проблемой. В командной строке, запущенной от имени администратора (читайте здесь, как это сделать), нужно прописать поочередно две команды:
- net localgroup Администратор /add networkservice;
- net localgroup Администраторы /add localservice.
Важно! В англоязычной версии в первой команде указываем Administrator, а во втором Administrators (во множественном числе).
После выполнения команд перезагрузите компьютер и попробуйте запустить службу Windows.
Причины ошибки
Сначала выделим основные причины, которые влияющие на ограничение доступа. В основном, с данной проблемой в Windows 7 связаны следующие моменты:
- Полное ограничение доступа от UAC. Уровень защиты учетных записей определяется данной службой.
- Ограничение доступа к файловой системе. Эта ситуация относится к временным папкам и файлам, при обращении к которым выдается ошибка 5.
- Ограничения учетной записи. При использовании гостевого аккаунта вам необходимо подтверждать доступ с правами администратора.
Существуют и другие причины, которые индивидуальны в каждой ситуации. Иногда антивирус блокирует доступ к программам и папкам. В таком случае достаточно извлечь данные из карантина защитного ПО и добавить их в список исключений.
Теперь перейдем к самым распространенным и, что самое главное, эффективным методам устранения ошибки доступа.
Редактируем реестр
Следующий способ решения проблемы – работа с реестром. Для этого нам нужно узнать точное имя службы, с которой возникают проблемы при запуске.
Для этого заходим в «Службы»: комбинация клавиш Win+R и команда services.msc. Кликаем два раза левой кнопкой мыши по службе и запоминаем имя. Обратите внимание, что отображаемое в списке имя не является именем самой службы. Реальное название отображается в свойствах службы.
Теперь переходим в редактор реестра (здесь подробно описано, как это сделать). В редакторе следуем по пути, указанному на скриншоте. Кликаем право кнопкой мышки по каталогу службы и выбираем из контекстного меню пункт «Разрешения».
В разрешениях нам нужно установить полный доступ для администраторов и пользователей.
Также рекомендуем предоставить полный доступ для «пользователя» Local Service, которого мы ранее добавили.
Windows 10 Системная ошибка 5
Настройки безопасности нередко выдают эту ошибку. Исправит её можно через реестр операционной системы. Для начала следует выяснить, как называется служба, не желающая запускаться. В списке служб нужно выбрать подходящую и найти строку «Имя службы». Её требуется запомнить и начать работу с реестром. Запуск Редактора реестра производится с помощью окна «Выполнить».
После этого ветка показывает список служб, расположенных по алфавиту. Находим нужно имя, кликаем правой кнопкой мыши и ищем строчку «Разрешения». Потом в настройках безопасности нужно настроить доступ в группах «Пользователи» и «Администраторы» для всех пользователей.
Бывают случаи, когда появляется ошибка Xapofx1 5 dll для Windows 10. Это происходит из-за отсутствия файла Xapofx1 5 dll. Сбой может влиять на процесс запуска игр, установку утилит или обновление драйверов. Такой файл относится к исполнительным библиотекам DLL. Причиной сбоя могут стать пиратские версии игр. Поэтому пользователю рекомендуется применять только лицензионный контент. Для исправления ошибки нужно переустановить систему.
Запустите сканирование SFC
Запуск сканирования SFC делается для замены потенциально поврежденных системных файлов. Таким образом, если ошибка возникает из-за поврежденного системного файла, то следующие шаги должны помочь вам исправить ошибку.
SFC scan не только находит проблемный системный файл, но и исправляет его.
Нажмите Клавишу Win + X . Откроется меню быстрого доступа. Нажмите на Windows PowerShell (администратор) . Если вместо PowerShell отображается Командная строка, выберите пункт Командная строка (администратор) .
Выполните команду: sfc /scannowПодождите несколько секунд, так как требуется время для завершения сканирования. Если проблема в этом, то ошибка должна быть решена.
Но если есть действительно большая проблема, то вы можете столкнуться с сообщением, говорящим: «Windows Resource Protection нашел поврежденные файлы, но не смог исправить».
Вам просто нужно перезагрузить машину в безопасном режиме и снова запустить вышеуказанную команду.
Что запомнить пользователям
После выполнения второго действия можно запускать установщики даже под пользовательской учетной записью. Возможно, что устанавливаемому приложению потребуется доступ также и к другим папкам. Его можно предоставить тем же способом. Не всегда ошибка по доступу бывает связана с разрешениями файловой системы. На уровне политик безопасности пользователям может быть запрещен запуск любых инсталляторов . В этом случае первый способ – запуска от имени администратора будет универсальным. Разграничение на уровне доступа создано исключительно с целью повышения безопасности и надежности работы системы. Правильно выполнять все работы по установке и настройке программ под администраторскими учетными записями, а саму работу с приложением выполнять в качестве обычного пользователя.
Отключение контроля учетных записей
И последний вариант устранения ошибки – это полное отключение службы UAC. Выполняется процедура следующим образом:
- Зайдите в панель управления и откройте раздел «Учетные записи пользователей».
- Нажмите на кнопку изменения параметров контроля.
- Переместите ползунок в самое нижнее положение и сохраните настройки.
После смены параметров контроля обязательно перезапустите ПК, чтобы настройки вступили в силу.
Исправление ошибки «Отказано в доступе»
Одна из основных причин появления ошибки – отсутствие соответствующих прав доступа у пользователя. Тем не менее, бывают случаи, когда проблема вызвана системным сбоем и решается банальной перезагрузкой компьютера. Можно выделить три основных метода ее устранения – через настройки ОС, системными утилитами и сторонним софтом. О каждом из них мы и расскажем далее в деталях.
Способ 1: Специализированный софт
Начнем с самого простого метода. Его суть заключается в том, чтобы выдать текущей учетной записи права на использование проблемной папкой или файлом. Делать это будем с помощью программы TakeOwnershipEx. Порядок действий должен быть следующим:
- Перейдите на официальный сайт программы и загрузите архив с софтом. Ссылка на него находится в самом низу указанной страницы.
- Извлеките все файлы из скачанного архива в отдельную папку, после чего запустите «TakeOwnershipEx–1.2.0.1-Win8».
В следующем окне нужно выбрать язык, на котором будет происходить дальнейшая установка программы.
После этого подождите. Процесс инсталляции займет около 10 минут. Он будет отображаться в отдельном окне в виде заполняющейся шкалы.
По завершении инсталляции вы увидите соответствующее уведомление. Закройте его и перезапустите приложение.
После запуска интерфейс по умолчанию будет на английском языке. Переключите его по желанию на русский (выберите соответствующий пункт в выпадающем меню в правом нижнем углу), затем нажмите кнопку «Получить права доступа».
Процесс выдачи соответствующих прав начнется автоматически. Вам же нужно дождаться, пока на экране не появится уведомление об успешном завершении операции.
Закройте его и само приложение. Попробуйте снова открыть проблемную папку. Помните, что все внесенные изменения можно вернуть в исходное состояние. Для этого после запуска программы просто нажмите вторую кнопку «Восстановить права доступа» и выберите модифицированную ранее папку.
Способ 2: Настройки Windows
Этот метод решает проблему в большинстве случаев. Как и предыдущий, он заключается в выдаче специальных прав нужному пользователю ПК. От вас потребуется следующее:
- На той папке или файле, к которому нужно восстановить доступ, кликните правой кнопкой мышки. В появившемся контекстном меню выберите строку «Свойства».
Появится новое окно с несколькими вкладками сверху. Перейдите во вкладку «Безопасность». В ней обратите внимание на самый первый блок «Группы и пользователи». Вам необходимо нажать кнопку «Изменить», которая находится под ним.
Далее проверьте, нет ли в перечне пользователей в открывшемся окне имени учетной записи, через которую вы вошли в систему. Если есть, тогда выберите ее одиночным нажатием левой кнопки мышки и поставьте отметку в нижнем блоке напротив строки «Полный доступ». В противном случае нажмите кнопку «Добавить».
В нижнее поле введите полное имя своей учетной записи с учетом букв верхнего и нижнего регистра, а после нажмите кнопку «Проверить имена». Система сформирует запись должным образом, дописав свои значения. Затем кликните по кнопке «OK».
В открытом ранее окне, в списке пользователей, появится добавленная учетная запись. Выполните действия, описанные выше: выберите имя пользователя и поставьте отметку возле строки «Полный доступ». Подтвердите свои намерения, нажав «Применить» и «OK».
- После этого закройте все окна и попробуйте открыть проблемную папку или файл. С большой долей вероятности все заработает как положено.