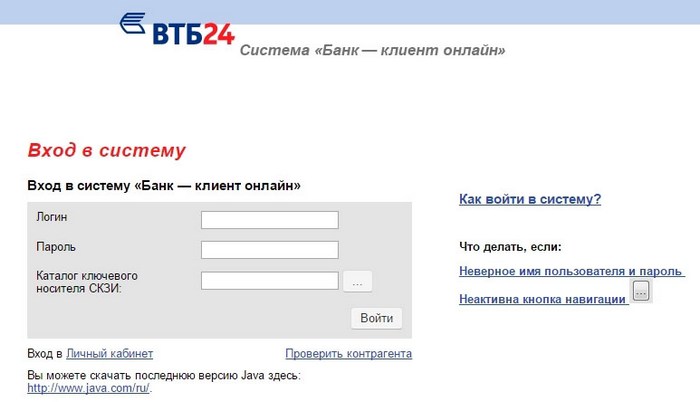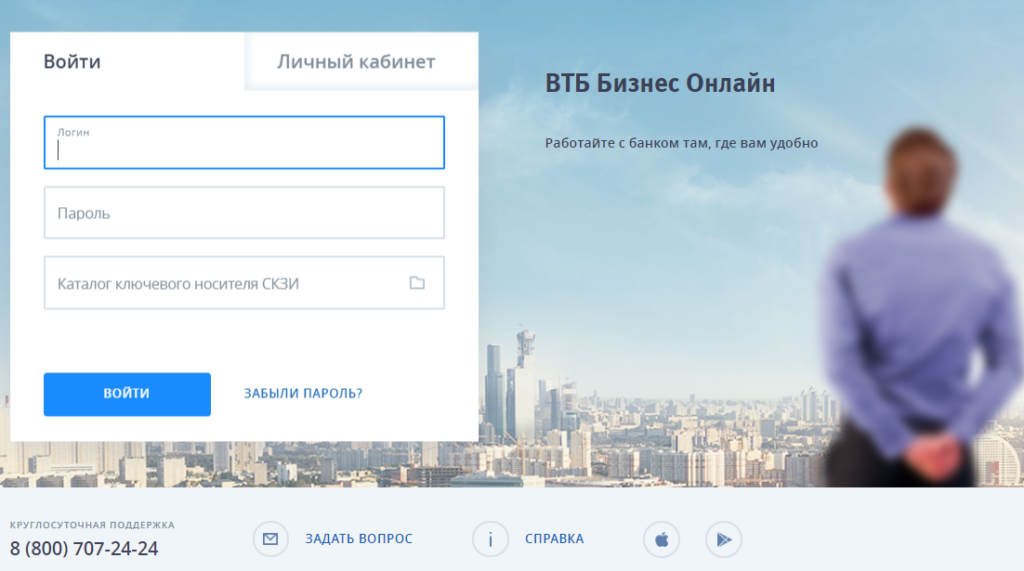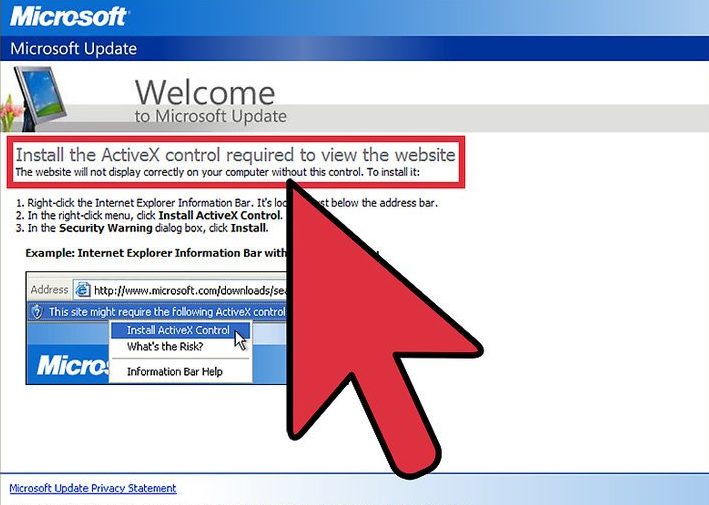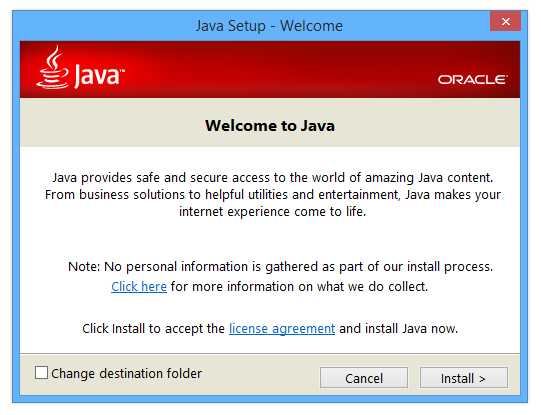|
codegen |
|
|
Статус: Активный участник Группы: Участники Сказал «Спасибо»: 9 раз |
Добрый день. При отладке видно что ошибка вылетает при попытке добавить в подпись аттрибут времени. Код: В остальных браузерах подписывает нормально. |
 |
|
|
codegen |
|
|
Статус: Активный участник Группы: Участники Сказал «Спасибо»: 9 раз |
Вопрос закрыт. |
 |
|
|
Андрей Писарев |
|
|
Статус: Сотрудник Группы: Участники Сказал «Спасибо»: 451 раз |
Автор: codegen Вопрос закрыт. Это есть в примере: Цитата: function ConvertDate(date) |
|
Техническую поддержку оказываем тут |
|
 |
WWW |
| Пользователи, просматривающие эту тему |
|
Guest |
Быстрый переход
Вы не можете создавать новые темы в этом форуме.
Вы не можете отвечать в этом форуме.
Вы не можете удалять Ваши сообщения в этом форуме.
Вы не можете редактировать Ваши сообщения в этом форуме.
Вы не можете создавать опросы в этом форуме.
Вы не можете голосовать в этом форуме.
Использование ЭЦП открывает для владельца подписи дополнительные возможности. Но вместе с этим, иногда сопровождается небольшими техническими проблемами, связанными с необходимостью чёткого выполнения действий, связанных с загрузкой сертификатов, авторизацией, установкой необходимого программного обеспечения, а также системных требований к компьютеру.
Важно отметить, что большинство ошибок при работе с ЭЦП можно устранить в домашних условиях, без необходимости привлечения специалистов со стороны.
Какие виды ошибок ЭЦП бывают
Среди наиболее часто встречающихся ошибок в процессе подписания электронных документов электронной подписью выделяют три ключевых блока:
Проблема с подписанием ЭПЦ. Возникает в момент, когда владелец подписи желает использовать ее при подписании электронного документа.
Проблема с сертификатом. Здесь система информирует пользователя об отсутствии (не действительности), либо использовании незарегистрированного сертификата удостоверяющего центра, необходимого для внешней проверки ЭП.
Проблемы при авторизации. Появляется при проверке пользователя, когда владелец электронной подписи впервые пытается зайти на электронную площадку с подтверждением личности через ЭЦП.
Проблема с подписанием ЭПЦ
Причины, вызывающие подобную ошибку весьма разнообразны. Тут можно выделить такие основные направления:
- Закрытый ключ со съемного носителя (диска, флешки, Токена), не соответствует имеющемуся ключу открытого сертификата. Банальный человеческий фактор выбора не того носителя информации с ЭЦП. Если же «правильный» ключ утерян, придется обращаться в Удостоверяющий центр для перевыпуска.
- Недействительный сертификат. Чтобы устранить подобную ошибку потребуется переустановить открытый сертификат. Важно учитывать требования криптопровайдера (инструкции по необходимым действиям) для установки открытых сертификатов.
- Сертификат подписи определяется как не проверенный. Потребуется выполнить переустановку корневого сертификата, сформировавшего ЭП Удостоверяющего центра.
- Закончился срок действия криптопровайдера. Необходимо получить новый лицензионный ключ, позволяющий работать с программным обеспечением криптопровайдера. Информация запрашивается через УЦ, либо владельца ПО.
- Не виден сертификат на носителе. Помогает простая перезагрузка компьютера для устранения ошибка генерации.
- Алгоритм сертификата ЭЦП не поддерживается. Подобная ошибка может возникать при подписании электронной отчетности в налоговую. Потребуется переустановить КриптоПро CSP и проверить его на совместительство с имеющейся у вас на компьютере операционной системой.
Как проявляется данная ошибка и что сделать, чтобы исправить
Ошибка исполнения функции с информированием о невозможности подписать документ ЭЦП обычно появляется в момент подписания документа.
Система сразу выводит на экран уведомление о непредвиденной ошибке с кратким указанием причины ее возникновения.
Обычно для ее исправления требуются такие действия:
- проверка наличия, срока действия, подлинности сертификатов и выполнение их замены;
- выполнение проверки корректной работы операционной системы компьютера, ее обновление до минимальных допустимых параметров;
- проверка состояния съемного носителя закрытого ключа;
- выявление и устранение ошибок работы криптопровайдера.
Важно. Причина, из-за которой владелец ЭЦП не может нею воспользоваться, может быть комплексной. Поэтому, если не сработал один из предложенных вариантов, проверьте по другим направлениям.
Проблема с сертификатом
Распространенным явлением во время подписания электронных документов ЭЦП является получение уведомления, что системе не удалось получить доступ к сертификатам, пригодным для формирования подписи.
Здесь причины возникновения неисправности могут быть такими:
- Пользователь не установил на свой ПК корневые сертификаты УЦ, осуществлявшего формирование и выдачу ЭЦП. Для устранения – скачать и установить на компьютер такой сертификат, либо прописать доступ к нему.
- Система не видит личных сертификатов владельца ЭЦП. Выдаются одновременно с оформлением ЭП. Их необходимо загрузить на ваш ПК, и подтянуть в криптопровайдер. В дальнейшем можно загрузить через сайт УЦ. Устанавливаются и прописываются на рабочем месте, предназначенном для работы с ЭЦП. С незарегистрированным сертификатом вы не сможете осуществлять подписание электронных документов.
- Информирование о невалидности сертификатов. Обычно такое возможно в случае, когда заканчивается срок действия сертификата, либо их отзывают. Потребуется обращаться в УЦ, выдавший ЭЦП, для уточнения статуса сертификатов подписи. В некоторых случаях помогает обновление сертификатов на компьютере пользователя. Сделать это можно вручную.
Мнение эксперта
Владимир Аникеев
Специалист отдела технической поддержки УЦ
Внимательно читайте природу ошибки, что выдает система. Обычно это ключ к дальнейшему направлению поиска источника проблемы и ее устранению.
Что делать если не найден сертификат или не верен
Когда сертификат отсутствует в списке «Ваши Сертификаты», проблема может оказаться в отсутствии коренного сертификата УЦ.
Для устранения этой проблемы необходимо:
- проверить наличие такого сертификата на вашем ПК по пути: «Пуск» — дальше «Все программы» — после этого плагин «КриптоПро» — а уже там «Сертификаты»;
- дальше находим вкладку «Личное», выбираем «Сертификаты»;
- потребуется открыть не отображенный во вкладке сертификат и просмотреть его «Путь сертификации»;
- тут отображаются все цепочки сертификатов в порядке ранжирования. Важно чтобы напротив какого-то из них не стоял желтый, либо красный значок предупреждения. Если подобное присутствует – нажмите на сам сертификат и ознакомьтесь с ошибкой, что выдаст система;
- в зависимости от причины (обычно это окончание действия сертификата, либо не верифицирован) выполните ее устранение.
Чтобы устранить ошибку и перезагрузить отозванный сертификат потребуется выполнить несколько не сложных действий:
- в окне «Свойства браузера» откройте личный сертификат. Попасть туда можно через «Поиск» меню «Пуск». В открытом окошке ищите вкладку «Содержание», дальше вкладку «Сертификаты»;
- после этого во вкладке «Состав» потребуется выбрать позицию «Точки распространения списков отзывов»;
- в следующем блоке под названием «Имя точки распространения» необходимо выполнить копирование ссылки загрузки файла списка отзывов;
- переходя по указанной ссылке необходимо скачать и установить файл списка отзывов (CRL);
- дальше переходим по подсказкам «Мастера импорта сертификатов».
Следующей распространенной проблемой, когда компьютер не видит сертификат на носителе, является сбой в работе программных продуктов компьютера либо Токена (флешки). Обычно помогает простая перезагрузка ПК. Среди прочих популярных проблем этого направления можно выделить такие:
- На носителе отсутствует драйвер, либо он установлен не корректно. Необходимо скачать последнюю версию драйвера с официального источника и установите его. Можно проверить работоспособность съемного носителя на другом ПК. В этом случае, если другой ПК нормально работает с носителем ЭЦП, переустановите драйверы на первом компьютере.
- Система долго распознает носитель ЭЦП. Тут проблема в операционной системе. Ее потребуется обновить до минимального уровня, требуемого для работы с ЭЦП.
- USB-порт работает не корректно. Попробуйте подсоединить Токен (флешку) через другой порт, либо на другом ПК, чтобы убедиться, что проблема не в носителе. Выполните перезагрузку компьютера.
- Если Токин (флешка) не открывается ни на одном компьютере, значит проблема в носителе. Когда ключ был записан в единственном экземпляре на этот носитель – потребуется обращаться в УЦ для перевыпуска ЭЦП.
Важно. Перед вынесением «окончательного вердикта» касательно работоспособности носителя и сертификата, не поленитесь выполнить их проверку через несколько различных источников.
Проблемы при авторизации
Часто с подобными неприятностями сталкиваются владельцы ЭЦП, пытающиеся пройти регистрацию, либо авторизацию на различных электронных торговых площадках. Пользователю появляется уведомление, что его подпись не авторизирована.
Обычно проблема кроется:
- Отсутствие регистрации. Потребуется попросту зарегистрироваться на избранном вами ресурсе.
- Не зарегистрирован сертификат. Возникает после обновления ключа ЭЦП. Устраняется путем регистрации нового сертификата ключа ЭЦП.
Мнение эксперта
Владимир Аникеев
Специалист отдела технической поддержки УЦ
На различных ресурсах процесс регистрации (авторизации) может существенно отличаться, иметь определенные ограничения, а также блокироваться защитным ПО. Поэтому перед началом процедуры не поленитесь ознакомиться с соответствующей инструкцией и правилами.
В дальнейшем, при работе на самой электронной площадке и попытке подписать электронные документы, могут возникать дополнительные трудности, связанные с такими моментами:
- Необходимости присоединиться к регламенту. Система не даст возможность полноценно работать, если вы не согласитесь с ее условиями.
- Невозможность загрузить файл (файлы). Обычно это ошибка превышения размера информации, что допустима для загрузки. Просто смените формат разрешения файла, чтобы уменьшить его размер.
- Требование использовать определенный браузер (определенную версию браузера). Это системные требования владельца площадки, которые необходимо соблюдать.
- Проблемы со считыванием сертификатов. Потребуется проверить не просрочены ли ваши сертификаты, а также все ли они установлены на ПК.
Что значит er 10002 неопределенная ошибка при проверке ЭЦП, что делать?
Возможно не прошла расшифровка файла ключа. Перезагрузите компьютер. Проверьте, отображается ли съемный носитель ключа ЭЦП, наличие и корректность отображения сертификатов, а также соответствие их (должен быть одинаковый владелец).
Ошибка 52 цифровая подпись
Связана с повреждением, либо отсутствием необходимых драйверов на носителе, либо ПК. Потребуется скачать с официального источника недостающий драйвер и переустановить его.
Почему компьютер не видит ЭЦП?
Несоответствие программного продукта операционной системы и съемного носителя (флешки), либо повреждение флешки. Устраняется путем обновления операционной системы до минимально необходимой версии. В случае обнаружения повреждения флешки – может потребоваться перевыпуск ЭЦП удостоверяющим центром.
Почему КриптоПро не отображает ЭЦП?
Потребуется выполнить определенные настройки вашего браузера и добавить программу в меню веб-обозревателя, а также загрузить недостающие сертификаты ЭЦП.
Где на компьютере искать сертификаты ЭЦП?
Хранение сертификатов в Windows (от 7 версии) осуществляется по адресу: C:UsersПОЛЬЗОВАТЕЛЬAppDataRoamingMicrosoftSystemCertificates
где вместо «ПОЛЬЗОВАТЕЛЬ» должно стоять наименование вашего ПК
Итак, у меня есть HTA, с которым у меня возникают проблемы при попытке создать или открыть текстовый файл для регистрации.
Он отлично работает в 64-битной Windows 7 в IE 11. Когда я пробую его в 64-битной Windows 10, я получаю следующую ошибку:
Не удалось завершить операцию из-за ошибки 8070000c.
Строка с ошибкой находится ниже:
var fso = new ActiveXObject("Scripting.FileSystemObject");
var f = fso.OpenTextFile('log\log.txt',2,true); // <-- Error is on this line!
Вроде как ошибка разрешения. Я искал около 2 часов и не могу понять, в чем причина / решение.
Опять же, он отлично работает в Windows 7, но не в Windows 10.
Тот же HTA ниже:
<!-- saved from url=(0014)about:internet -->
<?xml version='1.0' encoding='UTF-8'?>
<!DOCTYPE html PUBLIC '-//W3C//DTD XHTML 1.0 Transitional//EN' 'http://www.w3.org/TR/xhtml1/DTD/xhtml1-transitional.dtd'>
<html xmlns='http://www.w3.org/1999/xhtml' xml:lang='en' lang='en'>
<head>
<HTA:Application Border='yes' ContextMenu='no' Caption='no' Scroll='auto' Singleinstance='yes' Windowstate='maximize' application='yes'>
<meta http-equiv='Content-Type' content='text/html; charset=utf-8' />
<meta http-equiv='X-UA-Compatible' content='IE=9' />
<title>KIOSK</title>
<link rel='stylesheet' href='css/style.css'>
<link rel='stylesheet' href='https//code.jquery.com/ui/1.12.0/themes/base/jquery-ui.css'>
<script type='text/javascript' src='jQuery/jquery-3.1.0.js'></script>
<script type='text/javascript'>
// Log File.
function writeToLog(dStamp, msg) {
var loc = window.location.pathname;
var dir = loc.substring(0, loc.lastIndexOf('\'));
dir = dir + '\log\log.txt';
// alert(dir);
//Create FSO Object
var fso = new ActiveXObject("Scripting.FileSystemObject");
//First, make sure the LOG exists
if (!fso.fileExists("log\log.txt")) {
//alert("FILE DONT EXIST!");
try {
var f = fso.OpenTextFile(dir,2,true);
f.close();
} catch(e) {
alert("The following error was found: " + e);
return;
}
} else {
dtTime = new Date();
//This function was added because if the log file gets over a certain size, I want to rename it and make a new one
var f = fso.OpenTextFile(dir,1,false);
var fSize = f.Size;
if (fSize > 1000000) { //If file is larger than 1Mb, rename and create new.
fileExists = true;
fileNumber = 0;
newFileName = f + "-" + (dtTime.getMonth() + 1) + "-" + dtTime.getDate() + "-" + dtTime.getFullYear();
while (fileExists) {
if (fso.fileExists(newFileName)) {
fileNumber++;
newFileName = f + "-" + (dtTime.getMonth() + 1) + "-" + dtTime.getDate() + "-" + dtTime.getFullYear() + "_" + fileNumber;
fileExists = true;
} else {
fileExists = false;
}
}
fso.MoveFile(f, newFileName);
//And create my new one
f = fso.OpenTextFile(dir,2,true);
f.close();
}
}
//Now, open the log file
var f = fso.OpenTextFile(dir, 8);
//Now, write to the log file
//First, check to see if we want a date stamp before this message
if (dStamp == true) {
dtTime = new Date();
nLine = dtTime + "t" + msg;
} else {
nLine = "t" + msg;
}
f.WriteLine(nLine);
//Finally, close the log file... until next time...
f.close();
}
</script>
<body ondragstart='return false' style='text-align:center;'>
<input type="button" onclick="writeToLog(true,'Test Log HTA');" value="Test Log" />
</body>
</html>
Любая помощь приветствуется.
1 ответ
Лучший ответ
Похоже, что в OpenTextFile передавались некорректные значения, и это в основном вызывало все мои проблемы. Исправленный и «рабочий» скрипт ниже, если он кому-нибудь когда-нибудь понадобится. 
// Log File.
function writeToLog(dStamp, msg) {
var loc = window.location.pathname;
var dir = loc.substring(0, loc.lastIndexOf('\'));
dir = dir + '\log\log.txt';
// alert(dir);
//Create FSO Object
var fso = new ActiveXObject("Scripting.FileSystemObject");
//First, make sure the LOG exists
if (!fso.fileExists(dir)) {
//alert("FILE DONT EXIST!");
try {
var f = fso.CreateTextFile(dir, true);
f.close();
} catch(e) {
alert("The following error was found: " + e);
return;
}
} else {
dtTime = new Date();
//This function was added because if the log file gets over a certain size, I want to rename it and make a new one
var f = fso.OpenTextFile(dir,1,true,0);
var fSize = f.Size;
if (fSize > 1000000) { //If file is larger than 1Mb, rename and create new.
fileExists = true;
fileNumber = 0;
newFileName = f + "-" + (dtTime.getMonth() + 1) + "-" + dtTime.getDate() + "-" + dtTime.getFullYear();
while (fileExists) {
if (fso.fileExists(newFileName)) {
fileNumber++;
newFileName = f + "-" + (dtTime.getMonth() + 1) + "-" + dtTime.getDate() + "-" + dtTime.getFullYear() + "_" + fileNumber;
fileExists = true;
} else {
fileExists = false;
}
}
fso.MoveFile(f, newFileName);
//And create my new one
f = fso.CreateTextFile(dir, true);
f.close();
}
}
//Now, open the log file
var f = fso.OpenTextFile(dir,8,true,0);
//Now, write to the log file
//First, check to see if we want a date stamp before this message
if (dStamp == true) {
dtTime = new Date();
nLine = dtTime + "t" + msg;
} else {
nLine = "t" + msg;
}
f.WriteLine(nLine);
//Finally, close the log file... until next time...
f.close();
}
0
dEf
29 Сен 2016 в 00:45
Возникла ошибка при чтении сертификата ВТБ 24? Ваши действия
Содержание
Индивидуальному предпринимателю ВТБ 24 предлагает уникальную возможность — управление собственным счетом и денежными средствами на нем без посещения отделения банка. Сделать это можно, лишь зайдя в систему Банк-Клиент. Она устанавливается в индивидуальном порядке на компьютере клиента. Но бывает так, что при чтении сертификата система ВТБ 24 выдает ошибку. Как поступать в этом случае.
Устранение возникшей ошибки
Проверить на наличие сертификат пользователя
В-первую очередь при возникновении ошибки проверяют целостность файловой структуры на ключевом носителе. Для этого открывают папки на накопителе и сверяют их наличие:
- папка keys (она содержит ключи);
- папка cert (содержит необходимые сведения о сертификате);
- папка CA.
В корневом каталоге должны содержаться файлы:
[note]Проверку осуществляют как на наличие самой папки, так и ее расширения. Ошибка в расширении будет приводить к нарушению работы сертификата. [/note]
Действия для восстановления структуры:
- Зайти в онлайн-кабинет при помощи логина и пароля.
- При возникновении ошибки и невозможности входа переустанавливают элемент ActiveX. Также можно попробовать загрузить новый Java-апплет.
- Произвести авторизацию.
- Выполнить скачивание нового сертификата.
- В главную папку загрузить скачанные файлы, сохранить.
- Зайти в систему банк-клиент по новому логину и паролю.
Если вы всё сделаете правильно, то система снова заработает правильно, и никакой ошибки больше не будет появляться.
Что делать, если ошибка появляется снова?
[note]Бывает так, что файловая структура находится в порядке вместе со всеми расширениями, переустановка не дала результат. В этом случае есть смысл думать, что проблема заключается в повреждении самого носителя. Для устранения проблемы берут исправный флеш-накопитель и копируют на него все имеющиеся сведения. [/note]
Техподдержка в помощь
Если все вышеперечисленные действия не дали результата, тогда следует обратиться за помощью в службу технической поддержки банка одним из следующих способов:
- По номеру 8(800) 707-24-24 для всех регионов России.
- По номеру 8(495) 775-53-99 для Москвы.
- Написать письмо на электронную почту bco@vtb24.ru .
Сотрудники колл-центр банка работают круглосуточно и оказывают техническую поддержку своим клиент совершенно бесплатно. Звонить можно из любого региона России.
Выводы
При возникновении ошибки с чтением сертификата можно попробовать решить проблему самостоятельно, проверив наличие папок в корневом каталоге, правильности их расширения. Также положительный эффект приносит копирование всего содержимого на новый носитель. Бывает так, что флеш-накопитель оказывается поврежденным. Если ни один из способов не помог, имеет смысл обратиться за помощью в службу технической поддержки ВТБ 24. Для регионов и Москвы действуют разные номера телефонов горячей линии. Также техпомощь доступна по электронному адресу, достаточно лишь написать письмо с полным описанием проблемы. При звонке в службу поддержки действуйте согласно инструкции специалиста. Если этот способ не помог восстановить сертификат, то можно вызвать сотрудника техподдержки домой для устранения проблемы или же обратиться лично в ближайшее отделение банка.
Bad conversion – ошибка ВТБ при прикреплении файла
Некоторые пользователи при попытке прикрепить определенный файл в Интернет-банкинге ВТБ 24 сталкиваются с ошибкой. Зачастую неполадка появляется из-за устаревшей версии браузера или прочего ПО. Давайте подробно рассмотрим методы устранения сбоя «Bad conversion».
Как исправить ошибку при прикреплении файла
Существует несколько методов, позволяющих убрать сбой при попытке прикрепить определенный файл. Все они связаны с настройкой компьютера, а также установкой дополнительного ПО.
Способ 1: установка Adobe Flash Player
Сначала перейдите в список со всеми программами и проверьте наличие утилиты «Flash Player». Если она имеется, то ничего устанавливать не нужно. А если отсутствует, то рекомендуем обратиться к пошаговой инструкции:
- Переходим на официальный сайт и скачиваем установочный файл.
- Далее открываем его.
- Соглашаемся с условиями использования приложения, затем нажимаем кнопку «Установить».
- Для корректной загрузки программы нужно закрыть все сторонние приложения. Это касается браузера, игр и различных плееров.
- Дождитесь окончания установки и нажмите кнопку «Готово».
Теперь попробуйте заново запустить браузер и прикрепить нужный документ. Скорее всего, ошибка исчезнет.
Способ 2: настройка ActiveX
Данный метод будет актуален только при использовании веб-обозревателя Internet Explorer. Первым делом откроем браузер, затем перейдем во вкладку «Сервис», где выберем «Свойства обозревателя».
Открываем Свойства обозревателя
Теперь переходим в подпункт «Безопасность», после нажимаем кнопку «Другой».
Далее вкладка Безопасность – другой
Здесь листаем вниз до строки «Выполнять скрипты элементов ActiveX, помеченные как безопасные». Далее выставляем значение «Включить».
Включаем галочку выполнения скриптов
После выполнения всех действий сохраняем изменения и перезагружаем компьютер.
Способ 3: очистка кэша и cookie-файлов
Сначала запустим браузер, в котором появлялась ошибка, после:
- Перейдем во вкладку «Журнал» или «История».
- Теперь нажимаем кнопку «Очистить историю».
- Выбираем пункты «Файлы кэш» и «Файлы cookie».
- Подтверждаем удаление клавишей «Очистить».
Теперь неполадка при попытке прикрепить файл должна исчезнуть. Если этого не произошло, то можно попробовать обновить или переустановить используемый браузер.
Заключение
Таким образом, в данной статье-инструкции была рассмотрена ошибка «Bad conversion» при прикреплении файла в ВТБ. Представленные здесь методы с большой вероятностью смогут устранить сбой.
Как устранить неизвестную ошибку 21470893 в Клиент-Банке от ВТБ: пошаговая инструкция
Счастливые обладатели счета в банке ВТБ могут дистанционно управлять своими деньгами. Эта приятная и удобная возможность уже не первый год радует своих клиентов, но случаются сбои, к сожалению. Банки, тому не исключение. Узнаем, что же делать, если возникла неизвестная ошибка 21470893 в системе Банк-Клиент от ВТБ. Ниже приведено несколько схем, следуя которым можно самостоятельно решить проблему. Но, если самому решить не выйдет – не отчаивайтесь. Вам всегда сможет помочь компетентный персонал банка.
Как устранить ошибку
Соответственно это позволяет экономить время и силы. Но, если вы заходите в свой онлайн-кабинет и происходит сбой. Что делать в таких ситуациях и как устранить ошибку при чтении сертификата, далее рассмотрим эти вопросы. Главное – не паниковать, так как не существует проблем, которые невозможно решить.
Для этого стоит подключить флеш-накопитель с папками и проверить доступность документов. К этим файлам относятся папки, которые размещены на накопителях, под такими названиями:
- Keys – ключи.
- Cert – сертификаты.
- CA – корневая папка системы.
Если с этими папками все в порядке, и они в наличии, стоит изучить содержимое корневой папки, там должны быть вложения со следующими разрешениями:
Если проблем нет, тогда попробуйте зайти заново. Но если опять выкидывает, то стоит выполнить следующий алгоритм действий и восстановить структуру своего кабинета наново:
- С помощью индивидуального пароля и логина войты в онлайн-систему.
- Если снова появится ошибка – переустановите ActiveX.
- Если переустановить не удается, тогда попробуйте загрузить новый Java аплет.
- Авторизуйтесь.
- Сохраните на устройстве новый сертификат.
- Загрузите в корневую папку скаченное и сохраните.
- Посетите клиентскую базу, используя новый пароль и логин.
Что делать при повторном возникновении ошибки
Если далее случается подобная ошибка, значит проблема может быть связана с неисправностью накопителя, где хранятся данные. Тогда, необходимо взять другую исправную флешку, скопировать всю имеющуюся информацию и попробовать снова туда зайти.
Помните, что всегда есть несколько вариантов устранения неполадок, а именно самостоятельно или с помощью специалистов банка.
Мы рассмотрели оба варианта, вам в свою очередь стоит попробовать и решить какой из них подойдет именно в вашем случае. Помните, любые неприятности – это мелочи, которые можно решить с минимальными трудозатратами, стоит только правильно организовать процесс.
Работа с электронной подписью (эп) – коды ошибок банк-клиента ВТБ
Несмотря на постоянное развитие технологий, интернет-системы не могут полностью застраховаться от каких-либо накладок. В любой момент при работе могут возникнуть ошибки. В данной статье находятся ответы на частые вопросы по ошибкам, решение которых трудно найти.
Ошибки
Как правило, одним системным недочетом дело не заканчивается. Имеется небольшой список неточностей, с которыми может столкнуться клиент ВТБ в любой момент.
По каждому вышерасположенному пункту существует решение, которым могут воспользоваться все клиенты ВТБ, столкнувшиеся с определенной проблемой. Итак, как исправить различные виды ошибок?
Файл секретного ключа не задан или неверный пароль
Такая проблема возникает:
- При вводе пароля на странице входа. Возникновение проблемы на данном этапе говорит о том, что может быть действительно введен неверный пароль. Его можно будет сменить, после этой процедуры необходимо ввести логин и новый пароль.
Для решения рекомендуется проверить правильность введенного пароля на входе: язык (RU/ENG), регистр букв. Следует помнить о том, что код для дешифрования ключа не восстанавливается. Сменить или изменить можно пароль для обращения к системе ВТБ-Онлайн.
- После нажатия на клавишу «Вход». Ошибка, возникшая на данном этапе, указывает на повреждение файлов секретного ключа.
Если имеется в наличии сохраненная копия ключа, то с её помощью можно будет войти в систему. Дополнительно рекомендуется произвести выход в личный кабинет, используя браузер Internet Explorer версии от 10.0, который следует запустить в режиме «Администратор».
- Если резервная копия отсутствует или не работает, то клиент может запросить новый сертификат и сохранить его дополнительно на другой носитель информации: флешку, съемный диск.
Для его действия в Личном кабинете сертификат нужно активировать в отделении ВТБ, предоставив акт ввода Сертификата ключа по месту открытия счетов. В итоге, ошибка «Файл секретного ключа не задан» ВТБ сервиса исчезает.
Ошибка при инициализации СКЗИ
Такая проблема возникает, если в поле каталога ключевого носителя СКЗИ введен путь до каталога, не содержащего папку «keys» и связку файлов: kek.opq, mk.db3, masks.db3, rand.opq, request.pem. При этом, ошибка обращения к внешней системе тоже имеет место быть.
Как можно справиться с этой проблемой? Главное, составить другое направление в общий каталог, где будет находиться папка «keys» и все вышеперечисленные файлы. Если все файлы хранятся на съемном носителе, то клиент должен прописать направление к нему.
Ошибка при создании ключевого носителя СКЗИ
Данная неисправность может возникать по двум причинам:
Причина 1: несуществующий путь. Возникновение этой ошибки информирует о том, что путь ведет к каталогу, который не существует в системе или носителю, изъятому из устройства. Для решения этой неисправности нужно глянуть направление на строчке«Каталог ключевого носителя СКЗИ», который должен вести к пустому каталогу.
Причина 2: путь, защищенный от записи. Сначала проверяются атрибуты, установленные в свойствах каталога, для этого следуйте указаниям:
- Нажмите по нужной папке и щелкните выбрать «Сервис», вкладку «Свойства».
- Пройдите на вкладку «Общие» и выберите раздел «Атрибуты».
- Посмотрите на строчку атрибута «Только чтение» и убедитесь в отсутствии маркера рядом со строкой. Он может быть в виде галочки или квадрата зеленого цвета. Если маркер присутствует то его необходимо убрать, оставив квадрат пустым.
- Дайте согласие на все всплывающие системные сообщения и подтвердите изменения, нажав на кнопку «Ок».
- Обновите личный кабинет, нажав на клавиатуре «Ctrl+F5» и укажите направление в «Каталог ключевого носителя СКЗИ» повторно.
При невозможности снятия «Атрибута», то есть фактического отсутствия доступа к функциям администратора, следует сделать запрос сертификата на флэшку или запросить права руководителя системой.
Внутренняя ошибка, попробуйте выполнить операцию позднее
Вариант, когда совершаемая операция временно недоступна, тоже имеет место быть. Такая проблема возникает при задвоении учетных записей. Единственным решением этого является обращение в отделение ВТБ к специалистам.
Ошибка при декодировании секретного ключа
Проблема обычно возникает, когда сертификат сохраняется на носитель с ключами. Вполне возможно, что при этом неправильно вводится пароль для дешифровки ключа. Для решения необходимо проверить язык клавиатуры, регистр, правильность ввода. Как вариант, можно написать пароль в русской раскладке. Если все-таки его забыли, то можно запросить новый сертификат и пересохранить на чистый носитель информации.
Ошибки могут появляться при нажатии на значок дискеты. В этом случае необходимо проверить всю структуру файлов в каталоге, куда сохраняется сертификат. Там должны содержаться следующие названия: «masks.db3», «rand.opg», «kek.opg», «mk.db3», «request.pem» и папка «keys» с файлом «00000001.key». Если наименование документов в папке записано по-другому, то следует его переименовать в правильное и проверить, исчезла ли проблема.
Пользователь не подключен ни к одному клиенту
Пишется при входе в Личный кабинет, если аккаунт клиента блокируется в банк-клиенте ВТБ. Для решения необходимо подойти в удобный офис ВТБ с паспортом.
Ошибка аутентификации
Эта информация появляется на экране при попытке авторизации в Личном кабинете клиента ВТБ. Если такая проблема присутствует, то с паспортом необходимо обратиться к банковским специалистам в офисе ВТБ.
Учетная запись заблокирована
Пользователь может действовать разными способами, в зависимости от информации на экране. Если указано время разблокировки, то следует дождаться именно этого времени. Если советуют обратиться в техподдержку ВТБ, то стоит поступить именно так.
Если заблокировали банк-клиент и ничего дополнительного не указано, то в данном случае клиенту необходимо обратиться лично в отделение ВТБ с документом, который подтвердит личность человека, где менеджеры дадут рекомендации или разблокируют закрытые учетные записи.
Ошибка чтения ключевого контейнера
Возникает при отсутствии сертификата на носителе. Для исправления необходимо проверить всю структуру каталога, в общей папке должны находиться следующие документы: «masks.db3», «rand.opg», «kek.opg», «mk.db3», «request.pem» и папки «keys», «cert», «CA». Если каких-то папок не хватает, то заходим в ЛК ВТБ и пересохраняем сертификат. Как это сделать? В поле «Каталог ключевого носителя СКЗИ» указываем правильный путь к корневому каталогу с нужными документами и нажимаем на кнопку «Сохранить». После чего можно попробовать выполнить вход заново.
Что такое каталог ключевого носителя СКЗИ?
СКЗИ – это сервис, обеспечивающий электронное шифрование документов. Обычно это используется для получения подписи важной информации или, наоборот, отправки документов. Где можно каталог ключевого носителя СКЗИ взять? На самом деле – это место для сохранения электронных ключей, в данной ситуации сохраняются ключи банк-клиента ВТБ. Хранить его, желательно, на отдельном носителе: флешкарте, диске или на внутреннем накопителе.
Инструкция по созданию криптографических ключей
Как создать секретный ключ в банк-клиенте ВТБ? Для начала производится вход в банк-клиент по ссылке , при начальном входе система может предложить установку для защиты информации элемент управления ActiveX. После установки компонента необходимо настроить свой личный кабинет для регистрации организации в банковской системе ВТБ.
Для создания секретных ключей надо получить сертификат:
- Выполнить вход в онлайн-офис;
- Ридер (генератор паролей) может создать код для входа в систему, если он используется клиентом. В случае, если он есть, то необходимо нажать на устройстве кнопку «Б» и автоматический генератор сгенерирует код.
- Приходят смс с одноразовым кодом на номер телефона, привязанный к ЛК ВТБ.
- Пароль при первом входе необходимо изменить в настройках с временного на постоянный и более защищенный.
В ЛК ВТБ можно создать сертификат. Место для хранения необходимо найти заранее на флешке или компьютере.
Следует обратить внимание, что в одной папке должен храниться только один сертификат, без остаточных других файлов. В ином случае получится ошибка, связанная с банк-клиентом ВТБ.Для этого на вкладке «Запрос нового сертификата» надо прописать путь к папке, в которой хранятся ключи.
При появлении сообщения с компьютера «Инициализация генератора» нужно передвигать мышь в случайном порядке.
После завершения появится новое окно ввода для дешифрования с требованием ввести новый пароль к секретному ключу. Его необходимо запомнить, так же обращается внимание на регистр букв и язык клавиатуры.
Далее создание сертификата завершено. Он будет доступен в разделе «Запросы», куда перекинет клиента ВТБ автоматически. После получения сертификата появляется сообщение об отправке данных в банк.
Генерация ключей ВТБ
Чтобы создать уникальный ключ, необходимо заняться установкой программы Quik ВТБ (издатель Step Up inc), которая нужна для создания секретных ключей.
- Запускаем приложение на ПК и при начальном этапе приложение предлагает нам показать путь к месту хранения кодов, имя клиента и пароль, с которыми мы будем открывать сервис. При утере клиентского пароля, указываемого на этом этапе, криптоключ создается снова и с самого начала, поскольку этот пароль не восстанавливается.
- На втором шаге необходимо подтвердить пароль.
- В следующем окне проверяются параметры создаваемого ключа. Если все верно – нажимаем кнопку «Далее».
- Дальше появляется сообщение о вводе случайных чисел. Введенные в строку данные запоминать не нужно. Завершаем работу кнопкой “Установить”.
После создания можно нажать кнопку «Готово» и завершить работу с криптоключами. Теперь мы скидываем документ е-ключа для регистрации на электронный адрес: quik@vtb24.ru, но для безопасности файл с названием sekring.txk не присылается. В письме прописываются полные данные владельца, номер соглашения, указанный в извещении, п.2, и файл pubring.txk.
Ждем ответа банка, распечатываем с ответного письма заявления и ставим подписи в любом офисе ВТБ в присутствии банковского специалиста.
Если клиент ВТБ забыл пароль секретного ключа?
К сожалению, перевыпуск или смена пароля к сертификату в онлайн-клиенте ВТБ невозможна. Для работы необходимо пересохранить сам документ, тогда и обновятся электронные ключи.
При появлении проблем в банк-клиенте ВТБ не все пользователи могут справиться с решением самостоятельно. И с такими случаями можно обратиться за консультацией по номеру горячей линии в техническую поддержку к операторам, назвать свои данные для авторизации и спокойно воспользоваться решениями специалистов.
Could not complete the operation due to error 80020101
I am running an ExtJS 4.1 application. It is running just fine in FireFox, but I get this error in Internet Explorer 8: Could not complete the operation due to error 80020101.
I have found various possible fixes, but none seemed to fit my needs.
How can I make the application work in IE8?
Создан 02 июл. 12 2012-07-02 13:59:01 Dragos
@RobW I do not know where the problem lies. My application is pretty heavy on JavaScript(mainly because of the ExtJS framework) and the errors in IE8 are not helping at all. I have no idea on how should I find the source of the problem. I am hoping that someone else has faced this issue too(or anything similar). – Dragos 02 июл. 12 2012-07-02 14:05:17
Well, it can be narrowed down. 80020101 is an AJAX error, for example this: http://stackoverflow.com/a/10275316/1204258 – Andrew Leach 02 июл. 12 2012-07-02 14:48:46
@AndrewLeach Thank you for the link! That was helpful: there was a comma after some ajax parameters, as suggested in that answer. Please write an answer so I can accept it(it wouldn’t seem fair to write one myself, since it was your suggestion that helped). – Dragos 03 июл. 12 2012-07-03 12:16:59
6 ответов
Error 80020101 is an AJAX error, so there are a number of potential issues to investigate. A useful starting point might be a prior SO question https://stackoverflow.com/a/10275316/1204258 which deals with trailing commas in object definitions.
I got the same error in an included js file. it appeared only in IE.
the problem was because of missing tag at the end of include file.
Had the same non-foundable error on IE9.
There was an AJAX request transfering a .
Solved the error with this:
I got the same issue in IE, the problem was the html comment used in the javascript Replaced the html comment with javascript comment, then it’s works fine for me.
Same thing was happening to me while using ExtJS to «require» modular javascript code. The reason: I included the «extends» keyword by mistake, which is reserved in IE8. Make sure you’re not using any reserved keywords as your attribute keys without putting them in quotes first.
For this particular error
Could not complete the operation due to error 80020101.
I suggest that you:
- start the debugging mode under the script tab.
- Then, make sure Break On Error button is activated.
- Next, make the «error» happen. The debugger will pop up with the message and points to the error on your jQuery. The error message will be printed on the console.
- Click on the «Locals» tab. (near the console tab side)
- Find the string variable that makes the error.
That’s it. You’ll found the new quest. 🙂
Создан 05 авг. 14 2014-08-05 02:56:19 marlo