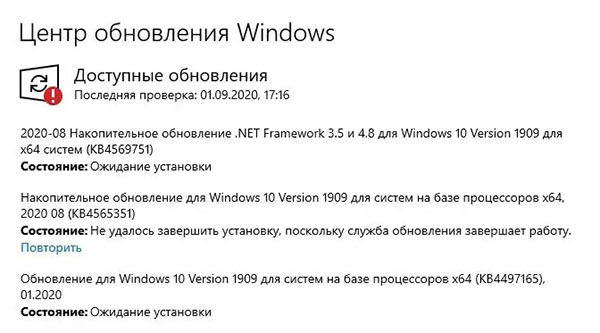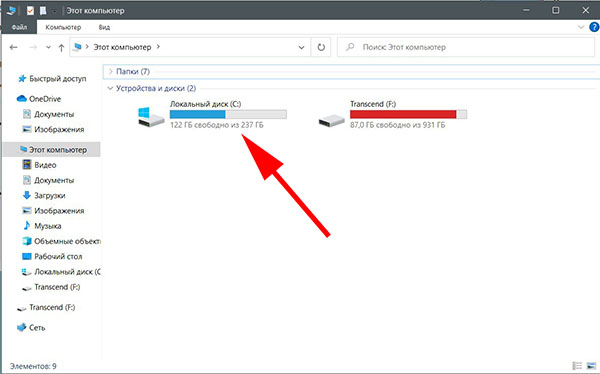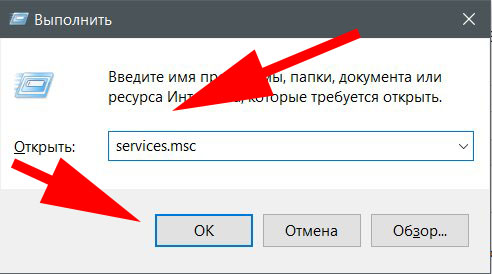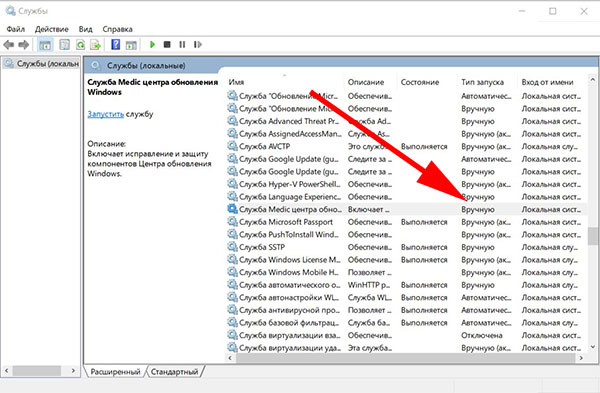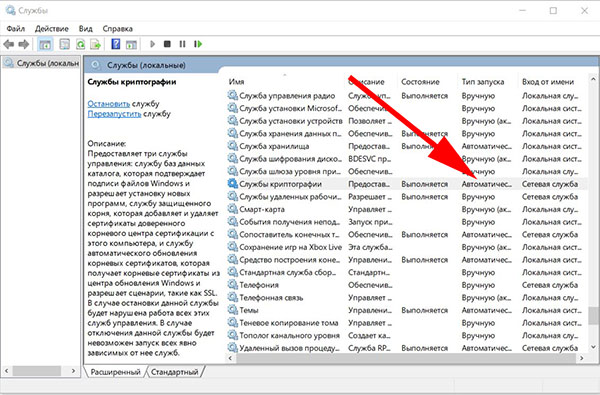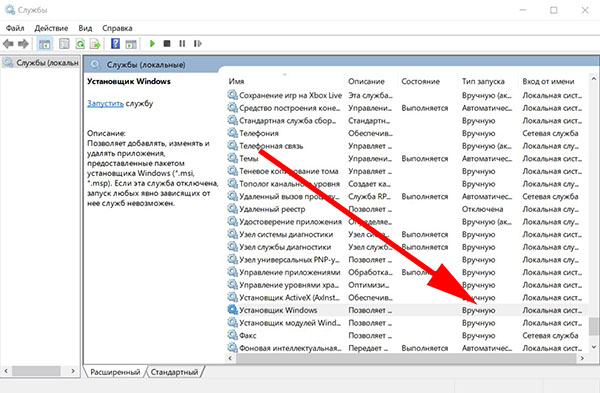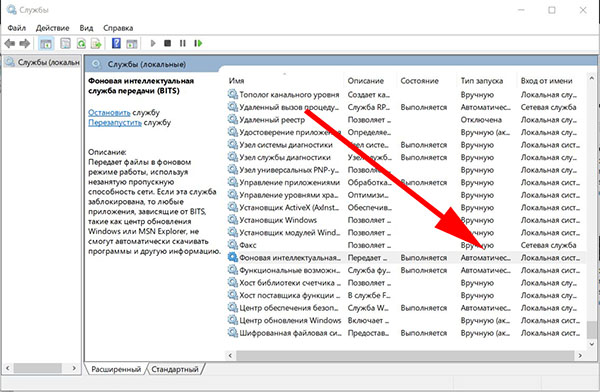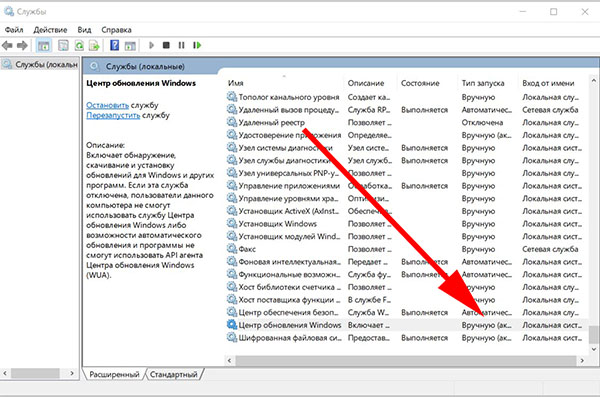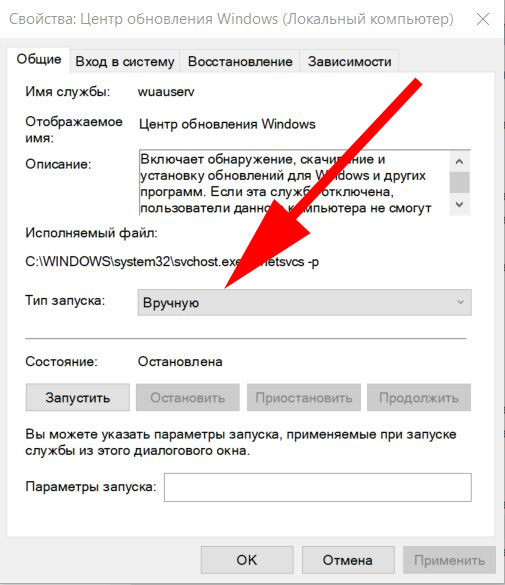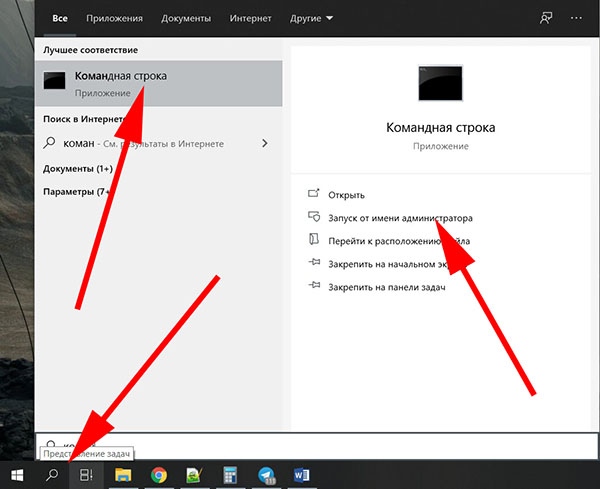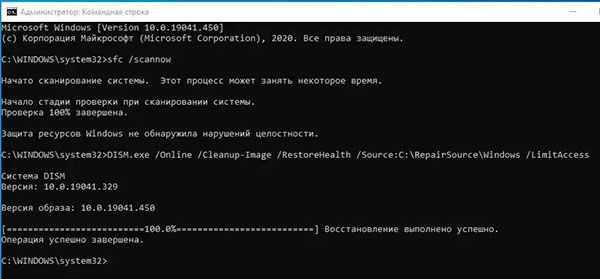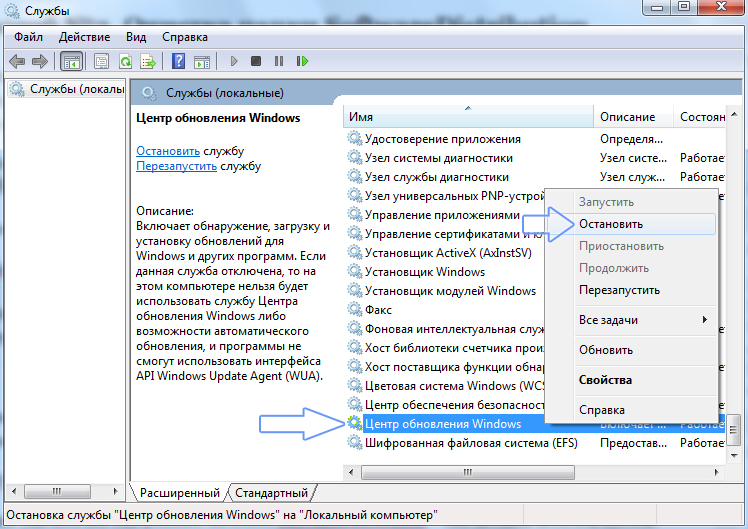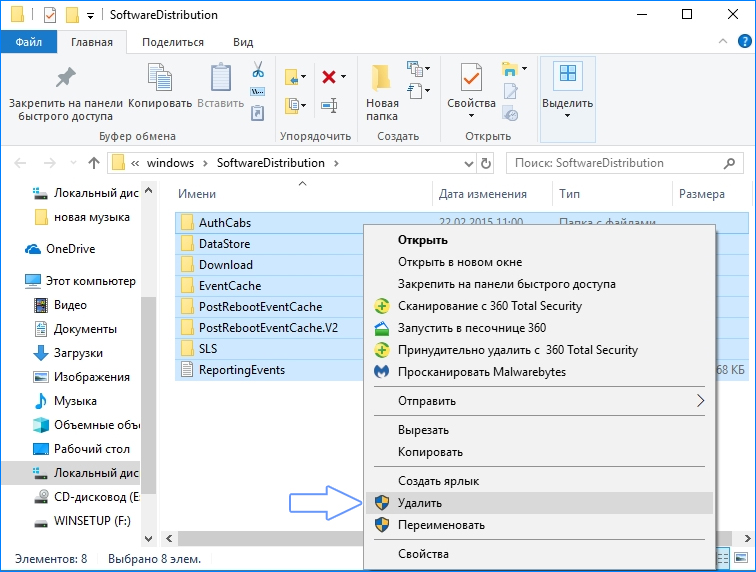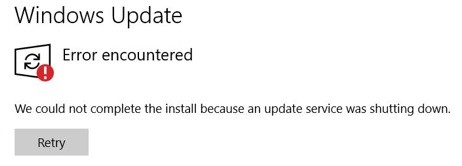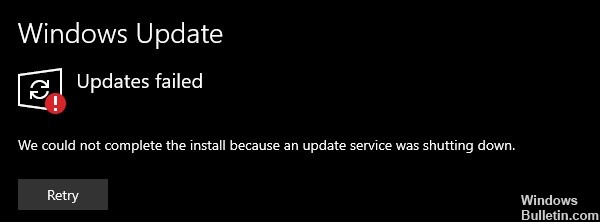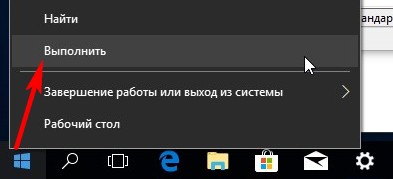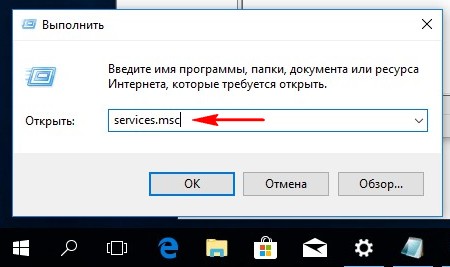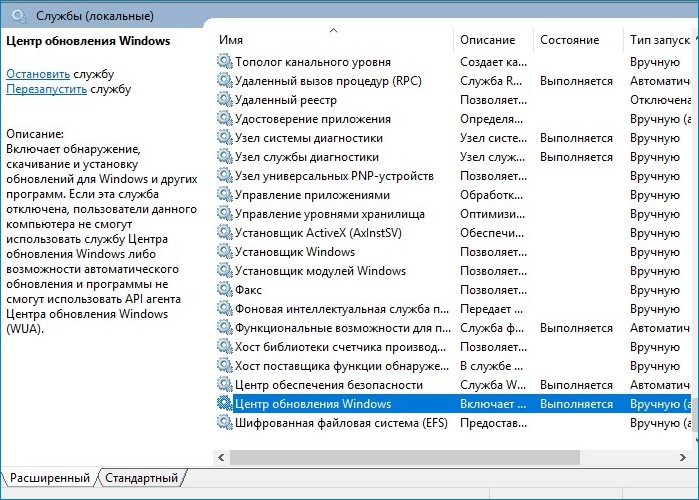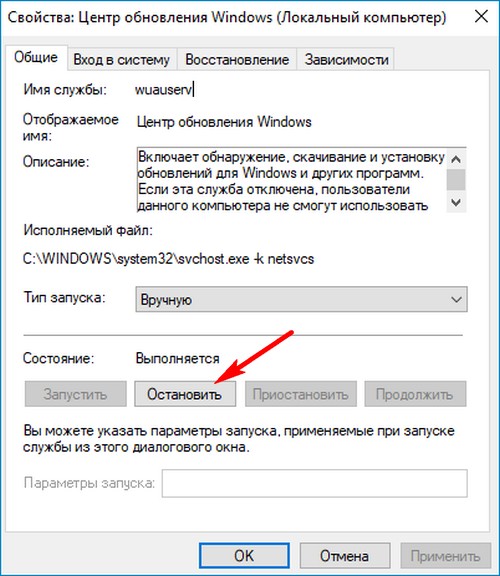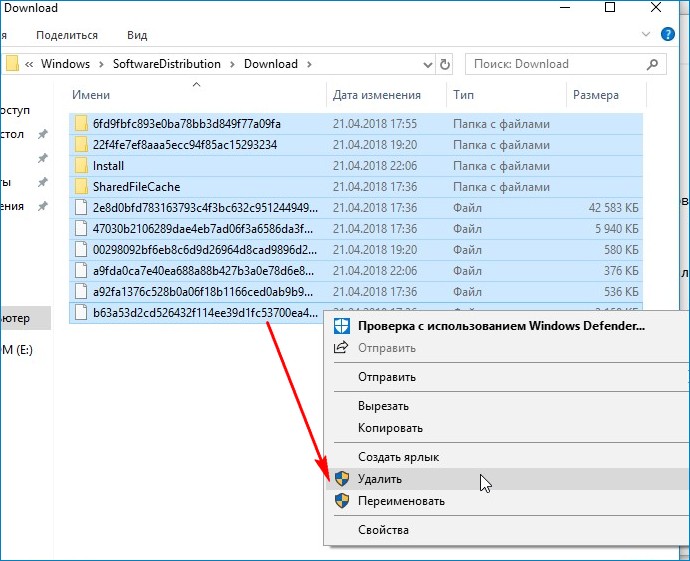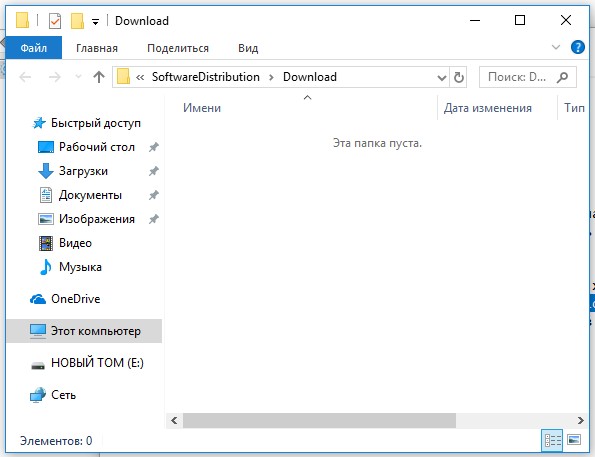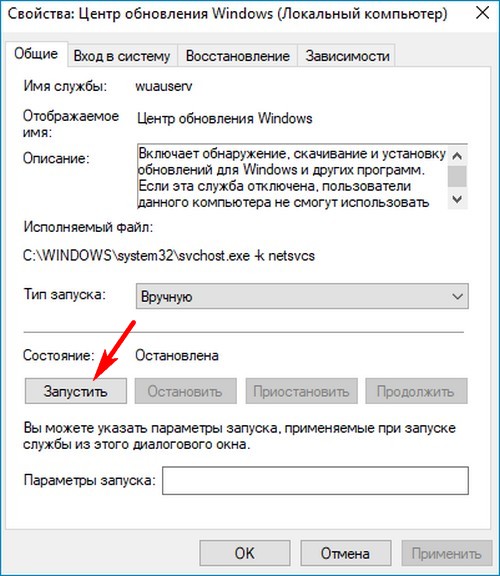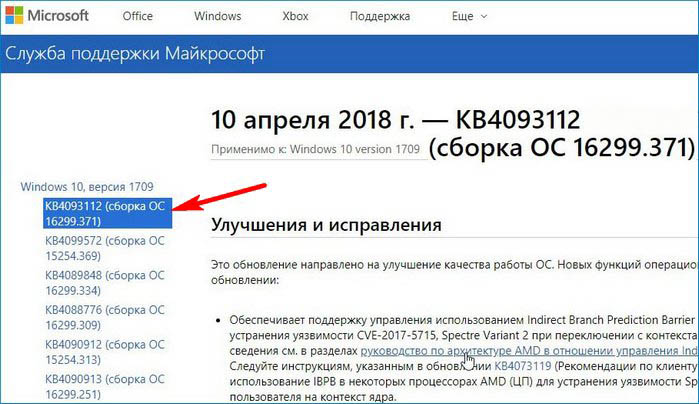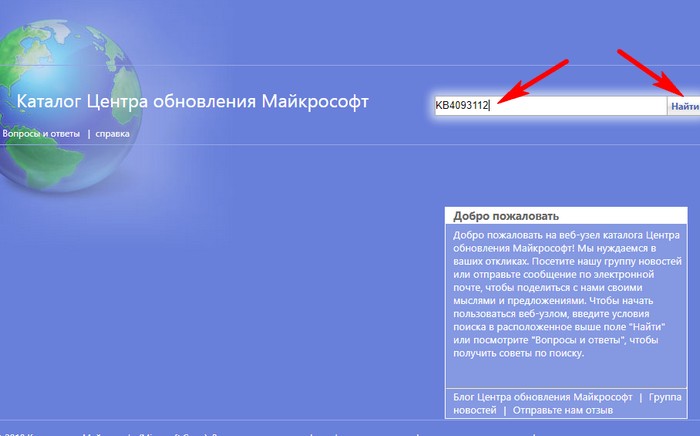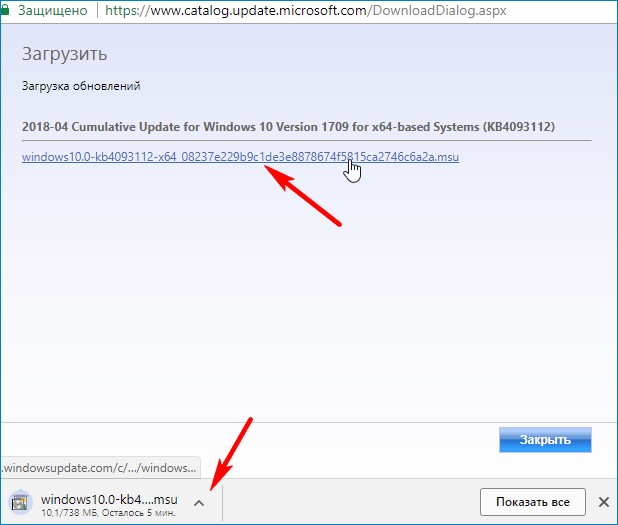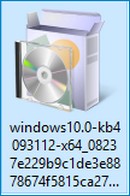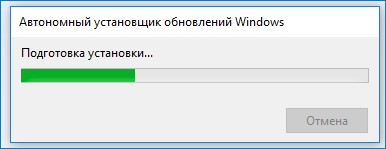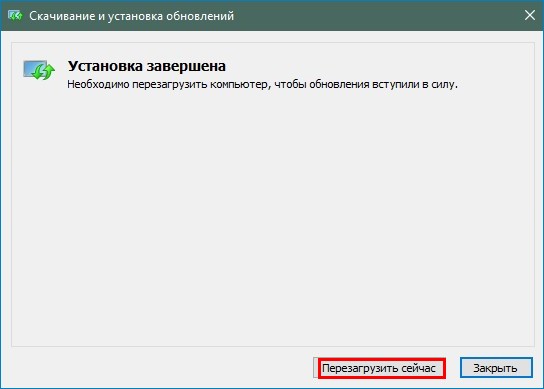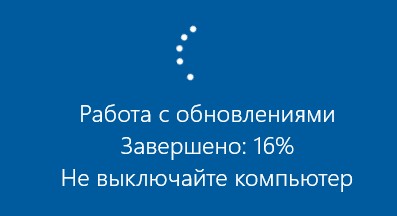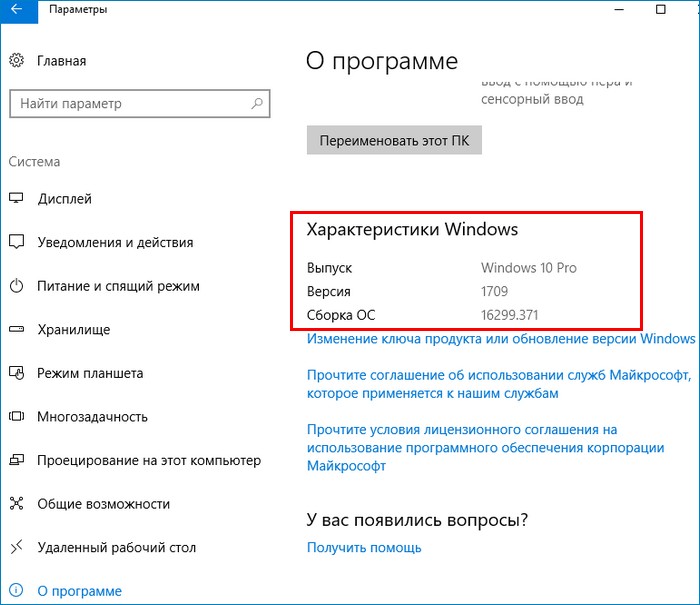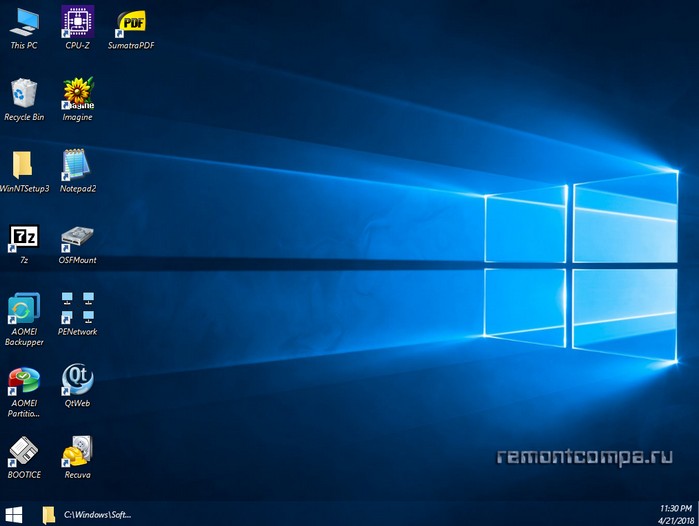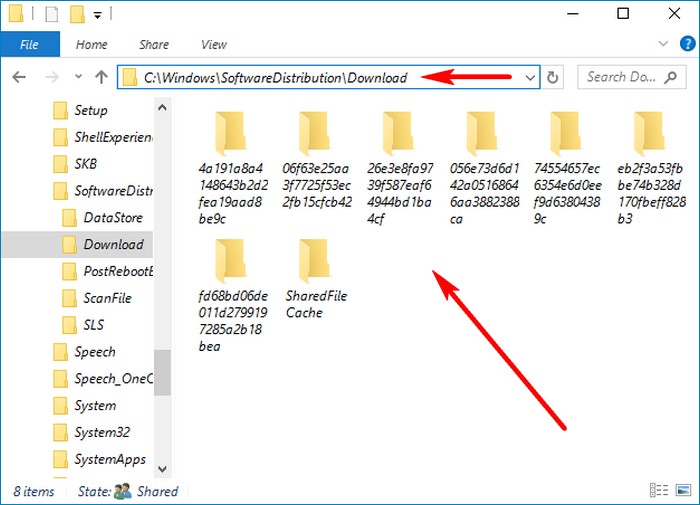Windows 10 на сегодня является развивающейся операционной системой и при этом она используется на большинстве компьютеров мира. Развивающаяся — это значит, что к ней часто приходят значительные обновления. Система постоянно улучшается, наделяется новыми функциями, исправляются ошибки и проблемы, которые были обнаружены в предыдущих версиях.
Для многих пользователей обновление Windows — это сущая проблема. Кроме того, что нужно подождать значительное время, пока оно скачается (а у некоторых интернет-трафик может быть лимитированным), следует ещё и произвести установку обновления, в процессе которого на компьютере ничего нельзя сделать. И хорошо, если обновление проходит в штатном режиме. Но ведь иногда возникают ошибки и проблемы, которые в большинстве случаев требуют срочного решения, чтобы восстановить работу компьютера. При этом избегать обновлений нельзя. так как в них могут быть важные функции для работы и защиты компьютера.
О решении одной из таких проблем мы расскажем в данной статье. Речь пойдёт о следующем сообщении, которое может возникать в процессе обновления: «Не удалось завершить установку, поскольку служба обновления завершает работу». Рассмотрим, какие действия можно предпринять.
Содержание
- На компьютере может быть недостаточно места, поэтому не удаётся завершить установку
- Некорректная настройка служб
- Нарушение целостности файлов Windows
- Ручное обновление
На компьютере может быть недостаточно места, поэтому не удаётся завершить установку
Диагностировать и исправить эту причину появления ошибки с установкой обновления в Windows 10 будет легче всего, поэтому начать нужно именно отсюда.
Для каждого обновления Windows в автоматическом режиме нужно скачать, распаковать файлы, и подготовить их. Лишь после этого происходит установка обновлений, а уже потом, если всё прошло успешно, временные файлы удаляются и место освобождается. Если обновление крупное и значимое, то места оно может занять много.
- Если на жёстком диске компьютера места недостаточно, то обновление может не произойти и служба обновления будет завершать работу.
- Проверить свободное место можно, зайдя в «Этот компьютер».
- Достаточно места должно быть именно на том разделе жесткого диска, на котором установлена Windows, как правило, это локальный диск C.
Если индикатор состояния свободного пространства находится в красном состоянии, то велика вероятность, что проблема обновления возникает именно из-за этого. Очевидно, что для её решения нужно просто освободить пространство на диске. Если там есть ненужные файлы, программы или игры, то их можно просто удалить. Если что-то нужное, то можно временно сохранить на флешку или на внешний жёсткий диск.
Вам может быть это интересно: Нам не удалось подключиться к службе обновления Windows 10.
Некорректная настройка служб
Для того, чтобы обновление Windows произошло корректно, необходима правильная работа пяти служб системы. Если хотя бы одна из них работает не правильно или вообще не доступна, то может появиться сообщение об ошибке при установке обновлений Windows. Для того чтобы проверить состояние служб, сделайте следующее:
- Запустите окно «Выполнить» с помощью комбинации клавиш Win + R. Клавиша Win находится внизу слева клавиатуры, на ней нарисована эмблема Windows.
- В появившемся окне введите services.msc и нажмите «Ок».
- Откроется окно со списком служб, которые есть на компьютере. По умолчанию они сортированы по алфавиту, что поможет вам искать нужное.
- Найдите в списке «Служба Medic центра обновления Windows». Её тип запуска должен быть «Вручную».
- Теперь найдите «Службы криптографии». Её статус запуска должен быть «Автоматически».
- Служба «Установщик Windows» должна иметь тип запуска «Вручную».
- «Фоновая интеллектуальная служба передачи (BITS)» должна иметь тип запуска «Автоматически (отложенный запуск)».
- Служба «Центр обновления Windows» должна быть с типом статуса «Вручную».
- Таким образом вы можете проверить состояние работы каждой из пяти служб и убедиться, что они соответствуют описанному выше.
- Если вдруг тип запуска какой-то из этих служб не такой, как нужен, то кликнув на службе два раза левой кнопкой мышки, вы можете изменить это. В списке «Тип запуска» можно выбрать нужный вариант. А затем нажать «Ок».
Неправильная работа служб является часто причиной появления ошибок при обновлении Widnows 10. Для диагностики причины «Не удалось завершить установку, поскольку служба обновления завершает работу» необходимо внимательно и кропотливо проверить службы.
Нарушение целостности файлов Windows
Иногда файлы Windows могут оказаться повреждёнными. Это может случиться по разным причинам: например, от вирусов, случайного удаления файлов пользователем, не удачного предыдущего обновления, не удачного восстановления, некорректного выхода из Windows, проблемы на жёстком диске и многих других.
Проявляется повреждение файлов системы по-разному: компьютер может не загружаться вообще, а может работать, как будто никаких проблем нет, но только на некоторых задачах показывать проблему, например, при обновлении системы.
Как бы то ни было, если два выше описанных способа не решили у вас проблему обновления, то следует попробовать восстановить целостность файлов Windows. Сделать это можно следующим образом:
- Откройте командную строку от имени администратора. Сделать это можно разными способами. Например, ввести около кнопки пуск в поиске нужный запрос и нажать «Запуск от имени администратора».
- Затем вставьте команду sfc /scannow и нажмите клавишу «Enter». Начнётся сканирование файлов системы на наличие каких-либо повреждений. Это займёт некоторое время и зависит от производительности компьютера.
- Затем введите команду DISM.exe /Online /Cleanup-Image /RestoreHealth /Source:C:RepairSourceWindows /LimitAccess и нажмите клавишу «Enter». Если найдены какие-то проблемы в файлах, то эта команда позволит их исправить. В некоторых случаях может понадобиться подключение к интернету для корректного завершения восстановления системы.
После того, как файлы Windows будут восстановлены, следует попробовать снова выполнить обновление и проверить, не появляется ли опять эта ошибка.
Ручное обновление
Если ни один из выше описанных способов вам не помог, то можно попытаться сделать ручное обновление. Возможно, что уже следующее обновление после ручного пройдёт корректно в автоматическом режиме. Но если, всё-таки, нет, то и его можно будет сделать вручную.
Никаких особых навыков для ручного обновления вам не понадобится, потому что происходит оно так же, как и устанавливаются разнообразные программы — ничего сложного, но нужно быть внимательным.
Ручное обновление не потребует больше времени или ресурсов компьютера, чем автоматическое. Происходит то же самое, что и в автоматическом режиме, только запустить установку нужно самостоятельно.
Также вам могут помочь советы из видео ниже.
Служба обновления завершает работу при установке обновления
При попытке обновить Windows 10 или Windows 11 через центр обновления может появиться ошибка «Не удалось завершить установку, поскольку служба обновления завершает работу«, которая связана со сбоем службы центра обновления или отключением данной службы.
Исправить, когда служба обновления завершает работу
1. Устранение неполадок
У Microsoft имеется специальная утилита, которая проверяет и исправляет службы связанные с обновлением. Перейдите в раздел сайта и загрузите «Исправление ошибок в Центре обновления Windows«. После запуска утилиты, проделайте все три пункта по порядку.
2. Перезапуск службы WU
Нажмите Win+R и введите services.msc, чтобы открыть службы. В самом низу найдите службу «Центр обновления Windows» и дважды щелкните по ней. Убедитесь, что тип запуска стоит «Автоматический«, после чего нажмите «Запустить«, если будет иметься возможность. Если она уже запущена, то остановите и заново запутсите.
3. Сторонний антивирус
Если вы используете сторонний антивирусный продукт, то отключите его на время и проверьте, обновиться ли система. Кроме того, лучшим является тот момент, что нужно удалить сторонний антивирус, так как встроенный в антивирус брандмауэр может работать даже при отключенном режиме и блокировать подключение к серверам Mcirosoft.
4. Исправить базу WU
Запустите командную строку от имени администратора и введите ниже команды по прядку, нажимая Enter после каждой. Далее перезагрузите ПК и посмотрите, устранена ли ошибка «Не удалось завершить установку, поскольку служба обновления завершает работу«.
net stop wuauserv net stop cryptSvc net stop bits net stop msiserver Ren C:WindowsSoftwareDistribution SoftwareDistribution.mvp Ren C:WindowsSystem32catroot2 Catroot2.mvp net start wuauservnet start cryptSvc net start bits net start msiserver
5. Проверка системных файлов
Восстановим поврежденные системные файлы, если они имеются. Для этого, запустите командную строку от имени администратора и введите ниже команды по очереди, дожидаясь окончание процесса каждой.
sfc /scannowDISM /Online /Cleanup-Image /CheckHealthDISM /Online /Cleanup-Image /ScanHealthDISM /Online /Cleanup-Image /RestoreHealth
6. Обновить при помощи MediaCreationTool
Вы можете обновить систему при помощи MediaCreationTool, скачав её с сайта Microsoft. Нажмите «Скачать средство сейчас» и запустите утилиту. Выберите «Обновить этот компьютер сейчас» и система обновиться до последней версии, тем самым избежав ошибку.
Кроме того, если вы видите название патча KB…., который не смог установиться из-за ошибки, когда служба обновления завершает работу, то вы можете загрузить отдельно патч с каталога Microsoft.
Смотрите еще:
- Нам не удалось завершить обновления windows 10
- Исправить ошибку 0x800f020b центра обновления Windows
- Исправить ошибку 0x800f0905 обновления Windows
- Как исправить ошибку 0x800f0990 в центре обновления Windows
- Ошибка 0x800f0989 в центре обновления Windows 11/10
[ Telegram | Поддержать ]
If you’re encountering the Windows update error message We could not complete the installation because an update service was shutting down when upgrading your Windows 10 computer to a newer version, then this post is intended to help you.
The installation could not be completed because the update service stopped. We were unable to complete the installation because the update was stopped.

We could not complete the installation because an update service was shutting down
If you’re faced with this issue, you can try our recommended solutions below in no particular order and see if that helps to resolve the issue.
- Run Windows Update Troubleshooter
- Reset Windows Update Components manually
- Check the status of Windows Update related Services
- Run DISM to repair Windows Update components
- Directly download the Windows 10 ISO or use the MCT (Media Creation Tool)
Let’s take a look at the description of the process involved concerning each of the listed solutions.
1] Run Windows Update Troubleshooter
When faced with Windows Update errors, the first thing you need to try is to run the inbuilt Windows Update Troubleshooter and see if that helps to resolve the issue.
2] Reset Windows Update Components manually
At times you may encounter such a problem due to having some kind of corruption in system files. So, if you are still facing the issue after installing the Windows updates manually, reset the Windows Components by following the below instructions:
To get it started, open an elevated command prompt first.
Now type in the following commands and press enter after entering each command to stop running the Windows Update and other relevant services.
net stop bits net stop wuauserv net stop appidsvc net stop cryptsvc
Now remove all the qmgr*.dat files from your device. To do so, type the below text code in the command prompt and press the Enter key to run it.
Del "%ALLUSERSPROFILE%Application DataMicrosoftNetworkDownloaderqmgr*.dat"
At this time, the system may ask for your confirmation, type Y to confirm it.
Next, you need to rename the SoftwareDistribution and catroot2 folders. So, type the following command in the command prompt window and hit enter after typing the below command.
Ren %systemroot%SoftwareDistribution SoftwareDistribution.bak
Ren %systemroot%system32catroot2 catroot2.bak
To reset the BITS service and the Windows Update service to its default security descriptor, type the below commands in the elevated command prompt window. Also, hit Enter after each command to execute them:
sc.exe sdset bits D:(A;;CCLCSWRPWPDTLOCRRC;;;SY)(A;;CCDCLCSWRPWPDTLOCRSDRCWDWO;;;BA)(A;;CCLCSWLOCRRC;;;AU)(A;;CCLCSWRPWPDTLOCRRC;;;PU)
sc.exe sdset wuauserv D:(A;;CCLCSWRPWPDTLOCRRC;;;SY)(A;;CCDCLCSWRPWPDTLOCRSDRCWDWO;;;BA)(A;;CCLCSWLOCRRC;;;AU)(A;;CCLCSWRPWPDTLOCRRC;;;PU)
After that, execute the below command to move to the System32 directory:
cd /d %windir%system32
At this point, you have to re-register the BITS (Background Intelligent Transfer Services) files and the Windows Update related DLL files. To do so, type the below commands one by one and hit enter after each command:
regsvr32.exe atl.dll regsvr32.exe urlmon.dll regsvr32.exe mshtml.dll regsvr32.exe shdocvw.dll regsvr32.exe browseui.dll regsvr32.exe jscript.dll regsvr32.exe vbscript.dll regsvr32.exe scrrun.dll regsvr32.exe msxml.dll regsvr32.exe msxml3.dll regsvr32.exe msxml6.dll regsvr32.exe actxprxy.dll regsvr32.exe softpub.dll regsvr32.exe wintrust.dll regsvr32.exe dssenh.dll regsvr32.exe rsaenh.dll regsvr32.exe gpkcsp.dll regsvr32.exe sccbase.dll regsvr32.exe slbcsp.dll regsvr32.exe cryptdlg.dll regsvr32.exe oleaut32.dll regsvr32.exe ole32.dll regsvr32.exe shell32.dll regsvr32.exe initpki.dll regsvr32.exe wuapi.dll regsvr32.exe wuaueng.dll regsvr32.exe wuaueng1.dll regsvr32.exe wucltui.dll regsvr32.exe wups.dll regsvr32.exe wups2.dll regsvr32.exe wuweb.dll regsvr32.exe qmgr.dll regsvr32.exe qmgrprxy.dll regsvr32.exe wucltux.dll regsvr32.exe muweb.dll regsvr32.exe wuwebv.dll
Once you successfully re-register the BITS files and Windows Update related DLL file, you need to reset the network configurations.
So, type in the below command-line and hit enter after each one.
netsh winsock reset netsh winsock reset proxy
Now restart the stopped services like Background Intelligent Transfer Service, Windows Update, and Cryptographic services.
So type in the below text code in the command prompt window and press Enter after each command.
net start bits net start wuauserv net start appidsvc net start cryptsvc Exit
Here Exit command will close the window automatically after running the other commands.
Once you complete the above procedure properly, reboot your computer to save the changes you made.
In case you are still facing the same error code even after resetting the Windows components, move down to the next method below.
TIP: You could also use the Reset Windows Update Components Tool.
3] Check the status of Windows Update related Services
Open Windows Services Manager and check the Windows Update related Services like Windows Update, Windows Update Medic, Update Orchestrator Services, etc are not disabled.
The default configuration on a standalone Windows 10 PC is as follows:
- Windows Update Service – Manual (Triggered)
- Windows Update Medic Services – Manual
- Cryptographic Services – Automatic
- Background Intelligent Transfer Service – Manual
- Windows Installer – Manual.
This will ensure that the required Services are available.
For instance, to enable BITS on your Windows 10 computer:

- Press Windows key + R to invoke the Run dialog.
- In the Run dialog box, type services.msc and hit Enter to open Services.
- In the Services window, scroll and locate the Windows Update service.
- Double-click on the entry to edit its properties.
- In the properties window, click the drop-down on the Startup type and select Automatic.
- Click Apply > OK to save changes.
Similarly, ensure the proper state for the other Service.
Useful read: Windows Update fails to install or will not download.
4] Run DISM to repair Windows Update components
The Dism.exe tool can be used in different situations, and one of them is to repair corrupted Windows Update files. Do note that you need to run a different command if you want to repair corrupted Windows Update System Files. If you run the usual /RestoreHealth command, it may not necessarily help. DISM will replace potentially corrupted or missing system files with good ones. However, if your Windows Update client is already broken, you will be prompted to use a running Windows installation as the repair source or use a Windows side-by-side folder from a network share, as the source of the files.
You will then be required to run the following command instead:
DISM.exe /Online /Cleanup-Image /RestoreHealth /Source:C:RepairSourceWindows /LimitAccess
Here you have to replace the C:RepairSourceWindows placeholder with the location of your repair source.
Once the process is complete, DISM will create a log file in %windir%/Logs/CBS/CBS.log and capture any issues that the tool finds or fixes.
5] Directly download the Windows 10 ISO or use the MCT (Media Creation Tool)
You can directly download the Windows 10 ISO image file from the Microsoft website. Once you have downloaded the ISO to a location (preferably the desktop) on your device, double-click the ISO image to mount it as a virtual drive then double-click the setup.exe file to start the in-place upgrade process.
Alternatively, you may use the Windows 10 Update Assistant to install the Feature Update.
All the best.
If you’re encountering the Windows update error message We could not complete the installation because an update service was shutting down when upgrading your Windows 10 computer to a newer version, then this post is intended to help you.
The installation could not be completed because the update service stopped. We were unable to complete the installation because the update was stopped.

We could not complete the installation because an update service was shutting down
If you’re faced with this issue, you can try our recommended solutions below in no particular order and see if that helps to resolve the issue.
- Run Windows Update Troubleshooter
- Reset Windows Update Components manually
- Check the status of Windows Update related Services
- Run DISM to repair Windows Update components
- Directly download the Windows 10 ISO or use the MCT (Media Creation Tool)
Let’s take a look at the description of the process involved concerning each of the listed solutions.
1] Run Windows Update Troubleshooter
When faced with Windows Update errors, the first thing you need to try is to run the inbuilt Windows Update Troubleshooter and see if that helps to resolve the issue.
2] Reset Windows Update Components manually
At times you may encounter such a problem due to having some kind of corruption in system files. So, if you are still facing the issue after installing the Windows updates manually, reset the Windows Components by following the below instructions:
To get it started, open an elevated command prompt first.
Now type in the following commands and press enter after entering each command to stop running the Windows Update and other relevant services.
net stop bits net stop wuauserv net stop appidsvc net stop cryptsvc
Now remove all the qmgr*.dat files from your device. To do so, type the below text code in the command prompt and press the Enter key to run it.
Del "%ALLUSERSPROFILE%Application DataMicrosoftNetworkDownloaderqmgr*.dat"
At this time, the system may ask for your confirmation, type Y to confirm it.
Next, you need to rename the SoftwareDistribution and catroot2 folders. So, type the following command in the command prompt window and hit enter after typing the below command.
Ren %systemroot%SoftwareDistribution SoftwareDistribution.bak
Ren %systemroot%system32catroot2 catroot2.bak
To reset the BITS service and the Windows Update service to its default security descriptor, type the below commands in the elevated command prompt window. Also, hit Enter after each command to execute them:
sc.exe sdset bits D:(A;;CCLCSWRPWPDTLOCRRC;;;SY)(A;;CCDCLCSWRPWPDTLOCRSDRCWDWO;;;BA)(A;;CCLCSWLOCRRC;;;AU)(A;;CCLCSWRPWPDTLOCRRC;;;PU)
sc.exe sdset wuauserv D:(A;;CCLCSWRPWPDTLOCRRC;;;SY)(A;;CCDCLCSWRPWPDTLOCRSDRCWDWO;;;BA)(A;;CCLCSWLOCRRC;;;AU)(A;;CCLCSWRPWPDTLOCRRC;;;PU)
After that, execute the below command to move to the System32 directory:
cd /d %windir%system32
At this point, you have to re-register the BITS (Background Intelligent Transfer Services) files and the Windows Update related DLL files. To do so, type the below commands one by one and hit enter after each command:
regsvr32.exe atl.dll regsvr32.exe urlmon.dll regsvr32.exe mshtml.dll regsvr32.exe shdocvw.dll regsvr32.exe browseui.dll regsvr32.exe jscript.dll regsvr32.exe vbscript.dll regsvr32.exe scrrun.dll regsvr32.exe msxml.dll regsvr32.exe msxml3.dll regsvr32.exe msxml6.dll regsvr32.exe actxprxy.dll regsvr32.exe softpub.dll regsvr32.exe wintrust.dll regsvr32.exe dssenh.dll regsvr32.exe rsaenh.dll regsvr32.exe gpkcsp.dll regsvr32.exe sccbase.dll regsvr32.exe slbcsp.dll regsvr32.exe cryptdlg.dll regsvr32.exe oleaut32.dll regsvr32.exe ole32.dll regsvr32.exe shell32.dll regsvr32.exe initpki.dll regsvr32.exe wuapi.dll regsvr32.exe wuaueng.dll regsvr32.exe wuaueng1.dll regsvr32.exe wucltui.dll regsvr32.exe wups.dll regsvr32.exe wups2.dll regsvr32.exe wuweb.dll regsvr32.exe qmgr.dll regsvr32.exe qmgrprxy.dll regsvr32.exe wucltux.dll regsvr32.exe muweb.dll regsvr32.exe wuwebv.dll
Once you successfully re-register the BITS files and Windows Update related DLL file, you need to reset the network configurations.
So, type in the below command-line and hit enter after each one.
netsh winsock reset netsh winsock reset proxy
Now restart the stopped services like Background Intelligent Transfer Service, Windows Update, and Cryptographic services.
So type in the below text code in the command prompt window and press Enter after each command.
net start bits net start wuauserv net start appidsvc net start cryptsvc Exit
Here Exit command will close the window automatically after running the other commands.
Once you complete the above procedure properly, reboot your computer to save the changes you made.
In case you are still facing the same error code even after resetting the Windows components, move down to the next method below.
TIP: You could also use the Reset Windows Update Components Tool.
3] Check the status of Windows Update related Services
Open Windows Services Manager and check the Windows Update related Services like Windows Update, Windows Update Medic, Update Orchestrator Services, etc are not disabled.
The default configuration on a standalone Windows 10 PC is as follows:
- Windows Update Service – Manual (Triggered)
- Windows Update Medic Services – Manual
- Cryptographic Services – Automatic
- Background Intelligent Transfer Service – Manual
- Windows Installer – Manual.
This will ensure that the required Services are available.
For instance, to enable BITS on your Windows 10 computer:

- Press Windows key + R to invoke the Run dialog.
- In the Run dialog box, type services.msc and hit Enter to open Services.
- In the Services window, scroll and locate the Windows Update service.
- Double-click on the entry to edit its properties.
- In the properties window, click the drop-down on the Startup type and select Automatic.
- Click Apply > OK to save changes.
Similarly, ensure the proper state for the other Service.
Useful read: Windows Update fails to install or will not download.
4] Run DISM to repair Windows Update components
The Dism.exe tool can be used in different situations, and one of them is to repair corrupted Windows Update files. Do note that you need to run a different command if you want to repair corrupted Windows Update System Files. If you run the usual /RestoreHealth command, it may not necessarily help. DISM will replace potentially corrupted or missing system files with good ones. However, if your Windows Update client is already broken, you will be prompted to use a running Windows installation as the repair source or use a Windows side-by-side folder from a network share, as the source of the files.
You will then be required to run the following command instead:
DISM.exe /Online /Cleanup-Image /RestoreHealth /Source:C:RepairSourceWindows /LimitAccess
Here you have to replace the C:RepairSourceWindows placeholder with the location of your repair source.
Once the process is complete, DISM will create a log file in %windir%/Logs/CBS/CBS.log and capture any issues that the tool finds or fixes.
5] Directly download the Windows 10 ISO or use the MCT (Media Creation Tool)
You can directly download the Windows 10 ISO image file from the Microsoft website. Once you have downloaded the ISO to a location (preferably the desktop) on your device, double-click the ISO image to mount it as a virtual drive then double-click the setup.exe file to start the in-place upgrade process.
Alternatively, you may use the Windows 10 Update Assistant to install the Feature Update.
All the best.
Содержание
- Что делать если Windows 10 не удалось завершить установку обновлений и отменяет изменения
- Как решить проблему с установкой обновлений в Windows 10
- Способ №1. Инструмент устранения неполадок с Центром обновления Windows
- Способ №2. Очистка папки SoftwareDistribution
- Нам не удалось завершить обновления windows 10
- Не удалось завершить обновления windows 10. Отмена изменений
- 1. Удаление папки и отключение служб
- 2. Устранение неполадок
- 3. Включение службы готовности приложений
- 4. Отключение центра обновления
- 5. Восстановление системы
- Не удалось завершить установку поскольку служба обновления завершает работу windows 10 что делать
Что делать если Windows 10 не удалось завершить установку обновлений и отменяет изменения
Пытаетесь установить обновление в Windows 10, но отображается уведомление, что не удается его завершить, после система запускает отмену изменений. Узнаем подробнее, как исправить эту ошибку.
Как решить проблему с установкой обновлений в Windows 10
Ошибки, что не удается завершить установку не являются новинкой для пользователей. Многие сталкивались с ошибкой в Windows 7, при которой система уведомляла, что не удалось завершить обновления, а затем запускался процесс отмены изменений. С какого-то времени все больше пользователей наблюдают такую проблему в Виндовс 10.
Система правильно загружает обновления и отображает информацию о том, что они готовы к установке. Если проигнорировать установку, то через некоторое время ОС сама «выбросит» уведомление, что следует обновить Windows, предлагая перезагрузить компьютер для завершения операции.
И здесь начинается проблема. Обновление теоретически устанавливается, но в какой-то момент возникает предупреждение о возможном сбое. Появляется уведомление «Нам не удалось завершить обновления», а ниже на экране отображается «Отмена изменений» — Windows 10 начинает процедуру удаления и откатывает систему к состоянию до его установки. И так снова и снова, при каждой попытке обновить ОС. Как исправить?
Способ №1. Инструмент устранения неполадок с Центром обновления Windows
Для начала можно воспользоваться средством автоматического устранения проблем в Windows 10. Это официальный инструмент, который можно скачать с сайта Майкрософта. Утилита диагностирует системную область на наличие в ней неисправностей, а затем пытается их решить основными методами. Эффективность может быть в меньшей или большей степени, в зависимости от проблемы, но всегда стоит дать шанс этой программе, когда начинаем решать неполадки.
Скачать инструмент устранения неполадок
После загрузки запустите утилиту и следуйте инструкциям на экране. Программа автоматически произведет поиск неполадок, а затем попытается их исправить.
Если отобразится уведомление, что «
Способ №2. Очистка папки SoftwareDistribution
В папке SoftwareDistribution находятся установщики обновлений. Неполадка может быть связана с тем, что они повреждены или ошибки совместимости. Поэтому стоит удалить содержимое этой папки и перезапустить службу.
Чтобы была возможность это сделать, следует временно остановить службу 
Нажмите сочетание клавиш Win + R и введите команду:
Найдите в списке службу 
Снова одновременно нажмите на клавиши Win + R, введите путь к указанному ниже каталогу и нажмите Enter:
Нужно удалить все содержимое каталога SoftwareDistribution – он должен остаться пустым.
После удаления всех файлов из папки снова откройте список служб (введите команду «services.msc» в окне выполнить), найдите 
Нам не удалось завершить обновления windows 10
Когда вы устанавливаете очередные обновления Windows 10 или Windows 8, то в некоторых случаях требуется перезагрузка ПК. После перезагрузки компьютера или ноутбука, у вас появляется ошибка «Нам не удалось завершить обновления. Отмена изменений. Не выключайте компьютер» или «Не удалось настроить обновления windows. Отмена изменений. Не выключайте компьютер«, при которой вы можете ждать час и более, и никаких подвижек. Также вы можете быть в бесконечной загрузке, и каждый раз получать ошибку, после каждого запуска компьютера. Ошибка, когда не удалось установить обновления может быть вызвана сбоем при установке обновления, повреждением системных файлов, недостаток места на диске, пропало резко электричество или разрядился ноутбук во время установки патча. Разберем, как устранить проблему, когда не удается завершить обновления Windows после перезагрузки компьютера или ноутбука.
Не удалось завершить обновления windows 10. Отмена изменений
Бывает два варианта событий, когда вы получаете ошибку, и после трех раз перезагрузки, вы сможете загрузиться и попасть на рабочий стол. Когда попали на рабочий стол, то нажмите «Пуск«, зажмите на клавиатуре Shift+Выключение+Перезагрузка, чтобы попасть в дополнительные параметры и загрузиться в безопасном режиме.
Вторым вариантом развития событий является, когда ошибка появляется бесконечно, каждый раз, когда вы включаете компьютер. В этом случае, попробуйте 4 раза нажать на кнопку перезагрузки на корпусе ПК, с интервалом 5 секунд. Вас должно автоматически перекинуть в дополнительные параметры, где вы сможете загрузиться в безопасном режиме. Если это не помогло, то создайте установочную флешку с Windows, начните установку, и снизу нажмите на «Восстановление системы». Вас перебпросит в дополнительные параметры, где вы можете выбрать CMD и загрузку в безопасном режиме.
Устранение неполадок > Дополнительные параметры > Параметры загрузки > Перезагрузить > Включить безопасный режим (нажать F4 или 4).
1. Удаление папки и отключение служб
Нужно очистить папку SoftwareDistribution с обновлениями. Перейдите по пути C:WindowsSoftwareDistribution и очистите все внутри папки SoftwareDistribution. После перезагрузки в нормальном режиме и проверьте, устранена ли ошибка.
Если при попытке удалить файлы в папке SoftwareDistribution, вам выдает ошибку, что файл занят другим процессом, то нужно остановить некоторые службы. Откройте командную строку от имени администратора и введите команды по очереди:
- net stop wuauserv
- net stop bits
- net stop cryptSvc
- net stop msiserver
Не обращайте внимания, если будет написано, что служба не запущена. Не закрывайте командную строку, а следуйте ниже.
Далее перейдите по пути C:WindowsSoftwareDistribution и очистите содержимое папки. Содержимое очистится без всяких ошибок. Далее запускаем обратно службы, которые выше остановили. Вводим в командную строку следующие команды для запуска служб:
- net start wuauserv
- net start bits
- net start cryptSvc
- net start msiserver
Загружаемся в нормальном режиме и смотрим, устранена ли ошибка, когда не удалось завершить обновления.
2. Устранение неполадок
Попробуйте запустить автоматическое устранение неполадок центра обновления. Откройте «Параметры» > «Обновления и безопасность» > «Устранение неполадок» > «Центр обновления Windows» и запустить средство устранение неполадок.
3. Включение службы готовности приложений
Включение службы готовности приложений может помочь, особенно если было крупное обновление версии. Служба готовит приложения к использованию при первом входе пользователя в систему. Нажмите Win+R и введите services.msc, чтобы быстро открыть службы. Найдите службу «Готовность приложений» и нажмите по ней два раза мышкой. В свойствах выберите тип запуска «Автоматически» и нажмите «Запустить«. Проверьте устранена ли ошибка, когда не удалось завершить обновления Windows 10.
4. Отключение центра обновления
Вы можете попытаться исправить проблему, запретив автоматическое обновление Windows. Для этого вам придется отключить службу обновления Windows. Нажмите Win+R и введите services.msc. Найдите в писке «Центр обновления Windows«, нажмите по ней два раза и «Остановить«, тип запуска «Отключено«.
5. Восстановление системы
Загрузитесь в дополнительные параметры и выберите «Восстановление системы«. Если вы вручную не отключали точки восстановления системы, то сможете откатить систему назад на пару дней или часов, в рабочее состояние.
Дополнительный совет: Вы можете посмотреть журнал обновлений, перейдя «Параметры» > «Обновления и безопасность» > «Центр обновления Windows» > «Просмотр журнала обновлений«. У вас там будет написано «не удалось установить» и будет указан номер патча KB. Запомните номер KB. и перейдите на официальный каталог Microsoft, вставьте в поиск номер патча и скачайте его отдельно. Ниже будет ссылка по полному руководству.
Не удалось завершить установку поскольку служба обновления завершает работу windows 10 что делать

——-
Пока умный раздевался, дурак речку перешел
Сообщения: 35936
Благодарности: 6473
| Конфигурация компьютера | |
| ОС: Windows 10 Pro x64 Release Preview | |
| Если его выбрать, то активируется кнопка «Загрузить и установить». Пока на нее не нажимал. И нужно ли? Что это вообще? » |
——-
Канал Windows 10, etc | Чат @winsiders
Если же вы забыли свой пароль на форуме, то воспользуйтесь данной ссылкой для восстановления пароля.
Сообщения: 132
Благодарности: 5
» width=»100%» style=»BORDER-RIGHT: #719bd9 1px solid; BORDER-LEFT: #719bd9 1px solid; BORDER-BOTTOM: #719bd9 1px solid» cellpadding=»6″ cellspacing=»0″ border=»0″>
| Конфигурация компьютера | |
| Память: 8 GB | |
| Видеокарта: Intel UHD620 / GeForce MX150 | |
| ОС: Win 10 Pro |
Содержание
- Способ 1: Устранение неполадок «Центра обновлений»
- Способ 2: Переименование папки с кешем обновлений
- Способ 3: Активация службы «Готовность приложений»
- Способ 4: Отключение автоматических обновлений
- Способ 5: Удаление дублирующих профилей
- Способ 6: Проверка целостности системных файлов
- Способ 7: Восстановление системы
- Вопросы и ответы
Способ 1: Устранение неполадок «Центра обновлений»
Когда не удается завершить обновление в Windows 10, можно попробовать устранить неполадки «Центра обновлений» с помощью специального штатного инструмента:
- Перейдите в «Параметры» через главное меню Windows 10.
- Выберите раздел «Обновление и безопасность».
- В новом окне на панели слева нажмите на «Устранение неполадок» и кликните по строке «Дополнительные средства устранения неполадок».
- Найдите строку «Центр обновления Windows» и щелкните по ней. Появится кнопка для запуска средства устранения неполадок – нажмите на нее.

Когда средство выявит неполадки, то предложит варианты их исправления. Если все в порядке, переходите к следующему способу.
Способ 2: Переименование папки с кешем обновлений
Кеш обновлений временно хранится в специальной папке, которая позволяет, например, откатить состояние системы. Чаще всего проблема с завершением обновлений Windows 10 решается, если эту папку очистить или переименовать. Таким образом система создаст новый каталог и загрузит апдейты снова.
- Перейдите по следующему пути:
C:WindowsSoftwareDistributionDownloadи найдите папку под названием «SoftwareDistribution». Попробуйте переименовать ее, например, добавив символ, чтобы при необходимости можно было вернуть прежнее название. Вызовите контекстное меню нажатием правой кнопкой мыши и воспользуйтесь соответствующим параметром. - После этого надо еще раз зайти в «Центр обновления Windows» и посмотреть, скачивается ли обновление (или воспользоваться ручной проверкой). Зачастую после этого обновления устанавливаются корректно, поэтому вы можете зайти еще раз по указанному выше пути и удалить ту папку, которую переименовывали.

Если переименовать папку с кешем обновлений не получается и вы получаете уведомление о том, что файл занят другим процессом, потребуется отключить некоторые службы:
- Запустите «Командную строку» от имени администратора. Для этого можно воспользоваться системным поиском.
- Чтобы остановить службы, впишите команды
net stop wuauservnet
net stop bitnet
net stop cryptSvcnet
stop msiserver, разделяя их нажатием клавиши «Enter».

Перейдите через «Проводник» к папке с кешем обновлений и переименуйте каталог. Затем важно снова включить отключенные службы, введя в «Командную строку»:
net start wuauservnet
net start bitsnet
net start cryptSvcnet
net start msiserver, также нажимая клавишу «Enter» после каждой команды.
Перезагрузите систему, чтобы проверить, пропала ли проблема. Если ничего не изменилось, лучше вернуть папку с кешем, переименовав ее обратно.
Если система начинает циклически перезагружаться, верните все настройки назад, запустив Windows в «Безопасном режиме».
Читайте также: Безопасный режим в Windows 10
Способ 3: Активация службы «Готовность приложений»
Служба «Готовность приложений» необходима для корректной загрузки и установки апдейтов. Если она выключена, то может появиться ошибка, при которой не удается завершить обновление в Windows 10. Включите ее вручную:
- Запустите окно «Службы» с помощью встроенного приложения «Выполнить». Одновременно зажмите «Win + R», введите
services.mscи нажмите на кнопку «ОК». - В списке отыщите строку «Готовность приложений» и дважды щелкните по ней, чтобы открыть свойства службы.
- В меню «Тип запуска» выберите «Автоматически», затем кликните по «Запустить» и нажмите на кнопку подтверждения, чтобы применить настройки.

После изменения свойств служб рекомендуется перезагрузить компьютер, чтобы новые настройки вступили в силу.
Способ 4: Отключение автоматических обновлений
Можно попытаться решить проблему, отключив автоматические обновления Windows 10. Для этого потребуется деактивировать соответствующую службу:
- Запустите окно «Службы» так же, как было продемонстрировано в предыдущем способе. В списке служб найдите «Центр обновления Windows» и откройте окно ее свойств, дважды щелкнув левой кнопкой мыши по названию.
- Разверните меню у параметра «Тип запуска» и выберите «Отключено». Затем остановите работу службы, щелкнув по соответствующей кнопке. Нажмите на кнопку применения и подтвердите действие.


Перезагрузите компьютер, чтобы узнать, исчезла ли неполадка.
Способ 5: Удаление дублирующих профилей
Иногда операционная система не может правильно обновиться из-за того, что на компьютере есть дублирующие профили. В этом случае таковые нужно удалить, используя «Редактор реестра».
Способ предполагает внесение изменений в реестре Windows, и при неправильном алгоритме действий могут произойти различные ошибки, которые повлияют на работу системы. Если вы не уверены в своих действиях и у вас нет возможности создать резервную копию реестра, которую в случае чего можно будет восстановить при помощи загрузочной флешки, лучше пропустите эту инструкцию.
- Запустите «Редактор реестра». Приложение можно отыскать в списке установленного софта в главном меню.
- Перейдите по пути
HKEY_LOCAL_MACHINESOFTWAREMicrosoftWindows NTCurrentVersionProfileList. - Внимательно просмотрите все подпапки каталога «ProfileList». Если более чем в одном разделе есть параметр «ProfileImagePath», указывающий на главную папку пользователя, то лишнее нужно удалить. В столбце «Значение» отобразится путь к ней. Выделите объект и нажмите на клавишу «Delete».


Если в разделах есть параметр «RefCount» и его значение равно «0», то его следует удалить. Так же, как и любые пункты с расширением «.bak».
В том случае, когда лишних параметров не обнаружено, то это значит, что на компьютере нет дублирующих профилей. Тогда ничего трогать не нужно, просто закройте «Редактор реестра», не внося никаких изменений.
Способ 6: Проверка целостности системных файлов
При повреждении системных файлов возникают проблемы различного характера в работе Windows. Из-за этой неполадки может быть сбой в обновлениях ОС, поэтому попробуйте проверить файлы на целостность. В системе предусмотрены специальные инструменты, которые позволяют возвращать изначальное состояние как файлов, так и хранилища компонентов. В нашем отдельном руководстве автор детально разбирал, как проделать процедуру с помощью команд SFC и DISM.
Подробнее: Использование и восстановление проверки целостности системных файлов в Windows 10

Способ 7: Восстановление системы
Компания Microsoft предусмотрела ситуации, когда вследствие различных ошибок или деятельности вредоносного ПО система выходит из строя. Тогда с помощью специальных инструментов можно восстановить ее до предыдущей сборки или первоначального состояния. Способ сработает, даже если из-за критических ошибок в обновлениях Windows 10 перестала запускаться. В нашей отдельной статье разобраны методы восстановления ОС с помощью приложения «Параметры» или загрузочного меню, а также без запуска операционки.
Подробнее:
Восстанавливаем ОС Windows 10 к исходному состоянию
Возвращаем Windows 10 к заводскому состоянию
Обновление: Перестаньте получать сообщения об ошибках и замедляйте работу своей системы с помощью нашего инструмента оптимизации. Получите это сейчас на эту ссылку
Если вы не можете завершить установку обновления функции, возможно, вам будет интересна эта статья. Когда вы устанавливаете обновление компонентов в Windows 10, иногда установка останавливается на полпути, и вы получаете следующее сообщение:
«Установка не может быть завершена, потому что служба обновлений остановлена».
Из-за вышеупомянутого сообщения вы не сможете обновить существующую версию до более новой. Не все сталкиваются с этой проблемой, но если да, то вы тоже не одиноки. Вы можете попробовать перечисленные ниже инструменты, чтобы решить эту проблему.
Причина появления ошибки «Не удалось завершить установку, так как обновление было остановлено» сообщение?
Дата и время: Неправильная дата и время не позволяют Windows отслеживать выпуск исправлений безопасности, что в конечном итоге приводит к этой ошибке.
Записи в программе: поврежденные записи программы приводят к повреждению системных файлов, что может вызвать ошибку Центра обновления Windows. Сообщается, что это обычная проблема, связанная с этой ошибкой.
Вирусы / вредоносное ПО: Вирусы чаще всего повреждают системные файлы, и есть большая вероятность, что они повредили службу Windows Update. Эта проблема возникает время от времени и в конечном итоге приводит к подобным проблемам.
Дополнительно : Причиной ошибки обновления может быть любое недавно установленное приложение, конфигурация и т. Д. Эти основные проблемы обычно трудно найти.
Как исправить сообщение об ошибке «Нам не удалось завершить установку, потому что обновление было остановлено»?
Ноябрьское обновление 2021:
Восстановление поврежденных файлов Windows
Чтобы исправить эту ошибку, указывающую на то, что Windows не смогла завершить установку обновления Win 10, вы можете попробовать восстановить поврежденные файлы Windows. Для этого требуются инструменты DISM и анализа системных файлов.
Теперь мы покажем вам, как восстановить поврежденные файлы Windows, чтобы исправить ошибку Windows 10 Update, которая не может быть установлена.
Удалите стороннее антивирусное ПО
Проблема, когда Центр обновления Windows 10 не может завершить установку, может быть вызвана сторонним антивирусным программным обеспечением, поскольку оно может блокировать установку Центра обновления Windows. Чтобы исправить эту ошибку установки Центра обновления Windows, вы можете попробовать временно удалить стороннее антивирусное программное обеспечение. После успешной установки Центра обновления Windows 10 установите его снова.
После переустановки стороннего антивирусного программного обеспечения перезагрузите компьютер и снова запустите Центр обновления Windows. Если Центр обновления Windows был установлен успешно, вы можете переустановить антивирусное программное обеспечение, чтобы защитить свой компьютер.
Источник
Нам не удалось завершить обновления windows 10
Когда вы устанавливаете очередные обновления Windows 10 или Windows 8, то в некоторых случаях требуется перезагрузка ПК. После перезагрузки компьютера или ноутбука, у вас появляется ошибка «Нам не удалось завершить обновления. Отмена изменений. Не выключайте компьютер» или «Не удалось настроить обновления windows. Отмена изменений. Не выключайте компьютер«, при которой вы можете ждать час и более, и никаких подвижек. Также вы можете быть в бесконечной загрузке, и каждый раз получать ошибку, после каждого запуска компьютера. Ошибка, когда не удалось установить обновления может быть вызвана сбоем при установке обновления, повреждением системных файлов, недостаток места на диске, пропало резко электричество или разрядился ноутбук во время установки патча. Разберем, как устранить проблему, когда не удается завершить обновления Windows после перезагрузки компьютера или ноутбука.
Не удалось завершить обновления windows 10. Отмена изменений
Бывает два варианта событий, когда вы получаете ошибку, и после трех раз перезагрузки, вы сможете загрузиться и попасть на рабочий стол. Когда попали на рабочий стол, то нажмите «Пуск«, зажмите на клавиатуре Shift+Выключение+Перезагрузка, чтобы попасть в дополнительные параметры и загрузиться в безопасном режиме.
Вторым вариантом развития событий является, когда ошибка появляется бесконечно, каждый раз, когда вы включаете компьютер. В этом случае, попробуйте 4 раза нажать на кнопку перезагрузки на корпусе ПК, с интервалом 5 секунд. Вас должно автоматически перекинуть в дополнительные параметры, где вы сможете загрузиться в безопасном режиме. Если это не помогло, то создайте установочную флешку с Windows, начните установку, и снизу нажмите на «Восстановление системы». Вас перебпросит в дополнительные параметры, где вы можете выбрать CMD и загрузку в безопасном режиме.
Устранение неполадок > Дополнительные параметры > Параметры загрузки > Перезагрузить > Включить безопасный режим (нажать F4 или 4).
1. Удаление папки и отключение служб
Нужно очистить папку SoftwareDistribution с обновлениями. Перейдите по пути C:WindowsSoftwareDistribution и очистите все внутри папки SoftwareDistribution. После перезагрузки в нормальном режиме и проверьте, устранена ли ошибка.
Если при попытке удалить файлы в папке SoftwareDistribution, вам выдает ошибку, что файл занят другим процессом, то нужно остановить некоторые службы. Откройте командную строку от имени администратора и введите команды по очереди:
Не обращайте внимания, если будет написано, что служба не запущена. Не закрывайте командную строку, а следуйте ниже.
Далее перейдите по пути C:WindowsSoftwareDistribution и очистите содержимое папки. Содержимое очистится без всяких ошибок. Далее запускаем обратно службы, которые выше остановили. Вводим в командную строку следующие команды для запуска служб:
Загружаемся в нормальном режиме и смотрим, устранена ли ошибка, когда не удалось завершить обновления.
2. Устранение неполадок
Попробуйте запустить автоматическое устранение неполадок центра обновления. Откройте «Параметры» > «Обновления и безопасность» > «Устранение неполадок» > «Центр обновления Windows» и запустить средство устранение неполадок.
3. Включение службы готовности приложений
Включение службы готовности приложений может помочь, особенно если было крупное обновление версии. Служба готовит приложения к использованию при первом входе пользователя в систему. Нажмите Win+R и введите services.msc, чтобы быстро открыть службы. Найдите службу «Готовность приложений» и нажмите по ней два раза мышкой. В свойствах выберите тип запуска «Автоматически» и нажмите «Запустить«. Проверьте устранена ли ошибка, когда не удалось завершить обновления Windows 10.
4. Отключение центра обновления
Вы можете попытаться исправить проблему, запретив автоматическое обновление Windows. Для этого вам придется отключить службу обновления Windows. Нажмите Win+R и введите services.msc. Найдите в писке «Центр обновления Windows«, нажмите по ней два раза и «Остановить«, тип запуска «Отключено«.
5. Восстановление системы
Загрузитесь в дополнительные параметры и выберите «Восстановление системы«. Если вы вручную не отключали точки восстановления системы, то сможете откатить систему назад на пару дней или часов, в рабочее состояние.
Дополнительный совет: Вы можете посмотреть журнал обновлений, перейдя «Параметры» > «Обновления и безопасность» > «Центр обновления Windows» > «Просмотр журнала обновлений«. У вас там будет написано «не удалось установить» и будет указан номер патча KB. Запомните номер KB. и перейдите на официальный каталог Microsoft, вставьте в поиск номер патча и скачайте его отдельно. Ниже будет ссылка по полному руководству.
Источник
Не удалось завершить установку, поскольку служба обновления завершает работу
Windows 10 на сегодня является развивающейся операционной системой и при этом она используется на большинстве компьютеров мира. Развивающаяся — это значит, что к ней часто приходят значительные обновления. Система постоянно улучшается, наделяется новыми функциями, исправляются ошибки и проблемы, которые были обнаружены в предыдущих версиях.
Для многих пользователей обновление Windows — это сущая проблема. Кроме того, что нужно подождать значительное время, пока оно скачается (а у некоторых интернет-трафик может быть лимитированным), следует ещё и произвести установку обновления, в процессе которого на компьютере ничего нельзя сделать. И хорошо, если обновление проходит в штатном режиме. Но ведь иногда возникают ошибки и проблемы, которые в большинстве случаев требуют срочного решения, чтобы восстановить работу компьютера. При этом избегать обновлений нельзя. так как в них могут быть важные функции для работы и защиты компьютера.
О решении одной из таких проблем мы расскажем в данной статье. Речь пойдёт о следующем сообщении, которое может возникать в процессе обновления: «Не удалось завершить установку, поскольку служба обновления завершает работу». Рассмотрим, какие действия можно предпринять.
На компьютере может быть недостаточно места, поэтому не удаётся завершить установку
Диагностировать и исправить эту причину появления ошибки с установкой обновления в Windows 10 будет легче всего, поэтому начать нужно именно отсюда.
Для каждого обновления Windows в автоматическом режиме нужно скачать, распаковать файлы, и подготовить их. Лишь после этого происходит установка обновлений, а уже потом, если всё прошло успешно, временные файлы удаляются и место освобождается. Если обновление крупное и значимое, то места оно может занять много.
Если индикатор состояния свободного пространства находится в красном состоянии, то велика вероятность, что проблема обновления возникает именно из-за этого. Очевидно, что для её решения нужно просто освободить пространство на диске. Если там есть ненужные файлы, программы или игры, то их можно просто удалить. Если что-то нужное, то можно временно сохранить на флешку или на внешний жёсткий диск.
Некорректная настройка служб
Для того, чтобы обновление Windows произошло корректно, необходима правильная работа пяти служб системы. Если хотя бы одна из них работает не правильно или вообще не доступна, то может появиться сообщение об ошибке при установке обновлений Windows. Для того чтобы проверить состояние служб, сделайте следующее:
Неправильная работа служб является часто причиной появления ошибок при обновлении Widnows 10. Для диагностики причины «Не удалось завершить установку, поскольку служба обновления завершает работу» необходимо внимательно и кропотливо проверить службы.
Нарушение целостности файлов Windows
Иногда файлы Windows могут оказаться повреждёнными. Это может случиться по разным причинам: например, от вирусов, случайного удаления файлов пользователем, не удачного предыдущего обновления, не удачного восстановления, некорректного выхода из Windows, проблемы на жёстком диске и многих других.
Проявляется повреждение файлов системы по-разному: компьютер может не загружаться вообще, а может работать, как будто никаких проблем нет, но только на некоторых задачах показывать проблему, например, при обновлении системы.
Как бы то ни было, если два выше описанных способа не решили у вас проблему обновления, то следует попробовать восстановить целостность файлов Windows. Сделать это можно следующим образом:
После того, как файлы Windows будут восстановлены, следует попробовать снова выполнить обновление и проверить, не появляется ли опять эта ошибка.
Ручное обновление
Если ни один из выше описанных способов вам не помог, то можно попытаться сделать ручное обновление. Возможно, что уже следующее обновление после ручного пройдёт корректно в автоматическом режиме. Но если, всё-таки, нет, то и его можно будет сделать вручную.
Никаких особых навыков для ручного обновления вам не понадобится, потому что происходит оно так же, как и устанавливаются разнообразные программы — ничего сложного, но нужно быть внимательным.
Ручное обновление не потребует больше времени или ресурсов компьютера, чем автоматическое. Происходит то же самое, что и в автоматическом режиме, только запустить установку нужно самостоятельно.
Также вам могут помочь советы из видео ниже.
Источник
[FIXED] Не удалось завершить установку, так как в Windows 10 закрывалось обновление
Центр обновления Windows — это функция, которая позволяет Windows проверять обновления, касающиеся конфиденциальности и безопасности, версий Windows и многого другого. Рекомендуется разрешить Windows автоматически загружать и устанавливать обновления Windows, так как это обеспечит бесперебойную работу вашей системы в течение большей части времени. Хотя иногда пользователи могут столкнуться с ошибкой с сообщением «Мы не смогли завершить установку, потому что была отключена служба обновлений», которая отключает их систему Windows для получения обновлений приложений / безопасности, которые имеют решающее значение с точки зрения безопасности и выполнения.
Что вызывает ошибку Центра обновления Windows?
Мы перечислили причины этой проблемы после подробного изучения отзывов пользователей и технических органов. Эта проблема может возникнуть по любой из следующих причин:
Мы провели тщательное исследование проблемы и перечислили рабочие решения, о которых было сообщено с положительными отзывами в онлайн-сообществе.
Решение 1. Перезапустите службы Windows Update.
Пользователи сообщили в Интернете, что перезапуск служб Windows Update помог им решить эту проблему, поскольку перезапуск служб Windows Update приведет к отмене любой нежелательной конфигурации, выполненной в системе пользователем или каким-либо приложением. Поэтому выполните следующие действия, чтобы перезапустить службы Центра обновления Windows:
Решение 2.Удалите стороннее антивирусное программное обеспечение.
Эта ошибка может быть вызвана антивирусным программным обеспечением стороннего производителя, так как оно может блокировать установку обновления Windows. Так было для многих онлайн-пользователей, поэтому вы тоже можете это сделать. Поэтому, чтобы исправить эту ошибку, удалите стороннее антивирусное программное обеспечение, выполнив следующие действия:
Примечание. После успешной установки обновлений Windows вы можете снова установить антивирусное программное обеспечение, чтобы защитить свой компьютер, если хотите. Хотя в случае, если у вас нет лицензированного стороннего антивируса, мы предлагаем использовать Защитник Windows Microsoft, но убедитесь, что обновления установлены автоматически. (устаревшие исправления безопасности подвергают ваш компьютер большому риску)
Источник
Исправляем ошибки установки обновлений Windows 10
На данный момент существует три различных проблемы, с которыми сталкиваются пользователи Windows 10 при установке обновлений. Во-первых, это ошибка загрузки обновления или зависание процесса скачивания. Во-вторых, это проблемы во время установки обновления, и наконец, падение системы с BSOD после перезагрузки. Ниже представлено несколько возможных решений для устранения неполадок.
Содержание
Исправляем проблему загрузки обновления Windows 10
Обновление не загружается
Если накопительное обновление не загружается, попробуйте выполнить следующие шаги:
Отключите антивирус и VPN/Proxy клиент перед обновлением.
Подождите пока обновление установится, иногда данный процесс может занять продолжительное время в зависимости от скорости вашего интернет-соединения.
Если обновление завершается ошибкой, вы можете использовать встроенный в Windows 10 инструмент “Устранение неполадок” для исправления проблемы.
Вы также можете скачать и запустить утилиту Windows 10 Update Troubleshooter.
Исправляем зависание загрузки обновления Windows от 5% до 95%
Если накопительное обновление зависает во время загрузки или происходит сбой установки, то значит что-то пошло не так к файлами обновления. После очистки папки, содержащей файлы обновления, Центр обновления Windows попытается загрузить компоненты обновления снова. В Проводнике Windows перейдите в следующее расположение:
Удалите все файлы / папки, но не удаляйте саму папку Download. Выберите все файлы и папки, используя сочетание CTRL + A и нажмите клавишу Delete для удаления. Выполните перезагрузку компьютера и снова запустите процедуру обновления.
Исправляем ошибку службы оптимизации доставки
Если накопительное обновление зависает во время загрузки, попробуйте следующее решение:
Остановите службу “Центр обновления Windows”
Скрипт сброса Центра обновления Windows
Reset Windows Update Agent полностью сбросит параметры клиента Центра обновления Windows. Он был протестирован в Windows 7, 8, 8.1 и Windows 10. Скрипт настроит службы и разделы реестра, относящиеся к Центру обновления Windows, восстановив параметры по умолчанию. Он также очистит файлы, относящиеся к Windows Update.
Исправляем проблему установки обновления Windows 10
В некоторых случаях вы можете столкнуться с проблемой при установке обновления. Если установка обновления зависла на каком-то этапе, то попробуйте следующее решение.
Если ваш компьютер завис на этапе Подготовка к настройке Windows. Не выключайте компьютер, то следуйте приведенным ниже инструкциям.
Синий экран после обновления Windows 10
Некоторые пользователи могут столкнуться со стоп-ошибкой, вызывающей отображение синего экрана смерти (BSOD) во время перезагрузки системы.
Если вы столкнулись со сбоем BSOD при обновлении Windows 10, ознакомьтесь со статьей:
Если проблему BSOD решить не удается, то выполните шаги по удалению и повторной установки потенциально проблемного обновления на вашем устройстве. Кроме того, вы можете запретить Windows устанавливать проблемное обновление:
Другие проблемы с обновлением Windows 10
После установки обновлений Windows 10 вы можете столкнуться с некоторыми проблемами, например с ошибками подключения к Интернету.
Для устранения этих проблем вам необходимо запустить следующие команды в командной строке (cmd.exe). В поле поиска на панели задач введите Командная строка, нажмите и удерживайте (или щелкните правой кнопкой мыши) «Командная строка» и выберите “Запустить от имени администратора”. После открытия командной строки введите поочередно следующие команды:
Отключение обновления Windows 10 и драйверов
Приостановить обновление
Начиная с Windows 10, версия 1903 в Центре обновления Windows стала доступно опция Приостановить обновление на 7 дн., которая позволяет откладывать все обновления, включая обновления безопасности. Если вы включите данную функцию, Windows не будет выполнять проверку и автоматическую установку всех обновлений в течение 7 дней. Опция доступна в том числе и для пользователей Windows 10 Домашняя, которые могут воспользоваться ей до 5 раз, и таким образом откладывать обновления на срок до 35 дней.
Если вы хотите отложить (или пропустить) установку новой предварительной сборки Windows 10, вы можете быстро это сделать следующим образом:
Вы также можете выбрать конкретную дату в семидневном периоде в меню Дополнительные параметры > Приостановка обновлений. В крайнем случае, вы можете воспользоваться вариантом полного отключения обновлений:
Как отключить обновление драйверов
Очень часто Windows 10 устанавливает обновления драйверов для аппаратных компонентов компьютера даже, когда вам это не нужно. Однако, вы всегда можете предотвратить установку обновлений Windows или заблокировать или скрыть отдельные обновления с помощью утилиты Show or hide updates.
Пользователи версий Pro или Корпоративная (Enterprise) также могут использовать редактор групповой политики для предотвращения установки драйверов для конкретных устройств:
Команды DISM для проверки проблем с Windows 10
Вы можете использовать официальные команды DISM для восстановления образа Windows, чтобы исправить любую проблему с вашими обновлениями.. Прежде чем начать, рекомендуется сделать полную резервную копию системы или создать точку восстановления системы на случай, если что-то пойдет не так.
Использование опции CheckHealth в DISM
Команда /CheckHealth в DISM позволяет обнаруживать потенциальные повреждения. Данная команда используется только для поиска повреждений, но не выполняет операций исправления проблем.
Чтобы запустить данную команду проделайте следующие шаги:
Использование опции ScanHealth в DISM
Команда /ScanHealth в DISM позволяет сканировать образ Windows на предмет каких-либо повреждений. В отличие от /CheckHealth, проверка /ScanHealth может занимать до 10 минут.
Чтобы запустить данную команду проделайте следующие шаги:
Использование опции RestoreHealth в DISM
Команда /RestoreHealth в DISM позволяет автоматически проводить процедуру восстановления поврежденных образов Windows. В отличие от /ScanHealth, проверка /RestoreHealth может занимать до 10 минут.
Чтобы запустить данную команду проделайте следующие шаги:
Источник
Здравствуйте! На моём ноутбуке установлена Windows 10 и при завершении работы выходит окно с сообщением «Настройка обновления для Windows 10» и видно, что устанавливаются какие-то обновления, всё это происходит минут 10,
затем появляется другое сообщение «Нам не удалось завершить обновления. Отмена изменений. Не выключайте компьютер» и также висит довольно долго, потом OS загружается.
Все советы на эту тему в интернете сводятся к тому, что нужно очистить папку C:WindowsSoftwareDistributionDownload (кэш обновлений Windows 10) и я пробовал это делать, но помогает на время, через некоторое время операционная система опять скачивает обновления и пытается их установить, то есть всё повторяется сначала. Как мне избавится от этих сообщений?
Привет друзья! Я знаком с данной проблемой и выработал свою тактику борьбы, сегодня я вас с ней ознакомлю.
И на самом деле на многих компьютерных сайтах дают подобные советы, но толку от них мало. Вы очищаете папку SoftwareDistributionDownload от некорректно установившихся обновлений, а затем апдейты скачиваются вновь и ошибки повторяются. Мало очистить кэш обновлений Windows 10, нужно ещё чтобы новые обновления корректно установились в операционную систему.
Итак, после ошибки «Нам не удалось завершить обновления…» Windows 10 может загрузиться, а может и нет. Рассмотрим оба варианта.
Если Win 10 всё же загружается, то поступаем очень просто.
«Пуск» —> «Выполнить»
вводим: services.msc
«Ок»
Открывается окно системных служб, находим службу «Центр обновления Windows» и останавливаем её.
Теперь откроем папку C:Windows/SoftwareDistribution/Download и очистим её содержимое.
«Пуск» —> «Выполнить»
вводим: C:Windows/SoftwareDistribution/Download
«Ок»
Открывается папка C:Windows/SoftwareDistribution/Download.
Удаляем из неё все папки и файлы.
Запускаем службу «Центр обновления Windows».
Теперь вы можете запустить «Устранение неполадок с помощью Центра обновления Windows», но оно может не помочь, поэтому я просто скачиваю и устанавливаю необходимое накопительное обновление вручную, делается это так.
В характеристиках установленной на моём ПК Windows 10 смотрю Версию и Сборку ОС — 1709 (ОС 16299.64),
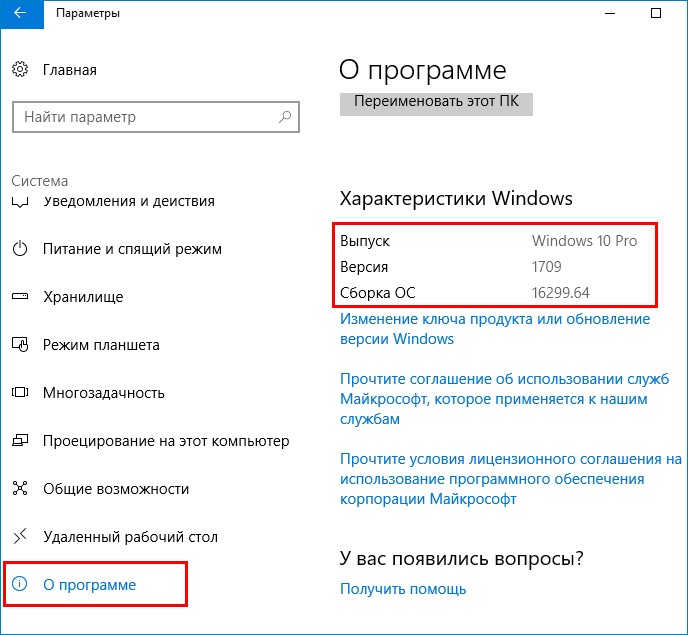
затем на страничке Журнала обновлений Windows 10
https://support.microsoft.com/ru-ru/help/4093112
смотрю последний накопительный апдейт — KB4093112 и скачиваю его в Каталоге Центра обновления Майкрософт
https://www.catalog.update.microsoft.com/Search.aspx?q=KB4093112
Затем устанавливаю.
Установка завершена.
Жмём на кнопку «Перезагрузить сейчас».
Работа с обновлениями.
После загрузки Win 10 проверяем версию ОС, установленной на нашем ПК:
Параметры —> Система —> О системе.
Как видим, все обновления прекрасно установились без проблем и мы имеем самую последнюю версию сборки на сегодняшний день 1709 (16299.371), не считая Spring Creators Update версия 1803.
Создаём загрузочную флешку Live CD AOMEI PE Builderи загружаем с неё наш ПК.
Открываем папку C:WindowsSoftwareDistributionDownload и удаляем из неё всё.
Затем перезагружаемся и устанавливаем последнее накопительное обновление вручную, как это сделать, вы уже знаете.