Если появился ошибка «0x80070091 папка не пуста», как удалить в таком случае эту папку? В данной заметке дам простейшее решение для любых версий и сборок операционной системы Windows.
Дело в том, что с этой проблемой может однажды столкнуться вообще любой пользователь системы, даже если пытается просто удалить свою личную папку, не трогая ничего из системных и защищенных.
И ведь каталог действительно пустой, в нем ничего не показывает ни сама Windows, при включении скрытых и системных файлов, ни любой другой софт.
Вот как на изображении выше выглядит ошибка «0x80070091 папка не пуста», появляющаяся в системах Windows. Чаще всего появления являются сбои в работе жесткого диска.
Любой диск, будь то HDD или современные SSD в ходе своей работы не застрахованы от появления ошибок файловой системы, поврежденных секторов и прочих, из-за сбоев питания (например, внезапные перезагрузки, выключения), из-за резких прерываний установок обновления и других процессов системы (касается любых, а не только Windows).
Поэтому и один из основных способов устранения такой проблемы — проверить диск через специальную утилиту (системную программу) и автоматически исправить ошибки. Но есть и другие варианты, когда этот метод может не сработать.
Основной способ — исправление ошибок на диске
В одной из ранее выпущенных статей (здесь) я уже рассказывал о том как проверить любой диск в Windows на ошибки. Сейчас продублирую самое основное, что потребуется вам для решения текущей проблемы:
- Выясните, на каком диске расположена та папка, которая не удаляется из-за ошибки «0x80070091 папка не пуста». Потому что именно этот диск будем исправлять.
- Откройте раздел «Этот компьютер» (или «Компьютер» в более старых ОС Windows), кликните правой кнопкой мыши по нужному диску и выберите «Свойства».
- В открывшемся окне перейдите на вкладку «Сервис» и нажимаем «Проверить».
- Даже если система сообщит, что проверка диска не требуется, нажмите «Проверить диск».
Ожидаем завершения проверки и на всякий случай еще перезагружаем компьютер. Я уже привык делать ребут компьютера после любой выполненной операции с виндой 
Работает, ошибки «0x80070091 папка не пуста» больше нет? Отлично! Значит, проблема была именно в проблемах с диском, которые вы поправили и все стало работать правильно.
Если вдруг не получилось запустить программу проверки диска через графический интерфейс, попробуйте еще выполнить то же самое через командную строку, следующим образом:
- Через команду «Выполнить» (открывается комбинацией клавиш Win+R) наберите cmd и откройте. Подробнее о том, зачем нужна функция «выполнить» и как ей пользоваться, рассказывал в другой заметке »
- В открывшейся командной строке наберите команду chkdsk c: /f Здесь «с» — это буква диска, поэтому если папка находится у вас на другом, например, на «d», то в той команде нужно изменить букву.
- Нажмите Enter на клавиатуре и ожидайте окончания проверки.
- Если в окне появится вопрос о том, что для продолжения необходимо перезагрузить компьютер, то введите символ «Y» и еще раз нажмите Enter, после чего перезагрузите компьютер.
Дополнительные варианты
Если вдруг не помог, вариант с исправлением ошибок на диске, то попробуйте следующее:
- Переименовать папку, которая не удаляется, после чего еще раз попробовать удалить.
- Включите отображение скрытых файлов и папок (рассказывал об этом здесь) и проверьте, точно ли папка пустая. Может другие данные в ней просто скрытые? Если это так, удалите сначала их.
- Попробуйте удалить папку через файловый менеджер, например, Far Manager.
- Должно получиться удалить «некорректную» папку через другой компьютер (лучше с другой операционной системой, например, Mac OS, Linux) или с Live CD диска.
Основные выводы
Теперь, если вдруг появится у вас ошибка 0x80070091 папка не пуста, то как удалить ее вы уже будете знать. Что-то из перечисленного определенно должно помочь, потому что в ином случае неудаляемая папка может быть только если она системная, занятая какими-то файлами Windows. Но в таком случае и ошибку вы получите другую.
Накрайняк вообще можно ничего не делать с этой несчастной папкой, оставить ее на компьютере и забыть 
Если появились вопросы, пишите в комментариях, постараемся во всем разобраться и буду рад отзыву, если заметка помогла вам справиться с проблемой 😉
Появление всевозможных сбоев и багов не редкость для операционных систем Windows. Ошибки возникают по разным причинам, как программным, так и аппаратным, они могут быть незначительными или непосредственно влиять на работоспособность системы. С проблемой удаления файлов и каталогов сталкивались практически все пользователи и знают, что выполнить процедуру невозможно при том, что элемент используется, задействован в каком-либо процессе в текущий момент или в случае отсутствия прав доступа. Так, с переименованием, завершением процесса, привлечением утилит для разблокировки, шредеров, получением прав или загрузкой с внешнего накопителя типа LiveCD обычно задача решается. При этом в случае ошибки «Папка не пуста» с кодом 0x80070091 и эти действия не всегда эффективны. Сбой нередко появляется во время использования функции восстановления операционки, например, при попытке возврата к созданной точке или её пересоздании. Рассмотрим подробнее, чем вызвана данная проблема, и как с ней можно справиться.
Причины ошибки 0x80070091
Исправление любого сбоя направлено на устранение источника его возникновения. Так и с ошибкой «Папка не пуста», имеющей код 0x80070091. Если каталог занят каким-то процессом, здесь всё просто, его можно удалить, освободив его от задачи, в том числе методом перезагрузки системы. Другое дело, если проблема носит более серьёзный характер и обеспечена повреждением файловой системы винчестера, что может быть в свою очередь спровоцировано целым рядом факторов, начиная с кривых обновлений, неудачной инсталляции/деинсталляции софта или наличия вирусов, заканчивая нарушением целостности вследствие физических неисправностей жёсткого диска. Рассматривая ошибку «Папка не пуста», можно выделить два варианта её проявления – в процессе восстановления ОС, когда имеются проблемы с содержимым и регистрацией приложений в каталоге Windows Apps, или при попытке удаления любой папки. Уведомление о сбое, как правило, может содержать дополнительную информацию.
В нашем случае здесь указано местоположение проблемного элемента – каталог, находящийся в директории Program Files – Windows Apps. Именно в нём и обитают данные для восстановления операционки, а также могут содержаться остатки от ранее установленных версий системы. Проблема удаления папки возникает по разным причинам. Например, объект продолжает использоваться текущей Windows, из чего следует необходимость завершения процесса для совершения операции или система блокирует доступ к Windows Apps. Кроме того, масштабное распространение сбой получил после обновления КВ 3213968 (регулярные обновления ОС знамениты и не такими сюрпризами). Способов, как исправить ошибку 0x80070091 будет несколько ввиду того, что проблема может быть связана с различными провоцирующими факторами. Поскольку точно причина сбоя неизвестна, применяя поочерёдно каждый из вариантов решения, вы сможете добиться желаемого результата.
Исправляем ошибку
Если вы пытаетесь удалить папку, в то время как с ней работают какие-либо приложения, появление сбоя, имеющего код ошибки 0x80070091, вполне закономерно. Так, процессы должны быть завершены и в случае, когда ПО всё ещё использует объект, требуется отключение работающего софта, в том числе в фоне.
Загрузка системы в чистом режиме
Состояние чистой загрузки применяется при устранении неполадок, возникающих в работе с Windows. Так, используя данный вариант решения, вы сможете выбрать минимум драйверов и программ, с которыми загрузится операционная система, после чего вернуться к процедуре восстановления. Для чистой загрузки выполняем следующее:
Пробуем восстановить систему, вернув её в созданную ранее точку. Деактивируется режим обратным способом.
Переименование папки
Данный нехитрый метод решения заключается в переименовании системного каталога Windows Apps. Для этого выполняем такие манипуляции:
- Меняем название папки Windows Apps, но сначала нам понадобится получить права на изменение объекта. Запускаем командную строку под учётной записью администратора, где вводим команду TAKEOWN /F «C:Program FilesWindowsApps» /R /D Y.
- Ждём окончания процесса, на это потребуется некоторое время, после чего закрываем консоль.
- Переходим к проводнику, где в настройках включаем опцию показа системных элементов (в параметрах необходимо отметить пункт «Показывать скрытые файлы, папки и диски»).
- Теперь, используя инструмент Unlocker (для выполнения манипуляций достаточно его портативной версии), выбираем папку Windows Apps и жмём Rename, указываем новое имя, затем нажимаем кнопку Unlock All.
Процедура позволяет переименовать папку, что в ряде ситуаций поможет справиться со сбоем и следующая попытка выполнить восстановление ОС проходит успешно. Иногда удаётся добиться успехов в удалении каталога из-под LiveCD, при этом, если файловая система содержит ошибки, в дальнейшем вероятны новые проблемы, поэтому будем воздействовать на возможный источник неприятности.
Сканирование жёсткого диска на ошибки
Системная утилита CHKDSK (Check Disk) позволяет сканировать диск на ошибки, битые сектора и устранять обнаруженные неисправности. Запустить инструмент можно при помощи командной строки. Необходимо открыть её на правах администратора посредством консоли «Выполнить», где в поле прописать команду cmd и нажать Ctrl+Shift+Enter. То же самое можно сделать, воспользовавшись поиском из меню Пуск, тогда в результатах выдачи нужно нажать ПКМ на названии утилиты и выбрать нужный вариант загрузки инструмента. Приступаем к процедуре:
- В командной строке, открытой на правах администратора вводим команду chkdsk C: /f /r.
- Вместо значения «C:/» необходимо подставить имя того диска, где стоит система. Значение f в команде означает выполнение проверки на ошибки и их исправление при обнаружении. Параметр /r отвечает за поиск повреждённых секторов и восстановление их содержимого.
- При следующем старте системы утилита примется за работу (проверка несистемного диска перезагрузки не требует), потребуется подождать некоторое время до завершения процесса.
- В итоговом отчёте вы увидите результат проверки.
Нередко данный способ решает проблему появления ошибки 0x80070091, поскольку если файл записан на повреждённом участке, к нему нет доступа. Чтобы содержимое секторов читалось и при необходимости удалилось, выполнять восстановление данных файловой системы необходимо.
Изменение точки возврата
Бывает, что невозможно вернуться к сохранённой точке исключительно по причине удаления конкретного каталога. В таком случае решит проблему возврат к ранней точке. Поскольку во время функционирования ОС возникает немало конфликтов, они впоследствии провоцируют различные ошибки и баги. Возвращаем систему в более раннее состояние, когда подобных проблем не возникало, используя штатный функционал восстановления Windows, и вполне вероятно, что ошибка 0x80070091 больше не побеспокоит.
Открытие доступа к Windows Apps
Ещё один из вариантов, как удалить папку, если в этом препятствует сбой с кодом 0x80070091, предполагает получение доступа к заблокированному объекту, что обеспечит возможность восстанавливать систему или удалять файлы. Выполняем следующее:
Заключение
После выполненных манипуляций вы получите полное право на изменение папки Windows Apps, её можно переименовать (см. выше), перезагрузить устройство и попробовать снова выполнить восстановление системы. Ошибка 0x80070091, хотя и не является критической, доставляет немало неудобств, при этом вышеописанных способов достаточно для исправления сбоя.
Использование операционных систем Windows 7 и Windows 10 дает возможность пользователю выполнять сложные задачи, работать с файлами, создавать контент. Тем не менее, пользователи часто становятся свидетелями тех или иных ошибок. Распространенной считается ошибка 0x80070091, она появляется при попытке удаления файлов на внешнем HDD или системном диске компьютера. При попытке удаления появляется уведомление о том, что произошла непредвиденная ошибка. Сообщение также указывает, что папка не пуста и выдает код ошибки в виде 0x80070091. Мы разобираемся в том, почему система не удаляет папку 0x80070091 и как можно исправить эту ошибку.
Содержание
- Причины ошибки 0x80070091 в Windows 7, 10
- Как удалить папку при ошибке 0x80070091?
- Способ 1: запускаем проверку системы на наличие ошибок
- Способ 2: сканируем диск через chkdsk
- Способ 3: удаляем вирусы
- Способ 4: используем чистую загрузку Windows
Причины ошибки 0x80070091 в Windows 7, 10
Нет одной определенной причины того, почему данная ошибка появляется при удалении той или иной папки. Это может свидетельствовать о том, что системные файлы повреждены, что в операционной системе есть вирусы или стороннее программное обеспечение блокирует доступ к файловой системе. Несмотря на всю серьезность и количество возможных причин, проблема решается, пользователи могут сделать это самостоятельно, не прибегая к услугам сервисных центров. Есть несколько способов того, как удалить папку и решить возникшую проблему.
Как удалить папку при ошибке 0x80070091?
Если не удалось удалить папку 0x80070091 и ошибка появляется постоянно, то следует изначально сделать простые шаги по решению. Прежде всего, есть смысл в том, чтобы попробовать переименовать папку и перезагрузить систему. Часто после этих действий проблема решается. Такой способ решения актуальный в том случае, если поломка происходит только лишь с одной определенной папкой. Если проблема носит массовый характер по всей системе, то здесь нужен более серьезный подход. Следует перейти к способам решения проблемы ниже.
Способ 1: запускаем проверку системы на наличие ошибок
В большом количестве случаев такая ошибка появляется именно по причине того, что в файловой системе возникают ошибки. Благо в операционной системе Windows есть встроенный функционал для запуска проверки система на наличие ошибок. Данный инструмент позволяет проверить систему на наличие ошибок и если они есть, то исправить неполадки в автоматическом режиме. Способ решения довольно простой, поэтому рекомендуется начать именно с него. Чтобы произвести проверку системы на ошибки, необходимо выполнить следующие действия:
- Запустить командную строку с правами администратора.
- Ввести команду sfc /scannow и нажать Enter.
- Ожидать окончания полной проверки системы.
Процесс может быть довольно длительный, все зависит от производительности ПК и состояния операционной системы файлами. После того как проверка будет закончена, необходимо перезагрузить Windows и попытаться удалить ту папку, которая ранее выдавала ошибку. Если удаление произошло успешно и без дополнительных проблем, то можно просто эксплуатировать систему. Если же ошибка снова появилась, то необходимо перейти к следующему пункту для решения.
Способ 2: сканируем диск через chkdsk
В системе Windows есть еще один встроенный инструмент для проверки файлов и их восстановления. Это более серьезная функция, которая срабатывает при очередной перезагрузке и проверяет все файлы на наличие повреждений. Если запустить правильную команду, то инструмент не просто будет находить саму проблему, но и устранит ее. В большинстве случаев именно проверка через chkdsk дает положительный результат. Данная проверка решает множество системных проблем, ее часто запускают тогда, когда появляются торможения или ошибки во время работы. Чтобы выполнить сканирование chkdsk, необходимо выполнить следующие действия:
- Зайти в командную строку с правами администратора.
- Ввести команду chkdsk /f /r С: (где буква С: это тот диск, который нужно проверить. Посмотрите предварительно, какую букву получил переносной диск, если проблема возникла на нем).
- Если появится сообщение о том, что невозможно выполнить проверку на этом томе, то нажмите «Y», чтобы отключить его и запустить проверку.
- После того как проверка начнется, необходим ожидать ее окончания и загрузки системы, если проверяется системный диск.
Данная проверка может отнимать довольно много времени, если речь идет о диске большого объема со множеством файлом. Но при этом инструмент позволит найти проблемы, восстановит их и создаст отчет, где по желанию можно будет все изучить. Если это не помогло в решении и ошибка продолжает появляется при попытке удаления папки, то следует перейти к следующему способу.
Способ 3: удаляем вирусы
Нередко именно вирусы в операционной системе являются причиной возникновения подобных проблем. Стороннее ПО попросту вмешивается в работу системы, отбирает у пользователя права на удаление или редактирование файлов. Возможно, именно та папка, которую не удается удалить, является зараженной. Вирус мог попасть в систему разными способами, необходимо решать проблему исходя из того, что уже есть. Самым простым решением будет проверка Windows на вирусы. В Windows 10 есть встроенное антивирусное ПО с очень хорошими показателями. Необходимо зайти в “Защитник Windows”, после чего выбрать там пункт «Проверка всей системы на наличие вирусов».
Следует помнить о том, что антивирусные базы не должны быть устаревшими, защитник должен быть официальным и поддерживаться разработчиком. После того как программа найдет вирусы, их необходимо удалить. Если это невозможно сделать сейчас, то программа предложит выполнить удаление сразу после перезагрузки. По завершению проверки необходимо обязательно перезагрузить компьютер и попробовать удалить папку, которая ранее не поддавалась этому действию.
Способ 4: используем чистую загрузку Windows
Проблема может скрываться также в сторонних драйверах и программах, которые пользователь самостоятельно установил ранее. Перед тем как удалять все подряд и пытаться таким способом решить проблему, необходимо понять, действительно ли она в этом. Для того чтобы выполнить диагностику, изначально необходимо произвести чистую загрузку Windows. После такой загрузки в системе будут отключено все стороннее ПО, в том числе установленные ранее программы и драйвера. Если после такой загрузки ошибка 0x80070091 больше не появляется, то это уже говорит о том, что проблема найдена. Чтобы выполнить чистую загрузку, выполните следующие действия:
- Запустите командное окно «Выполнить», для этого зажмите клавиши Win + R.
- Введите в окне команду msconfig для входа в системные настройки.
- Перейдите на вкладку «Службы» и выберите там «Скрыть все службы Майкрософт», а потом установите галочку напротив «Отключить все».
- Следуйте в раздел «Запуск», после чего кликните по «Открыть диспетчер задач».
- Поочередно выберите каждый элемент запуска и отключите его.
- Нажмите «ОК» и согласитесь с требованием перезагрузить систему.
Запуск чистой ОС возможен в Windows 7, 8, 10, после перезагрузки можно будет попробовать убрать папку. Если положительный результат появился, то нужно искать программное обеспечение, которое работает мешает при стандартном запуске операционной системы.
Как можно заметить, самостоятельно решить проблему возможно. Если возникает ошибка 0x80070091 и не получается удалить папку, то необходимо просто попробовать применить вышеперечисленные способы. С этой задачей может справиться даже новичок, который ранее никогда не углублялся в системные настройки своей ОС.
Вы получаете ошибку 0x80070091 папка не пуста? Это происходит, когда вы пытаетесь удалить папку с внешнего жесткого диска, флешки или SD-карты, но это также может произойти при удалении файла с системного диска. Прежде чем приступить к исправлению данной проблемы, советую вам попробовать переименовать папку или перезагрузить компьютер. Если ничего не получается, то разберем пару способов для устранения данной ошибки, которая звучит следующим образом:
«Не удалось удалить папку из-за непредвиденной ошибки. При повторном появлении этого сообщения об ошибке выполните поиск по коду ошибки для получения справки по этой проблеме. Ошибка 0x80070091: Папка не пуста«.
1. Запуск проверки и исправления диска
Проверим плохие сектора на жестком диске, которые могут выдавать данные ошибки.
- Наберите в «поиск windows» cmd или командная строка, затем нажмите правой кнопкой мыши и выберите запустить от имени администратора.
- В командную строку введите следующую команду chkdsk /f /r E: Где буква E — это имя диска, флешки на котором ошибка, измените его на ваше.
- Если выскочит «невозможно выполнить команду…», то нажмите на клавиатуре Y.
Примечание: Компьютер может сказать, что операция будет выполнена при следующей загрузке, тогда перезагрузите компьютер и дождитесь окончания процесса.
2. Перезапустите проводник Windows
Время от времени подпроцессы привязываются в проводник и перезапуск проводника может исправить эту ошибку.
- Откройте диспетчер задач windows нажав комбинацию кнопок CTRL + SHIFT + ESC или CTRL + ALT + DEL.
- На вкладке «процессы» найдите процесс под именем «Проводник«.
- Нажмите на него один раз и снизу будет кнопка «Перезапустить» и проверьте решена ли ошибка.
3. Сканирование компьютера антивирусом
Программы бывают виновниками разных ошибок, если вы недавно установили программу и заметили после ее установки данную ошибку, то удалите ее, чтобы проверить решиться ли данная проблема. Также рекомендую проверить всю систему windows хорошим антивирусным сканером или антивирусом.
Смотрите еще:
- Ошибка 0x8000ffff при восстановлении системы Windows 10
- Ошибка DistributedCOM Код события 10016 Windows 10
- Не найден сетевой путь ошибка 0x80070035
- Ошибка 0x80070643: Не удалось установить обновления Windows 10
- Ошибка 0x80242006 обновления в Windows 10
[ Telegram | Поддержать ]
Ошибка 0x80070091 Папка не пуста
Пользователи Windows не редко сталкиваются с ситуацией, когда не удается удалить какой либо файл или папку. У нас на сайте есть статья про то как удалить не удаляемые файлы и папки. 

Содержание
- 1 Ошибка 0x80070091 Папка не пуста
- 1.1 Лечение ошибки 0x80070091
Ошибка 0x80070091 Папка не пуста
Сразу скажу вам, что при этой ошибке не поможет:
- ни одна из программ, которые призваны удалять не удаляемые файлы (Unlocker, LockHunter и прочие)
- ни архивирование в WinRAR с опцией «Удалить файлы после архивации»
- ни удаление с помощью файловых менеджеров
- ни шредер данных
- ни полный доступ к системе (с правами TrustedInstaller)
- ни переименование файла или папки
- ни загрузка с внешнего диска с LiveCD
.
Из такой папки спокойно удаляется все содержимое, но сама не удаляется. Тогда, в чем же тут проблема. «Ошибка 0x80070091 Папка не пуста» связана с ошибками в файловой системе жёсткого диска. А для их исправления нужно запустить проверку на наличие ошибок в файловой системе диска.
Лечение ошибки 0x80070091
Как запустить проверку диска (либо раздела на диске) на наличие ошибок файловой системы?
- Кликните на разделе (на котором расположена не удаляемая папка) правой кнопкой мыши и далее из контекстного меню выберите пункт Свойства
- Перейдите на вкладку Сервис и там нажмите на кнопку Проверить.
Появится окно, в котором нажмите кнопку Закрыть.
- В следующем окне будет активен только пункт Восстановить диск.
Нажмите на него.
- В следующем окошке снова нажмите на кнопку Восстановить.
Система начнет проверку раздела. Если это диск (С:/), то возможно потребуется перезагрузка системы.
- По завершении процедуры, появится окно с уведомлением, что диск успешно восстановлен.
После этого попробуйте удалить папку, которая не удалялась и вы сможете убедиться, что этот способ 100% рабочий.
Если вам понравилась эта статья, то пожалуйста, оцените её и поделитесь ею со своими друзьями на своей странице в социальной сети.

Загрузка…

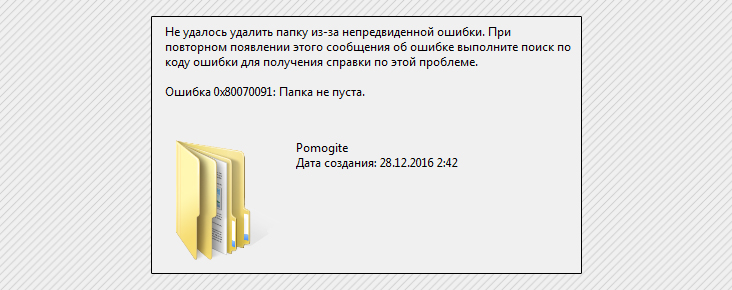
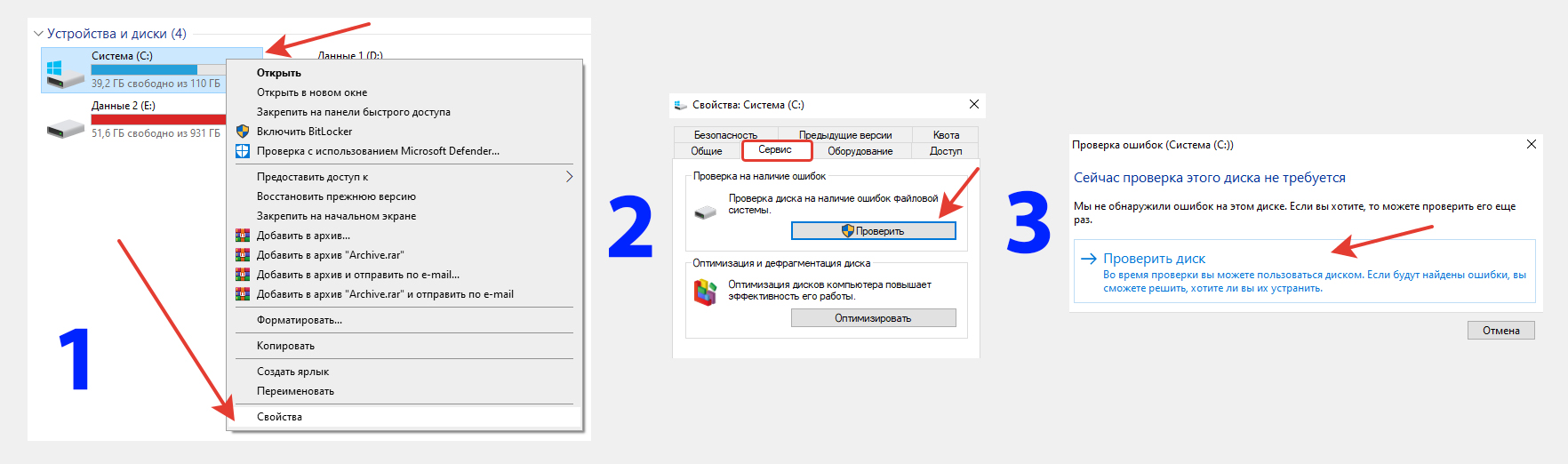
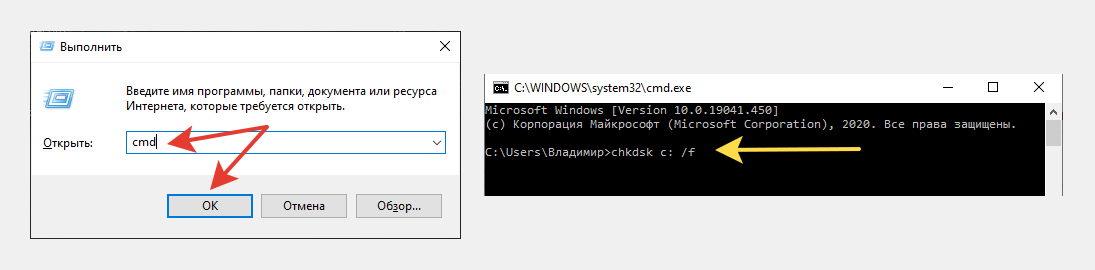

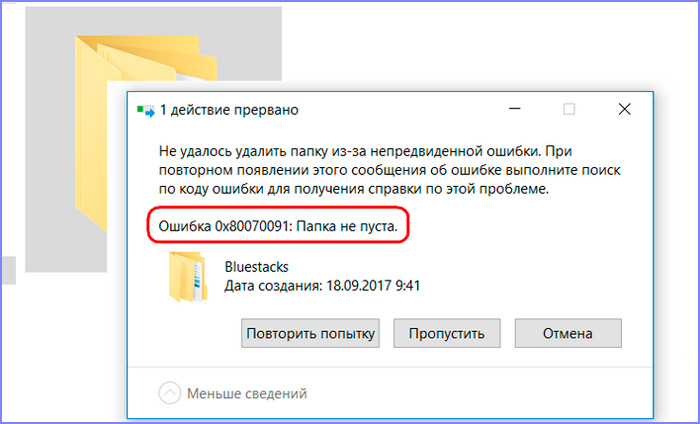
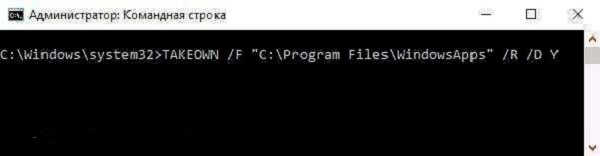
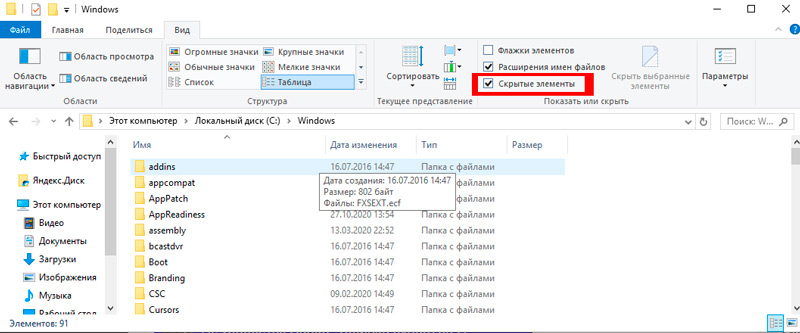

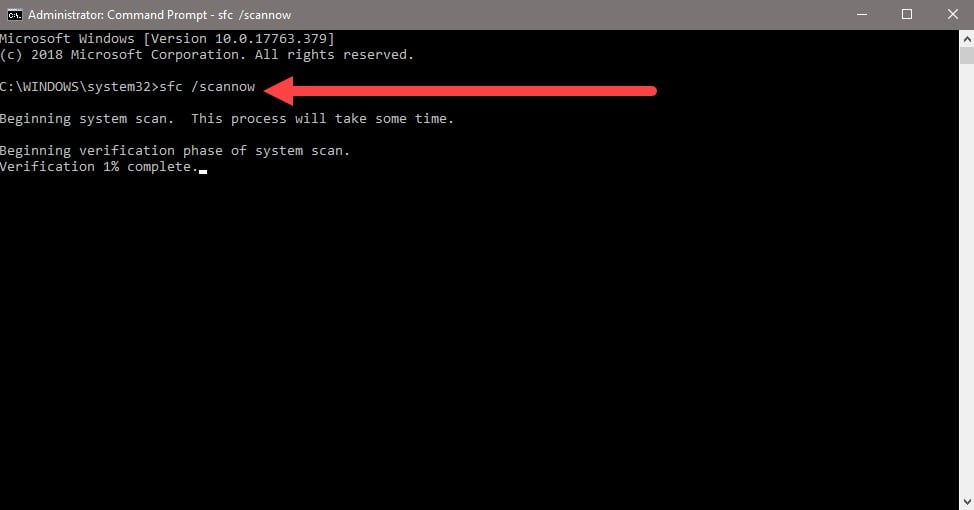
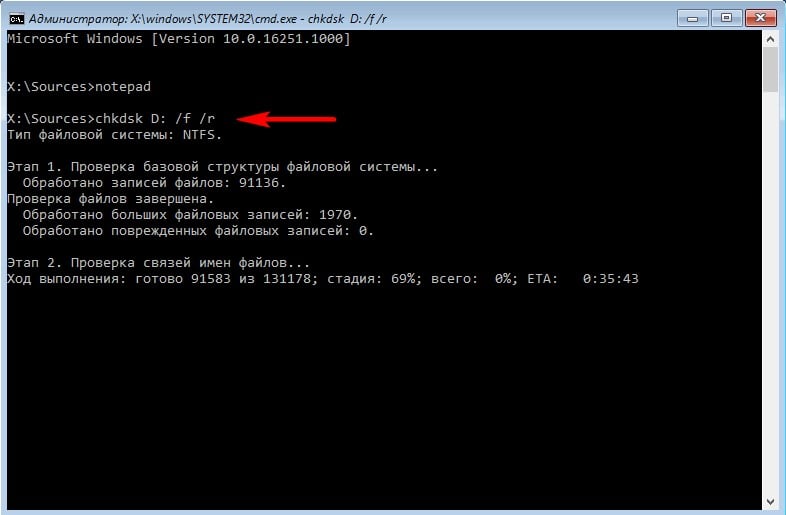
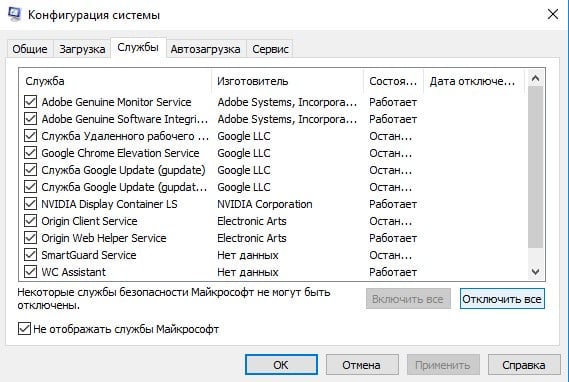
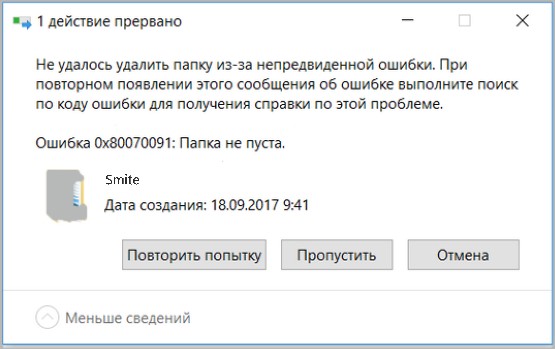



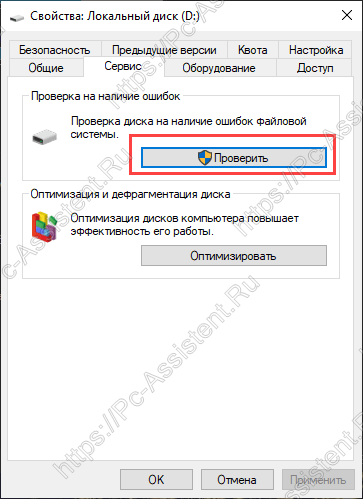 Появится окно, в котором нажмите кнопку
Появится окно, в котором нажмите кнопку 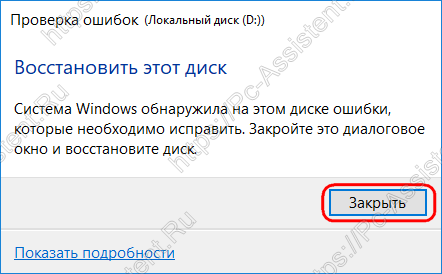
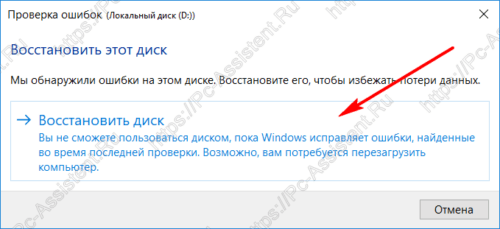 Нажмите на него.
Нажмите на него.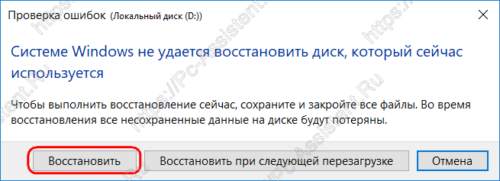 Система начнет проверку раздела. Если это диск (С:/), то возможно потребуется перезагрузка системы.
Система начнет проверку раздела. Если это диск (С:/), то возможно потребуется перезагрузка системы.