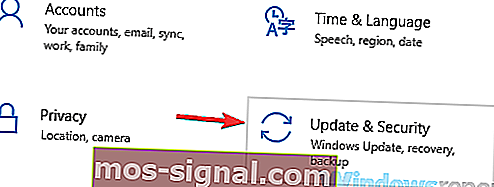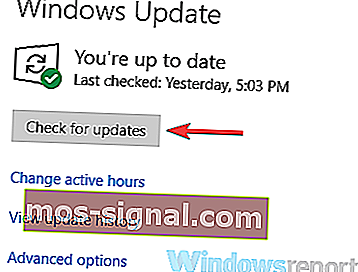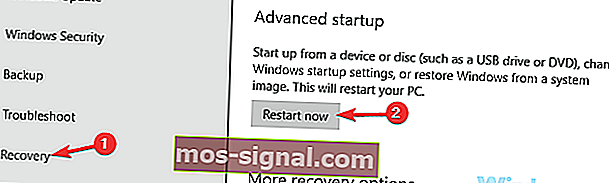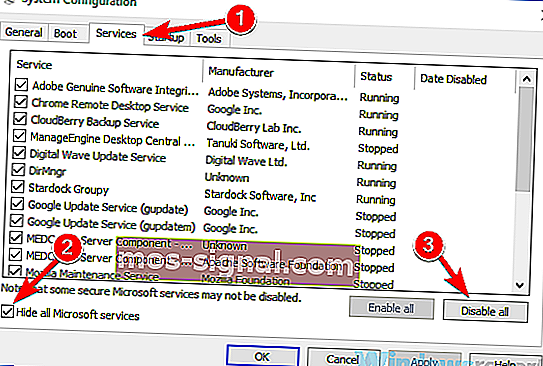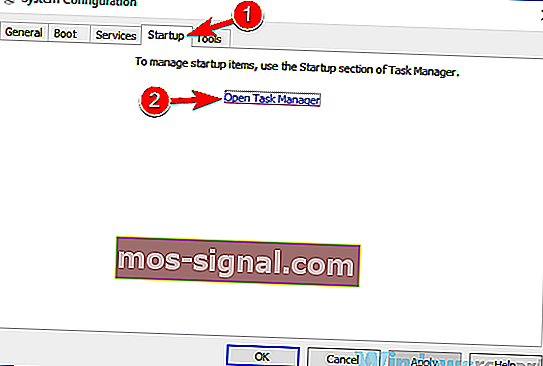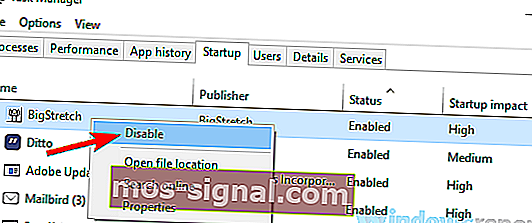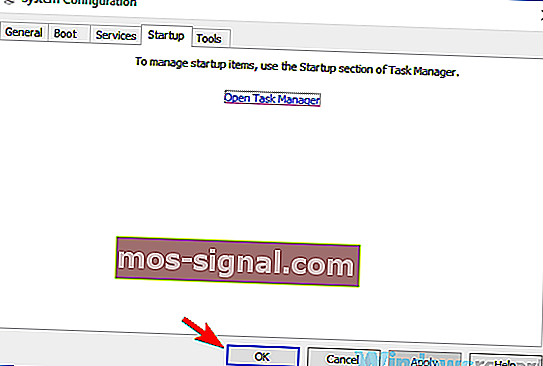#1
cerbertm
-
- Members
- 2 Сообщений:
Newbie
Отправлено 13 Декабрь 2014 — 01:28
В процессе установки Security Space 10 на этапе подготовки компьютера, вылетает сообщение Во время установки произошла ошибка.
«Код ошибки 16» Проблема в процессе
Невозможно выполнить установку программы Dr.Web Security Space. Востановленно исходное состояние системы.
Операционка Win 7 HB
Брандмауэр отключен
других антивирей нет.
Подскажите, в чем может быть проблема?
- Наверх
#2
provayder
provayder
-
- Posters
- 1 734 Сообщений:
Poster
Отправлено 13 Декабрь 2014 — 10:57
логи соберите и сюда к сообщению прикрепите, глянем….
- Наверх
#3
cerbertm
cerbertm
-
- Members
- 2 Сообщений:
Newbie
Отправлено 13 Декабрь 2014 — 11:52
- Наверх
#4
provayder
provayder
-
- Posters
- 1 734 Сообщений:
Poster
Отправлено 13 Декабрь 2014 — 12:25
ну расскажите хоть как проблему решили
- Наверх
#5
brisyo
brisyo
-
- Posters
- 533 Сообщений:
Advanced Member
Отправлено 13 Декабрь 2014 — 19:36
Небось обновления ОС поставил…
- Наверх
#6
Andrei Masin
Andrei Masin
-
- Posters
- 3 Сообщений:
Newbie
Отправлено 20 Декабрь 2014 — 17:09
Скорее всего с флешки ставил.
- Наверх
#7
nihi1ist
nihi1ist
-
- Posters
- 133 Сообщений:
Member
Отправлено 07 Февраль 2015 — 16:18
Получаю ту же ошибку. Где логи лежат?
Бороться и искать, найти и перепрятать…
- Наверх
#8
VVS
VVS
-
- Moderators
- 18 998 Сообщений:
The Master
Отправлено 07 Февраль 2015 — 16:35
Получаю ту же ошибку. Где логи лежат?
У меня тут — C:ProgramDataDoctor WebLogs
меня вот что возмутило. что даже не начинают толком диалог сразу дампы…… © alehas777
———————————
Антивирус это как ремень безопасности — всего лишь увеличивает шансы выжить или получить менее тяжкую травму при аварии.
Есть, однако, категория людей, которые рассматривают средства безопасности как ауру неуязвимости. © basid
- Наверх
#9
Левъ
Левъ
-
- Members
- 2 Сообщений:
Newbie
Отправлено 16 Август 2016 — 17:57
У меня на компьютере стоит Доктор Вэб 5.0. Кончил действие лицензионный ключ, да и более последнюю версию хотел поставить. Недавно купил Dr.Web Security Space. Начал устанавливать, а в процессе установки появилась «ошибка 16». Что с этим делать?
У меня остался старый Вэб 5.0, я не знаю как его удалить. Предлагаемая утилита не помогает, в установленных программах для удаления классическим путём его нет. Нужно ли вообще удалять старую версию? Или при установке она автоматически меняет старую на новую?
Я далёк от компьютерной терминологии. Пожалуйста, объясните всё понятным языком, то есть на какие кнопки нажимать, куда щёлкать мышкой, чтобы: удалить струю версию программы и затем поставить новую версию.
Спасибо
Сообщение было изменено Левъ: 16 Август 2016 — 17:58
- Наверх
#10
VVS
VVS
-
- Moderators
- 18 998 Сообщений:
The Master
Отправлено 16 Август 2016 — 18:06
меня вот что возмутило. что даже не начинают толком диалог сразу дампы…… © alehas777
———————————
Антивирус это как ремень безопасности — всего лишь увеличивает шансы выжить или получить менее тяжкую травму при аварии.
Есть, однако, категория людей, которые рассматривают средства безопасности как ауру неуязвимости. © basid
- Наверх
#11
Левъ
Левъ
-
- Members
- 2 Сообщений:
Newbie
Отправлено 16 Август 2016 — 23:52
VVS, большое спасибо, всё получилось.
У меня ещё маленький вопрос, понимаю, что не по теме. Если я буду перестанавливать Виндоус или вообще поменяю компьютер, лицензии новые и бонусы сохранятся?
- Наверх
#12
maxic
maxic
-
- Moderators
- 12 669 Сообщений:
Keep yourself alive
Отправлено 17 Август 2016 — 00:41
Левъ, просто сохраните ключ. Всё в нём.
- Наверх
#13
systp
systp
-
- Posters
- 6 Сообщений:
Newbie
Отправлено 12 Октябрь 2016 — 09:38
Аналогичная проблема:
В процессе установки Security Space 10
Во время установки произошла ошибка.
«Код ошибки 16»
Невозможно выполнить установку программы Dr.Web Security Space. Востановленно исходное состояние системы.
ОС Win 7 Pro
Других антивирусов нет
Все обновы на текущий момент стоят
В чем может быть проблема?
- Наверх
#14
maxic
maxic
-
- Moderators
- 12 669 Сообщений:
Keep yourself alive
Отправлено 12 Октябрь 2016 — 09:41
systp, ставьте 11 версию.
- Наверх
#15
Konstantin Yudin
Konstantin Yudin
-
- Dr.Web Staff
-
- 19 403 Сообщений:
Смотрящий
Отправлено 12 Октябрь 2016 — 10:35
Сначала ремувер, потом ставить актуальную версию. Перед установкой убедится что нет в programdata наших папок.
With best regards, Konstantin Yudin
Doctor Web, Ltd.
- Наверх
#16
systp
systp
-
- Posters
- 6 Сообщений:
Newbie
Отправлено 26 Октябрь 2016 — 08:31
Ремувером прошелся, в програм дата ничего нет. Версия 11 и все равно выскакивает ошибка:
«Код ошибки 16»
Невозможно выполнить установку программы Dr.Web Security Space. Востановленно исходное состояние системы.
- Наверх
#17
Nenya Amo
Nenya Amo
-
- Posters
- 734 Сообщений:
Advanced Member
Отправлено 26 Октябрь 2016 — 12:22
Ремувером прошелся, в програм дата ничего нет.
а в «C:Program Files» и «C:Program FilesCommon Files» ?
мой девиз — служение злу, как у котика..
- Наверх
#18
SergSG
SergSG
-
- Posters
- 14 381 Сообщений:
The Master
Отправлено 26 Октябрь 2016 — 14:16
Ремувером прошелся, в програм дата ничего нет. Версия 11 и все равно выскакивает ошибка:
«Код ошибки 16»
Невозможно выполнить установку программы Dr.Web Security Space. Востановленно исходное состояние системы.
Попробуйте сначала это drw_remover.old_sign.exe, потом это for x86/x64, потом ставить.
- Наверх
#19
systp
systp
-
- Posters
- 6 Сообщений:
Newbie
Отправлено 27 Октябрь 2016 — 07:58
В папке Program Files, Program Files x86, Common Files ничего Др.Вебовского нет.
Использовал по очереди ремуверы представленные выше, ничего не помагло.
По прежнему выскакивает отшибка при установке с кодом 16.
- Наверх
#20
maxic
maxic
-
- Moderators
- 12 669 Сообщений:
Keep yourself alive
Отправлено 27 Октябрь 2016 — 10:02
Лог установки приложите уже.
- Наверх
Содержание
- Почему в программе возникает ошибка 16
- Способы решения проблемы
- Удаление сторонних антивирусов
- Правильное удаление копии антивируса Dr.Web
- Очистка ПК от вирусов
- Обращение в техподдержку
Ошибка 16 при работе или запуске антивируса Dr.Web возникает в результате конфликта с другими программами. Если ошибка появляется на экране при установке антивируса, то это также может быть следствием заражения системы вирусами, которые блокируют инсталляцию защитной утилиты.
Способы решения проблемы
Если вы столкнулись с ошибкой 16, то решить ее можно одним из следующих способов:
- Удалить уже имеющийся антивирус на компьютере.
- Очистить систему от остаточных файлов программ и другого антивируса.
- Использовать Web CureIt для лечения системы.
Удаление сторонних антивирусов
Установить антивирус Доктор Веб, если на компьютере уже есть действующий антивирус не получится. Поэтому сначала вам нужно его удалить, а только потом продолжить процесс инсталляции. Удаляйте действующий антивирус правильно, через встроенный функционал Windows: Пуск — Панель управления – Установка и удаление программ или при помощи специальных очищающих утилит.
Правильное удаление копии антивируса Dr.Web
Если ошибка возникла при переустановке антивируса Dr.Web, то это может означать, что вы неправильно удалили предыдущую версию, после которой в системе имеются остаточные файлы. Они не позволяют заново «залить» программу. Поэтому вам нужно почистить системный реестр от остаточных файлов, где содержится любое напоминание с названием «Dr.Web». Для удачного решения вопроса можете воспользоваться утилитой cClean, которая очищает компьютер от мусора, в том числе и от различных «хвостов». После перезапустите компьютер и повторите попытку инсталляции.
Очистка ПК от вирусов
Если у вас нет на компьютере другого антивируса, и вы впервые устанавливаете Доктор Веб, то, скорее всего инсталляция заканчивается ошибкой из-за действия вирусов. Они блокируют установку защитной утилиты. В этом случае вам нужно восстановить систему и удалить вредоносные объекты. Так как установить антивирус для этих целей не получается, вы можете воспользоваться специальной лечащей программой от Dr.Wеb под названием Web CureIt. Скачайте ее, запустите, проверьте ПК на наличие вирусов, а после удаления их, повторите установку антивируса. Обязательно перезагрузите компьютер, после лечения системы Web CureIt.
Обращение в техподдержку
Если ни одним из способов не помог, то остается только обратиться в службу поддержки клиентов Dr.Web. Обращение в техподдержку должно подкрепляться отчетом об ошибке. Поэтому для этих целей вам нужно установить приложение DwSysInfo, сформировать с ее помощью отчет и отправить на рассмотрение. После с вами свяжется специалист для разъяснения.
Иногда вы можете столкнуться с ошибкой доступа отказано 16 код в вашем браузере. Это сообщение не позволит вам получить доступ к определенным веб-сайтам, и мы покажем вам, как это исправить на ПК с Windows 10.
По словам пользователей, код ошибки «Отказано в доступе 16» может помешать вам получить доступ к определенным веб-сайтам. Говоря об этой ошибке, вот некоторые связанные с этим проблемы, о которых сообщили пользователи:
- Код ошибки 16 для доступа в инкапсулах — эта ошибка обычно возникает, если ваш провайдер блокирует Inacpsula. Однако вы можете решить эту проблему, просто используя хороший VPN.
- Код ошибки 16, Chrome — многие пользователи сообщали об этой проблеме при попытке получить доступ к определенным веб-сайтам, и проблема заключалась в их антивирусах. Просто отключите ваш антивирус и проверьте, сохраняется ли проблема.
- Код ошибки 16: этот запрос был заблокирован правилами безопасности Chrome — иногда эта проблема может возникать из-за настроек вашего браузера. Если это так, попробуйте сбросить настройки браузера по умолчанию или переключиться на другой браузер.
- Проверьте свой антивирус
- Попробуйте зайти на сайт с других устройств
- Попробуйте использовать VPN
- Установите последние обновления
- Попробуйте использовать безопасный режим
- Выполните Чистую загрузку
- Свяжитесь с вашим провайдером
Решение 1. Проверьте свой антивирус
По словам пользователей, из-за вашего антивируса иногда может появляться ошибка «Отказано в доступе 16». Наличие хорошего антивируса важно, если вы хотите защитить свой компьютер от вредоносных программ, но иногда ваш антивирус может вызывать эту ошибку.
Если это произойдет, рекомендуется проверить настройки антивируса и попытаться отключить определенные функции. В некоторых случаях вам, возможно, даже придется отключить антивирус. Иногда проблема может сохраняться, даже если вы отключите антивирус. Если это так, следующим шагом будет удаление антивируса.
Многие пользователи сообщили об этой проблеме с Avast и AVG, но проблема может возникнуть с другими антивирусными приложениями. После того, как вы удалите антивирус, проверьте, сохраняется ли проблема. Если удаление антивируса решает проблему, это может быть идеальное время для вас, чтобы подумать о переходе на другой антивирус.
Bitdefender предлагает отличную защиту, и он никак не повлияет на вашу систему, поэтому он должен быть идеальной заменой. Теперь вы используете в своем арсенале механизм сканирования и множество нововведений в области безопасности в версии 2019 года.
— Получить сейчас Bitdefender 2019
- ЧИТАЙТЕ ТАКЖЕ: полное исправление: при открытии этого документа было отказано в доступе
Решение 2. Попробуйте получить доступ к сайту с других устройств.
Если вы продолжаете получать код ошибки «Отказано в доступе 16» при попытке доступа к определенному веб-сайту с вашего ПК, возможно, проблема в вашей конфигурации. Иногда ваш компьютер может быть неправильно настроен или приложение может мешать вашему интернет-соединению.
Чтобы проверить, является ли ваш компьютер проблемой, попробуйте использовать другое устройство в сети для доступа к веб-сайту. Если проблема не возникает с другим устройством, почти наверняка проблема связана с конфигурацией вашего ПК или стороннего приложения.
Это не лучшее решение, но оно должно дать вам достойное начало с точки зрения устранения неполадок.
Решение 3 — Попробуйте использовать VPN
Иногда вы можете столкнуться с ошибкой «Доступ запрещен» с кодом 16, если ваш интернет-провайдер блокирует веб-сайт, который вы пытаетесь посетить. Это может быть раздражающей проблемой, и если это произойдет, лучшим вариантом будет использование VPN.
Используя VPN, вы в основном скрываете свой IP-адрес от своего интернет-провайдера, и вы сможете получить доступ к любому веб-сайту. Это также относится к геоблоку. Помимо возможности доступа к любому веб-сайту, заблокированному вашим интернет-провайдером, вы будете скрывать свою личность в Интернете и получите дополнительный уровень конфиденциальности.
Наличие хорошего VPN очень важно, и если вы хотите защитить свою конфиденциальность в Интернете, мы рекомендуем попробовать CyberGhost VPN. Многие пользователи сообщили, что эта проблема была решена после использования VPN, поэтому обязательно попробуйте. Он будет скрывать ваш IP, предоставит вам доступ ко многим сайтам и защитит ваши личные данные от быстрых веб-атак.
- Загрузить сейчас Cyber Ghost VPN (сейчас скидка 73%)
Решение 4 — Установите последние обновления
Иногда из-за определенных проблем в Windows 10 может появиться код ошибки «Отказано в доступе 16». Windows 10 — надежная операционная система, но время от времени могут появляться сбои и ошибки, и лучший способ справиться с ними — поддерживать систему в актуальном состоянии., Windows 10 обычно загружает отсутствующие обновления автоматически, но иногда могут возникать проблемы, препятствующие загрузке обновлений. Однако вы всегда можете проверить наличие обновлений вручную, выполнив следующие действия:
- Откройте приложение «Настройки». Самый быстрый способ сделать это — использовать Windows Key + I.
- После открытия приложения «Настройки» перейдите в раздел « Обновление и безопасность ».
- Нажмите кнопку Проверить наличие обновлений на правой панели.
Теперь Windows проверит наличие обновлений и загрузит их в фоновом режиме. После загрузки обновлений просто перезагрузите компьютер, чтобы установить их. Как только ваша система обновится, убедитесь, что проблема все еще существует.
- Читайте также: Исправлено: доступ к целевой папке запрещен в Windows 10, 8.1
Решение 5 — Попробуйте использовать другой веб-браузер
Иногда Access denied error code 16 может быть связан с вашим браузером и его настройками. Чтобы проверить, является ли ваш браузер проблемой, мы советуем получить доступ к веб-сайту с помощью другого браузера. Microsoft Edge может быть хорошим выбором, но если проблема связана с вашей системой, вполне вероятно, что проблема проявится и в Edge.
Поэтому, возможно, было бы лучше использовать сторонний браузер, такой как Firefox или Opera, для устранения этой проблемы. Если проблема не появляется в этих браузерах, вполне вероятно, что ваша конфигурация браузера вызывает эту ошибку, поэтому вы можете изменить настройки или сбросить настройки браузера.
Решение 6 — Попробуйте использовать безопасный режим
Если у вас по-прежнему есть ошибка Access denied error code 16 на вашем компьютере, возможно, проблема связана с одной или несколькими настройками на вашем компьютере. Если это так, вы можете решить проблему, просто используя безопасный режим.
Если вы не знаете, безопасный режим — это особый сегмент Windows, который работает с настройками по умолчанию, поэтому он идеально подходит для устранения различных проблем. Чтобы получить доступ к безопасному режиму, вам нужно сделать следующее:
- Откройте приложение «Настройки» и перейдите в раздел « Обновление и безопасность ».
- Выберите пункт « Восстановление» на левой панели, а на правой панели нажмите кнопку « Перезагрузить сейчас».
- Теперь выберите Устранение неполадок> Дополнительные параметры> Параметры запуска. После этого нажмите кнопку « Перезагрузить».
- После перезагрузки компьютера вы увидите список параметров. Выберите нужную версию безопасного режима, нажав соответствующую клавишу клавиатуры.
После входа в безопасный режим проверьте, сохраняется ли проблема. Если проблема не появляется в безопасном режиме, возможно, проблема связана с настройками вашего компьютера, поэтому вы можете приступить к ее устранению.
Решение 7 — Выполните Чистую загрузку
Иногда в доступе отказано Код ошибки 16 может появиться из-за сторонних приложений на вашем ПК. Многие приложения и службы, как правило, запускаются автоматически с Windows, в результате чего проблема появляется, как только Windows запускается.
Чтобы решить эту проблему, рекомендуется отключить все запускаемые приложения в процессе, называемом чистой загрузкой. Для этого просто выполните следующие действия:
- Нажмите клавишу Windows + R. Когда откроется диалоговое окно Run, введите msconfig и нажмите OK или нажмите Enter.
- Откроется окно « Конфигурация системы». Перейдите на вкладку « Службы » и установите флажок « Скрыть все службы Microsoft». Теперь нажмите кнопку Отключить все.
- Перейдите на вкладку « Автозагрузка » и нажмите « Открыть диспетчер задач».
- После запуска диспетчера задач вы должны увидеть список всех запускаемых приложений. Щелкните правой кнопкой мыши первую запись в списке и выберите « Отключить» в меню. Повторяйте этот шаг, пока не отключите все автозагрузки приложений.
- После отключения всех запускаемых приложений вернитесь в окно « Конфигурация системы». Нажмите Apply и OK, чтобы сохранить изменения и перезагрузить компьютер.
После перезагрузки компьютера проверьте, не устранена ли проблема. Если проблема больше не появляется, то наверняка проблема была в одном из отключенных приложений. Чтобы устранить проблему, необходимо включить все отключенные приложения по одному или в группах, пока проблема не появится снова.
Как только вы найдете проблемное приложение, рекомендуется удалить его с вашего ПК. Лучший способ сделать это — использовать программное обеспечение для удаления, такое как Revo Uninstaller.
Иногда удаленные приложения могут оставить некоторые файлы и записи реестра, даже если вы удалите их, и для полного удаления нужного приложения рекомендуется использовать программное обеспечение для удаления.
Решение 8 — Свяжитесь с вашим провайдером
Если сообщение с кодом 16 «Отказано в доступе» все еще присутствует, возможно, проблема заключается в вашем интернет-провайдере. Некоторые интернет-провайдеры блокируют определенные веб-сайты, и, если вы перепробовали все предыдущие решения, возможно, вам следует обратиться к своему интернет-провайдеру и спросить его, могут ли они разобраться в этой проблеме.
Код ошибки 16 «Доступ запрещен» может помешать вам получить доступ к вашим любимым веб-сайтам, и если вы столкнулись с этой проблемой, обязательно попробуйте некоторые из наших решений. В большинстве случаев вы можете решить проблему, просто используя хороший VPN.
ЧИТАЙТЕ ТАКЖЕ:
- Исправлено: «Удаленное соединение было запрещено» в Windows 10
- «Ошибка 5: доступ запрещен» ошибка установки программного обеспечения в Windows
- Как исправить ошибку 0x80070005 «Доступ запрещен»
Код ошибки 16 — Что это?
Код 16 — это тип кода ошибки диспетчера устройств. Пользователи Windows XP, скорее всего, столкнутся с этим. Эта ошибка появляется в системах XP с устаревшим оборудованием или без него.
Код ошибки 16 отображается в следующем формате:
«Windows не может определить все ресурсы, которые использует это устройство. (Код 16)
Решения
 Причины ошибок
Причины ошибок
Код ошибки 16 возникает, когда вы используете периферийное устройство, такое как внешний диск или принтер, и это устройство не настроено должным образом или полностью. Хотя устройство могло быть распознано до того, как Windows не смогла проверить его конфигурацию. Проще говоря, код ошибки 16 появляется, когда устройства настроены частично.
В дополнение к этому, еще одной причиной ошибки 16 являются устаревшие или поврежденные драйверы устройств. Часто устройства не запускаются из-за проблем с драйверами.
Драйверы устройств — это программы, которые предоставляют инструкции для управления различными устройствами, подключенными к компьютерной системе, такими как аудиоустройства и принтеры, и многие другие.
Хотя код ошибки 16 не является фатальным, как другие коды ошибок ПК, такие как BSoD; однако это может ограничить вашу способность использовать определенные устройства, установленные в вашей системе, и снизить производительность труда.
Чтобы избежать неудобств, рекомендуется немедленно устранить ошибку, чтобы избежать неудобств.
Дополнительная информация и ручной ремонт
Коды ошибок ПК часто считаются техническими и их трудно решить, поэтому многие предпочитают нанимать профессионала для ремонта, а не делать это самостоятельно.
Небольшие ремонтные работы, такие как исправление кода ошибки 16 профессиональным программистом, могут стоить вам сотни долларов.
Итак, зачем платить столько, когда вы можете легко отремонтировать его самостоятельно, даже если вы не технический специалист.
Код ошибки 16 легко исправить.
Вот некоторые эффективные методы DIY, которые вы можете использовать для разрешения кода ошибки 16 на вашем ПК. Эти методы не требуют технических знаний, знаний или опыта в этом отношении. Просто следуйте инструкциям и устраните ошибку с кодом 16.
Давайте начнем…
Способ 1 — установка с диска, прилагаемого к аппаратному устройству
Запустите установку с диска, поставляемого с аппаратным устройством, или вы можете просто скопировать файл установочного программного обеспечения на свой жесткий диск / флэш-накопитель. Обратитесь к инструкции поставщика для настройки.
Если по какой-либо причине вы не можете найти маршрут, просто удалите устройство. Затем перейдите в меню «Пуск», «Панель управления» и выберите «Добавить новое оборудование».
Теперь выберите подходящее оборудование и следуйте инструкциям мастера. Это, скорее всего, разрешит код ошибки.
Тем не менее, если код ошибки все еще сохраняется, попробуйте способ 2.
Способ 2 — выделить больше ресурсов ПК
Другой альтернативный способ устранения кода ошибки 16 состоит в том, чтобы выделить больше ресурсов ПК устройству. Чтобы указать дополнительные ресурсы:
- Перейти в меню «Пуск»
- Тип Диспетчер устройств
- Затем перейдите в свойства устройства и нажмите ресурсы
- Здесь укажите устройство в диспетчере устройств
- Если вы видите ресурс с вопросительным знаком, назначьте этот ресурс устройству
- Однако, если по какой-либо причине ресурс не может измениться, просто нажмите «Изменить настройки».
- Если Изменить параметры недоступно, установите флажок «Использовать автоматические настройки». Это сделает опцию доступной.
Способ 3 — установить DriverFIX
Как указывалось выше, коды ошибок диспетчера устройств, такие как код ошибки 16, также могут возникать из-за проблем с драйверами. Если это основная причина кода ошибки 16 в вашей системе, то лучший способ решить эту проблему — установить драйвер.FIX.
ДрайверFIX это удобное, продвинутое и многофункциональное программное обеспечение, развернутое с интеллектуальной системой программирования, которая автоматически обнаруживает все проблемные драйверы устройств за секунды.
Он сопоставляет эти драйверы с их последними версиями и без проблем обновляет их, решая код ошибки 16 сразу.
Более того, как только вы установите это программное обеспечение на свой компьютер, вам больше не придется беспокоиться о проблемах с драйверами, поскольку оно регулярно обновляет драйверы до совместимых и новых версий, обеспечивая правильную работу вашего компьютера. Он прост в установке и совместим со всеми версиями Windows.
Открыть скачать драйверFIX исправить код ошибки 16
Расширенный ремонт системы Pro
Автоматизированное решение для ремонта ПК в один клик
С Advanced System Repair Pro вы можете легко
Замените поврежденные файлы
Восстановить производительность
Удалить вредоносные программы
СКАЧАТЬ
Advanced System Repair Pro совместим со всеми версиями Microsoft Windows, включая Windows 11.
Поделиться этой статьей:
Вас также может заинтересовать
Libcurl.dll — Что это?
Libcurl.dll — это файл библиотеки динамической компоновки; компонент Google Планета Земля. Google Планета Земля — это программный инструмент для работы с 3D. Файл Libcurl.dll отображается в 3D-приложении, с помощью которого пользователи программного обеспечения могут просматривать спутниковые изображения, карты и другую информацию, связанную с географией, со своих компьютеров. Файл Libcurl.dll позволяет пользователям наносить на карту землю, используя наложенные изображения, полученные с помощью спутниковых изображений, а также аэрофотосъемки. Однако при использовании или установке этой программы могут появляться сообщения об ошибках Libcurl.dll. Сообщение об ошибке libcurl.dll отображается в одном из следующих форматов:
- «Не удается найти [PATH]libcurl.dll»
- «Файл libcurl.dll отсутствует».
- «Libcurl.dll не найден».
- «Не удалось запустить данное приложение, так как не найден файл libcurl.dll. Повторная установка приложения может решить эту проблему.»
Решения
 Причины ошибок
Причины ошибок
Libcurl.dll может возникнуть по нескольким причинам. К ним относятся:
- Ошибка программы
- Вирусное заражение может добавлять вредоносные коды в файл Libcurl.dll и генерировать сообщения об ошибках.
- Проблемы с реестром
- Отсутствует файл libcurl.dll
- Сбой жесткого диска
- Неправильно настроенные системные файлы
Если вы испытываете трудности при использовании Google Планета Земля и сталкиваетесь с сообщением об ошибке libcurl.dll, рекомендуется немедленно устранить ошибку, поскольку эта ошибка имеет серьезные последствия. Если своевременно не исправить это, это может привести к синему экрану ошибок смерти, зависаниям и зависаниям системы, низкой производительности ПК, сбоям ПК и сбоям браузера, низкой скорости интернета и другим системным ошибкам.
Дополнительная информация и ручной ремонт
Эта ошибка имеет решающее значение, но хорошая новость заключается в том, что ее легко исправить. Чтобы решить эту проблему, вам не нужно нанимать технического специалиста и платить сотни долларов. Вы можете легко устранить проблему самостоятельно, независимо от того, являетесь ли вы технически исправным. Продолжайте читать, чтобы найти лучшие решения для исправления кода ошибки libcurl.dll в вашей системе без каких-либо хлопот. Вот некоторые из самых простых и лучших способов устранить ошибку libcurl.dll:
1. Проверьте свою корзину
Поскольку файлы .dll совместно используются несколькими программами, существует вероятность того, что вы могли случайно удалить файл libcurl.dll при удалении определенной программы в вашей системе, которая также использовала этот файл. И из-за этого вы можете столкнуться с отсутствующим сообщением об ошибке libcurl.dll. Чтобы решить ее, все, что вам нужно сделать, это проверьте свою корзину. Если вы найдете файл здесь, восстановите его. После восстановления попробуйте снова запустить программу! Если код ошибки не появляется, значит, она устранена. Однако, если он продолжает сохраняться, попробуйте другие решения, приведенные ниже.
2. Сканирование на наличие вредоносных программ в вашей системе
При загрузке файлов и проверке неизвестных электронных писем вредоносные программы, такие как вирусы, вредоносные и шпионские программы, также могут попасть на ваш компьютер. Такое программное обеспечение может повредить файлы DLL. Это также может быть основной причиной ошибки libcurl.dll на вашем ПК. Итак, чтобы решить проблему, отсканируйте и удалите вредоносные вирусы и шпионское ПО из вашей системы с помощью мощного антивируса. Однако обратите внимание, что антивирусы печально известны тем, что замедляют работу ПК, а также иногда вам может потребоваться остановить все другие действия на вашем ПК.
3. Очистите загроможденный диск, восстановите DLL-файлы и восстановите реестр.
Ошибка файла libcurl.dll также может возникать из-за сбоя жесткого диска. Это вызывает проблемы с реестром. Если время от времени не чистить реестр, он перегружает жесткий диск файлами. К ним относятся как важные, так и ненужные файлы, такие как история Интернета, временные файлы, файлы cookie, ненужные файлы, недействительные записи реестра и неверные ключи. Они загромождают диск, поврежденные DLL-файлы и реестр. Поэтому сначала нужно очистить захламленный диск, восстановить файлы libcurl.dll и восстановить реестр. Выполнение его вручную может занять много времени, так как это может показаться вам сложным, если вы не программист. Однако лучший, самый простой и быстрый способ очистить, исправить и восстановить реестр — загрузить Restoro.
Почему Ресторо?
Restoro — это инновационный, продвинутый и многофункциональный инструмент для восстановления ПК, загруженный мощными утилитами для повышения производительности ПК, включая интуитивно понятную очистку реестра, антивирус, элементы управления Active X, модуль классов и оптимизатор системы. Таким образом, независимо от того, вызвано ли сообщение об ошибке libcurl.dll вирусной инфекцией, сбоем жесткого диска или проблемами реестра, этот инструмент позаботится обо всем! Функция очистки реестра сканирует все проблемы с реестром, очищает жесткий диск, удаляя ненужные и устаревшие файлы, восстанавливает поврежденные и поврежденные файлы dll и восстанавливает реестр, тем самым устраняя ошибку libcurl.dll за считанные секунды. Одновременно антивирусная утилита удаляет вирусы и вредоносные программы, если они обнаружены. А функция системного оптимизатора обеспечивает оптимальную производительность ПК. В Restoro легко ориентироваться и работать. Это удобно, безопасно, без ошибок и эффективно. Кроме того, он совместим со всеми версиями Windows.
Открыть чтобы загрузить Restoro и восстановить свой компьютер и устранить ошибку libcurl.dll сегодня же!
Узнать больше
Diablo 2 resurrected вышла в официальный релиз, и кажется, что о серверах наконец позаботились, и теперь все работает как надо. Игра также получила высокую оценку геймеров и привлекла старых игроков из оригинальной игры Diablo 2.

Требования
Для этого перевода не так много требований, но они должны соблюдаться, чтобы быть успешным. Во-первых, это незначительное требование и несколько раздражающее, но это необходимо сделать, во-первых, запустить воскресение Diablo 2 и создать персонажа, любого персонажа с любым именем, любым классом. Это странное требование состоит в том, чтобы фактически создать папку персонажа и зарегистрировать ее внутри D2 Resurrected, чтобы мы могли копировать туда старые. Вторым требованием будет то, что персонажи, которых вы хотите перенести, должны быть офлайн-персонажами. Старые онлайн-персонажи Battle Net не могут быть перенесены в данный момент и, вероятно, не будут перенесены в будущем. Так что для всех вас, кто хочет перенести онлайн-персонажей, не повезло, для остальных из нас, казуалов, играющих в автономном одиночном режиме, мы можем наслаждаться нашими персонажами.
Процесс переноса персонажа в diablo 2
Сам процесс переноса персонажей при соблюдении ранее упомянутых требований представляет собой простую операцию копирования. Если вы где-то создали резервную копию своих персонажей, перейдите в папку резервной копии и скопируйте файлы в папку c:users*current user*saved games*diablo 2 resurrected* Если у вас нет резервных копий персонажей и установлена только старая Diablo 2 и играя в нее, вы можете перейти в папку c:users*current user*saved games*diablo 2* и просто скопировать файлы всех персонажей в c:users*current user*saved games*diablo 2 resurrected папка* Ваши старые персонажи заканчиваются расширением .d2s, захватите все, что хотите перенести, и скопируйте их в D2R. Обратите внимание, что скопированные персонажи не могут быть возвращены в Diablo 2, после того как они будут скопированы в Diablo 2 воскрешенными, весь дальнейший прогресс с ними будет привязан к новой игре.
Заключение
Вот и все, что касается процесса передачи и требований к нему. Запустите новую версию игры и наслаждайтесь.
Узнать больше
Код ошибки 16 — Что это?
Код 16 — это тип кода ошибки диспетчера устройств. Пользователи Windows XP, скорее всего, столкнутся с этим. Эта ошибка появляется в системах XP с устаревшим оборудованием или без него.
Код ошибки 16 отображается в следующем формате:
«Windows не может определить все ресурсы, которые использует это устройство. (Код 16)
Решения
 Причины ошибок
Причины ошибок
Код ошибки 16 возникает, когда вы используете периферийное устройство, такое как внешний диск или принтер, и это устройство не настроено должным образом или полностью. Хотя устройство могло быть распознано до того, как Windows не смогла проверить его конфигурацию. Проще говоря, код ошибки 16 появляется, когда устройства настроены частично.
В дополнение к этому, еще одной причиной ошибки 16 являются устаревшие или поврежденные драйверы устройств. Часто устройства не запускаются из-за проблем с драйверами.
Драйверы устройств — это программы, которые предоставляют инструкции для управления различными устройствами, подключенными к компьютерной системе, такими как аудиоустройства и принтеры, и многие другие.
Хотя код ошибки 16 не является фатальным, как другие коды ошибок ПК, такие как BSoD; однако это может ограничить вашу способность использовать определенные устройства, установленные в вашей системе, и снизить производительность труда.
Чтобы избежать неудобств, рекомендуется немедленно устранить ошибку, чтобы избежать неудобств.
Дополнительная информация и ручной ремонт
Коды ошибок ПК часто считаются техническими и их трудно решить, поэтому многие предпочитают нанимать профессионала для ремонта, а не делать это самостоятельно.
Небольшие ремонтные работы, такие как исправление кода ошибки 16 профессиональным программистом, могут стоить вам сотни долларов.
Итак, зачем платить столько, когда вы можете легко отремонтировать его самостоятельно, даже если вы не технический специалист.
Код ошибки 16 легко исправить.
Вот некоторые эффективные методы DIY, которые вы можете использовать для разрешения кода ошибки 16 на вашем ПК. Эти методы не требуют технических знаний, знаний или опыта в этом отношении. Просто следуйте инструкциям и устраните ошибку с кодом 16.
Давайте начнем…
Способ 1 — установка с диска, прилагаемого к аппаратному устройству
Запустите установку с диска, поставляемого с аппаратным устройством, или вы можете просто скопировать файл установочного программного обеспечения на свой жесткий диск / флэш-накопитель. Обратитесь к инструкции поставщика для настройки.
Если по какой-либо причине вы не можете найти маршрут, просто удалите устройство. Затем перейдите в меню «Пуск», «Панель управления» и выберите «Добавить новое оборудование».
Теперь выберите подходящее оборудование и следуйте инструкциям мастера. Это, скорее всего, разрешит код ошибки.
Тем не менее, если код ошибки все еще сохраняется, попробуйте способ 2.
Способ 2 — выделить больше ресурсов ПК
Другой альтернативный способ устранения кода ошибки 16 состоит в том, чтобы выделить больше ресурсов ПК устройству. Чтобы указать дополнительные ресурсы:
- Перейти в меню «Пуск»
- Тип Диспетчер устройств
- Затем перейдите в свойства устройства и нажмите ресурсы
- Здесь укажите устройство в диспетчере устройств
- Если вы видите ресурс с вопросительным знаком, назначьте этот ресурс устройству
- Однако, если по какой-либо причине ресурс не может измениться, просто нажмите «Изменить настройки».
- Если Изменить параметры недоступно, установите флажок «Использовать автоматические настройки». Это сделает опцию доступной.
Способ 3 — установить DriverFIX
Как указывалось выше, коды ошибок диспетчера устройств, такие как код ошибки 16, также могут возникать из-за проблем с драйверами. Если это основная причина кода ошибки 16 в вашей системе, то лучший способ решить эту проблему — установить драйвер.FIX.
ДрайверFIX это удобное, продвинутое и многофункциональное программное обеспечение, развернутое с интеллектуальной системой программирования, которая автоматически обнаруживает все проблемные драйверы устройств за секунды.
Он сопоставляет эти драйверы с их последними версиями и без проблем обновляет их, решая код ошибки 16 сразу.
Более того, как только вы установите это программное обеспечение на свой компьютер, вам больше не придется беспокоиться о проблемах с драйверами, поскольку оно регулярно обновляет драйверы до совместимых и новых версий, обеспечивая правильную работу вашего компьютера. Он прост в установке и совместим со всеми версиями Windows.
Открыть скачать драйверFIX исправить код ошибки 16
Узнать больше
Ошибка Hal.dll — Что это?
Ошибка Hal.dll — это тип ошибки библиотеки динамической компоновки, распространенный в Windows. Hal.dll является важным файлом во всех установках Windows, и ошибка возникает, когда этот файл не может быть правильно загружен. Hal — это аббревиатура от «Hardware Abstraction Layer». Этот файл облегчает связь между Windows и другим оборудованием ПК. Ошибка вызывает неудобства и ограничивает возможность использования оборудования. Сообщение об ошибке отображается в одном из следующих форматов:
- «Не удалось запустить Windows, так как следующий файл отсутствует или поврежден: C:Windowssystem32hal.dll. Переустановите копию вышеуказанного файла».
- «Не удается найти WindowsSystem32hal.dll.»
- «C:WindowsSystem32Hal.dll отсутствует или поврежден: переустановите копию вышеуказанного файла».
Решения
 Причины ошибок
Причины ошибок
Ошибка Hal.dll возникает по нескольким причинам. К ним относятся:
- BIOS не настроены должным образом
- Поврежденный жесткий диск
- Файл Hal.dll отсутствует, поврежден или поврежден.
- Вирусная инфекция
Дополнительная информация и ручной ремонт
Чтобы исправить и устранить код ошибки Hal.dll в вашей системе, вам не всегда нужно нанимать для этой работы профессионального специалиста. Хотя ошибка Hal.dll является критической, но ее легко устранить, вот несколько решений, которые вы можете попробовать исправить сразу, даже если у вас нет технических знаний.
1) перезагрузите компьютер
Иногда это может быть временной ошибкой, поэтому попробуйте перезагрузить компьютер. Если ошибка устранена, это здорово. Однако, если это все еще сохраняется, попробуйте другие решения.
2) Изменить порядок загрузки
Основной причиной ошибки Hal.dll часто является неправильная настройка BIOS; если причина в этом, просто измените порядок загрузки загрузочных устройств, таких как жесткий диск. Утилита настройки BIOS используется для изменения параметров порядка загрузки. Это можно сделать, перезагрузив ПК. После перезагрузки нажмите F2, чтобы войти в настройки. Теперь перейдите к операции SATA и измените RAID AHCI на RAID ATA. Сохраните изменения и затем выйдите. Сделав это, вы сможете перенастроить BIOS и устранить ошибку.
3) Используйте BOOTMGR
Другой способ решить эту проблему — обновить загрузочный код тома, чтобы использовать BOOTMGR. Для этого откройте дополнительные параметры запуска, откройте командную строку и введите команду bootsect, а затем нажмите Enter. Запустите команду, после чего вы получите следующее сообщение:
C: (?Volume{37a450c8-2331-11e0-9019-806e6f6e6963})
Успешно обновлен загрузочный код файловой системы NTFS. Загрузочный код успешно обновлен на всех целевых томах. После этого закройте командную строку. Это, скорее всего, устранит ошибку.
4) Восстановить реестр с помощью Restoro.
Если ошибка все еще не устранена, это означает, что проблема серьезнее, чем вы думали. Это может быть вызвано сбоем жесткого диска, вирусной инфекцией или повреждением файла hal.dll. В случае возникновения этих ошибок рекомендуется скачать Restoro. Restoro — это усовершенствованный многофункциональный инструмент для восстановления ПК следующего поколения, в который встроено множество утилит, таких как очиститель реестра, антивирус и оптимизатор системы. Утилита очистки реестра:
- Сканирует на все проблемы реестра
- Удаляет ненужные файлы, сохраненные на жестком диске, такие как ненужные файлы, файлы cookie, историю Интернета и временные файлы.
- Чистит диск
- Восстанавливает поврежденные и испорченные файлы
- Восстанавливает реестр
Антивирусная утилита сканирует и удаляет все вредоносное программное обеспечение с вашего ПК, включая вирусы, трояны, вредоносное ПО, рекламное и шпионское ПО. Одновременно это также повышает скорость вашей системы. Это безопасное и эффективное программное обеспечение для ремонта ПК. Он имеет простую навигацию и удобный интерфейс. Независимо от того, используете ли вы Windows 7, 8 или Vista, он совместим со всеми. Его также можно использовать в Windows XP.
Открыть чтобы загрузить Restoro и устранить ошибку Hal.dll сегодня же!
Узнать больше
Одной из наиболее критических ошибок в вашей операционной системе Windows является ошибка «Расширенные атрибуты несовместимы». Эта ошибка означает, что ваша операционная система была повреждена, и она может вызвать множество неприятных проблем, таких как, например, временные задержки, случайные сбои и даже зависание системы при запуске нескольких приложений. У этой ошибки много причин, от реестра до ошибочных установок приложений, а иногда даже от проблем с оборудованием, таких как плохая оперативная память или плохой жесткий диск. В основном проблема связана с поврежденными файлами внутри Windows, и чаще всего люди думают, что перезагрузка ПК или полная переустановка — единственный способ решить эту проблему. Хотя переустановка системы или перезагрузка ПК решит эту ошибку, наверняка есть другие менее трудоемкие способы исправить эту ошибку.

Ошибка исправления несоответствующих расширенных атрибутов
Запуск сканирования SFC
- Нажмите ⊞ ОКНА + X открыть скрытое меню
- Нажмите на командная строка (администратор)
- В командной строке введите SFC / scannow и нажмите ENTER
- Дождитесь завершения операции
- Перезагрузите компьютер
Используйте инструмент восстановления образа системы
- Нажмите ⊞ ОКНА + X открыть скрытое меню
- Нажмите на командная строка (администратор)
- В командной строке введите Dism / Online / Очистка-изображение / RestoreHealth и нажмите ENTER
- Дождитесь завершения операции
- Перезагрузите компьютер
Измените все учетные записи пользователей на администратора
- Нажмите ⊞ ОКНА + R открыть диалог запуска
- Введите netplwiz и нажмите ENTER
- Выберите первую учетную запись пользователя и нажмите Объявления
- Нажмите на Членство в группах таб
- Выберите Другое из вариантов
- Выберите администратор (если все учетные записи уже являются администраторами, измените все на пользователей)
- Повторите процесс для всех остальных учетных записей
- Нажмите ОК, чтобы сохранить настройки.
Изменить звуковую схему Windows на значение по умолчанию
- Щелкните правой кнопкой мыши по значку значок звука в Панель задач
- Нажмите на Варианты звука
- Перейдите в Звуки таб
- In Звуковая схема нажмите и выберите Windows по умолчанию
- Под События программы укажите Контроль учетных записей Windows
- Щелкните раскрывающееся меню и выберите Ничто
- Нажмите на Применить
- Нажмите ОК.
Понизьте версию звукового драйвера
- Нажмите ⊞ ОКНА + X открыть скрытое меню
- Нажмите на Диспетчер устройств
- Найти Аудио драйвер и щелкните его правой кнопкой мыши
- Нажмите на Удалить а затем ОК
- Перезагрузите свою систему
Восстановить систему
Если ни одно из предложенных решений не помогло, выполните восстановление системы до последней точки, где все работало нормально.
Сброс PC
Если даже восстановление системы не решило проблему или у вас нет действительной точки времени восстановления системы, выполните Сброс этого компьютера, и, надеюсь, ошибка будет окончательно исправлена.
Заключение
Если все предоставленные методы не смогли исправить эту ошибку, которая проверяет ваше оборудование, на вашем компьютере могут быть неисправные компоненты, если после полного сброса ПК ошибка не исчезнет.
Узнать больше
Если вы вдруг столкнетесь с ошибкой «синий экран», которая указывает на файлы mfewfpk.sys и epfwwfp.sys, этот пост может помочь. Оба этих файла создаются сторонним программным обеспечением. Файл mfewfpk.sys создается программой безопасности McAfee, а файл epfwwfp.sys — антивирусом ESET. Эти файлы являются остаточными и иногда блокируют обновление Windows 10. Помимо блокировки обновления/обновления Windows 10, эти файлы также могут вызывать ошибку «синий экран» после обновления, из-за чего ваш компьютер с Windows 10 становится бесполезным. Когда вы получаете ошибку «синий экран», вызванную любым из этих файлов, вы увидите сопутствующее сообщение об ошибке, в котором говорится: «IRQL ДРАЙВЕРА НЕ МЕНЬШЕ ИЛИ РАВНО». Чтобы исправить эту ошибку «синий экран», вы можете ознакомиться с предложениями, изложенными ниже, но прежде чем вы это сделаете, вам нужно сначала создать точку восстановления системы, поскольку она может помочь вам отменить любые нежелательные изменения. Кроме того, перед устранением неполадок обязательно загрузите компьютер в безопасном режиме с загрузкой сетевых драйверов.
Вариант 1. Попробуйте удалить файл epfwwfp.sys.
Вы можете попробовать удалить файл epfwwfp.sys с помощью командной строки. Для этого обратитесь к следующим шагам:
- Щелкните правой кнопкой мыши кнопку «Пуск» и выберите в меню «Командная строка (администратор)», чтобы открыть командную строку с правами администратора.
- Затем введите следующую команду и нажмите Enter, чтобы удалить файл epfwwfp.sys:
DEL / F / S / Q / A «% systemroot% System32driversepfwwfp.sys»
- После завершения сканирования перезагрузите компьютер и посмотрите, не устранена ли ошибка синего экрана.
Примечание: Вы также можете использовать средство ESET AV Remover для удаления программного обеспечения безопасности Eset, чтобы удалить файл epfwwfp.sys.
Вариант 2 — Попробуйте удалить файл mfewfpk.sys
То же самое с первым вариантом, вы можете удалить файл mfewfpk.sys с помощью CMD.
- Сначала щелкните правой кнопкой мыши кнопку «Пуск» и выберите в меню «Командная строка (администратор)», чтобы открыть командную строку с правами администратора.
- После этого введите следующую команду и нажмите Enter, чтобы удалить файл epfwwfp.sys:
DEL / F / S / Q / A «% systemroot% System32driversmfewfpk.sys»
-
После завершения сканирования перезагрузите компьютер и посмотрите, исправлена ли ошибка Stop.
Примечание: У вас также есть возможность удалить файл mfewfpk.sys с помощью инструмента McAfee Product Removal, чтобы удалить программное обеспечение безопасности McAfee. Все, что вам нужно сделать, это загрузить инструмент McAfee Product Removal Tool и запустить его, а затем следовать инструкциям на экране, чтобы установить его. Как только он будет установлен, нажмите Далее. После того, как вы выберете переключатель, чтобы согласиться с условиями использования, нажмите Далее еще раз. Наконец, перезагрузите компьютер и проверьте, может ли он решить проблему.
Вариант 3. Запустите средство устранения неполадок синего экрана
Устранение неполадок, связанных с ошибками синего экрана смерти, было бы неполным без средства устранения неполадок синего экрана. Как вы знаете, это встроенный в Windows 10 инструмент, который помогает пользователям исправлять ошибки BSOD. Его можно найти на странице средств устранения неполадок настроек. Чтобы использовать его, выполните следующие действия:
- Нажмите клавиши Win + I, чтобы открыть панель «Настройки».
- Затем перейдите в Обновление и безопасность> Устранение неполадок.
- Оттуда найдите опцию «Синий экран» с правой стороны, а затем нажмите кнопку «Запустить средство устранения неполадок», чтобы запустить средство устранения неполадок «Синий экран», а затем перейдите к следующим параметрам на экране. Обратите внимание, что вам может потребоваться загрузить ваш компьютер в безопасном режиме.
Вариант 4. Попробуйте запустить инструмент DISM.
Вы можете попробовать запустить Deployment Imaging and Servicing Management или DISM, чтобы исправить ошибку Blue Screen. Используя этот встроенный инструмент, у вас есть различные опции, такие как «/ ScanHealth», «/ CheckHealth» и «/ RestoreHealth».
- Откройте командную строку с правами администратора.
- Затем введите следующие команды и обязательно нажмите Enter сразу после ввода каждой из них:
- Dism / Online / Очистка-изображение / CheckHealth
- Dism / Online / Очистка-изображение / ScanHealth
- exe / Online / Cleanup-image / Восстановление здоровья
- Не закрывайте окно, если процесс занимает некоторое время, поскольку, вероятно, он займет несколько минут.
Узнать больше
Как вы знаете, в Windows есть встроенная функция автоматического обслуживания, которая выполняет такие важные задачи, как сканирование и обновление безопасности, обновления программного обеспечения Windows, дефрагментация диска, диагностика системы, ошибки тома диска и многое другое. Поэтому, если вы получаете сообщение об ошибке «Windows не может запустить автоматическое обслуживание, график обслуживания недоступен», этот пост поможет вам решить эту проблему. Вот несколько советов, которые вы можете попробовать, если автоматическое обслуживание на вашем ПК с Windows 10 не запускается.
Вариант 1 — включить автоматическое обслуживание
Возможно, автоматическое обслуживание отключено, поэтому вы можете попробовать включить автоматическое обслуживание на ПК с Windows 10. Для этого выполните следующие действия:
- Перейти к панели управления.
- Оттуда выберите Система и безопасность> Безопасность и обслуживание> Автоматическое обслуживание.
- После этого установите время, когда вы хотите запустить автоматическое обслуживание, а затем установите флажок «Разрешить плановое обслуживание, чтобы разбудить мой компьютер в назначенное время».
- Нажмите «ОК», чтобы сохранить изменения.
С другой стороны, вы также можете включить автоматическое обслуживание через редактор реестра. Но прежде чем продолжить, вам нужно сначала создать точку восстановления системы.
- Нажмите клавиши Win + R, чтобы открыть диалоговое окно «Выполнить».
- После этого введите «Regedit”И нажмите Enter, чтобы открыть редактор реестра.
- Перейдите по следующему пути:
HKEY_LOCAL_MACHINESOFTWAREM MicrosoftWindows NTCurrentVersionScheduleMain Maintenance
- Затем найдите ключ «MaintenanceDisabled», а затем дважды щелкните по нему, чтобы открыть его, а затем установите его значение на «0».
- Нажмите OK и выйдите из редактора реестра.
- Перезагрузите компьютер.
Вариант 2 — проверьте статус служб планировщика заданий
Большинство задач в Windows 10 выполняются через службы. Таким образом, наиболее вероятно, что Служба была остановлена или настроена на руководство, поэтому Windows не может запустить автоматическое обслуживание. Таким образом, вам нужно перевести его в автоматический режим.
- Нажмите клавиши Win + R, чтобы открыть Run.
- Тип «услуг.MSC”И нажмите Enter, чтобы открыть Службы.
- Затем найдите службу планировщика заданий и нажмите клавишу T на клавиатуре, чтобы перейти к службам, которые начинаются с T.
- Дважды щелкните службу планировщика заданий и выберите параметр «Автоматически» в разделе «Тип запуска».
- Если он еще не запущен, нажмите кнопку «Пуск».
- Затем нажмите Apply и OK, чтобы сохранить изменения.
Вариант 3 — проверьте статус в планировщике задач
Вы также можете попробовать проверить статус в Планировщике заданий. Просто откройте Планировщик заданий> Библиотека планировщика заданий> Microsoft> Windows> TaskScheduler. Оттуда убедитесь, что включены простое обслуживание, конфигуратор обслуживания и регулярное обслуживание.
Вариант 4 — Запустите средство проверки системных файлов
Сканирование SFC или System File Checker может обнаружить и автоматически восстановить поврежденные системные файлы, которые могут вызвать проблему автоматического обслуживания. SFC — это встроенная командная утилита, которая помогает восстанавливать как поврежденные, так и отсутствующие файлы. Он заменяет плохие и поврежденные системные файлы хорошими системными файлами. Чтобы запустить команду SFC, выполните действия, указанные ниже.
- Нажмите Win + R, чтобы запустить Run.
- Введите CMD в поле и нажмите Enter.
- После открытия командной строки введите ПФС / SCANNOW и нажмите Enter.
Команда запустит сканирование системы, которое займет несколько секунд, прежде чем завершится. Как только это будет сделано, вы можете получить следующие результаты:
- Защита ресурсов Windows не обнаружила нарушений целостности.
- Защита ресурсов Windows обнаружила поврежденные файлы и успешно восстановила их.
- Windows Resource Protection обнаружила поврежденные файлы, но не смогла исправить некоторые из них.
Вариант 5 — Запустите инструмент DISM
Инструмент DISM — это еще один инструмент командной строки в операционной системе Windows, который может помочь пользователям исправить различные поврежденные системные файлы. Чтобы использовать его, выполните следующие действия:
- Откройте командную строку от имени администратора.
- Затем введите эту команду: DISM / Online / Cleanup-Image / RestoreHealth
- Введенная вами команда DISM восстановит поврежденный образ системы. Не закрывайте окно, если процесс занимает некоторое время, поскольку, вероятно, он займет несколько минут.
- Перезагрузите компьютер.
Узнать больше
В последнее время многие пользователи сообщали в Microsoft о получении кода ошибки 0x80096004 при попытке обновить свои компьютеры с Windows 10. Такая ошибка Центра обновления Windows возникает во время начальной загрузки и проверки. Это также влияет на функции Windows (FOD), и когда вы столкнетесь с этой ошибкой, вы также увидите этот код ошибки «TRUST_E_CERT_SIGNATURE». Этот код ошибки указывает на то, что подпись сертификата не может быть подтверждена. Это вызвано повреждением хранилища сертификатов или установленной поврежденной копией операционной системы Windows.
Вот полное сообщение об ошибке:
«Были некоторые проблемы с установкой обновлений, но мы попробуем позже. Если вы продолжаете видеть это и хотите искать информацию в Интернете или обратиться в службу поддержки, это может помочь: (0x80096004) ».
Чтобы исправить ошибку Windows Update 0x80096004, вы можете проверить параметры, представленные ниже.
Вариант 1. Удалите содержимое папки «Распространение программного обеспечения» и папки Catroot2.
- Откройте меню WinX.
- Оттуда откройте командную строку от имени администратора.
- Затем введите следующую команду — не забудьте нажать Enter сразу после ввода каждого из них.
net stop wuauserv
net start cryptSvc
чистые стартовые биты
net start msiserver
- После ввода этих команд он остановит службу обновления Windows, фоновую интеллектуальную службу передачи (BITS), криптографию и установщик MSI.
- Затем перейдите в папку C: / Windows / SoftwareDistribution и избавьтесь от всех папок и файлов, нажав клавиши Ctrl + A, чтобы выбрать их все, а затем нажмите «Удалить». Обратите внимание: если файлы уже используются, вы не сможете их удалить.
После сброса папки SoftwareDistribution вам необходимо сбросить папку Catroot2, чтобы перезапустить только что остановленные службы. Для этого выполните следующие действия:
- Введите каждую из следующих команд.
net start wuauserv
net start cryptSvc
чистые стартовые биты
net start msiserver
- После этого выйдите из командной строки и перезагрузите компьютер, а затем попробуйте запустить Центр обновления Windows еще раз.
Вариант 2. Запустите средство устранения неполадок Центра обновления Windows.
Запуск встроенного средства устранения неполадок Центра обновления Windows — это одна из вещей, которую вы можете сначала проверить, поскольку известно, что она автоматически устраняет любые ошибки Центра обновления Windows, такие как код ошибки 0x80096004. Чтобы запустить его, обратитесь к этим шагам:
- Нажмите клавиши Win + I, чтобы открыть Настройки.
- Оттуда нажмите «Обновить и безопасность» и перейдите в раздел «Устранение неполадок».
- Затем выберите Центр обновления Windows и нажмите кнопку «Запустить средство устранения неполадок» и дождитесь его завершения, а затем попробуйте снова запустить Центр обновления Windows.
Вариант 3. Попробуйте временно отключить антивирус и брандмауэр Защитника Windows.
Как уже упоминалось, ошибка может быть связана с антивирусной программой или брандмауэром Защитника Windows, установленным на вашем компьютере. Таким образом, отключение их или любого программного обеспечения безопасности, установленного на вашем компьютере, — это всегда хорошая идея, которую вы можете попробовать, когда у вас нет доступа к общему диску на вашем компьютере. Бывают случаи, когда вы сталкиваетесь с такими проблемами, как код ошибки 0x80096004, из-за вмешательства антивируса или программ безопасности. Таким образом, вы должны на время отключить как антивирусную программу, так и брандмауэр Защитника Windows и проверить, исправляет ли он ошибку или нет.
Вариант 4. Попробуйте заменить файл DLL из надежного источника.
Вы также можете попробовать заменить файл crypt32.dll, так как это может помочь в исправлении ошибки Центра обновления Windows. Просто убедитесь, что вы получаете один из надежных источников.
- Во-первых, вам нужно получить новый DLL-файл с другого компьютера, желательно с тем же номером версии файла.
- После этого вам необходимо загрузить компьютер в безопасном режиме и перейти по нижеуказанным путям, а затем заменить файл с помощью USB-накопителя или других внешних устройств хранения.
- x86: Этот компьютер> C: / Windows / System32
- x64: Этот компьютер> C: / Windows / SysWOW64
- Затем введите «cmd» в поле поиска Cortana, щелкните правой кнопкой мыши командную строку и выберите «Запуск от имени администратора», чтобы открыть ее с правами администратора.
- Теперь введите «regsvr32 crypt32.dll”И нажмите Enter.
- Перезагрузите компьютер и проверьте, исправлена ли ошибка.
Вариант 5. Попробуйте загрузить и установить обновления Windows вручную.
Код ошибки 0x80096004 может быть связан с ошибкой Центра обновления Windows. Поэтому, если это не обновление функций, а только накопительное обновление, вы можете загрузить Центр обновления Windows и установить его вручную. Но сначала вам нужно выяснить, какое обновление не удалось, и для этого выполните следующие действия:
- Перейдите в Настройки и оттуда перейдите в Обновление и безопасность> Просмотреть историю обновлений.
- Затем проверьте, какое именно обновление не удалось. Обратите внимание, что обновления, которые не удалось установить, будут отображаться в столбце «Состояние» с меткой «Ошибка».
- После этого перейдите в Центр загрузки Microsoft и найдите это обновление по номеру КБ, а после того, как найдете его, загрузите, а затем установите его вручную.
Примечание: Вы также можете использовать каталог обновлений Microsoft — службу от Microsoft, которая предоставляет список обновлений программного обеспечения, которые можно распространять по корпоративной сети. С помощью этой службы вам может быть проще найти обновления программного обеспечения Microsoft, драйверы, а также исправления.
Вариант 6– запустить проверку системных файлов или сканирование SFC
Проверка системных файлов или SFC — это встроенная командная утилита, которая помогает восстановить поврежденные и отсутствующие файлы. Он заменяет плохие и поврежденные системные файлы на хорошие системные файлы. Для запуска команды SFC выполните шаги, указанные ниже.
- Нажмите Win + R, чтобы запустить Run.
- Введите CMD в поле и нажмите Enter.
- После открытия командной строки введите ПФС / SCANNOW
Команда запустит сканирование системы, которое займет несколько секунд, прежде чем завершится. Как только это будет сделано, вы можете получить следующие результаты:
- Защита ресурсов Windows не обнаружила нарушений целостности.
- Защита ресурсов Windows обнаружила поврежденные файлы и успешно восстановила их.
- Windows Resource Protection обнаружила поврежденные файлы, но не смогла исправить некоторые из них.
Перезагрузите компьютер.
Вариант 7. Попробуйте запустить службу Центра обновления Windows в состоянии чистой загрузки
В некоторых случаях некоторые конфликтующие программы, установленные на вашем компьютере, могут вызывать ошибку Центра обновления Windows. Чтобы определить, какая программа вызывает проблему, необходимо перевести компьютер в состояние чистой загрузки. Для этого выполните следующие действия.
- Войдите на свой компьютер как администратор.
- Введите MSConfig в Начальном поиске, чтобы открыть утилиту конфигурации системы.
- Оттуда перейдите на вкладку Общие и нажмите «Выборочный запуск».
- Снимите флажок «Загрузить элементы запуска» и убедитесь, что установлены флажки «Загрузить системные службы» и «Использовать исходную конфигурацию загрузки».
- Затем щелкните вкладку «Службы» и установите флажок «Скрыть все службы Microsoft».
- Нажмите Отключить все.
- Нажмите Apply / OK и перезагрузите компьютер. (Это переведет ваш компьютер в состояние чистой загрузки. И настройте Windows на обычный запуск, просто отмените изменения.)
- Теперь попробуйте снова запустить службу Центра обновления Windows и посмотрите, исчезла ли ошибка Центра обновления Windows 0x80096004.
Узнать больше
Как вы знаете, Microsoft Office Word — это программа, которая широко используется в Интернете, потому что это лучшая программа для редактирования и обработки слов. Однако, даже когда он лучший из существующих, он не лишен недостатков и так далее, поскольку время от времени он все еще может сталкиваться с некоторыми ошибками. Одной из таких ошибок являются ошибки Template_fields. Когда вы столкнетесь с такой ошибкой, вы увидите всплывающее окно. Эта странная ошибка случайным образом появляется в документах, но вам не о чем беспокоиться, так как в этом посте вы найдете возможные решения проблемы. Но прежде чем приступить к этим решениям, вам необходимо создать резервную копию всех ваших документов Word в Microsoft OneDrive. Чтобы решить эту проблему, вы можете попробовать отключить надстройки или попробовать запустить Word в безопасном режиме или восстановить Office. Для получения более подробной информации обратитесь к вариантам, приведенным ниже.
Вариант 1. Отключить надстройки.
Хотя надстройки улучшают Microsoft Word, бывают случаи, когда они также могут вызывать проблемы, которые в конечном итоге приводят к нарушению работы Microsoft Word, а не к его улучшению, поэтому вы должны их отключить. Для этого выполните следующие действия:
- Откройте Microsoft Word и нажмите «Файл».
- После этого выберите «Параметры» в меню и нажмите «Надстройки».
- Оттуда вы увидите Manage: Com Надстройки, а также кнопку с надписью Go.
- Теперь нажмите кнопку «Перейти» и подождите пару секунд, пока не появится новое окно.
- В открывшемся окне снимите все надстройки и нажмите ОК.
- Перезапустите Microsoft Word и проверьте, исправлена ли ошибка «Template_fields».
Вариант 2. Попробуйте запустить Word в безопасном режиме.
Вы также можете попробовать перезагрузить Microsoft Office в безопасном режиме, так как это один из лучших способов выяснить, является ли проблема внутренней или внешней. Однако, если проблема не появляется после перезагрузки Microsoft Word в безопасном режиме, возможно, проблема связана с самим Microsoft Office. С другой стороны, если проблема не исчезнет, это может быть более серьезная проблема.
- Сначала запустите Microsoft Word в безопасном режиме.
- Затем нажмите и удерживайте клавишу Ctrl на клавиатуре и откройте документ Word.
- После этого вы должны увидеть диалоговое окно. Нажмите Да и посмотрите, открывается ли Microsoft Word в безопасном режиме.
- Кроме того, вы можете открыть окно поиска, а затем набрать «winword.exe / safe» и нажать Enter.
Вариант 3. Попробуйте восстановить Microsoft Office.
Если первые два варианта не сработали, вы можете попробовать восстановить Microsoft Office, не избавляясь от него. В большинстве случаев это обычно помогает устранить любые проблемы и возвращает программу в исходное состояние. Чтобы восстановить Microsoft Office, выполните следующие действия.
- Щелкните правой кнопкой мыши кнопку меню «Пуск» и выберите «Приложения и функции».
- Далее прокручивайте, пока не увидите программу Microsoft Office, которую вы хотите восстановить, а затем выберите параметр «Изменить».
- После этого следуйте инструкциям по восстановлению Microsoft Office, а затем перезагрузите компьютер и проверьте, нет ли ошибки «Template_fields».
Узнать больше
Программа Защитник Windows может сканировать и контролировать почти всю папку на компьютере с Windows 10. Поэтому, если у вас есть папка, в которой могут быть файлы, которые могут вызвать тревогу в системе безопасности Windows, было бы лучше добавить исключение в систему безопасности Windows. Обратите внимание, что это можно сделать, если вы уверены, что содержимое папки, которую вы хотите исключить, безопасно и что Защитник Windows выдает предупреждения только впустую. Таким образом, Защитник Windows не будет сканировать эти папки в будущем. Кроме того, есть также некоторые папки и файлы Windows, которые вы можете исключить из сканирования антивирусом, особенно если вы хотите сэкономить время сканирования. Эта функция также удобна, когда вы доверяете типу файла или папке или любому процессу, который вы считаете безопасным, но безопасность Windows считает вредоносным. Чтобы исключить папку, файл, процесс или тип файла из проверки безопасности Windows, выполните следующие действия. Старайтесь делать их осторожно.
Шаг 1: Найдите «Безопасность Windows» в поле поиска, а затем щелкните его в результатах поиска, чтобы открыть.
Шаг 2: Затем нажмите Защита от вирусов и угроз> Управление настройками> Добавить или удалить исключения.
Шаг 3: После этого на следующем экране нажмите Добавить исключение> Папка. Он покажет вам список, который включает файл, папку, тип файла и процесс.
Шаг 4: Теперь нажмите «+ Добавить и исключение» в следующем окне, затем выберите папку, которую вы хотите исключить, и нажмите «ОК», чтобы добавить ее в список исключений.
Шаг 5: Нажмите кнопку со стрелкой вниз, чтобы удалить его, а затем нажмите кнопку «Удалить».
Примечание: Если вы хотите игнорировать только несколько типов файлов, лучше настроить антивирусную программу на игнорирование этих файлов с определенным расширением. Таким образом, он проигнорирует их всех, независимо от их местоположения. Также имейте в виду, что при выборе папки все вложенные в нее папки также будут исключены из сканирования. Таким образом, вам нужно понять, что вы собираетесь делать. После того, как вы закончите исключение папки, рекомендуется защитить папку с помощью контролируемого доступа к папке, поскольку эта папка не отслеживается на предмет угроз. Контролируемый доступ к папке гарантирует, что внешняя программа не изменит его. Таким образом, вы можете быть уверены, что даже если эта папка не включена в сканирование, она по-прежнему в безопасности.
Узнать больше
Авторское право © 2022, ErrorTools, Все права защищены
Товарные знаки: логотипы Microsoft Windows являются зарегистрированными товарными знаками Microsoft. Отказ от ответственности: ErrorTools.com не аффилирован с Microsoft и не претендует на прямую аффилированность.
Информация на этой странице предоставлена исключительно в информационных целях.
Ремонт вашего ПК одним щелчком мыши
Имейте в виду, что наше программное обеспечение необходимо установить на ПК с ОС Windows. Откройте этот веб-сайт на настольном ПК и загрузите программное обеспечение для простого и быстрого устранения ваших проблем.
Как исправить ошибку Code 16 (Ошибка 16)
Повреждение, отсутствие или удаление файлов Code 16 может привести к ошибкам 16. Возникновение подобных проблем является раздражающим фактором, однако их легко устранить, заменив файл Windows 10 , из-за которого возникает проблема. Кроме того, в качестве меры предосторожности мы рекомендуем выполнить сканирование обновлений драйверов, чтобы убедиться, что все драйверы вашего устройства, связанные с Code 16, обновлены и совместимы с текущей версией операционной системы.
Ошибки Code 16
Синий экран ошибок смерти, или BSOD, обычно встречаются с Code 16. Эти ошибки «Stop» Code 16 включают в себя:
- «Windows неожиданно завершает работу из-за проблемы с Code 16. «
- «: (Ваш компьютер столкнулся с проблемой с Code 16 и должен перезагрузиться сейчас. «
- «СТОП 0x000000D1: IRQL_NOT_LESS_EQUAL — Code 16»
- 0x0000001E: КМОДЕ_ИСКЛЮЧЕНИЕ_НЕТ_ОБРАБАТЫВАЕТСЯ — Code 16
- 0x050 — Code 16: СТРАНИЦА_FAULT_IN_NONPAGED_AREA — Code 16
Установка аппаратного или программного обеспечения, связанная с турбоналогом, может вызвать ошибки BSOD Code 16. Во время установки 16 могут возникнуть ошибки Code 16, во время работы программы, связанной с Code 16, во время загрузки драйвера устройства, связанного с Microsoft Corporation, или во время запуска/завершения работы. При появлении ошибки BSOD Code 16 запишите все вхождения для устранения неполадок 16 и помогите найти причину.
Лучший бесплатный антивирус — Dr Web Security Space (beta) 2022
Причины проблем Code 16
Проблемы BSOD, связанные с Code 16, обычно создаются соответствующим оборудованием, программным обеспечением, драйверами устройств или микропрограммным обеспечением. Аппаратные сбои Microsoft Corporation или 16 могут привести к этим ошибкам Code 16 в некоторых случаях.
В основном, осложнения Code 16 связаны с:
- Неправильно сконфигурированные, старые или поврежденные драйверы устройства 16 (очень часто).
- Недопустимая или поврежденная запись реестра Code 16, связанная с Code 16 и 16.
- Поврежденный и/или зараженный вирусами Code 16.
- Code 16 конфликтует после установки оборудования, связанного с Microsoft Corporation.
- Удалены или повреждены системные файлы (Code 16) после установки 16 или драйвера.
- Синий экран Code 16 вызван повреждениями жесткого диска.
- Повреждение ОЗУ от ошибки Code 16 STOP.
Продукт Solvusoft
Совместима с Windows 2000, XP, Vista, 7, 8, 10 и 11
Источник: www.solvusoft.com
Ошибка №16 при установке Dr.Web
Здравствуйте, столкнулся с такой проблемой что не ставится антивирус на компьютер. Банально выскакивает ошибка №16 и все. Curelt сканил, ремуверы предыдущих антивирусов использовал и хоть бы хны. Провозился с этим делом до 6 утра сегодня и забил. Может подскажете что можно сделать?
Спасибо!
__________________
Помощь в написании контрольных, курсовых и дипломных работ, диссертаций здесь
94731 / 64177 / 26122
Регистрация: 12.04.2006
Сообщений: 116,782
Ответы с готовыми решениями:
При установке Windows XP ошибка error loading operation system а при установке Windows 7 код ошибки 0x0000007b
Доброго времени суток.Принесли со словами переустанови — полез и вот уже 3 день идет дело в том что.
Dr.Web при установке на Win7 выдаёт ошибку!
Ошибка: Could not access VBScript run time for custom action . Как ему помочь?
При Установке Fp5 Ломается Поиск По Дате Через Web
Имеется несколько серверов Domino 8.5.3FP4 for Linux (CentOS 32bit или 64 не важно) Установил на.
ошибка адобе реадер при установке ошибка 1395 вроде
черт знает что никак не пойму с чего он выкидывает такую ошибку.
18473 / 14563 / 2729
Регистрация: 08.10.2012
Сообщений: 59,339
Регистрация: 10.08.2016
Сообщений: 9
Прикрепляю
CollectionLog-2017.06.16-12.22.zip
18473 / 14563 / 2729
Регистрация: 08.10.2012
Сообщений: 59,339
В логах ничего плохого. Задайте вопрос на их форуме.
Регистрация: 10.08.2016
Сообщений: 9
Вопрос решен, вдруг кому понабоится скинул всю переписку с поддержкой ниже:
Выскакивает ошибка 16 при установке антивируса. Не знаю как быть.
Спасибо!
—
Цель использования: Защита домашнего компьютера/ноутбука
Операционная система: Windows
Выбранный продукт: Dr.Web для защиты ПК под управлением Windows
Серийный номер/номер лицензионного ключевого файла: ххххххххххххххххххххххххххххх
Контактный телефон: ххххх
DESKTOP-PEAP95S_%D0%92%D0%BB%D0%B0%D0%B4%D0%B8%D0%BC%D0%B8 %D1%80_160617_044124.zip (9064KB)
Linoks952017-06-16 06:24:50
Доп. информация, Новый
Прошелся ремуверами предыдущего антивируса. Прикрепляю еще один отчет.
Linoks952017-06-16 06:25:39
Доп. информация, Новый
тут
DESKTOP-PEAP95S_Владимир_160617_062254.zip (9668KB)
Bogdan Chugunov2017-06-16 12:45:16
Доп. информация, Ожидание ответа пользователя
Здравствуйте.
Выполните следующие действия:
1. Скачайте со страницы https://free.drweb.ru/download+cureit+free/ свежий файл утилиты Dr.Web CureIT и сохраните его на диске.
2. Перезагрузите компьютер в безопасный режим работы (как это сделать, описано на странице https://support.microsoft.com/. -safe-mode официального сайта Microsoft).
3. Запустите утилиту Dr.Web CureIt и проведите ею полную проверку системы. Если при проверке будут найдены и обезврежены вредоносные программы, переходите к пункту 4. Если вредоносных программ найдено не было, переходите к пункту 5.
4. Сразу после обезвреживания вредоносных программ перезагрузите компьютер снова в безопасный режим и проведите повторно полную проверку утилитой CureIt, чтобы убедиться, что ничего не осталось. Если снова найдутся заражённые файлы, сразу сделайте новый отчёт dwsysinfo и прикрепите его к комментарию, остановившись на этом. Если повторная проверка ничего не нашла, переходите к пункту 5.
5. Перезагрузите компьютер в обычном режиме работы.
6. Повторите попытку установить Dr.Web и сообщите результат. Если сбой повторится, пришлите пожалуйста вывод команды dir С: /A/S
Как вариант, получить его можно через окно выполнить(Win+R):
cmd /c dir %systemdrive% /a/s > «%userprofile%Desktopdirc.log»
(в этом примере вывод дир сохраняется на рабочий стол текущего пользователя )
—
С уважением, Богдан Чугунов,
служба технической поддержки компании «Доктор Веб»
Linoks952017-06-16 14:04:12
Доп. информация, Ожидание ответа специалиста
Все повторилось, в безопасном режиме ничего не найдено
dirc.log (47916KB)
Bogdan Chugunov2017-06-16 14:32:41
Доп. информация, Ожидание ответа пользователя
В таком случае проблема в каких то остатках от предыдущих антивирусных продуктов, либо как вариант в защитнике Windows.
Наших кусков, которые могли бы помешать установке в системе нет.
Вот эти остатки подчистите C:Program Files (x86)Kaspersky Lab
Что касается защитника, давайте попробуем его отключить.
1. Нажмите Win+R и введите команду: regedit затем Enter
2. В окне «Редактор реестра» перейдите: HKEY_LOCAL_MACHINE – SOFTWARE → Policies → Microsoft → Windows Defender
3. В правой части окна на свойстве «DisableAntiSpyware» → нажмите Правой кнопкой мыши → Изменить → установите значение «1», нажмите ОК и закройте редактор Реестра. Перезагрузите машину.
4. Если такого параметра нет, создайте его самостоятельно: нажмите правой кнопкой мыши по папке «Windows Defender» → создать → Параметр DWORD (32 бита) → введите название «DisableAntiSpyware» → установите его значение «1», затем все тоже самое, ОК и перезагрузка.
После чего повторите попытку установки и сообщите о результате.
—
С уважением, Богдан Чугунов,
служба технической поддержки компании «Доктор Веб»
Linoks952017-06-16 15:03:13
Доп. информация, Ожидание ответа специалиста
Параметр есть, изменил как надо, перезагрузил, все по прежнему
Bogdan Chugunov2017-06-16 16:47:45
Доп. информация, Ожидание ответа пользователя
Соберите и пришлите пожалуйста свежий отчет утилиты
http://download.geo.drweb.com/. ysinfo.exe
—
С уважением, Богдан Чугунов,
служба технической поддержки компании «Доктор Веб»
Linoks952017-06-16 18:09:13
Доп. информация, Ожидание ответа специалиста
В сети нашел у человека схожую проблему, он ставил прекдыдущую версию а затем переустанавливал новую. Я скачал 7.0 и пытался установить. В инсталяции он выдает ошибку что есть уже файл или папка с именем Doctor Web поэтому нельзя создать каталог по пути CProgramDataDoctor Web. Я смотрел этот путь, у меня там нет ни скрытых папок, ни файлов, ничего с таким названием.
Прикрепляю файл отчет
DESKTOP-PEAP95S_Владимир_160617_180526.zip (7761KB)
Bogdan Chugunov2017-06-16 18:28:21
Доп. информация, Ожидание ответа пользователя
Если говорить про остаточные папки, то судя по листингу папка
«C:ProgramDataDoctor Web»
у Вас присутствует, можете сами проверить это открыв тот файл листинга, что присылали мне. (там же кстати и подозрительный файлик вида DP45977C.lfl нулевого размера)
Но обычно она спокойно удаляется, точнее перезаписывается.
Присутствуют так же и папки
C:UsersAll UsersDoctor Web (тоже с подозрительным файликом нулевого размера DP45977C.lfl)
C:UsersВладимирDoctor Web (папка, куда кладутся логи CureIt обычно)
C:UsersВсе пользователиDoctor Web (тоже с подозрительным файликом нулевого размера DP45977C.lfl)
Ошибка 16 сама по себе возникает на этапе копирования файлов при установке, когда антивирус не может скопировать очередной файл по какой-либо причине.
Например в каталоге, куда копируется определенный файл уже есть одноименный файл, который защищен от перезаписи. Например системный файл, к которому у текущего пользователя нет доступа на чтение или перезапись.
Попробуйте кроме отображения скрытых папок включить отображение еще и системных, точнее снять галочку с пункта «Скрывать защищенные системные файлы» и проверьте, появится ли папка Doctor Web в директории C:ProgramData. Заодно и наличие файла DP45977C.lfl проверьте
Самый простой способ найти и удалить подобные файлы — загрузиться с любой Live системы, вроде нашего LiveCD/LiveUSB.
—
С уважением, Богдан Чугунов,
служба технической поддержки компании «Доктор Веб»
Linoks952017-06-16 19:06:52
Доп. информация, Ожидание ответа специалиста
Я вырезал этот файл из системы поменяв доступ к нему, права были ограничены на ноль администрации, поэтому в начале никак нельзя было удалить. Сейчас уже все ставится вроде нормально, напишу как закончится установка
Bogdan Chugunov2017-06-16 19:12:47
Доп. информация, Ожидание ответа пользователя
Обычно данные файлы — последствия определенной вирусной активности.
Создаются файлы нулевого размера в директориях, по которым обычно ставятся популярные антивирусный продукты. На них меняются права.
По итогу возникают подобные проблемы с установкой.
Думаю теперь все должно пройти корректно.
—
С уважением, Богдан Чугунов,
служба технической поддержки компании «Доктор Веб»
Источник: www.cyberforum.ru
Полное исправление: отказано в доступе с кодом ошибки 16 в Windows 10, 7
Иногда вы можете столкнуться с кодом ошибки 16 в доступе отказано в вашем браузере. Это сообщение предотвратит доступ к определенным веб-сайтам, и в этой статье мы покажем вам, как исправить это на вашем ПК с Windows 10.
По словам пользователей, код ошибки отказа в доступе 16 может помешать вам получить доступ к определенным веб-сайтам, и, говоря об этой ошибке, вот некоторые связанные проблемы, о которых сообщили пользователи:
- Код ошибки 16: отказано в доступе к инкапсуле. Эта ошибка обычно возникает, если ваш интернет-провайдер блокирует Inacpsula. Однако вы можете решить эту проблему, просто используя хороший VPN.
- Веб-сайт с кодом ошибки 16, Chrome. Многие пользователи сообщали об этой проблеме при попытке доступа к определенным веб-сайтам, и проблема заключалась в их антивирусе. Просто отключите антивирус и проверьте, сохраняется ли проблема.
- Код ошибки 16: этот запрос был заблокирован правилами безопасности Chrome. Иногда эта проблема может возникать из-за настроек вашего браузера. В этом случае попробуйте сбросить настройки браузера до значений по умолчанию или переключиться на другой браузер.
Отказано в доступе код ошибки 16, как исправить?
- Проверьте свой антивирус
- Попробуйте зайти на сайт с других устройств
- Попробуйте использовать VPN
- Установите последние обновления
- Попробуйте использовать безопасный режим
- Выполните чистую загрузку
- Свяжитесь с вашим интернет-провайдером
Решение 1. Проверьте свой антивирус.
По словам пользователей, код ошибки 16 отказано в доступе иногда может появляться из-за вашего антивируса. Наличие хорошего антивируса важно, если вы хотите защитить свой компьютер от вредоносных программ, но иногда ваш антивирус может вызвать появление этой ошибки.
В этом случае рекомендуется проверить настройки антивируса и попробовать отключить определенные функции. В некоторых случаях вам может потребоваться вообще отключить антивирус. Иногда проблема может оставаться, даже если вы отключите антивирус. Если это так, следующим шагом будет удаление антивируса.
Многие пользователи сообщали об этой проблеме с Avast и AVG, но проблема может возникать с другими антивирусными приложениями. После удаления антивируса проверьте, сохраняется ли проблема. Если удаление антивируса решает проблему, возможно, сейчас самое время подумать о переходе на другой антивирус.
Bitdefender предлагает отличную защиту и никоим образом не мешает работе вашей системы, поэтому он должен быть идеальной заменой. Теперь у вас в арсенале усиленный механизм сканирования и множество нововведений в области безопасности в версии 2019 года.
— Получите Bitdefender 2019
- ЧИТАЙТЕ ТАКЖЕ: полное исправление: произошла ошибка при открытии сообщения об отказе в доступе к этому документу
Решение 2. Попробуйте зайти на сайт с других устройств.
Если вы продолжаете получать код ошибки отказа в доступе 16 при попытке доступа к определенному веб-сайту с вашего компьютера, проблема может быть в вашей конфигурации. Иногда ваш компьютер может быть неправильно настроен или какое-то приложение может мешать вашему Интернет-соединению.
Чтобы проверить, не является ли проблема с вашим компьютером, попробуйте использовать другое устройство в вашей сети для доступа к веб-сайту. Если проблема не проявляется с другим устройством, почти наверняка причиной проблемы является конфигурация вашего ПК или стороннее приложение.
Это не лучшее решение, но оно должно обеспечить вам хорошее начало с точки зрения устранения неполадок.
Решение 3. Попробуйте использовать VPN.
Иногда вы можете столкнуться с кодом ошибки «Доступ запрещен» 16, если ваш интернет-провайдер блокирует веб-сайт, который вы пытаетесь посетить. Это может быть неприятной проблемой, и если это произойдет, лучшим вариантом будет использование VPN.
Используя VPN, вы в основном скроете свой IP-адрес от своего интернет-провайдера и сможете получить доступ к любому веб-сайту. Это также относится к контенту с геоблокировкой. Помимо возможности доступа к любому веб-сайту, заблокированному вашим интернет-провайдером, вы скроете свою личность в Интернете и получите дополнительный уровень конфиденциальности.
Важно иметь хороший VPN, и если вы хотите защитить свою конфиденциальность в Интернете, мы предлагаем попробовать CyberGhost VPN . Многие пользователи сообщили, что эта проблема была решена после использования VPN, поэтому обязательно попробуйте. Он скроет ваш IP-адрес, предоставит вам доступ ко многим сайтам и защитит ваши личные данные от быстрых веб-атак.
- Загрузить сейчас Cyber Ghost VPN (в настоящее время скидка 73%)
Решение 4. Установите последние обновления.
Иногда из-за определенных проблем в Windows 10 может появиться код ошибки 16 в доступе . Windows 10 — надежная операционная система, но сбои и ошибки могут появляться время от времени, и лучший способ справиться с ними — поддерживать систему в актуальном состоянии. .
Windows 10 обычно загружает недостающие обновления автоматически, но иногда могут возникать проблемы, препятствующие загрузке обновлений. Однако вы всегда можете проверить наличие обновлений вручную, выполнив следующие действия:
- Откройте приложение «Настройки» . Самый быстрый способ сделать это состоит в использовании Windows Key + I .
- После открытия приложения «Настройки» перейдите в раздел « Обновление и безопасность ».
- Нажмите кнопку Проверить наличие обновлений на правой панели.
Теперь Windows проверит наличие обновлений и загрузит их в фоновом режиме. После загрузки обновлений просто перезагрузите компьютер, чтобы установить их. Как только ваша система обновится, проверьте, сохраняется ли проблема.
- ЧИТАЙТЕ ТАКЖЕ: исправлено: доступ к целевой папке запрещен в Windows 10, 8.1
Решение 5. Попробуйте использовать другой веб-браузер.
Иногда код ошибки отказа в доступе 16 может быть связан с вашим браузером и его настройками. Чтобы проверить, не является ли проблема с вашим браузером, мы советуем зайти на сайт с помощью другого браузера. Microsoft Edge может быть хорошим выбором, но если проблема связана с вашей системой, скорее всего, проблема проявится и в Edge.
Поэтому для устранения этой проблемы может быть лучше использовать сторонний браузер, такой как Firefox или Opera. Если проблема не проявляется в этих браузерах, скорее всего, эта ошибка вызвана конфигурацией вашего браузера, поэтому вы можете изменить настройки или сбросить настройки браузера.
Решение 6. Попробуйте использовать безопасный режим.
Если у вас все еще есть ошибка с кодом ошибки 16 в доступе , возможно, проблема связана с одной или несколькими настройками на вашем компьютере. Если это так, вы можете решить проблему, просто используя безопасный режим.
Если вы не знаете, безопасный режим — это особый сегмент Windows, который работает с настройками по умолчанию, поэтому он идеально подходит для устранения различных проблем. Чтобы получить доступ к безопасному режиму, вам просто нужно сделать следующее:
- Откройте приложение «Настройки» и перейдите в раздел « Обновление и безопасность ».
- Выберите Восстановление на левой панели и на правой панели нажмите кнопку Перезагрузить сейчас .
- Теперь выберите Устранение неполадок> Дополнительные параметры> Параметры запуска . После этого нажмите кнопку « Перезагрузить» .
- После перезагрузки компьютера вы должны увидеть список параметров. Выберите нужную версию безопасного режима, нажав соответствующую клавишу на клавиатуре.
После входа в безопасный режим проверьте, сохраняется ли проблема. Если проблема не появляется в безопасном режиме, возможно, проблема связана с настройками вашего ПК, поэтому вы можете приступить к устранению проблемы.
Решение 7. Выполните чистую загрузку.
Иногда в доступе запрещен код ошибки 16 из-за сторонних приложений на вашем компьютере. Многие приложения и службы обычно запускаются вместе с Windows автоматически, поэтому проблема возникает сразу после запуска Windows.
Чтобы решить эту проблему, рекомендуется отключить все запускаемые приложения в процессе, называемом чистой загрузкой. Для этого просто выполните следующие действия:
- Нажмите Windows Key + R . Когда откроется диалоговое окно «Выполнить», введите msconfig и нажмите OK или нажмите Enter .
- Откроется окно конфигурации системы . Перейдите на вкладку « Службы » и установите флажок « Скрыть все службы Microsoft» . Теперь нажмите кнопку Отключить все .
- Перейдите на вкладку « Автозагрузка » и нажмите « Открыть диспетчер задач» .
- После запуска диспетчера задач вы должны увидеть список всех запускаемых приложений. Щелкните правой кнопкой мыши первую запись в списке и выберите в меню « Отключить» . Повторяйте этот шаг, пока не отключите все запускаемые приложения.
- После отключения всех запускаемых приложений вернитесь в окно конфигурации системы . Нажмите Применить и ОК, чтобы сохранить изменения и перезагрузить компьютер.
После перезагрузки компьютера проверьте, сохраняется ли проблема. Если проблема больше не появляется, очевидно, что причиной проблемы было одно из отключенных приложений. Чтобы решить эту проблему, вам необходимо включить все отключенные приложения по одному или группами, пока проблема не появится снова.
Как только вы найдете проблемное приложение, рекомендуется удалить его с вашего ПК. Лучший способ сделать это — использовать программу удаления, например Revo Uninstaller .
Иногда при удалении приложений могут остаться определенные файлы и записи в реестре, даже если вы удалите их, и для полного удаления нужного приложения рекомендуется использовать программу удаления.
Решение 8. Обратитесь к своему интернет-провайдеру
Если сообщение с кодом ошибки 16 отказано в доступе , возможно, проблема связана с вашим интернет-провайдером. Некоторые интернет-провайдеры блокируют определенные веб-сайты, и если вы попробовали все предыдущие решения, возможно, вам следует связаться с вашим интернет-провайдером и спросить его, могут ли они разобраться в этой проблеме.
Код ошибки отказа в доступе 16 может помешать вам получить доступ к любимым веб-сайтам, и если вы столкнетесь с этой проблемой, обязательно попробуйте некоторые из наших решений. В большинстве случаев проблему можно решить, просто используя хороший VPN.
ЧИТАЙТЕ ТАКЖЕ:
- Исправлено: «Удаленное подключение было отклонено» в Windows 10.
- Ошибка установки программного обеспечения «Ошибка 5: доступ запрещен» в Windows [FIX]
- Как исправить ошибку 0x80070005 «Доступ запрещен»
Источник: mos-signal.com
Код ошибки 16





- Тема закрыта
58 ответов в этой теме
#1  cerbertm
cerbertm
Отправлено 13 Декабрь 2014 — 01:28
В процессе установки Security Space 10 на этапе подготовки компьютера, вылетает сообщение Во время установки произошла ошибка.
«Код ошибки 16» Проблема в процессе
Невозможно выполнить установку программы Dr.Web Security Space. Востановленно исходное состояние системы.
Операционка Win 7 HB
других антивирей нет.
Подскажите, в чем может быть проблема?
#2  provayder
provayder
Отправлено 13 Декабрь 2014 — 10:57
логи соберите и сюда к сообщению прикрепите, глянем.
#3  cerbertm
cerbertm
Отправлено 13 Декабрь 2014 — 11:52
Спасибо, проблему решил!
#4  provayder
provayder
Отправлено 13 Декабрь 2014 — 12:25
ну расскажите хоть как проблему решили
#5  brisyo
brisyo
Отправлено 13 Декабрь 2014 — 19:36
Небось обновления ОС поставил.
#6  Andrei Masin
Andrei Masin
Andrei Masin
Отправлено 20 Декабрь 2014 — 17:09
Скорее всего с флешки ставил.
#7  nihi1ist
nihi1ist
Отправлено 07 Февраль 2015 — 16:18
Получаю ту же ошибку. Где логи лежат?
Бороться и искать, найти и перепрятать.
#8  VVS
VVS
Отправлено 07 Февраль 2015 — 16:35
Получаю ту же ошибку. Где логи лежат?
У меня тут — C:ProgramDataDoctor WebLogs
#9  Левъ
Левъ
Отправлено 16 Август 2016 — 17:57
У меня на компьютере стоит Доктор Вэб 5.0. Кончил действие лицензионный ключ, да и более последнюю версию хотел поставить. Недавно купил Dr.Web Security Space. Начал устанавливать, а в процессе установки появилась «ошибка 16». Что с этим делать?
У меня остался старый Вэб 5.0, я не знаю как его удалить. Предлагаемая утилита не помогает, в установленных программах для удаления классическим путём его нет. Нужно ли вообще удалять старую версию? Или при установке она автоматически меняет старую на новую?
Я далёк от компьютерной терминологии. Пожалуйста, объясните всё понятным языком, то есть на какие кнопки нажимать, куда щёлкать мышкой, чтобы: удалить струю версию программы и затем поставить новую версию.
Сообщение было изменено Левъ: 16 Август 2016 — 17:58
#10  VVS
VVS
Отправлено 16 Август 2016 — 18:06
#11  Левъ
Левъ
Отправлено 16 Август 2016 — 23:52
VVS, большое спасибо, всё получилось.
У меня ещё маленький вопрос, понимаю, что не по теме. Если я буду перестанавливать Виндоус или вообще поменяю компьютер, лицензии новые и бонусы сохранятся?
#12  maxic
maxic
Keep yourself alive
Отправлено 17 Август 2016 — 00:41
Левъ, просто сохраните ключ. Всё в нём.
#13  systp
systp
Отправлено 12 Октябрь 2016 — 09:38
В процессе установки Security Space 10
Во время установки произошла ошибка.
Невозможно выполнить установку программы Dr.Web Security Space. Востановленно исходное состояние системы.
Других антивирусов нет
Все обновы на текущий момент стоят
В чем может быть проблема?
#14  maxic
maxic
Keep yourself alive
Отправлено 12 Октябрь 2016 — 09:41
systp, ставьте 11 версию.
#15  Konstantin Yudin
Konstantin Yudin
Konstantin Yudin
Отправлено 12 Октябрь 2016 — 10:35
Сначала ремувер, потом ставить актуальную версию. Перед установкой убедится что нет в programdata наших папок.
With best regards, Konstantin Yudin
Doctor Web, Ltd.
#16  systp
systp
Отправлено 26 Октябрь 2016 — 08:31
Ремувером прошелся, в програм дата ничего нет. Версия 11 и все равно выскакивает ошибка:
Невозможно выполнить установку программы Dr.Web Security Space. Востановленно исходное состояние системы.
#17  Nenya Amo
Nenya Amo
Отправлено 26 Октябрь 2016 — 12:22
Ремувером прошелся, в програм дата ничего нет.
а в «C:Program Files» и «C:Program FilesCommon Files» ?
мой девиз — служение злу, как у котика..
#18  SergSG
SergSG
Отправлено 26 Октябрь 2016 — 14:16
Ремувером прошелся, в програм дата ничего нет. Версия 11 и все равно выскакивает ошибка:
«Код ошибки 16»
Невозможно выполнить установку программы Dr.Web Security Space. Востановленно исходное состояние системы.
Попробуйте сначала это drw_remover.old_sign.exe, потом это for x86/x64, потом ставить.
#19  systp
systp
Отправлено 27 Октябрь 2016 — 07:58
В папке Program Files, Program Files x86, Common Files ничего Др.Вебовского нет.
Использовал по очереди ремуверы представленные выше, ничего не помагло.
По прежнему выскакивает отшибка при установке с кодом 16.
#20  maxic
maxic
Keep yourself alive
Отправлено 27 Октябрь 2016 — 10:02
Источник: forum.drweb.com
Ошибка 16 в Dr.Web — что делать
Ошибка 16 при работе или запуске антивируса Dr.Web возникает в результате конфликта с другими программами. Если ошибка появляется на экране при установке антивируса, то это также может быть следствием заражения системы вирусами, которые блокируют инсталляцию защитной утилиты.
Способы решения проблемы
Если вы столкнулись с ошибкой 16, то решить ее можно одним из следующих способов:
- Удалить уже имеющийся антивирус на компьютере.
- Очистить систему от остаточных файлов программ и другого антивируса.
- Использовать Web CureIt для лечения системы.
Удаление сторонних антивирусов
Установить антивирус Доктор Веб, если на компьютере уже есть действующий антивирус не получится. Поэтому сначала вам нужно его удалить, а только потом продолжить процесс инсталляции. Удаляйте действующий антивирус правильно, через встроенный функционал Windows: Пуск — Панель управления – Установка и удаление программ или при помощи специальных очищающих утилит.
Правильное удаление копии антивируса Dr.Web
Если ошибка возникла при переустановке антивируса Dr.Web, то это может означать, что вы неправильно удалили предыдущую версию, после которой в системе имеются остаточные файлы. Они не позволяют заново «залить» программу. Поэтому вам нужно почистить системный реестр от остаточных файлов, где содержится любое напоминание с названием «Dr.Web». Для удачного решения вопроса можете воспользоваться утилитой cClean, которая очищает компьютер от мусора, в том числе и от различных «хвостов». После перезапустите компьютер и повторите попытку инсталляции.
Очистка ПК от вирусов
Если у вас нет на компьютере другого антивируса, и вы впервые устанавливаете Доктор Веб, то, скорее всего инсталляция заканчивается ошибкой из-за действия вирусов. Они блокируют установку защитной утилиты. В этом случае вам нужно восстановить систему и удалить вредоносные объекты.
Так как установить антивирус для этих целей не получается, вы можете воспользоваться специальной лечащей программой от Dr.Wеb под названием Web CureIt. Скачайте ее, запустите, проверьте ПК на наличие вирусов, а после удаления их, повторите установку антивируса. Обязательно перезагрузите компьютер, после лечения системы Web CureIt.
Обращение в техподдержку
Если ни одним из способов не помог, то остается только обратиться в службу поддержки клиентов Dr.Web. Обращение в техподдержку должно подкрепляться отчетом об ошибке. Поэтому для этих целей вам нужно установить приложение DwSysInfo, сформировать с ее помощью отчет и отправить на рассмотрение. После с вами свяжется специалист для разъяснения.
Источник: aimps.ru






















 Причины ошибок
Причины ошибок
 Причины ошибок
Причины ошибок