Adobe Media Encoder — это механизм кодирования, выпущенный Adobe для работы с такими программами, как Adobe Premiere Pro, Adobe After Effects, Adobe Audition, Adobe Character Animator и Adobe Prelude. Он также полезен как автономный кодировщик. Вы можете кодировать аудио, видео и различные форматы в соответствии с потребностями социальных сетей и профессионального кинопроизводства. Профессиональные аудио- и видеоредакторы используют Adobe Media Encoder для оптимизации своей работы. Если у вас возникли проблемы с Adobe Media Encoder, в этом руководстве есть некоторые исправления, которые помогут вам. Давайте посмотрим, как мы можем исправить ошибку «Adobe Media Encoder не установлен» в Premiere Pro или After Effects.
Adobe Media Encoder не установлен. Загрузите и установите его, чтобы использовать эту функцию. Перейдите на страницу https://creative.adobe.com/apps.
Если вы видите сообщение об ошибке Adobe Media Encoder не установлено в Premiere Pro или After Effects, вот несколько советов по устранению этой проблемы.
- Обновите программное обеспечение Adobe до последних версий
- Установите Adobe Media Encoder вручную
- Удалите продукты Creative Cloud и переустановите их.
Давайте углубимся в детали каждого метода и исправим проблему.
1]Обновите программное обеспечение Adobe до последних версий.
Продукты Adobe, работающие взаимозависимо, требуют обновленных версий для бесперебойной работы. Adobe Media Encoder используется Premiere Pro и After Effects для рендеринга выходных данных. Вам необходимо обновить их до последних версий с помощью программы Creative Cloud. После их обновления перезагрузите компьютер и посмотрите, устранена ли ошибка.
2]Установите Adobe Media Encoder вручную
Вам необходимо установить Adobe Media Encoder вручную с помощью Adobe Creative Cloud или загрузив его с Adobe Веб-сайт. Запустите загруженный файл для установки и не меняйте место его установки по умолчанию.
3]Удалите продукты Creative Cloud и переустановите их.
Если проблема еще не устранена, вам необходимо удалить продукты Creative Cloud, такие как Premiere Pro, After Effects, Adobe Audition, Adobe Character Animator, Adobe Prelude и Adobe Media Encoder, оставив Photoshop и Illustration в стороне. После их удаления необходимо перезагрузить компьютер и переустановить их из Creative Cloud. Посмотрите, исправлена ли ошибка.
Читайте: Premiere Pro аварийно завершает работу или перестает работать в Windows
Это различные способы, которые вы можете использовать, когда видите ошибку «Adobe Media Encoder не установлен» в Premiere Pro или After Effects.
Как исправить, что Adobe Media Encoder не установлен в After Effects?
Если вы видите ошибку «Adobe Media Encoder не установлен» в After Effects, вам необходимо установить Adobe Media Encoder с помощью Adobe Creative Cloud или загрузив исполняемый файл с веб-сайта Adobe. Если вы уже установили Adobe Media Encoder и по-прежнему сталкиваетесь с ошибкой, вам необходимо обновить After Effects и Adobe Media Encoder с помощью Creative Cloud до последних версий или переустановить их, если ни один из других способов не устранил проблему.
Почему Premiere Pro Say Media Encoder не устанавливается?
Если Premiere Pro и Adobe Media Encoder не являются последними версиями, вы можете увидеть эту ошибку. Вам необходимо обновить их до последних версий с помощью Creative Cloud. Удалите обе программы и переустановите их, если их обновление не решит проблему.
Связанное чтение: исправить код ошибки 3, ошибка компиляции фильма, ошибка экспорта в Premiere Pro.
Adobe Media Encoder – это мощный инструмент предназначен для перекодировки мультимедийных файлов в любой формат. Но иногда при работе с приложением можно столкнуться с ошибкой, что Media Encoder не установлен. Ошибка проявляет себя в двух случаях: когда приложение установлено и во время обращения с другой программы.
Содержание
- 1 Почему возникает ошибка
- 2 Установка Media Encoder
- 3 Каталог установки по умолчанию
- 4 Изменение каталога установки через командную строку
- 5 Удаление продуктов Adobe CC
Почему возникает ошибка
Есть несколько причин, из-за которых система выбрасывает уведомление, когда не может получить доступ к приложению.
- Программа не установлена. Наиболее распространенный случай, когда действительно Media Encoder не установлен на компьютере. Для начала нужно загрузить и установить его, прежде чем использовать все функции программного обеспечения.
- Установочные файлы повреждены. Иногда установка может быть повреждена при переносе с диска на диск или другой носитель.
- Изменен каталог установки. Программа должна быть установлена в папку по умолчанию для правильного использования всеми продуктами Adobe.
- Версия сильно устарела. При использовании устаревшей версии одного из приложений может возникнуть уведомление об ошибке. Поэтому проверьте, что на компьютере установлены последние сборки.
Прежде чем приступить к решению проблемы, нужно войти в систему как администратор и проверить подключение к интернету. Также должна быть актуальная подписка на Creative Cloud.
Уведомление об ошибке вполне уместно, если действительно не установлено приложение Media Encoder. Некоторые продукты Adobe требуют функцию кодирования для полной функциональности.
Перейдите на официальный сайт Media Encoder и загрузите установку в любое место на диске. Также программу можно загрузить прямо из Creative Cloud.
Кликните правой кнопкой мыши на исполняемый файл, выберите «Запуск от имени администратора». После установки перезагрузите компьютер и проверьте, остается ли проблема.
Каталог установки по умолчанию
Приложение не будет правильно работать, если изменить его расположение вручную путем копирования и вставки. Файлы реестра и параметры могут прерваться после перемещения программы в другую папку. Через изменение расположения он не будет правильно зарегистрирован в системе.
Для решения проблемы попробуйте вручную переместить приложение обратно в каталог по умолчанию:
C:Program FilesAdobe
Если после переноса ошибка остается нужно выполнить такие действия:
Откройте Creative Cloud и удалите все программы, которые переместили вручную в другое место.
После завершения заново установите приложение из Creative Cloud. Прежде проверьте, что каталог назначен по умолчанию. Нажмите на значок шестеренки в верхнем правом углу, затем выберите «Установки». Здесь проверьте правильно ли выбран каталог.
После переустановки перезагрузите компьютер. Проверьте, остается ли проблема.
Изменение каталога установки через командную строку
Ошибка часто проявляет себя, когда программное обеспечение Adobe (например, After Effects) и Media Encoder установлены в разных каталогах. Нужно вручную изменить каталог и исправить неправильную конфигурацию. Вы можете следовать этому решению, если, например, After Effects размещен на C:, а Encoder на другом диске.
Во-первых, убедитесь, что версии компонентов обоих модулей совместимы друг с другом.
Затем выведите на экран строку системного поиска нажатием на клавиши Windows + S, наберите команду cmd. Когда отобразится найденный результат, кликните по нему правой кнопкой мыши и выберите запуск от имени администратора.
В консоли командной строки введите команду:
mklink /J «(буква системного диска):Program FilesAdobeAdobe Media Encoder CC (версия)» «(буква диска, где по факту расположена программа):Adobe Adobe Media Encoder CC (версия)»
После выполнения команду получите подтверждение создания символьной ссылки. Перезагрузите компьютер, и откройте приложение. Посмотрите, удалось ли исправить ошибку.
Удаление продуктов Adobe CC
Если все перечисленные методы не работают, то возможно продукты СС повреждены или имеют неправильную структуру. Для этого их нужно полностью удалить, а затем попробовать переустановить их заново. Для этого решения потребуется учетная запись Creative Cloud.
Откройте официальный сайт Adobe CC Cleaner Tool. Затем выберите версию установленной на ПК операционной системы. В нашем случае Windows.
После выбора ОС выполните следующие действия. Нажмите комбинацию Windows + R, впишите команду appwiz.cpl и подтвердите вход в раздел Удаления / Изменения программ. Найдите Adobe CC и после клика по нему правой кнопкой мыши выберите «Удалить».
Теперь перейдите к 6-му шагу и загрузите исполняемый файл в доступное место.
После завершения загрузки кликните правой кнопкой мыши по исполняемому файлу и выберите Запуск от имени администратора. Отобразится командная строка со списком параметров. Выберите вариант в соответствии с проблемой и нажмите Enter.
Теперь инструмент очистки полностью удалит программу с компьютера.
Перезагрузите ПК и снова установите Creative Cloud. Затем инсталлируйте инструменты, включая Media Encoder и проверьте, возникает ли ошибка.
Содержание
- Исправлено: Adobe Media Encoder не установлен —
- Что вызывает сообщение об ошибке «Adobe Media Encoder не установлен» при использовании продуктов Adobe?
- Решение 1. Установка Adobe Media Encoder
- Решение 2. Изменение предпочтения места установки
- Решение 3. Исправление каталога программ с помощью cmd
- Решение 4. Удаление продуктов Adobe CC
- Исправлено: Adobe Media Encoder не установлен
- СОВЕТУЕМ: Нажмите здесь, чтобы исправить ошибки Windows и оптимизировать производительность системы
- Что вызывает сообщение об ошибке «Adobe Media Encoder не установлен» при использовании продуктов Adobe?
- Решение 1. Установка Adobe Media Encoder
- Решение 2. Изменение предпочтения места установки
- Решение 3. Исправление каталога программ с помощью cmd
- Решение 4. Удаление продуктов Adobe CC
Adobe Media Encoder помогает перекодировать, принимать, создавать прокси и выводить мультимедийные данные в любой форме. Это мощный инструмент, который обычно сопровождает другие основные программные компоненты Adobe, такие как Photoshop, Lightroom, After Effects и т. Д.
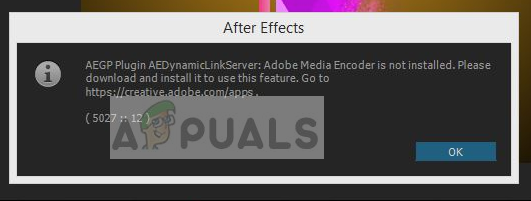
Пользователи, использующие последние приложения, могут получить сообщение об ошибке при использовании программного обеспечения, «Adobe Media Encoder не установлен». Это сообщение об ошибке будет сопровождаться ссылкой, откуда скачать приложение, а также конкретным кодом ошибки. Теперь может быть два случая, когда вы можете столкнуться с этой проблемой; тот, где у вас уже есть медиа-кодер, и тот, где у вас его нет. В этой статье мы рассмотрим как проблемы, так и способы их устранения.
Что вызывает сообщение об ошибке «Adobe Media Encoder не установлен» при использовании продуктов Adobe?
После наших обширных исследований и экспериментов мы пришли к выводу, что существует несколько причин, по которым вы можете столкнуться с этой проблемой с компьютера на компьютер. Вот несколько из них:
- Media Encoder не установлен: Это наиболее распространенный случай, когда медиакодер не установлен на вашем компьютере. Вам нужно будет загрузить и установить его, прежде чем вы сможете начать использовать все функции программного обеспечения Adobe.
- Поврежденная установка: Этот случай был замечен в многочисленных различных сценариях. Установки могут быть повреждены, если они перемещаются с диска на диск или перемещаются.
- Местоположение по умолчанию: Adobe Media Encoder должен присутствовать в расположении по умолчанию для правильного использования всеми продуктами Adobe.
- Старая версия: Если у вас есть более старая версия любого из приложений, вы можете увидеть сообщение об ошибке. Убедитесь, что на вашем компьютере установлены последние сборки.
Прежде чем мы приступим к решению, убедитесь, что вы вошли в систему как администратор на вашем компьютере. Кроме того, вы должны иметь активный а также открыть интернет-соединение. Мы предполагаем, что у вас есть правильная подписка на Adobe Creative Cloud, через которую вы используете приложения.
Решение 1. Установка Adobe Media Encoder
Сообщение об ошибке, которое вы видите, является допустимым, если вы действительно не установили Adobe Media Encoder на свой компьютер. В некоторых приложениях необходимо, чтобы кодер присутствовал на вашем компьютере для обеспечения полной функциональности. В этом решении мы перейдем на официальный сайт систем Adobe и установим приложение после его загрузки.
- Перейдите на официальный веб-сайт Adobe Media Encoder и загрузите исполняемый файл в доступное место.
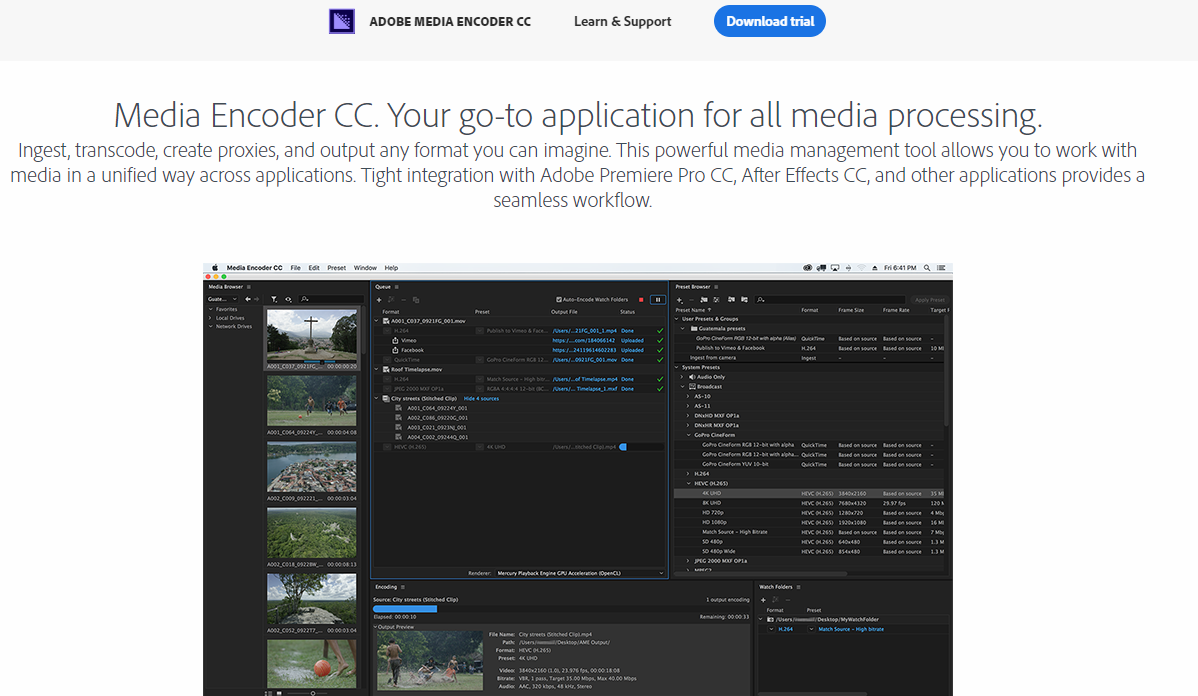
Вы также можете загрузить приложение непосредственно из приложения Adobe Creative Cloud. Вы можете искать продукты там и устанавливать соответственно.
- Нажмите правой кнопкой мыши на исполняемый файл и выберите Запустить от имени администратора. После установки перезагрузите компьютер и проверьте, устранено ли сообщение об ошибке.
Решение 2. Изменение предпочтения места установки
Приложения Adobe не предназначены для правильной работы, если изменить их место установки вручную, скопировав их. Файлы реестра и настройки могут сломаться после того, как вы вручную переместите место установки. Из-за этого Adobe Media Encoder, в действительности, будет установлен на вашем компьютере, но из-за того, что вы изменили местоположение вручную, он не будет правильно зарегистрирован в системе. В этом решении мы постараемся исправить это и убедиться в правильности места установки.
- Сначала попробуйте вручную переместить приложения обратно в каталог по умолчанию:
Если после вставки установки обратно в каталог по умолчанию ошибка по-прежнему сохраняется, необходимо выполнить действия, указанные ниже.
- открыто Adobe Creative Cloud а также деинсталляция все приложения, которые вы переместили вручную в другое место.
- После установки снова установите приложения из Creative Cloud. Убедитесь, что вы правильно изменили предпочтение места установки, прежде чем продолжить.
нажмите шестерня значок в правой верхней части приложения и выберите предпочтения. После того, как в настройках, проверьте Место установки и снова выберите каталог по умолчанию. Убедитесь, что каталог правильный, прежде чем продолжить.
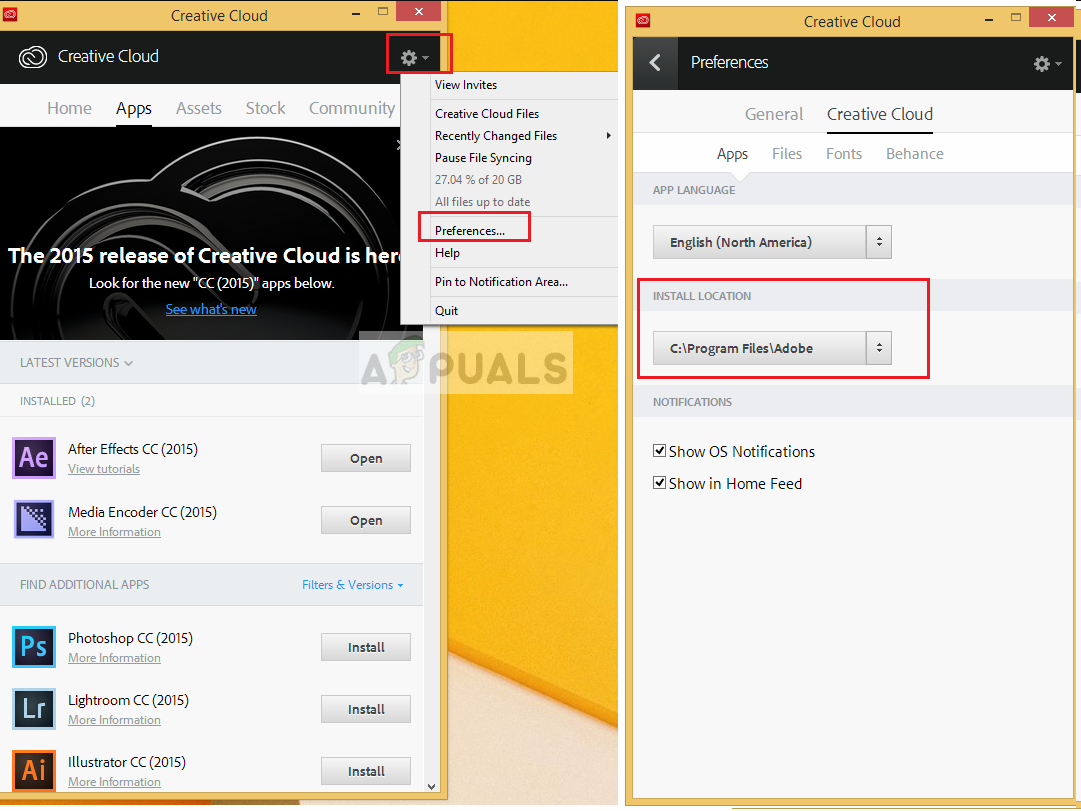
- Перезагрузите компьютер после переустановки / перемещения и проверьте, решена ли проблема.
Решение 3. Исправление каталога программ с помощью cmd
Как мы уже обсуждали, случай, когда программное обеспечение Adobe (например, After Effects) и кодировщик Adobe Media не установлены в одном каталоге; для этого случая есть другой обходной путь, когда мы вручную меняем каталог и исправляем неверную конфигурацию. Вы можете следовать этому решению, если ваш After Effects (например) находится на диске C, а Media Encoder — на другом.
- Во-первых, убедитесь, что версия компонента обоих модулей соответствует друг другу.
- Теперь нажмите Windows + S, введите «командная строка» в диалоговом окне, щелкните правой кнопкой мыши на приложении и выберите Запустить от имени администратора.
- В командной строке с повышенными привилегиями выполните следующую команду:
В качестве примера:
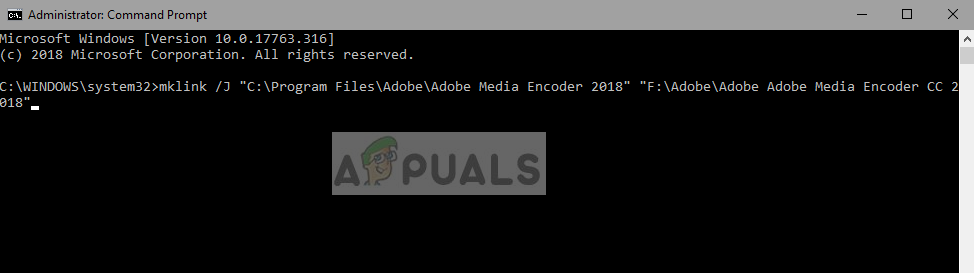
- После того, как вы выполните команду, вы получите подтверждение. Перезагрузите компьютер и попробуйте снова запустить программное обеспечение Adobe. Проверьте, решена ли проблема.
Решение 4. Удаление продуктов Adobe CC
Если все вышеперечисленные методы не работают (независимо от того, установлен ли у вас Adobe Media Encoder или нет), единственное логичное объяснение состоит в том, что ваши продукты CC повреждены или имеют неправильную структуру. В этом решении мы полностью удалим Продукты Adobe CC с вашего компьютера, а затем попробуем переустановить их снова. Убедитесь, что у вас есть учетные данные Adobe Creative Cloud, а также время для завершения загрузки.
- Перейдите на официальный веб-сайт Adobe CC Cleaner Tool.
- Теперь выберите правильную версию операционной системы. В данном случае Windows.
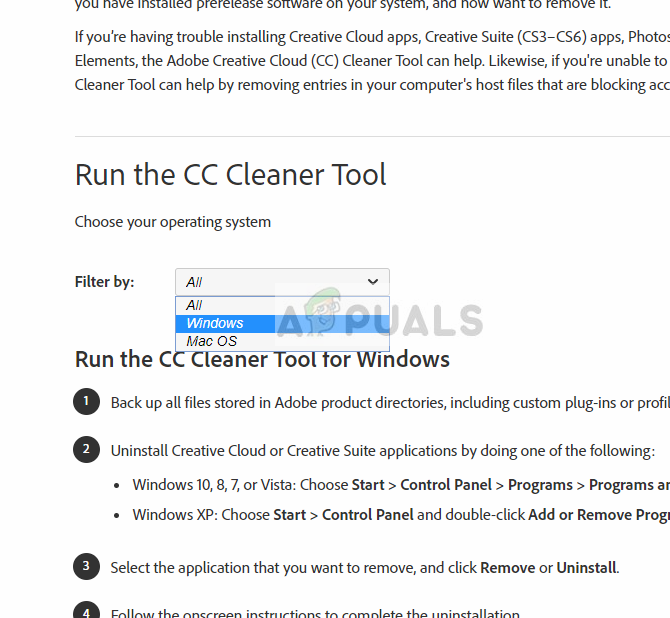
- После того, как вы выбрали ОС, следуйте инструкциям. Нажмите Windows + R, введите «appwiz.cpl» в диалоговом окне и нажмите Enter. Найдите Adobe CC и после щелчка правой кнопкой мыши выберите Удалить.
Теперь перейдите к 6-му шагу и скачать исполняемый файл в доступном месте.
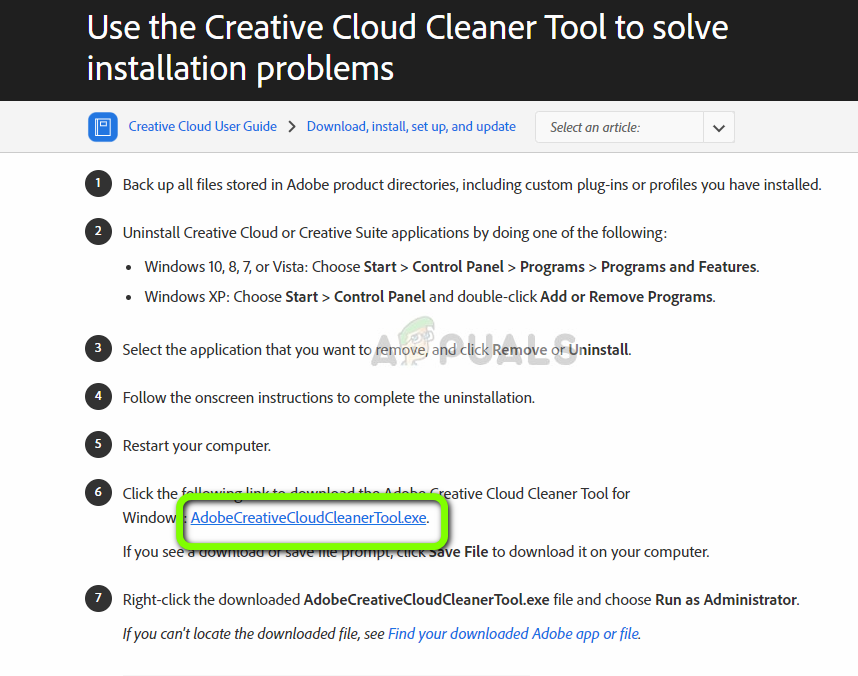
- После завершения загрузки щелкните правой кнопкой мыши приложение и выберите Запустить от имени администратора.
- Через некоторое время появится командная строка со списком параметров. Выберите опцию в соответствии с вашей ситуацией и нажмите Enter.
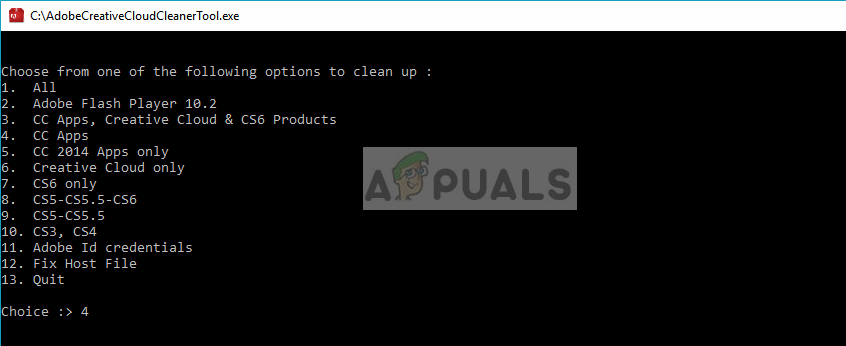
- Теперь очиститель продолжит удаление и удалит программу / программы с вашего компьютера. Перезагрузите компьютер и снова установите Creative Cloud. Затем установите приложения, включая Media Encoder, и проверьте, решена ли проблема.
Источник
СОВЕТУЕМ: Нажмите здесь, чтобы исправить ошибки Windows и оптимизировать производительность системы
Adobe Media Encoder помогает перекодировать, принимать, создавать прокси и выводить мультимедийные данные в любой форме. Это мощный инструмент, который обычно сопровождает другие основные программные компоненты Adobe, такие как Photoshop, Lightroom, After Effects и т. Д.
Adobe Media Encoder не установлен
Пользователи, использующие последние приложения, могут получить сообщение об ошибке при использовании программного обеспечения «Adobe Media Encoder не установлен». Это сообщение об ошибке будет сопровождаться ссылкой, откуда скачать приложение, а также конкретным кодом ошибки. Теперь может быть два случая, когда вы можете столкнуться с этой проблемой; тот, где у вас уже есть медиа-кодер, и тот, где у вас нет. В этой статье мы рассмотрим как проблемы, так и способы их устранения.
Что вызывает сообщение об ошибке «Adobe Media Encoder не установлен» при использовании продуктов Adobe?
После наших обширных исследований и экспериментов мы пришли к выводу, что существует несколько причин, по которым вы можете столкнуться с этой проблемой компьютер на компьютер. Вот несколько из них:
- Медиа-кодер не установлен: это наиболее распространенный случай, когда действительно медиа-кодер не установлен на вашем компьютере. Вам нужно будет загрузить и установить его, прежде чем вы сможете начать использовать все функции программного обеспечения Adobe.
- Поврежденная установка: этот случай был замечен во многих различных сценариях. Установки могут быть повреждены, если они перемещаются с диска на диск или перемещаются.
- Расположение по умолчанию: Adobe Media Encoder должен присутствовать в расположении по умолчанию для правильного использования всеми продуктами Adobe.
- Старая версия. Если у вас установлена более старая версия любого из приложений, может появиться сообщение об ошибке. Убедитесь, что на вашем компьютере установлены последние сборки.
Прежде чем мы приступим к решению, убедитесь, что вы вошли в систему как администратор на вашем компьютере. Кроме того, у вас должно быть активное и открытое подключение к интернету. Мы предполагаем, что у вас есть правильная подписка на Adobe Creative Cloud, через которую вы используете приложения.
Решение 1. Установка Adobe Media Encoder
Сообщение об ошибке, которое вы видите, является допустимым, если вы действительно не установили Adobe Media Encoder на свой компьютер. В некоторых приложениях необходимо, чтобы кодер присутствовал на вашем компьютере для обеспечения полной функциональности. В этом решении мы перейдем на официальный сайт систем Adobe и установим приложение после его загрузки.
- Перейдите на официальный веб-сайт Adobe Media Encoder и загрузите исполняемый файл в доступное место.
Загрузка Adobe Media Encoder
Вы также можете загрузить приложение непосредственно из приложения Adobe Creative Cloud. Вы можете искать продукты там и устанавливать соответственно.
- Щелкните правой кнопкой мыши исполняемый файл и выберите « Запуск от имени администратора» . После установки перезагрузите компьютер и проверьте, устранено ли сообщение об ошибке.
Решение 2. Изменение предпочтения места установки
Приложения Adobe не предназначены для правильной работы, если изменить их место установки вручную, скопировав их. Файлы реестра и настройки могут сломаться после того, как вы вручную переместите место установки. Из-за этого Adobe Media Encoder, в действительности, будет установлен на вашем компьютере, но из-за того, что вы изменили местоположение вручную, он не будет правильно зарегистрирован в системе. В этом решении мы постараемся исправить это и убедиться в правильности места установки.
- Сначала попробуйте вручную переместить приложения обратно в каталог по умолчанию:
Если после вставки установки обратно в каталог по умолчанию ошибка по-прежнему сохраняется, необходимо выполнить действия, указанные ниже.
- Откройте Adobe Creative Cloud и удалите все приложения, которые вы переместили вручную, в другое место.
- После установки снова установите приложения из Creative Cloud. Убедитесь, что вы правильно изменили предпочтение места установки, прежде чем продолжить.
Нажмите на значок шестеренки в правом верхнем углу приложения и выберите « Настройки» . В настройках проверьте расположение установки и снова выберите каталог по умолчанию. Убедитесь, что каталог правильный, прежде чем продолжить.
Изменение настроек установки
- Перезагрузите компьютер после переустановки / перемещения и проверьте, решена ли проблема.
Решение 3. Исправление каталога программ с помощью cmd
Как мы уже обсуждали, случай, когда программное обеспечение Adobe (например, After Effects) и кодировщик Adobe Media не установлены в одном каталоге; для этого случая есть другой обходной путь, когда мы вручную меняем каталог и исправляем неверную конфигурацию. Вы можете следовать этому решению, если ваш After Effects (например) находится на диске C, а Media Encoder — на другом.
- Во-первых, убедитесь, что версия компонента обоих модулей соответствует друг другу.
- Теперь нажмите Windows + S, введите «командная строка» в диалоговом окне, щелкните правой кнопкой мыши приложение и выберите « Запуск от имени администратора» .
- В командной строке с повышенными привилегиями выполните следующую команду:
В качестве примера:
Изменение каталога программ
- После того, как вы выполните команду, вы получите подтверждение. Перезагрузите компьютер и попробуйте снова запустить программное обеспечение Adobe. Проверьте, решена ли проблема.
Решение 4. Удаление продуктов Adobe CC
Если все вышеперечисленные методы не работают (независимо от того, установлен ли у вас Adobe Media Encoder или нет), единственное логичное объяснение состоит в том, что ваши продукты CC повреждены или имеют неправильную структуру. В этом решении мы полностью удалим Продукты Adobe CC с вашего компьютера, а затем попробуем переустановить их снова. Убедитесь, что у вас есть учетные данные Adobe Creative Cloud, а также время для завершения загрузки.
- Перейдите на официальный веб-сайт Adobe CC Cleaner Tool.
- Теперь выберите правильную версию операционной системы. В данном случае Windows.
Загрузка CC Cleaner Tool
- После того, как вы выбрали ОС, следуйте инструкциям. Нажмите Windows + R, введите «appwiz.cpl» в диалоговом окне и нажмите Enter. Найдите Adobe CC и после щелчка правой кнопкой мыши выберите « Удалить» .
Теперь перейдите к 6-му шагу и загрузите исполняемый файл в доступное место.
Загрузка CC Cleaner
- После завершения загрузки щелкните правой кнопкой мыши приложение и выберите « Запуск от имени администратора» .
- Через некоторое время появится командная строка со списком параметров. Выберите опцию в соответствии с вашей ситуацией и нажмите Enter.
Выбор параметров удаления
- Теперь очиститель продолжит удаление и удалит программу / программы с вашего компьютера. Перезагрузите компьютер и снова установите Creative Cloud. Затем установите приложения, включая Media Encoder, и проверьте, решена ли проблема.
Источник
After effects не видит media encoder
При добавлении композиции After Effects, созданной с помощью After Effects CC 2015, в Adobe Media Encoder, визуализация не запускается в течение 3 секунд. Сам процесс визуализации может занимать более 8 часов.
Предлагаемое решение
Вы можете попробовать устранить эту проблему, выполнив следующие шаги.
Обновите After Effects и Adobe Media Encoder до последних версий, или убедитесь, что оба приложения имеют одинаковую версию. Например, если вы используете After Effects CC 2014, следует использовать Adobe Media Encoder CC 2014.
В Adobe Media Encoder выберите «Media Encoder CC > Установки > Общие» и отключите функцию «Разрешить параллельное кодирование» .
- В Adobe Media Encoder выберите «Media Encoder CC > Установки > Общие» .
- В группе «Рендеринг видео» измените «Модуль рендеринга» на «Использовать только Mercury Playback Engine» и нажмите «ОК» .
Сбросьте установки, сделанные для Adobe Media Encoder. Программы Adobe Media Encoder и After Effects не должны быть запущены на компьютере при выполнении этих шагов.
MacOS
- Нажмите кнопку «Перейти» в строке меню.
- Выберите «Перейти к папке» в раскрывающемся списке и введите следующий путь: /library/preferences/adobe .
- В списке папок выберите папку Adobe Media Encoder и переименуйте ее в Adobe Media Encoder1.
- Закройте окно и откройте папку Documents.
- Выберите папку Adobe.
- Переименуйте папку Adobe Media Encoder в Adobe Media Encoder1.
Windows
- В диалоговом окне «Выполнить» ( клавиша Win + R ) введите команду %appdata% .
- Откройте папку Adobe.
- В этой папке выберите папку Adobe Media Encoder и переименуйте ее в Adobe Media Encoder1.
- Закройте окно и откройте папку Documents.
- Выберите папку Adobe Media Encoder и переименуйте ее в Adobe Media Encoder1.
Очистите установку Adobe Media Encoder. Подробные сведения об очистке установки приведены в разделе «Использование Creative Cloud Cleaner Tool для устранения неполадок при установке приложений».
Adobe Media Encoder – это мощный инструмент предназначен для перекодировки мультимедийных файлов в любой формат. Но иногда при работе с приложением можно столкнуться с ошибкой, что Media Encoder не установлен. Ошибка проявляет себя в двух случаях: когда приложение установлено и во время обращения с другой программы.
Почему возникает ошибка
Есть несколько причин, из-за которых система выбрасывает уведомление, когда не может получить доступ к приложению.
- Программа не установлена. Наиболее распространенный случай, когда действительно Media Encoder не установлен на компьютере. Для начала нужно загрузить и установить его, прежде чем использовать все функции программного обеспечения.
- Установочные файлы повреждены. Иногда установка может быть повреждена при переносе с диска на диск или другой носитель.
- Изменен каталог установки. Программа должна быть установлена в папку по умолчанию для правильного использования всеми продуктами Adobe.
- Версия сильно устарела. При использовании устаревшей версии одного из приложений может возникнуть уведомление об ошибке. Поэтому проверьте, что на компьютере установлены последние сборки.
Прежде чем приступить к решению проблемы, нужно войти в систему как администратор и проверить подключение к интернету. Также должна быть актуальная подписка на Creative Cloud.
Установка Media Encoder
Уведомление об ошибке вполне уместно, если действительно не установлено приложение Media Encoder. Некоторые продукты Adobe требуют функцию кодирования для полной функциональности.
Перейдите на официальный сайт Media Encoder и загрузите установку в любое место на диске. Также программу можно загрузить прямо из Creative Cloud.
Кликните правой кнопкой мыши на исполняемый файл, выберите «Запуск от имени администратора». После установки перезагрузите компьютер и проверьте, остается ли проблема.
Каталог установки по умолчанию
Приложение не будет правильно работать, если изменить его расположение вручную путем копирования и вставки. Файлы реестра и параметры могут прерваться после перемещения программы в другую папку. Через изменение расположения он не будет правильно зарегистрирован в системе.
Для решения проблемы попробуйте вручную переместить приложение обратно в каталог по умолчанию:
Если после переноса ошибка остается нужно выполнить такие действия:
Откройте Creative Cloud и удалите все программы, которые переместили вручную в другое место.
После завершения заново установите приложение из Creative Cloud. Прежде проверьте, что каталог назначен по умолчанию. Нажмите на значок шестеренки в верхнем правом углу, затем выберите «Установки». Здесь проверьте правильно ли выбран каталог.
После переустановки перезагрузите компьютер. Проверьте, остается ли проблема.
Изменение каталога установки через командную строку
Ошибка часто проявляет себя, когда программное обеспечение Adobe (например, After Effects) и Media Encoder установлены в разных каталогах. Нужно вручную изменить каталог и исправить неправильную конфигурацию. Вы можете следовать этому решению, если, например, After Effects размещен на C:, а Encoder на другом диске.
Во-первых, убедитесь, что версии компонентов обоих модулей совместимы друг с другом.
Затем выведите на экран строку системного поиска нажатием на клавиши Windows + S, наберите команду cmd . Когда отобразится найденный результат, кликните по нему правой кнопкой мыши и выберите запуск от имени администратора.
В консоли командной строки введите команду:
mklink /J «(буква системного диска):Program FilesAdobeAdobe Media Encoder CC (версия)» «(буква диска, где по факту расположена программа):Adobe Adobe Media Encoder CC (версия)»
После выполнения команду получите подтверждение создания символьной ссылки. Перезагрузите компьютер, и откройте приложение. Посмотрите, удалось ли исправить ошибку.
Удаление продуктов Adobe CC
Если все перечисленные методы не работают, то возможно продукты СС повреждены или имеют неправильную структуру. Для этого их нужно полностью удалить, а затем попробовать переустановить их заново. Для этого решения потребуется учетная запись Creative Cloud.
Откройте официальный сайт Adobe CC Cleaner Tool. Затем выберите версию установленной на ПК операционной системы. В нашем случае Windows.
После выбора ОС выполните следующие действия. Нажмите комбинацию Windows + R, впишите команду appwiz.cpl и подтвердите вход в раздел Удаления / Изменения программ. Найдите Adobe CC и после клика по нему правой кнопкой мыши выберите «Удалить».
Теперь перейдите к 6-му шагу и загрузите исполняемый файл в доступное место.
После завершения загрузки кликните правой кнопкой мыши по исполняемому файлу и выберите Запуск от имени администратора. Отобразится командная строка со списком параметров. Выберите вариант в соответствии с проблемой и нажмите Enter.
Теперь инструмент очистки полностью удалит программу с компьютера.
Перезагрузите ПК и снова установите Creative Cloud. Затем инсталлируйте инструменты, включая Media Encoder и проверьте, возникает ли ошибка.
Очередь просмотра
Очередь
- Удалить все
- Отключить
YouTube Premium
Хотите сохраните это видео?
- Пожаловаться
Пожаловаться на видео?
Выполните вход, чтобы сообщить о неприемлемом контенте.
Понравилось?
Не понравилось?
Текст видео
If you receive the error «Adobe Media Encoder Not Installed» in Adobe Premiere when you click «Queue» to send a render to Media Encoder, you can fix it by opening the Creative Cloud app and making sure both Adobe Premiere and Media Encoder are running the same version number. If the versions don’t match, update Premiere or Media Encoder so they are the same version and your videos will queue successfully.
Don’t have Adobe Premiere? ❗ Get a FREE TRIAL of Adobe Premiere & Media Encoder: http://bit.ly/premierepro_trial
🎼Need help finding music for your wedding films? Subscribe to Matt’s Music List: https://mattsmusiclist.com
❗ Gear I use: https://kit.com/whoismatt
INSANE lowlight main camera on Amazon: https://amzn.to/2WxeHfw
My favorite wide angle lens on Amazon: https://amzn.to/2THNB3N
The lens that is on my camera 80% of the time on Amazon: https://amzn.to/2HZr8g7
Killer ND filter/adapter for these lenses on Amazon: https://amzn.to/2Wys5jO
Best drone ever on Amazon: https://amzn.to/2V2XSch
Filters for the best drone ever on Amazon: https://amzn.to/2YB44uf
BEEFY electronic gimbal on Amazon: https://amzn.to/2HMTNGc
Fantastic video monopod on Amazon: https://amzn.to/2TKTdKu
Ridiculously tiny audio recorder and mic on Amazon: https://amzn.to/2I0gQMM
Prism for fancy in-camera effects on Amazon: https://amzn.to/2HMI5v0
FAST video editing laptop on Amazon: https://amzn.to/2I0bSQn
Indestructible camera case on Amazon: https://amzn.to/2V48Zl9
Light & sturdy travel tripod on Amazon: https://amzn.to/2HNDw3L
Portable LED Lighting Kit on Amazon: https://amzn.to/2WvnEWT
🎥Want to learn to film weddings? I’m now offering one-on-one filmmaker consulting! Check it out at http://whoismatt.com/consulting
Signup for notifications about new videos and news from me here: http://go.whoismatt.com/
Music licensing sites I recommend:
🎧 Sound Stripe – http://bit.ly/sound_stripe (use the coupon code «WHOISMATT» for 10% off a yearly or monthly subscription!)
🎷 ART LIST – http://geni.us/artlistmusic (free extra 2-months when you subscribe using this link!)
🎵 Musicbed – http://geni.us/musicbed (get a free 30-day trial!)
SEND STUFF TO:
Matt Johnson
5401 South FM 1626 Suite 170 #243
Kyle, TX 78640
US
I’m required to state that I’m a part of affiliate programs for Amazon, B&H, SoundStripe, ArtList, Musicbed, and Adobe and that some of the links above are affiliate links.
На чтение 6 мин. Просмотров 200 Опубликовано 15.12.2019
Adobe Media Encoder – это мощный инструмент предназначен для перекодировки мультимедийных файлов в любой формат. Но иногда при работе с приложением можно столкнуться с ошибкой, что Media Encoder не установлен. Ошибка проявляет себя в двух случаях: когда приложение установлено и во время обращения с другой программы.
Содержание
- Почему возникает ошибка
- Установка Media Encoder
- Каталог установки по умолчанию
- Изменение каталога установки через командную строку
- Удаление продуктов Adobe CC
- Проблема
Почему возникает ошибка
Есть несколько причин, из-за которых система выбрасывает уведомление, когда не может получить доступ к приложению.
- Программа не установлена. Наиболее распространенный случай, когда действительно Media Encoder не установлен на компьютере. Для начала нужно загрузить и установить его, прежде чем использовать все функции программного обеспечения.
- Установочные файлы повреждены. Иногда установка может быть повреждена при переносе с диска на диск или другой носитель.
- Изменен каталог установки. Программа должна быть установлена в папку по умолчанию для правильного использования всеми продуктами Adobe.
- Версия сильно устарела. При использовании устаревшей версии одного из приложений может возникнуть уведомление об ошибке. Поэтому проверьте, что на компьютере установлены последние сборки.
Прежде чем приступить к решению проблемы, нужно войти в систему как администратор и проверить подключение к интернету. Также должна быть актуальная подписка на Creative Cloud.
Уведомление об ошибке вполне уместно, если действительно не установлено приложение Media Encoder. Некоторые продукты Adobe требуют функцию кодирования для полной функциональности.
Перейдите на официальный сайт Media Encoder и загрузите установку в любое место на диске. Также программу можно загрузить прямо из Creative Cloud.
Кликните правой кнопкой мыши на исполняемый файл, выберите «Запуск от имени администратора». После установки перезагрузите компьютер и проверьте, остается ли проблема.
Каталог установки по умолчанию
Приложение не будет правильно работать, если изменить его расположение вручную путем копирования и вставки. Файлы реестра и параметры могут прерваться после перемещения программы в другую папку. Через изменение расположения он не будет правильно зарегистрирован в системе.
Для решения проблемы попробуйте вручную переместить приложение обратно в каталог по умолчанию:
Если после переноса ошибка остается нужно выполнить такие действия:
Откройте Creative Cloud и удалите все программы, которые переместили вручную в другое место.
После завершения заново установите приложение из Creative Cloud. Прежде проверьте, что каталог назначен по умолчанию. Нажмите на значок шестеренки в верхнем правом углу, затем выберите «Установки». Здесь проверьте правильно ли выбран каталог.
После переустановки перезагрузите компьютер. Проверьте, остается ли проблема.
Изменение каталога установки через командную строку
Ошибка часто проявляет себя, когда программное обеспечение Adobe (например, After Effects) и Media Encoder установлены в разных каталогах. Нужно вручную изменить каталог и исправить неправильную конфигурацию. Вы можете следовать этому решению, если, например, After Effects размещен на C:, а Encoder на другом диске.
Во-первых, убедитесь, что версии компонентов обоих модулей совместимы друг с другом.
Затем выведите на экран строку системного поиска нажатием на клавиши Windows + S, наберите команду cmd . Когда отобразится найденный результат, кликните по нему правой кнопкой мыши и выберите запуск от имени администратора.
В консоли командной строки введите команду:
mklink /J «(буква системного диска):Program FilesAdobeAdobe Media Encoder CC (версия)» «(буква диска, где по факту расположена программа):Adobe Adobe Media Encoder CC (версия)»
После выполнения команду получите подтверждение создания символьной ссылки. Перезагрузите компьютер, и откройте приложение. Посмотрите, удалось ли исправить ошибку.
Удаление продуктов Adobe CC
Если все перечисленные методы не работают, то возможно продукты СС повреждены или имеют неправильную структуру. Для этого их нужно полностью удалить, а затем попробовать переустановить их заново. Для этого решения потребуется учетная запись Creative Cloud.
Откройте официальный сайт Adobe CC Cleaner Tool. Затем выберите версию установленной на ПК операционной системы. В нашем случае Windows.
После выбора ОС выполните следующие действия. Нажмите комбинацию Windows + R, впишите команду appwiz.cpl и подтвердите вход в раздел Удаления / Изменения программ. Найдите Adobe CC и после клика по нему правой кнопкой мыши выберите «Удалить».
Теперь перейдите к 6-му шагу и загрузите исполняемый файл в доступное место.
После завершения загрузки кликните правой кнопкой мыши по исполняемому файлу и выберите Запуск от имени администратора. Отобразится командная строка со списком параметров. Выберите вариант в соответствии с проблемой и нажмите Enter.
Теперь инструмент очистки полностью удалит программу с компьютера.
Перезагрузите ПК и снова установите Creative Cloud. Затем инсталлируйте инструменты, включая Media Encoder и проверьте, возникает ли ошибка.
1.Adobe Media Encoder не установлен. В настройках экспорта нажимаем на кнопку: Queue (очередь) и получаем сообщение Adobe Media Encoder Not Installed. Что означает, что программа медиа конвертор Adobe Media Encoder CC 2014 не установлена на данном компьютере.
Все дело в том, что триал версии не устанавливают по-умолчанию программу Adobe Media Encoder CC 2014. Поэтому читаем мануал как скачать Adobe Media Encoder CC 2014 здесь, и как ее активировать здесь.
2.При открытии рабочего проекта с эффектом proDAD VitaScene V2 Pro применнного к клипам, видим в окне проекта (Project Panel) заставку Media pending.
В окне настроек экспорта Export Settings в превью висит надпись: Rendering.
И при нажатии на кнопку: Export получаем сообщение об ошибке: Adobe Media Encoder. Error compiling movie. Unknown error. (Adobe Media Encoder. Ошибка компиляции фильма. Неизвестная ошибка.).
Решение проблемы: необходимо переустановить драйвера видеокарты, чтобы плагин proDAD VitaScene V2 Pro мог нормально функционировать в OpenGL режиме.
*Варианты решения проблем с данными ошибками: «Устранение ошибок компиляции при рендеринге или экспорте»:
https://helpx.adobe.com/ru/premiere-pro/kb/error-compiling-movie-rendering-or.html
3.При импорте compressed CinemaDNG видео с камеры Canon 5D Mark III получаем сообщение об ошибке: Unsupported format or damage file.
Media Browser также не смог отобразить видео:
Так что на данный момент Adobe Premiere Pro CC 2014 уверенно открывает только compressed CinemaDNG видео снятое на камеру Blackmagic Pocket Cinema Camera, за счет плагина импортера ImporterLumetri.prm.
4.При переключении языкового пакета с помощью этого метода, пропадают горячие клавиши (плагины и пресеты Lumetri) в программе Adobe Premiere Pro CC 2014.
Дело в том что выбирая язык установки при инсталляции продукта, у нас создаются автоматически языковые папки в директории Plug-ins:
Поэтому, если нужен английский язык, лучше выбирать его сразу при установке: English (International).
Смотрим на результат в панели Keyboard Shortcuts:
На этой странице
Проблема
При использовании возможностей Adobe Premiere Pro CS4, которые зависят от компонента Adobe Media Encoder, возникают сбои. Например, может появиться одно из следующих сообщений об ошибке:
Содержание
- Почему возникает ошибка
- Установка Media Encoder
- Каталог установки по умолчанию
- Изменение каталога установки через командную строку
- Удаление продуктов Adobe CC
- Очередь просмотра
- Очередь
- YouTube Premium
- Хотите сохраните это видео?
- Пожаловаться на видео?
- Понравилось?
- Не понравилось?
- Текст видео
1.Adobe Media Encoder не установлен. В настройках экспорта нажимаем на кнопку: Queue (очередь) и получаем сообщение Adobe Media Encoder Not Installed. Что означает, что программа медиа конвертор Adobe Media Encoder CC 2014 не установлена на данном компьютере.
Все дело в том, что триал версии не устанавливают по-умолчанию программу Adobe Media Encoder CC 2014. Поэтому читаем мануал как скачать Adobe Media Encoder CC 2014 здесь, и как ее активировать здесь.
2.При открытии рабочего проекта с эффектом proDAD VitaScene V2 Pro применнного к клипам, видим в окне проекта (Project Panel) заставку Media pending.
В окне настроек экспорта Export Settings в превью висит надпись: Rendering.
И при нажатии на кнопку: Export получаем сообщение об ошибке: Adobe Media Encoder. Error compiling movie. Unknown error. (Adobe Media Encoder. Ошибка компиляции фильма. Неизвестная ошибка.).
Решение проблемы: необходимо переустановить драйвера видеокарты, чтобы плагин proDAD VitaScene V2 Pro мог нормально функционировать в OpenGL режиме.
*Варианты решения проблем с данными ошибками: «Устранение ошибок компиляции при рендеринге или экспорте»:
https://helpx.adobe.com/ru/premiere-pro/kb/error-compiling-movie-rendering-or.html
3.При импорте compressed CinemaDNG видео с камеры Canon 5D Mark III получаем сообщение об ошибке: Unsupported format or damage file.
Media Browser также не смог отобразить видео:
Так что на данный момент Adobe Premiere Pro CC 2014 уверенно открывает только compressed CinemaDNG видео снятое на камеру Blackmagic Pocket Cinema Camera, за счет плагина импортера ImporterLumetri.prm.
4.При переключении языкового пакета с помощью этого метода, пропадают горячие клавиши (плагины и пресеты Lumetri) в программе Adobe Premiere Pro CC 2014.
Дело в том что выбирая язык установки при инсталляции продукта, у нас создаются автоматически языковые папки в директории Plug-ins:
Поэтому, если нужен английский язык, лучше выбирать его сразу при установке: English (International).
Смотрим на результат в панели Keyboard Shortcuts:
Adobe Media Encoder – это мощный инструмент предназначен для перекодировки мультимедийных файлов в любой формат. Но иногда при работе с приложением можно столкнуться с ошибкой, что Media Encoder не установлен. Ошибка проявляет себя в двух случаях: когда приложение установлено и во время обращения с другой программы.
Почему возникает ошибка
Есть несколько причин, из-за которых система выбрасывает уведомление, когда не может получить доступ к приложению.
- Программа не установлена. Наиболее распространенный случай, когда действительно Media Encoder не установлен на компьютере. Для начала нужно загрузить и установить его, прежде чем использовать все функции программного обеспечения.
- Установочные файлы повреждены. Иногда установка может быть повреждена при переносе с диска на диск или другой носитель.
- Изменен каталог установки. Программа должна быть установлена в папку по умолчанию для правильного использования всеми продуктами Adobe.
- Версия сильно устарела. При использовании устаревшей версии одного из приложений может возникнуть уведомление об ошибке. Поэтому проверьте, что на компьютере установлены последние сборки.
Прежде чем приступить к решению проблемы, нужно войти в систему как администратор и проверить подключение к интернету. Также должна быть актуальная подписка на Creative Cloud.
Уведомление об ошибке вполне уместно, если действительно не установлено приложение Media Encoder. Некоторые продукты Adobe требуют функцию кодирования для полной функциональности.
Перейдите на официальный сайт Media Encoder и загрузите установку в любое место на диске. Также программу можно загрузить прямо из Creative Cloud.
Кликните правой кнопкой мыши на исполняемый файл, выберите «Запуск от имени администратора». После установки перезагрузите компьютер и проверьте, остается ли проблема.
Каталог установки по умолчанию
Приложение не будет правильно работать, если изменить его расположение вручную путем копирования и вставки. Файлы реестра и параметры могут прерваться после перемещения программы в другую папку. Через изменение расположения он не будет правильно зарегистрирован в системе.
Для решения проблемы попробуйте вручную переместить приложение обратно в каталог по умолчанию:
Если после переноса ошибка остается нужно выполнить такие действия:
Откройте Creative Cloud и удалите все программы, которые переместили вручную в другое место.
После завершения заново установите приложение из Creative Cloud. Прежде проверьте, что каталог назначен по умолчанию. Нажмите на значок шестеренки в верхнем правом углу, затем выберите «Установки». Здесь проверьте правильно ли выбран каталог.
После переустановки перезагрузите компьютер. Проверьте, остается ли проблема.
Изменение каталога установки через командную строку
Ошибка часто проявляет себя, когда программное обеспечение Adobe (например, After Effects) и Media Encoder установлены в разных каталогах. Нужно вручную изменить каталог и исправить неправильную конфигурацию. Вы можете следовать этому решению, если, например, After Effects размещен на C:, а Encoder на другом диске.
Во-первых, убедитесь, что версии компонентов обоих модулей совместимы друг с другом.
Затем выведите на экран строку системного поиска нажатием на клавиши Windows + S, наберите команду cmd . Когда отобразится найденный результат, кликните по нему правой кнопкой мыши и выберите запуск от имени администратора.
В консоли командной строки введите команду:
mklink /J «(буква системного диска):Program FilesAdobeAdobe Media Encoder CC (версия)» «(буква диска, где по факту расположена программа):Adobe Adobe Media Encoder CC (версия)»
После выполнения команду получите подтверждение создания символьной ссылки. Перезагрузите компьютер, и откройте приложение. Посмотрите, удалось ли исправить ошибку.
Удаление продуктов Adobe CC
Если все перечисленные методы не работают, то возможно продукты СС повреждены или имеют неправильную структуру. Для этого их нужно полностью удалить, а затем попробовать переустановить их заново. Для этого решения потребуется учетная запись Creative Cloud.
Откройте официальный сайт Adobe CC Cleaner Tool. Затем выберите версию установленной на ПК операционной системы. В нашем случае Windows.
После выбора ОС выполните следующие действия. Нажмите комбинацию Windows + R, впишите команду appwiz.cpl и подтвердите вход в раздел Удаления / Изменения программ. Найдите Adobe CC и после клика по нему правой кнопкой мыши выберите «Удалить».
Теперь перейдите к 6-му шагу и загрузите исполняемый файл в доступное место.
После завершения загрузки кликните правой кнопкой мыши по исполняемому файлу и выберите Запуск от имени администратора. Отобразится командная строка со списком параметров. Выберите вариант в соответствии с проблемой и нажмите Enter.
Теперь инструмент очистки полностью удалит программу с компьютера.
Перезагрузите ПК и снова установите Creative Cloud. Затем инсталлируйте инструменты, включая Media Encoder и проверьте, возникает ли ошибка.
Очередь просмотра
Очередь
- Удалить все
- Отключить
YouTube Premium
Хотите сохраните это видео?
- Пожаловаться
Пожаловаться на видео?
Выполните вход, чтобы сообщить о неприемлемом контенте.
Понравилось?
Не понравилось?
Текст видео
If you receive the error «Adobe Media Encoder Not Installed» in Adobe Premiere when you click «Queue» to send a render to Media Encoder, you can fix it by opening the Creative Cloud app and making sure both Adobe Premiere and Media Encoder are running the same version number. If the versions don’t match, update Premiere or Media Encoder so they are the same version and your videos will queue successfully.
Don’t have Adobe Premiere? ❗ Get a FREE TRIAL of Adobe Premiere & Media Encoder: http://bit.ly/premierepro_trial
🎼Need help finding music for your wedding films? Subscribe to Matt’s Music List: https://mattsmusiclist.com
❗ Gear I use: https://kit.com/whoismatt
INSANE lowlight main camera on Amazon: https://amzn.to/2WxeHfw
My favorite wide angle lens on Amazon: https://amzn.to/2THNB3N
The lens that is on my camera 80% of the time on Amazon: https://amzn.to/2HZr8g7
Killer ND filter/adapter for these lenses on Amazon: https://amzn.to/2Wys5jO
Best drone ever on Amazon: https://amzn.to/2V2XSch
Filters for the best drone ever on Amazon: https://amzn.to/2YB44uf
BEEFY electronic gimbal on Amazon: https://amzn.to/2HMTNGc
Fantastic video monopod on Amazon: https://amzn.to/2TKTdKu
Ridiculously tiny audio recorder and mic on Amazon: https://amzn.to/2I0gQMM
Prism for fancy in-camera effects on Amazon: https://amzn.to/2HMI5v0
FAST video editing laptop on Amazon: https://amzn.to/2I0bSQn
Indestructible camera case on Amazon: https://amzn.to/2V48Zl9
Light & sturdy travel tripod on Amazon: https://amzn.to/2HNDw3L
Portable LED Lighting Kit on Amazon: https://amzn.to/2WvnEWT
🎥Want to learn to film weddings? I’m now offering one-on-one filmmaker consulting! Check it out at http://whoismatt.com/consulting
Signup for notifications about new videos and news from me here: http://go.whoismatt.com/
Music licensing sites I recommend:
🎧 Sound Stripe – http://bit.ly/sound_stripe (use the coupon code «WHOISMATT» for 10% off a yearly or monthly subscription!)
🎷 ART LIST – http://geni.us/artlistmusic (free extra 2-months when you subscribe using this link!)
🎵 Musicbed – http://geni.us/musicbed (get a free 30-day trial!)
SEND STUFF TO:
Matt Johnson
5401 South FM 1626 Suite 170 #243
Kyle, TX 78640
US
I’m required to state that I’m a part of affiliate programs for Amazon, B&H, SoundStripe, ArtList, Musicbed, and Adobe and that some of the links above are affiliate links.
Обновлено 2023 января: перестаньте получать сообщения об ошибках и замедлите работу вашей системы с помощью нашего инструмента оптимизации. Получить сейчас в эту ссылку
- Скачайте и установите инструмент для ремонта здесь.
- Пусть он просканирует ваш компьютер.
- Затем инструмент почини свой компьютер.
Итак, вы пытались решить проблема с Adobe Media Encoder Fail и получил следующее сообщение: «Adobe Media Encoder больше не работает». Сначала все работало хорошо, но потом мой Adobe Media Encoder не загружался и больше не работает. Все неожиданно, внезапно ………… сегодня это уже не работает. Он решил, что по какой-то причине не хочет начинать…. Я впервые увидел домашний экран, но он пропадает при загрузке и не могу запустить AME.
Сброс файлов мультимедиа cc
Перейдите туда, где установлены исполняемые файлы Adobe Media Encoder [C: Program Files Adobe Adobe Media Encoder CC 20xx].
Теперь зажмите Ctrl + Shift + Alt и запустите программу. Это удалит и сбросит поврежденные файлы настроек cc media и все настройки для AME для повторной работы.
Обновление за январь 2023 года:
Теперь вы можете предотвратить проблемы с ПК с помощью этого инструмента, например, защитить вас от потери файлов и вредоносных программ. Кроме того, это отличный способ оптимизировать ваш компьютер для достижения максимальной производительности. Программа с легкостью исправляет типичные ошибки, которые могут возникнуть в системах Windows — нет необходимости часами искать и устранять неполадки, если у вас под рукой есть идеальное решение:
- Шаг 1: Скачать PC Repair & Optimizer Tool (Windows 10, 8, 7, XP, Vista — Microsoft Gold Certified).
- Шаг 2: Нажмите «Начать сканирование”, Чтобы найти проблемы реестра Windows, которые могут вызывать проблемы с ПК.
- Шаг 3: Нажмите «Починить все», Чтобы исправить все проблемы.
Установка Adobe Media Encoder
Полученное сообщение об ошибке является подлинным, если на вашем компьютере не установлен Adobe Media Encoder. Некоторые приложения требуют наличия кодировщика на вашем компьютере для обеспечения полной функциональности. В этом решении мы просматриваем официальный веб-сайт систем Adobe и устанавливаем приложение после его загрузки.
Перейдите на официальный сайт Adobe Media Encoder и загрузите исполняемый файл в доступном месте.
Вы также можете загрузить приложение непосредственно из Adobe Creative Cloud. Вы можете искать товары и устанавливать их.
Щелкните правой кнопкой мыши исполняемый файл и выберите «Запуск от имени администратора». После установки перезагрузите компьютер и убедитесь, что сообщение об ошибке исправлено.
Сброс флеш памяти
В некоторых случаях пользователи обнаруживали, что сброс флэш-памяти их компьютера исправляет ошибку модуля вывода. Это маловероятная причина, но ценная, если у вас нет других вариантов. На Mac это так же просто, как удерживать «CTRL + CMD + P + R» во время запуска. Для пользователей ПК процесс зависит от марки материнской платы. В большинстве случаев это можно сделать в настройках BIOS материнской платы, доступ к которым можно получить, нажав кнопку в строке запроса доступа к BIOS (обычно это первое, что появляется на экране при запуске).
Удаление пакета Creative Cloud Desktop
Настольное приложение Adobe Creative Cloud необходимо для таких функций Creative Cloud, как установка, синхронизация, синхронизация шрифтов, библиотеки и многое другое. Adobe настоятельно рекомендует не удалять это приложение.
Однако в некоторых сценариях, таких как поврежденное настольное приложение Creative Cloud или проблемы с установкой некоторых приложений Creative Cloud, вы можете удалить настольное приложение Creative Cloud.
- Загрузите ZIP-файл, используя исполняемый файл деинсталлятора.
- Загрузите файл Creative Cloud Uninstaller.zip
- Распакуйте Creative Cloud Uninstaller.zip.
- Запустите исполняемый файл установки Creative Cloud Uninstaller.exe.
Установщик попросит вас подтвердить, что вы хотите удалить приложение Creative Cloud Desktop. Проверьте сообщение и нажмите «Удалить».
Деинсталлятор удалит приложение с вашего компьютера и отобразит подтверждающее сообщение. Нажмите на Закрыть.
https://forums.adobe.com/thread/1521193
Совет экспертов: Этот инструмент восстановления сканирует репозитории и заменяет поврежденные или отсутствующие файлы, если ни один из этих методов не сработал. Это хорошо работает в большинстве случаев, когда проблема связана с повреждением системы. Этот инструмент также оптимизирует вашу систему, чтобы максимизировать производительность. Его можно скачать по Щелчок Здесь
CCNA, веб-разработчик, ПК для устранения неполадок
Я компьютерный энтузиаст и практикующий ИТ-специалист. У меня за плечами многолетний опыт работы в области компьютерного программирования, устранения неисправностей и ремонта оборудования. Я специализируюсь на веб-разработке и дизайне баз данных. У меня также есть сертификат CCNA для проектирования сетей и устранения неполадок.
Сообщение Просмотров: 345
Ошибка runtime error. Как ее исправить?
Ошибку runtime error могут вызвать множество причин и одна из самых распространенных – это установка новых версий программ поверх уже установленных, что приводит к появлению ошибок в системном реестре. Другая распространенная причина – связана с деятельностью различных вирусов, троянов и рекламных шпионов, которые проникают на ваш компьютер и могут удалить, либо модифицировать критически важные файлы вашей операционной системы.
Ошибку runtime error достаточно легко исправить. В 99% случаев, любой чистильщик реестра поможет восстановить удаленные файлы, либо исправить поврежденные. Чистильщики реестра специально разработаны для исправления большинства ошибок, связанных с runtime error, в том числе и runtime error 91, runtime error 13 и многих других, т. к. они проверяют целостность файловой системы.
Если вы ищете как runtime error исправить — вы попали по адресу. Причин появления таковой может быть огромное множество. Чаще всего причина состоит в том, что выходит новая версия того или иного приложения/игры и она устанавливается прямо поверх старой. Хотя это далеко не единственная ситуация, которая может вызвать ее появление.
Способ №1. CCleaner
Самое простое решение заключается в том, чтобы воспользоваться программой для чистки реестра. Как это работает?
Все просто – чистильщик реестра, собственно, и предназначен для того, чтобы исправлять всевозможные проблемы, вроде той, которую рассматриваем мы, систематизировать файлы и добавлять то, чего недостает ему для нормальной работы.
Лучшей по праву считается CCleaner, хотя вы можете воспользоваться и другой.
Способ №2. DirectX
Вполне вероятно, что ее появление вызывают какие-то проблемы с DirectX. Возможно, какие-то файлы исполняемых библиотек были повреждены или же существующие библиотеки банально устарели.
В любом случае, лучше всего просто установить наиболее актуальные варианты и, опять же, перезагрузить компьютер.
Для этого зайдите на сайт Microsoft, на страницу с возможностью скачать DirectX ( вот ссылка ). Запустите скачанный файл и выполните все действия, подразумевающие установку исполняемых библиотек. Здесь нет никаких особых рекомендаций – обычная. Если после установки и перезагрузки компьютера ошибка не исчезла, идем дальше.
Способ №3. Visual C++
Бывают в данном случае и другие ситуации, когда установленная C++ попросту не подходит для вашей операционной системы. Ниже приведена таблица с вариантами, которые подходят для разных версий ОС.
Так вот, в зависимости от того, какая у вас ОС, вам следует скачать и инсталировать на свой компьютер C++2008, C++2010, C++2015 или новее.
Adobe Media Encoder – это мощный инструмент предназначен для перекодировки мультимедийных файлов в любой формат. Но иногда при работе с приложением можно столкнуться с ошибкой, что Media Encoder не установлен. Ошибка проявляет себя в двух случаях: когда приложение установлено и во время обращения с другой программы.
Почему возникает ошибка
Есть несколько причин, из-за которых система выбрасывает уведомление, когда не может получить доступ к приложению.
Прежде чем приступить к решению проблемы, нужно войти в систему как администратор и проверить подключение к интернету. Также должна быть актуальная подписка на Creative Cloud.
Уведомление об ошибке вполне уместно, если действительно не установлено приложение Media Encoder. Некоторые продукты Adobe требуют функцию кодирования для полной функциональности.
Перейдите на официальный сайт Media Encoder и загрузите установку в любое место на диске. Также программу можно загрузить прямо из Creative Cloud.
Кликните правой кнопкой мыши на исполняемый файл, выберите «Запуск от имени администратора». После установки перезагрузите компьютер и проверьте, остается ли проблема.
Каталог установки по умолчанию
Приложение не будет правильно работать, если изменить его расположение вручную путем копирования и вставки. Файлы реестра и параметры могут прерваться после перемещения программы в другую папку. Через изменение расположения он не будет правильно зарегистрирован в системе.
Для решения проблемы попробуйте вручную переместить приложение обратно в каталог по умолчанию:
Если после переноса ошибка остается нужно выполнить такие действия:
Откройте Creative Cloud и удалите все программы, которые переместили вручную в другое место.
После завершения заново установите приложение из Creative Cloud. Прежде проверьте, что каталог назначен по умолчанию. Нажмите на значок шестеренки в верхнем правом углу, затем выберите «Установки». Здесь проверьте правильно ли выбран каталог.
После переустановки перезагрузите компьютер. Проверьте, остается ли проблема.
Изменение каталога установки через командную строку
Ошибка часто проявляет себя, когда программное обеспечение Adobe (например, After Effects) и Media Encoder установлены в разных каталогах. Нужно вручную изменить каталог и исправить неправильную конфигурацию. Вы можете следовать этому решению, если, например, After Effects размещен на C:, а Encoder на другом диске.
Во-первых, убедитесь, что версии компонентов обоих модулей совместимы друг с другом.
В консоли командной строки введите команду:
mklink /J «(буква системного диска):Program FilesAdobeAdobe Media Encoder CC (версия)» «(буква диска, где по факту расположена программа):Adobe Adobe Media Encoder CC (версия)»
После выполнения команду получите подтверждение создания символьной ссылки. Перезагрузите компьютер, и откройте приложение. Посмотрите, удалось ли исправить ошибку.
Удаление продуктов Adobe CC
Если все перечисленные методы не работают, то возможно продукты СС повреждены или имеют неправильную структуру. Для этого их нужно полностью удалить, а затем попробовать переустановить их заново. Для этого решения потребуется учетная запись Creative Cloud.
Откройте официальный сайт Adobe CC Cleaner Tool. Затем выберите версию установленной на ПК операционной системы. В нашем случае Windows.
После выбора ОС выполните следующие действия. Нажмите комбинацию Windows + R, впишите команду appwiz. cpl и подтвердите вход в раздел Удаления / Изменения программ. Найдите Adobe CC и после клика по нему правой кнопкой мыши выберите «Удалить».
Теперь перейдите к 6-му шагу и загрузите исполняемый файл в доступное место.
После завершения загрузки кликните правой кнопкой мыши по исполняемому файлу и выберите Запуск от имени администратора. Отобразится командная строка со списком параметров. Выберите вариант в соответствии с проблемой и нажмите Enter.
Теперь инструмент очистки полностью удалит программу с компьютера.
Перезагрузите ПК и снова установите Creative Cloud. Затем инсталлируйте инструменты, включая Media Encoder и проверьте, возникает ли ошибка.
Источники:
https://rucore. net/3327-autosave-v1/
https://compuals. ru/error/adobe-media-encoder-ne-ustanovlen













































