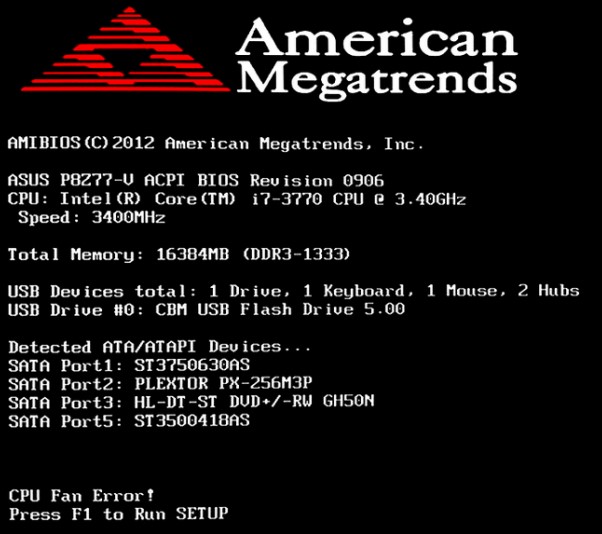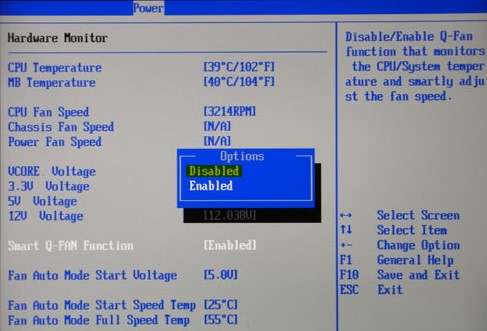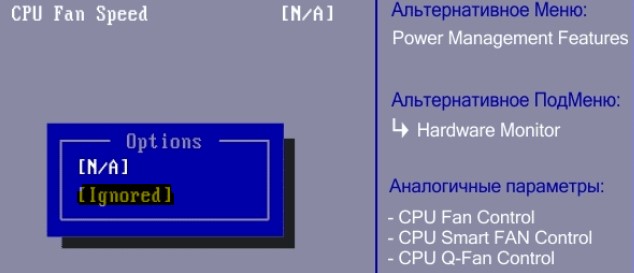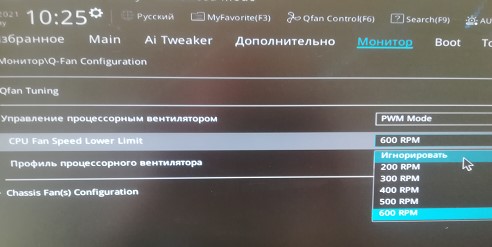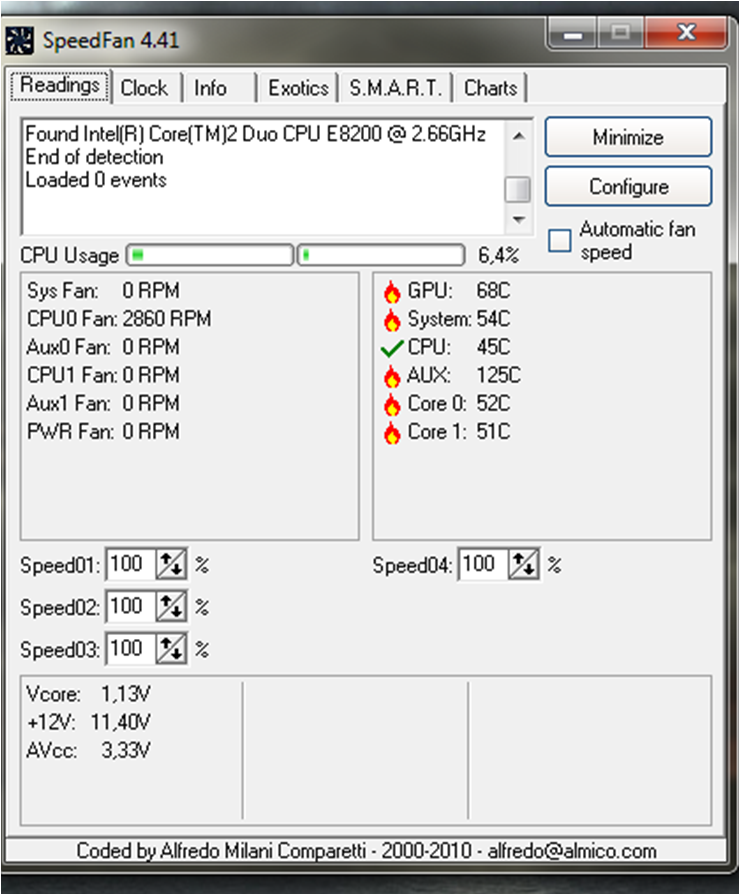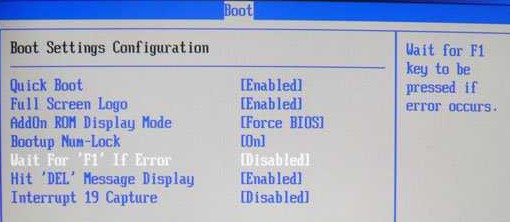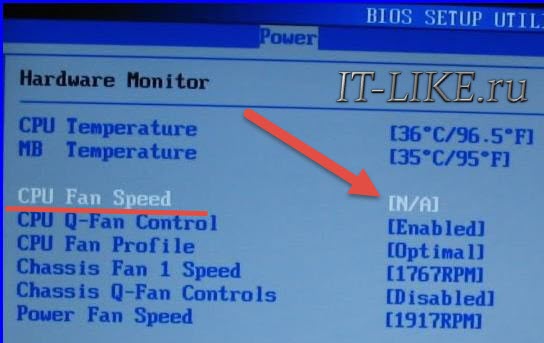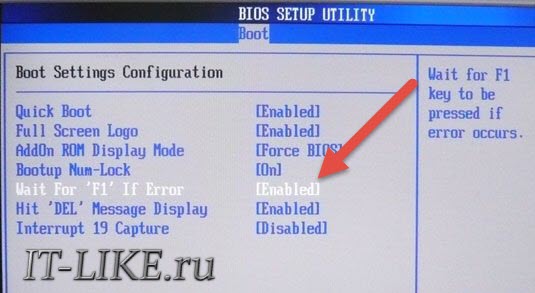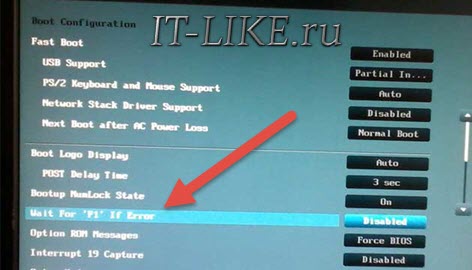Что значит ошибка Fan error в ноутбуке lenovo и как ее исправить?
Некоторые пользователи ноутбуков Lenovo сталкиваются с проблемой, когда их аппарат при включении на черном фоне выдает сообщение Fan Error и через мгновение выключается. Естественно никакой загрузки операционной системы не происходит. Если же снова попробовать включить ноутбук, то все повторяется.
В данной статье мы постараемся вам рассказать о том, что значит Fan Error при включении ноутбука Lenovo и как это сообщение убрать, вернув ноутбук в рабочее состояние.
О чем говорит сообщение Fan Error?
Fan error является аналогом ошибки CPU fan error, возникающей на персональных компьютерах. Причинами ее появления могут быть следующие факты:
- Отказ работы охлаждающего вентилятора на процессоре;
- Снижение скорости вращение вентилятора процессора;
- Отсоединение коннектора вентилятора процессора.
Из всего вышеописанного можно сделать вывод, что появление Fan Error говорит о проблемах с охлаждающим вентилятором.
Чтобы не допустить перегрева ноутбука, система автоматически отключает питание до тех пор, пока вентилятор (кулер) не будет приведен в нормальное рабочее состояние.
Как исправить Fan Error в Lenovo?
Для этого придется разбирать ноутбук и в лучшем случае поможет банальная чистка системы охлаждения. Из-за пыли вентилятор может подклинивать. И почистив его, а также смазав, в большинстве случаев ошибка Fan Error исчезает.
Так выглядит запылившаяся система охлаждения
Также стоит проверить надежность соединения фишки вентилятора с соответствующим разъемом на материнской плате. Не исключено что от времени она просто отсоединилась.
В самых тяжелых случаях может потребоваться замена вентилятора или ремонт разъема, по которому на вентилятор подается питание. Но это уже лучше не делать самостоятельно и лучше прибегнуть к помощи специалистов.
Лучшая благодарность автору — репост к себе на страничку:
Чёрный экран с непонятной надписью вместо привычного окна Windows пугает, но проблема решается довольно просто.
Что означает ошибка CPU Fan Error
Полный текст описания такой неполадки выглядит как CPU Fan Error! Press F1 to Resume или CPU Fan Error! Press F1 to Run SETUP. Как можно догадаться по названию, система самодиагностики компьютера сообщает об ошибке вентилятора охлаждения процессора и предлагает продолжить или запустить настройки.
По сути, можно нажать клавишу F1 для загрузки системы и работать в обычном режиме. Но делать это стоит лишь в том случае, если уверены, что с охлаждением всё в порядке и нет риска перегрева процессора.
Из‑за чего возникает ошибка CPU Fan Error
Перед запуском и во время работы компьютера BIOS контролирует напряжение и другие параметры оборудования, включая обороты вентиляторов. Работоспособность последних определяется по их частоте вращения.
Ошибка CPU Fan Error! появляется в тех случаях, когда система фиксирует низкие обороты вентилятора или их полное отсутствие. Без активного охлаждения процессор быстро перегреется, поэтому пользователя предупреждают об этом.
Как исправить ошибку CPU Fan Error
1. Убедитесь, что вентилятор вращается
Загляните внутрь системного блока, а лучше аккуратно снимите боковую крышку с левой стороны и проверьте вращение вентилятора процессора.
Если кулер не крутится, то ему, вероятно, что‑то мешает. Чаще всего вращение лопастей блокируют свисающие от блока питания провода или большое скопление пыли.
Решение простое и понятное: кабели подвязать с помощью пластиковых стяжек, а пыль — удалить сжатым воздухом и кисточкой. При сильных загрязнениях вентилятор, возможно, придётся снять, отвернув винты или отщёлкнув фиксаторы. Делать всё это нужно, разумеется, когда компьютер выключен.
2. Проверьте правильность подключения
Если вентилятор чист и легко крутится от руки, но при этом во время работы ПК не вращается — скорее всего, он неправильно подсоединён к разъёму на материнской плате.
На коннекторе есть специальный ключ, не дающий вставить его в предусмотренное место неправильно. И всё же по незнанию или невнимательности это можно сделать. Особенно если подключать вентилятор с тремя проводами.
Иногда пользователи путаются и подсоединяют кулер не к тому разъёму. На плате их несколько, и вентилятор процессора нужно подключить к тому, который обозначен как CPU_FAN. Его легко спутать с находящимся неподалеку CHA_FAN, который на самом деле предназначен для корпусного кулера.
В обоих случаях нужно лишь вставить штекер в правильный разъём и так, чтобы пазы на коннекторах совпали. При следующем включении всё заработает как надо.
3. Увеличьте обороты вентилятора
В настройках BIOS можно изменять скорость вращения кулера. И ошибка CPU Fan Error! часто появляется, если установлены слишком низкие обороты. Система попросту считает, что вентилятор не вращается.
Если вы изменяли эти настройки, нужно отключить функцию управления оборотами Smart Q‑FAN и нажать F10 для сохранения. Еще можно подобрать частоту вращения, при которой ошибка не будет появляться. Для этого надо постепенно повышать обороты, сохранять параметры и перезагружаться для проверки.
4. Замените вентилятор
В очень редких случаях отсутствие вращения может быть вызвано поломкой самого кулера. Проверить его работоспособность можно, подав на разъём напряжение от 5 до 12 вольт. Удобнее всего использовать батарейку «Крона» или четыре последовательно соединённых элемента AA.
Для этого «минус» батарейки соединяют с контактом разъёма под номером 1 (чёрный провод), а «плюс» — с выводом номер 2 (красный или жёлтый провод). Если вентилятор не включится, придётся заменить его новым.
5. Отключите слежение за оборотами
Если кулер подсоединён к другому разъёму на материнской плате или вы намеренно снизили его обороты, чтобы добиться бесшумной работы, — можно отключить функцию контроля вращения и, соответственно, избавиться от надоедливой ошибки. Делать это стоит лишь в том случае, если вы понимаете риск перегрева или отдельно контролируете температуру с помощью дополнительного ПО вроде SpeedFan.
Для этого найдите в BIOS опцию CPU FAN Fail Warning и отключите её, установив значение Disabled или Ignored, а затем сохраните настройки и перезагрузите компьютер. В некоторых платах она может называться CPU FAN Speed или немного иначе, но примерно так же по смыслу.
Читайте также 🖥💽🔧
- Как сбросить BIOS и реанимировать компьютер
- Что делать, если не работают USB-порты компьютера
- Что делать, если пропал интернет на Windows
- Что делать, если тормозит компьютер с Windows
- Как восстановить жёсткий диск
Содержание
- CPU Fan Error при загрузке ПК или ноутбука — Как исправить?
- Как исправить ошибку CPU Fan Error Press F1 to run SETUP
- 1. Осмотр кулера
- 2. Параметры BIOS
- Исправление ошибки «CPU fan error Press F1» при загрузке компьютера
- Как исправить ошибку «CPU fan error Press F1» при загрузке
- Способ 1: Проверка кулера
- Способ 2: Отключения предупреждения об ошибке
- Обзоры, прошивки, ремонт смартфонов, ноутбуков и планшетов Lenovo
- Обзоры, прошивки, ремонт смартфонов, ноутбуков и планшетов Lenovo
- Fan error lenovo: что это и как избавиться от ошибки
- Запыленность вентилятора
- Обнуление BIOS
- Отсутствие питания
- Перегрев
- Неоригинальный вентилятор
- CPU Fan Error при загрузке: причины, как исправить ошибку?
- О чем говорит ошибка?
- Устройство не может вращаться
- Проведение визуального осмотра
- Вентилятор не подключен/подключен не к нужному разъему
- Кулер неисправен
- Причина не установлена
- Как исправить: вариант 1
- Как исправить: вариант 2
- Как исправить: вариант 3
- Как исправить: вариант 4
- Если ничего не помогло
- Профилактика проблемы
CPU Fan Error при загрузке ПК или ноутбука — Как исправить?
BIOS может выдавать ошибку «CPU Fan Error! Press F1 to run SETUP» при загрузке компьютера или ноутбука с Windows 10. Ошибка говорит, что имеется проблема с вентилятором на процессоре, которую нужно устранить.
Процессор компьютера или ноутбука греется и вентилятор его охлаждает, чтобы не было перегрева и троттлинга. Если вентилятор не будет справляться с охлаждением, то это признак ошибки «CPU Fan» при включении ПК.
Как исправить ошибку CPU Fan Error Press F1 to run SETUP
Сам вентилятор может не крутиться, так как забит пылью. Кроме того, в BIOS может установиться неправильный диапазон температур для оборотов, которых не хватает для охлаждения ЦП. Разберем способы и советы, как исправить ошибку CPU Fan Error при загрузке.
1. Осмотр кулера
1. Если ошибка «CPU Fan error» при включении ноутбука, то при его загрузке обратите внимание на сам ноутбук, а точнее его боковую сторону. Там должна быть решетка откуда должен выдуваться горячий воздух. Если там кулер не издает шум и воздух не выгоняется, то это признак того, что кулер не работает.
Вам нужно обратиться в сервисный центр или, если у вас есть опыт разборки ноутбука, то аккуратно разобрать ноутбук и посмотреть, не забит ли он пылью. Может потребоваться достать вентилятор и подключить его к другому источнику питания, чтобы убедиться, что он рабочий.
2. Если ошибка «CPU Fan error» при включении компьютера, то нужно снять боковую крышку корпуса ПК и визуально посмотреть на вентилятор процессора, крутиться ли он? не забит ли он пылью?
Также, стоит обратить внимание на само подключение вентилятора, так как многие сервисы и сами пользователи могут его подключать напрямую к фишкам блоку питания, что не верно.
Посмотрите, подключен ли кулер в разъем на материнской плате, который предназначен именно для вентиляторов. Он подписан как CPU_FAN, CPU_FAN 1 и т.п. Также стоит понимать разницу межу 3-pin и 4-pin подключением, которая может влиять на ошибку CPU Fan error.
3-pin не регулирует автоматически скорость кулера, а 4-pin регулирует, так как в таких вентиляторах имеется для этого чип. Чтобы было понятнее, что такое Pin, то это количество проводов, которые идут в фишку вентилятора. Кроме того, стоит обратить внимание, плотно ли фишка подключилась к материнской плате, не выдвинулся ли металлическая клема в самой фишке одного из pin-ов.
2. Параметры BIOS
Если после выше указанных советов вентиляторы работают отлично и подключены они правильно, то посмотрим параметры BIOS. При включении компьютера или ноутбука сразу непрерывно нажимаете кнопку на клавиатуре Dell, чтобы войти в параметры BIOS. Кнопка может отличаться в зависимости от вашего производителя.
В BIOS отключите параметр Smart Q‑FAN. Он может называться немного по другому в зависимости от производителя материнской платы. Это позволит отключить контроль кулера, так как многие материнские платы могут заставлять его работать на минимальных оборотах, а в некоторых случаях автоматически останавливать его, так как температурный порог низок. Нажмите F10, чтобы сохранить параметры и выйти из BIOS.
Если имеется графа CPU Fan Speed, то выставьте Ignore или Disabled, чтобы отключить контроль регулировки оборотов кулера. Нажмите F10, чтобы сохранить параметры и выйти из BIOS.
Если у вас современный UEFI или имеются похожие параметры, то выставляем RPM (обороты) на максимум. Если не помогло, то просто выбираем «Игнорировать». Также, графу «управление процессорным вентилятором» можно выключить. Нажмите F10, чтобы сохранить параметры и выйти из BIOS.
Сброс BIOS: Если параметры BIOS кажутся вам сложными, и вы не можете найти параметр регулировки вентилятора на процессоре, то сброс BIOS по умолчанию может быть отличным решением. Пункт называется «Load Setup Defaults» и находиться в большинстве случаев во вкладке Exit.
Кроме того вы можете убрать F1 ошибку при включении компьютера. Для этого нужно найти графу «wait for F1 If Error» и выключить. Не во всех BIOS она имеется.
Источник
Исправление ошибки «CPU fan error Press F1» при загрузке компьютера
При включении компьютера проводится автоматическая проверка исправности всех комплектующих. Если возникают некоторые неполадки, то пользователь будет уведомлен об этом. В случае появления на экране сообщения «CPU fan error Press F1» потребуется выполнить несколько действий для решения данной проблемы.
Как исправить ошибку «CPU fan error Press F1» при загрузке
Сообщение «CPU fan error Press F1» уведомляет пользователя о невозможности запуска процессорного кулера. Причин этому может быть несколько – охлаждение не установлено или не подключено к питанию, отошли контакты или кабель неправильно вставлен в разъем. Давайте рассмотрим несколько способов решения или обхода данной проблемы.
Способ 1: Проверка кулера
Если с самого первого запуска появляется данная ошибка, стоит разобрать корпус и проверить кулер. В случае отсутствия крайне рекомендуем приобрести его и установить, поскольку без данной детали будет перегреваться процессор, что приведет к автоматическому выключению системы или поломкам различного типа. Для проверки охлаждения необходимо выполнить несколько действий:
- Откройте переднюю боковую панель системного блока или снимите заднюю крышку ноутбука. В случае с ноутбуком следует быть предельно осторожным, ведь каждая модель обладает индивидуальной конструкцией, в них используются винты разных размеров, поэтому все нужно делать строго по инструкции, которая шла в комплекте.
Кроме этого часто возникают различные поломки деталей, поэтому после проверки подключения посмотрите за работой кулера. Если он все еще не функционирует, то следует выполнить замену.
Способ 2: Отключения предупреждения об ошибке
Иногда на материнской плате перестают работать датчики или происходят другие сбои. Об этом свидетельствует появления ошибки даже тогда, когда вентиляторы на кулере нормально функционируют. Решить данную проблему можно только заменой датчика или системной платы. Поскольку ошибка фактически отсутствует, остается только отключить уведомления, чтобы они не беспокоили во время каждого запуска системы:
- При запуске системы перейдите к настройкам BIOS, нажав соответствующую клавишу на клавиатуре.

В этой статье мы рассмотрели способы решения и игнорирования ошибки «CPU fan error Press F1». Важно отметить, что вторым способом стоит пользоваться только в том случае, если вы абсолютно уверены в работоспособности установленного кулера. В других ситуациях это может привести к перегреву процессора.
Источник
Обзоры, прошивки, ремонт смартфонов, ноутбуков и планшетов Lenovo
Обзоры, прошивки, ремонт смартфонов, ноутбуков и планшетов Lenovo
Fan error lenovo: что это и как избавиться от ошибки
Запыленность вентилятора
Итак, стало понятно про ошибку fan error lenovo, что это сбои в работе вентилятора. Далее стоит разобраться, в чем их причины и каковы возможные решения.
Чтобы проверить, запылился вентилятор или причину нужно искать в другом месте, выполняется такая поочередность действий:
- Открывается крышка, под которой находится вентилятор.
- Включается устройство. Если вентилятор не подает признаков жизни, вполне возможно, что он сгорел. Другой вариант – загрязнение, которое препятствует его движению.
- Устройство выключается, а крыльчатка вентилятора прокручивается вручную. При тугом вращении его следует очистить от загрязнения. Иногда с очисткой справляется обычный пылесос. Желательно не извлекать вентилятор, иначе потом при его установке понадобится обработка термопастой.
Не помогло? Идем дальше.
Обнуление BIOS
Если способы, перечисленные выше, не помогли избавиться от ошибки, придется обнулить значения BIOS. При этом батарея на материнской плате вытаскивается, а затем вставляется заново или меняется на новую. Иногда только такой вариант способен решить возникшую проблему.
Но что делать, если и он не помогает? Существуют и другие причины появления ошибки.
Отсутствие питания
Нередко причиной неисправности вентилятора выступает отсутствие питание. Обычно это обрыв предохранителя. Проверить наличие напряжения можно, оголив провода, которые идут к вентилятору, а затем используя вольтметр.
В случае, когда напряжение подается, проблема в самом вентиляторе. Возможно, он вышел из строя. Если напряжение отсутствует, стоит искать обрыв провода, а потом припаять его. В случае отсутствия обрыва проводов, следует обратить внимание на другие возможные проблемы.
[ads-pc-2]
Перегрев
Нередко ошибка связана с банальным перегревом вентилятора, из-за чего происходят сбои в его работе. В данном случае поможет специальная программа под названием SpеedFan, которая регулирует скорость вращения лопастей вентилятора и, соответственно, нагрев. Ее можно скачать в интернете. После запуска программа проводит анализ, а также подключается к температурным датчикам. Полученная информация будет отображена на экране. Перейдя во вкладку «Показатели», можно ознакомиться со значениями температуры и скорости оборотов вентилятора. Как показывает практика, далеко не все пользователи знают, какие показатели являются допустимыми. В таком случае стоит воспользоваться режимом автоматического регулирования.
Неоригинальный вентилятор
Если пользователи уже занимались заменой вентилятора, вполне возможно, что было установлено устройство другого производителя. Стоит отметить, что в ноутбуках Леново неоригинальный вентилятор может работать, однако при этом все равно выдавать ошибку.
Таким образом, в статье дан развернутый ответ на вопрос, fan error lenovo: что это? Попробуйте решить свою проблему, руководствуясь данной информацией.
Источник
CPU Fan Error при загрузке: причины, как исправить ошибку?
Поговорим об ошибке системы, которая хоть не так часто встречается в практике, но все же беспокоит пользователей. На экране при включении ПК или ноутбука ни с того ни с сего появляется надпись: CPU Fan Error! О чем она говорит? Как справиться с проблемой? Действенные рекомендации от специалистов мы представим читателю далее.
О чем говорит ошибка?
Итак, на экране вашего компьютера появилась надпись: CPU Fan Error! Press F1 to Run Setup. О чем она говорит? Это сообщение системы предупреждает вас о неполадках с кулером (специальным вентилятором, охладителем системы). Иногда надпись также может сопровождать характерный звуковой сигнал. Еще один вариант предупреждения: CPU Fan Error! Press F1 to resume.

Все вышеперечисленное свидетельствует о двух вариантах: кулер вышел из строя или его работе мешают какие-либо устранимые внешние неполадки. Эти причины мы подробнее и разберем далее.
Устройство не может вращаться
Итак, сообщение CPU Fan Error. В каких-то случаях оно свидетельствует о банальной проблеме: что-то мешает нормальному функционированию устройства. Помехой может быть пыль, мелкий мусор, волосы, посторонний объект, попавший в лопасти. Однако заявляет о себе такой случай, когда пыли внутри корпуса скапливается неприлично много.

Вторая по распространенности помеха: свисающие провода внутри системника. Они могут задевать лопасти, мешать их должному вращению.
Поэтому при предупреждении CPU Fan Error первым делом нужно осторожно открыть системный блок и посмотреть, в каком состоянии его внутренние охладители-вентиляторы. Естественно, само устройство должно быть выключено!
Если пыли очень много, избавиться от нее можно с помощью пылесоса, надев на аппарат специальную узкую насадку. Если дело в проводах, то при помощи специальных пластиковых закрепок проложите их таким образом, чтобы они не касались лопастей.
Нужно ли снимать сам кулер-вентилятор для его очистки? Неопытному пользователю этого делать не стоит. Дело в том, что при повторной установке потребуется нанести термопасту, которой просто не может оказаться под рукой. Кроме того, не каждый юзер знает о необходимости ее использования.
Проведение визуального осмотра
Как самостоятельно проверить, исправно ли кулер-охладитель функционирует:

Как мы уже говорили, если кулер не функционирует, то причин неисправности может быть две:
- По какой-то причине устройство заело. Чаще всего оно не может вращаться из-за скоплений пыли, мешающих проводов и проч.
- Вышел из строя либо один из компонентов вентилятора, либо все устройство целиком.
Вентилятор не подключен/подключен не к нужному разъему
Еще одна распространенная проблема, когда появляется CPU Fan Error при загрузке компьютера. Ошибиться легко: на материнской плате расположено множество практически идентичных разъемов. Отсюда вывод: не проводите установку кулера без инструкции к устройству.
CPU Fan Error F1 появляется на экране и в том случае, когда вы вовсе не подключили к материнской плате охладитель. Справиться с проблемой просто: выключите компьютер, откройте системный блок, подсоедините кулер к нужному разъему. Такого рода проблема появляется и при приобретении нового компьютера: работники сервисного блока магазина могут забыть о данном вентиляторе.
Кулер неисправен
На экране вашего компьютера надпись: CPU Fan Error! Press F1 to resume. Может ли данный текст говорить о том, что кулер неисправен? Такого рода проблему стоит рассматривать в самую последнюю очередь. Дело в том, что кулер — достаточно простой компонент системы, отчего вероятность выхода из строя его механизма сравнительно мала (при сопоставлении с другими причинами).
CPU Fan Error: как исправить? Если вы отчаялись «привести в чувство» кулер всеми вышеуказанными способами, то, возможно, проблема в неисправности самого устройства. Выход из ситуации: замена охладителя на исправный вентилятор.
Причина не установлена
На экране вашего компьютера сообщение: CPU Fan Error! Press F1 to resume. В чем дело? Бывает и так, что причины для такого предупреждения на самом деле не существует. По факту исправно работает кулер, полноценно функционирует материнская плата, процессор охлаждается.
Как же распознать, что тревога ложная? Рекомендуем скачать и установить на свой ПК программы, приложения, которые, подключаясь к датчикам материнской платы, способны показать температуру внутренних компонентов ПК: процессора, видеокарты, «материнки», жесткого диска. Если эти показатели в норме, то CPU Fan Error! Press F1 to resume! — ошибка системы.
Как исправить: вариант 1
Вы уверены, что кулер функционирует нормально, компоненты системы охлаждаются должным образом. Однако на экране компьютера все равно появляется навязчивое сообщение: CPU Fan Error! Press F1. Как исправить проблему?
Ниже мы приведем инструкцию, которая избавит вас от появления предупреждения. Однако воспользоваться ей можно только тогда, когда вы уверены, что данное сообщение — ошибка. В противном случае, игнорируя такой текст, вы запросто можете потерять процессор. Не охлаждаемый кулером, компонент попросту сгорит. Не все системы сегодня могут перезагружать/выключать компьютер при достижении процессором критически высокой температуры.
Как исправить: вариант 2
Еще один способ решения вопроса: избавить себя от нажатия кнопки F1 каждый раз, когда вы включаете, перезагружаете компьютер. Делается это также через меню БИОС:
Как исправить: вариант 3
Если при визуальном осмотре устройства вы установили, что мусор или иной инородный предмет мешает кулеру должным образом функционировать, то необходимо действовать по следующей инструкции:
Как исправить: вариант 4
Причина того, что процессор охлаждается недостаточно, может быть в неправильно заданных настройках в БИОС. Что делать в этой ситуации? Специалисты предлагают следующую инструкцию:
Опытные пользователи определяют и еще один корень проблемы: это специальная программа установленной операционной системы, которая призвана контролировать число оборотов кулера. Если она была настроена неверно, то система вашего компьютера будет находиться под риском перегрева. Устройство может также аварийно отключаться с целью недопущения выхода процессора из строя.
Если ничего не помогло
Если после механической чистки устройства, подключения его к верным разъемам, устранения помех охладитель все равно не желает функционировать, то можно смело судить о его неисправности. Решение проблемы в приобретении нового кулера: идентичной модели или схожего по характеристикам.
При установке нового устройства советуем вам также обратить внимание на качество применяемой термопасты. Вещество надежно передает и распределяет тепло от кристаллов процессора на радиатор. Термопаста также предназначена для сглаживания и лучшего соприкосновения поверхностей (цель этого — лучшая передача тепла). Соответственно, чем выше качество этого вещества, тем лучше отдается тепло, тем активнее процессор охлаждается.
Профилактика проблемы
Чтобы ошибка вас не беспокоила в дальнейшем, советуем установить на свой компьютер приложение AIDA64 (или подобные ему по функционалу). В меню программы можно контролировать температуру всех компонентов системы. Для этого зайдите в раздел «Компьютер», а затем в подпункт «Датчики».
Перед вами появится информация о температуре процессора, скорости вращения вентилятора-охладителя. Средние значения для кулера: 1500-2500 оборотов в минуту.
Специалисты советуют также настроить значения критических величин для автоматического отключения системы в случае перегрева. Делается это в БИОС.
Теперь читатель знает, о чем говорит предупреждение CPU Fan Error на экране компьютера. Также мы представили ряд инструкций, которые помогут справиться с этой проблемой, не допустить ее возвращения. Важно задумать и о профилактике неисправностей кулера.
Источник
Содержание
- 10 методов решения проблемы, когда ноутбук включается, но не запускается операционная система
- Возможные причины поломок
- Ноутбук включается, но не запускается операционная система: 10 вариантов решения
- 1) Аппаратные сбои
- А) Подача электропитания
- Б) Периферия или батарея
- В) Процессор
- Г) Графика
- Д) Жесткий диск
- 2) Обработка ошибок ПО, когда ноутбук включается, но не запускается операционная система
- А) Пробуем запустить ОС в безопасном режиме
- Б) Используем диск восстановления
- В) Сброс БИОС
- Г) Разбираемся с графическим драйвером
- Д) Проблема с загрузчиком ОС
10 методов решения проблемы, когда ноутбук включается, но не запускается операционная система
Проблема, когда ноутбук включается, но не запускается операционная система, является одной из главных головных болей пользователей по всему миру. Переустановка Windows проблему решит, но взамен человек потеряет кучу времени + не факт, что все его файлы на устройстве сохраняться.
Сегодня я расскажу об альтернативных методах решения проблемы без потери данных + дам полезные советы.
Возможные причины поломок
Перед тем, как что-либо предпринять в отношении ноутбука, следует детально проанализировать возникшую ситуацию. Выделяют 2 категории потенциальных неисправностей – аппаратные и программные.
Первый типаж проблем более опасен для устройства, ибо решить вопрос самостоятельно при таком раскладе может далеко не каждый. Очевидными признаками аппаратных неисправностей является полное отсутствие каких-либо реакций при включении кнопки питания ноутбука. Программные неисправности носят «лайтовый» характер. Как правило, ноутбук включается, но запуск операционной системы не производится. На экран выскакивает либо сообщение об ошибке, либо он полностью остается черным.
Обратите внимание: при аппаратных проблемах не рекомендую разбирать ноутбук самостоятельно. Есть вероятность, что ремонт аматора только повредит устройство еще больше. Лучше предоставить работу специалистам, хоть и придется за это заплатить больше обычного.
В случае с программными ошибками, решить вопрос можно (даже нужно), самостоятельно. Поход в сервисный центр, чтобы переустановить операционную систему, либо сделать ее сброс до заводских настроек, назвать рациональным подходом тяжело. Считайте, это то же самое, что при покупке смартфона, параллельно покупать пакет сервисных услуг по установке приложений с Google Play.
Ноутбук включается, но не запускается операционная система: 10 вариантов решения
Чтобы объективно оценить возможность самостоятельного ремонта, требуется попытаться решить вопрос собственными силами. Я не говорю о разборе ноутбука или переустановке ОС. Будет достаточно провести краткий осмотр внешней части устройства + применить базовые приемы по восстановлению работоспособности ноутбука при возникновении ошибок программного типа.
1) Аппаратные сбои
Включение ноутбука или компьютера всегда сопровождается различными внешними признаками. Сюда относят звук от запуска кулера, сигнал по BIOS, световые индикаторы и прочее. Если после нажатия кнопки питания не произошло ничего из вышеперечисленного, следует провести тестирование аппаратной части устройства. Что стоит проверить собственноручно, я описал ниже.
А) Подача электропитания
К ноутбукам данный пункт относится косвенно, ибо у большинства из них имеется на борту батарея, которая должна хотя бы предоставить возможность запуска устройства. С ПК ситуация стоит иначе. Для запуска системного блока требуется прямой доступ электроэнергии в системы оборудования.
Алгоритм проверки состоит из:
- Проверяем на исправность розетку, куда подключается вилка зарядного блока или кабель системного блока ПК. Для этого достаточно включить в розетку другой прибор. Та же зарядка для телефона вполне сойдет.
- Проверяем на исправность блок питания. У 70% из них имеется световой индикатор, который загорается после включения.
- Исследуем кабель питания на факт наличия перегибов или разрывов. Такие моменты могут нарушить подачу электричества к системам ноутбука или ПК.
Если ничего из вышеперечисленного не относится к вашему случаю, переходим к дальнейшему анализу аппаратной части ноутбука. Проблема с питанием от сети исключена.
Б) Периферия или батарея
Вторым пунктом проверки аппаратной части является исследование периферийных устройств ноутбука или компьютера. Неисправный аккумулятор моет служить причиной игнорирования кнопки питания устройства.
Делаем аппаратный сброс:
- Вытаскиваем все доступные устройства и элементы с периферией – карточки памяти, адаптеры подачи переменного тока и аккумулятор. С последним могут возникнуть трудности, ибо в современных версиях ноутбуков тот делается встроенным.
- Зажимаем кнопку питания на 3-8 секунд.
- Подключаем блок питания ноутбука, минуя этап вставки аккумулятора. Нужно чтобы устройство получало электроэнергию напрямую от сети.
Если при таком раскладе ноутбук сможет запуститься, то проблема кроется в одном из периферийных устройств. Чтобы исключить из списка виновников аккумулятор, вставьте его в ноутбук и повторите попытку запуска. При удачной попытке, проблема будет крыться в одном из внешних периферийных устройств, которые пользователь подключает к разъёмам девайса. Посменно подключаем каждое из них и фиксируем результаты. Неисправный компонент исключаем из цепочки системы и радуемся результату.
В) Процессор
Проблема с процессором более опасна предыдущих двух, ибо диагностировать поломку самостоятельно новичок не в состоянии. Получить доступ к процессору системного блока проще, но даже так нужен набор мини-отверток.
Проверить работоспособность процессора можно 2 методами:
диагностирование через БИОС.
После нажатия кнопки питания, сразу переключаемся на клавиши F11 или F9. В открывшемся меню следует перейти в раздел процессора и проверить наличие системных ошибок. Также советую проверить температуру во включенном состоянии устройства. Проблема в том, что при полном «молчании» процессора, использовать данный метод не получится априори;
Для этого потребуются отвертки и разбор корпуса ноутбука или системного блока. Как правило, для получения доступа к процессору требуется снять крышку, свинтить вентилятор и крайне аккуратно вынуть чипсет из слота. Наличие гари вокруг сокета или вздутие – это явные признаки смерти детали. В таком случае потребуется покупка нового элемента.
Если сгоревший процессор вас не пугает, выбирать новый самостоятельно следует на основании сокета в материнской плате. В дополнение закупается термопаста и чистится система охлаждения. Также не лишним будет продуть и другие части ПК от пыли. Вложение в будущее, так сказать.
Важно: в современных ноутбуках процессор частенько намертво припаивают к материнской плате. При сгорании одной детали, на мусор придется выкинуть половину устройства, а стоимость замены стремиться к 70% всего устройства.
При таком раскладе, будет выгоднее добавить на новый ноутбук, сдав текущий под запчасти, нежели заниматься сверхдорогостоящим ремонтом – это мой личный вам совет. Особо актуально для устройств в 2-3 года от роду.
Г) Графика
Ноутбук запускается, но экран после прогрузки остается черным. В некоторых случаях пользователь даже может использовать функции ОС, которая загрузилась. Индикаторы горят, операционка работает, но изображения нет. Тут возможны 2 варианта поломки.
| Проблема | Сломана матрица | Сломан видеочип |
|---|---|---|
| Проверка | Следует к ноутбуку или системному блоку подключить другой монитор. Для переключения на внешний экран, на клавиатуре зажимаем комбинацию Win + P. Выскочит меню подключений, передвигаться в котором можно стрелочками. Вариант попроще – повторять комбинацию, пока не попадете на требуемый режим внешнего монитора. Если изображение появится, проблема в матрице. | Экран либо черный, либо периодически идет сильными полосами, после чего тухнет. Для проверки потребуется раскрутить ноутбук, снять кулер и получить доступ к слоту с видеокартой. Вытягиваем ее, продуваем и вставляем обратно. Вздутия, гарь, вмятины и прочие дефекты – явные признаки поломки элемента. |
| Решение | Покупка новой или ремонт старой в сервисном центре. | Только замена на новый элемент. Либо покупаем и устанавливаем самостоятельно, либо не паримся, и отправляемся в сервисный центр. |
При работе с внутренностями ноутбуков, следует заблаговременно снимать статическое электричество. В ином случае, есть риск повредить электронные компоненты разрядом. Припой видеокарты к материнской плате, как в случае с процессором, приводит к замене всей материнки, а это может быть существенный удар по карману владельца.
Д) Жесткий диск
Среди аппаратных проблем, данная стоит на первом месте по распространенности (40% случаев). Причина – система не может распознать накопитель, из-за чего устройство либо зависает, либо постоянно перезагружается.
Чтобы удостовериться в проблеме с ЖД нужно:
- Включить ноутбук.
- Перейти в БИОС через нажатие F11 или F9.
- Зайти в раздел Primary IDE master.
- Удостовериться в отсутствии там ЖД.
Если же HDD отображается, значит проблема в чем-то другом. Собственными силами пользователь может разве что проверить качество соединения, но для этого предварительно следует провести аппаратный сброс по алгоритму, описанному выше.
2) Обработка ошибок ПО, когда ноутбук включается, но не запускается операционная система
А) Пробуем запустить ОС в безопасном режиме
При стандартном запуске система пытается запустить все процессы + в учет берутся последние изменения внутри ОС. Если человек хапнул вирус, который вырубил его ноутбук, через безопасный режим он сможет обойти данную проблему стороной, тем самым незаметно удалив вредителя.
Алгоритм запуска ОС в безопасном режиме:
- Выключаем ноутбук кнопкой питания.
- Запускаем устройство.
- Сразу начинаем жать кнопку F8.
- Ждем появления меню выбора, и клавишами выбираем «Безопасный режим».
- Делаем откат последних изменений и пробуем перезапустить ОС в стандартном режиме.
Когда ОС не в состоянии запуститься даже через безопасный режим, пользователю будет предложен раздел «Автоматическое восстановление». В нем требуется перейти в дополнительные параметры, выбрать пункт поиска + устранения неисправностей и указать пункт «Параметры загрузки». Данный способ особенно хорош при неработающей клавише F8 (да, такое тоже может быть). Просто перезапускаете ноутбук, пока не попадете в режим автоматического восстановления.
Б) Используем диск восстановления
При возникновении критических ситуаций с ОС, специалисты советуют использовать именно загрузочные диски. На CD/DVD носитель или флешку записывается специальная программа, которая позволяет воспользоваться разнообразными вариантами восстановления ОС в случае ее неполадок. Базовая функция загрузочного диска – восстановление ОС до заводских настроек. Такой метод избавит пользователя от проблемы, но и уничтожит все его данные с диска системы + снесет установленное ПО.
Как заранее сделать загрузочный диск:
- Запускаем специальную программу через строку поиска.
Ставим галочку в пункте о копировании системных файлов на диск восстановления и жмем кнопку «Далее». Имейте в виду, что данная функция потребует от 6 до 8 Гб пространства. Если без галочки (только обнуление настроек), то нужно не более 1 Гб места.
Выбираем накопитель для записи.
Имейте в виду, что вся информация с накопителя будет удалена (если речь о флешке).
По аналогии производится запись загрузочного диска. При работе через флешку, можно не только обнулять ОС, но и возвращаться к контрольным точкам. Таким образом пользователь обойдет стороной полное удаление ПО, вернув операционку к одному из адекватных по работе состояний системы.
В) Сброс БИОС
Часть вредоносного программного обеспечения может нарушать даже работу процессов БИОС. Дабы избавиться от текущего состояния, следует перейти в службу через F9/F11 и выбрать пункт, отвечающий за обнуление — Load BIOS Defaults. Сохраняем изменения и перезапускаем ОС.
Второй метод решения проблемы больше аппаратный. Потребуется снять крышку и самостоятельно отключить CMOS-батарейку от материнки на 2-3 минуты. Узнать данный элемент конструкции не составит проблем – подобие круглой металлической шайбы.
Обратите внимание: при разрядке CMOS-аккумулятора ОС может не запускаться в том числе.
Распознать севшую батарейку БИОС можно через соответствующее сообщение при запуске – «Press F1 to Continue». Для решения проблемы, потребуется заменить источник питания на новый.
Г) Разбираемся с графическим драйвером
Сообщение выше не всегда показывается пользователю. Чаще возникает ситуация, когда при очередной загрузке ОС, та показывает черный экран. Для устранения проблемы следует запустить операционку в безопасном режиме. ОС будет использовать заводской драйвер, обойдя стороной установленный ранее пользователем.
Алгоритм исправления ситуации:
- В безопасном режиме запускаем диспетчер устройств.
- Выбираем пункт «Видеоадаптер».
- При наличии устаревшего драйвера, обновляем.
- При наличии возле драйвера знака вопроса, удаляем и устанавливаем заново. Найти официальные драйвера можно на сайте производителя ноутбука или через специализированные драйвер-паки.
После установки актуальной версии графических драйверов, перезапускаем операционную систему и радуемся положительному результату. К слову, хранить дрова на ноутбук советую в облаке, дабы иметь к ним доступ в любой момент и с любого устройства.
Разбор аппаратных причин неисправности:
Д) Проблема с загрузчиком ОС
Последний тип ошибки, который я сегодня хотел бы рассмотреть – это «повреждении записи в MBR или GPT». Данное сообщение появляется при запуске ОС в случаях, когда пользователь периодически некорректно завершал работу операционки (выключал кнопкой питания). Суть проблемы – дефекты системных данных на жестком диске.
Как решить проблему:
- воспользоваться диском восстановления;
- переустановить операционную систему с нуля.
О первом методе я рассказывал выше. Стандартная же переустановка ОС подразумевает наличие диска или образа на флешке и пару часов свободного времени пользователя. В дополнение, придется заново ставить драйвера и набор программ повседневного использования. Переустанавливать Windows советую только в крайнем случае, если только ни одно из рассмотренных выше решений не помогло.
На этом сегодня все. Надеюсь, теперь вы знаете, что делать, когда ноутбук включается, но не запускается операционная система. Если на примете имеются другие сценарии поведения оборудования, жду описание и решения в комментариях. Удачи и не болеть!
Содержание
- Что делать и как исправить ошибку – СPU Fan error при загрузке?
- Что делать если компьютер просит нажать F1
- Ремонт вентилятора
- Настройка BIOS
- Что значит Fan Error на ноутбуке Lenovo?
- О чем говорит сообщение Fan Error?
- Как исправить Fan Error в Lenovo?
- Как исправить ошибку CPU Fan Error Press F1 to run SETUP
- 1. Осмотр кулера
- 2. Параметры BIOS
- Как исправить ошибку «CPU fan error press F1»
- Причины сообщения «CPU fan error press F1»
- Как игнорировать ошибку при загрузке компьютера
- Что в итоге
- Комментарии ( 46 )
- CPU Fan Error при загрузке: причины, как исправить ошибку?
- О чем говорит ошибка?
- Устройство не может вращаться
- Проведение визуального осмотра
- Вентилятор не подключен/подключен не к нужному разъему
- Кулер неисправен
- Причина не установлена
- Как исправить: вариант 1
- Как исправить: вариант 2
- Как исправить: вариант 3
- Как исправить: вариант 4
- Если ничего не помогло
- Профилактика проблемы
Что делать и как исправить ошибку – СPU Fan error при загрузке?
Всем привет! Сегодня рассмотрим, что значит ошибка CPU fan error при загрузке компьютера. А также как ее можно исправить и как отключить в BIOS модуль CPU Fan Fail Warning.
Что делать если компьютер просит нажать F1
При включении ПК BIOS проводит диагностику всех его компонентов на предмет работоспособности и в случае положительного вердикта запускает их.
Если при включении ПК пишет CPU fan error, press F1 to resume (перевод «Ошибка вентилятора ЦП, нажмите F1 для продолжения), это значит, что либо кулер не вращается, либо не удается проверить его скорость (так называемая speed error detected).
Что делать в этой ситуации и как убрать такое уведомление? При нажатии F1 запустится Setup тест, который может продиагностировать модуль проверки скорости кулера и иногда устранить неполадки. Происходит это не всегда — помогает только в случае программного сбоя аппаратуры.
Чаще всего компьютер выдает такую ошибку, если кулер ЦП не вращается. Что это значит для пользователя? Только то, что нужно самостоятельно «подшаманить» вентилятор, заставив его вращаться.
Ремонт вентилятора
Первым делом нужно провести визуальный осмотр. Откройте боковую крышку и включите компьютер. Если кулер не вращается или работает рывками, то либо он вышел из строя, либо его заело. Если пропеллер вертится, то неполадки возникли в самом БИОСе, неправильно определяющем работоспособность девайса.
В первом случае нужно отсоединить крепление кулера от системной платы. Крепится он с помощью специальных защелок(тут конечно зависит от самой модели). Обычно достаточно продуть пропеллер, чтобы очистить его от пыли, не дающей нормально вращаться.
Также не помешает смазать подшипник. Для чего подойдет «Солидол» или «Литол».
Смазки нужно немного — не больше спичечной головки. Самое сложное — вытащить ось пропеллера из посадочного гнезда Для этого можно воспользоваться парой плоских отверток, которыми нужно равномерно поддеть крыльчатку с двух сторон.
После установки кулера не забудьте присоединить обратно его питание. Если девайс все равно не подает признаков жизни, его нужно заменить. Также не лишним будет заменить термопасту, раз уж вы демонтировали кулер.
Настройка BIOS
Чтобы зайти в БИОС, перед загрузкой операционной системы нажмите кнопку ESC или F2. Необходимая опция находится в разделе Hardware Monitor и называется CPU Fan Control. Здесь можно отключить слежение за скоростью вращения крыльчатки, и таким образом избавить от появления упомянутой ошибки.
Такое решение чревато тем, что при отказе системы охлаждения вы не заметите этого вовремя. При перегреве процессора возможен выход его из строя.
Если вы отключили слежение за пропеллером через БИОС, рекомендую установить утилиту для мониторинга температуры ЦП в режиме реального времени и следить за этим параметром самостоятельно.
Или же, надеяться на технологию CPU throttling, про то что это такое можно почитать здесь.
Также для вас будут полезны публикации «Тест температуры процессора и видеокарты» и «Что такое разблокированный множитель процессора». Буду признателен, если вы расшарите этот пост в социальных сетях. До скорой встречи!
Источник
Что значит Fan Error на ноутбуке Lenovo?
Некоторые пользователи ноутбуков Lenovo сталкиваются с проблемой, когда их аппарат при включении на черном фоне выдает сообщение Fan Error и через мгновение выключается. Естественно никакой загрузки операционной системы не происходит. Если же снова попробовать включить ноутбук, то все повторяется.
В данной статье мы постараемся вам рассказать о том, что значит Fan Error при включении ноутбука Lenovo и как это сообщение убрать, вернув ноутбук в рабочее состояние.
О чем говорит сообщение Fan Error?
Fan error является аналогом ошибки CPU fan error, возникающей на персональных компьютерах. Причинами ее появления могут быть следующие факты:
Из всего вышеописанного можно сделать вывод, что появление Fan Error говорит о проблемах с охлаждающим вентилятором.
Чтобы не допустить перегрева ноутбука, система автоматически отключает питание до тех пор, пока вентилятор (кулер) не будет приведен в нормальное рабочее состояние.
Как исправить Fan Error в Lenovo?
Для этого придется разбирать ноутбук и в лучшем случае поможет банальная чистка системы охлаждения. Из-за пыли вентилятор может подклинивать. И почистив его, а также смазав, в большинстве случаев ошибка Fan Error исчезает.
Так выглядит запылившаяся система охлаждения
Также стоит проверить надежность соединения фишки вентилятора с соответствующим разъемом на материнской плате. Не исключено что от времени она просто отсоединилась.
В самых тяжелых случаях может потребоваться замена вентилятора или ремонт разъема, по которому на вентилятор подается питание. Но это уже лучше не делать самостоятельно и лучше прибегнуть к помощи специалистов.
Источник
BIOS может выдавать ошибку «CPU Fan Error! Press F1 to run SETUP» при загрузке компьютера или ноутбука с Windows 10. Ошибка говорит, что имеется проблема с вентилятором на процессоре, которую нужно устранить.
Процессор компьютера или ноутбука греется и вентилятор его охлаждает, чтобы не было перегрева и троттлинга. Если вентилятор не будет справляться с охлаждением, то это признак ошибки «CPU Fan» при включении ПК.
Как исправить ошибку CPU Fan Error Press F1 to run SETUP
Сам вентилятор может не крутиться, так как забит пылью. Кроме того, в BIOS может установиться неправильный диапазон температур для оборотов, которых не хватает для охлаждения ЦП. Разберем способы и советы, как исправить ошибку CPU Fan Error при загрузке.
1. Осмотр кулера
1. Если ошибка «CPU Fan error» при включении ноутбука, то при его загрузке обратите внимание на сам ноутбук, а точнее его боковую сторону. Там должна быть решетка откуда должен выдуваться горячий воздух. Если там кулер не издает шум и воздух не выгоняется, то это признак того, что кулер не работает.
Вам нужно обратиться в сервисный центр или, если у вас есть опыт разборки ноутбука, то аккуратно разобрать ноутбук и посмотреть, не забит ли он пылью. Может потребоваться достать вентилятор и подключить его к другому источнику питания, чтобы убедиться, что он рабочий.
2. Если ошибка «CPU Fan error» при включении компьютера, то нужно снять боковую крышку корпуса ПК и визуально посмотреть на вентилятор процессора, крутиться ли он? не забит ли он пылью?
Также, стоит обратить внимание на само подключение вентилятора, так как многие сервисы и сами пользователи могут его подключать напрямую к фишкам блоку питания, что не верно.
Посмотрите, подключен ли кулер в разъем на материнской плате, который предназначен именно для вентиляторов. Он подписан как CPU_FAN, CPU_FAN 1 и т.п. Также стоит понимать разницу межу 3-pin и 4-pin подключением, которая может влиять на ошибку CPU Fan error.
3-pin не регулирует автоматически скорость кулера, а 4-pin регулирует, так как в таких вентиляторах имеется для этого чип. Чтобы было понятнее, что такое Pin, то это количество проводов, которые идут в фишку вентилятора. Кроме того, стоит обратить внимание, плотно ли фишка подключилась к материнской плате, не выдвинулся ли металлическая клема в самой фишке одного из pin-ов.
2. Параметры BIOS
Если после выше указанных советов вентиляторы работают отлично и подключены они правильно, то посмотрим параметры BIOS. При включении компьютера или ноутбука сразу непрерывно нажимаете кнопку на клавиатуре Dell, чтобы войти в параметры BIOS. Кнопка может отличаться в зависимости от вашего производителя.
В BIOS отключите параметр Smart Q‑FAN. Он может называться немного по другому в зависимости от производителя материнской платы. Это позволит отключить контроль кулера, так как многие материнские платы могут заставлять его работать на минимальных оборотах, а в некоторых случаях автоматически останавливать его, так как температурный порог низок. Нажмите F10, чтобы сохранить параметры и выйти из BIOS.
Если имеется графа CPU Fan Speed, то выставьте Ignore или Disabled, чтобы отключить контроль регулировки оборотов кулера. Нажмите F10, чтобы сохранить параметры и выйти из BIOS.
Если у вас современный UEFI или имеются похожие параметры, то выставляем RPM (обороты) на максимум. Если не помогло, то просто выбираем «Игнорировать». Также, графу «управление процессорным вентилятором» можно выключить. Нажмите F10, чтобы сохранить параметры и выйти из BIOS.
Сброс BIOS: Если параметры BIOS кажутся вам сложными, и вы не можете найти параметр регулировки вентилятора на процессоре, то сброс BIOS по умолчанию может быть отличным решением. Пункт называется «Load Setup Defaults» и находиться в большинстве случаев во вкладке Exit.
Кроме того вы можете убрать F1 ошибку при включении компьютера. Для этого нужно найти графу «wait for F1 If Error» и выключить. Не во всех BIOS она имеется.
Источник
Как исправить ошибку «CPU fan error press F1»

Дословно это означает следующее: ошибка в работе вентилятора для процессора, нажмите «F1». Т.е., чтобы продолжить загрузку компьютера достаточно нажать кнопку «F1». Но сама проблема, из-за которой появилась эта ошибка, не исчезнет.
Вообще, при включении компьютера, его внутренняя программа опрашивает все устройства и проверяет их параметры. При обнаружении ошибок выводятся соответствующие сообщения. Одни ошибки критичны, и дальнейшая работа невозможна, а другие не критичны, как в нашем случае. Т.е., можно нажать кнопку и работать дальше, но нужно быть уверенным в своих действиях, т.к. если кулер процессора на самом деле не крутится, то компьютер может перегреться.
Причины сообщения «CPU fan error press F1»
Вентилятор процессора подключён к специальному разъёму на материнской плате, который называется «CPU Fan». Бывают и другие разъёмы, например «Chassis Fan» или «Power Fan», к которым можно подключать корпусные или любые другие вентиляторы.
BIOS компьютера определяет работоспособность вентилятора по количеству его оборотов, т.е. если оборотов «ноль», то кулер считается нерабочим и выдаётся сообщение об ошибке. Так вот, очень часто вентилятор процессора подключают не к тому разъёму, и БИОС его попросту не видит! Чтобы решить проблему нужно просто переподключить провода в нужный разъём и всё!
Ещё бывает, что штекер кулера трёхконтактный, а разъём на материнской плате четырёхконтактный. Соединить их можно, и всё будет крутиться, но биос может не распознать датчик оборотов и будет всё та же ошибка. Такое бывает редко, и обычно всё нормально. Но если это ваш случай, то остаётся два варианта: либо подбирать совместимое оборудование, либо игнорировать ошибку (об этом ниже).
Если всё подключено правильно и раньше всё работало, то пора открыть крышку системного блока и проверить, крутится ли вентилятор процессора. Может быть бедняга уже забился пылью и больше не крутится 🙁 Или в лопасти попали провода и они не дают сдвинутся им с места.
Можно попробовать почистить вентилятор и радиатор, но потом всё равно нужно пойти и выбрать новую систему охлаждения. Как показывает практика, чистка помогает очень ненадолго, а если дошло до того, что кулер вообще перестал крутиться, то это и вовсе гиблое дело.
Как снять и установить систему охлаждения процессора смотрите в этом видео:
У меня дома было такое, что всё крутилось и было подключено правильно. Проблема оказалась в самом разъёме «CPU Fan». Он не считывал датчик вращения, просто не видел его, или видел лишь иногда. Мне ничего не оставалось делать, как подключить вентилятор к другому разъёму на материнской плате. Ошибку «CPU fan error press «F1»» я всё равно получал, но зато мог контролировать скорость вращения на другом разъёме. Для таких и подобных случаев, остаётся только выключить сообщение об ошибке.
Как игнорировать ошибку при загрузке компьютера
Благо, практически во всех биосах есть функция отключения слежения за скоростью вращения CPU Fan. В зависимости от версии биоса, находится опция может в разных местах, но называться будет примерно одинаково. Зайдите в биос, и поищите вкладку «Power»
Для отключения слежения установите опцию «CPU Fan Speed» в состояние «N/A» или «Disabled». Но теперь вам придётся самостоятельно следить за тем, чтобы кулер работал. Т.е., периодически поглядывать крутится ли он, или наблюдать за количеством его оборотов на другом разъёме. Не лишним будет время от времени следить за температурой процессора.
На моём ноутбуке не показывает скорость вращения, но видно все температуры. А вообще, средняя скорость кулеров около 1500-2500 оборотов в минуту (RPM). Не лишним будет настроить пороги автоматического отключения компьютера при перегреве. Это делается так же в BIOS.
Также, бывает есть возможность вовсе отключить ожидание нажатия кнопки «F1» при любых некритических ошибках. Для этого используется опция «Wait For F1 if Error», которая по умолчанию включена
Для отключения установите в состояние «Disabled». В новых «биосах» UEFI эта опция находится в разделе «Boot»
Что в итоге
Мы разобрались отчего происходит ошибка при загрузке компьютера «CPU fan error press F1» и что делать чтобы она не повторялась при каждом включении. По статистике наибольшее количество проблем из-за неработающего или медленно работающего вентилятора. Когда он еле-еле крутится, то датчик вращения показывает ноль. Также, иногда его неправильно подключают.
При совсем неработающем кулере, процессор скорее всего не сгорит, но будет работать очень медленно, а в Windows могут быть разные ошибки, если он вообще загрузится)
Комментарии ( 46 )
Круто, беру на заметку. Как раз в последние время с головой погрузился в аппаратную часть ПК )))
Вот тебе ещё на заметку. В этой статье не сказано что эта ошибка может возникнуть в случае того, что ты перепутал порт корпусного вентилятора с вентилятором для cpu. В итоге комп ругается на отсутствие охлаждения для =)
Ноут выключен а вентилятор постоянно работает, что может быть?
значит он не до конца выключился, вероятно проблемы с виндой и драйверами. Если его отключить от сети, вытащить батарею, потом включить и выключить, не загружая винду, то думаю вентилятор не будет крутиться.
Дмитрий
Сен 05, 2021
У меня водяное охлаждение, и так же эту ошибку после замены винды стало выбивать. Спасибо автору, помогло👍🏻🤝🏻
Ещё на продвинутых мат платах может стоять минимальное число оборотов к примеру 1000, а ваш кулер крутит 800, из за этого та же ошибка, снизьте мин до 700
Полезная статья, НО… Хотелось бы кое что добавить:
Во-первых, не надо чинить то, что не сломалось
Во-вторых, не уверен — не вскрывай.
В третьих, отключая слежение за процессорным вентилятором вы рискуете компьютером и всей хранящейся в нём информацией. Причём следует помнить, что процессоры от AMD более чувствительны к перегреву, чем процессоры от Intel.
В четвёртых, вас должны насторожить ЛЮБЫЕ необычные звуки, доносящиеся из системного блока. Так как частицы пыли, попавшие во втулки осей вентилятора, растачивают втулки, что приводит к прецессии опирающейся на эти втулки оси и вентилятор начинает «зудеть».
Особое внимание следует обращать:
— владельцам стоящих на полу системных блоков, так как система охлаждения компьютера непрерывно прокачивает воздух сквозь системный блок, и пылевые фильтры (если они есть) помогают не всегда.
— владельцам домашних животных, так как частицы шерсти наших лохматых и пушистых любимцев прекрасно попадают внутрь системного блока, затрудняя теплообмен.
— владельцам котов и кошек: обратите особое внимание, не повадился ли ваш зверь В-) пузогрейничать на системном блоке…
— если ваш системный блок стоит на полу, лучше, всё таки его с пола приподнять на специальный или самостоятельно сделанный поддон.
Приведённая в статье AIDA64 программа платная. Из бесплатных альтернатив мог бы порекомендовать Speedfan, программу специально созданную для контроля за температурой компонентов компьютера и скоростью вращения вентиляторов.
Не некоторых материнских платах, например на Саблезубе от ASUS (Asus Sabertooth Z87) имеется два разъёма для управления вентиляторами системы охлаждения процессора,что необходимо учитывать при выполнении процедур, описанных уважаемым автором этой статьи.
У того же Зет-87-го Саблезуба встречается любопытный глюк: при полностью исправной и нормально функционирующей системе охлаждения процессора всё равно выдаётся сообщение «CPU fan error». Как правило, зайдя в UEFI BIOS мы видим, что всё в порядке, вентиляторы вращаются. В таком случае достаточно бывает при получении сообщения либо зайти в BIOS и, не трогая ничего, выйти или просто нажать «комбинацию из трёх пальцев»: Ctrl-Alt-Del — загрузка пройдёт нормально. Если сообщение начнёт слишком уж доставать, поиграйте с минимальной скоростью вращения процессорного вентилятора.
Георгий, спасибо большое за развёрнутое дополнение. По спидфану и теплообмену у меня есть отдельные статьи на сайте, ссылки на которые есть в этом посте.
Источник
CPU Fan Error при загрузке: причины, как исправить ошибку?
Поговорим об ошибке системы, которая хоть не так часто встречается в практике, но все же беспокоит пользователей. На экране при включении ПК или ноутбука ни с того ни с сего появляется надпись: CPU Fan Error! О чем она говорит? Как справиться с проблемой? Действенные рекомендации от специалистов мы представим читателю далее.
О чем говорит ошибка?
Итак, на экране вашего компьютера появилась надпись: CPU Fan Error! Press F1 to Run Setup. О чем она говорит? Это сообщение системы предупреждает вас о неполадках с кулером (специальным вентилятором, охладителем системы). Иногда надпись также может сопровождать характерный звуковой сигнал. Еще один вариант предупреждения: CPU Fan Error! Press F1 to resume.

Все вышеперечисленное свидетельствует о двух вариантах: кулер вышел из строя или его работе мешают какие-либо устранимые внешние неполадки. Эти причины мы подробнее и разберем далее.
Устройство не может вращаться
Итак, сообщение CPU Fan Error. В каких-то случаях оно свидетельствует о банальной проблеме: что-то мешает нормальному функционированию устройства. Помехой может быть пыль, мелкий мусор, волосы, посторонний объект, попавший в лопасти. Однако заявляет о себе такой случай, когда пыли внутри корпуса скапливается неприлично много.

Вторая по распространенности помеха: свисающие провода внутри системника. Они могут задевать лопасти, мешать их должному вращению.
Поэтому при предупреждении CPU Fan Error первым делом нужно осторожно открыть системный блок и посмотреть, в каком состоянии его внутренние охладители-вентиляторы. Естественно, само устройство должно быть выключено!
Если пыли очень много, избавиться от нее можно с помощью пылесоса, надев на аппарат специальную узкую насадку. Если дело в проводах, то при помощи специальных пластиковых закрепок проложите их таким образом, чтобы они не касались лопастей.
Нужно ли снимать сам кулер-вентилятор для его очистки? Неопытному пользователю этого делать не стоит. Дело в том, что при повторной установке потребуется нанести термопасту, которой просто не может оказаться под рукой. Кроме того, не каждый юзер знает о необходимости ее использования.
Проведение визуального осмотра
Как самостоятельно проверить, исправно ли кулер-охладитель функционирует:

Как мы уже говорили, если кулер не функционирует, то причин неисправности может быть две:
Вентилятор не подключен/подключен не к нужному разъему
Еще одна распространенная проблема, когда появляется CPU Fan Error при загрузке компьютера. Ошибиться легко: на материнской плате расположено множество практически идентичных разъемов. Отсюда вывод: не проводите установку кулера без инструкции к устройству.
CPU Fan Error F1 появляется на экране и в том случае, когда вы вовсе не подключили к материнской плате охладитель. Справиться с проблемой просто: выключите компьютер, откройте системный блок, подсоедините кулер к нужному разъему. Такого рода проблема появляется и при приобретении нового компьютера: работники сервисного блока магазина могут забыть о данном вентиляторе.
Кулер неисправен
CPU Fan Error: как исправить? Если вы отчаялись «привести в чувство» кулер всеми вышеуказанными способами, то, возможно, проблема в неисправности самого устройства. Выход из ситуации: замена охладителя на исправный вентилятор.
Причина не установлена
На экране вашего компьютера сообщение: CPU Fan Error! Press F1 to resume. В чем дело? Бывает и так, что причины для такого предупреждения на самом деле не существует. По факту исправно работает кулер, полноценно функционирует материнская плата, процессор охлаждается.
Как исправить: вариант 1
Вы уверены, что кулер функционирует нормально, компоненты системы охлаждаются должным образом. Однако на экране компьютера все равно появляется навязчивое сообщение: CPU Fan Error! Press F1. Как исправить проблему?
Как исправить: вариант 2
Еще один способ решения вопроса: избавить себя от нажатия кнопки F1 каждый раз, когда вы включаете, перезагружаете компьютер. Делается это также через меню БИОС:
Как исправить: вариант 3
Если при визуальном осмотре устройства вы установили, что мусор или иной инородный предмет мешает кулеру должным образом функционировать, то необходимо действовать по следующей инструкции:
Как исправить: вариант 4
Причина того, что процессор охлаждается недостаточно, может быть в неправильно заданных настройках в БИОС. Что делать в этой ситуации? Специалисты предлагают следующую инструкцию:
Опытные пользователи определяют и еще один корень проблемы: это специальная программа установленной операционной системы, которая призвана контролировать число оборотов кулера. Если она была настроена неверно, то система вашего компьютера будет находиться под риском перегрева. Устройство может также аварийно отключаться с целью недопущения выхода процессора из строя.
Если ничего не помогло
Если после механической чистки устройства, подключения его к верным разъемам, устранения помех охладитель все равно не желает функционировать, то можно смело судить о его неисправности. Решение проблемы в приобретении нового кулера: идентичной модели или схожего по характеристикам.
Профилактика проблемы
Чтобы ошибка вас не беспокоила в дальнейшем, советуем установить на свой компьютер приложение AIDA64 (или подобные ему по функционалу). В меню программы можно контролировать температуру всех компонентов системы. Для этого зайдите в раздел «Компьютер», а затем в подпункт «Датчики».
Перед вами появится информация о температуре процессора, скорости вращения вентилятора-охладителя. Средние значения для кулера: 1500-2500 оборотов в минуту.
Специалисты советуют также настроить значения критических величин для автоматического отключения системы в случае перегрева. Делается это в БИОС.
Теперь читатель знает, о чем говорит предупреждение CPU Fan Error на экране компьютера. Также мы представили ряд инструкций, которые помогут справиться с этой проблемой, не допустить ее возвращения. Важно задумать и о профилактике неисправностей кулера.
Источник
BIOS может выдавать ошибку «CPU Fan Error! Press F1 to run SETUP» при загрузке компьютера или ноутбука с Windows 10. Ошибка говорит, что имеется проблема с вентилятором на процессоре, которую нужно устранить.
Процессор компьютера или ноутбука греется и вентилятор его охлаждает, чтобы не было перегрева и троттлинга. Если вентилятор не будет справляться с охлаждением, то это признак ошибки «CPU Fan» при включении ПК.
Как исправить ошибку CPU Fan Error Press F1 to run SETUP
Сам вентилятор может не крутиться, так как забит пылью. Кроме того, в BIOS может установиться неправильный диапазон температур для оборотов, которых не хватает для охлаждения ЦП. Разберем способы и советы, как исправить ошибку CPU Fan Error при загрузке.
1. Осмотр кулера
1. Если ошибка «CPU Fan error» при включении ноутбука, то при его загрузке обратите внимание на сам ноутбук, а точнее его боковую сторону. Там должна быть решетка откуда должен выдуваться горячий воздух. Если там кулер не издает шум и воздух не выгоняется, то это признак того, что кулер не работает.
Вам нужно обратиться в сервисный центр или, если у вас есть опыт разборки ноутбука, то аккуратно разобрать ноутбук и посмотреть, не забит ли он пылью. Может потребоваться достать вентилятор и подключить его к другому источнику питания, чтобы убедиться, что он рабочий.
2. Если ошибка «CPU Fan error» при включении компьютера, то нужно снять боковую крышку корпуса ПК и визуально посмотреть на вентилятор процессора, крутиться ли он? не забит ли он пылью?
Также, стоит обратить внимание на само подключение вентилятора, так как многие сервисы и сами пользователи могут его подключать напрямую к фишкам блоку питания, что не верно.
Посмотрите, подключен ли кулер в разъем на материнской плате, который предназначен именно для вентиляторов. Он подписан как CPU_FAN, CPU_FAN 1 и т.п. Также стоит понимать разницу межу 3-pin и 4-pin подключением, которая может влиять на ошибку CPU Fan error.
3-pin не регулирует автоматически скорость кулера, а 4-pin регулирует, так как в таких вентиляторах имеется для этого чип. Чтобы было понятнее, что такое Pin, то это количество проводов, которые идут в фишку вентилятора. Кроме того, стоит обратить внимание, плотно ли фишка подключилась к материнской плате, не выдвинулся ли металлическая клема в самой фишке одного из pin-ов.
2. Параметры BIOS
Если после выше указанных советов вентиляторы работают отлично и подключены они правильно, то посмотрим параметры BIOS. При включении компьютера или ноутбука сразу непрерывно нажимаете кнопку на клавиатуре Dell, чтобы войти в параметры BIOS. Кнопка может отличаться в зависимости от вашего производителя.
В BIOS отключите параметр Smart Q‑FAN. Он может называться немного по другому в зависимости от производителя материнской платы. Это позволит отключить контроль кулера, так как многие материнские платы могут заставлять его работать на минимальных оборотах, а в некоторых случаях автоматически останавливать его, так как температурный порог низок. Нажмите F10, чтобы сохранить параметры и выйти из BIOS.
Если имеется графа CPU Fan Speed, то выставьте Ignore или Disabled, чтобы отключить контроль регулировки оборотов кулера. Нажмите F10, чтобы сохранить параметры и выйти из BIOS.
Если у вас современный UEFI или имеются похожие параметры, то выставляем RPM (обороты) на максимум. Если не помогло, то просто выбираем «Игнорировать». Также, графу «управление процессорным вентилятором» можно выключить. Нажмите F10, чтобы сохранить параметры и выйти из BIOS.
Сброс BIOS: Если параметры BIOS кажутся вам сложными, и вы не можете найти параметр регулировки вентилятора на процессоре, то сброс BIOS по умолчанию может быть отличным решением. Пункт называется «Load Setup Defaults» и находиться в большинстве случаев во вкладке Exit.
Кроме того вы можете убрать F1 ошибку при включении компьютера. Для этого нужно найти графу «wait for F1 If Error» и выключить. Не во всех BIOS она имеется.
Смотрите еще:
- Регулировка скорости вращения вентилятора на ПК
- Вентилятор и подсветка работают после выключения Windows 10
- Настройка MSI Afterburner для разгона видеокарты
- No Bootable Device при включении Windows 10 — Что делать?
- Исправить No boot disk has been detected or the disk has failed
[ Telegram | Поддержать ]
Нередко возникает ситуация, когда пользователи ПК или ноутбука сталкиваются с ошибкой
«cpu fan error press f1» при загрузке операционной системы.
Ошибка вызвана неисправностью в системе охлаждения процессора, поэтому ее обязательно необходимо устранить.
Что значит «cpu fan error»?
В дословном переводе говорится об ошибке в вентиляторе, который отвечает за охлаждение центрального процессора.
Для продолжения загрузки системы предлагается нажать клавишу F1.
Устранение ошибки требуется в обязательном порядке.
Игнорирование этого сообщения может привести к критическим последствиям для вас и вашего компьютера.
Ошибка вентилятора процессора (cpu fan error)
Когда вы нажимаете кнопку включения компьютера, специальная программа немедленно посылает запросы ко всем устройствам системного блока для проверки на работоспособность.
После полной проверки на экране высвечивается краткая информация о наличии и характере неисправности.
Ошибка «cpu fan error» относится к той категории ошибок, которые не препятствуют работе системы в обычном режиме.
К этой категории относится небольшое количество ошибок.
Однако, продолжая работу при появлении данной ошибки, пользователь должен помнить, что таки образом он подвергает свой компьютер большому риску.
Из-за неисправности кулера процессор может достичь критического перегрева.
Возможные виды неполадок вентилятора процессора
Если у вас возникла ошибка системы охлаждения центрального процессора, не спешите покупать новый вентилятор.
Есть вероятность, что кулер не отвечает на запросы встроено программы по причинам, напрямую не связанным с ним.
Самая распространенная причина – это обыкновенная пыль.
cpu fan error – что это
Если пыли скопилось слишком много, она не дает системе охлаждения правильно работать, из-за чего процессор начинает нагреваться, а сам вентилятор не может дать отчет о своей работе сканирующей программе.
Если посмотреть во «внутренности» системного блока, можно наглядно увидеть, сколько пыли, волос и грязи находится внутри.
Также причиной неисправности могут послужить свисающие провода, попавшие в лопасти вентилятора.
Процессорный вентилятор обладает небольшой мощностью, поэтому попавшие в него провода не будут повреждены, а просто заблокируют работу кулера.
Штекер может быть подключен не к тому разъему или не подключен вовсе. Это может послужить еще одной причиной.
Если перепутать разъемы для подключения, вентилятор может корректно работать, но подавать ошибку
«cpu fan error», так как соответствующий разъем не сможет увидеть датчик оборотов и сочтет это за неисправность.
Использование дополнительной периферии и переходников также может послужить причиной ошибки.
Устранение внешних проблем
На устранение внешних проблем затрачивается наименьшее количество времени, поэтому достаточно только открыть системный блок и определить одну из двух причин.
Провода
При попадании в охлаждающую систему проводов и другой периферии, устранить неполадку можно следующим образом: собрать все провода, препятствующие корректной работе кулера, вместе и закрепить их пластиковой стяжкой-хомутиком.
После этого, стянутые провода располагаются в корпусе системного блока так, чтобы они не касались каких-либо вентиляторов и не препятствовали их корректной работе.
Пластиковая стяжка-хомут
Пыль
Казалось бы, что может быть проще, чем убрать пыль с вентилятора кисточкой, щеткой или пылесосом.
Однако стоит учесть, что загрязнение может быть настолько сильным, что может потребоваться снять вентилятор для более тщательной очистки.
Для очистки охлаждающей системы от пыли можно воспользоваться феном.
Фен следует устанавливать на подачу холодного воздуха, чтобы избежать перегрева важных частей компьютера.
Прежде чем снимать вентилятор, следует убедиться в необходимости данной манипуляции, так как при обратной установке кулера обязательно требуется термопаста, которой может не оказаться под рукой.
Предварительно следует очистить вентилятор от скоплений пыли, не снимая его.
«Продуйте» его феном или выполните очистку при помощи пылесоса. После этого снова запустите компьютер.
При сохранении ошибки требуется полностью снять систему охлаждения для более тщательной очистки.
Перед тем, как самостоятельно снимать вентилятор и радиаторную часть, требуется приобрести в специализированном магазине термопасту и специальную жидкость для ее удаления (заменить ее можно жидкостью для снятия лака или спиртом).
Для начала, аккуратно положите системный блок на бок, чтобы все детали было хорошо видно, и к ним был свободный доступ.
После этого снимите кулер. Аккуратно открутите фиксирующие шурупы и неспешно поднимите вентилятор.
Очистите радиаторную часть и сам кулер от термопасты, после чего удалите пыль со всех снятых частей.
Перед установкой вентилятора следует аккуратно нанести термопасту на прежнее место в небольшом количестве (чтобы при сжатии деталей она не вытекала) и равномерно распределить по поверхности.
После проделанных манипуляций прикручиваем вентилятор на прежнее место, устанавливаем системный блок в исходное положение и включаем его.
Проблема исчезнет, если ошибка возникла по причине сильного загрязнения охлаждающей системы.
Загрязнение вентилятора процессора
Иные причины возникновения ошибки
Одной из причин такой ошибки может быть некомпетентность сборщика вашего компьютера.
По-другому говоря, вентилятор был подключен к несоответствующему разъему.
Чаще всего это происходит по причине большого количества одинаковых разъемов на современных материнских платах.
Решение проблемы в обоих случаях одинаковое – следует взять инструкцию с приложенной к ней схемой и проверить, правильно ли подключены все разъемы.
Нередко причиной может послужить подключение вентилятора к материнской плате при помощи различных переходников.
Чтобы исправить эту неполадку, подключите штекер напрямую к разъему материнской платы.
Если же оказалось, что кулер вовсе неисправен, его следует заменить на новый.
При установке новой системы охлаждения процессора рекомендуется использовать схему-инструкцию для правильной установки запчасти.
Установка процессора и охлаждающей системы (кулера)
Что делать, если причина ошибки неизвестна
Известны случаи, когда вентилятор исправен, корректно работает и охлаждает процессор, но система все равно выдает ошибку
«cpu fan error».
Причиной тому может быть несоответствие штекера кулера и разъема на материнской плате.
Таким образом, штекер может быть трехконтактный, а разъем – четырехконтактный.
Из этого следует, что вентилятор работает, процессор охлаждается, но BIOS попросту может не распознать датчик, отвечающий за обороты кулера.
Сделать это можно через BIOS. Во время загрузки системы, когда на экране появится надпись «Press X to Run BIOS» (где X может быть значение любой из клавиш, например Tab, Del или F1), нажмите соответствующую кнопку.
В BIOS при помощи клавиш со стрелками следует перейти в раздел
«CPU Fan Speed», где заменяем значение «N/A» на «Ignored».
Решать проблему таким образом можно только после качественной диагностики и полной уверенности в том, что система охлаждения процессора исправна.
После установки игнорирования ошибки требуется с некоторой периодичностью самостоятельно проверять исправность охлаждающей системы центрального процессора, потому что система больше не сможет уведомить вас о неисправности.
Где найти CPU Fan Speed
Можно не скрывать ошибку полностью, а просто отключить ожидание нажатия клавиши F1. Делается это так же через BIOS.
В разделе
«Wit For F1 if Error» следует изменить значениематеринской платыблок пи на «Disabled».
Выводы
Как только вы увидели сообщение
«cpu fan error press f1», попробуйте произвести диагностику самостоятельно.
Как найти причину и устранить ее – подробно описано в нашей статье.
Если вы не можете произвести диагностику самостоятельно, вызовите мастера на дом или отвезите системный блок в сервис.
Процессор – это «сердце» компьютера. Поэтому его замена или ремонт обходятся очень дорого.
Чтобы избежать появления такого сообщения об ошибке, попросите консультанта подобрать правильную систему охлаждения процессора.
Качественное охлаждение один из залогов стабильной и корректной работы вашего компьютера.
Если при наличии ошибки система может корректно продолжать работу, не стоит этим пользоваться.
Лучше всего сразу заняться устранением неполадки.
Не спешите самостоятельно заниматься перенастройкой BIOS, заменой или ремонтом устройств, если у вас нет необходимых специальных знаний.
Обратитесь за помощью к специалистам, которые профессионально разберутся в вашей проблеме и качественно устранят ее.
В завершение рекомендуем к просмотру тематическое видео по разборке и чистке процессорного вентилятора по ссылке ниже:
Как почистить кулер в домашних условиях
Видео-инструкция
Источник
Содержание
- Причины из-за которых ноутбук не включается
- Аппаратный сбой
- Сбой программного обеспечения
- Диагностика и устранение программных ошибок
- Загрузка в безопасном режиме
- Использование диска восстановления
- Проблемы с БИОС
- Проблемы с графическим драйвером
- Проблемы с загрузчиком ОС
- Переустановка Windows
- Проверка компонентов ноутбука на наличие аппаратных сбоев
- Проблемы с электропитанием
- Проблемы с периферийным оборудованием
- Проблемы с изображением
- Проблемы с процессором
- Проблемы с жестким диском.
Если ноутбук не включается и не загружается при включении, это еще не означает смертный приговор для переносимого компьютера. Эта проблема может затронуть как старые, так и новые устройства. Как правило, решение данной проблемы становиться затруднительной, особенно для неопытных пользователей. Далее разберем наиболее частые неисправности и как их разрешить.
Причины из-за которых ноутбук не включается
Если устройство больше не запускается, прежде чем что-либо предпринимать, необходимо определить причину сбоя. Среди наиболее распространенных неисправностей: аппаратные сбои и сбои программного обеспечения.
Аппаратный сбой
Если при нажатии кнопки «включения» вашего устройства ничего не происходит (нет светового и звукового сигнала), это значит, что вы столкнулись с аппаратным сбоем. В этом случае, вероятно, один из комплектующих ноутбука неисправен. Следующим шагом будет определение данного компонента.
Сбой программного обеспечения
Если ноутбук включается, но операционная система не загружается, экран остается черным или появляется сообщение об ошибке, то проблема, безусловно, относится к сбою программного обеспечения. Причины могут быть различными: вредоносное ПО, ошибки при запуске ОС, неправильно установленные драйверы и т.д.
Сломался компьютер? Наши мастера помогут!
Оставьте заявку и мы проведем бесплатную диагностику!
Оставить заявку
При первом обращении – скидка 15% на все работы!
Вам не нужно никуда ехать – наш курьер бесплатно заберет технику на диагностику и вернет ее вам после ремонта!
Диагностика и устранение программных ошибок
Начать диагностику стоит с поиска программных ошибок, так как они чаще всего виноваты в проблеме почему ноутбук не включается.
Загрузка в безопасном режиме
Если не получается запустить Windows: для начала стоит попробовать безопасный режим.
В безопасном режиме можно отменить все недавние изменения, такие как добавление/удаление программ или восстановление/удаление одной из учетных записей Windows. Именно эти недавние изменения могут стать причиной, почему ноутбук не загружается нормально.
В системе Windows при запуске системы необходимо нажать клавишу F8. Затем выбрать безопасный режим. Если во время работы в безопасном режиме предлагается вариант восстановления, стоит запустить его.
Если по какой-либо причине при нажатии F8 выбор безопасного режима не появляется, то нужно перезапускать систему 3-4 раза, затем при очередном старте появится меню «Автоматическое восстановление». Нужно нажать «дополнительные параметры», затем «Поиск и устранение неисправностей», там выбрать пункт «Параметры загрузки».
Использование диска восстановления
Если при запуске системы появляются сообщения об ошибках, и проблема, похоже, не от неисправного оборудования и установленных программ, то следует рассмотреть вариант с использованием диска восстановления.
Если ноутбук имеет привод оптических дисков и есть DVD-диск восстановления Windows, используйте его. В противном случае можно загрузить (с другого компьютера, работающего под той же системой) образ восстановления и записать его на компакт-диск или скопировать его на USB-накопитель.
Таким образом, устройство вернется в заводское состояние, то есть переустановится всё программное обеспечение, которое было по умолчанию на ноутбуке, когда его приобрели.
Совет! Желательно заранее создать и хранить диск восстановления для устранения непредвиденных критических неисправностей.
Проблемы с БИОС
Сброс настроек БИОС до заводских можно попробовать сделать, если ноутбук не включается. Некоторые программы, в том числе вредоносные, могут нарушить корректную работу БИОСа.
Существует 2 способа сброса настроек, оба они простые.
Также разряженная батарея может стать причиной почему не загружается ноутбук. В этом случае при запуске системы появиться сообщение об ошибки и надпись Press F1 to Continue”. В этом случае придётся заменить батарею CMOS на новую.
Проблемы с графическим драйвером
Не всегда черный экран при запуске означает неисправность видеокарты. Если появляются какие-то ошибки в работе драйвера, то изображение просто перестаёт воспроизводиться.
Чтобы устранить эту проблему, необходимо запустить Windows в безопасном режиме. Для этого при запуске системы нужно нажать кнопку F8, затем выбрать «Запуск в безопасном режиме»
После того как система запустится на стандартном драйвере разработчика, стоит проверить, действительно ли графический драйвер работает некорректно. Для этого нужно зайти в «диспетчер устройств» найти пункт «видеоадаптер», там посмотреть, установлен ли актуальный и рабочий драйвер.
Если проблема в нем, сначала нужно удалить текущий драйвер, затем нужно скачать с сайта производителя видеокарты актуальную версию нужного драйвера и установить его.
Проблемы с загрузчиком ОС
Ряд внутренних ошибок системы или регулярное некорректное завершение работы ОС способны создать ошибку, из-за которой не включается ноутбук. При запуске появляется сообщение об «повреждении записи в MBR или GPT» в одном из разделов жесткого диска.
Для того чтобы исправить эту ошибку, существует 2 способа.
1. Использовать диск восстановления
2. Переустановка Windows
Для первого способа необходимо иметь загрузочное внешнее устройство (это может быть диск или флешка). Принцип действий следующий: для начала нужно запустить БИОС, затем выбрать USB-носитель или диск в роли первого подключенного элемента, сохранить изменения и выйти. После перезапуска появится меню, в нем выбрать пункт «Восстановление системы». Этот процесс откатит ноутбук к заводским настройкам.
Второй способ более радикальный, его придется использовать если диск восстановления не помог.
Переустановка Windows
Переустановку Windows стоит делать, если не удалось решить программную ошибку иным способом. Существует 2 метода.
Метод № 1: Если получилось запустить систему в безопасном режиме, то нужно:
1. Через команду Выполнить написать: ms-settings:recovery.
2. Выбрать пункт «Вернуть компьютер в исходное состояние».
3. Нажать кнопку «Начать».
Затем программа сброса предлагает два варианта:
- Сохранить файлы: программа затронет только системные файлы, всё остальное удалено не будет. Затем запуститься процесс переустановки системы.
- Удалить всё: выполняет полное удаление диска, все файлы будут удалены навсегда. Вернуть их будет невозможно. Это самое безопасное решение, но стоит иметь в виду, что это довольно долгий процесс (в зависимости от размера диска).
Метод № 2: с помощью установщика Windows
Благодаря этому методу устанавливается совершенно новая версия Windows. Все файлы текущей установки системы будут храниться в течение 30 дней в папке C:Windows.old.
Вот несложный алгоритм действий:
- Для начала нужно создать установочный USB-накопитель Windows.
- Загрузить компьютер на установочном USB-накопителе Windows в БИОСе, чтобы получить доступ к установщику Windows 10.
- Выбрать региональные и языковые параметры.
- Нажать кнопку «Установить сейчас».
- Появится экран ввода ключа продукта Windows 10: нужно ввести лицензионный ключ, либо выбрать вариант «У меня нет ключа продукта». Ноутбук, на котором была установлена Windows 10, не будет этого экрана. Устройство имеет OEM-лицензию Windows 10 благодаря ключу SLP, зарегистрированному в прошивке UEFI материнской платы, которая автоматически считывается установщиком Windows.
- Выбрать нужную версию Windows
- Принять условия лицензионного соглашения.
- Выбрать носитель на который нужно установить систему.
После выполнения этих операций начнется процесс установки новой ОС.
Проверка компонентов ноутбука на наличие аппаратных сбоев
Запуск ноутбука при включении сопровождается различными признаками: шумом вентилятора, звуковым сигналом, включением индикаторов. Если что-либо из этого не работает, необходимо выполнить следующие проверки.
Проблемы с электропитанием
Это первый важный момент при проверке. Для начала стоит убедиться, что розетка исправна, подключив, например, другое электронное оборудование.
Также нужно проверить исправность блока питания. На нем, как правило, есть индикатор и он загорается при подключении к розетке. Если светодиод не горит, блок питания, скорее всего, неисправен. Также стоит внимательно осмотреть шнур питания, нет ли перегибов или разрывов, которые могли бы нарушить подачу электричества.
Проблемы с периферийным оборудованием
Чтобы узнать, может ли неисправное периферийное устройство или аккумулятор быть ответственным за кажущуюся смерть ноутбука, стоит выполнить так называемый аппаратный сброс. Для этого надо выполнить следующие действия:
- Отсоединить все периферийные устройства: карты памяти и адаптер переменного тока и, если возможно, извлечь аккумулятор.
- Затем нажать и удерживать кнопку питания в течение нескольких секунд.
- Затем просто подключить блок питания (не вставляя аккумулятор!), и включить ноутбук.
Если ноутбук запустился, значит какое-то одно из подключенных устройств или неисправный аккумулятор вызвали проблему. Чтобы узнать точную причину – нужно выключить ноутбук, и снова установить аккумулятор. Если устройство загружается с батареей, неисправно периферийное устройство – именно оно мешает ноутбуку запуститься. С другой стороны, если ноутбук снова не загружается с установленным аккумулятором, он, скорее всего, неисправен и должен быть заменен новым аккумулятором.
Проблемы с изображением
Если ноутбук при запуске включает вентиляторы и световые индикаторы, но экран остается черным, причин может быть несколько:
Матрица неисправна: чтобы убедиться, что проблема возникла с матрицей, стоит подключить к ноутбуку монитор и проверить, работает ли внешний дисплей. Чтобы изображение переключилось на него, нужно нажать комбинацию клавиш Win+P, затем трижды ↓ и enter. Если изображение появилось, это означает, что матрица у ноутбука является причиной сбоя, её необходимо отремонтировать или заменить.
Видеочип неисправен: если ноутбук запустился, но экран черный, либо изображение мигает, нужно проверить видеокарту. Для проверки состояния видеочипа необходимо разобрать ноутбук. Делается это следующим образом:
1. Выкрутить шурупы и снять защитную крышку с корпуса.
2. Снять систему охлаждения.
3. Аккуратно отсоединить видеокарту от материнской платы.
После этого видеочип можно проверить на наличие деформаций, следов от горения или вздутий. Если что-то из этого присутствует, то такая видеокарта уже работать не будет, её нужно заменить.
Данный алгоритм действий подходит не для всех моделей ноутбуков, в некоторых устройствах видеочип припаян к материнской плате и не может быть отсоединён или заменён.
Важно! В идеале вы всегда должны снимать статическое электричество, прежде чем прикасаться к электронным компонентам, чтобы не вызвать разряд, который может повредить компоненты. Вы должны сделать это, коснувшись, например, теплого тела.
Проблемы с процессором
Причиной неисправности ноутбука также может стать и нерабочий процессор. Проверить его состояние можно двумя способами.
1. Зайти в БИОС. Сразу после запуска ноутбука нажать кнопку F9 или F11. Там можно посмотреть, видит ли система процессор вообще и корректно ли он отображается. Там же можно посмотреть и его температуру в включенном состоянии. Однако при полной смерти процессора этот способ может не сработать, даже в БИОС зайти не получится.
2. Проверить процессор вручную. Делается это так же, как и с видеокартой: для начала нужно отсоединить защитную крышку с корпуса, снять систему охлаждения, аккуратно вытащить процессор из сокета. Процессор и материнскую плату нужно осмотреть на наличие вздутий и деформаций, есть ли следы от горения. Если есть – то необходима замена.
При замене процессора, выбирать новый нужно под сокет материнской платы. Также нужно приобрести и нанести на процессор новую термопасту. После установки желательно еще прочистить решетку радиатора кулера от пыли, особенно если ноутбук уже не новый, и до этого никогда не чистился.
Но если процессор припаян к материнской плате, то менять нужно всё целиком. Как правило стоимость такой платы составляет большую часть цены ноутбука, поэтому стоит задуматься – целесообразно ли вообще этим заниматься. Обычно за ремонт таких ноутбуков никто не берется, ведь проще купить новый.
Проблемы с жестким диском.
Это достаточно распространённая проблема почему не загружается ноутбук. Она проявляется при запуске ноутбука, когда начинается старт работы системы. Суть проблемы в том, что устройство не может идентифицировать накопитель.
Для начала нужно убедиться, что проблема именно с накопителем. Для этого надо зайти в БИОС (при запуске нажать F9, F11). В меню найти пункт Primary IDE master, если там нет возможности выбрать нужный HDD – причина именно с накопителем.
Далее стоит проверить разъемы жесткого диска (HDD, SSD). Чтобы сделать это, нужно выполнить следующие действия:
1. Извлечь аккумулятор, и отключить блок питания.
2. Нажать и удерживать кнопку питания в течение нескольких секунд, чтобы разрядить остаточный ток.
3. Снять защитную крышку с ноутбука.
Нужно проверить, правильно ли подключены жесткий диск и ОЗУ, не нарушено ли соединение и, при необходимости, снова подключает их. Затем снова собрать ноутбук и проверить, запускается ли система. Если это не помогло, значит необходимо провести замену накопителя.
Справка! Ноутбуки имеют средний срок службы около 4 лет. Какими бы мощными они ни были, эти устройства не являются надежными и могут в любой момент выйти из строя. Наш сервисный центр всегда готов прийти к вам на помощь!
var XHR = (“onload” in new XMLHttpRequest()) ? XMLHttpRequest : XDomainRequest;
var xhr = new XHR();
xhr.onload = function () {
document.getElementById(“sltop__form_placeholder_18925”).innerHTML = this.response;
Array.from(document.getElementById(“sltop__form_placeholder_18925”).getElementsByTagName(“script”)).forEach(
el => eval(el.innerHTML));
};
xhr.open(“GET”, “https://lk.newapi.ru/form/101/18925/html”, true);
xhr.send();

Дословно это означает следующее: ошибка в работе вентилятора для процессора, нажмите «F1». Т.е., чтобы продолжить загрузку компьютера достаточно нажать кнопку «F1». Но сама проблема, из-за которой появилась эта ошибка, не исчезнет.
Вообще, при включении компьютера, его внутренняя программа опрашивает все устройства и проверяет их параметры. При обнаружении ошибок выводятся соответствующие сообщения. Одни ошибки критичны, и дальнейшая работа невозможна, а другие не критичны, как в нашем случае. Т.е., можно нажать кнопку и работать дальше, но нужно быть уверенным в своих действиях, т.к. если кулер процессора на самом деле не крутится, то компьютер может перегреться.
Причины сообщения «CPU fan error press F1»
Вентилятор процессора подключён к специальному разъёму на материнской плате, который называется «CPU Fan». Бывают и другие разъёмы, например «Chassis Fan» или «Power Fan», к которым можно подключать корпусные или любые другие вентиляторы.
BIOS компьютера определяет работоспособность вентилятора по количеству его оборотов, т.е. если оборотов «ноль», то кулер считается нерабочим и выдаётся сообщение об ошибке. Так вот, очень часто вентилятор процессора подключают не к тому разъёму, и БИОС его попросту не видит! Чтобы решить проблему нужно просто переподключить провода в нужный разъём и всё!
Ещё бывает, что штекер кулера трёхконтактный, а разъём на материнской плате четырёхконтактный. Соединить их можно, и всё будет крутиться, но биос может не распознать датчик оборотов и будет всё та же ошибка. Такое бывает редко, и обычно всё нормально. Но если это ваш случай, то остаётся два варианта: либо подбирать совместимое оборудование, либо игнорировать ошибку (об этом ниже).
Если всё подключено правильно и раньше всё работало, то пора открыть крышку системного блока и проверить, крутится ли вентилятор процессора. Может быть бедняга уже забился пылью и больше не крутится 🙁 Или в лопасти попали провода и они не дают сдвинутся им с места.
Можно попробовать почистить вентилятор и радиатор, но потом всё равно нужно пойти и выбрать новую систему охлаждения. Как показывает практика, чистка помогает очень ненадолго, а если дошло до того, что кулер вообще перестал крутиться, то это и вовсе гиблое дело.
Как снять и установить систему охлаждения процессора смотрите в этом видео:
У меня дома было такое, что всё крутилось и было подключено правильно. Проблема оказалась в самом разъёме «CPU Fan». Он не считывал датчик вращения, просто не видел его, или видел лишь иногда. Мне ничего не оставалось делать, как подключить вентилятор к другому разъёму на материнской плате. Ошибку «CPU fan error press «F1»» я всё равно получал, но зато мог контролировать скорость вращения на другом разъёме. Для таких и подобных случаев, остаётся только выключить сообщение об ошибке.
Как игнорировать ошибку при загрузке компьютера
Благо, практически во всех биосах есть функция отключения слежения за скоростью вращения CPU Fan. В зависимости от версии биоса, находится опция может в разных местах, но называться будет примерно одинаково. Зайдите в биос, и поищите вкладку «Power»
Для отключения слежения установите опцию «CPU Fan Speed» в состояние «N/A» или «Disabled». Но теперь вам придётся самостоятельно следить за тем, чтобы кулер работал. Т.е., периодически поглядывать крутится ли он, или наблюдать за количеством его оборотов на другом разъёме. Не лишним будет время от времени следить за температурой процессора.
Следить за параметрами компьютера удобно с помощью специальной программы. В AIDA64 посмотреть температуру процессора и скорость вращения вентилятора можно а разделе «»
На моём ноутбуке не показывает скорость вращения, но видно все температуры. А вообще, средняя скорость кулеров около 1500-2500 оборотов в минуту (RPM). Не лишним будет настроить пороги автоматического отключения компьютера при перегреве. Это делается так же в BIOS.
Также, бывает есть возможность вовсе отключить ожидание нажатия кнопки «F1» при любых некритических ошибках. Для этого используется опция «Wait For F1 if Error», которая по умолчанию включена
Для отключения установите в состояние «Disabled». В новых «биосах» UEFI эта опция находится в разделе «Boot»
Что в итоге
Мы разобрались отчего происходит ошибка при загрузке компьютера «CPU fan error press F1» и что делать чтобы она не повторялась при каждом включении. По статистике наибольшее количество проблем из-за неработающего или медленно работающего вентилятора. Когда он еле-еле крутится, то датчик вращения показывает ноль. Также, иногда его неправильно подключают.
При совсем неработающем кулере, процессор скорее всего не сгорит, но будет работать очень медленно, а в Windows могут быть разные ошибки, если он вообще загрузится)