Применение инструмента прямоугольник невозможно не выделены слои. Как пофиксить?
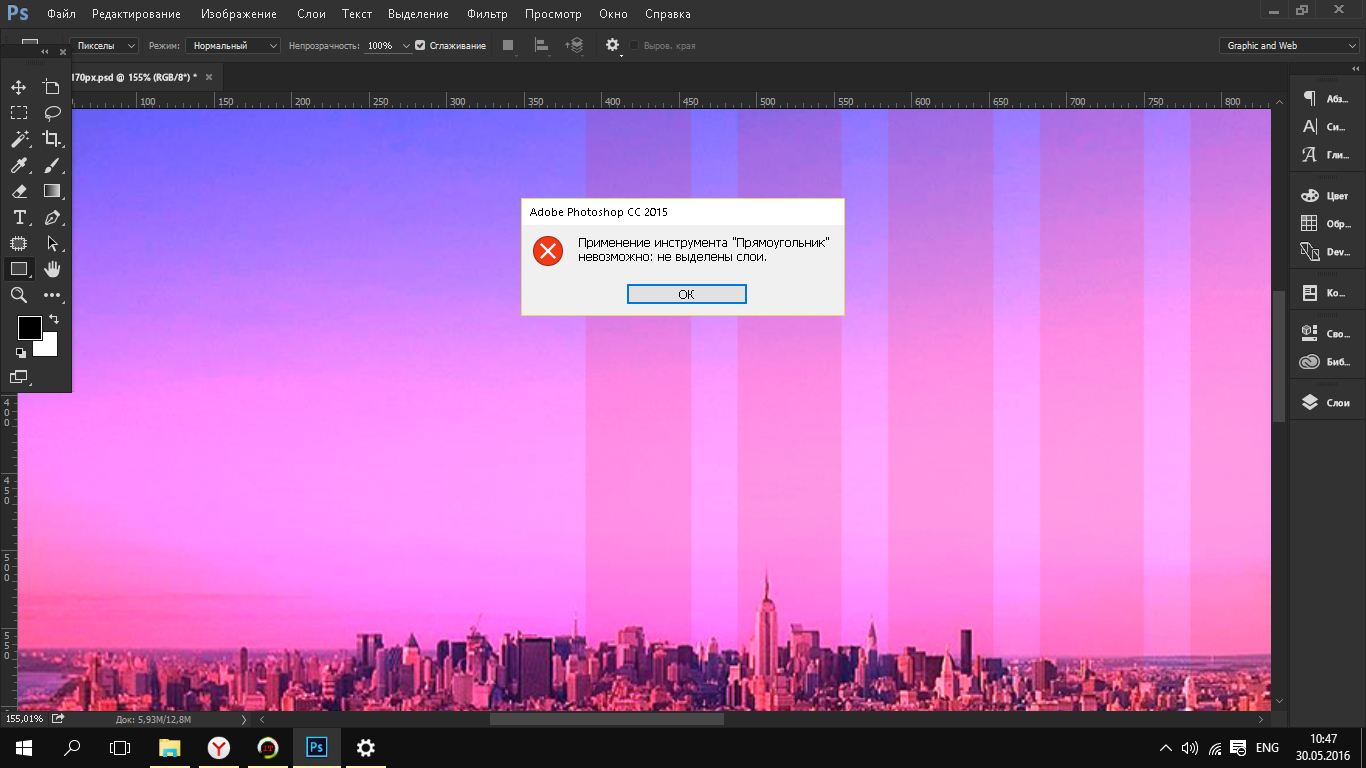
-
Вопрос заданболее трёх лет назад
-
2710 просмотров
Хоть уже и три дня прошло, но тем не менее отвечу: у вас на контрольной панели стоит режим «Pixels», то есть рисуемая векторная фигура по факту сразу оказывается растровой. Для того, чтобы она стала истинно векторной необходимо переключиться на режим «Shape».
Пригласить эксперта
дак выбери слой какой-нибудь
UPD: перед тем как лезть в какую-либо программу, стоит почитать туториалы или посмотреть видео по ее основам, а не спрашивать про каждый инструмент или явление/ошибку здесь
Вопрос стоит раскрыть более подробнее. Не понятно в чем именно заключается ошибка
-
Показать ещё
Загружается…
11 февр. 2023, в 18:47
7000 руб./за проект
11 февр. 2023, в 18:35
10000 руб./за проект
11 февр. 2023, в 17:45
8000 руб./за проект
Минуточку внимания
В Фотошопе слои – это фундамент. С помощью них можно совмещать разные изображения в одно, создавать потрясающие коллажи, накладывать текст или даже делать коррекцию изображения. В этой статье я расскажу об основном функционале слоев, покажу как ими пользоваться на примерах, а также создам забавный коллаж. Новичкам будет особенно интересно!
Все примеры я буду показывать в Adobe Photoshop 2020 для Windows.
Слои в Photoshop: первое знакомство
Представьте, что рабочая зона Фотошопа – это ваш рабочий стол. А слои – это стопки с картинками, которые лежат на этом столе. Точно как и в жизни, в Фотошопе можно менять порядок этих картинок, накладывать их друг на друга в любом порядке, вырисовывать буквы или вырезать ненужный фон.
Давайте для начала откроем панель «Слои» (Layers). Чтобы их увидеть, нужно выбрать в верхней части экрана вкладку «Окно» – «Слои» или нажать F7 на клавиатуре. Если вы создали новый документ, то у вас просто отобразится пустой фон. Это наш чистый лист бумаги. Давайте теперь посмотрим, что мы можем с ним сделать.
Как создать новый слой
Новый слой создается двумя способами: можно нажать кнопку «Создать новый слой» прямо на панели слоев (значок с плюсом) либо использовать сочетание клавиш Shift + Ctrl + N. В первом случае слой создается с параметрами по умолчанию, а во втором – появляется окно настроек, где вы можете задать имя, выбрать цвет, прозрачность или режим наложения. Можно использовать любой из этих способов: даже если вы просто создадите новый слой с параметрами по умолчанию, все настройки можно будет выставить позже.
Слой также создается автоматически из файла, если просто перетянуть фото из папки прямо на фон в Фотошопе. Чтобы подготовиться к созданию коллажа, я перетащила в Photoshop две картинки – фото городской улицы и изображение с котиком. Кстати, обе фотографии я скачала на одном из бесплатных фотостоков, обзор которых я делала здесь.
Итак, мы перетащили картинки в окно, и теперь они отображаются на панели «Слои» в том порядке, в котором я их добавляла.
Как выделить слой
Чтобы выделить нужный слой, необходимо щелкнуть по нему на панели «Слои» – там отображаются списком все слои с названиями и миниатюрами. Если их очень много, то может быть непросто отыскать нужный на панели.
В таком случае можно просто нажать на интересующее вас изображение в самом документе: сперва убедитесь, что у вас стоит галочка возле пункта «Автовыбор», а затем с помощью инструмента «Перемещение» (V) щелкайте на нужное изображение.
Как скрыть слой
По моему замыслу гигантский кот будет возвышаться над городом, а его мордочка будет виднеться между домами. Так как я буду сначала работать над фоном, то я бы хотела пока скрыть картинку с котиком.
Чтобы спрятать ненужный слой в Фотошопе, нажмите на иконку с глазом на той же панели «Слои». Повторный щелчок возвращает фотографию на место.
Как скопировать слой
Перед началом работы полезно сделать копии слоев, чтобы в случае ошибки можно было вернуться назад. Вот три самых простых способа, как сделать копию:
- Выберите один или несколько слоев, которые вы хотите скопировать. Зажмите клавишу Alt и потяните выбранные слои вверх или вниз на панели. Таким же образом с зажатым Alt можно потянуть картинку на рабочем поле в сторону – она скопируется, а дубликат слоя отобразится на панели.
- Нажмите правой кнопкой мыши на нужный слой, затем в выпадающем меню выберите «Создать дубликат слоя».
- Выберите слой, который вы хотите скопировать, а затем нажмите Ctrl +C и Ctrl + V.
Как объединить слои
Объединить два или несколько слоев в Фотошопе очень просто: щелкните по тем слоям, которые вы хотите свести в один, и нажмите Ctrl + E.
Как заблокировать слой
Если вы не хотите редактировать какой-то из слоев в вашем документе, просто выберите его и нажмите на значок с замком. Можно заблокировать несколько слоев – щелкайте по ним с зажатым Shift, а затем – на замок. Чтобы снять блокировку, нужно нажать на значок замка повторно. С замочком он не будет выделяться или перемещаться.
Как переместить слой
Чтобы перемещать слои и менять их порядок отображения, нужно просто изменять очередность в панели «Слои». Просто щелкните мышкой на слой и тяните вверх или вниз. Вы увидите, как выбранные слои перекладываются на передний или задний план. Если у вас в процессе работы накопилось очень много слоев, то щелкать по ним мышкой может быть утомительно. Для экономии времени были придуманы специальные горячие клавиши.
Комьюнити теперь в Телеграм
Подпишитесь и будьте в курсе последних IT-новостей
Подписаться
Горячие клавиши для работы со слоями в Photoshop
Думаю, вы заметили, что я часто упоминаю горячие клавиши. Их используют для того, чтобы сэкономить время – зажать комбинацию намного быстрее, чем щелкать мышью по разным кнопкам в интерфейсе программы. Здесь я собрала для вас все полезные горячие клавиши, которые я постоянно использую во время работы со слоями.
Сочетания клавиш для Фотошопа на Windows:
- Показать или скрыть панель «Слои»: F7
- Создание нового слоя: Shift + Ctrl + N
- Скопировать выделение на новый слой: Ctrl + J
- Объединить все слои в один: Shift + Ctrl + E
- Объединить выделенные слои: Ctrl + E
- Сделать выбранный слой самым верхним: Shift + Ctrl + ]
- Сделать выбранный слой самым нижним: Shift + Ctrl + [
- Переместить на один уровень вверх: Ctrl + ]
- Переместить на один уровень вниз: Ctrl + [
Создаем коллаж
Теперь вы знаете, как выполнить самые элементарные манипуляции со слоями в Фотошопе. Давайте теперь немного углубимся и рассмотрим несколько новых функций детально.
Чтобы осуществить свою грандиозную идею с гигантским котом, для начала я уберу небо с фотографии города. Подробно о том, как удалить фон с картинки, я недавно писала в этой статье, поэтому углубляться в детали процесса не буду – давайте лучше говорить о слоях.
Я удалила небо, и теперь мне нужно вырезать котика с фона, чтобы поместить его за домами. Я нажимаю на значок с глазом, чтобы снова сделать картинку видимой, аккуратно выделяю кота инструментом «Быстрое выделение» и нажимаю Ctrl + J, чтобы кот оказался на новом слое. Затем я удаляю старого кота, просто щелкнув по нему, а потом на клавишу Delete.
Теперь мне нужно изменить порядок слоев – кот должен быть за домами. Я выделяю слой с котом на панели «Слои» и перетаскиваю его мышкой под изображение с городом. Уже становится веселее!
Я сделаю видимой фотографию города – там есть кусочек неба, который я вырезала с его копии – нажимаю на значок с глазом. Теперь надо немного изменить масштаб и положение слоя с котиком. Щелкаю на него прямо на нашем коллаже, немного уменьшаю, потянув за уголок, и передвигаю повыше. Все эти простые действия я делаю с помощью инструмента «Перемещение».
Я решила поместить на коллаж еще один слой – теперь здесь появился парень, делающий селфи на фоне нашего кота. Слой с парнем я помещала уже с прозрачным фоном. Чтобы это сделать, нужно открыть фотографию в новой вкладке (просто бросьте картинку из папки на панель вкладок, чтобы она открылась отдельно). Затем я вырезала человека с фона инструментом «Быстрое выделение», выбрала инструмент «Перемещение» и просто потянула вырезанное изображение с парнем на вкладку с нашим коллажем. Это изображение автоматически отобразилось как слой с прозрачным фоном.
Мне захотелось немного поменять цвета – город и кота сделать немного более контрастными, а небо – чуть затемнить. Для этого я создам корректирующий слой.
Как сделать корректирующий слой
Корректирующие слои в PS нужны для того, чтобы изменять цвет, тона, контрастность и многое другое, при этом не изменяя пикселей самой картинки. Все настройки хранятся на самом корректирующем слое и применяются на все слои, что находятся под ним. Это очень удобно еще и потому, что все корректировки легко отменить или изменить в любое время.
Чтобы создать корректирующий слой, я выбираю слой с городом и нажимаю на черно-белый кружок внизу панели слоев. В выпадающем меню можно выбрать, какую корректировку вы хотите сделать. Я выбираю «Кривые», чтобы немного изменить контраст. В появившемся окошке я выставляю нужные настройки и закрываю его. Если вы захотите изменить настройку позднее – щелкните два раза по черно-белому кружочку слева от корректирующего слоя, и окно коррекции снова появится.
Чтобы сделать небо чуть темнее, я нажимаю на слой нижней фотографии с городом, снова на кружок и затем на «Уровни». Теперь у нас есть целых два корректирующих слоя. Попробуйте переместить их выше или ниже – вы увидите, как меняется отображение тех слоев, которые попадают под влияние корректирующего.
Мне захотелось посмотреть, как бы выглядел коллаж в черно-белом формате. Создаю корректирующий слой, выбираю «Черно-белое» и перетягиваю его на самый верх. Вуаля! С корректирующими слоями работают все те же правила, что и с обыкновенными – их можно закреплять, перемещать и, например, скрывать.
Чтобы добавить капельку безумия в этот отличный коллаж, а заодно и показать вам, что еще можно сделать со слоями, я применю эффект к слою с котом. Это называется стиль слоя.
Стили
Чтобы открыть окно стилей, нужно дважды щелкнуть на панели по слою, на который вы хотите наложить эффект. Здесь дается масса возможностей – можно сделать реалистичную тень, свечение, наложить цвет или градиент… В общем, все зависит только от вашей фантазии. Эти эффекты также применимы к текстовым слоям, например, если вы хотите сделать обводку или тень от букв.
Я хочу применить к коту «Внешнее свечение». В этом окне можно изменять параметры наложения свечения, настроить прозрачность и интенсивность света. Как только вас устроит результат, нажимайте ОК.
Если вы хотите применить одинаковый стиль к нескольким слоям одновременно:
- Нажмите на этот слой правой кнопкой мыши, затем «Скопировать стиль слоя»
- Выберите те слои, к которым нужно применить этот эффект
- Нажмите правой кнопкой мыши на «Вклеить стиль слоя»
В конце я решила переместить корректирующий слой на один пункт вниз – теперь черно-белый фильтр применяется ко всем слоям, что расположены под ним, а слой с парнем остается в цвете.
Мои поздравления! С этими знаниями вы можете создать собственный коллаж, состоящий из нескольких фотографий, и даже наложить простой эффект. Все оказалось не так сложно, правда?
Заключение
Слои – это базовая вещь в Photoshop, поэтому учиться работать с ними важно с самого начала. Если вы научились элементарным действиям со слоями, то уже можете создавать уникальные коллажи и воплощать любые идеи!
Надеюсь, что моя статья помогла вам сделать первые шаги к укрощению Фотошопа, а также вдохновила на создание чего-то особенного. Спасибо за внимание 
LEGEND
,
/t5/photoshop-ecosystem-discussions/%D0%B7%D0%B0%D0%BB%D0%B8%D0%B2%D0%BA%D0%B0-%D0%BD%D0%B5%D0%B2%D0%BE%D0%B7%D0%BC%D0%BE%D0%B6%D0%BD%D0%B0-%D0%B2%D1%8B%D0%B4%D0%B5%D0%BB%D0%B5%D0%BD%D0%BD%D0%BE%D0%B5-%D1%81%D0%BE%D1%81%D1%82%D0%BE%D1%8F%D0%BD%D0%B8%D0%B5-%D0%BD%D0%B5-%D1%81%D0%BE%D0%B4%D0%B5%D1%80%D0%B6%D0%B8%D1%82-%D1%81%D0%BE%D0%BE%D1%82%D0%B2%D0%B5%D1%82%D1%81%D1%82%D0%B2%D1%83%D1%8E%D1%89%D0%B5%D0%B3%D0%BE-%D1%81%D0%BB%D0%BE%D1%8F/m-p/9994261#M185417
Aug 23, 2018
Aug 23, 2018
Copy link to clipboard
Copied
Post more details like what you do and on what kind of layers.
Community guidelines
Be kind and respectful, give credit to the original source of content, and search for duplicates before posting.
Learn more
New Here
,
/t5/photoshop-ecosystem-discussions/%D0%B7%D0%B0%D0%BB%D0%B8%D0%B2%D0%BA%D0%B0-%D0%BD%D0%B5%D0%B2%D0%BE%D0%B7%D0%BC%D0%BE%D0%B6%D0%BD%D0%B0-%D0%B2%D1%8B%D0%B4%D0%B5%D0%BB%D0%B5%D0%BD%D0%BD%D0%BE%D0%B5-%D1%81%D0%BE%D1%81%D1%82%D0%BE%D1%8F%D0%BD%D0%B8%D0%B5-%D0%BD%D0%B5-%D1%81%D0%BE%D0%B4%D0%B5%D1%80%D0%B6%D0%B8%D1%82-%D1%81%D0%BE%D0%BE%D1%82%D0%B2%D0%B5%D1%82%D1%81%D1%82%D0%B2%D1%83%D1%8E%D1%89%D0%B5%D0%B3%D0%BE-%D1%81%D0%BB%D0%BE%D1%8F/m-p/9994262#M185418
Aug 23, 2018
Aug 23, 2018
Copy link to clipboard
Copied
In Response To Kukurykus
Photoshop: the mask is not filled. Why and how to fix it? I try to fill the mask with a black color, I highlight the line with the layer and it is the empty white mask, pressing Alt + Affairs, but the window pops up: «Filling is impossible: the selected state does not contain the corresponding layer». How to fix it?
Community guidelines
Be kind and respectful, give credit to the original source of content, and search for duplicates before posting.
Learn more
LEGEND
,
/t5/photoshop-ecosystem-discussions/%D0%B7%D0%B0%D0%BB%D0%B8%D0%B2%D0%BA%D0%B0-%D0%BD%D0%B5%D0%B2%D0%BE%D0%B7%D0%BC%D0%BE%D0%B6%D0%BD%D0%B0-%D0%B2%D1%8B%D0%B4%D0%B5%D0%BB%D0%B5%D0%BD%D0%BD%D0%BE%D0%B5-%D1%81%D0%BE%D1%81%D1%82%D0%BE%D1%8F%D0%BD%D0%B8%D0%B5-%D0%BD%D0%B5-%D1%81%D0%BE%D0%B4%D0%B5%D1%80%D0%B6%D0%B8%D1%82-%D1%81%D0%BE%D0%BE%D1%82%D0%B2%D0%B5%D1%82%D1%81%D1%82%D0%B2%D1%83%D1%8E%D1%89%D0%B5%D0%B3%D0%BE-%D1%81%D0%BB%D0%BE%D1%8F/m-p/9994263#M185419
Aug 23, 2018
Aug 23, 2018
Copy link to clipboard
Copied
LATEST
In Response To коляп60371716
I’m not sure I understand you. It’s what I did:
— created new document
— changed background to layer
— added a mask (from bottom of layers panel)
— used shift F5 to trigger ‘Fill’ menu where for ‘Use’ I selected ‘Black’
— after applying chnages by clicking OK button it filled earlier selected ‘White’ mask
Community guidelines
Be kind and respectful, give credit to the original source of content, and search for duplicates before posting.
Learn more
jASS
Resu Deretsiger
12 лет на форуме
- Сообщения
- 1 963
- Реакции
- 1 137
-
#2
Выделяйте в край объекта.
- Сообщения
- 4 978
- Реакции
- 2 667
-
#3
Так у вас автоселект лайер галочка не стоит… хотя тогда странно, почему автоматически другие выделяются.
UPD
аа, о как, оказывается в режиме V ctrl-лкм заменяет автоселект. Прикольно, не знал ))
-
#4
Выделяйте в край объекта.
Выделять в край объект? Не понял…
аа, о как, оказывается в режиме V ctrl-лкм заменяет автоселект. Прикольно, не знал ))
что за режим V?
jASS
Resu Deretsiger
12 лет на форуме
- Сообщения
- 1 963
- Реакции
- 1 137
-
#5
Есть подозрение что красный объект был вставлен из илла, помойму я замечал такой баг у себя.
- Сообщения
- 4 978
- Реакции
- 2 667
-
#6
нажмите V из кисти например, увидите. или пощёлкайте B M Z S V
-
#7
нажмите V из кисти например, увидите. или пощёлкайте B M Z S V
Боги…) надо было просто название инструмента сказать
Есть подозрение что красный объект был вставлен из илла, помойму я замечал такой баг у себя.
Илла?
А вообще есть галочка в фотошопе, чтобы отключать выделение через ctrl + лкм? В некоторых случаях было бы очень удобно её юзать
jASS
Resu Deretsiger
12 лет на форуме
- Сообщения
- 1 963
- Реакции
- 1 137
-
#8
Illustrator, но это не наш случай
Кнопки нет такой.
-
#9
Illustrator, но это не наш случай
Кнопки нет такой.
Нет это не из иллюстратора), в фотошопе исключением фигур делал
- Сообщения
- 4 978
- Реакции
- 2 667
-
#10
Не по теме:
надо было просто название инструмента сказать
никогда не знал и не запоминал за ненадобностью. а шоп уже закрыл. да и V короче ))





















