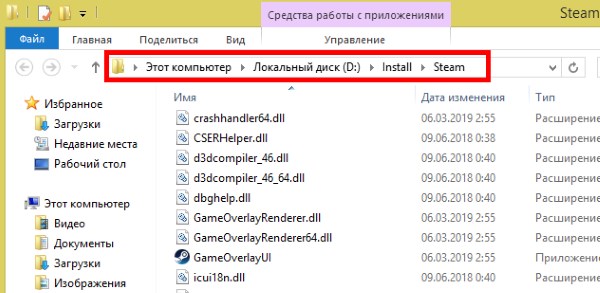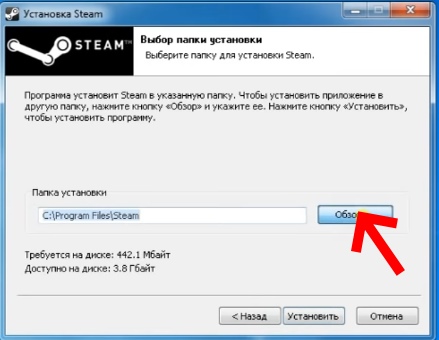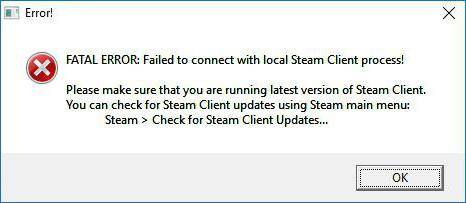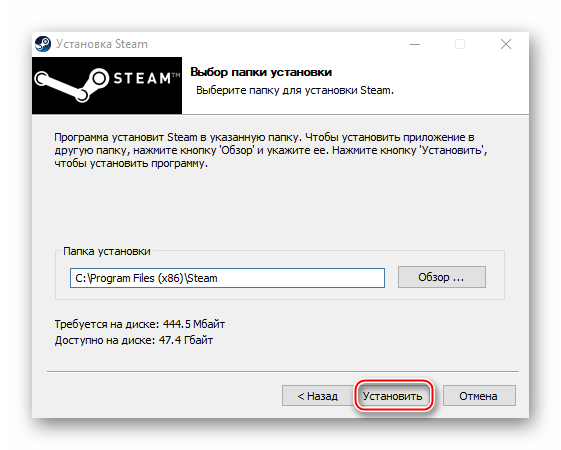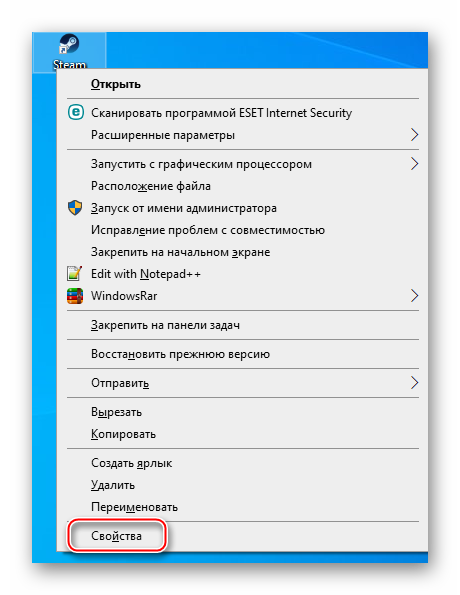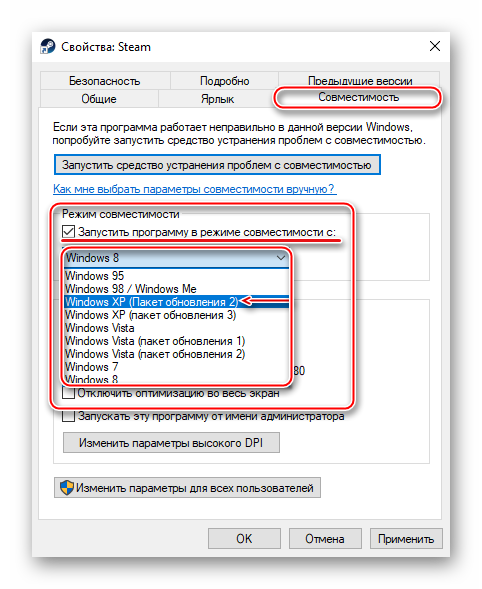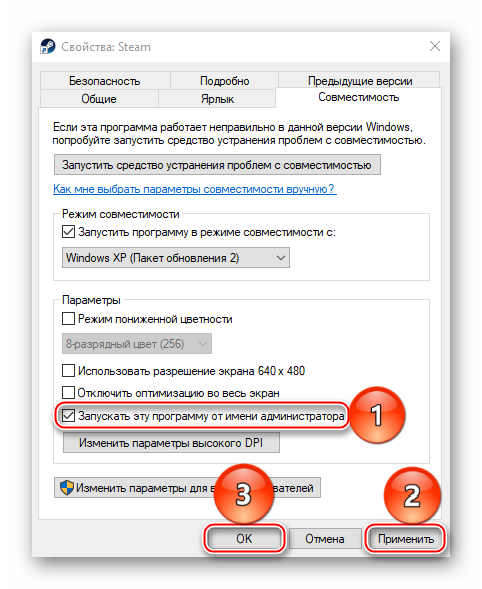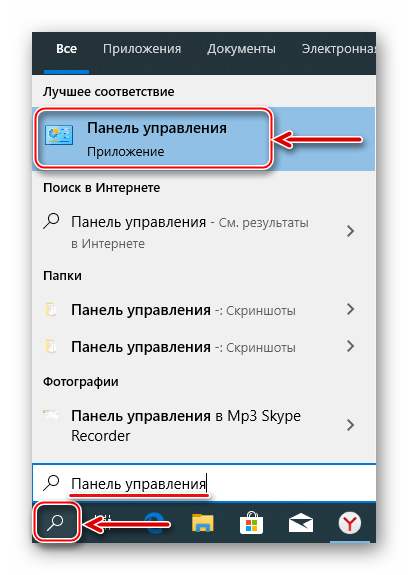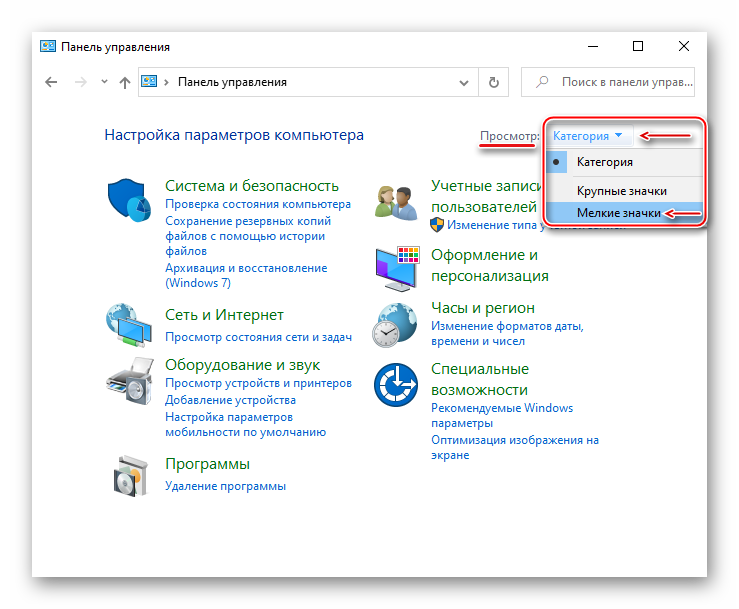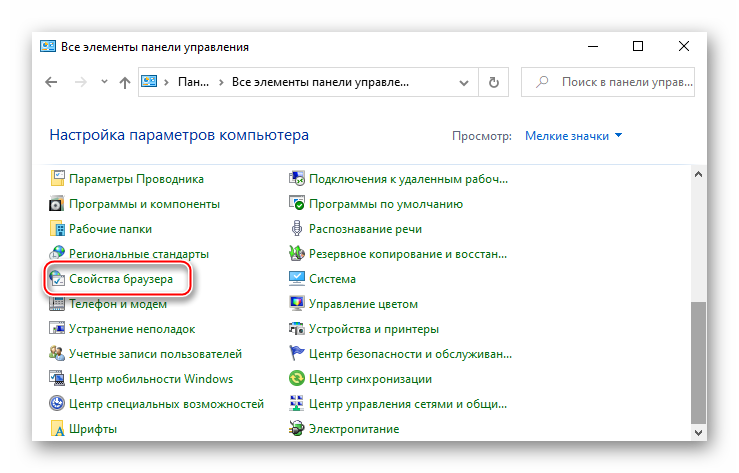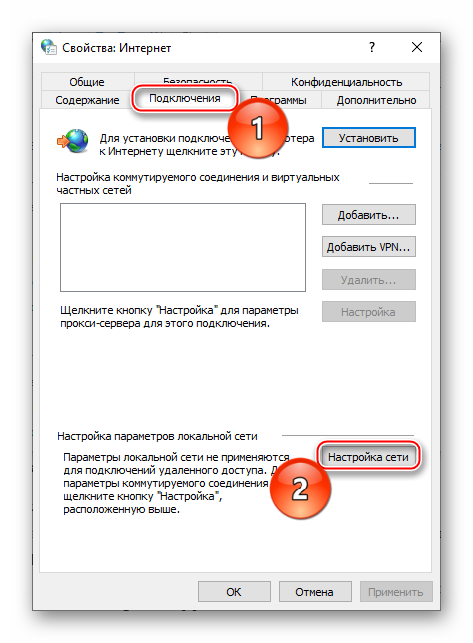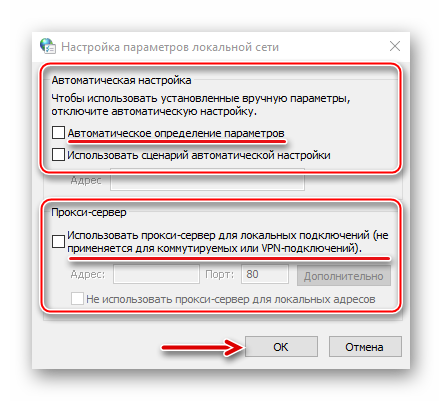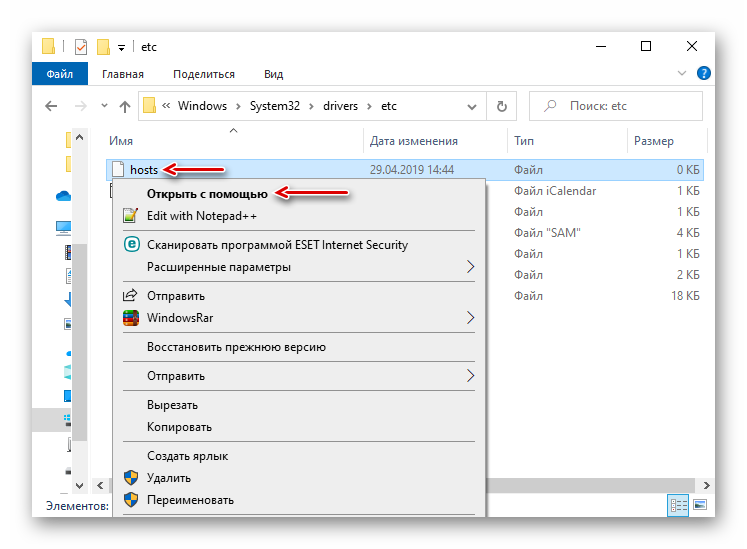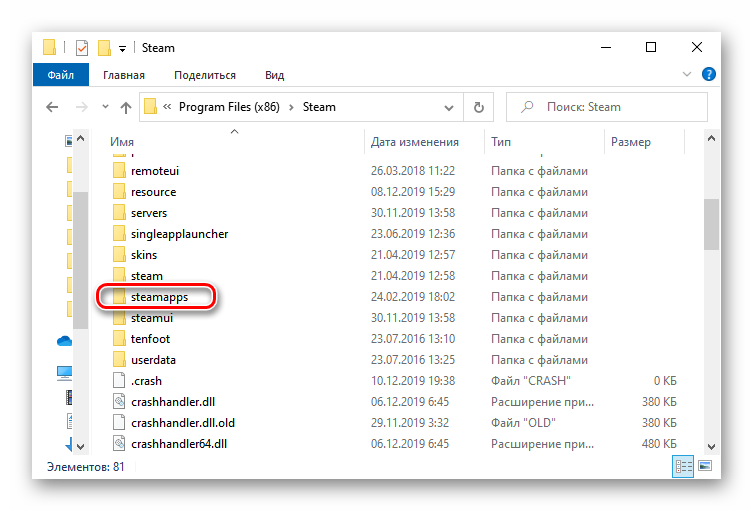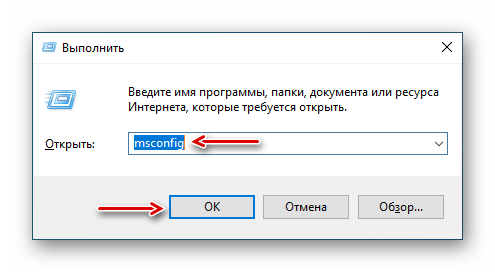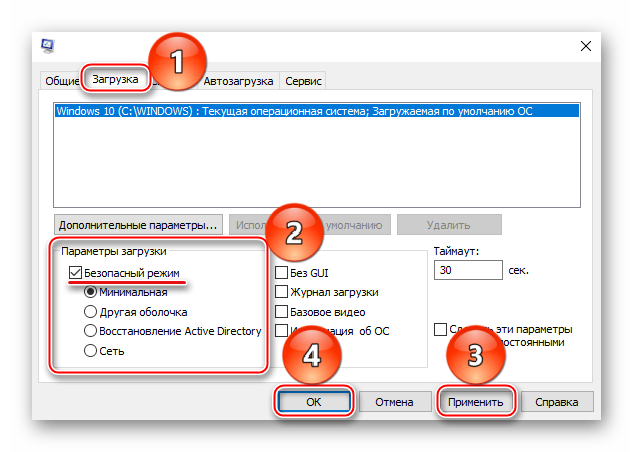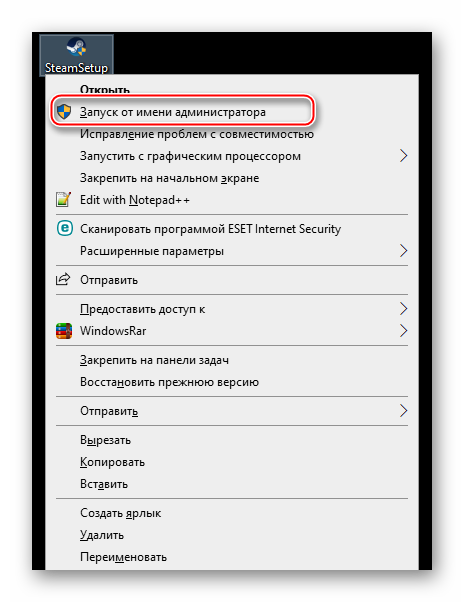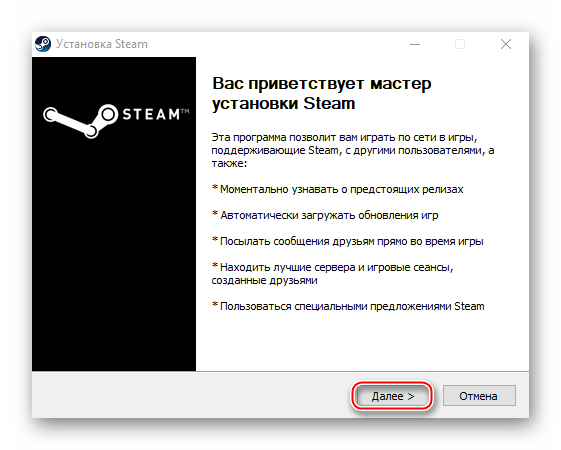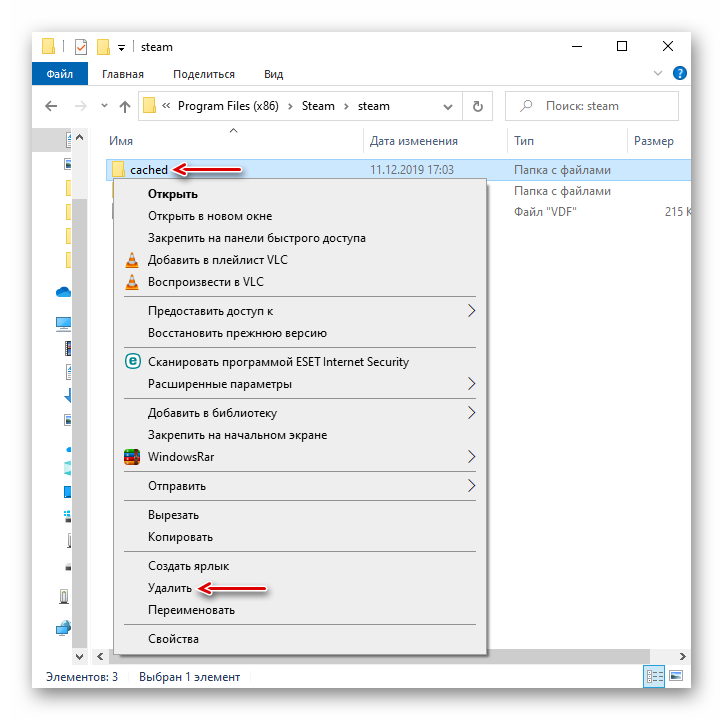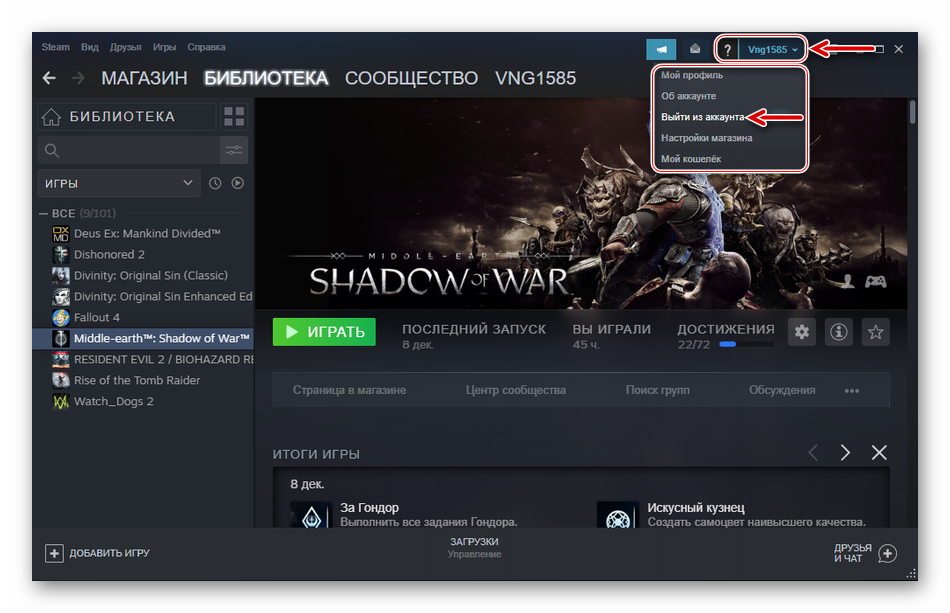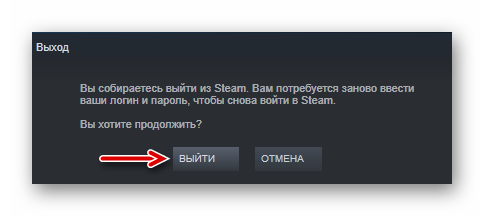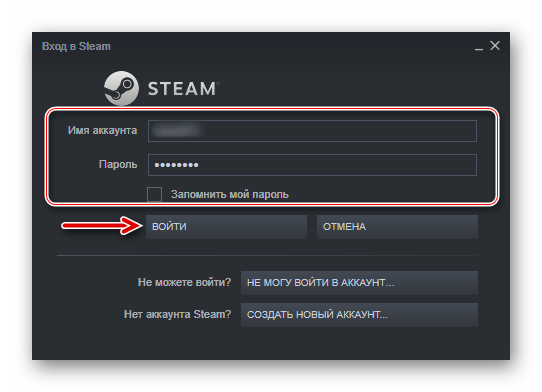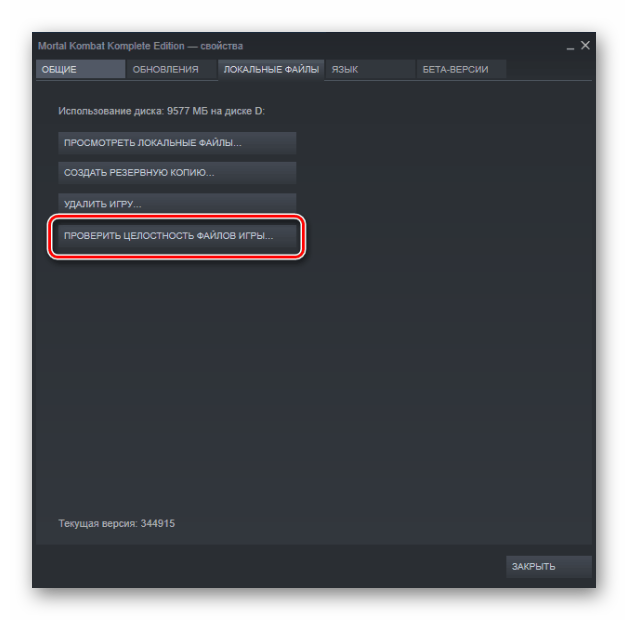Что означает сообщение «Steam fatal error: %appname% cannot run from a folder path with non-ASCII», что делать? Если перед вами появилось подобное оповещение, нужно предпринять несложные меры. Бояться не следует, через несколько минут мы восстановим работоспособность десктопного клиента.
Откуда берется ошибка
Сразу отметим: проблемы могут возникнуть исключительно у пользователей десктопной версии программы.
Сначала разберемся, как полностью звучит название ошибки в Стим: «%appname% cannot run from a folder path with non-ASCII characters on this version of Windows». Немного пугает?
Не удивляйтесь, мы начала с расшифровки сообщения не просто так. Если вы переведете полученное оповещение с английского на русский, сможете понять основной смысл и увидите путь решения проблемы.
Ошибка при запуске Стима «%appname% cannot run from a folder path with non-ASCII characters» расшифровывается как «Программа не может запуститься из папки, в названии которой содержатся символы, не входящие в ASCII».
Не стоит волноваться, это лишь таблица специальных символов, используемых в программировании. В нее не входят русские буквы, исключительно латиница. Понимаете, что делать, если Стим выдает ошибку «%appname% cannot run from a folder path with non-ASCII characters»?
Совершенно верно! В название папки, где хранится десктопный клиент, закралась русская буква. Возможно, русские символы есть в названиях других папок в директории. Необходимо проверить и устранить деструктивный элемент!
Решение проблемы
Ошибка Стима «%appname% cannot run from a folder path with non-ASCII» может возникнуть, если в названии директории, куда установлен клиент, есть хоть одна русская буква. В имени любой папки – конечной или нет.
Решение проблемы элементарное:
- Удалите клиент из выбранной директории – откройте «Программы и компоненты», полностью сотрите приложение с компьютера;
- Выберите другую папку – в имени должны быть только английские буквы и переустановите приложение с официального сайта;
- Или переименуйте выбранную директорию – затем повторите установку.
Простой пример пути:
- Было/ неверно: С:Programm Files (x86)Программы;
- Стало/ верно: С:Programm Files (x86)Programs.
Больше ошибка Steam «%appname% cannot run from a folder path with non-ASCII» не будет вас беспокоить! Мы нашли источник проблемы, устранили его – можно наслаждаться десктопным клиентом на все сто процентов. Все работает идеально!
Пользователей Стим с каждым годом становится всё больше. Этому поспособствовали разработчики компьютерных игр, которые ограничивают доступ к сети пиратские копии. Есть ряд других причин, но в этой статье мы поговорим о проблемах клиента, с которыми мы часто сталкиваемся. Вы узнаете, как решить ошибку «Steam cannot run from a folder path with non-ASCII characters».
Содержание
- Причина ошибки в Steam
- Как исправить ошибку в Стим
- Переустановка Steam
- Что делать, если ошибка в Steam всё равно появляется
Причина ошибки в Steam
Данная проблема появляется у пользователей сразу после установки клиента популярной игровой библиотеки Steam. Как только мы выбираем иконку на рабочем столе — появляется системное сообщение. Часто в нём описана и причина, и даже решения ошибки. Но запутывает английский язык, который является родным для системы Windows. Есть и русскоязычная версия этого сообщения и оно выглядит приблизительно так: система не может запустить программу из папки, в имени которой есть символы не из английского языка.
Это значит, что при установке Стима вы указали папку для установки, имя которой на русском. Или по пути к Steam есть такая папка. Запомните — папки в компьютере нужно называть только английскими символами. При этом можно использовать транслитерацию: «Moja Papka» или «Stim». Не исключены и другие причины, которые могут нарушать работу системы и вызывать ошибки.
Это может быть полезным: Steam client not found Dota 2 — что делать?
Как исправить ошибку в Стим
Для того, чтобы исправить ошибку, вы можете попытаться просто переименовать папку на пути к Steam, в которой имя не соответствует требованиям. Есть способы, которые помогут вам быстро определить текущее расположение папки Steam.
- Выберите иконку библиотеки на рабочем столе ПКМ;
- Нажмите в окне пункт «Расположение файла»;
- Откроется окно папки со Steam, в котором вы сможете определить его путь и найти нужную папку.
Этот путь находится в верхней строке окна. Запомните его или не закрывайте эту папку, чтобы видеть, где она расположена. Чтобы дать папке новое имя, нужно снова нажать ПКМ и выбрать «Переименовать». После этого попробуйте запустить Steam. Если ошибка «Cannot run from a folder path with non-ASCII characters» снова появляется, переходим к следующему способу.
Читайте также: Unable to initialize Steam API, как исправить?
Переустановка Steam
Чтобы вы смогли запустить Стим без ошибок, нужно переустановить клиент. Но сделать это правильно. Каждая система Windows имеет, как правило два локальных диска — один для системы (C), другой для файлов пользователя (D). Это удобно и позволяет не засорять раздел с Виндовс пользовательскими данными. Лучше всего установить новый Стим на не системный том. Но перед установкой нужно удалить старый клиент.
- Нажмите вместе WIN+X и выберите «Панель управления»;
- Затем нажмите «Удаление программ»;
- В списке найдите клиент, выберите его мышью и вверху нажмите кнопку «Удалить»;
В перечне установленных программ найдите и удалите Стим - Теперь откройте сайт Стима https://store.steampowered.com/?l=russian и скачайте новый клиент;
- Откройте диск D (или С, если он один) и создайте здесь папку «Steam». Только английскими буквами. И новая папка не должна размещаться в другой (должна быть в корне диска);
- Запустите клиент, но не спешите нажимать кнопку установки. Дойдите до момента, когда вам предлагают путь для установки. Выберите кнопку «Обзор» и укажите папку, которую вы только что создали — «Steam»;
- Теперь подтвердите установку и дождитесь её завершения.
После установки попробуйте запустить клиент. Ошибка не появится, так как в новом пути к файлам библиотеки нет непонятных для системы символов.
Узнайте, что делать, если система VAC не смогла проверить вашу игровую сессию в CS:GO.
Что делать, если ошибка в Steam всё равно появляется
Если решить проблему с запуском Стим не удалось вышеизложенными способами,значит причина не в имени папок. Скорее всего в системе появился вирус, который мешает нормальной работе вашего ПК. А это проблема уже серьёзнее той, которую мы пытались решить. Вам нужно вернуться в окно для удаления программ и просмотреть весь список приложений. Найдите здесь все игры и программы, которыми вы не пользуетесь. И удалите их. Почистите также свои папки с файлами: музыку, изображения, видео.
Ваш встроенный антивирус скорее всего уже бессилен. Так как он не реагирует на вирус, поселившийся в компьютере. Поэтому вам нужен сторонний защитник. В таких случаях многие более опытные пользователи применяют сканирующие утилиты от популярных разработчиков. Можем порекомендовать утилиту от Лаборатории Касперского — https://www.kaspersky.com/downloads/thank-you/free-virus-removal-tool. Или одноразовое средство по этой ссылке https://free.drweb.ru/download+cureit+free/ от Dr.WEB.
Предложенные программы являются бесплатными и портативными. Это значит, что их не нужно устанавливать. Загрузите файл утилиты и запустите её, согласившись с правилами использования. Через некоторое время сканирование завершится, и вы сможете узнать результаты. Если подозрение падёт на одну из ваших игр или программ — не задумываясь удаляйте её. Это источник ваших проблем. После чистки ПК от вирусов перегрузите компьютер и запустите Steam. Если ошибка «Steam cannot run from a folder path with non-ASCII characters» снова появляется — переустановите клиент.
Содержание
- Причины критических ошибок в Стиме на Виндовс 10
- Причина 1: Неверный путь установки
- Причина 2: Сбой во время обновления Steam
- Причина 3: Проблема при обновлении Steam
- Причина 4: Сбой при подключении клиента к локальному процессу
- Вопросы и ответы
«Fatal error» (критическая ошибка) – одна из самых распространенных неполадок в работе игровой платформы Steam. Как правило, ее появление означает, что дальнейшее использование клиента невозможно, но есть ошибки, которые касаются только запуска конкретных игр. Рассмотрим причины появления каждой из них, а также узнаем, как устранить вызванные ими проблемы.
Уведомление «fatal error» может появиться при обновлении Steam, из-за неправильного пути, выбранного для установки программы, потери сети клиентом и по другим причинам. У каждой проблемы есть решение, а у некоторых их даже несколько.
Причина 1: Неверный путь установки
Ошибка: «%Appname% cannot run from a folder path» означает, что Стим не может запуститься по указанному пути, так как он содержит символы, не входящие в таблицу ASCII. Она состоит из управляющих, десятичных символов, знаков препинания и букв латинского алфавита. Русские символы туда не входят, поэтому если они содержаться в пути, по которому установлена программа, есть риск, что она не запустится.
Чтобы решить проблему, переустановим ПО, а путь к файлам пропишем латинскими буквами. Например, если раньше он был такой:
С:Программные файлыSteam
то теперь папка должна будет находиться по адресу:
C:Program Files (x86)Steam
Лучшим вариантом считается установка Стима в корневую папку – C:Steam. При этом буква диска значения не имеет.
Подробнее: Как переустановить Steam
Причина 2: Сбой во время обновления Steam
Бывает, что при запуске Стима он начинает обновляться, но этот процесс прерывается сообщением: «Steam needs to be online to update. Please confirm your network connection». Программа не получает обновления, так как отсутствует подключение к сети. В первую очередь открываем браузер и проверяем наличие интернет-соединения. Если проблема с сетью только у клиента, совершаем следующие действия:
- Правой кнопкой мышки щелкаем по ярлыку программы и открываем «Свойства».
- Переходим во вкладку «Совместимость». В блоке «Режим совместимости» ставим галочку напротив пункта «Запустить программу в режиме совместимости с», ниже раскрываем список операционных систем и выбираем «Windows XP (Пакет обновления 2)».
- Ставим галочку напротив «Запускать эту программу от имени администратора», затем жмем «Применить» и «OK». Пробуем загрузить Steam.

Иногда устранить ошибку помогает просто запуск Steam от имени администратора, без изменения режима совместимости.
Если система использует прокси-сервер, он может блокировать порты, которые необходимы для нормальной работы клиента. Поэтому его отключение может устранить ошибку.
- Кликаем левой кнопкой мышки (ЛКМ) по иконке поиска, в строку вводим запрос – «Панель управления», а когда выше появится приложение, щелкаем по нему ЛКМ.
Читать также: Открытие «Панели управления» на компьютере с Windows 10
- В графе «Просмотр» нажимаем кнопку с надписью «Категория» и выбираем «Мелкие значки».
- Переходим в раздел «Свойства браузера».
- Во вкладке «Подключения» переходим к настройкам сети.
- В блоке «Прокси-сервер» снимаем галочку рядом с «Использовать прокси-сервер для локальных подключений». Дополнительно отключаем опцию «Автоматическое определение параметров» в блоке «Автоматическая настройка», так как эта функция может привести к тому, что прокси будет использоваться даже без заданных параметров, а значит, ошибка все равно может выскакивать. Нажимаем «OK», перезагружаем компьютер и пробуем запустить клиент.

К другим методам устранения этой ошибки относится отключение Защитника Windows и антивирусного ПО, проверка системы на вирусы, изменение файла host, восстановление файлов игровой платформы.
Подробнее:
Что делать, если Steam не видит интернет
Почему Steam не подключается к сети
Причина 3: Проблема при обновлении Steam
«Failed to load steamui.dll» — ошибка, которая часто возникает при установке новой версии Стима. Она сообщает об отсутствии или повреждении файла динамически подключаемой библиотеки. Исправить ее так:
- Удаляем клиент. Чтобы заново потом не устанавливать игры, предварительно сохраняем каталог «steamapps». По умолчанию он находится в папке с клиентом. Если было выбрано другое место, он и так останется.
Подробнее:
Удаляем Steam без удаления игр
Установка и удаление программ в Windows 10 - Перезагружаем Виндовс в «Безопасном режиме». Сочетанием клавиш Win+R вызываем окно «Выполнить», вводим команду
msconfigи нажимаем «OK».
Переходим во вкладку «Загрузка», в блоке «Параметры загрузки» включаем опцию «Безопасный режим», нажимаем «Применить», а затем «OK». Перезагружаем компьютер.
Читать также: Безопасный режим в Windows 10
- Щелкаем правой кнопкой мышки по установочному файлу SteamSetup и запускаем его от имени администратора.
- Устанавливаем программу, следуя подсказкам установщика.
Подробнее: Установка Steam на компьютер
Если ошибка осталась, есть другие способы, которые способны помочь ее исправить.
Подробнее: Исправление ошибки загрузки SteamUI.dll
Причина 4: Сбой при подключении клиента к локальному процессу
Иногда неполадки возникают только во время запуска некоторых игр. Они сопровождаются сообщением: «Failed to connect with local steam client process». Это значит, что программа не может подключиться к локальному процессу. Для решения проблемы:
- Щелкаем на имя профиля, которое находится в правом верхнем углу, и в выпадающем меню выбираем «Выйти из аккаунта».
- Подтверждаем действие.
- Перезагружаем компьютер, запускаем клиент, вводим данные для входа и нажимаем «Войти». Теперь пробуем запустить игру.

Есть и другие способы устранения неисправностей, которые мешают запускать игры в Стиме. Об этом мы подробно писали в другой статье.
Подробнее: Что делать, если не запускается игра в Steam
Надеемся, что предложенные методы устранения причин появления «fatal error» в Steam на Windows 10 помогут избавиться от этой проблемы. В крайнем случае всегда можно обратится в техническую поддержку клиента, где также постараются оказать необходимую помощь.
Содержание
- Не запускается Steam клиент на Windows 10
- 1. Закрыть запущенные процессы Steam
- 2. Запуск Steam от имени администратора
- 3. Изменить ClientRegistry.blob
- 4. Удалить кеш приложений Steam
- 5. Дата и время в Windows 10
- 6. Удалить и переустановить клиент Steam
- Причины появления «fatal error» в Steam на Windows 10
- Причины критических ошибок в Стиме на Виндовс 10
- Причина 1: Неверный путь установки
- Причина 2: Сбой во время обновления Steam
- Причина 3: Проблема при обновлении Steam
- Причина 4: Сбой при подключении клиента к локальному процессу
- Steam критическая ошибка невозможно запустить в этой версии windows
- Steam критическая ошибка невозможно запустить в этой версии windows
- Steam cannot run from a folder path with non-ASCII characters — как исправить?
- Причина ошибки в Steam
- Как исправить ошибку в Стим
- Переустановка Steam
- Что делать, если ошибка в Steam всё равно появляется
Не запускается Steam клиент на Windows 10
В первую очередь, если вы используете сторонний антивирусный продукт, то отключите его на время. Также, зайдите в карантин антивируса и посмотрите, не занес ли он туда файлы связанные со Steam. Брандмауэр тоже может блокировать сетевое соединениеСтим. Нажмите Win+R и введите firewall.cpl, чтобы открыть параметры брандмауэра Windows. Отключите его и проверьте, запускается ли Стим клиент.
1. Закрыть запущенные процессы Steam
Когда вы закрыли Steam, то процесс, который должен закрываться автоматически, мог не закрыться, и следовательно, Стим не будет открываться при следующем запуске. Нужно проверить запущенные процессы Стим и завершить их. Для этого:
2. Запуск Steam от имени администратора
При запуске различных программ иногда бывают сбои связанные с правами администратора, и клиент Стим не исключение.
3. Изменить ClientRegistry.blob
Файл ClientRegistry.blob может быть виновником, когда Steam не запускается на Windows 10 и его нужно переименовать, чтобы автоматически создался новый. Для начало завершите все процессы Стим в диспетчере задач, как указано в способе 1. Далее:
4. Удалить кеш приложений Steam
Папка appcache в Стим хранит некоторые параметры игр и клиента. Этот кеш нужен, чтобы при следующих запусках, все запускалось и работало быстрее. Иногда кеш может быть поврежден и Стим не будет запускаться. Нужно очистить содержимое папки, и для этого:
5. Дата и время в Windows 10
Если сбилась дата и время, то клиент Стим не будет запускаться в системе Windows 10, поскольку клиент собирает данные в реальном времени для связи со своими серверами. Откройте «Параметры» > «Время и Язык» > «Дата и время» > справа выключите и включите обратно «Установить время автоматически«.
6. Удалить и переустановить клиент Steam
Если Стим все еще не запускается, то проделаем радикальный способ с удалением и переустановкой клиента в ручном режиме. Переходим в папку Steam, по умолчанию это C:Program Files (x86)Steam, и удаляем всё содержимое, кроме :
Источник
Причины появления «fatal error» в Steam на Windows 10
Причины критических ошибок в Стиме на Виндовс 10
Уведомление «fatal error» может появиться при обновлении Steam, из-за неправильного пути, выбранного для установки программы, потери сети клиентом и по другим причинам. У каждой проблемы есть решение, а у некоторых их даже несколько.
Причина 1: Неверный путь установки
Ошибка: «%Appname% cannot run from a folder path» означает, что Стим не может запуститься по указанному пути, так как он содержит символы, не входящие в таблицу ASCII. Она состоит из управляющих, десятичных символов, знаков препинания и букв латинского алфавита. Русские символы туда не входят, поэтому если они содержаться в пути, по которому установлена программа, есть риск, что она не запустится.
Чтобы решить проблему, переустановим ПО, а путь к файлам пропишем латинскими буквами. Например, если раньше он был такой:
то теперь папка должна будет находиться по адресу:
C:Program Files (x86)Steam
Причина 2: Сбой во время обновления Steam
Бывает, что при запуске Стима он начинает обновляться, но этот процесс прерывается сообщением: «Steam needs to be online to update. Please confirm your network connection». Программа не получает обновления, так как отсутствует подключение к сети. В первую очередь открываем браузер и проверяем наличие интернет-соединения. Если проблема с сетью только у клиента, совершаем следующие действия:
Иногда устранить ошибку помогает просто запуск Steam от имени администратора, без изменения режима совместимости.
Если система использует прокси-сервер, он может блокировать порты, которые необходимы для нормальной работы клиента. Поэтому его отключение может устранить ошибку.
К другим методам устранения этой ошибки относится отключение Защитника Windows и антивирусного ПО, проверка системы на вирусы, изменение файла host, восстановление файлов игровой платформы.
Причина 3: Проблема при обновлении Steam
«Failed to load steamui.dll» — ошибка, которая часто возникает при установке новой версии Стима. Она сообщает об отсутствии или повреждении файла динамически подключаемой библиотеки. Исправить ее так:
Переходим во вкладку «Загрузка», в блоке «Параметры загрузки» включаем опцию «Безопасный режим», нажимаем «Применить», а затем «OK». Перезагружаем компьютер.
Если ошибка осталась, есть другие способы, которые способны помочь ее исправить.
Причина 4: Сбой при подключении клиента к локальному процессу
Иногда неполадки возникают только во время запуска некоторых игр. Они сопровождаются сообщением: «Failed to connect with local steam client process». Это значит, что программа не может подключиться к локальному процессу. Для решения проблемы:
Есть и другие способы устранения неисправностей, которые мешают запускать игры в Стиме. Об этом мы подробно писали в другой статье.
Надеемся, что предложенные методы устранения причин появления «fatal error» в Steam на Windows 10 помогут избавиться от этой проблемы. В крайнем случае всегда можно обратится в техническую поддержку клиента, где также постараются оказать необходимую помощь.
Помимо этой статьи, на сайте еще 12390 инструкций.
Добавьте сайт Lumpics.ru в закладки (CTRL+D) и мы точно еще пригодимся вам.
Отблагодарите автора, поделитесь статьей в социальных сетях.
Источник
Steam критическая ошибка невозможно запустить в этой версии windows
Запустил стим, предложило перезапустить для обновления. Перезапустил, стим запустился и касперский выдал, что файл SteamServiceTemp.exe содержит Trojan-gen. Касперский поместил файл в карантин, я перезагрузил ПК.
Теперь при запуске стима мне пишет «Для нормального запуска Steam на этой версии Windows необходимо установить служебный компонент Steam. Для установки данной службы требуются права администратора » и две кнопки «Установить» и «Отмена». Нажав установить, стим виснет. Нажав отмена, стим запускается и работает нормально. Если запустить от имени админа, окно не выскакивает, но при следующем запуске не от имени админа, окно снова выскакивает.
Как решить данную проблему?
Сменить антивирус или добавить стим в исключения
запуск осуществлять именем Императора!(с) и перезагрузите компьютер
помагает только запуск от имени императора ой администратора
Апну тему, такая же фигня, жму установить службу и виснет,(крашит) :
Описание:
Ошибка привела к остановке взаимодействия программы с Windows.
Источник
Steam критическая ошибка невозможно запустить в этой версии windows
Переустанавливать стим не хочу, слишком долго устанавливать все игры заново. Подскажите, как решить проблему?
Эта же ошибка появляется и при запуске игры
Чтобы переустановить стим, не нужно удалять игры. Просто скачай заново клиент и установи в ту же папку где был старый. Он просто обновит свои файлы.
Директория D:1Steam не доступна для записи
Почему не доступна? С жестким диском всё в порядке?
Чтобы переустановить стим, не нужно удалять игры. Просто скачай заново клиент и установи в ту же папку где был старый. Он просто обновит свои файлы.
Директория D:1Steam не доступна для записи
Почему не доступна? С жестким диском всё в порядке?
Вот только если удалить клиент стима, то и игры удаляться установленные.
Вот только если удалить клиент стима, то и игры удаляться установленные.
Зачем удалять то? Я же написала, установить поверх, в ту же папку. Ты читать вообще умеешь?
Зачем удалять то? Я же написала, установить поверх, в ту же папку. Ты читать вообще умеешь?
Правильно поверх клиента не отключая саму службу клиента, рискуя напортачить, что он собственно и сделал. И тон смени.
Правильно поверх клиента не отключая саму службу клиента, рискуя напортачить, что он собственно и сделал. И тон смени.
Получается, мне нужно стим удалять и устанавливать заново?
Получается, мне нужно стим удалять и устанавливать заново?
Да, в стиме есть папка где хранятся игры Steamsteamappscommon эту директорию с играми куда нибудь перенеси, затем после переустановки клиента вернешь. И когда будешь устанавливать игры по новой они пройдут проверку у будут считаться установленными.
Источник
Steam cannot run from a folder path with non-ASCII characters — как исправить?
Пользователей Стим с каждым годом становится всё больше. Этому поспособствовали разработчики компьютерных игр, которые ограничивают доступ к сети пиратские копии. Есть ряд других причин, но в этой статье мы поговорим о проблемах клиента, с которыми мы часто сталкиваемся. Вы узнаете, как решить ошибку «Steam cannot run from a folder path with non-ASCII characters».
Причина ошибки в Steam
Данная проблема появляется у пользователей сразу после установки клиента популярной игровой библиотеки Steam. Как только мы выбираем иконку на рабочем столе — появляется системное сообщение. Часто в нём описана и причина, и даже решения ошибки. Но запутывает английский язык, который является родным для системы Windows. Есть и русскоязычная версия этого сообщения и оно выглядит приблизительно так: система не может запустить программу из папки, в имени которой есть символы не из английского языка.
Это значит, что при установке Стима вы указали папку для установки, имя которой на русском. Или по пути к Steam есть такая папка. Запомните — папки в компьютере нужно называть только английскими символами. При этом можно использовать транслитерацию: «Moja Papka» или «Stim». Не исключены и другие причины, которые могут нарушать работу системы и вызывать ошибки.
Как исправить ошибку в Стим
Для того, чтобы исправить ошибку, вы можете попытаться просто переименовать папку на пути к Steam, в которой имя не соответствует требованиям. Есть способы, которые помогут вам быстро определить текущее расположение папки Steam.
Этот путь находится в верхней строке окна. Запомните его или не закрывайте эту папку, чтобы видеть, где она расположена. Чтобы дать папке новое имя, нужно снова нажать ПКМ и выбрать «Переименовать». После этого попробуйте запустить Steam. Если ошибка «Cannot run from a folder path with non-ASCII characters» снова появляется, переходим к следующему способу.
Переустановка Steam
Чтобы вы смогли запустить Стим без ошибок, нужно переустановить клиент. Но сделать это правильно. Каждая система Windows имеет, как правило два локальных диска — один для системы (C), другой для файлов пользователя (D). Это удобно и позволяет не засорять раздел с Виндовс пользовательскими данными. Лучше всего установить новый Стим на не системный том. Но перед установкой нужно удалить старый клиент.
После установки попробуйте запустить клиент. Ошибка не появится, так как в новом пути к файлам библиотеки нет непонятных для системы символов.
Что делать, если ошибка в Steam всё равно появляется
Если решить проблему с запуском Стим не удалось вышеизложенными способами,значит причина не в имени папок. Скорее всего в системе появился вирус, который мешает нормальной работе вашего ПК. А это проблема уже серьёзнее той, которую мы пытались решить. Вам нужно вернуться в окно для удаления программ и просмотреть весь список приложений. Найдите здесь все игры и программы, которыми вы не пользуетесь. И удалите их. Почистите также свои папки с файлами: музыку, изображения, видео.
Ваш встроенный антивирус скорее всего уже бессилен. Так как он не реагирует на вирус, поселившийся в компьютере. Поэтому вам нужен сторонний защитник. В таких случаях многие более опытные пользователи применяют сканирующие утилиты от популярных разработчиков. Можем порекомендовать утилиту от Лаборатории Касперского — https://www.kaspersky.com/downloads/thank-you/free-virus-removal-tool. Или одноразовое средство по этой ссылке https://free.drweb.ru/download+cureit+free/ от Dr.WEB.
Предложенные программы являются бесплатными и портативными. Это значит, что их не нужно устанавливать. Загрузите файл утилиты и запустите её, согласившись с правилами использования. Через некоторое время сканирование завершится, и вы сможете узнать результаты. Если подозрение падёт на одну из ваших игр или программ — не задумываясь удаляйте её. Это источник ваших проблем. После чистки ПК от вирусов перегрузите компьютер и запустите Steam. Если ошибка «Steam cannot run from a folder path with non-ASCII characters» снова появляется — переустановите клиент.
Источник
Содержание
- 1 Причины появления
- 2 Исправление ошибки
- 3 Вывод
- 4 Пишет Steam fatal error – что делать?
- 5 Fatal error CS 1.6 Steam — что делать?
- 6 В заключение
- 7 Причины критических ошибок в Стиме на Виндовс 10
<index>
Steam является одним из самых поплуярных онлайн магазинов, которым пользуются геймеры всего мира. Данное приложение позволяет приобрести самую свежую навинку мира игровой индустрии по довольно выгодным ценам.
Довольно частой проблемой при попытке запуска этой программы сразу после установки является фотальная ошибка «appname cannot run from a folder path with non-ascii».
В данной статье мы расскажем почему она появляется, а также как ее можно устранить.
Причины появления
Перевод текста сообщения об ошибке на русский язык может натолкнуть более опытных пользователей на правильный источник проблемы. В тексте ошибки говорится о невозможности запуска по указанному пути, состоящему не из ascii символов.
ascii — это специальная таблица символов, используемая в среде программирования. Все, что вам нужно о ней знать — в нее не входят русские буквы.
Говоря более простым языком — Steam не запускается из-за того, что он установлен в папку, путь к которой содержит русские буквы или другие знаки, не входящие в таблицу ascii.
Исправление ошибки
Для того, чтобы избавиться от ошибки «Fatal error appname cannot run from a folder path with non-ascii» при запуске Steam, нужно переустановить программу в папку, путь к которой состоит только из английских символов.
Например в корень диска D или C. В утом слуачае путь будет выглядеть так:
D:Steam
или
C:Steam
А вот пример неправильного пути для установки Steam, в случае которого появляется вышеописанная ошибка:
D:программыsteam
Вывод
Из всего вышеописанного можно сделать вывод, что ошибка Fatal error appname cannot run from a folder path with non-ascii возникает при запуске Steam в том случае, если он установлен в папку, путь к которой содержит русские буквы или другие символы, которых нет в таблице ascii.
Решение проблемы является переустановка Steam в папку, путь к которой не будет содержать только английские буквы, например D:Steam.
</index>
Современные приложения на операционной системе Windows достаточно неустойчивы к различным сбоям в системе, от чего происходят фатальные ошибки в процессах программ. В данной статье пойдет речь о причинах появления Steam fatal error, что делать для предотвращения появления ошибки вновь? Знание данного материала гарантированно вас убережет от нежелательных последствий как с вашим компьютером, так и с приложением Steam, которое достаточно требовательно к пользователю в плане обращения с ним.
Пишет Steam fatal error – что делать?
Данная проблема возникает у многих игроков по причине преждевременного выключения компьютера от электрической сети, но бывают также и другие причины появления данной проблемы. Трудности заключаются в том, что Steam автоматически входит в автономный режим – это режим, при котором можно пользоваться библиотекой без подключения к компьютеру, но при этом отсутствует связь с друзьями, наличие проверки обновления и многое другое. Данный режим включается, когда Steam не может подключиться к серверам, но в нашем случае интернет есть, а полноценного доступа нет, даже после нескольких перезагрузок операционной системы. В данной статье будет несколько путей решения проблемы касательно программы Steam. Что касается только CS 1.6, будет рассказано в следующем пункте.
Пошагово — что делать при steam fatal error:
- Зайдите в диспетчер задач и отключите все связанные со Steam процессы кнопкой «Снять процесс», после чего попробуйте запустить приложение при помощи исполнительного файла Steamtmp.exe, который находится в коренной папке. Если ничего не получилось, то выполняйте следующий пункт.
- Опять уберите из выполнения все процессы, связанные с нашим горе-приложением, после чего нажмите комбинацию клавиш WIN+R и введите в поле regedit, перед вами откроется редактор реестра. Перейдите по пути HKEY_CURRENT_USER -> Software -> Valve. В последней папке отключите Steam, затем нажмите «Изменить» и поставьте значение «0». Перезапустите компьютер и испытайте приложение на корректность работы. Если ничего не изменилось, то переходите к последнему, третьему способу.
- Откройте меню «Пуск» и введите с клавиатуры слово «Службы», после чего активируйте одноименно приложение. Среди различных служб найдите Steam Client Service, нажмите на него двойным щелчком и в параметрах запуска поставьте «Автоматически». Перезагрузите ваш компьютер.
Данные 3 способа решают достаточно много проблем, связанных с фатальной ошибкой приложения Steam.
Fatal error CS 1.6 Steam — что делать?
Данную знаменитую игру тоже не обошла ошибка стороной. Проблемой является все то же некорректное завершение работы приложения, однако пути решения куда проще, чем у всего приложения. На многих форумах по CS спрашивают, при Steam fatal error что делать, чтобы устранить проблему? Ответ достаточно прост:
- В крайнем углу панели задач найдите значок Steam, после чего кликните по нему правой кнопкой мыши и выберите «Выход». Вы выйдите не из своего аккаунта, можете не переживать, выключится лишь приложение.
- Запустите вместе приложения – игру CS 1.6 и ожидайте запуска.
Подобное решение помогает в большинстве случаев и лечится простым перезапуском не самой операционной системы, а приложения.
В заключение
Надеемся, вы теперь знаете, что делать при Steam fatal error и как решать данную проблему без особых усилий, используя при этом стандартные функции операционной системы Windows. К слову, последний описанный способ работает и с другими играми, но не с самим приложением.
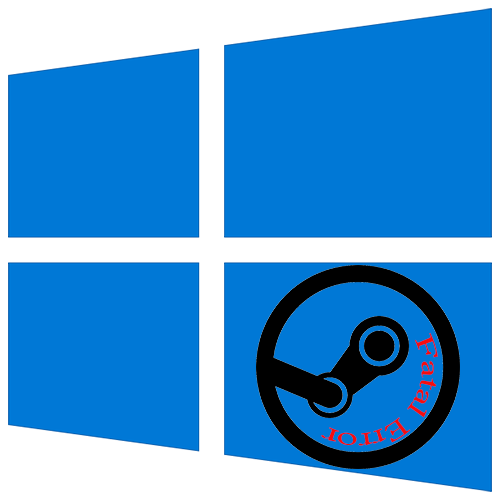
Причины критических ошибок в Стиме на Виндовс 10
Уведомление «fatal error» может появиться при обновлении Steam, из-за неправильного пути, выбранного для установки программы, потери сети клиентом и по другим причинам. У каждой проблемы есть решение, а у некоторых их даже несколько.
Причина 1: Неверный путь установки
Ошибка: «%Appname% cannot run from a folder path» означает, что Стим не может запуститься по указанному пути, так как он содержит символы, не входящие в таблицу ASCII. Она состоит из управляющих, десятичных символов, знаков препинания и букв латинского алфавита. Русские символы туда не входят, поэтому если они содержаться в пути, по которому установлена программа, есть риск, что она не запустится.
Чтобы решить проблему, переустановим ПО, а путь к файлам пропишем латинскими буквами. Например, если раньше он был такой:
С:Программные файлыSteam
то теперь папка должна будет находиться по адресу:
C:Program Files (x86)Steam
Лучшим вариантом считается установка Стима в корневую папку – C:Steam. При этом буква диска значения не имеет.
Подробнее: Как переустановить Steam
Причина 2: Сбой во время обновления Steam
Бывает, что при запуске Стима он начинает обновляться, но этот процесс прерывается сообщением: «Steam needs to be online to update. Please confirm your network connection». Программа не получает обновления, так как отсутствует подключение к сети. В первую очередь открываем браузер и проверяем наличие интернет-соединения. Если проблема с сетью только у клиента, совершаем следующие действия:
- Правой кнопкой мышки щелкаем по ярлыку программы и открываем «Свойства».
Переходим во вкладку «Совместимость». В блоке «Режим совместимости» ставим галочку напротив пункта «Запустить программу в режиме совместимости с», ниже раскрываем список операционных систем и выбираем «Windows XP (Пакет обновления 2)».</li>
Ставим галочку напротив «Запускать эту программу от имени администратора», затем жмем «Применить» и «OK». Пробуем загрузить Steam.</li>
</ol>
Иногда устранить ошибку помогает просто запуск Steam от имени администратора, без изменения режима совместимости.
Если система использует прокси-сервер, он может блокировать порты, которые необходимы для нормальной работы клиента. Поэтому его отключение может устранить ошибку.
- Кликаем левой кнопкой мышки (ЛКМ) по иконке поиска, в строку вводим запрос – «Панель управления», а когда выше появится приложение, щелкаем по нему ЛКМ.
Читать также: Открытие «Панели управления» на компьютере с Windows 10
- В графе «Просмотр» нажимаем кнопку с надписью «Категория» и выбираем «Мелкие значки».
Переходим в раздел «Свойства браузера».</li>
Во вкладке «Подключения» переходим к настройкам сети.</li>
В блоке «Прокси-сервер» снимаем галочку рядом с «Использовать прокси-сервер для локальных подключений». Дополнительно отключаем опцию «Автоматическое определение параметров» в блоке «Автоматическая настройка», так как эта функция может привести к тому, что прокси будет использоваться даже без заданных параметров, а значит, ошибка все равно может выскакивать. Нажимаем «OK», перезагружаем компьютер и пробуем запустить клиент.</li>
</ol>
К другим методам устранения этой ошибки относится отключение Защитника Windows и антивирусного ПО, проверка системы на вирусы, изменение файла host, восстановление файлов игровой платформы.
Подробнее:Что делать, если Steam не видит интернетПочему Steam не подключается к сети
Причина 3: Проблема при обновлении Steam
«Failed to load steamui.dll» — ошибка, которая часто возникает при установке новой версии Стима. Она сообщает об отсутствии или повреждении файла динамически подключаемой библиотеки. Исправить ее так:
- Удаляем клиент. Чтобы заново потом не устанавливать игры, предварительно сохраняем каталог «steamapps». По умолчанию он находится в папке с клиентом. Если было выбрано другое место, он и так останется.
Подробнее:Удаляем Steam без удаления игрУстановка и удаление программ в Windows 10
- Перезагружаем Виндовс в «Безопасном режиме». Сочетанием клавиш Win+R вызываем окно «Выполнить», вводим команду
msconfigи нажимаем «OK».Переходим во вкладку «Загрузка», в блоке «Параметры загрузки» включаем опцию «Безопасный режим», нажимаем «Применить», а затем «OK». Перезагружаем компьютер.
Читать также: Безопасный режим в Windows 10
- Щелкаем правой кнопкой мышки по установочному файлу SteamSetup и запускаем его от имени администратора.
Устанавливаем программу, следуя подсказкам установщика.
Подробнее: Установка Steam на компьютер</li></ol>
Если ошибка осталась, есть другие способы, которые способны помочь ее исправить.
Подробнее: Исправление ошибки загрузки SteamUI.dll
Причина 4: Сбой при подключении клиента к локальному процессу
Иногда неполадки возникают только во время запуска некоторых игр. Они сопровождаются сообщением: «Failed to connect with local steam client process». Это значит, что программа не может подключиться к локальному процессу. Для решения проблемы:
- Щелкаем на имя профиля, которое находится в правом верхнем углу, и в выпадающем меню выбираем «Выйти из аккаунта».
Подтверждаем действие.</li>
Перезагружаем компьютер, запускаем клиент, вводим данные для входа и нажимаем «Войти». Теперь пробуем запустить игру.</li>
</ol>
Есть и другие способы устранения неисправностей, которые мешают запускать игры в Стиме. Об этом мы подробно писали в другой статье.
Подробнее: Что делать, если не запускается игра в Steam
Надеемся, что предложенные методы устранения причин появления «fatal error» в Steam на Windows 10 помогут избавиться от этой проблемы. В крайнем случае всегда можно обратится в техническую поддержку клиента, где также постараются оказать необходимую помощь. Мы рады, что смогли помочь Вам в решении проблемы.
Опишите, что у вас не получилось. Наши специалисты постараются ответить максимально быстро.
Помогла ли вам эта статья?
Используемые источники:
- http://helpadmins.ru/fatal-error-appname-cannot-run-from-a-folder-path-with-non-ascii-pri-zapuske-steam/
- https://fb.ru/article/368187/steam-fatal-error—chto-delat-samostoyatelno
- https://lumpics.ru/steam-fatal-error-on-windows-10-what-to-do/
Не запускается Steam клиент на Windows 10
Steam — популярный игровой клиент, который позволяет загружать как платные, так и бесплатные игры. Бывают случаи, когда игровой клиент Steam не запускается и не открывается в Windows 10. Это может произойти по разным причинам, но в большинстве случаях, когда Стим не запускается, виновником может быть уже запущенный процесс, который не отобразил графическую оболочку Стим. Также, лаунчер Steam запускает некоторые процессы, которые работают в фоновом режиме, и если один из таких процессов не запустился, то сам клиент Стим не откроется. Может быть, что сторонний антивирус добавил системный файл Стима в карантин, или же этот файл просто поврежден. В этой инструкции о том, как исправить и что делать, когда Steam не запускается на Windows 10.
Не запускается Стим на Windows 10 — Что делать?
В первую очередь, если вы используете сторонний антивирусный продукт, то отключите его на время. Также, зайдите в карантин антивируса и посмотрите, не занес ли он туда файлы связанные со Steam. Брандмауэр тоже может блокировать сетевое соединениеСтим. Нажмите Win+R и введите firewall.cpl, чтобы открыть параметры брандмауэра Windows. Отключите его и проверьте, запускается ли Стим клиент.
1. Закрыть запущенные процессы Steam
Когда вы закрыли Steam, то процесс, который должен закрываться автоматически, мог не закрыться, и следовательно, Стим не будет открываться при следующем запуске. Нужно проверить запущенные процессы Стим и завершить их. Для этого:
- Откройте диспетчер задач нажав сочетание кнопок на клавиатуре Shift+Ctrl+Esc.
- Во вкладке «Процессы», найдите все процессы с именем Steam.
- Нажимайте правой кнопкой мыши по процессам Steam и выбирайте «Снять задачу».
- После завершения, когда сняли все задачи, запустите клиент Steam снова.
2. Запуск Steam от имени администратора
При запуске различных программ иногда бывают сбои связанные с правами администратора, и клиент Стим не исключение.
- Нажмите правой кнопкой мыши по ярлыку Steam и выберите запуск от имени администратора.
3. Изменить ClientRegistry.blob
Файл ClientRegistry.blob может быть виновником, когда Steam не запускается на Windows 10 и его нужно переименовать, чтобы автоматически создался новый. Для начало завершите все процессы Стим в диспетчере задач, как указано в способе 1. Далее:
- Перейдите по пути где расположена папка Steam. По умолчанию это C:Program Files (x86)Steam.
- Найдите файл ClientRegistry.blob и переименуйте его в ClientRegistryMyWebPc.blob.
- Запустите клиент и проверьте устранена ли проблема. Если нет, то
- Вернитесь обратно в папку Steam и запустите Steamerrorreporter.exe.
- Далее перезапустите Steam клиент.
4. Удалить кеш приложений Steam
Папка appcache в Стим хранит некоторые параметры игр и клиента. Этот кеш нужен, чтобы при следующих запусках, все запускалось и работало быстрее. Иногда кеш может быть поврежден и Стим не будет запускаться. Нужно очистить содержимое папки, и для этого:
- Перейдите по пути C:Program Files (x86)Steam
- Найдите папку appcache и для начало скопируйте её другое место. Это своего рода резервная копия.
- Далее удалите папку appcache, после чего запустите Steam, и проверьте открывается ли он.
5. Дата и время в Windows 10
Если сбилась дата и время, то клиент Стим не будет запускаться в системе Windows 10, поскольку клиент собирает данные в реальном времени для связи со своими серверами. Откройте «Параметры» > «Время и Язык» > «Дата и время» > справа выключите и включите обратно «Установить время автоматически«.
6. Удалить и переустановить клиент Steam
Если Стим все еще не запускается, то проделаем радикальный способ с удалением и переустановкой клиента в ручном режиме. Переходим в папку Steam, по умолчанию это C:Program Files (x86)Steam, и удаляем всё содержимое, кроме :
- steamapps — папка с играми.
- userdata — папка профиля.
- steam.exe — исполняемый файл.
Далее запускаем Steam.exe и клиент начнет автоматически скачивать новые файлы самого клиента.
7. Сброс настроек по умолчанию
Нажмите сочетание кнопок на клавиатуре Win+R и введите steam://flushconfig. Это позволит клиенту Стим сбросить параметры по умолчанию, не переустанавливая сам клиент.
Источник
Не запускается Стим на Windows 10: причины и решение
Не запускается Стим на Windows 10, вы не можете получить доступ к любимым играм? Не расстраивайтесь – мы поможем найти пути решения проблемы! Давайте обсудим распространенные трудности и научимся избавляться от них своими силами.
Процесс завис
Одна из причин, почему не открывается Стим на Виндовс 10 – это зависание процесса программы. Придется прибегнуть к принудительному завершению работы, поможет в этом диспетчер задач!
- Зажмите сочетание клавиш « CTRL+ALT+DEL »;
- На появившейся странице нажмите на клавишу « Диспетчер задач »;
- Откроется окно сервиса, в котором нужно найти вкладку « Процессы »;
- Найдите строку, подписанную « Steam Client Bootstrapper »;
- Кликните правой кнопкой мышки и выберите пункт меню « Снять задачу ».
Вы сделали все правильно, но у вас по-прежнему не открывается Стим на Windows 10? Ищем другой способ решения проблемы!
Файлы программы повреждены
Если основные компоненты приложения Стим повреждены, запустить приложение на Windows 10 не получится – необходимо восстановить «битые» элементы.
Так что, если у вас систематически не запускается Steam на Windows 10 в последнее время попробуйте сделать следующее:
- Кликните на иконку «Мой компьютер» и перейдите к диску С;
- Выберите директорию под названием «Program files» ;
- Откройте папку игрового клиента и найдите файл с названием «Steam.dll» ;
- Удалите его и попробуйте запустить клиент еще раз.
Не получилось? Тогда попробуем пойти другим путем:
- Вернитесь в папку приложения Стим;
- Найдите файлы с названиями «ier0_s64.dll» и «tier0_s.dll» ;
- Удалите их с устройства и попробуйте войти в программу еще раз.
Все предпринятые действия не дали желаемого результата? Есть еще один путь решения проблемы:
- Откройте папку клиента и удалите содержимое полностью;
- Оставьте только один исполняемый файл с расширением *exe ;
- Нужные компоненты будут скачаны автоматически после открытия.
Жалуетесь, что у вас не работает Стим на Виндовс 10? Давайте искать другие пути решения проблемы.
Блокировка файла hosts
Это затруднение может возникнуть из-за установки нелицензионной версии игры – в файл «Hosts» вносятся ненужные изменения, блокирующие процесс запуска на Windows 10.
Вам необходимо сделать следующее:
- Откройте диск С и перейдите к директории «Windows» ;
- Последовательно откройте следующие папки «System32» – «Drivers» – «etc» ;


- Найдите документ, названный «Hosts» и запустите его с помощью блокнота;
- Отыщите в тексте строку «127.0.0.1 localhost» и удалите все содержимое, стоящее после этого значения;
- Сохраните внесенные изменения.
Убрали ненужные изменения, но ошибка все равно выскакивает? Давайте разбираться!
Ошибка «timeout expired»
Если вы увидели одноименное уведомление, нужно выполнить несколько простейших манипуляций:
- Зажмите клавиши « Win+R »;
- В окне «Выполнить» введите команду msconfig ;
- Откроется раздел «Конфигурация системы» , где нужно найти вкладку «Службы» ;
- Поставьте галочку в строке «Не показывать службы Майкрософт» ;
- Нажмите на вкладку «Отключить все» и перезагрузите устройство.
Почему Стим не запускается на Виндовс 10, мы разобрались – давайте поговорим о сложностях, которые могут преследовать вас в процессе установки.
Не хватает места на жестком диске Windows 10
Часто пользователи сталкиваются с отсутствием свободного места накопителя – просто удалите ненужные документы или попробуйте выполнить установку на другой диск.
Теперь вы понимаете, почему не устанавливается Стим на Виндовс 10 из-за отсутствия места, сможете решить эту неприятную неполадку. Следуем дальше?
Нужны права Администратора
Подобные неполадки могут возникать, если на устройстве Windows 10 используются две учетные записи – админская и гостевая/пользовательская.
Процесс решения очень прост:
- Скачайте установочный файл Стима;
- Кликните по нему правой кнопкой мыши;
- Выберите пункт «Запуск от имени Администратора» .
Готово! Третья причина, почему я не могу установить Стим на Виндовс 10 – это русские буквы.
Путь установки содержит символы кириллицы
Ошибка возникает, если в процессе загрузки Стим на Windows 10 вы выбрали папку, в названии которой есть русские буквы. Решение проблемы элементарно – просто выберите другую директорию для установки.
Полезный совет! Оптимальный вариант по умолчанию – «C:Program Files (x86)Steam» .
Теперь вы знаете, почему не устанавливается Steam на Windows 10 и выдает ошибку при загрузке. Проблемы больше не встанут на вашем пути, ведь вы вооружены необходимыми знаниями и умениями, которые помогут справиться с любыми неполадками.
Комментарии (2)
Большое Спасибо, 1 способ помог
ни один из предложенных способов не помог. После запуска приложения появляется процесс «Steam Client Bootstrapper» и ни чего не происходит
Источник
Причины появления «fatal error» в Steam на Windows 10
Причины критических ошибок в Стиме на Виндовс 10
Уведомление «fatal error» может появиться при обновлении Steam, из-за неправильного пути, выбранного для установки программы, потери сети клиентом и по другим причинам. У каждой проблемы есть решение, а у некоторых их даже несколько.
Причина 1: Неверный путь установки
Ошибка: «%Appname% cannot run from a folder path» означает, что Стим не может запуститься по указанному пути, так как он содержит символы, не входящие в таблицу ASCII. Она состоит из управляющих, десятичных символов, знаков препинания и букв латинского алфавита. Русские символы туда не входят, поэтому если они содержаться в пути, по которому установлена программа, есть риск, что она не запустится.
Чтобы решить проблему, переустановим ПО, а путь к файлам пропишем латинскими буквами. Например, если раньше он был такой:
то теперь папка должна будет находиться по адресу:
C:Program Files (x86)Steam
Лучшим вариантом считается установка Стима в корневую папку – C:Steam . При этом буква диска значения не имеет.
Причина 2: Сбой во время обновления Steam
Бывает, что при запуске Стима он начинает обновляться, но этот процесс прерывается сообщением: «Steam needs to be online to update. Please confirm your network connection». Программа не получает обновления, так как отсутствует подключение к сети. В первую очередь открываем браузер и проверяем наличие интернет-соединения. Если проблема с сетью только у клиента, совершаем следующие действия:
Переходим во вкладку «Совместимость». В блоке «Режим совместимости» ставим галочку напротив пункта «Запустить программу в режиме совместимости с», ниже раскрываем список операционных систем и выбираем «Windows XP (Пакет обновления 2)».
Ставим галочку напротив «Запускать эту программу от имени администратора», затем жмем «Применить» и «OK». Пробуем загрузить Steam.
Иногда устранить ошибку помогает просто запуск Steam от имени администратора, без изменения режима совместимости.
Если система использует прокси-сервер, он может блокировать порты, которые необходимы для нормальной работы клиента. Поэтому его отключение может устранить ошибку.
- Кликаем левой кнопкой мышки (ЛКМ) по иконке поиска, в строку вводим запрос – «Панель управления», а когда выше появится приложение, щелкаем по нему ЛКМ.
Читать также: Открытие «Панели управления» на компьютере с Windows 10
В графе «Просмотр» нажимаем кнопку с надписью «Категория» и выбираем «Мелкие значки».
Переходим в раздел «Свойства браузера».
Во вкладке «Подключения» переходим к настройкам сети.
В блоке «Прокси-сервер» снимаем галочку рядом с «Использовать прокси-сервер для локальных подключений». Дополнительно отключаем опцию «Автоматическое определение параметров» в блоке «Автоматическая настройка», так как эта функция может привести к тому, что прокси будет использоваться даже без заданных параметров, а значит, ошибка все равно может выскакивать. Нажимаем «OK», перезагружаем компьютер и пробуем запустить клиент.
К другим методам устранения этой ошибки относится отключение Защитника Windows и антивирусного ПО, проверка системы на вирусы, изменение файла host, восстановление файлов игровой платформы.
Причина 3: Проблема при обновлении Steam
«Failed to load steamui.dll» — ошибка, которая часто возникает при установке новой версии Стима. Она сообщает об отсутствии или повреждении файла динамически подключаемой библиотеки. Исправить ее так:
- Удаляем клиент. Чтобы заново потом не устанавливать игры, предварительно сохраняем каталог «steamapps». По умолчанию он находится в папке с клиентом. Если было выбрано другое место, он и так останется.
Подробнее:
Удаляем Steam без удаления игр
Установка и удаление программ в Windows 10
Перезагружаем Виндовс в «Безопасном режиме». Сочетанием клавиш Win+R вызываем окно «Выполнить», вводим команду msconfig и нажимаем «OK».
Переходим во вкладку «Загрузка», в блоке «Параметры загрузки» включаем опцию «Безопасный режим», нажимаем «Применить», а затем «OK». Перезагружаем компьютер.
Читать также: Безопасный режим в Windows 10
Щелкаем правой кнопкой мышки по установочному файлу SteamSetup и запускаем его от имени администратора.
Устанавливаем программу, следуя подсказкам установщика.
Если ошибка осталась, есть другие способы, которые способны помочь ее исправить.
Причина 4: Сбой при подключении клиента к локальному процессу
Иногда неполадки возникают только во время запуска некоторых игр. Они сопровождаются сообщением: «Failed to connect with local steam client process». Это значит, что программа не может подключиться к локальному процессу. Для решения проблемы:
- Щелкаем на имя профиля, которое находится в правом верхнем углу, и в выпадающем меню выбираем «Выйти из аккаунта».
Перезагружаем компьютер, запускаем клиент, вводим данные для входа и нажимаем «Войти». Теперь пробуем запустить игру.
Есть и другие способы устранения неисправностей, которые мешают запускать игры в Стиме. Об этом мы подробно писали в другой статье.
Надеемся, что предложенные методы устранения причин появления «fatal error» в Steam на Windows 10 помогут избавиться от этой проблемы. В крайнем случае всегда можно обратится в техническую поддержку клиента, где также постараются оказать необходимую помощь.
Источник
При скачивании клиента «Стим» у пользователей часто возникают различные неполадки. Особенно это касается Windows 7, поскольку ее поддержку компания Microsoft уже остановила. Чем больше Steam подстраивают под новые ОС, тем больше конфликтов с семеркой появляется. Одна из самых неприятных ситуаций — это когда утилита вовсе не запускается. Проблемы бывают разными: вылетает, выдает ошибку, бесконечно загружается, не может загрузиться и появляется проблема с соединением. Что же делать, если «Стим» не запускается на Windows 7?
В первую очередь, если вы используете сторонний антивирусный продукт, то отключите его на время. Также, зайдите в карантин антивируса и посмотрите, не занес ли он туда файлы связанные со Steam. Брандмауэр тоже может блокировать сетевое соединениеСтим. Нажмите Win+R и введите firewall.cpl, чтобы открыть параметры брандмауэра Windows. Отключите его и проверьте, запускается ли Стим клиент.
Закрыть запущенные процессы Steam
Когда вы закрыли Steam, то процесс, который должен закрываться автоматически, мог не закрыться, и следовательно, Стим не будет открываться при следующем запуске. Нужно проверить запущенные процессы Стим и завершить их. Для этого:
Запуск Steam от имени администратора
При запуске различных программ иногда бывают сбои связанные с правами администратора, и клиент Стим не исключение.
Изменить ClientRegistry.blob
Файл ClientRegistry.blob может быть виновником, когда Steam не запускается на Windows 10 и его нужно переименовать, чтобы автоматически создался новый. Для начало завершите все процессы Стим в диспетчере задач, как указано в способе 1. Далее:
Удалить кеш приложений Steam
Папка appcache в Стим хранит некоторые параметры игр и клиента. Этот кеш нужен, чтобы при следующих запусках, все запускалось и работало быстрее. Иногда кеш может быть поврежден и Стим не будет запускаться. Нужно очистить содержимое папки, и для этого:
Дата и время в Windows 10
Если сбилась дата и время, то клиент Стим не будет запускаться в системе Windows 10, поскольку клиент собирает данные в реальном времени для связи со своими серверами. Откройте «Параметры» > «Время и Язык» > «Дата и время» > справа выключите и включите обратно «Установить время автоматически«.
Удалить и переустановить клиент Steam
Если Стим все еще не запускается, то проделаем радикальный способ с удалением и переустановкой клиента в ручном режиме. Переходим в папку Steam, по умолчанию это C:Program Files (x86)Steam, и удаляем всё содержимое, кроме :
Далее запускаем Steam.exe и клиент начнет автоматически скачивать новые файлы самого клиента.
Сброс настроек по умолчанию
Нажмите сочетание кнопок на клавиатуре Win+R и введите steam://flushconfig. Это позволит клиенту Стим сбросить параметры по умолчанию, не переустанавливая сам клиент.
Источник
Другие методы восстановления работы Steam
Еще одна проблема — не запускаются игры. Решение:
- Зайти в клиент.
- Перейти в настройки.
- В параметрах загрузки нужно нажать на «Очистить кэш».
Если Steam не работает, то можно также сделать следующее:
- Нажать на ярлык правой кнопкой мыши.
- Выбрать опцию с расположением файла, чтобы перейти в корневую директорию.
- Необходимо выбрать файлы blob и steam с расширением dll.
- Их потребуется удалить.
- Если клиент после этого до сих пор не работает, рекомендуется так же поступить с ier0_s64.dll и tier0_s.dll.
Обратите внимание! В крайнем случае можно удалить все, оставив только главный файл, запускающий утилиту. Его необходимо открыть, после чего начнется загрузка удаленных данных.
Способы выше помогут восстановить работу клиента для игр Steam. Если ничего не сработает, можно написать в техническую поддержку или переустановить операционную систему. Но, как правило, методы выше работают в большинстве случаев.
Steam cannot run from a folder path with non-ASCII characters — как исправить?
Пользователей Стим с каждым годом становится всё больше. Этому поспособствовали разработчики компьютерных игр, которые ограничивают доступ к сети пиратские копии. Есть ряд других причин, но в этой статье мы поговорим о проблемах клиента, с которыми мы часто сталкиваемся. Вы узнаете, как решить ошибку «Steam cannot run from a folder path with non-ASCII characters».
Решение проблемы
Ошибка Стима «%appname% cannot run from a folder path with non-ASCII» может возникнуть, если в названии директории, куда установлен клиент, есть хоть одна русская буква. В имени любой папки – конечной или нет.
Решение проблемы элементарное:
- Удалите клиент из выбранной директории – откройте «Программы и компоненты» , полностью сотрите приложение с компьютера;
- Выберите другую папку – в имени должны быть только английские буквы и переустановите приложение с официального сайта;
- Или переименуйте выбранную директорию – затем повторите установку.
Простой пример пути:
- Было/ неверно: С:Programm Files (x86)Программы;
- Стало/ верно: С:Programm Files (x86)Programs.
Больше ошибка Steam «%appname% cannot run from a folder path with non-ASCII» не будет вас беспокоить! Мы нашли источник проблемы, устранили его – можно наслаждаться десктопным клиентом на все сто процентов. Все работает идеально!
Steam является самым популярным игровым клиентом для ПК. С его помощью миллионы пользователей по всему миру получают возможность играть в любимые проекты, покупая их по выгодной цене. Но периодически Стим не запускается на компьютере с Windows 10. Сходу понять, чем вызвана подобная проблема, достаточно сложно. Поэтому важно внимательно изучить суть возникновения неполадок и способы их устранения.
Причина ошибки в Steam
Данная проблема появляется у пользователей сразу после установки клиента популярной игровой библиотеки Steam. Как только мы выбираем иконку на рабочем столе — появляется системное сообщение. Часто в нём описана и причина, и даже решения ошибки. Но запутывает английский язык, который является родным для системы Windows. Есть и русскоязычная версия этого сообщения и оно выглядит приблизительно так: система не может запустить программу из папки, в имени которой есть символы не из английского языка.
Прочие способы
Существует также ряд не очень распространённых причин и соответствующих им способов решения проблемы:
- Если программе не загружается при нажатии на ярлык на рабочем столе, то, возможно, слетели его параметры:
- Щёлкните по нему правой кнопкой.
- Нажмите «Расположение файла».
Открытие папки с файлами Steam - Попробуйте запустить напрямую из папки Steam.
- Если всё получилось, удалите ярлык и создайте новый.
- Проблемы в реестре. Очень маловероятная, но иногда случается:
- Скачайте и установите любое приложение по работе с реестром, например, CCleaner. Можно использовать и стандартный regedit, но это рекомендуется продвинутым пользователям. Поскольку манипуляции с реестром могут привести к потере работоспособности компьютером.
- Откройте программу и перейдите в раздел «Чистка реестра».
- Запустите поиск ошибок. Когда программа их найдёт, щёлкните «Исправить все».
Чистка реестра в CCleaner
- Зайдите в Стим, далее в «Настройки».
- Сделать полноразмерный скриншот ошибки.
Таковы рекомендации того, как можно поступить, если платформа Стим не хочет запускаться. Рекомендуется выполнить несколько разных рекомендаций, начав сначала с самых простых. Если вы не уверены в своих возможностях и причинах неполадок, обратитесь в Службу поддержки, которая детально рассмотрит, чем они могли быть вызваны. Пишите в комментариях, если знаете, что можно сделать, чтобы клиент Стим запустился, и как избежать возникновения ошибок.
Как исправить ошибку в Стим
Для того, чтобы исправить ошибку, вы можете попытаться просто переименовать папку на пути к Steam, в которой имя не соответствует требованиям. Есть способы, которые помогут вам быстро определить текущее расположение папки Steam.
Этот путь находится в верхней строке окна. Запомните его или не закрывайте эту папку, чтобы видеть, где она расположена. Чтобы дать папке новое имя, нужно снова нажать ПКМ и выбрать «Переименовать». После этого попробуйте запустить Steam. Если ошибка «Cannot run from a folder path with non-ASCII characters» снова появляется, переходим к следующему способу.
Если причина проблемы с запуском программы связана со входом в учетную запись?
Прежде всего, хотелось бы отметить несколько распространенных причин, в связи с которыми довольно часто не запускается клиент Steam.
Различные сбои ОС могут приводить к неполадкам онлайн-сервиса, как и любого другого приложения. Рекомендуем перезапустить программу (если она не закрывается, но процесс работает, сделайте как в вышеописанном пункте). Если не помогло, попробуйте перезагрузить компьютер и снова запустите клиент Стим.
Не забывайте о том, что проблемы могут не зависеть от юзера и используемой OS, а быть на стороне самого сервиса. К примеру, на серверах ведутся технические работы и доступ к вашему аккаунту временно невозможен. Сюда же можно отнести случаи, когда после успешной авторизации, Steam Client Service не запускает игры или выдает ошибку Timeout Expired. Учитывая характер проблемы, посетите новостной раздел официального сайта Стима и посмотрите, нет ли там информации о временных неполадках и сроках их устранения.
Если вы пользуетесь веб-версией на steampowered.com и всё работает нормально, но после неудачного ввода логина, пароля или защитного кода, не можете попасть на страницу своего аккаунта, советуем очистить кэш браузера, в том числе cookie и историю посещений. Данная манипуляция в настройках web-обозревателя может быстро исправить сложившуюся ситуацию. К примеру, в Google Chrome, достаточно зайти в конфигурации и во вкладке «Дополнительные» найти опцию очистки ненужных компонентов.
В более редких случаях, на вопрос что делать, не запускается Стим, ответит чистка реестра. Можно воспользоваться такими утилитами, как: Advanced SystemCare, CCleaner, Avira RegistryCleaner или Wise Registry Cleaner Free. Любая из этих утилит отличается простым и интуитивно понятным интерфейсом, удобным подсказчиком для новичков и быстро решит все проблемы в реестре.
Если желаете провести очистку вручную, зажмите сочетание клавиш Win+R, введите в строке поиска команду regedit и нажмите Enter. Откроется окно редактора реестра, здесь можно самостоятельно выполнить удаление файлов.
Вирусная угроза также может стать поводом для появления неисправностей. Следует проверить систему на наличие вирусов, а при обнаружении таковых объектов — немедленно избавиться от них. Впрочем, сами антивирусные программы тоже нередко блокируют сети Steam и доступ к интернету в целом, прописывая соответствующие строки в файл hosts. Среди таких: антивирус Avast, Kaspersky, Comodo, BitDefender, CM Security и многие другие. Примечательно, что штатный файервол Виндовс также не является исключением. Посетите список заблокированных программ в антивирусной утилите, если найдёте в нём своё — убирайте, затем попробуйте запустить программу ещё раз.
Если рассмотренный выше метод не помогает, в этом же антивирусе выберите пункт «Список исключений». Укажите путь к Steam, после чего остаётся нажать кнопку «Добавить в исключение».
Встроенный брандмауэр Windows тоже может мешать полноценному функционированию приложения. Из меню Пуск переходим в раздел «Параметры». В верхней части экрана будет расположена поисковая строка, в которой начинайте вводить слово «Брандмауэр». Откройте соответствующий пункт. Нас интересует вкладка «Разрешение взаимодействия с приложением».
В появившемся списке разрешений программ ищем Стим и обращаем внимание на статус частной и публичной сети (поставьте галочки на обоих, если их не было). Изменение параметров производится от имени администратора. После этого сохраняем новые конфигурации и проверяем, запустится ли Steam и устранены ли проблемы с интернетом.
Если ничего из этого не помогло, возможно, Стим не включается из-за отсутствия соединения с сетью, которое должно быть постоянно включено.
Вам нужно проверить подключение к интернету. Посмотрите на значок сети, находящийся в системном трее. Видите на нём жёлтый треугольник — это сетевые неполадки, обратитесь к своему провайдеру. Обнаружили красный крестик на значке интернет-соединения? В таком случае неисправность заключается в сетевом адаптере или настройках подключения к Всемирной паутине на вашем компьютере. Отключите провод, обеспечивающий соединение с интернетом (из ПК или WiFi-роутера), затем вставьте его обратно. Возможно, проблема решится. Если же нет — звоните в службу поддержки провайдера. Также не стоит исключать необходимость обновить драйвера, устаревшее ПО может быть несовместимо с последними версиями клиента.
Переустановка Steam
Чтобы вы смогли запустить Стим без ошибок, нужно переустановить клиент. Но сделать это правильно. Каждая система Windows имеет, как правило два локальных диска — один для системы (C), другой для файлов пользователя (D). Это удобно и позволяет не засорять раздел с Виндовс пользовательскими данными. Лучше всего установить новый Стим на не системный том. Но перед установкой нужно удалить старый клиент.
После установки попробуйте запустить клиент. Ошибка не появится, так как в новом пути к файлам библиотеки нет непонятных для системы символов.
Пробуем запустить Steam в системных конфигурациях
- Нажмите клавиши Win + R и введите команду msconfig, затем кликните ОК;
- Откроется панель конфигурации системы (чтобы лишняя информация не мешала поиску, можете выбрать опцию «Не отображать службы Microsoft»);
- Напротив нужной службы поставьте «Включить», если она была отключена;
- Теперь можете проверять, включается ли Стим и делать вход в учетную запись.
Что делать, если ошибка в Steam всё равно появляется
Если решить проблему с запуском Стим не удалось вышеизложенными способами,значит причина не в имени папок. Скорее всего в системе появился вирус, который мешает нормальной работе вашего ПК. А это проблема уже серьёзнее той, которую мы пытались решить. Вам нужно вернуться в окно для удаления программ и просмотреть весь список приложений. Найдите здесь все игры и программы, которыми вы не пользуетесь. И удалите их. Почистите также свои папки с файлами: музыку, изображения, видео.
Ваш встроенный антивирус скорее всего уже бессилен. Так как он не реагирует на вирус, поселившийся в компьютере. Поэтому вам нужен сторонний защитник. В таких случаях многие более опытные пользователи применяют сканирующие утилиты от популярных разработчиков. Можем порекомендовать утилиту от Лаборатории Касперского — https://www.kaspersky.com/downloads/thank-you/free-virus-removal-tool. Или одноразовое средство по этой ссылке https://free.drweb.ru/download+cureit+free/ от Dr.WEB.
Предложенные программы являются бесплатными и портативными. Это значит, что их не нужно устанавливать. Загрузите файл утилиты и запустите её, согласившись с правилами использования. Через некоторое время сканирование завершится, и вы сможете узнать результаты. Если подозрение падёт на одну из ваших игр или программ — не задумываясь удаляйте её. Это источник ваших проблем. После чистки ПК от вирусов перегрузите компьютер и запустите Steam. Если ошибка «Steam cannot run from a folder path with non-ASCII characters» снова появляется — переустановите клиент.
Источник
Что делать если пишет стим невозможно запустить в этой версии windows
Сама по себе Десятка, просто отвратительна. Я из-за обновлений на Семерку обратно убежал. И на рабочем на линуксе сижу.
Советую начать учиться пользоваться линуксом. Так как видел новость о том что в Десятку рекламу встроили, причем на платных лицензиях.
Судя по всему https://3dnews.ru/1000783 Гугл в данный момент активно работает над допиливанием своего линукса вместе с разработчиками игр. Может сообществу юзеров линукса что полезное отпадет. А что за реклама то на 10-ке? «Видел заголовок какой-то новости, но не знаю о чем статья.»
Гугл в данный момент активно работает над допиливанием своего линукса вместе с разработчиками игр.
Гугл в данный момент активно работает над допиливанием своего линукса вместе с разработчиками игр.
Google спокойно может по хранить свой Linux,что он не приносить им денег. Не факт, что это Linux не будет посылать данные самому Google. Примеров уже полно, когда Google закрывает свои проекты.
Google спокойно может по хранить свой Linux,что он не приносить им денег. Не факт, что это Linux не будет посылать данные самому Google. Примеров уже полно, когда Google закрывает свои проекты.
Какие обновления из ж? Что там может не работать?) Удалить шпионские модули можно без проблем Win 10 Tweaker.Очень полезная утилита
Источник
Не открывается Стим: 9+ актуальных способов решения проблемы!
Пользователи приложения нередко жалуются на ситуацию, когда не открывается Стим в Windows 10 или Windows 7. В такой ситуации возникает множество предположений касательно причин и возможных действий, позволяющих исправить проблему. Ниже рассмотрим, как действовать при появлении неисправности на «семерке» и «десятке», чтобы восстановить работоспособность приложения.
Восстанавливаем работу программы путём полной переустановки
Если вы не смогли выяснить, почему Стим не открывается и ни один из методов не принёс результатов, рекомендуем полностью удалить программу и инсталлировать её заново.
Обратите внимание, что удаление программы приводит к потере всех установленных в неё игрушек, поэтому переустановить Steam мы рассматриваем как последний метод.
Для сохранения игр в Стиме, откройте папку с софтом и найдите в ней steamapps. Тут хранятся данные с вашим игровым контентом. Просто сделайте резервную копию этого объекта. После того как новый клиент будет успешно инсталлирован, переместите в него нужную папку и сможете играть в игры без выполнения их активации.
Если не хотите удалять приложение системными средствами, можете воспользоваться специальной утилитой IObit Uninstaller:
- Скачайте, установите и запустите программный продукт;
- В левой части интерфейса перейдите во вкладку «Все программы»;
- Находим Стим посредством перемещения по списку приложений, установленных на вашем ПК или вводим определенное название в поисковой строке;
- Далее необходимо выбрать объект и кликнуть по иконке его удаления;
- Не забудьте подтвердить согласие на очистку всех остаточных файлов и записей в реестре.
На Windows 10
Для начала рассмотрим первые шаги, что делать, если Стим не открывается. Алгоритм действий:
Если рассмотренные выше шаги не дали результата, можно переходить к более серьезным действиям.
Остановите лишние процессы
Одна из причин, почему не открывается Стим — процесс уже запущен, из-за чего новый запуск программы становится невозможным. Для решения проблемы войдите в диспетчер задач и принудительного его закройте. Сделайте следующие шаги:
Если вы все сделали правильно, но Стим все равно не открывается на Windows 10, переходите к следующему шагу.
Проверьте правильность даты и времени
Программа Steam синхронизируется с компьютером в режиме онлайн. Если на ПК установлена неправильная дата или время, Стим не может соединиться с сервером. Проблема может произойти в любой момент, в том числе при пуске приложения. На Windows 10 сделайте следующие шаги:
Проверьте файлы ПО на факт повреждений
Распространенная причина, почему не открывается Стим на компьютере — повреждение каких-либо элементов программы. В таком случае запустить «битое» приложение вряд ли получится. В ситуации, если у вас регулярно возникают трудности с пуском, сделайте следующие шаги:
Работа установщика блокируется защитными программами
Если у вас на компьютере установлены программы, направленные на постоянную защиту вашей операционной системы от вредоносного программного обеспечения, то нужно аккуратно выполнять их настройку и контролировать процесс их работы. Под защитными программами имеются в виду различные антивирусные программы и сетевые экраны типа брандмауэра Windows или Firewall. Чтобы установка прошла без проблем, просто отключите их на некоторое время. Для нормальной работы Стим включите его в список доверенных программ для вашего сетевого экрана.
На Windows 7
Теперь кратко рассмотрим, почему Стим не открывается на Виндовс 7. Здесь используйте те же рекомендации, что рассмотрены выше. Единственное, что может меняться, так это пути к некоторым файлам. Кроме того, трудности с программой могут возникнуть из-за несовместимости с Windows 7. Для устранения проблемы сделайте следующее:
Также не лишне будет поставить отметку возле пункта, обеспечивающего запуск приложения от имени администратора.
А ещё, советуем вам узнать, что делать, если Стим не открывает сообщения!
Что делать если пишет стим невозможно запустить в этой версии windows
Запустил стим, предложило перезапустить для обновления. Перезапустил, стим запустился и касперский выдал, что файл SteamServiceTemp.exe содержит Trojan-gen. Касперский поместил файл в карантин, я перезагрузил ПК.
Теперь при запуске стима мне пишет «Для нормального запуска Steam на этой версии Windows необходимо установить служебный компонент Steam. Для установки данной службы требуются права администратора » и две кнопки «Установить» и «Отмена». Нажав установить, стим виснет. Нажав отмена, стим запускается и работает нормально. Если запустить от имени админа, окно не выскакивает, но при следующем запуске не от имени админа, окно снова выскакивает.
Как решить данную проблему?
Сменить антивирус или добавить стим в исключения
запуск осуществлять именем Императора!(с) и перезагрузите компьютер
помагает только запуск от имени императора ой администратора
Апну тему, такая же фигня, жму установить службу и виснет,(крашит) : Описание: Ошибка привела к остановке взаимодействия программы с Windows.
Источник
Причины критических ошибок в Стиме на Виндовс 10
Уведомление «fatal error» может появиться при обновлении Steam, из-за неправильного пути, выбранного для установки программы, потери сети клиентом и по другим причинам. У каждой проблемы есть решение, а у некоторых их даже несколько.
Причина 1: Неверный путь установки
Ошибка: «%Appname% cannot run from a folder path» означает, что Стим не может запуститься по указанному пути, так как он содержит символы, не входящие в таблицу ASCII. Она состоит из управляющих, десятичных символов, знаков препинания и букв латинского алфавита. Русские символы туда не входят, поэтому если они содержаться в пути, по которому установлена программа, есть риск, что она не запустится.
Чтобы решить проблему, переустановим ПО, а путь к файлам пропишем латинскими буквами. Например, если раньше он был такой:
то теперь папка должна будет находиться по адресу:
C:Program Files (x86)Steam
Причина 2: Сбой во время обновления Steam
Бывает, что при запуске Стима он начинает обновляться, но этот процесс прерывается сообщением: «Steam needs to be online to update. Please confirm your network connection». Программа не получает обновления, так как отсутствует подключение к сети. В первую очередь открываем браузер и проверяем наличие интернет-соединения. Если проблема с сетью только у клиента, совершаем следующие действия:
Что делать
Зная основные причины, проще понять, что делать, если Steam вдруг не запускается. Для начала выполните шаги, являющиеся универсальными для всех случаев:
Это основные ответы на вопросы, что делать, если не запускается Стим. Если они не дают результата, переходите к более конкретным шагам, на которых остановимся ниже.
Закройте лишние процессы
В ситуации, когда клиент Steam не запускается, проверьте открытые процессы. Для этого сделайте следующие шаги:
Наличие незакрытого процесса программы часто становится причиной, почему Steam не запускается. Если этот шаг не дал ожидаемого результата, переходите к следующему шагу.
Запустите софт от имени администратора
В некоторых программах, в том числе и Стим, проблемы с запуском могут быть связаны с правами администратора. Для проверки этой версии сделайте следующее:
Такой простой шаг реально спасает, если клиент Стим не запускается или дает сбои в процессе загрузки. При отсутствии эффекта попробуйте другие способы решения проблемы.
Удалите поврежденные файлы
Распространенная причина, почему Стим висит в процессах, но не запускается — повреждение системных файлов, отвечающих за запуск приложения. В таком случае пройдите следующие шаги:
В случае, если все равно не запускается приложение Steam, полностью вычистите папку и оставьте только файл steam.exe. При попытке пуска программа скачает и установит обновления, а после восстановит деинсталлированные файлы в рабочем состоянии.
Измените название файла ClientRegistry.blob
При рассмотрении вопроса, что делать, если не запускается Стим, многие рекомендуют переименовать ClientRegistry.blob. Часто именно он виновен в трудностях с запуском Виндовс 10, а для исправления ситуации необходимо поменять его имя для создания нового. Для начала завершите процессы в диспетчере задач, как рассматривалось в способе №1.
Далее сделайте следующие шаги:
Если проверка показала, что не запускается Стим на Windows, вернитесь в папку с приложением, а после запустите Steamerrorreporter.exe.
Проверьте антивирусное ПО
Распространенная причина, почему не запускается Стим и пишет Ошибка подключения, но Интернет есть — действие антивирусного ПО. Проблема часто возникает с программой Аваст, которая блокирует работу приложения и не дает ему запуститься. Для решения проблемы достаточно добавить сервис в исключения вредоносного ПО. Обратите внимание, чтобы в антивирусе не было ограничений для следующих файлов:
Процесс запущен повторно
Скажем несколько слов о первых шагах, которые нужно предпринять, если не запускается Стим на Виндовс 7. Об этих мерах почти все пользователи знают, но забывают – мы напомним.
Зачастую эти действия помогают – и вам не придется думать, почему не запускается Стим на Виндовс 7. Если вы предприняли несложные шаги, но ошибка не уходит – будем действовать по ситуации!
Переходим к первому методу решения проблемы – трудности порой возникают из-за дублирования запуска процесса. Удалим его!
Не запускается Стим на Windows 7 и ничего не происходит, хотя вы сняли дублированный процесс? Переходим к другим способам – мы обязательно найдем подходящее решение.
Переустановить «Стим»
Многие пользователи жалуются «Не могу установить „Стим“ на ОС Windows 7». Есть вероятность, что клиент был поврежден. Вот частые причины, из-за которых это происходит:
- недостаточно места на диске;
- кириллические знаки в пути;
- установочный файл скачался криво;
- Steam не удалялся перед повторной установкой.
Если при выборе директории появляется пустое окно с восклицательным знаком, то нужно в поле пути дописать «Steam», чтобы получилось примерно так: «D:SoftwareSteam». Если не получается, то можно добавить слэш еще в конце.
Обратите внимание! Если появляется проблема с dll файлом, то следует очистить компьютер от клиента. Для этого нужно запустить поиск файлов, включающих подстроку «steam». Все файлы должны быть удалены. Вдобавок стоит выключить антивирус.
Неверные настройки даты и времени
Второй ответ на вопрос, почему Steam не запускается на Windows 7 – несовпадение даты и времени компьютера с настройками программы. Сбиться могут любые часы, поэтому просто отрегулируем их!
Готово – изменения сохраняются автоматически, теперь можете перезагрузиться и попробовать открыть программу снова. Все должно быть хорошо!
Как обратиться в службу поддержки?
Если переустановка Steam не изменила общей ситуации и софт по-прежнему не открывается, не отвечает соединение с сервером либо отсутствует возможность войти в свой аккаунт, следует задать вопрос в официальную поддержку на сайте разработчика.
- В любом браузере зайдите на страницу https://store.steampowered.com и нажмите по разделу «Поддержка»;
- Далее войдите в свою учетную запись и укажите, с какой именно проблемой вы столкнулись;
- При необходимости, опишите детали неполадки в отдельном сообщении;
- После отправки запроса в техподдержку, ожидайте ответа на вашу электронную почту, привязанную к аккаунту.
Steam – удобная игровая платформа, которая пользуется огромной популярностью у геймеров со всего мира. Она дает доступ к каталогу платных/бесплатных игр, позволяет оплачивать подписки на любимые проекты удобным способом, продавать внутриигровые предметы (например, скины из CS:GO или Dota 2) и многое другое. В целом, можно сказать, что Steam не имеет недостатков, за исключением одного – иногда в работе программы возникают сбои, из-за чего пользователь не может запустить ее на своем компьютере. В этом гайде мы расскажем, почему не запускается Стим, что делать в этом случае и как исправить различные ошибки.
Содержание:
- 1. Не запускается Steam на Windows 7, 8, 10 и 11 – закрываем активные процессы в диспетчере задач
- 2. Не открывается Стим – запускаем от имени администратора
- 3. Проблемы с запуском Steam на Windows 7, 8, 10 и 11 – обновляем систему
- 4. Программы, которые мешают запустить Стим
- 5. Не работает Стим – переустанавливаем программу
- 6. Исправляем ошибки Steam, которые не позволяют запустить программу
- 7. Не работает Steam – другие способы решения проблемы
1. Не запускается Steam на Windows 7, 8, 10 и 11 – закрываем активные процессы в диспетчере задач
Во время своей работы Steam может запускать различные дополнительные процессы, которые отображаются в диспетчере задач. Иногда они не завершаются автоматически после выхода из программы, из-за чего та не открывается повторно – после клика по ярлыку Стима ничего не происходит.
Если вы ранее нормально пользовались приложением, а теперь не можете войти в него, проверьте, не остались ли в диспетчере задач активные процессы, связанные со Steam:
- Нажмите на клавиатуре сочетание клавиш Ctrl + Alt + Delete. В появившемся окне выберите «Диспетчер задач».
- Перейдите на вкладку «Процессы» и отыщите все, что связано со Steam. Обычно нужные процессы называются steam.exe. Далее кликните по выбранному процессу правой кнопкой мышки и нажмите на строчку «Снять задачу». Сделайте это со всеми активными процессами Стима, которые есть в диспетчере задач.
- После этого дважды кликните по ярлыку программы. Все должно заработать.
Также вы можете завершить все процессы steam.exe c помощью этой команды:
taskkill /f /IM steam.exe
Чтобы использовать ее, вам нужно вставить указанный выше текст в строку поиска на компьютере. Как только вы нажмете Enter, все процессы Steam завершатся.
Альтернативный способ – перезагрузка компьютера
Перезагрузка ПК зачастую решает многие проблемы в работе не только Steam, но и других программ. В этом случае вам нужно полностью выключить компьютер или перезагрузить его, а не выйти из учетной записи администратора. Если вы просто выйдите из аккаунта админа и войдете снова, все активные процессы в диспетчере задач продолжат работать и проблема не решится. После полного перезапуска ПК попробуйте запустить Steam. Если у программы нет никаких серьезных сбоев, то она откроется.
2. Не открывается Стим – запускаем от имени администратора
Иногда запуск Steam требует разрешения от администратора ПК. Если его нет, приложение не откроется. Вам нужно выполнить запуск Стима от имени администратора:
- Кликните по ярлыку программы правой кнопкой мышки.
- Выберите в выпадающем меню строчку «Запустить от имени администратора».
- Подождите, пока Steam запустится.
Если ничего не произошло, пробуйте другие способы, перечисленные в этой статье.
Как сделать, чтобы Steam всегда запускался от имени администратора?
Если совет выше помог, и программа заработала нормально, но вы не хотите каждый раз открывать ее кликом правой кнопкой мышки по строке «Запустить от имени администратора», вам надо сделать следующее:
- Кликните по ярлыку Стима правой кнопкой мышки.
- В выпадающем меню нажмите строчку «Свойства».
- Откройте раздел «Совместимость».
- Найдите почти в самом низу окошка пункт «Запускать эту программу от имени администратора» и поставьте флажок рядом.
- Сохраните изменения.
Теперь Steam будет запускаться от имени администратора по умолчанию.
3. Проблемы с запуском Steam на Windows 7, 8, 10 и 11 – обновляем систему
Так как Steam постоянно дорабатывается и улучшается, он требует регулярного обновления Windows. Во время обновлений системы загружаются важные файлы, от которых зависит нормальное функционирование большинства современных приложений и игр. Если вы давно не обновляли Windows и Стим внезапно перестал работать, проверьте наличие новых обновлений вручную:
- Откройте меню «Пуск» (значок Windows на клавиатуре или на панели задач).
- Перейдите в параметры Windows (значок в виде шестеренки).
- Найдите раздел «Обновление и безопасность».
- Нажмите «Проверить наличие обновлений».
Если новые обновления системы найдены, установите их, а потом перезагрузите компьютер. После установки важных файлов Steam может заработать.
Как откатить обновления Windows?
В некоторых случаях обновление системы приносит больше вреда, чем пользы. Если обновления для Windows как-то негативно повлияли на работу вашего ПК (компьютер стал дольше загружаться, перестали работать какие-то программы и т. д.) и при этом не решили проблему с запуском Steam, выполните их откат:
- Откройте меню «Пуск» (значок Windows на клавиатуре или на панели задач).
- Перейдите в параметры Windows (значок в виде шестеренки).
- Найдите раздел «Обновление и безопасность».
- Перейдите на вкладку «Восстановление»;
- Нажмите «Начать» под пунктом «Вернуть компьютер в исходное состояние».
После возврата системы в первоначальное состояние произойдет перезагрузка ПК. Далее попробуйте запустить Стим. Возможно, он заработает.
4. Программы, которые мешают запустить Стим – находим и решаем проблему
Если вы не можете открыть Steam, убедитесь, что на вашем компьютере нет программ, которые мешают его работе. В списке ниже мы перечислим, какой софт с большой вероятностью может заблокировать запуск Стима:
- Антивирусные программы (ESET NOD32, Avast Antivirus, 360 Total Security, Kaspersky и их аналоги);
- Антишпионское ПО (Norton, Spybot, Bitdefender, SUPERAntiSpyware и т. д.);
- Брандмауэры (Tiny Firewall, Windows Firewall, iSafer и проч.);
- VPN (список популярных VPN вы можете найти по этой ссылке);
- Программы IP-фильтрации;
- Приложения FTP/веб-сервера;
- P2P-клиенты (SharkTorrent, BitTornado и т. д.).
Вы недавно устанавливали какое-либо приложение из категорий, перечисленных выше? Мы расскажем, что делать.
Удаление ненужных сторонних программ
Если недавно установленная программа вам не нужна, например, вы скачали VPN, а он вам не подошел, либо она загрузилась без вашего ведома вместе с установкой другого ПО, то просто удалите ее со своего компьютера:
- Откройте меню «Пуск» (значок Windows на клавиатуре или на панели задач).
- Перейдите в параметры Windows (значок в виде шестеренки).
- Найдите раздел «Приложения».
- Выберите конкретную программу из списка и нажмите кнопку «Удалить».
После проверьте, заработал ли Steam.
Отключение антивирусного ПО
Если никаких программ вы не скачивали в последнее время, но на вашем компьютере установлен антивирус, отключите его в настройках или временно приостановите защиту ПК. После этого попробуйте запустить Steam. Заработал? Значит дело в вашем антивируснике. Добавьте приложение Стим в список исключений антивирусного ПО, чтобы оно не блокировало его работу. Если вы не знаете, как добавить программу в список исключений вашего антивирусника, посмотрите инструкцию на официальном сайте его разработчика.
Обратите внимание! Мы категорически рекомендуем не оставлять ваш компьютер без защиты. Если ваш антивирус препятствует запуску Steam и вы вынуждены удалить его, скачайте другое антивирусное ПО или включите стандартный Защитник Windows.
5. Не работает Стим – переустанавливаем программу
Если Steam перестал открываться или антивирусное ПО удалило некоторые файлы программы, посчитав их вредоносными, из-за чего Стим больше не запускается, удалите его со своего компьютера:
- Откройте меню «Пуск» (значок Windows на клавиатуре или на панели задач).
- Перейдите в параметры Windows (значок в виде шестеренки).
- Найдите раздел «Приложения».
- Выберите в списке Steam и нажмите «Удалить».
После этого отключите антивирусник (если он у вас есть), перейдите на официальный сайт Steam и загрузите программу, кликнув по кнопке «Установить Steam» в правом верхнем углу.
Важно! Не стоит переживать за свои игры, которые были установлены на компьютер через Стим. При удалении программы они остаются на ПК (путь к игровым файлам находится тут – …SteamLibrarysteamappscommon).
Как добавить игры в библиотеку после переустановки Steam?
В том случае, если папка установки приложения Стим отличается от папки, где хранятся файлы скачанных вами игр, после переустановки программы в ней могут не появиться загруженные игры. При попытке запустить игру, которая есть на ПК, через библиотеку Steam вам будет предложено скачать ее заново. Делать это не нужно. Выполните следующие действия:
- В левом верхнем углу программы открываем выпадающее меню Steam.
- Кликаем по пункту «Настройки».
- В открывшемся окне выбираем раздел «Загрузки».
- Нажимаем кнопку «Папки библиотеки Steam».
- Кликаем по значку плюсика и добавляем путь к папке, куда вы ранее загружали игры со Стима: …SteamLibrarysteamappscommon.
После этого программа автоматически определит местонахождение файлов ваших игр, подгрузит обновления, если это требуется, и они станут доступны для запуска в библиотеке без необходимости повторной установки.
Иногда при попытке войти в Стим пользователь видит одну из следующих ошибок:
- Timeout expired;
- Failed to load steam.dll;
- FATAL ERROR: Failed to Connect with Local Steam Client Process;
- Steam needs to be online to update.
Ниже мы подробно расскажем, как справиться с этими ошибками и наконец-то запустить Steam на своем компьютере.
Ошибка «Timeout expired»
- Нажмите сочетание клавиш WIN+R.
- В появившемся окошке введите msconfig и нажмите Enter.
- Перейдите в раздел «Службы».
- Напротив «Не отображать службы Майкрософт» поставьте галочку.
- Кликните по «Отключить все» и перезагрузите свой компьютер.
Альтернативный вариант решения проблемы с ошибкой «Timeout expired»:
- Кликните по ярлыку Стим правой кнопкой мышки.
- В выпадающем меню выберите «Свойства».
- В строчке «Объект» после «C:Program Files (x86)SteamSteam.exe» поставьте пробел и добавьте -tcp.
- Сохраните изменения и попробуйте запустить Steam с правами администратора.
Ошибка «Failed to load steam.dll»
- Перейдите в папку, куда вы устанавливали Стим (пример: C:Program Files (x86)Steam).
- Найдите в списке файлов «steam.dll» и удалите его с последующей очисткой корзины.
- Запустите Steam с помощью ярлыка программы и дождитесь, пока пройдет проверка файлов и steam.dll загрузится самостоятельно.
Если указанный выше способ не помог, переустановите Стим полностью: сначала удалите его с компьютера через «Установка и удаление программ», а потом установите приложение заново, скачав файл-установщик с официального сайта.
Ошибка «FATAL ERROR: Failed to Connect with Local Steam Client Process»
Данная ошибка появляется в том случае, если файлы Steam повреждены. Избавиться от нее можно путем полной переустановки программы. Также можете попытаться удалить папку appcache, которая находится тут – C:Program Files (x86)SteamSteam.exe или в той папке, куда вы устанавливали Стим.
Важно! Если подобная ошибка появляется, когда вы пытаетесь запустить игру из библиотеки Steam, то выберите ее в списке ваших игр, кликните правой кнопкой мышки по названию, нажмите «Свойства» -> «Локальные файлы» и выберите «Проверить целостность игровых файлов». Система обнаружит поврежденные игровые файлы и восстановит их, после чего ошибка исчезнет.
Ошибка «Steam needs to be online to update»
Подобная ошибка зачастую возникает при проблемах с интернетом, но иногда вы можете столкнуться с нею, даже если сеть работает без нареканий. Что можно сделать:
Последний совет мы рекомендуем использовать в последнюю очередь. Обычно первые две рекомендации помогают избавиться от ошибки «Steam needs to be online to update».
7. Не работает Steam – другие способы решения проблемы
Проверка содержимого файла «hosts»
«hosts» – системный файл, который могут редактировать вредоносные программы, из-за чего пользователь компьютера теряет возможность заходить на определенные сайты или пользоваться некоторыми приложениями. Если у вас внезапно начали появляться проблемы с доступом на сайты или Steam перестал запускаться, убедитесь, что в файле hosts нет никаких изменений. Для этого:
- Перейдите в папку C:WindowsSystem32driversetc.
- Найдите в списке файл «hosts» и откройте его с помощью стандартного блокнота;
- Отыщите строчки #127.0.0.1 localhost и #::1 localhost.
- Удалите весь текст, который находится ниже этих строчек.
- Сохраните изменения в файле.
Если эти действия не помогли, вставьте после строчек #127.0.0.1 localhost и #::1 localhost этот текст:
68.142.122.70 cdn.steampowered.com
208.111.128.6 cdn.store.steampowered.com
208.111.128.7 media.steampowered.com
И сохраните изменения. Проверяйте, теперь Steam должен заработать.
Обновление драйверов
Отсутствие «свежих» драверов для каких-либо комплектующих ПК в некоторых случаях приводит к тому, что Steam не запускается. Проверить актуальность драйверов можно следующими способами:
Проверка настроек даты и времени на ПК
Неправильно выставленные дата и время на компьютере нередко приводят к сбоям в работе различных приложений. И Стим не стал исключением. Если по какой-то причине время и дата на вашем компьютере сбились, сделайте их актуальными и попробуйте зайти в Steam. Возможно, это решит вашу проблему. Как изменить дату и время на компьютере:
- Нажмите сочетание клавиш WIN+R.
- Введите в строку Control Panel и нажмите Enter.
- Выберите в списке «Дата и время».
- В открывшемся окне установите актуальную дату и время.
Отключение лишних устройств от компьютера
Некоторые устройства, подключенные к вашему компьютеру, могут работать неправильно и стать основной причиной, по которой Steam не запускается. Если недавно вы использовали USB-флешку, новые наушники, внешние накопители, колонки или другие гаджеты, то отключите их от ПК и проверьте, работает ли Стим теперь.
Проверка жесткого диска на наличие ошибок
Один из способов найти причину, по которой не запускается Steam – выполнить проверку жесткого диска на ошибки:
- Нажмите сочетание клавиш WIN+R.
- Введите в строку cmd и нажмите Enter.
- В консоли введите sfc /scannow и нажмите Enter.
- Дождитесь окончания процедуры.
- После введите в консоли chkdsk /f /r и нажмите Enter.
- Далее введите Y и еще раз нажмите Enter.
- Перезагрузите компьютер и дождитесь проверки жесткого диска на ошибки.
После этого попробуйте зайти в Стим.
Отключение режима совместимости
Если вы пытались исправить какую-либо ошибку, возникающую во время работы Steam и выбрали режим совместимости с другой операционной системой, после чего программа вообще перестала запускаться, сделайте следующее:
- Кликните по ярлыку программы правой кнопкой мышки.
- Перейдите в «Свойства».
- Нажмите «Расположение файла».
- Выберите в списке файлов steam.exe.
- Перейдите в свойства steam.exe (ПКМ по файлу).
- Откройте раздел «Совместимость».
- Напротив «Запустить программу в режиме совместимости с:» снимите галочку.
- Примените изменения.
Теперь Steam должен запуститься, как и раньше.