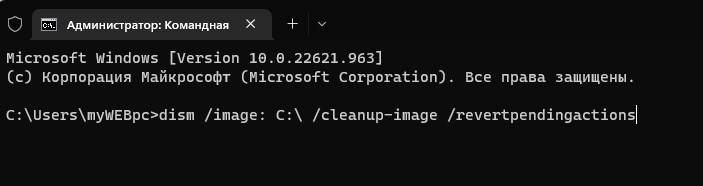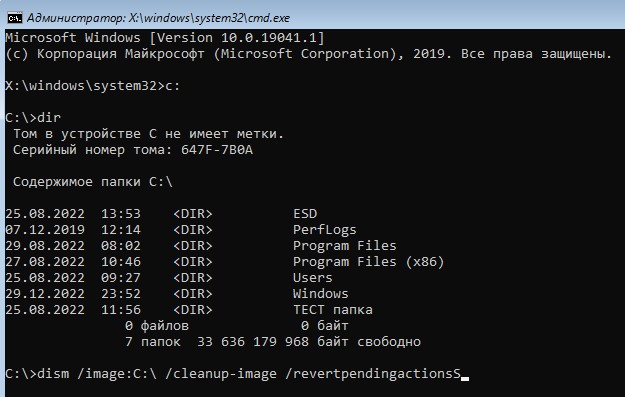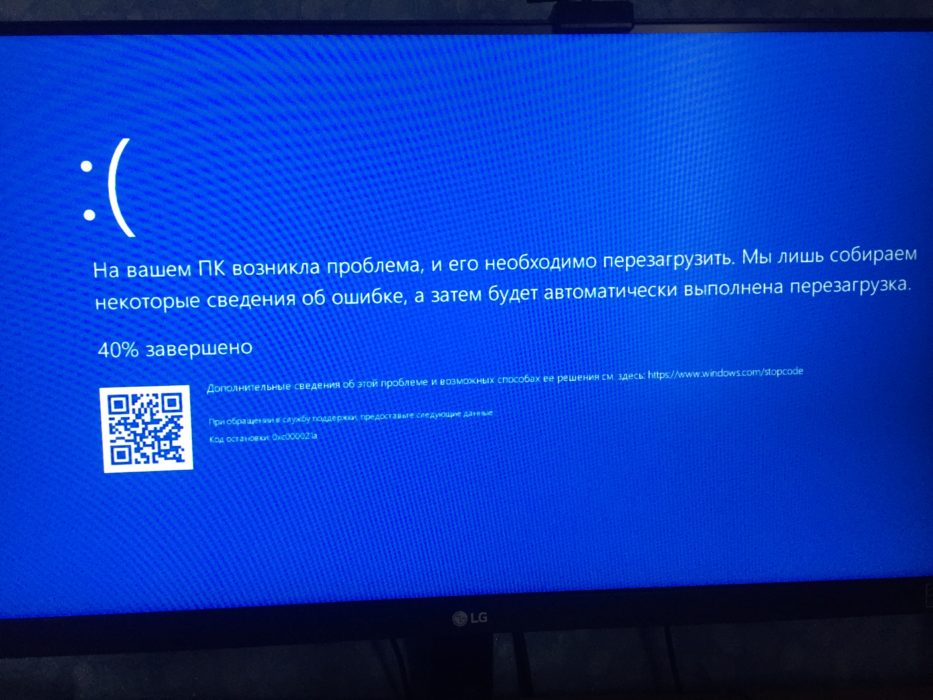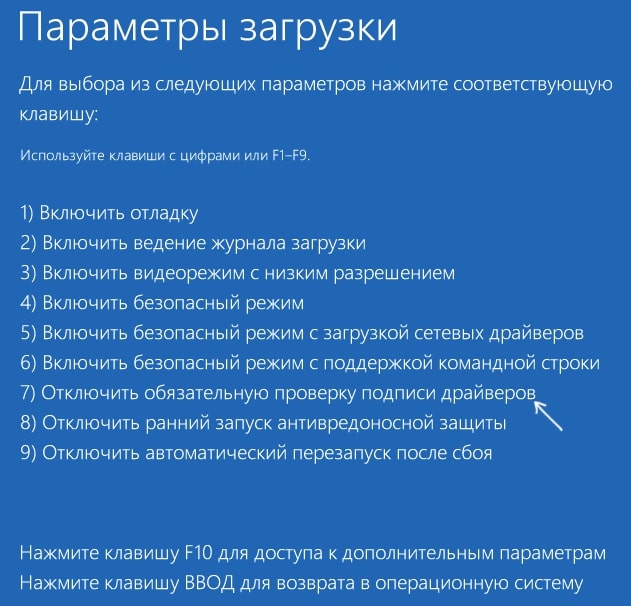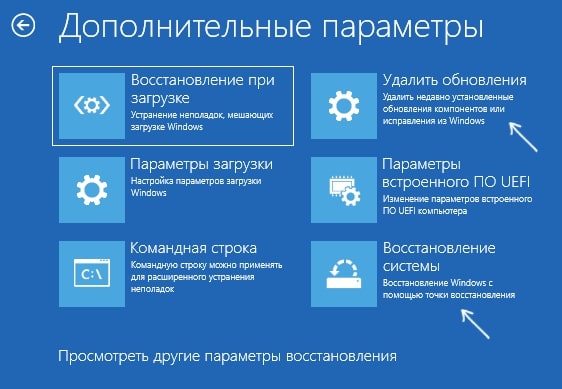Автор:
Обновлено: 28.01.2019
Одной из ошибок, возникающих при использовании ОС Windows 10, является ошибка 0xc000021a, характеризующаяся остановкой загрузки операционной системы и выдачей синего экрана смерти (BSOD).
В сообщении об ошибке указывается, что ПК столкнулся с проблемой и нуждается в перезагрузке. Однако проблема не устраняется и после перезагрузки ПК, восстановление системы также часто не работает.
0xc000021a Windows 10 как исправить, если компьютер не запускается?
Содержание
- Причины появления ошибки 0xc000021a
- Отключение периферии
- Принудительная загрузка Windows
- Настройка BIOS(UEFI) ПК
- Загрузка Windows с установочного диска
- Восстановление системы
- Удаление пакета обновлений KB3004365
- Скрыть обновление KB3004365
- Чистый старт Windows 10
- Сканирование SFC системного диска Windows 10
- Восстановление файла BCD
- Видео — Ошибка 0xc0000021a в Windows 8, 8.1, 10. Как исправить?
Причины появления ошибки 0xc000021a
В операционной системе Windows имеется два файла, повреждение которых является основной причиной возникающей проблемы:
- Winlogon.exe, отвечающий за операции входа и выхода из Windows. Этот файл может повреждаться из-за конфликта системных файлов или сторонних программ.
- Csrss.exe, относящийся к серверной подсистеме и консольным приложениям. При повреждении этого файла также возможно появление указанной ошибки.
Два системных файла, повреждение которых является основной причиной возникающей проблемы
Ошибка возникает при:
- повреждении файлов операционной системы;
- сбое секторов жесткого диска или воздействии вирусов;
- неудачной установке обновлений Windows (в т.ч. KB3004365);
- неполной установке или конфликте стороннего программного обеспечения.
Справка! Ошибка может спровоцировать повреждение файловой структуры Windows.
Отключение периферии
Во время загрузки операционной системы некоторые драйверы могут конфликтовать с ядром системы, вызывая остановку ее загрузки.
Чтобы исключить эту возможность, необходимо отключить все неиспользуемые внешние устройства: флеш-накопители, принтер, сканер, и т.д. (кроме указателя «мышь», клавиатуры и монитора), и перезапустить ПК, проверив, загружается ли компьютер.
Отключаем все неиспользуемые внешние устройства от компьютера
Справка! Если отключение устройств приведет к устранению ошибки, необходимо подключать их по одному, выявив устройство, вызывающее ошибку.
Принудительная загрузка Windows
Настройка BIOS(UEFI) ПК
Чаще всего при указанной ошибке Windows не может загрузиться в безопасном режиме. В этом случае загрузить систему можно с установочного DVD/USB диска, отключив функцию проверки цифровой подписи драйверов.
Примечание! Проверка цифровой подписи выполняется для защиты системы от неподписанных или измененных драйверов.
Чтобы загрузить Windows с установочного диска, нужно выполнить соответствующую настройку в BIOS(UEFI).
Шаг 1. Вставить установочную флешку в USB-порт ПК (пример).
Вставляем установочную флешку в USB-порт
Шаг 2. Включить ПК и сразу после запуска нажимать клавишу «Del», «F2» (или «F1+Fn») для открытия меню BIOS.
После включения компьютера нажимаем клавишу «Del»
Примечание! Кнопку для входа в BIOS возможно узнать на экране компьютера при его загрузке или в его технической документации.
Шаг 3. После входа в BIOS(UEFI) выбрать щелчком мыши в «Приоритет загрузки» установочный USB-флеш накопитель.
Выбираем щелчком мыши в «Приоритет загрузки» установочный USB-флеш накопитель
Шаг 4. Нажать «Дополнительно» или клавишу «F7».
Нажать «Дополнительно» или клавишу «F7»
Шаг 5. Щелкнуть «OK».
Щелкаем «ОК»
Шаг 6. Нажать «Загрузка», прокрутить список до графы «Очередность загрузки жестких дисков» и в строке «Параметр загрузки #1» в раскрывающемся меню выбрать установочный USB-накопитель.
Нажимаем «Загрузка», прокручиваем список до графы «Очередность загрузки жестких дисков», в строке «Параметр загрузки #1» выбираем USB-накопитель
Шаг 7. Нажать «Выход» и щелкнуть «Сохранить изменения и выполнить сброс».
Нажимаем «Выход» и щелкаем«Сохранить изменения и выполнить сброс»
Загрузка Windows с установочного диска
Шаг 1. После перезагрузки ПК нажать любую клавишу для загрузки с установочного диска.
Шаг 2. Выбрать язык установки и нажать «Далее».
Выбираем язык установки и нажимаем «Далее»
Шаг 3. Щелкнуть «Восстановление системы».
Щелкаем «Восстановление системы»
Шаг 4. Нажать по иконке «Поиск и устранение неисправностей».
Нажимаем по иконке «Поиск и устранение неисправностей»
Шаг 5. Щелкнуть по иконке «Дополнительные параметры».
Щелкаем по иконке «Дополнительные параметры»
Шаг 6. Выбрать «Параметры загрузки».
Выбираем «Параметры загрузки»
Шаг 7. Щелкнуть «Перезагрузить».
Щелкаем «Перезагрузить»
Шаг 8. Нажать «F7» для запуска режима «Отключить обязательную проверку подписи драйверов». Компьютер будет загружен для диагностики и ремонта.
Нажимаем «F7» для запуска режима «Отключить обязательную проверку подписи драйверов»
Важно! При перезагрузке компьютера и загрузке Windows с жесткого диска необходимо доставать из разъема установочный USB-диск.
Восстановление системы
Для устранения проблем обновления программного обеспечения необходимо восстановить систему на более раннее рабочее ее состояние.
Шаг 1. Нажать «Win+R».
Нажимаем «Win+R»
Шаг 2. Напечатать «sysdm.cpl» и нажать «OK».
Печатаем «sysdm.cpl» и нажимаем «OK»
Шаг 3. Выбрать закладку «Защита системы» и щелкнуть «Восстановить».
Выбираем закладку «Защита системы» и щелкаем «Восстановить»
Шаг 4. Нажать «Далее».
Нажимаем «Далее»
Шаг 5. Выбрать точку восстановления и нажать «Далее».
Выбираем точку восстановления и нажимаем «Далее»
Шаг 6. Щелкнуть «Готово».
Щелкаем «Готово»
Шаг 7. Нажать «Да». Система проведет откат на указанную точку восстановления.
Нажимаем «Да»
Удаление пакета обновлений KB3004365
Шаг 1. Нажать «Win+R», ввести слово «control» и нажать «OK».
Вводим слово «control» и нажимаем «OK»
Шаг 2. Выставить в «Просмотр» категорию «Крупные значки» и нажать «Программы и компоненты».
Выставляем в «Просмотр» категорию «Крупные значки» и нажимаем «Программы и компоненты»
Шаг 3. Щелкнуть по графе «Просмотр установленных обновлений».
Щелкаем по графе «Просмотр установленных обновлений»
Шаг 4. Выбрать из показанного на примере перечня обновлений пакет KB3004365 и щелкнуть «Удалить».
Левым кликом мышки нажимаем по строке с пакетом обновлений KB3004365, щелкаем «Удалить»
Шаг 5. На запрос об удалении пакета нажать «Да».
Подтверждаем действие, нажав «Да»
Скрыть обновление KB3004365
Скрытие обновления позволит системе в дальнейшем не устанавливать его.
Шаг 1. Нажать «Win+R», напечатать «ms-settings:windowsupdate» и нажать «OK».
Печатаем «ms-settings:windowsupdate», нажимаем «ОК»
Шаг 2. В разделе «Центр обновления Windows» нажать «Проверка наличия обновлений».
В разделе «Центр обновления Windows» нажимаем «Проверка наличия обновлений»
Шаг 3. Нажать правой кнопкой мыши на обновление KB3004365 и выбрать «Скрыть обновление».
Нажимаем правой кнопкой мыши на обновление KB3004365 и выбираем «Скрыть обновление»
Чистый старт Windows 10
Для выявления ошибки загрузки Windows нужно отключить все службы, не влияющие прямо на функционирование операционной системы.
Шаг 1. Нажать «Win+R», напечатать «msconfig» и нажать «OK».
Печатаем «msconfig» и нажимаем «OK»
Шаг 2. Выбрать вкладку «Службы» и сделать отметку «Не отображать службы Майкрософт». Нажать «Отключить все».
Выбираем вкладку «Службы», отмечаем «Не отображать службы Майкрософт», нажимаем «Отключить все»
Шаг 3. Выбрать вкладку «Общие» и отметить пункт «Диагностический запуск». Нажать «Применить», затем «OK».
Выбираем вкладку «Общие» и отмечаем пункт «Диагностический запуск», нажимаем «Применить», затем «OK»
Шаг 4. Перезагрузить ПК.
Шаг 5. Если система начала запускаться нормально, необходимо проверить все службы, в Шаге 2 вместо «Отключить все» поочередно снимая галочки со служб и перезагружая Windows.
Снимаем галочку со службы, нажимаем «ОК», перезапускаем систему
Сканирование SFC системного диска Windows 10
Если работа Windows не восстановлена, или системе не удается загрузиться, можно выполнить проверку и исправление системных файлов Windows с помощью утилиты SFC.
Для этого необходимо запустить консоль командной строки, используя установочный носитель Windows 10.
Шаг 1. Выполнить Шаги 1-7 раздела «Загрузка Windows с установочного накопителя», нажать «Командная строка».
Нажимаем «Командная строка»
Шаг 2. Напечатать в строке поочередно указанные команды, нажимая после ввода каждой кнопку «Enter»:
- «diskpart»;
- «list volume»;
- «exit»;
- «sfc /scannow /offbootdir=C: /offwindir=C:Windows».
Вводим поочередно, указанные команды в консоль «Командной строки», нажимая после каждой «Enter»
Справка! Сканирование может длиться довольно долго, о ее прогрессе сообщает мигающий указатель подчеркивания на экране.
Шаг 3. По окончании сканирования закрыть командную строку, напечатав «exit» и нажав «Enter». Перезагрузить ПК.
По окончанию сканирования печатаем команду «exit», нажимаем «Enter»
Восстановление файла BCD
Если Windows по-прежнему не удается загрузиться, можно восстановить файл конфигурации загрузки (BCD) из командной строки, запустив компьютер, используя установочный накопитель.
Шаг 1. Выполнить Шаги 1-7 раздела «Загрузка Windows с установочного накопителя» и нажать «Командная строка».
Нажимаем «Командная строка»
Шаг 2. Напечатать в строке поочередно указанные команды, нажимая после ввода каждой кнопку «Enter»:
- «bootrec /fixMBR»;
- «bootrec /fixBoot»;
- «bootrec /rebuildBCD».
Вводим команды, нажимая после каждой «Enter»
Система выполнит восстановление файла BCD.
Шаг 3. Извлечь USB-диск и перезагрузить ПК, проверив, исправилась ли ошибка и может ли Windows нормально загружаться.
Перечисленные шаги должны помочь устранить ошибку 0xc000021a при загрузке Windows.
Видео — Ошибка 0xc0000021a в Windows 8, 8.1, 10. Как исправить?
Рекомендуем похожие статьи
Если вы получаете ошибку 0xC000021A на синем экране в Windows 11/10 после обновления системы, то это проблема безопасности или поврежденных файлов. Это не означает, что существует проблема с вредоносным ПО, но одно из недавно установленных приложений может изменить или испортить некоторые файлы ядра.
Ошибка 0xc000021a возникает, когда подсистема пользовательского режима, такая как WinLogon или подсистема времени выполнения клиентского сервера (CSRSS), была подвергнута риску, и безопасность больше не может быть гарантирована. В ответ операционная система переключается в режим ядра с пояснением STATUS SYSTEM PROCESS TERMINATED. Windows не может работать без WinLogon или CSRSS. Это один из немногих случаев, когда отказ службы пользовательского режима может отключить систему.
Как исправить ошибку 0xC000021A на синем экране Windows 11/10
Если компьютер не запускается на рабочий стол из-за кода остановки 0xc000021a, то перезагрузите несколько раз компьютер и Windows войдет в режим автоматического восстановления, поле чего будет диагностика. Когда появится окно с автоматическим восстановлением, нажмите на «Дополнительные параметры«.
! Если вы не можете попасть в дополнительные параметры, то придется создать установочную флешку с Windows для восстановления.
1. Отключить обязательную проверку драйверов
Попав в дополнительные параметры, перейдите «Поиск и устранение неисправностей» > «Дополнительные параметры» > «Параметры загрузки«. Далее отключите обязательную проверку драйверов нажав F7. Вы также можете загрузиться в безопасном режиме, нажав F4 или F5.
Если Windows 10 загрузиться на рабочий стол, то обновите систему. Если ошибка 0xc000021a появится после загрузки в обычном режиме, то проблема в драйвере. В этом случае нужно повторить процедуру с отключением подписи драйверов и откатить их.
Вспомните, может ошибка стала появляться после установки какой-либо программы? Удалите недавно установленные программы. Если вы используете сторонний антивирус, то удалите его тоже.
2. Восстановление SYS файлов
Если вы можете загрузиться на рабочий стол обычным способом или через безопасный режим, то запустите командную строку от имени администратора. В противном случае, вы можете открыть командную строку из дополнительных параметров загрузки.
В окно CMD введите команду:
sfc /scannow /offbootdir=C: /offwindir=C:Windows
Если выше команда выдает ошибку, а вы загрузились обычным способом, то введите:
- sfc /scannow
Важно: Также рекомендую ввести команду chkdsk C: /f /r, которая исправить плохие сектора на диске.
3. Отменить ожидающие действия
Некоторые зависшие действия могут неправильно завершать работу системы Windows 11/10, что может вызвать код ошибки 0xc000021a на синем экране. Чтобы завершить все ожидающие действия, запустите командную строку от имени администратора, если можете загрузиться на рабочий стол, и введите ниже команду.
dism.exe /image:C: /cleanup-image /revertpendingactions
Если не можете загрузиться, то запустите CMD в среде восстановления (смотрите способ 2).
- Вы увидите в командной строке начало x:windowssystem32>
- Введите C:
- Потом введите dir и посмотрите есть ли папка Windows, если её нет, значит Windows на другом диске
- Введите следующую команду, если папка Windows есть
dism.exe /image:C: /cleanup-image /revertpendingactions
4. Восстановить BCD и MBR
Выберите в дополнительных параметрах «Восстановление при загрузке».
Если выше способ не помог восстановить данные конфигурации загрузки, то:
- Откройте командную строку от имени администратора и введите bootrec /rebuildbcd
- Чтобы получить новый загрузчик, введите следующую команду bcdboot c:windows /s c:
- c: — ваш системный диск, на котором установлена Windows.
- Если это не работает, вы можете попробовать восстановить главную загрузочную запись.
5. Удалить последнее обновление
Если синий экран с ошибкой 0xc000021a стал возникать после обновления Windows 11 или 10, то стоит удалить последнее обновление. Если вы можете загрузиться на рабочий стол через безопасный режим, то запустите командную строку от имени администратора и введите ниже команды. Кроме того, вы можете запустить CMD как в способе 2, в среде восстановления.
wmic qfe list brief /format:tablewusa /uninstall /kb:5004342
! Посмотрите по дате, когда было усnановлено обновление KB… и удалите его второй командой, написав свой патч KB…
Момент: Если синий экран с ошибкой 0xc000021a стал появляться после установки патча KB5021233, то Microsoft знает данную проблему и рекомендует следующее решение. Введите в командную строку:
xcopy C:windowssystem32drivershidparse.sys C:windowssystem32hidparse.sys
- Нажмите F для файлов
6. Точка восстановления
В среде восстановления выберите Поиск и устранение неполадок > Дополнительные параметры > Восстановление системы. Далее выберите дату, когда синего экрана еще не было, чтобы откатить систему назад на пару дней.
Смотрите еще:
- Как переустановить Windows 10 без потери данных
- Как исправить Ошибку 0xc1900101 0x20004 при установке Windows 10
- Как исправить ошибку 0xc004f074 при активации Windows 10
- Ошибка 0x80242006 обновления в Windows 10
- Ошибка 0x80070643: Не удалось установить обновления Windows 10
[ Telegram | Поддержать ]
На чтение 4 мин Просмотров 1.4к. Опубликовано 30.12.2022
Если у вас на компьютере стоит Виндовс 10, то вы, скорее всего, сталкивались с довольно распространенной ошибкой. Какой? Появлением синего экрана «На вашем ПК возникла проблема, и его необходимо перезагрузить» с указанием кода остановки 0х000021а Windows 10. Данная неприятность возникает после установки обновлений, драйверов и иных факторов. Проблему 0х000021а Windows 10, как исправить?
Ниже мы поделимся полезной информацией.
Содержание
- О чем говорит ошибка 0х000021а Windows 10?
- Причины появления ошибки 0х000021а
- Как устранить проблему 0х000021а?
О чем говорит ошибка 0х000021а Windows 10?
В Виндовс 10 BSoD с ошибочкой 0х000021а сопровождает процесс обновления системы. Идет повреждение файла winlogon.exe, вследствие чего Виндовс 10 отказывает в загрузке. Файл управляет входом и выходом из операционки, поэтому его повреждение прозвали «экраном смерти» с информацией о возникшей проблеме. Конфликт с файлами, вмешательство сторонних утилит при обновлении может оказать деструктивное влияние на данный важный системный файл.
Следующим специфичным фактором, способным вызвать BSoD будет повреждение файла csrss.exe, который относится к клиенту или серверу Майкрософт. Устранение дефекта возможно потребует переустанавливания ОС, однако стоит проверить и иные причины до прибегания к крайним мерам.
Каковы могут быть причины, при которых возникает ошибка 0х000021а windows 10? Назовем их далее.
Причины появления ошибки 0х000021а
Перечислим некоторые:
- Неверно настроенный драйвер программных файлов.
- Несоответствие системных файлов.
- Ограничения со стороны стороннего софта при запуске ОС.
- Повреждение подсистемы клиент/сервер времени выполнения(CSRSS).
- Повреждение WinLogon.
- В устройство попало вредоносное ПО.
- Установка несоответствующих системных файлов, процесс обновления системы прошел неудачно, незавершен.
- Преждевременный выгруз Wbemprox.dll.
- Недавно установленное стороннее ПО, несовместимое с ОС.
- Проблемы с драйверами.
- Не хватает местечка в системном разделе.
- Повреждение реестра Виндовс из-за изменения ПО или системы.
Далее в следующем пункте мы разберем возможные пути решения, если у вас возникла ошибка 0х000021а при загрузке windows 10.
Как устранить проблему 0х000021а?
Понадобится выполнить восстановление при коде остановки 0х000021а. После нескольких раз перезагрузки ПК с данной ошибочкой пользователь увидит «Подготовку автоматического восстановления», а далее «Диагностику компьютера». Выйдет экран с заголовком «Автоматическое восстановление» и оповестит о некорректном запуске ПК. Нажимайте кнопочку «Дополнительные параметры». Запустится среда восстановления Виндовс 10 с инструментарием, полезным для восстановления работоспособности ПК. Возможно применять флешку для загрузки.
Решение 1. На время отключите проверку цифровой подписи драйверов.
Опишем шаги:
- На экране среды восстановления выбирайте «Поиск и устранение неисправностей».
- Переходите в «Дополнительные параметры», жмите «Параметры загрузки», «Перезагрузить».
- Появится экран загрузочный экран. Жмите «F7»(иногда«Fn+F7»).
- Загрузка идет успешно? Дожидайтесь ее окончания и дайте по возможности установиться обновлениям и ПО.
- Выполните перезагрузку ПК в обычном режиме. Получилось? Отлично.
Последующая перезагрузка не идет? Пробуйте выполнить откат драйверов, или произвести удаление недавно установленных антивирусов и сторонних программ, в особенности тех, что выполняют установку драйверов виртуальных устройств на ПК.
Есть и иные методы.
Решение 2. Восстановите целостность файлов системы при ошибочке 0х000021а. Каковы причины? Случается из-за повреждения, удаления файликов csrss.exe, winlogon.exe. Выскочит код остановки 0х000021а windows 10.
Опишем решение:
- В среде восстановления перейдите в раздел «Поиск и устранение неисправностей» — «Дополнительные параметры» — «Командная строка».
- Примените команду «sfc /scannow offbootdir=C: /offwindir=C: Windows».
- Жмите «Энтер» и дожидайтесь завершения.
- Вам повезло? «Программа защиты ресурсов Windows обнаружила поврежденные файлы и успешно их восстановила».
Закрывайте строчку команд и перезагружайте ПК. Ошибочка исправлена.
Решение 3. Предыдущие методики не сработали?
Смотрите на парочку пунктов «Дополнительных параметров» среды восстановления:
- Восстановление системы.
- Удалить обновления.
Способы не подошли? Пробуйте ручным способом осуществить восстановление Реестра Виндовс 10(для поздних версий это сделать сложно) или системы.
Надеемся, что данные решения помогут ликвидировать вашу проблему с ПК. Возникли затруднения? Доверьтесь квалифицированному и опытному мастеру.