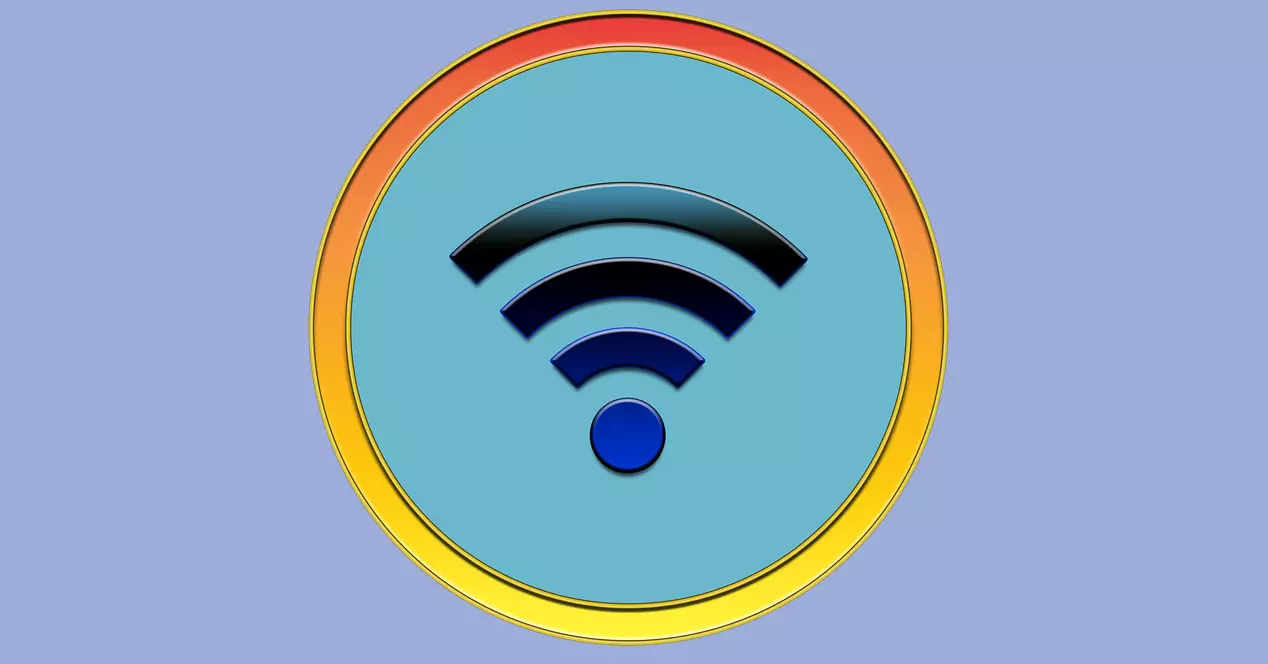Содержание
- Сети Wi-Fi должны быть постоянно защищены
- Почему Windows утверждает, что сеть Wi-Fi небезопасна
- Что делать, если мы натолкнулись на это сообщение
- Подключен к частной сети
- Подключен к общедоступной сети
Прежде всего, мы должны помнить о важности постоянного подключения к надежные беспроводные сети . Хакеры могут воспользоваться возможностью подключения к Wi-Fi, чтобы украсть информацию или каким-либо образом поставить под угрозу наши компьютеры.
Это означает, что у нас всегда должен быть хороший пароль . Этот ключ должен быть полностью случайным, содержать буквы (как в верхнем, так и в нижнем регистре), числа, а также специальные символы. Вы всегда должны сгенерировать как можно более надежный пароль, чтобы избежать злоумышленников.
Теперь мы должны учитывать не только важность самого пароля, но и тип шифрования что мы используем. Это очень важно для понимания предупреждающего сообщения, в котором Windows сообщает нам, что мы пытаемся получить доступ к незащищенной сети Wi-Fi.
Существуют несколько типов шифрования Wi-Fi и они не все одинаковы, когда дело касается безопасности. Фактически, сегодня некоторые из них можно считать устаревшими и небезопасными. Мы говорим, например, о шифровании WEP, которое можно использовать с необходимыми знаниями и инструментами. Иначе обстоит дело с WPA-3, который в настоящее время является самым надежным.
Почему Windows утверждает, что сеть Wi-Fi небезопасна
Windows предупреждает нас, что сеть Wi-Fi небезопасна когда мы пытаемся получить доступ к доступной беспроводной сети, в которой используется устаревшее шифрование. Неважно, длинный ли у вас пароль и соответствует ли он всем требованиям. В этом смысле операционная система анализирует не это, а используемое шифрование.
Поэтому, если мы сталкиваемся с беспроводной сетью, которая указывает на то, что она небезопасна, либо в общественном месте, либо даже в нашем собственном доме, причина в том, что мы используем Шифрование WEP или TKIP . Они считаются устаревшими, поскольку много лет назад служили основной мерой безопасности, но в настоящее время не соответствуют этому требованию.
Почему мы можем найти старые шифры? Основная причина в том, что мы пытаемся получить доступ к старый роутер , у которого нет текущего шифрования. Сюда также может входить какое-нибудь общественное место, такое как ресторан или библиотека, и они давно не меняли свой пароль и не меняли сеть.
Даже роутер у нас дома есть. Возможно, он старый и не имеет более позднего шифрования или даже из-за какой-то ошибки, например, мы настроили его с шифрованием WEP. Таким образом, при попытке подключения в Windows он предупредит нас об этой проблеме.
Что делать, если мы натолкнулись на это сообщение
Имейте в виду, что даже если появляется это сообщение, мы можем подключиться. Нам просто нужно принять на себя риски и установить связь. Теперь нормальным является то, что это не самый лучший вариант, и у нас могут возникнуть проблемы.
Это сообщение, указывающее на то, что сеть Wi-Fi небезопасна, может быть в двух ситуациях: в частной сети , например, дома или на работе, а также в публичная сеть , например торговый центр, аэропорт или вокзал.
Мы можем действовать так или иначе в зависимости от того, где мы находимся. Мы собираемся подробно поговорить об обоих случаях, находимся ли мы в частной или публичной сети, и мы хотим избежать проблем с этим сообщением.
Подключен к частной сети
Допустим, мы подключены к частной сети, например к нашему собственному дому. Мы собираемся подключить компьютер к сети, и Windows сообщает нам, что сеть Wi-Fi небезопасна. Это логично заставляет нас думать, что что-то может быть не так, и мы хотим это исправить.
В этом случае, поскольку сеть является частной, и мы можем доступ к роутеру , мы собираемся изменить тип шифрования. Для этого нам нужно будет войти в конфигурацию устройства. Нам нужно будет узнать, какой шлюз используется по умолчанию, и ввести соответствующие данные.
В Windows мы можем просто узнать, какой шлюз по умолчанию используется, хотя обычно это 192.168.1.1. Нам нужно будет перейти в Пуск, ввести командную строку и выполнить команда ipconfig . Он покажет нам серию информации, относящейся к сети, хотя нас интересует шлюз.
Как только мы войдем в маршрутизатор, нам нужно будет перейти в раздел Wi-Fi и безопасность и изменить тип шифрования, который мы используем. В идеале использовать WPA-3, хотя не все маршрутизаторы и устройства совместимы. В этом случае придется поставить WPA-2.
Подключен к общедоступной сети
Другой вариант — мы оказываемся в публичная сеть к которому мы пытаемся получить доступ. В этом случае все меняется, поскольку мы не сможем получить доступ к маршрутизатору, и это также сеть, которая нам не соответствует.
Что нам делать? Важно помнить, как важно избегать небезопасных беспроводных сетей. Мы не должны входить в систему или совершать платежи по Wi-Fi, которым мы не можем полностью доверять.
Если нам нужно просмотреть и у нас нет выбора, мы советуем использовать VPN . Таким образом, используя этот тип службы, мы можем избежать проблем, мы можем гарантировать, что соединение правильно зашифровано и наши данные в безопасности.
Следовательно, если мы обнаруживаем сообщение о незащищенной сети Wi-Fi, это означает, что мы пытаемся получить доступ к ней с устаревшим шифрованием. Если это в наших силах, важно изменить его и использовать более свежий.
Download Article
Download Article
Wireless networks are becoming increasingly available. Many people choose to secure theirs in some way or another. However, some people leave their networks unsecured for various reasons. Connecting to these networks is a simple matter.
Steps
-
1
Find a Wi-Fi capable device such as some smart phones, some laptops, or anything else. Be sure there is enough battery power left on the device (providing you’re away from a power outlet) as Wi-Fi can drain a battery very fast.
-
2
Search for a network using the device’s «scan for networks» feature. Where this option can be found on devices varies but is usually in a connection options area.
Advertisement
-
3
Choose the network you want from the list. Most Wi-Fi-capable devices show a lock symbol next to the name of a secured network. For an unsecured network, a lock may be greyed out or most likely will not be shown.
-
4
Connect to the network using the «connect» option, which is usually close by. Connecting to networks can be very fast or take several seconds depending on the speed, traffic, and other factors of the network.
-
5
Enjoy the Internet using your web browser or other web-enabled software.
Advertisement
Add New Question
-
Question
How would you do this on an iPad?
You would go to settings, click on the Wi-Fi settings, and then select the network to connect to.
Ask a Question
200 characters left
Include your email address to get a message when this question is answered.
Submit
Advertisement
-
Some networks are secured by filtering the MAC (hardware) address of devices. These networks are usually not password protected and will not appear as secured but you will not be able to connect to them until you have the MAC address of your device added to the network.
-
Public wireless networks are generally unsecured and can be found in places such as schools, libraries, and even some stores. See Get a Free Internet Connection
Thanks for submitting a tip for review!
Advertisement
-
Be sure to ask before using another person’s Internet connection even if it is unsecured. Otherwise, it is technically stealing.
-
Unsecured wireless networks are exactly that- unsecured. Do not log into highly personal or confidential sites from one because it is much easier for hackers to steal your information.
Advertisement
About This Article
Thanks to all authors for creating a page that has been read 104,572 times.
Is this article up to date?
Download Article
Download Article
Wireless networks are becoming increasingly available. Many people choose to secure theirs in some way or another. However, some people leave their networks unsecured for various reasons. Connecting to these networks is a simple matter.
Steps
-
1
Find a Wi-Fi capable device such as some smart phones, some laptops, or anything else. Be sure there is enough battery power left on the device (providing you’re away from a power outlet) as Wi-Fi can drain a battery very fast.
-
2
Search for a network using the device’s «scan for networks» feature. Where this option can be found on devices varies but is usually in a connection options area.
Advertisement
-
3
Choose the network you want from the list. Most Wi-Fi-capable devices show a lock symbol next to the name of a secured network. For an unsecured network, a lock may be greyed out or most likely will not be shown.
-
4
Connect to the network using the «connect» option, which is usually close by. Connecting to networks can be very fast or take several seconds depending on the speed, traffic, and other factors of the network.
-
5
Enjoy the Internet using your web browser or other web-enabled software.
Advertisement
Add New Question
-
Question
How would you do this on an iPad?
You would go to settings, click on the Wi-Fi settings, and then select the network to connect to.
Ask a Question
200 characters left
Include your email address to get a message when this question is answered.
Submit
Advertisement
-
Some networks are secured by filtering the MAC (hardware) address of devices. These networks are usually not password protected and will not appear as secured but you will not be able to connect to them until you have the MAC address of your device added to the network.
-
Public wireless networks are generally unsecured and can be found in places such as schools, libraries, and even some stores. See Get a Free Internet Connection
Thanks for submitting a tip for review!
Advertisement
-
Be sure to ask before using another person’s Internet connection even if it is unsecured. Otherwise, it is technically stealing.
-
Unsecured wireless networks are exactly that- unsecured. Do not log into highly personal or confidential sites from one because it is much easier for hackers to steal your information.
Advertisement
About This Article
Thanks to all authors for creating a page that has been read 104,572 times.
Is this article up to date?
Мы неоднократно писали про опасности, подстерегающие пользователей открытых беспроводных сетей, но сегодня хотелось бы поговорить об угрозах, специфичных для домашних сетей Wi-Fi. Многие владельцы беспроводных роутеров не считают эти угрозы серьезными, но мы попробуем развеять это заблуждение. Руководство ни в коем случае не является исчерпывающим, однако выполнение нескольких простых шагов позволит вам существенно повысить уровень безопасности сети.
Совет 1. Меняем пароль администратора
Одна из самых распространенных ошибок — использование установленного производителем по умолчанию пароля администратора (чаще всего это что-нибудь вроде «admin:admin» и тому подобные «1234»). В сочетании с какой-нибудь некритичной удаленной уязвимостью или с открытым для всех подключением к беспроводной сети это может дать злоумышленникам полный контроль над роутером. Мы настоятельно рекомендуем установить безопасный пароль, если вы этого еще не сделали.
Меняем пароль администратора
В качестве иллюстраций мы приводим скриншоты настройки роутера TP-Link. Разумеется, в маршрутизаторах других производителей меню выглядит иначе, но общая логика должна быть схожей.
Совет 2. Запрещаем удаленное управление
Вторая проблема — открытый доступ к интерфейсу управления роутером. Обычно производители по умолчанию разрешают администрировать устройство только из локальной сети, но так бывает далеко не всегда. Обязательно проверьте, доступен ли веб-интерфейс из Интернета.
Отключаем удаленное администрирование
Как правило, для отключения удаленного администрирования нужно убрать соответствующую галочку (в нашем случае с роутером TP-Link — ввести адрес 0.0.0.0). Также имеет смысл заблокировать доступ к роутеру из Глобальной сети по Telnet или SSH, если он поддерживает данные протоколы. Опытные пользователи могут ограничить возможности управления и в локальной сети — по аппаратным адресам устройств (так называемым MAC-адресам).
Совет 3. Отключаем Broadcast SSID
Как правило, беспроводной роутер сообщает всем желающим идентификатор вашей сети Wi-Fi (SSID). При желании такое поведение можно изменить, убрав соответствующую галочку в настройках. В этом случае злоумышленникам будет сложнее взломать сеть, но при настройке беспроводного подключения вам придется на каждом устройстве вводить ее имя вручную. Этот шаг необязателен.
Отключаем Broadcast SSID
Совет 4. Используем надежное шифрование
Нужно ли пускать всех желающих в беспроводную сеть при наличии дома безлимитного доступа в Интернет? Мы категорически не рекомендуем этого делать — среди «добропорядочных любителей халявы» может найтись один юный хакер, и здесь возникают угрозы, характерные для публичных хотспотов: кража данных учетных записей почтовых сервисов и социальных сетей, кража данных банковских карт, заражение домашних машин вирусами и так далее.
Включаем шифрование WPA2
Кроме того, вашу сеть злоумышленники смогут использовать для совершения мошеннических действий (полиция при этом придет к вам). Так что лучше всего включить шифрование WPA2 (алгоритм WEP недостаточно надежен) и установить безопасный пароль для подключения к Wi-Fi.
Совет 5. UPnP и все-все-все
Современные беспроводные маршрутизаторы умеют не только раздавать Wi-Fi и обеспечивать узлам локальной сети доступ в Интернет — как правило, они поддерживают разнообразные протоколы, позволяющие автоматически настраивать и соединять между собой подключенные «умные устройства».
Отключаем UPnP
Universal Plug and Play (UPnP), поддержку стандартов DLNA (Digital Living Network Alliance) и тому подобные вещи лучше отключать, если вы ими не пользуетесь, — так меньше шансов стать жертвой очередной уязвимости, найденной в ПО, использующем данные функции. Вообще это универсальное правило: все лишнее стоит отключить. Если что-то из отключенного вам потребуется, просто включите обратно, это несложно.
Совет 6. Обновляем встроенное ПО
Очень часто владельцы роутеров не следят за выходом свежих прошивок для своих устройств. Мы рекомендуем устанавливать актуальные версии встроенного ПО, скачанные с официальных сайтов производителей, — они исправляют ошибки и закрывают разнообразные уязвимости, позволяющие злоумышленникам взломать вашу сеть.
Обновляем прошивку
Инструкции по обновлению ПО обычно есть на соответствующей вкладке веб-интерфейса роутера. Вам нужно будет скачать образ прошивки, сделать резервную копию конфигурации (иногда старый файл нельзя использовать с новой прошивкой, и тогда придется настроить роутер заново), запустить процесс обновления и восстановить конфигурацию после перезагрузки.
Обновление прошивки роутера — самый простой и одновременно самый необходимый шаг
Tweet
Можно использовать сделанные энтузиастами сторонние прошивки для вашего устройства (например, OpenWRT), но делать это следует с осторожностью — нет гарантии, что роутер нормально запустится после обновления. Кроме того, написанное сторонними разработчиками ПО также следует скачивать только с официальных сайтов известных проектов — ни в коем случае не доверяйте продуктам из непонятных источников.
Совет 7. Не только роутер
Абсолютно надежной защиты не бывает — этот тезис доказан многолетней практикой. Грамотная настройка роутера, использование надежных паролей и алгоритмов шифрования, а также своевременное обновление встроенного ПО существенно повышают уровень безопасности беспроводной сети, но не дают стопроцентной гарантии от взлома.
Совет недели: безопасно подключаемся к Wi-Fi https://t.co/4Q2MP1dzKN pic.twitter.com/EXEYhNK4qm
— Евгений Касперский (@e_kaspersky_ru) September 4, 2014
Защититься можно лишь комплексно, поэтому мы рекомендуем использовать на компьютерах и мобильных устройствах современные брандмауэры и антивирусные программы с актуальными базами сигнатур зловредов. К примеру, Kaspersky Internet Security 2015 позволяет проверить уровень безопасности беспроводной сети и дает рекомендации по изменению ее настроек.