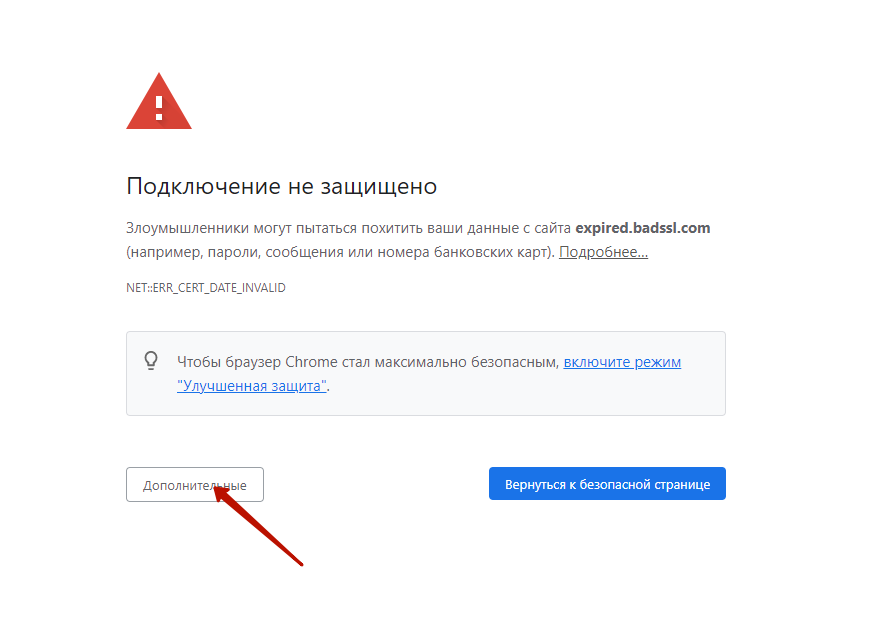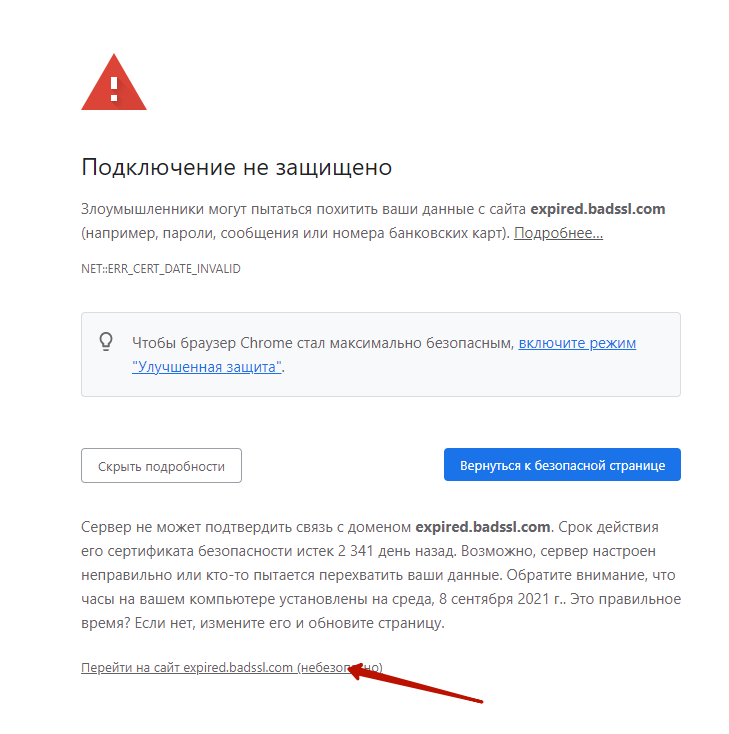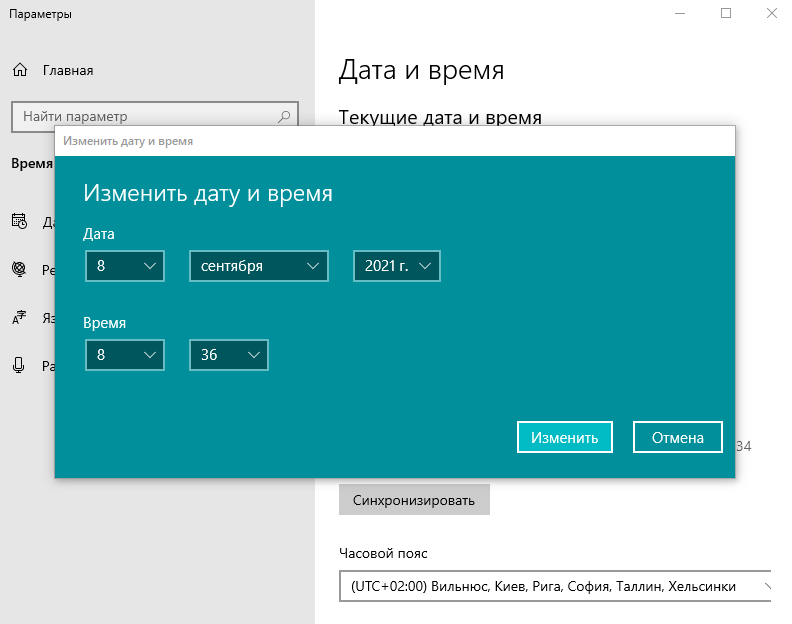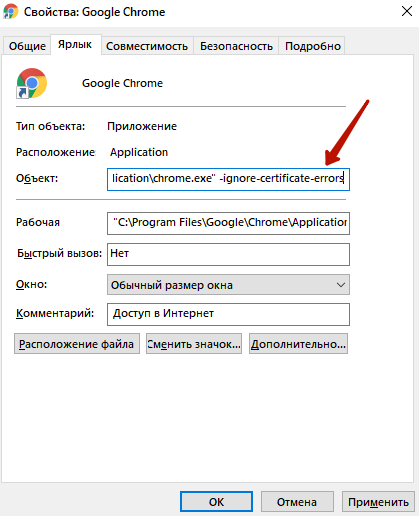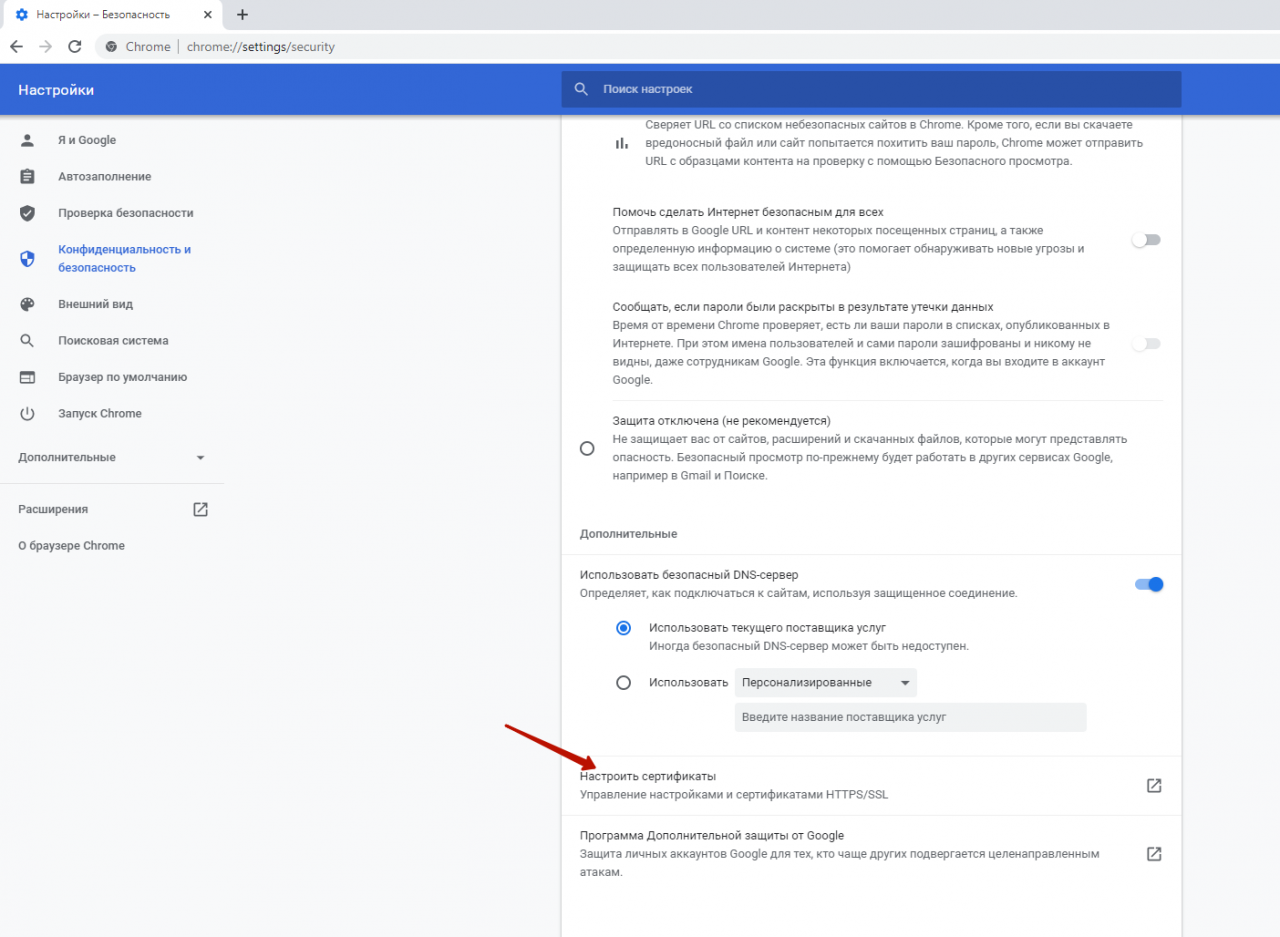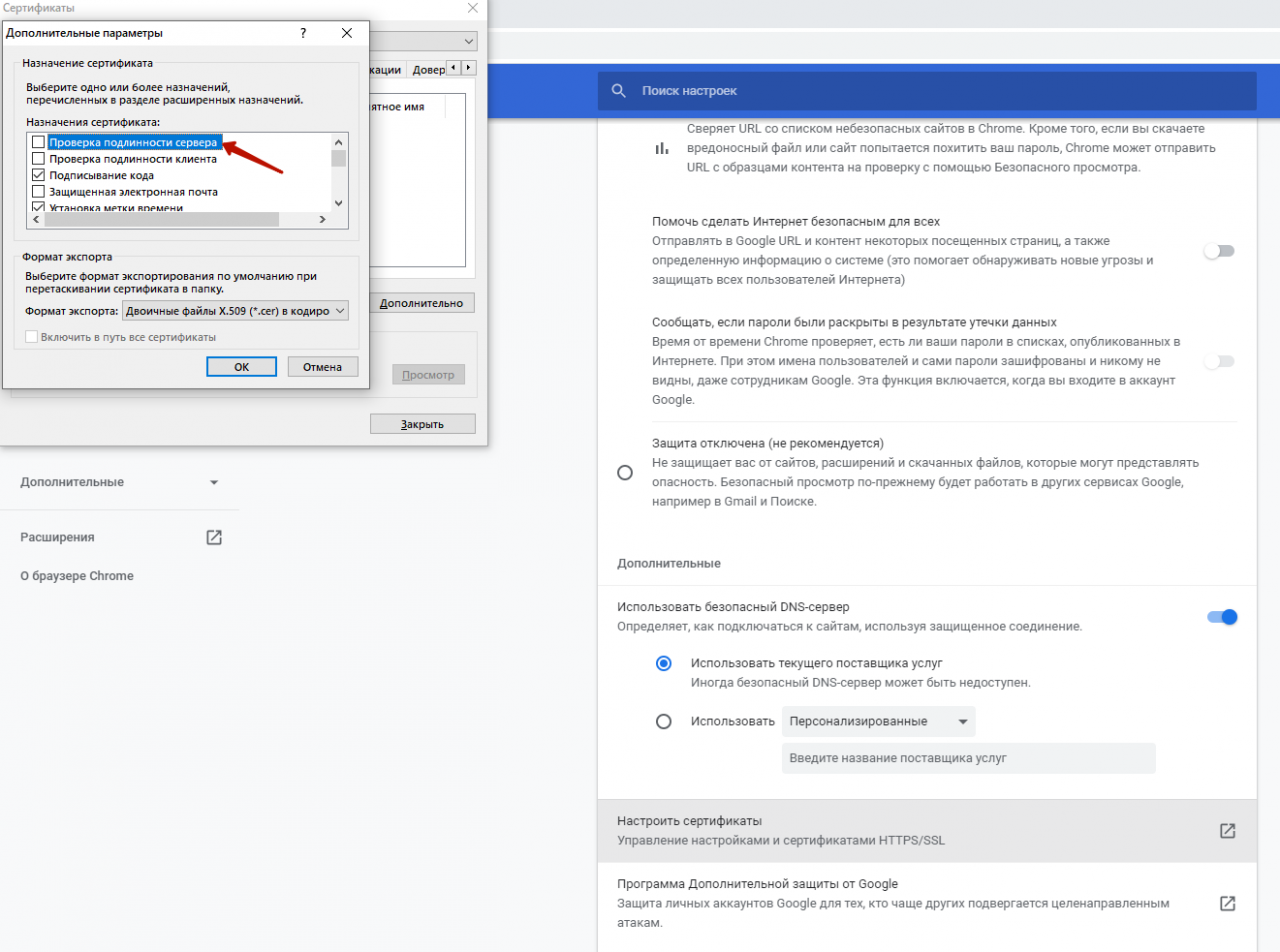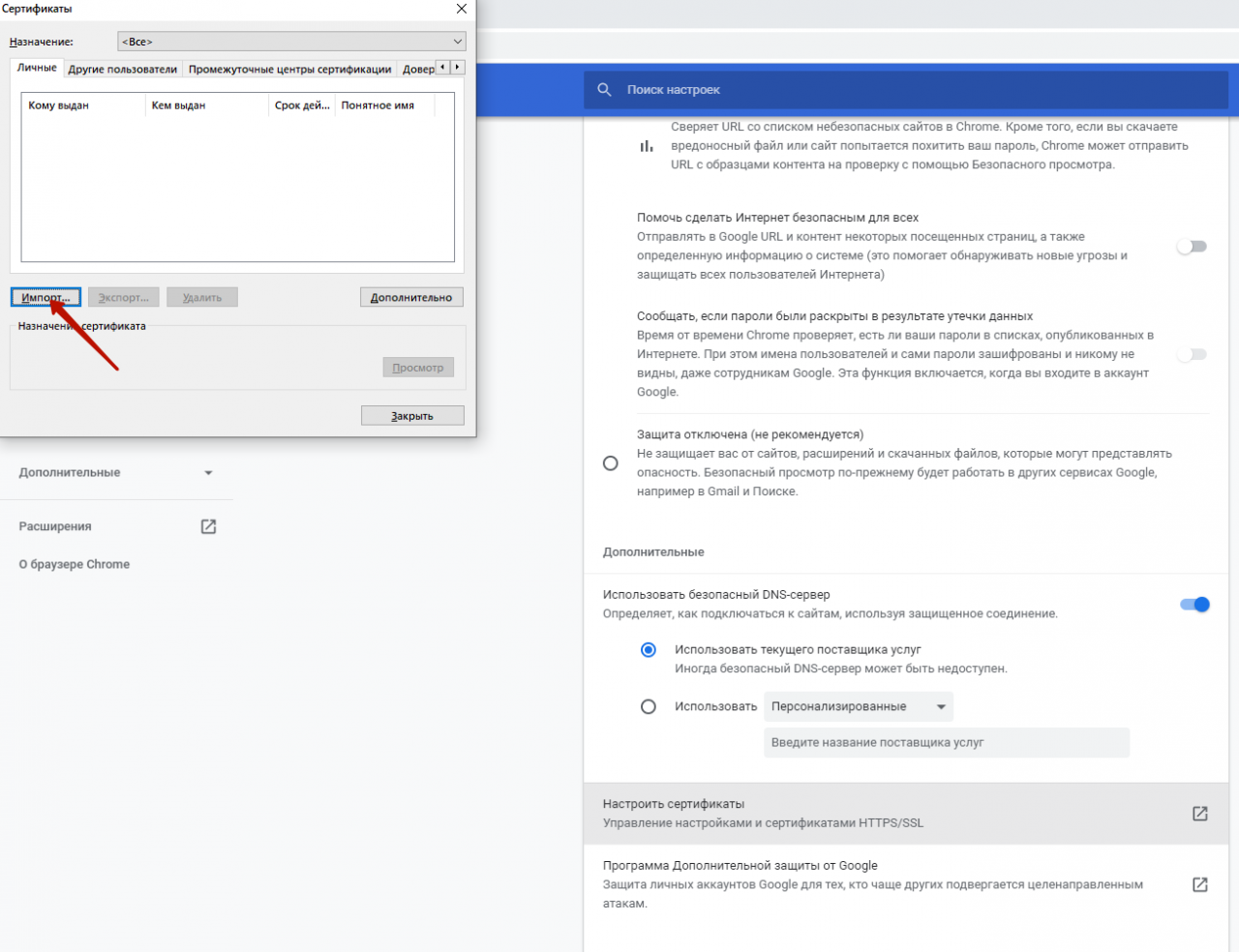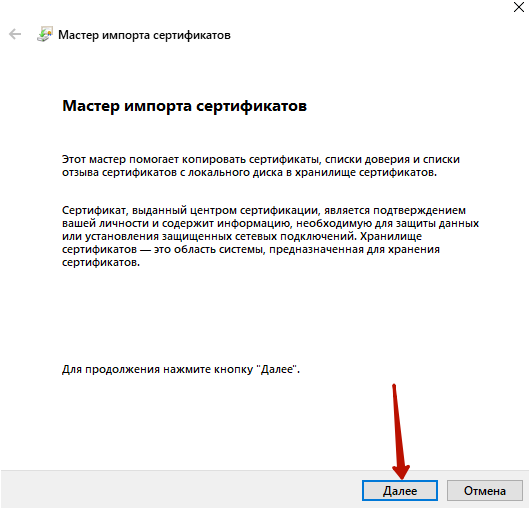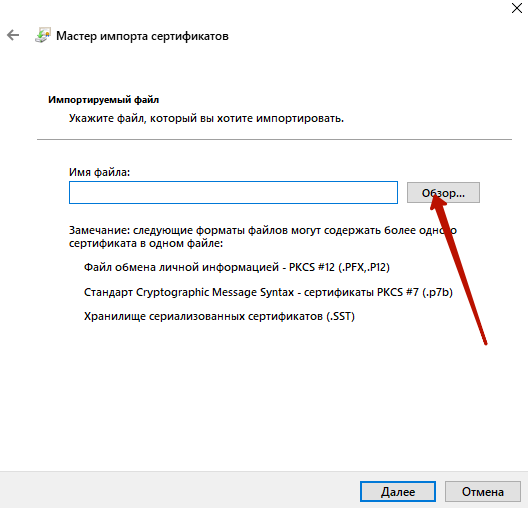Серфинг в интернете, а конкретнее посещение определенного сайта, становится невозможным, если браузер отказывается открывать его по причине просрочки сертификата. Отключить проверку сертификатов в Google Chrome — закономерное, но не всегда оптимальное решение.
Иногда причина не на стороне сайта, а на стороне пользователя — например, после сброса настроек компьютера системная дата не соответствует действительной. Также имеют место банально глюки, когда браузер неправильно обработал ответ сайта, а потому отказывается его открывать. А еще сертификат может быть действительно просрочен, так как владелец сайта забыл его обновить.
Как часто возникает проблема?
Содержание статьи:
- 1 Почему возникает проблема
- 2 Быстрое решение без отключения проверки сертификатов
- 3 Установка правильной даты и времени
- 4 Изменение параметров запуска ярлыка
- 5 Настройка certificates в chrome://settings
- 6 Где хранятся сертификаты в Гугл Хром
Почему возникает проблема
Если текущие системные дата и время на компьютере не актуальны и не соответствуют региональному времени сайта (естественно, с учетом часовых поясов), браузер выдает сообщение «Сертификат безопасности сервера недействительный» и не открывает его. Это может произойти в таких случаях:
- Если разрядилась батарейка, питающая чип CMOS. Там хранятся все настройки BIOS. Они сбрасываются до настроек по умолчанию, а это может быть даже 1980 год. Устанавливать дату и время нужно будет каждый раз при включении ПК или ноутбука. В этом случае следует заменить батарейку CR2032 на материнской плате, питающую микросхему CMOS.
- Когда заглючил браузер, достаточно перезагрузить страницу, нажав кнопку F5. Обычно повторная проверка безопасности сайта проходит без проблем.
- Неполадки на стороне сайта. Например, если веб-мастер, который им занимался, растерял энтузиазм и не обновляет сертификаты. Солидные коммерческие сайты, которые приносят прибыль владельцам, обычно работают «как часы» и не представляет угрозы для посетителя, даже мнимой.
Быстрое решение без отключения проверки сертификатов
Если возникла подобная ошибка, нажмите кнопку «Дополнительные», расположенную слева.
Откроется скрытый фрагмент окна со ссылкой, по которой можно перейти на сайт. Остается только дождаться, пока загрузится страница.
Установка правильной даты и времени
Для изменения этого параметра сделайте следующее:
- Кликните правой кнопкой мышки по часам в нижнем правом углу экрана.
- Выберите опцию «Настройка даты и времени».
- Здесь нужна вкладка «Дата и время».
В Windows 10 есть переключатель, при активации которого время и дата устанавливаются автоматически. Если его деактивировать, эти параметры можно установить вручную.
Изменение параметров запуска ярлыка
Кликните ПКМ по ярлыку браузера Хром на рабочем столе. Во вкладке «Ярлык» в строке объект в самый конец скопируйте команду -ignore-certificate-errors. Кликните кнопку «Применить», чтобы изменения вступили в силу.
Настройка certificates в chrome://settings
Алгоритм действий:
- В адресной строке браузера введите chrome://settings/security. В самом низу есть пункт «Настроить сертификаты».
- При клике по этому пункту откроется еще одно окно настроек. Нажмите кнопку «Дополнительно» и уберите галочку «Проверка подлинности сервера».
- Чтобы изменения вступили в силу, кликните кнопку «OK».
Где хранятся сертификаты в Гугл Хром
Этот браузер использует хранилище сертификатов Windows. Располагается оно по пути C:Users/Username/AppData/Roaming/Microsoft/SystemCertificates, где Username — имя активной учетной записи. По умолчанию папка AppData скрыта, что можно изменить с помощью настроек операционной системы.
Хранилище требуется в единственном случае — для импорта сертификата, который вы скачали дополнительно. Делается это гораздо проще через настройки Хром. Введите chrome://settings/security и перейдите по ссылке «Настроить сертификаты». В открывшемся окне нажмите на «Импорт» и с помощью Мастера импорта укажите путь к скачанному файлу.
Нет ничего более неприятного, чем ошибка сертификата SSL, как для владельцев веб-сайтов, так и для пользователей. Если вы уверены, что выполнили все необходимые шаги по установке SSL-сертификата только для того, чтобы Chrome сообщил вам, что что-то не так с безопасностью вашего сайта, у вас может возникнуть соблазн поднять руки и полностью сдаться.
Пользователей раздражает попытка получить доступ к сайту только для того, чтобы получить сообщение «Ваше соединение не защищено» вместе с предупреждением «Небезопасно» в адресной строке. Здесь следует подчеркнуть, что это сообщение предназначено исключительно для вашей защиты и в большинстве случаев является законным. Тем не менее, иногда на стороне пользователя может возникнуть проблема, которая может вызвать это предупреждение. К счастью, решить эти проблемы не так уж сложно. Иногда на самом деле это довольно просто. В этой статье блога вы узнаете, почему в Google Chrome может отображаться сообщение об ошибке сертификата SSL, а также о том, как их исправить, независимо от того, являетесь ли вы владельцем веб-сайта или пользователем.
Исправление ошибок SSL в Google Chrome для владельцев сайтов
Существует ряд причин, по которым SSL-сертификат вашего веб-сайта может считаться недействительным в Google Chrome. Некоторые причины:
- Ошибки в процессе установки сертификата, нехватает промежуточного сертификата, например;
- Срок действия вашего SSL-сертификата истек;
- Ваш SSL-сертификат действителен только для основного домена, а не для поддоменов;
- У вас установлен самозаверенный SSL-сертификат, или вы не приобрели его в доверенном Центре сертификации;
Как исправить ошибки сертификата SSL в Chrome для пользователей
Для тех, кто пытается получить доступ к явно небезопасному веб-сайту, есть несколько вещей, которые вы можете сделать в своем браузере и операционной системе, чтобы решить проблему:
- Проверьте время и дату: нет, только не на ваших наручных часах или календаре, а на операционной системе вашего устройства. Это может показаться незначительным соображением, но если время вашего устройства полностью расходится со сроком действия сертификата SSL, он будет считаться устревшим. Если это проблема, сообщение может также сказать «NET :: ERR_CERT_DATE_INVALID».
- Очистить кеш для этого веб-сайта: файлы cookie веб-сайта могут вызывать появление сообщения об ошибке, если, например, в вашем браузере, есть кэшированный старый сертификат SSL для этого веб-сайта. Вы также можете встретить «ERR_TOO_MANY_REDIRECTS» как часть вашего сообщения об ошибке.
Очистить файлы cookie в Chrome очень просто, нажмите Ctrl + Shift + Del или:
- Откройте Chrome и щелкните меню (три вертикальные точки в правом верхнем углу браузера).
- В раскрывающемся меню щелкните Параметры. В конце страницы нажмите «Дополнительно».
- В поле «Конфиденциальность и безопасность» выберите «Очистить данные просмотра».
- Здесь вы можете удалить все данные о просмотре или только файлы cookie, относящиеся к сайту, который вы пытаетесь посетить.
- Обновите Chrome и вашу операционную систему. Иногда ошибка сертификата SSL может быть просто связана с использованием устаревшей версии Chrome. Чтобы убедиться, что у вас последняя версия, щелкните меню. Если у вас старая версия браузера, вы увидите кнопку «Обновить Google Chrome». Пока вы работаете, убедитесь, что на вашем устройстве установлена самая последняя версия операционной системы, так как это также может способствовать появлению сообщений об ошибках (например, когда не установлены, обновлены корневые сертификаты центров сертификации).
- Отключить расширения Chrome: иногда настройки определенных расширений браузера могут мешать доступу к веб-странице. Чтобы узнать, работает ли это, когда вы отключите свои расширения, снова зайдите в настройки. Щелкните Расширения в меню слева. Отключите ваши расширения и перезапустите браузер.
- Проверьте брандмауэр / антивирусное программное обеспечение: иногда настройки антивирусного программного обеспечения могут рассматривать определенный трафик HTTPS, как подозрительный. Чтобы узнать, не мешает ли это вашему доступу к определенным сайтам, вы можете либо полностью отключить брандмауэр или антивирус, либо (если он имеет этот параметр) отключить сканирование SSL. Этот вариант следует использовать только в том случае, если вы уверены, что веб-сайт, к которому вы пытаетесь получить доступ, действительно безопасен.
Если вы попробовали все эти исправления и ничего не помогло, скорее всего, это реальная проблема с сертификатом SSL самого веб-сайта, как описано в предыдущем разделе. В этом случае вы также можете получить одно из следующих сообщений:
Эта страница недоступна —
-
NET :: ERR_CERT_COMMON_NAME_INVALID;
-
NET :: ERR_CERT_REVOKED;
-
NET :: ERR_CERT_AUTHORITY_INVALID;
-
ERR_SSL_WEAK_EPHEMERAL_DH_KEY;
-
ERR_SSL_VERSION_OR_CIPHER_MISMATCH.
Если вы все еще хотите получить доступ к сайту, у вас есть два варианта:
- Свяжитесь с веб-мастером или владельцем веб-сайта и сообщите им, что с их сертификатом SSL возникла проблема.
- (Мы категорически не рекомендуем этот.) Продолжайте переходить на сайт с небезопасным соединением на свой страх и риск.
ИТОГ
Сообщения об ошибках сертификата SSL Chrome могут быть проблемой, но очень часто можно быстро найти решение, особенно со стороны пользователя. Если вы недавно приобрели и установили SSL-сертификат для своего веб-сайта у нас, который вызывает сообщения об ошибках в Chrome и не можете понять причину, обратитесь в нашу службу технической поддержки.
Интернет является незаменимой частью нашей повседневной жизни, но, к сожалению, несколько пользователей Windows сообщали о проблемах при доступе к определенным веб-сайтам. Они получают сообщение об ошибке, в котором говорится, что существует проблема с сертификатом безопасности этого веб-сайта, поэтому давайте это исправим.
Прежде чем мы начнем, мы должны упомянуть, что эта проблема может затронуть практически любой браузер, поэтому даже если вы измените его, вам не гарантируется успех. Однако некоторые браузеры не так часто получают эту ошибку, как другие.
Некоторые пользователи сообщали об этой проблеме при попытке доступа к определенным веб-сайтам, таким как Facebook, в то время как другие сообщали об этой проблеме почти на каждом веб-сайте.
Это может быть неприятной проблемой, но, к счастью, ее можно исправить.
Почему я получаю ошибки сертификата на всех веб-сайтах?
Вы получаете эту ошибку в первую очередь, когда ваш веб-браузер не может проверить SSL-сертификат веб-сайта. Веб-сайт представляет собой потенциальный риск; следовательно, предупреждение гарантирует, что ваша конфиденциальность и безопасность будут сохранены.
Многие пользователи сообщили, что не могут получить доступ к своим любимым веб-сайтам после появления сообщения об ошибке. Однако ошибка может принимать несколько различных форм; это самые распространенные:
- Ваш компьютер не доверяет сертификату безопасности этого веб-сайта
- Имя хоста в сертификате безопасности веб-сайта отличается от имени веб-сайта, который вы пытаетесь посетить.
- Ошибка сертификата Internet Explorer на всех сайтах
- Ошибка сертификата Windows 10 во всех браузерах
- Проблема с сертификатом безопасности этого веб-сайта. Продолжить невозможно.
- Проблема с сертификатом безопасности этого сайта Chrome, Smart TV
Все вышеперечисленное означает одно и то же с небольшими вариациями. Например, некоторые случаи могут относиться к конкретному устройству или определенному программному обеспечению. В любом случае существуют проблемы с вашим сертификатом или недопонимание между браузером и веб-ресурсом.
Как исправить проблему с сертификатом безопасности этого веб-сайта?
1. Проверьте свой антивирус
- Щелкните меню «Пуск», введите «Безопасность Windows», а затем выберите приложение «Безопасность Windows».
- Отключить защиту в режиме реального времени.
Если вы получаете сообщение об ошибке, что на вашем компьютере возникла проблема с сертификатом безопасности этого веб-сайта, причиной может быть ваш антивирус.
Точнее, иногда он может мешать работе вашего браузера и вызывать появление этой и других ошибок.
Однако в большинстве случаев вы можете решить проблему, просто изменив настройки антивируса. Иногда один параметр может мешать работе вашего браузера и вызывать эту проблему.
Если это не сработает, вы можете решить проблему, просто временно отключив антивирус.
Возможно, вам придется удалить программное обеспечение, если вы используете сторонний антивирус. После удаления проверьте, сохраняется ли проблема.
Если нет, вам следует подумать о переходе на другой инструмент. Мы рекомендуем вам выбрать одно из лучших доступных антивирусных программ, потому что хороший инструмент, скорее всего, не будет мешать другим приложениям на вашем ПК, сохраняя при этом вашу защиту.
Хорошее антивирусное программное обеспечение постоянно обновляется, чтобы защитить вас от всех угроз и гарантировать, что они не идентифицируют вредоносную активность ложно, тем самым прерывая ваш просмотр.
2. Проверьте время и дату на компьютере.
- Щелкните правой кнопкой мыши значок часов в правом нижнем углу и выберите «Настроить дату/время».
- Проверьте свое время и дату. Если по какой-то причине ваше время и дата неверны, вам нужно отключить параметр «Установить время автоматически», а затем нажать кнопку «Изменить».
- Установите время и дату и нажмите «Изменить».
- Если проблема устранена, включите параметр «Установить время автоматически».
3. Отключите предупреждение о несоответствии адреса сертификата.
- Нажмите Windowsклавишу + S, введите параметры Интернета, а затем выберите «Свойства обозревателя» в меню.
- Перейдите на вкладку «Дополнительно» и прокрутите вниз до раздела «Безопасность», затем найдите параметр «Предупреждать о несоответствии адреса сертификата» и снимите его.
- Нажмите «Применить» и «ОК» и перезагрузите компьютер.
4. Отключите параметры TLS
- Нажмите Windowsклавишу + S, введите параметры Интернета, а затем выберите «Свойства обозревателя» в меню.
- Перейдите на вкладку «Дополнительно» и прокрутите вниз до раздела «Безопасность», затем найдите «Использовать TLS 1.0», «Использовать TLS 1.1» и «Использовать функции TLS 1.2» и снимите их.
- Нажмите «Применить» и «ОК», чтобы сохранить изменения.
- Перезапустите браузер и проверьте, решена ли проблема.
5. Измените настройки надежных сайтов.
- Нажмите Windowsклавишу + S, введите параметры Интернета, а затем выберите «Свойства обозревателя» в меню.
- Перейдите на вкладку «Безопасность», выберите «Надежные сайты» и нажмите кнопку «Сайты».
- В поле ввода введите путь ниже и нажмите «Добавить». Теперь нажмите кнопку Закрыть.
about:internet
- Сохраните изменения и проверьте, решена ли проблема.
6. Удалите проблемное обновление
6.1 Windows 10
- Нажмите Windowsклавишу + I, чтобы открыть приложение «Настройки».
- Когда откроется приложение «Настройки», перейдите в раздел «Обновление и безопасность».
- Теперь нажмите «Просмотреть историю установленных обновлений».
- Появится список последних обновлений. Запомните или запишите пару последних обновлений. Теперь нажмите «Удалить обновления».
- Найдите последнее обновление в списке и дважды щелкните его, чтобы удалить.
После удаления обновления проверьте, решена ли проблема. Если проблема больше не появляется, значит, ее вызвало обновление.
Помните, что Windows 10 имеет тенденцию устанавливать отсутствующие обновления без вашего ведома.
Чтобы предотвратить повторение этой проблемы, рекомендуется запретить Windows автоматически устанавливать обновления.
Как только обновление будет заблокировано для установки, проблема больше не будет появляться.
6.2 Windows 11
- Щелкните меню «Пуск» и выберите приложение «Настройки».
- На левой панели щелкните Центр обновления Windows, затем выберите История обновлений на правой панели.
- Прокрутите вниз и нажмите «Удалить обновления».
- Нажмите на самое последнее обновление и выберите «Удалить».
7. Изменить параметры отзыва сервера
- Нажмите Windowsклавишу + S, введите параметры Интернета, а затем выберите «Свойства обозревателя» в меню.
- Теперь перейдите на вкладку «Дополнительно» и в разделе «Безопасность» отключите «Проверить отзыв сертификата издателя» и «Проверить отзыв сертификата сервера».
- Нажмите «Применить» и «ОК», чтобы сохранить изменения.
- Перезагрузите компьютер и проверьте, решает ли это проблему.
8. Сбросьте настройки браузера по умолчанию
- Введите указанный ниже путь в адресную строку браузера и нажмите Enter клавишу.
chrome://settings/ - На левой панели выберите параметр « Сброс и очистка », затем на правой панели выберите «Восстановить исходные настройки по умолчанию».
- Нажмите кнопку Сбросить настройки .
Сообщение об ошибке может появиться в любом браузере, и его причиной могут быть настройки браузера. Чтобы решить эту проблему, обязательно сбросьте настройки браузера по умолчанию.
Что делать, если во всех браузерах появляется ошибка сертификата Windows 7?
Эта ошибка не уникальна для Windows 10 и 11. Даже пользователи Windows 7 могут столкнуться с той же ошибкой безопасности. Однако вам не нужно обращаться к другому набору исправлений.
Хотя интерфейс может отличаться, вы можете применить исправления для ошибки Windows, связанной с сертификатом безопасности этого веб-сайта, к другим ошибкам сертификата в Windows 7.
Однако мы рекомендуем вам перейти на более поздние версии Windows, поскольку они обеспечивают более высокий уровень функциональности и по-прежнему поддерживаются Windows.
Сертификаты очень важны, потому что они используются для шифрования ваших данных и защиты их от злоумышленников.
Когда вы получаете сообщение об ошибке, вы должны быть осторожны, чтобы не перейти на сайт, так как он может содержать вредоносный контент, который может поставить под угрозу безопасность и конфиденциальность ваших данных.
Сообщите нам, какие из этих решений оказались для вас наиболее эффективными, и помните, что решения, которые вам подойдут, могут быть уникальными для вашей конкретной ситуации.