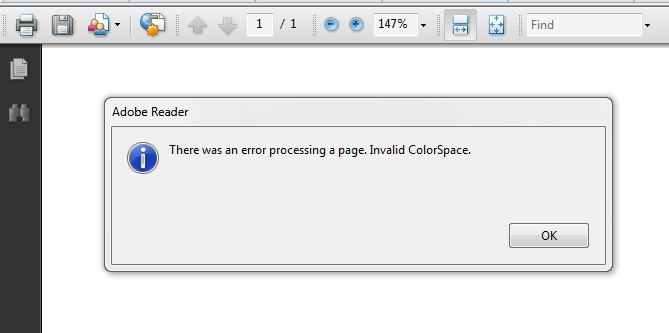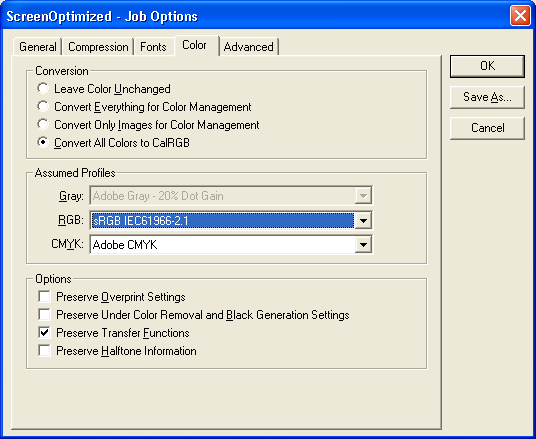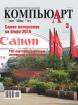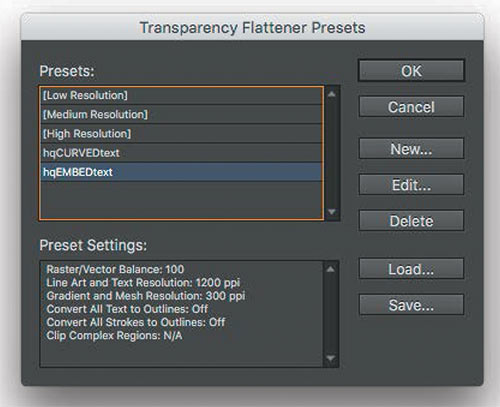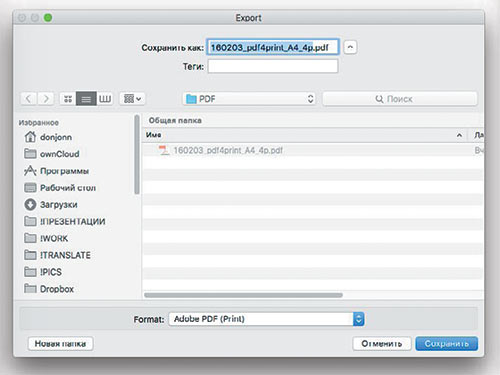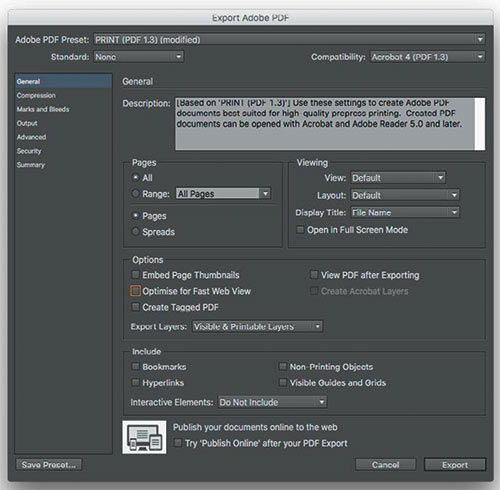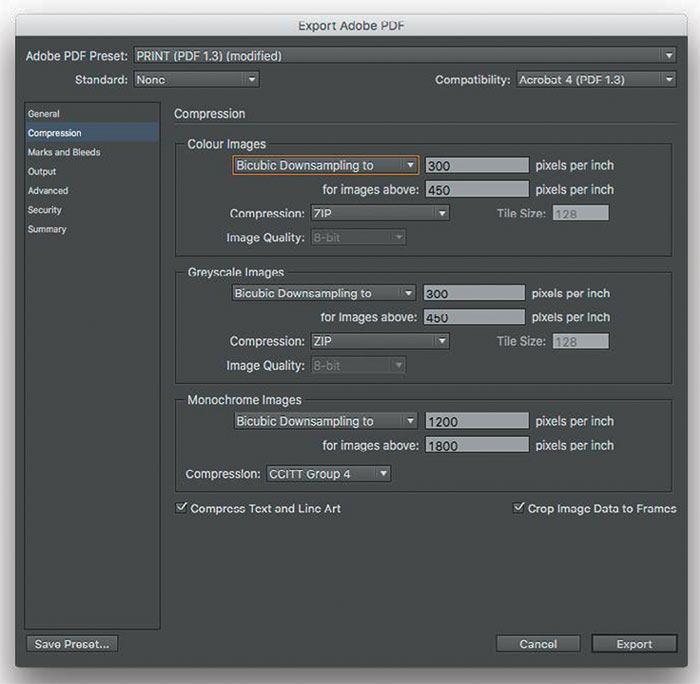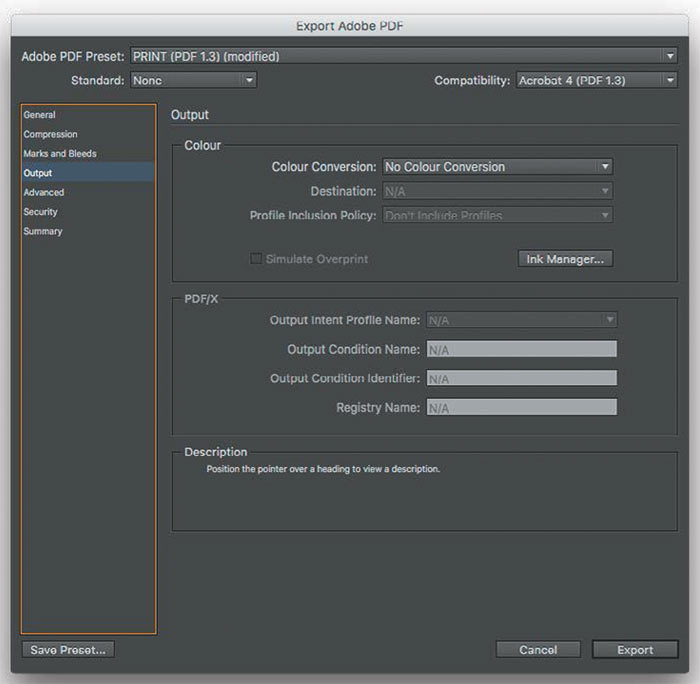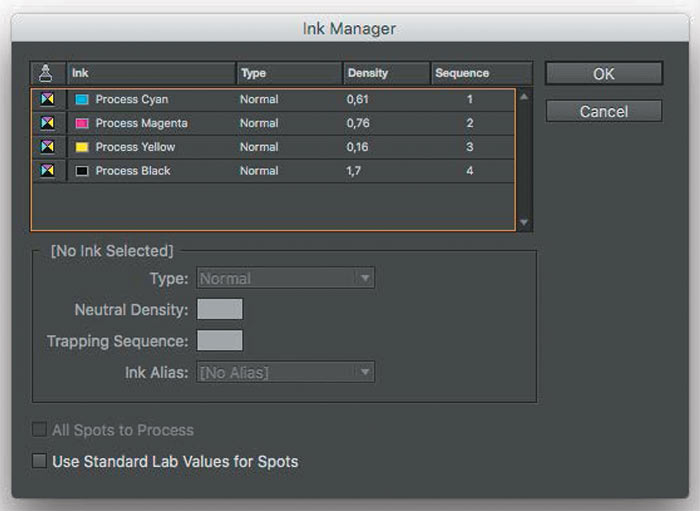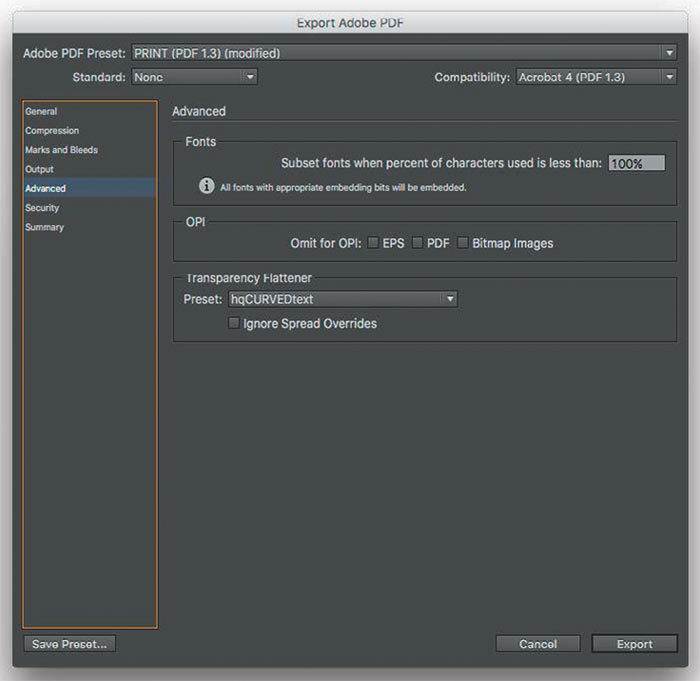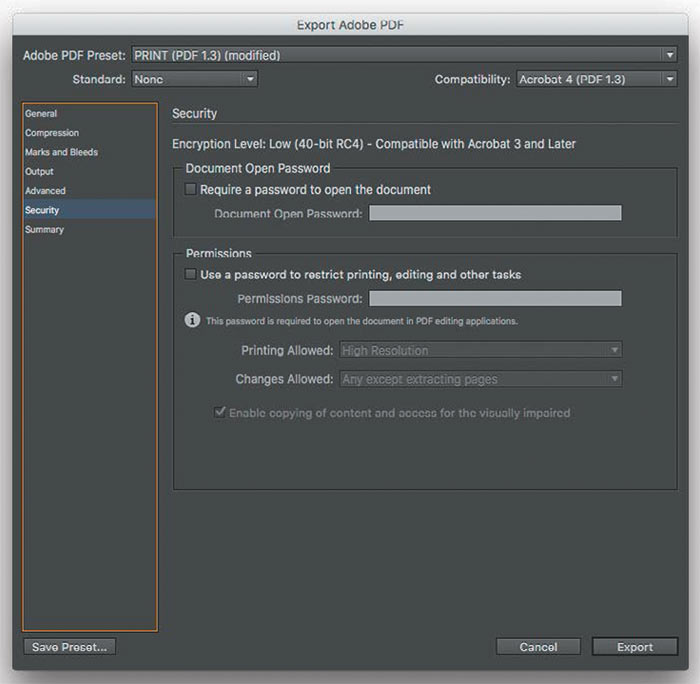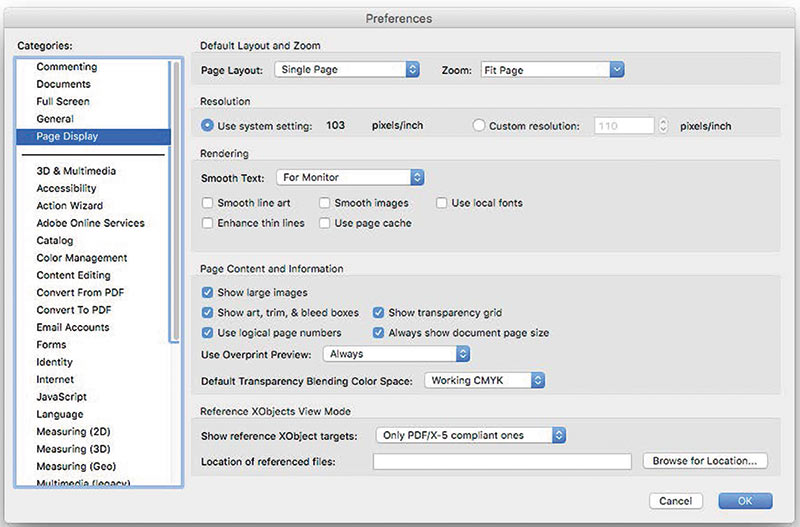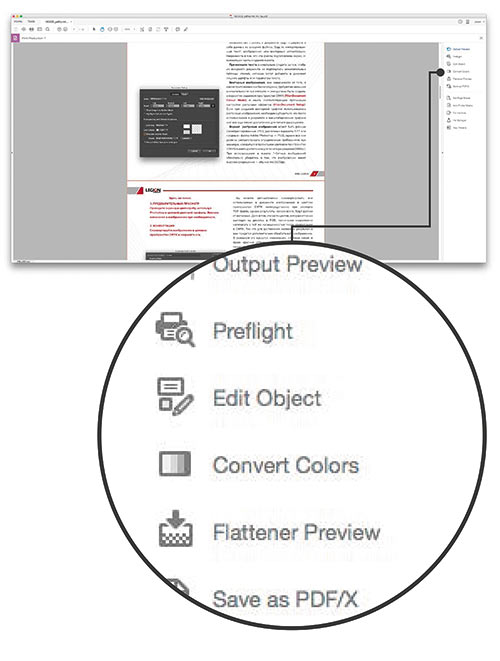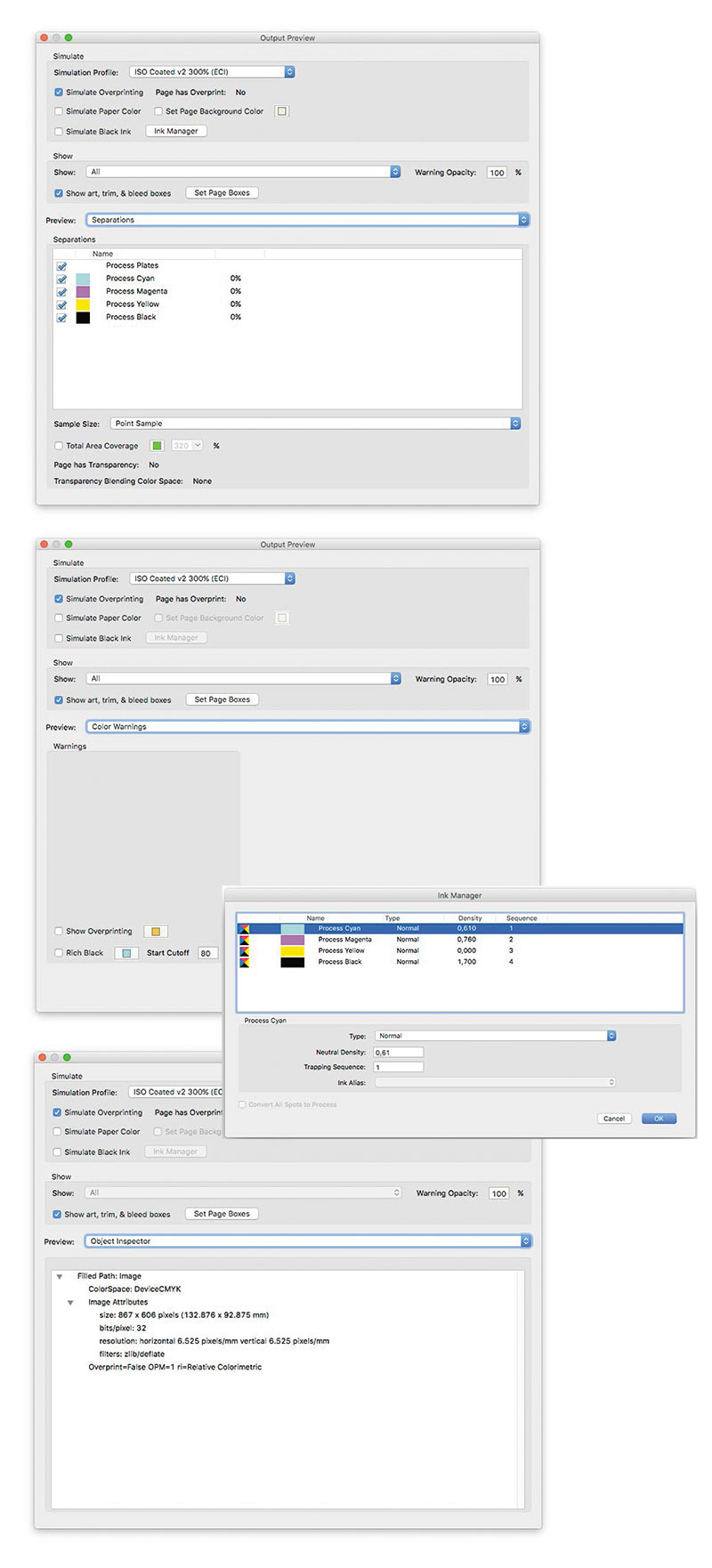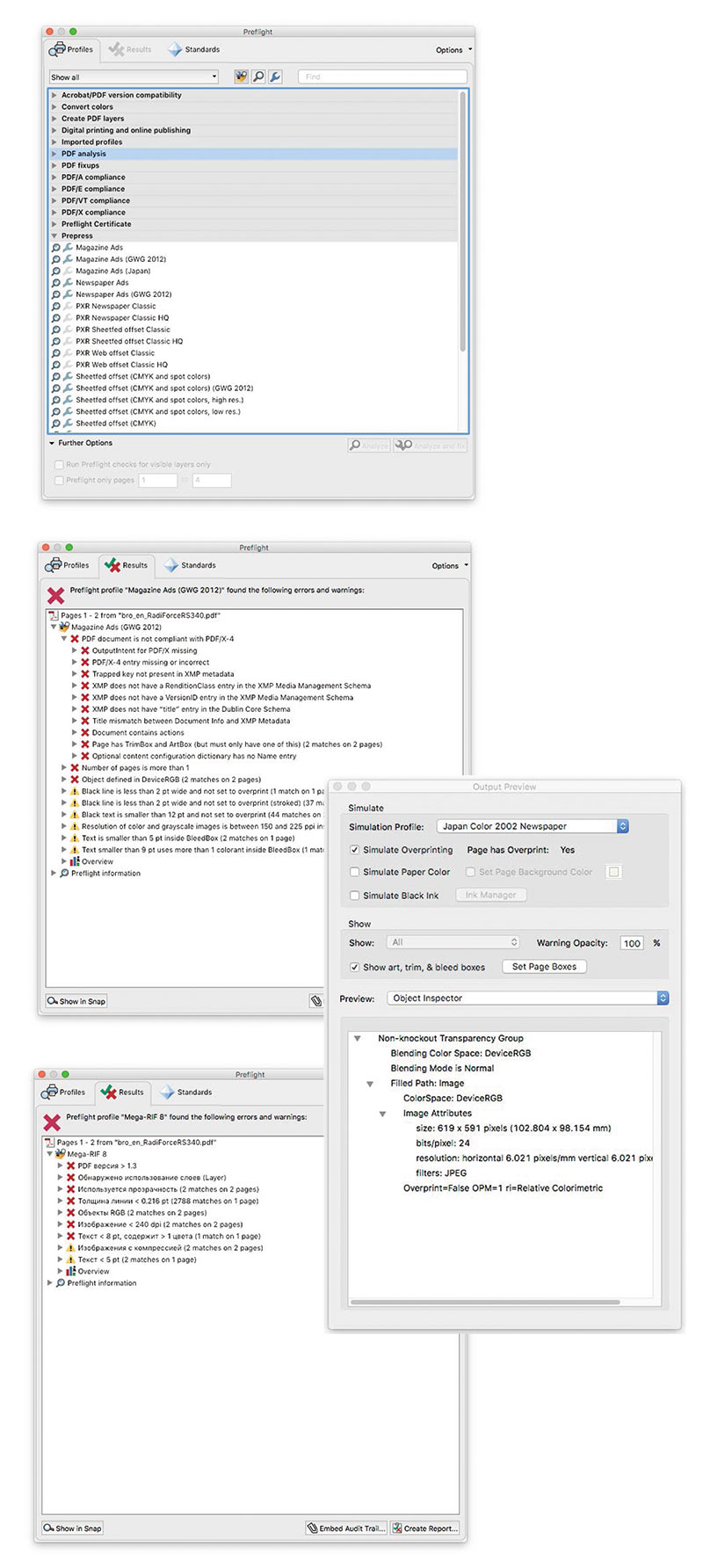Не удается открыть PDF-файл через браузер-недопустимая ошибка цветового пространства
У меня есть PDF файл, который я пытаюсь получить доступ через веб-браузер. Adobe Reader (версия 9.4.0.195) начинает загрузку, но затем показывает только пустую страницу и выдает ошибку:
произошла ошибка при обработке страницы. Недопустимое Цветовое Пространство
Это происходит с IE8 / Firefox, в Chrome файлы, кажется, правильно открыть.
Если я нажму OK и сохранить его на свой компьютер, то я могу открыть локальный файл без каких-либо проблемы. Также можно снять флажок «Отображать PDF в браузере» в настройках Adobe Reader, а затем можно открыть его через браузеры (IE/FF). Но я не могу проинструктировать каждого клиента, который хотел бы его посмотреть..
что-то не так с этим конкретным файлом? Что можно сделать чтобы это исправить? У меня есть только этот PDF, а не исходный документ, который был использован для его создания.
Ошибка, связанная с недопустимым цветовым пространством, в PDF-файлах в Acrobat или Reader
При попытке просмотреть файл PDF в Adobe Reader или Acrobat выводится следующее сообщение об ошибке:
«При обработке страницы произошла ошибка. Недопустимое цветовое пространство».
Решение
Если вы попытаетесь открыть файл посредством браузера (то есть на веб-сайте), попробуйте загрузить файл на локальный компьютер. Затем откройте его локально с помощью Adobe Acrobat или Reader. Проверьте свойства PDF-файла и проверьте, не было ли для его создания использовано приложение, не относящееся к Adobe.
а) если было использовано приложение, не относящееся к Adobe, попробуйте воссоздать этот PDF-файл с помощью приложения Adobe.
б) если воссоздать PDF-файл в приложении Adobe невозможно, попробуйте заново сохранить его и/или использовать инструмент «Оптимизатор PDF» в Acrobat. Так зачастую можно исправить все видимые синтаксические ошибки в PDF.
Дополнительная информация
Эта ошибка обычно возникает при просмотре файлов PDF в браузере, если в самом PDF-файле имеются неполадки. Особенно это касается файлов PDF, созданных с помощью сторонних приложений или инструментов. Файл таким образом можно будет открыть, но некоторые страницы будут не видны.
Как проверить PDF-файл для цветовой системы — Вокруг-Дом — 2021
Table of Contents:
Поскольку формат переносимого документа (PDF) Acrobat позволяет создавать многоцелевые документы — документы, предназначенные для оптимальной печати и отображения на компьютерах, — PDF-файлы поддерживают несколько цветовых систем, обычно называемых «цветовым пространством». Когда вы экспортируете из другой программы, такой как InDesign, Quark или Illustrator, в PDF, он экспортируется с определенной системой цветности. Мониторы используют цветовую систему «Красный, Зеленый и Синий (RGB)». Документы, предназначенные для лазерных принтеров и печатных машин, часто требуют цветовой системы CMYK (голубой, пурпурный, желтый и черный). Вы можете использовать Acrobat Pro для проверки (и изменения) цветового пространства PDF.
Какую цветовую систему использует ваш PDF?
Проверка цветовой системы PDF
Шаг 1
Откройте PDF в Acrobat Pro. Нажмите «Файл» в строке меню и выберите «Открыть». Откроется диалоговое окно «Открыть». Перейдите к файлу, выберите его, затем нажмите «Открыть».
Шаг 2
Нажмите «Дополнительно» в строке меню и выберите «Печать», затем выберите «Преобразовать цвета» во всплывающем меню «Преобразовать цвета». Откроется диалоговое окно «Преобразование цветов».
Шаг 3
Нажмите «Цвета документа» (кнопка в правом верхнем углу диалогового окна). Это отображает два поля, «Цветовые пространства» и «Спот цвета». Цветовые пространства показывают различные цветовые системы RGB и CMYK, определенные в документе. Точечный цвет показывает «плашечные» цветовые системы, такие как «Pantone», и конкретные плашечные цвета, назначенные объектам в документе. Как правило, плашечные цвета вызываются при создании документа в исходном приложении, например InDesign. Дизайнеры используют их, когда им нужно точно подобрать цвета, например, цвета в логотипе компании.
Преобразование цветов для печати
Шаг 1
Обратитесь к документации вашего принтера, чтобы определить оптимальную цветовую систему. Или, если вы используете типографию, спросите их, какие настройки цветового пространства лучше всего подходят для их печатных машин.
Шаг 2
Откройте PDF в Acrobat Pro. Нажмите «Файл» в строке меню и выберите «Открыть». Откроется диалоговое окно «Открыть». Перейдите к файлу, выберите его, затем нажмите «Открыть».
Шаг 3
Нажмите «Дополнительно» в строке меню и выберите «Печать», затем выберите «Преобразовать цвета» во всплывающем меню «Преобразовать цвета». Откроется диалоговое окно «Преобразование цветов». В этом окне много вариантов. Чтобы преобразовать цветовое пространство для печати, вы должны сосредоточиться в первую очередь на выпадающих списках «Тип объекта» и «Тип цвета», а также на параметрах в разделе «Назначение вывода».
Тип объекта позволяет вам выбирать объекты в документе — текст, изображения, штриховые рисунки и т. Д. — к которым вы хотите применить преобразование цветов. Для большинства заданий на печать вы выберете «Любой объект».
Тип цвета позволяет выбрать цветовое пространство. Для большинства струйных принтеров вы должны выбрать один из вариантов RGB. Для высокопроизводительных заданий печати выберите один из вариантов CMYK. (Обратитесь к документации принтера или к вашей типографии за помощью.)
Параметры «Вывод объекта» позволяют настраивать вывод для оптимальной печати, например, типа бумаги, способа отрисовки черного и серого, к каким страницам применять преобразование и т. Д. Каждый принтер и типография требуют немного разных настроек — вы получите наилучший результат, настроив эти параметры в соответствии с документацией вашего принтера или спецификациями вашего типографии.
Шаг 4
Нажмите «ОК», чтобы сохранить параметры преобразования цвета.
Что такое и как установить цветовой профиль для вашего монитора в windows
Что такое цветовой профиль, когда речь идет об устройствах, которые отображают или генерируют визуальный вывод, почему они важны и как их устанавливать на ПК с Windows.
Как изменить тему цветовой схемы офиса 2010
Кто-то может подумать, что изменение цветовой схемы по умолчанию в Office 2010 — это мелочь, но я бы не согласился. Я использую это приложение весь день, каждый день, поэтому для меня изменение значения по умолчанию на черный стало огромным улучшением.
Как добавить цветовой круг в фотошопе cs6
Фотошоп имеет встроенное цветовое колесо оттенка, которое многие игнорируют. Если вы не знакомы с этим инструментом, вы можете попробовать его без изменения каких-либо сложных настроек.
Как перевести из RGB в CMYK без потери цвета (Октябрь 2021).
источники:
http://helpx.adobe.com/ru/acrobat/kb/invalid-colorspace-error-pdf-file.html
http://ru.univdesigntechnologies.com/90-how-to-check-a-pdf-file-for-a-color-system-84672
Преобразование цветов и управление краской (Acrobat Pro)
Цвета часто приходится преобразовывать для отображения на мониторе или отправки на принтер. Цветоделение нужно применять в тех случаях, когда цветовые модели не совпадают (например, если цвет CMYK отображается на мониторе RGB или когда документ с изображениями в цветовом пространстве RGB отправляется на принтер).
Для объектов в документе PDF Acrobat использует исходные цветовые пространства, чтобы определить, какое преобразование цветов необходимо выполнить (если оно вообще необходимо), например, из RGB в CMYK. Для изображений и объектов, которые содержат встроенные цветовые профили, программа Acrobat использует информацию в профиле, чтобы управлять внешним видом цвета. Для файлов, отвечающих требованиям набора стандартов PDF/X, параметр «OutputIntent» используется для управления цветами. Однако неуправляемые цвета не используют профили, поэтому профиль необходимо временно использовать для преобразования. Панель Диспетчер цветов в диалоговом окне «Установки» содержит профили для преобразования неуправляемых цветов. Также можно выбрать определенные профили исходя из местных условий печати.
Обзор диалогового окна «Преобразование цветов»
При выводе файла PDF на устройство высокого качества или его передаче на предпечатную подготовку цветовые объекты можно преобразовать в CMYK или в иное цветовое пространство. В отличие от других функций Acrobat, временно преобразующих цвета при печати или просмотре, функция Преобразование цветов меняет значения цветов в документе. В диалоговом окне Преобразование цветов можно преобразовать цвета на одной странице или во всем документе.
Диалоговое окно «Преобразование цветов» служит для преобразования всех цветов документа или объектов выбранного типа к цветам требуемого цветового пространства. Чтобы преобразовать цвета выбранного объекта, используйте инструмент Редактирование объекта.
A. Атрибуты преобразования B. Цвета документа
Источник
22. Управление цветом в PDF-документах
Формат PDF поддерживает внедрение профилей и управление цветом (рис. 18.29). В списке Settings File (Файл настроек) находятся несколько предустановленных вариантов стратегии управления цветом. Вариант Color Management Off (Управление цветом отключено) отключает управление цветом, т. е. запрещает внедрение цветовых профилей в файлы PDF. Вариант None (He определен) позволяет задать пользовательскую стратегию управления цветом и активизирует остальные настройки CMS.
В области Color Management Policies (Политика управления цветом) задается политика управления цветом в PDF-документе:
Рис. 18.29. Вкладка Color диалогового окна Job Options
Файлы PostScript не содержат внедренных цветовых профилей. Если управление цветом в PageMaker было включено, то цвета в файле PostScript хранятся в аппаратно-независимом цветовом пространстве Lab. Acrobat Distiller может оставить информацию из PostScript-файла как есть, а может снабдить цвета соответствующими цветовыми профилями.
Если вы выбрали один из трех последних варцантов, цвета публикации будут преобразованы в «рабочие пространства», заданные в области Working Spaces (Рабочие пространства). Три списка этой области соответствуют трем рабочим пространствам для разных типов изображений: полутоновых, RGB и CMYK. Установите их, исходя из предполагаемых устройств вывода. Заметьте, что вы можете отказаться от преобразования одного или нескольких типов, установив в соответствующем списке вариант None (He определен).
В списке Intent (Метод) выберите способ преобразования цветовых охватов, соответствующий характеру публикации. Дело в том, что система управления цветом выполняет преобразование цветов для устройств с разным цветовым охватом. Часть цветов, имеющихся в публикации, могут не существовать в цветовом пространстве устройства вывода. Это делает принципиально невозможной точную передачу цветов на печати. Выбор в списке Intent (Метод) говорит системе управления цветом, как она должна обрабатывать такие цвета:
Если управление цветом включено не для всех элементов публикации, следует настроить Acrobat Distiller для обработки аппаратно-зависимых цветов. Флажок Preserve Overprint Settings (Сохранять настройки печати с наложением) позволяет сохранить информацию о печати с наложением заливок и обводок объектов PageMaker. Если в публикации размещены цветоделенные изображения и вы хотите сохранить установки генерации черного, установите флажок Preserve UnderColor Removal and Black Generation Settings (Сохранять установки UCR и генерации черного). Чтобы сохранить установки растрирования (например, особо заданные для отдельных изображений линиатуры и углы растрирования), установите флажок Preserve Halftone Information (Сохранять информацию о растрировании).
В списке Transfer Functions (Функции переноса) выберите один из вариантов поведения Acrobat Distiller по отношению к изображениям со встроенными функциями переноса:
В общем случае не следует пользоваться функциями переноса. Они широко использовались в те времена, когда управление цветом еще не поддерживалось столь широко и на системном уровне. По существу функция переноса — это управление цветом в обход CMS.
Источник
Управление цветом документов
Управление цветом для просмотра в Интернете сильно отличается от управления цветом для печати. При подготовке печатных материалов значительно больше возможностей управления внешним видом готового документа. Веб-графика же отображается на большом количестве разных мониторов (возможно, неоткалиброванных) и видеосистем, что значительно ограничивает возможности обеспечить достоверную цветопередачу.
При экспорте файлов PDF в них можно встраивать профили. Цвет в документах PDF со встроенными профилями воспроизводится одинаково при условии правильной настройки системы управления цветом. Помните, что встраивание цветовых профилей увеличивает размер файла PDF. Как правило, профили RGB невелики (около 3 КБ), однако профили CMYK могут иметь размер от 0,5 до 2 МБ.
Цветопроба
В традиционном издательском процессе воспроизведение цветов конкретным устройством вывода проверяют с помощью аналоговой цветопробы. В рабочем процессе, предусматривающем управление цветом, точность цветовых профилей позволяет оценить цветопередачу в документе непосредственно на экране монитора. Иначе говоря, цветопробу документа можно вывести на экран монитора и увидеть на нем, как будут выглядеть цвета, воспроизведенные конкретным устройством вывода.
Однако следует помнить, что степень достоверности цифровой цветопробы зависит от качества монитора, профилей монитора и устройств вывода, а также от условий освещения.
Цифровая цветопроба сама по себе не позволяет точно определить, как будут выглядеть при печати на офсетной машине наложенные друг на друга краски. При работе с документами, содержащими наложение красок, следует включить режим Просмотр наложения цветов для точного отображения таких участков в цифровой цветопробе.
A. Документ создан в своем рабочем цветовом пространстве. B. Цветовые значения документа пересчитываются для цветового пространства выбранного профиля цветопробы (как правило, это профиль устройства вывода). C. Монитор отображает цветовые значения, пересчитанные для профиля цветопробы.
Цвета экранной цветопробы (Acrobat Pro)
На панели справа нажмите «Предварительный просмотр вывода».
Выберите в меню Профиль имитации цветовой профиль нужного устройства вывода.
Имитировать черную краску
Имитирует темно-серый цвет, который на многих принтерах получается вместо черной плашки, согласно профилю цветопробы. Этот параметр поддерживается не всеми профилями.
Имитировать цвет бумаги
Имитирует неяркий белый цвет настоящей бумаги согласно профилю цветопробы. Этот параметр поддерживается не всеми профилями.
Управление цветом в файлах PDF для печати (Acrobat Pro)
При создании документов Adobe PDF для типографской печати можно указать способ представления цветовой информации. Самый простой способ сделать это — использовать стандарт PDF/X. Дополнительные сведения о стандарте PDF/X и создании документов PDF см. в справке.
Как правило, при создании документов PDF возможны следующие варианты обработки цветов.
(PDF/X-3) Преобразование цветов не выполняется. Этот метод используется при создании документов, которые будут печататься или отображаться на разных или неизвестных устройствах. Если выбран стандарт PDF/X-3, то цветовые профили встраиваются в документ PDF автоматически.
(PDF/X-1a) Все цвета ппреобразуются в цветовое пространство CMYK выводящего устройства. Этот метод используется, когда нужно создать файл, готовый к выводу фотоформ и не требующий дальнейшего преобразования цветов. Если выбран стандарт PDF/X-1a, то профили в документ PDF не встраиваются.
Все сведения о плашечных цветах сохраняются при преобразовании цвета, только эквиваленты триадных цветов преобразуются в заданное цветовое пространство выводящего устройства.
Источник
Настройки цветов
Рабочее пространство — это промежуточное цветовое пространство, с помощью которого в приложениях Adobe определяются и редактируются цвета. Для каждой цветовой модели предусмотрен свой профиль рабочей среды. Выбрать профиль рабочего пространства можно в диалоговом окне «Установки» в категории Управление цветом в меню «Настройки».
Если объект имеет встроенный цветовой профиль, не совпадающий с профилем рабочего пространства, приложение определяет способ обработки данных о цветности с помощью политики управления цветом. В большинстве случаев политика по умолчанию предполагает сохранение встроенного профиля.
Параметры рабочего пространства
Чтобы просмотреть описание какого-либо профиля, выберите профиль. Описание отобразится в нижней части диалогового окна.
Определяет цветовое пространство RGB приложения. Как правило, лучше использовать пространство Adobe RGB или sRGB, а не выбирать профиль для конкретного устройства (например, монитора).
sRGB рекомендуется использовать при подготовке изображений для мобильных устройств или публикации в Интернете, поскольку оно определяет цветовое пространство стандартного монитора, используемого для просмотра изображений в Интернете. Кроме того, цветовое пространство sRGB можно использовать при работе с изображениями, полученными с помощью цифровых камер потребительского класса, поскольку в большинстве этих камер цветовое пространство sRGB используется по умолчанию.
Цветовое пространство Adobe RGB рекомендуется использовать при допечатной подготовке документов, поскольку в цветовой охват пространства Adobe RGB входят некоторые печатаемые цвета (в частности, оттенки голубого и синего), которые нельзя определить в пространстве sRGB. Кроме того, цветовое пространство Adobe RGB хорошо подходит для работы с изображениями, полученными с помощью профессиональных цифровых камер, поскольку в большинстве таких камер цветовое пространство Adobe RGB используется по умолчанию.
Определяет цветовое пространство CMYK приложения. Все рабочие пространства CMYK являются аппаратно-зависимыми, то есть основанными на фактическом сочетании красок и бумаги. Рабочие пространства CMYK, поставляемые компанией Adobe, основаны на стандартных условиях типографской печати.
В градациях серого
Определяет цветовое пространство в градациях серого для использования в приложении.
Для просмотра и печати можно использовать цветовое пространство внедренного метода вывода. Дополнительную информацию о методах вывода см. в разделе Преобразование цветов и управление чернилами (Acrobat Pro).
Приложения Adobe поставляются со стандартным набором профилей рабочих пространств, протестированных и рекомендуемых компанией Adobe для большинства процессов, связанных с управлением цветом. По умолчанию в меню рабочих пространств доступны только эти профили.
Сведения об отсутствующих и несовпадающих цветовых профилях
Для создания и редактирования цветов в документе используется профиль рабочего пространства, связанный с цветовым режимом, если не указано иное. Однако в ряде существующих документов может использоваться профиль, отличный от заданного, а в других может совсем не быть управления цветом. В рабочих процессах, предусматривающих управление цветом, могут возникать следующие исключения.
Открытие неразмеченного документа или импорт из него данных о цветности (например, при копировании и вставке или перетаскивании объекта). Такая ситуация часто возникает при открытии документа, который создан в приложении, не поддерживающем управление цветом, или в приложении, где управление цветом отключено.
Открытие документа, профиль которого отличается от текущего рабочего пространства, или импорт данных о цветности из такого документа. Это может произойти при открытии документа, созданного с другими параметрами управления цветом, или отсканированного документа, которому назначен профиль сканера.
В обоих случаях приложение определяет способ обработки данных о цветности с помощью стратегии управления цветом.
Параметры преобразования цвета
Параметры преобразования цвета позволяют задать для приложения способ преобразования числовых значений цвета одного цветового пространства для другого. Изменять эти параметры рекомендуется, только если вы хорошо разбираетесь в управлении цветом и уверены, что изменения необходимы. Чтобы отобразить параметры преобразования, выберите категорию Управление цветом в диалоговом окне «Установки».
Задает модуль управления цветом (CMM), применяемый для сопоставления охвата одного цветового пространства с охватом другого. Для большинства пользователей алгоритм Adobe, используемый по умолчанию (ACE), будет удовлетворять всем требованиям преобразования.
Чтобы просмотреть описание алгоритма или параметра, выберите параметр. Описание отобразится в нижней части диалогового окна.
Использовать компенсацию точки черного
Сохраняет детализацию теней в изображении путем имитации полного динамического диапазона устройства вывода. Выберите этот параметр, если при печати планируется использовать компенсации точки черного (что рекомендуется в большинстве случаев).
Сведения о методах рендеринга
Метод рендеринга определяет, каким образом система управления цветом преобразует цвет из одного цветового пространства в другое. Разные методы рендеринга определяют коррекцию исходных цветов по разным правилам. Например, цвета, укладывающиеся в целевой цветовой охват, могут остаться без изменений. Или цвета могут быть изменены для сохранения оригинального цветобаланса при преобразовании в меньший цветовой охват. Результат выбора метода рендеринга зависит от графического содержимого документов и от профилей, с помощью которых заданы цветовые пространства. Некоторые профили дают одинаковый результат при различных методах рендеринга.
Выбрать метод рендеринга можно при настройке параметров преобразования цветов для системы управления цветом, экранных цветопроб и печати.
Предназначен для сохранения цветобаланса, чтобы глаз воспринимал цвета как естественные, даже если числовые значения цветов при этом изменяются. Этот метод подходит для обработки фотографических изображений с большим количеством цветов, лежащих за границами цветового охвата. В японской полиграфической отрасли он принят в качестве стандартного.
Цвета изображения становятся яркими и насыщенными в ущерб точности цветопередачи. Этот метод подходит для работы с деловой графикой, например со схемами и диаграммами, поскольку в этом случае яркость и насыщенность цветов важнее цветобаланса.
Этот метод сравнивает самый яркий цвет в исходном цветовом пространстве с аналогичным цветом в целевом цветовом пространстве, и вся цветовая палитра смещается соответствующим образом. Цвета, лежащие за границами цветового охвата, cмещаются в сторону ближайших воспроизводимых цветов в целевом цветовом пространстве. Метод Относительный колориметрический сохраняет в изображении больше исходных цветов, чем «Перцепционный». В Северной Америке и Европе он принят в качестве стандартного метода рендеринга при допечатной подготовке.
Цвета в пределах целевого цветового охвата остаются неизменными. Цвета, лежащие за рамками цветового охвата, усекаются. Цветокоррекция по точке белого в целевом пространстве не выполняется. Этот метод рендеринга предназначен для сохранения точности цветопередачи в ущерб цветобалансу и подходит на этапе цветопробы для имитации вывода на конкретном устройстве. Он особенно полезен, когда нужно оценить влияние цвета бумаги на итоговые цвета при печати.
Источник
Работа с цветовыми профилями
Для точного и достоверного управления цветом необходимы точные ICC-совместимые профили всех цветовоспроизводящих устройств. Например, без точного профиля сканера хорошо отсканированное изображение может отображаться в другой программе неправильно из-за различий между алгоритмами отображения, используемыми сканером и программой. Недостоверность цветопередачи может привести к внесению в хорошее изображение ненужных и, возможно, вредных «улучшений». При наличии точного профиля программа, импортирующая изображение, способна скорректировать разницу с устройством и воспроизвести достоверные цвета отсканированного изображения.
Система управления цветом использует профили перечисленных ниже типов.
Описывают текущий способ воспроизведения цвета монитором. Такой профиль следует создавать в первую очередь, поскольку точная цветопередача на экране монитора позволяет принимать важные решения относительно цветов на этапе оформления. Если цвета на экране монитора не соответствуют настоящим цветам документа, то поддерживать достоверность цветопередачи в процессе работы не удастся.
Профили устройств ввода
Профили устройств вывода
Описывают цветовое пространство выводящих устройств, например настольных принтеров или печатных машин. Система управления цветом использует профили выводящих устройств для корректного соотнесения цветов документа с цветами из охвата цветового пространства выводящего устройства. Кроме того, в профиле выводящего устройства должны быть учтены конкретные условия печати, такие как тип бумаги и красок. Например, на глянцевой и матовой бумаге можно передать разные цветовые диапазоны.
Цветовые профили поставляются вместе с большинством драйверов принтеров. Прежде чем вкладывать деньги в создание пользовательских профилей, имеет смысл испытать стандартные.
(Не применимо к документам PDF) Определите для документа цветовое пространство RGB или CMYK. Путем назначения профиля, или пометки документа профилем, приложение определяет фактические цвета документа. Например, запись R = 127, G = 12, B = 107 — это просто набор чисел, которые разные устройства будут отображать по-разному. Однако при пометке цветовым пространством Adobe RGB — эти числа определяют фактический цвет или длину световой волны (в данном случае — один из оттенков лилового).
A. Профили описывают цветовые пространства устройства ввода и документа. B. На основе описаний в профилях система управления цветом идентифицирует фактические цвета документа. C. На основе данных из профиля монитора система управления цветом переводит числовые значения цветов в документе в цветовое пространство монитора. D. На основе данных из профиля устройства вывода система управления цветом переводит числовые значения цветов в документе в значения цветов устройства вывода, чтобы обеспечить правильную цветопередачу при печати.
Сведения о калибровке и характеристиках монитора
С помощью программы для создания профилей можно откалибровать монитор и определить его характеристики. Калибровка монитора позволяет привести его в соответствие с определенным стандартом, например настроить монитор таким образом, чтобы он отображал цвета со стандартной цветовой температурой точки белого в 5000 К (Кельвин). Определение характеристик монитора просто создает профиль, описывающий текущее воспроизведение цветов.
В процедуру калибровки монитора входит настройка следующих видеопараметров:
Яркость и контрастность
Общий уровень и диапазон интенсивности изображения. Эти параметры ничем не отличаются от аналогичных телевизионных параметров. Программа калибровки мониторов позволяет задать оптимальный диапазон яркости и контрастности для калибровки.
Яркость полутонов. Монитор воспроизводит значения от черного к белому нелинейно — диаграмма значений будет кривой, а не прямой линией. Гамма определяет положение точки, которая лежит по центру кривой между черным и белым цветами.
Вещества, излучающие свет в мониторах с электронно-лучевой трубкой. Различные люминофоры имеют разные цветовые характеристики.
Цвет и интенсивность максимальной белизны, которую может воспроизвести монитор.
Калибровка и настройка профиля монитора
Под калибровкой монитора понимают его настройку в соответствии с известной спецификацией. После калибровки монитора программа позволяет сохранить получившийся цветовой профиль. Профиль определяет цветовое поведение монитора — какие цвета способен или не способен воспроизвести данный монитор и как следует преобразовывать числовые значения цветов для их точного отображения.
Убедитесь, что монитор включен не менее получаса. Этого времени достаточно, чтобы монитор прогрелся и обеспечивал максимально стабильную цветопередачу.
На рабочем столе не должно быть цветного узорного фона — только нейтральные оттенки серого. Пестрые узоры или яркие цвета вокруг документа мешают точному восприятию цветов.
При работе в Windows установите и запустите служебную программу калибровки монитора.
При работе в Mac OS используйте средство «Калибровка», расположенное на вкладке «Системные установки»/«Отображение»/«Цвет».
Для получения лучших результов используйте сторонние программы и измерительные устройства. Как правило, сочетание колориметра и специализированного ПО позволяет создавать более точные профили, поскольку прибор оценивает отображаемые на мониторе цвета гораздо точнее человеческого глаза.
Качество работы монитора со временем изменяется и ухудшается, поэтому раз в месяц следует калибровать монитор и создавать его профиль. Если трудно или невозможно откалибровать монитор в соответствии со стандартом, то он, возможно, слишком стар и выцвел.
Большинство программ для создания профилей автоматически назначают новый профиль монитора как профиль по умолчанию. Описание процедуры назначения профиля монитора вручную см. в справке операционной системы.
Установка цветового профиля
Цветовые профили часто устанавливаются при добавлении устройства в систему. Точность этих профилей (часто называемых стандартными профилями или вложенными профилями) у разных производителей оборудования различна. Кроме того, можно получить профили устройств от поставщика услуг, загрузить их из Интернета или создать пользовательские профили с помощью профессионального оборудования.
После установки цветовых профилей перезапустите приложения Adobe.
Встраивание цветового профиля
Преобразование цветов в другой профиль (Acrobat Pro)
Источник
-
#1
Имеется некая публикация, от которой не осталось верстки, а только полиграфический pdf. Проблема — поскольку альбомчик давно уже выходил, профиль у него FOGRA 27 и TIL 320. Типография хочет iso 300. Собираюсь прокрутить фарш через Акробат с нужным профилем. Можно, конечно, сначала в Индизайн позапихивать, но нужно ли?
Хотелось бы услышать от сталкивавшихся с подобным вопросом, были ли проблемы с цветом или чем-либо еще?
_MBK_
Пикирующий бомбардировщик
-
#3
Питстоп, тулбокс и DeviceLink профиля
-
#4
Питстоп, тулбокс и DeviceLink профиля
Мимо кассы — нету и разводить эту бодягу сейчас нет времени.
Мне не нужно гасить цветность. Мне нужно ровненько срезать в тех местах, где 320% их там вообще немного. При проворачивании через Фотошоп так и незаметно почти.
_MBK_
Пикирующий бомбардировщик
-
#5
Чтото не пойму — тебе проще разобрать PDF по винтикам с переделиванием растра в фотошопе, чем одну волшебную кнопку нажать в плагине?
-
#6
Чтото не пойму — тебе проще разобрать PDF по винтикам с переделиванием растра в фотошопе, чем одну волшебную кнопку нажать в плагине?

В каком?
Нет, я не хочу разбирать эту байду в Фотошопе.
Pdf постраничные, так что склеивать их все равно во что-то придется, там на входе Apogee и никто не обрадуется 200 с хвостом файлам по 1 стр.
Мне не нравится идея с подрезкой только цвета или только черного — цвет нужно сохранить как можно ближе к первому изданию.
-
#7
@carry, Катя. тебе выше всё рассказали)))
_MBK_
Пикирующий бомбардировщик
-
#8
Брр, тогда я совсем в замешательстве
DeviceLink профиля — это прямое решение твоей задачи, что за странного ты хочешь?
-
#9
Брр, тогда я совсем в замешательстве
DeviceLink профиля — это прямое решение твоей задачи, что за странного ты хочешь?
Меня настораживает вот это «Уменьшение затрагивает только CMY, уровень K остается неизменным.» У меня там такие картинарии, что желательно не делать их тусклее. А если открутить «цветные» каналы, не трогая черный, то картинка потускнеет несколько. Мне бы наоборот, да желательно, чтоб еще и различал, где растровая полноцветь, а где шрифт — чтоб не трогал.
Jeine
Да здравствует разум! Да сгинет маразм!
-
#10
Хотелось бы услышать от сталкивавшихся с подобным вопросом
На каком носителе планируется печать и на каком оборудовании (ну, или хотя бы технология)?
-
#11
Да как обычно — меловка примерно 150, книга-альбом ок. 200 стр. Печатают прибалты, обычно с цветом и качеством не лажающие.
3 — 2016
Экспорт PDF из Indesign СС или выше: рекомендуемые настройки экспорта
Создайте новый пресет Transparency Flattener (Edit->Transparency Flattener Presets). Поставьте галку напротив Convert All Text to Outlines при необходимости преобразования шрифтов в кривые
В меню File->Export в поле Format выберите Adobe PDF (Print). Назовите файл и выберите место сохранения. Нажмите Save
Во вкладке General установите Compatibility с Acrobat 4 (PDF 1.3) и снимите галочки со всех чекбоксов. Убедитесь, что установлена опция Pages
Во вкладке Compression установите ZIP-компрессию. Отсутствие сжатия нежелательно, использование JPEG — недопустимо
Во вкладке Marks and Bleeds оставьте секцию Marks без изменений. В секции Bleed and Slug используйте опцию Use Document Bleed Settings, если вы устанавливали вылеты при создании документа
Во вкладке Output рекомендуется установить No Colour Conversion. Если вы знакомы с управлением цветом и знаете особенности технологического процесса типографии, вы можете установить свои настройки
Нажмите кнопку Ink Manager и убедитесь, что в публикации не используются смесевые цвета. Автоматическое преобразование цветов в CMYK на этапе экспорта PDF может привести к неожиданным результатам
Во вкладке Advanced выберите профиль Transparency Flattener, который вы создали несколькими шагами ранее. Все галочки в секции OPI должны быть сняты
Убедитесь, что все параметры
во вкладке Security отключены. Проверьте все выбранные настройки во вкладке Summary
Проверка итогового файла PDF:
инструментарий Adobe Acrobat
Настройка Acrobat
Даже если все основные принципы создания документа были соблюдены, остается небольшая вероятность, что итоговый файл PDF будет содержать ошибки. Поэтому перед отправкой файла в печать следует выполнять два действия: визуальный осмотр файла и предпечатную проверку при помощи инструмента Flightcheck.
На рынке существует множество серверных систем для выполнения предпечатной проверки (например, Dalim Twist, One Vision Asura и Enfocus Pitstop Server) и отдельных клиентских приложений (таких как Markzware Flightcheck и Enfocus Pitstop). Выберите программное обеспечение, которое больше всего подходит для ваших нужд. Не стоит забывать, что Flightcheck входит в комплект поставки Adobe Acrobat Pro. Однако перед началом работы Acrobat необходимо настроить.
Page display: секция Default layout and zoom
Настройка исключительно эстетическая, однако включенные значения Single Page в выпадающем списке Page Layout и Fit Page в выпадающем списке Zoom позволяют открывать каждый PDF в подходящем по размеру окне.
Page display: секция Resolution
Здесь нужно выставить настройки на Use System Setting для обеспечения точного отображения пикселей на странице.
Page display: секция Rendering
Снимите галочки со всех чекбоксов секции Rendering. Тогда вы будете уверены, что PDF отображается корректно, «как есть»: с использованием только внедренных шрифтов и без искусственного сглаживания. Если вы оставите галочки на местах, скорее всего, в файлах с эффектами прозрачности вы будете видеть тонкие белые линии, которых на самом деле там нет, — это оптические артефакты, остающиеся после «сплющивания» эффектов прозрачности при экспорте PDF. Если параметры выключены, но белые линии остаются — значит, документ не был подготовлен должным образом или разрешение Transparency Flattener было недостаточно высоким. В обоих случаях PDF придется экспортировать заново.
Page display:
секция Page content & information
Все настройки в этой секции выводят на экран дополнительную информацию о документе, поэтому вы вольны оставить те, которые кажутся вам необходимыми для работы.
Colour management
Убедитесь, что параметры синхронизированы с другими приложениями Creative Cloud.
Панель print production
В Adobe Acrobat DC встроен набор инструментов для всесторонней проверки и исправления файла перед печатью. Доступ к панели инструментов Print Production осуществляется через меню Tools -> Print Production.
Output preview
Объединяет в одном удобном диалоговом окне просмотр сепараций, экранную цветопробу, предупреждения о связанных с цветом ошибках и многое другое.
Preflight
Позволяет проверить документ на предмет наличия распространенных ошибок вывода и исправить найденные ошибки.
Edit object
Используется для выделения, перемещения и редактирования векторных и растровых объектов. Позволяет редактировать отдельные характеристики выбранного объекта, например тэги или цветовое пространство.
Convert colors
Преобразует объекты в цветовых пространствах RGB, CMYK и Grey в целевое цветовое пространство. Преобразование базируется на настройках цвета в PDF и обеспечивает корректный перевод цветов в цветовое пространство CMYK.
Flattener preview
Управляет растрированием эффектов прозрачности перед выводом на печать. Правильно выведенный файл PDF не может содержать в себе эффекты прозрачности.
Save as pdf/x
Используется для сохранения документа в соответствии со стандартами PDF/X.
Set page boxes
Инструмент позволяет управлять различными техническими форматами документа: выпуском под обрез, обрезным форматом, отступами для значимых элементов. Просто выберите нужный элемент в диалоговом окне и установите единицы измерения: при этом будут показаны миниатюры страниц с местонахождением интересующего вас объекта.
Add printer marks
Встраивает в PDF стандартные метки реза для позиционирования.
Fix hairlines
Находит линии нулевой толщины и заменяет их линиями большей толщины.
Ink manager
Позволяет задать значение рабочих плотностей красок и
порядок их наложения.
Trap presets
Позволяет создавать и настраивать параметры треппинга перед последующим экспортом в PostScript 3 RIP.
Output preview
Диалоговое окно Output Preview позволяет проверить, используются ли в документе плашечные цвета, или посмотреть процентное содержание красок, наведя курсор на тот или иной элемент страницы (своего рода «экранный денситометр»). Кроме того, Output Preview предоставляет набор инструментов для имитации вида файла в различных условиях. По умолчанию выпадающий список Simulation Profile отображает текущий цветовой профиль документа. Если вы хотите просмотреть файл с использованием другого цветового профиля, выберите его из списка. Также в верхней части окна можно включить дополнительные параметры отображения:
- Simulate Black Ink включает реалистичное отображение черного цвета, делая эффект rich black более заметным;
- Simulate Paper Color дает представление о виде документа непосредственно на бумажном носителе;
- Simulate Overprinting должна быть включена всегда (и она включена по умолчанию в Acrobat).
Выберите Ink Manager для того, чтобы открыть окно менеджера красок и просмотреть плотность и порядок наложения цветов.
Инструмент Show используется для изоляции и просмотра определенных объектов. Нужно посмотреть только текст с внедренными шрифтами или только изображения в цветовом пространстве RGB? Используйте Show.
Выпадающий список Preview позволяет переключаться между тремя основными инструментами Output Preview: просмотром сепараций, цветовых предупреждений и инспектора объектов.
Инструмент Separations. Используйте разные опции списка, чтобы просматривать сепарации вместе или по отдельности. Поставьте галочку рядом с Total Area Coverage и установите пороговое значение для того, чтобы подсветить зоны с превышением суммарного краскозаполнения. Изменение размеров образца (Sample Size) позволит вам увеличить или уменьшить чувствительность инструмента.
Инструмент Color warnings. Поставьте галочку рядом с Overprinting или Rich Black для того, чтобы подсветить потенциально проблемные зоны.
Инструмент Object inspector.Кликните на объекте, чтобы получить подробную сводку: цветовое пространство, размер пикселей, оверпринт и т.д. Однако будьте внимательны: если вы установили метрическую систему во вкладке Units&Guides, разрешение изображения будет отображаться в пикселях на сантиметр. Полезно оставить настройки в метрической системе, для удобства создав справочную таблицу с соотношениями DPCM и DPI.
Использование flightcheck
В меню Tools выберите Print Production>Preflight (или нажмите CmdShiftX) для того, чтобы открыть диалоговое окно Flightcheck. Acrobat имеет много встроенных профилей, однако в подавляющем большинстве случаев оптимальным решением будет запрос в типографии (или поиск на сайте типографии) подходящего профиля Preflight. Если по какимлибо причинам получить preflightпрофиль у типографии не представляется возможным, в качестве альтернативного решения можно поискать подходящий под текущие задачи профиль на сайте Ghent Workgroup.
Ghent Workgroup — международная ассамблея промышленных объединений, цель которой — разработка и поддержка общего для индустрии комплекса спецификаций, предназначенного для пользователейполиграфистов.
Результаты деятельности группы — полный набор параметров рабочих заданий Acrobat Distiller и профили для предпечатной проверки для Adobe Acrobat и Enfocus PitStop.
Файлы распространяются бесплатно и могут быть скачаны с основного сайта Ghent PDF Workgroup.
Выберите желаемый профиль проверки и нажмите на кнопку Analyse. Дождитесь окончания процесса и проверьте результаты. Если в PDF имеются ошибки, вы можете сохранить найденные проблемы в отдельный документ для дальнейшей работы, кликнув на кнопку Create Report. При экспорте отчета выберите Details -> Problems Highlighted By Layers, затем сохраните его.
Анализ результатов
Сводный отчет об ошибках состоит из общей страницы, которая сообщает обо всех найденных в документе ошибках, и копии оригинального PDF с выделением проблемных элементов прямо на странице документа. Страница отчета содержит три логических раздела:
- «Результаты проверки». В списке перечислены ошибки, найденные в процессе проверки. Их можно разделить на три вида: ошибки (должны быть обязательно исправлены), предупреждения (требуют дополнительного визуального контроля) и информационные сообщения;
- «Информация о документе». Список содержит подробную информацию документе: создатель, версия PDF, использованные шрифты и изображения и т.д.;
- «Информация об оборудовании». Содержит данные о том, на каком оборудовании проводился Preflight: версии операционной системы и Acrobat и т.д.
Используйте инструмент Output Preview -> Object Inspector для того, чтобы получить дополнительную информацию о проблемных объектах.
Типичные ошибки:
как выполнить технические требования типографии
Создание документа
Неверно заданы размеры страниц
Размер страницы должен быть точно задан с самого начала. Не менее важно заранее задать выпуск под обрез (35 мм) для компенсации движений бумаги при печати и резке: продление элементов за край обрезного формата после окончания верстки может серьезно повлиять на дизайн проекта. Помните о том, что в большинстве случаев все страницы в документе должны иметь одинаковый размер во избежание непредвиденных проблем при сборке.
Присутствуют ссылки и opi-объекты
Все объекты должны быть внедрены (embed) в файл. Наличие OPIобъектов можно отследить с помощью Preflight (вкладка Images -> Images use OPI).
Файл содержит слои
Слои в файле можно отследить как визуально в Acrobat, используя левое боковое меню, так и при помощи Preflight (вкладка Custom checks).
Слишком тонкие линии
Большинство машин просто не в состоянии напечатать слишком тонкие линии. Обычно минимально воспроизводимая толщина позитивной линии равна 0,10 pt (0,03 мм).
Обращайте особое внимание на технические требования типографии. А отследить слишком тонкие линии в Acrobat вам помогут инструмент Fix Hairlines и вкладка Rendering в Preflight.
Недостаточное смещение меток реза
Вся служебная информация (метки, кресты, шкалы и т.п.) должна располагаться не ближе 2 мм от обрезного формата, в противном случае есть риск их возникновения в уже собранном изделии.
Шрифты и плашки
Шрифты не внедрены в документ
Гладкого отображения текстовых элементов намного проще достичь, производя печать с использованием оригинального файла шрифта. В связи с особенностями лицензирования файлы шрифтов не могут свободно передаваться в извлекаемых форматах. Внедрение шрифтов в PDF — единственный способ качественно их воспроизвести. Если шрифты отсутствуют или недоступны, они, как правило, заменяются на шрифт Courier, который, скорее всего, уничтожит дизайн. И расстроит заказчиков.
Исчезнувшие объекты
Проверяйте все объекты с вывороткой или оверпринтами либо в InDesign, либо в Acrobat. И никогда не устанавливайте параметр «overprint on» на объекты белого цвета. Это приводит к их исчезновению.
Использование композитного черного
Для всех 100% черных элементов размером 10Ѕ10 мм или больше имеет смысл установить композитный черный цвет — составной цвет с соотношением, например: C50% M40%Y40% K98% (сумма красок 228%) или C70% M60% Y60%K98% (сумма красок 288%).
Цифровые изображения
Превышение суммарного краскозаполнения
Зоны с превышением суммарного краскозаполнения (TAC) — зоны, в которых общая сумма красок превышает максимально допустимую технологией печати. Ошибка устраняется достаточно легко — используемый при выводе PDF цветовой профиль контролирует цвет во всех четырех сепарациях. Используйте верный цветовой профиль — и вы никогда не встретитесь с этой проблемой.
Слишком низкое разрешение
Изображения с низким разрешениям выглядят пикселизованными и низкокачественными. Даже если вы начали работать с изображением с разрешением 300 dpi, убедитесь, что после масштабирования и обрезки его эффективное разрешение не изменилось.
Цвет и прозрачность
Наличие не-cmyk элементов
RGB категорически не допускается в печатных файлах. Цветовая модель PDF должна быть задана в системе CMYK, дополнительные цвета (если они предусмотрены дизайном и бюджетом проекта) должны быть описаны как Spot Colors. Обязательно проверьте, не остались ли случайно в макете цвета RGB или LAB. Это можно сделать с помощью Preflight. Дополнительные использованные цвета можно посмотреть в окне Output Preview.
Неверное цветовое пространство
Не забудьте настроить подходящий цветовой профиль в параметрах управления цветом вашего приложения.
По материалам, предоставленным компанией Legion Group