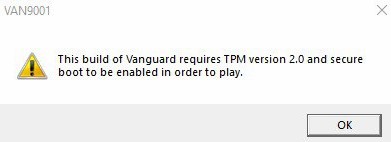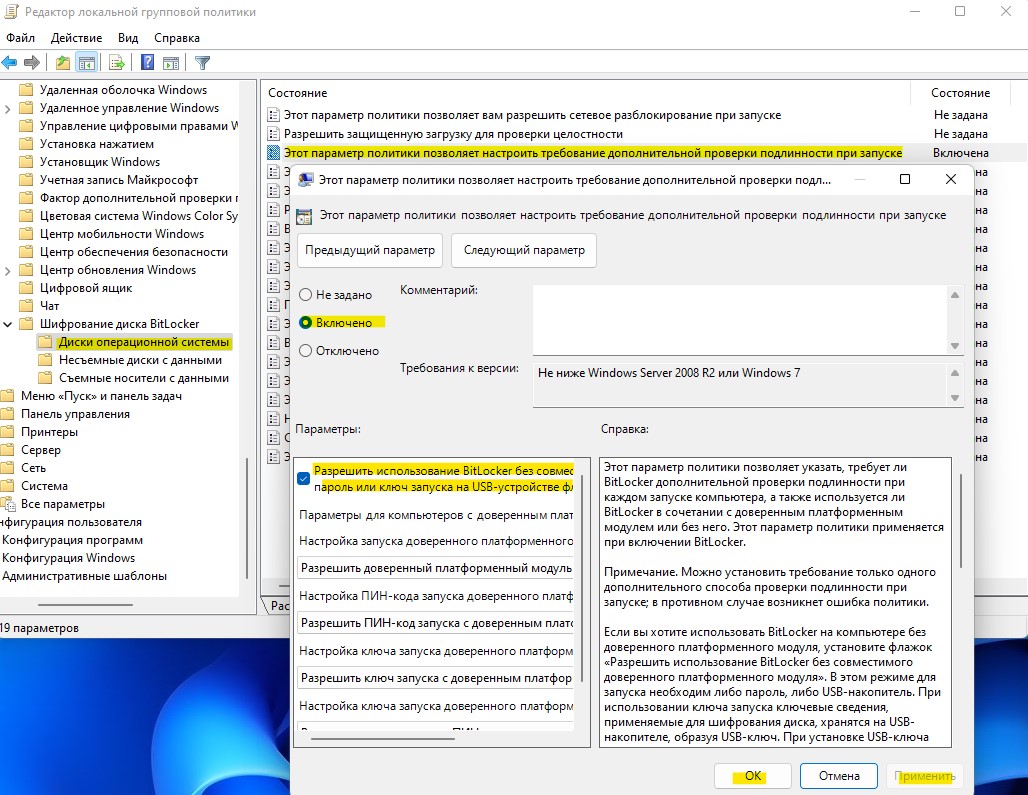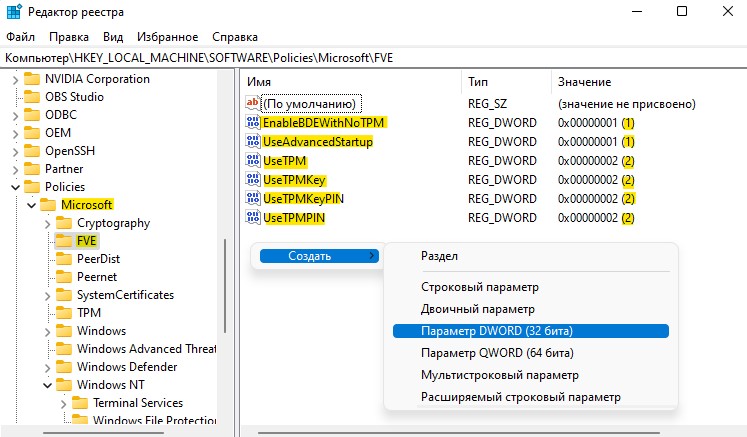Вы вдруг получаете ошибку «Неверный параметр» в Windows 11? Эта статья даст вам правильные решения, чтобы навсегда избавиться от этой проблемы.
С этой проблемой в любой момент может столкнуться любой пользователь ПК. Эта проблема может прийти по-разному. Некоторые пользователи сталкиваются с этой проблемой при запуске, некоторые — при обращении к определенным дискам. При появлении этой ошибки вы можете увидеть похожие сообщения, подобные следующим:
Возникла проблема с запуском. Неверный параметр
Место недоступно. Неверный параметр
Иногда он может отображаться с кодом ошибки: 0x80070057.
Что вызывает неверную ошибку параметра?
Обычно эта проблема возникает из-за следующих вещей:
- Ожидание обновления: ожидающие обновления являются очень распространенной причиной, по которой некоторые пользователи ПК сталкиваются с этой проблемой.
- Проблемный диск. Эта проблема также может быть вызвана поврежденными секторами или другими ошибками дисков.
- Поврежденные системные файлы: проблемные системные файлы являются причиной многих проблем, включая эту ошибку.
- Проблема с правами доступа: эта проблема может возникнуть, если у вас нет надлежащих прав доступа к диску.
- Вредоносное ПО: проблемы с вирусами или вредоносными программами являются очень распространенной и старой причиной проблем такого типа.
- Неправильные настройки: в некоторых случаях неправильная настройка определенных параметров может привести к возникновению проблемы такого типа.
Как я могу решить, что параметр неверен?
Возможно, вам повезло, что вы легко справитесь с этой надоедливой проблемой. Однако, прежде чем приступать к устранению неполадок, мы настоятельно рекомендуем вам сделать следующее:
- Установите все ожидающие обновления Windows.
- Сканируйте на вирусы и решайте любые проблемы с вредоносными программами.
Убедившись в вышеперечисленных вещах, воспользуйтесь этими методами, чтобы устранить ошибку, связанную с неправильным параметром, в Windows 11.
1. Запустите чкдск
- Откройте этот компьютер.
- Щелкните правой кнопкой мыши проблемный диск и перейдите в его свойства.
- Перейдите на вкладку Инструменты.
- Нажмите «Проверить» в разделе «Проверка ошибок».
- Нажмите «Сканировать диск» во всплывающем окне.
- Подождите, пока Windows завершит процесс.
2. Исправить системные файлы
- Нажмите Win + X на клавиатуре и выберите Terminal (Admin).
- Введите следующую команду и нажмите Enter, чтобы выполнить ее:
sfc /scannow - После завершения выполните следующие команды одну за другой:
DISM /Online /Cleanup-Image /CheckHealth
DISM /Online /Cleanup-Image /ScanHealth
DISM /Online /Cleanup-Image /RestoreHealth - Перезагрузите компьютер.
Если какое-либо повреждение системного файла вызывает проблему, выполнение вышеуказанных действий решит проблему с неправильным параметром в Windows 11.
3. Отформатируйте диск
- На этом компьютере щелкните правой кнопкой мыши проблемный диск и выберите «Форматировать».
- Нажмите «Пуск».
- Подождите некоторое время, чтобы завершить процесс.
Если у вас есть необходимые файлы на определенном диске или в папке, вам следует пропустить этот метод. Рассмотрите возможность создания резервной копии на другом устройстве, если это внешний диск.
4. Изменить десятичный знак
- Откройте меню «Пуск», введите панель управления и нажмите Enter .
- Перейдите в раздел Часы и регион.
- Нажмите «Регион».
- Затем на вкладке «Форматы» нажмите «Дополнительные настройки».
- Установите десятичный символ на «. «если он другой.
- Сохраните настройки и перезагрузите компьютер.
Если вы каким-то образом изменили десятичный символ или что-то еще, вы можете столкнуться с проблемой. По мнению значительного числа пользователей, исправление символа устранило проблему с некорректным параметром.
5. Чистая загрузка
- Нажмите Win + R на клавиатуре, чтобы открыть «Выполнить».
- Введите следующую команду и нажмите Enter :
msconfig - Далее перейдите на вкладку Услуги.
- Установите флажок «Скрыть все службы Microsoft» и нажмите «Отключить все».
- Нажмите ОК.
- Наконец, перезагрузите компьютер.
6. Измените реестр
- В меню «Пуск» введите regedit и нажмите Enter .
- Теперь перейдите в следующее место:
ComputerHKEY_LOCAL_MACHINESOFTWAREMicrosoftWindowsUpdateUX - Дважды щелкните IsConvergedUpdateStackEnabled.
- Установите его значение на 0.
- Сохрани это.
- Если это не работает, перейдите по следующему адресу:
ComputerHKEY_LOCAL_MACHINESOFTWAREPoliciesMicrosoftSystemCertificates - Создайте новый DWORD (32-битное значение) и назовите его CopyFileBufferedSynchronousIo.
- Установите его значение на 1.
- Сохраните его и перезагрузите компьютер.
Если этот метод не работает, отмените внесенные изменения. Однако в большинстве случаев это должно решить ошибку неправильного параметра в Windows 11.
Но, если вам не повезло, проблема все еще может остаться. В этом случае мы предлагаем вам подключить дисковод к другому ПК и посмотреть, работает ли он. Кроме того, проверьте, является ли это физическим повреждением или нет. Вы также можете рассмотреть возможность сброса Windows или выполнения чистой установки.
Вышеупомянутые методы должны устранить ошибку «Неверный параметр» на ПК с Windows 11. У вас есть предложение или мнение по этой теме? Вы можете написать это в поле для комментариев.
При попытке форматирования флеш-накопителя (реже жёсткого диска) с помощью командного интерпретатора «DiskPart», пользователь встречается с информацией об ошибке «Программа DiskPart обнаружила ошибку», после чего часто приведена причина ошибки (например, «Носитель защищён от записи»). В данной статье я расскажу о наиболее частых ошибках в работе «Diskpart», а также поясню, как их исправить.
Содержание
- Ошибка №1. Носитель защищен от записи
- Решение №1
- Решение №2
- Ошибка №2. Отказано в доступе
- Решение №1
- Решение №2
- Ошибка №3. Программа DiskPart обнаружила ошибку параметр задан неверно
- Решение №1
- Решение №2
- Ошибка №4. Ошибка в данных CRC
- Решение
- Ошибка №5. Запрос не был выполнен
- Решение
- Ошибка №6. Ошибка I/O устройства
- Решение
- Заключение
Ошибка №1. Носитель защищен от записи
Пользователь может встретить сообщение «Носитель защищён от записи» при попытке форматирования своей флешки, при этом последняя может не иметь специальной перемычки для защиты от записи (если таковая имеется, просто попробуйте её переключить).
Решение №1
- Запустите командную строку от имени администратора, введите там:
- DiskPart — и нажмите на ввод.
- Затем наберите: list disk вновь нажмите на ввод.
- Высветится список имеющихся на ПК дисков, отметьте какую букву имеет проблемный диск (флешка).
- Наберите: select disk X — (вместо X поставьте букву проблемного диска) и нажмите на ввод.
- Наберите: attribute disk и нажмите ввод.
- Вам высветится информация, имеет ли проблемный диск статус «read only» (только чтение).
Если да, то наберите: attribute disk clear readonly и нажмите ввод. Данный статус будет изменён на «No» (нет). Попробуйте вновь отформатировать нужный диск с помощью DiskPart.
Интересно: Что делать, если компьютер не видит флешку?
Решение №2
Нажмите на кнопку «Пуск», в строке поиска введите regedit и нажмите на ввод. Перейдите по пути:
HKEY_LOCAL_MACHINESYSTEMCurrentControlSetControlStorageDevicePolicies — и поставьте там значение параметра «WriteProtect» на 0 (ноль).
Если вы не обнаружите конечный пункт ветки «StorageDevicePolicies», тогда вам необходимо его создать. Правый клик мыши на предыдущей ступени ветки (Control) – «Создать» — «Раздел». Имя разделу дайте «StorageDevicePolicies» (без кавычек).
Правый клик мыши на созданном разделе слева – «Создать» — «Параметр Dword (32 бита)». Переименуйте параметр на «WriteProtect» (без кавычек). Установите его значение на «0», нажмите на «Ок», и закройте системный реестр. Перегрузите ПК и попробуйте вновь выполнить DiskPart.
Важно знать: Инструкция по восстановлению флешек
Ошибка №2. Отказано в доступе
Сообщение об ошибки обычно возникает, когда вы пробуете очистить вашу флешку с помощью diskpart-команды «clean». В сообщении об ошибке система рекомендует просмотреть логи, в которых может быть детализирована причина проблемы.
Решение №1
Просмотрите логи системы (Панель Управления – Система и Безопасность – Администрирование – Просмотр Событий – Журналы Виндовс – Система). Возможно там будет указана причина дисфункции, вы сможете её выявить и исправить.
Решение №2
Запускайте командную строку только от имени администратора, и уже в ней вводите команду «diskpart».
Актуально: Файл слишком велик для конечной файловой системы: как исправить?
Ошибка №3. Программа DiskPart обнаружила ошибку параметр задан неверно
Ошибка параметр задан неверно обычно возникает в ситуации, когда файловая структура диска повреждена или изменён драйвер шифрования (encryption driver) диска в ОС Виндовс.
Решение №1
Перейдите в «Мой компьютер», наведите курсор на проблемный диск, нажмите правую клавишу мыши, в появившемся меню выберите «Свойства». В открывшемся меню перейдите во вкладку «Сервис» — «Выполнить проверку». Поставьте обе галочки и нажмите на «Запуск».
Решение №2
Скачайте, установите, и запустите программу «Partition Guru» Кликните на проблемный диск, затем нажмите на кнопку «File Recovery», а потом на кнопку «Start». Дождитесь окончания процесса восстановления файлов.
Ошибка №4. Ошибка в данных CRC
Возникает по причине наличия на устройстве битых (плохих) секторов.
Решение
Используйте CKDSK как было описано выше, или запустите «Partition Guru», выберите проблемный диск, выберите раздел меню «Disk», а в нём «Verify Or Repair Bad Sectors» – «Start Verify». Когда проверка закончится, нажмите на «Repair».
Ошибка №5. Запрос не был выполнен
Обычно означает аппаратные проблемы с самим накопителем.
Решение
- Если у вас возникли такие проблемы с флеш-накопителем, тогда перейдите в Диспетчер устройств (нажмите на кнопку «Пуск», в строке поиска введите devmgmt.msc и нажмите ввод).
- Найдите там «Контроллеры USB», откройте подраздел кликнув на него, и деинсталлируйте всё его содержимое (кликайте на первое в очереди субустройство, жмёте правую клавишу мыши – Удалить, и так пока не удалите всё содержимое «Контроллеры USB»).
- Затем перегрузите компьютер, и вновь попытайтесь запустить «DiskPart» и выполнить намеченное.
- Если не помогло – то скорее всего ваш флеш-накопитель аппаратно неисправен.
Ошибка №6. Ошибка I/O устройства
Ошибка I/O устройства возникает в ситуации, когда устройство (флешка или жёсткий диск) не может выполнить запись и считывание данных.
Решение
Проверьте аппаратное соединение между устройством и ПК. Если это флешка – используйте другой разъём ЮСБ, если жёсткий диск -проверьте шлейфы и штекеры, а также плотность подключения последних к соответствующим разъёмам.
Заключение
Появление сообщения «Программа DiskPart обнаружила ошибку» может быть вызвано рядом причин, большинство из которых перечислены мной выше. Конкретизируйте проблему, а затем выполните указанные мной действия, это поможет исправить ошибку на вашем ПК.
Реестр Windows — это самая загадочная часть ОС Windows, которая позволяет нам модифицировать почти все чести Windows. Даже тогда, когда мы постоянно работаем с реестром, мы всё равно знаем о нём лишь малую часть, а подавляющее большинство не знают о реестре вообще ничего. Даже то, как создавать и модифицировать параметры и значения реестра. Давайте разберёмся, что это за зверь такой, «Реестр Windows».
Что такое «Реестр Windows»?
Реестр Windows состоит из трёх основных компонентов: Корневой уровень разделов, Параметры и Значения. Корневой уровень разделов содержит в себе подразделы, которые в свою очередь содержат параметры, а параметры, в свою очередь, содержат значения параметров. Это похоже на структуру ваших дисков в компьютере: «Локальный диск» содержит «Папки», которые, в своё очередь, содержат файлы.
Существует 5 различных Корневых уровней разделов, которые имеют специфичные цели в реестре. Суть этих разделов в следующем:
HKEY_CLASSES_ROOT (HKCR): этот раздел служит для управления “Object Linking and Embedding” (OLE — технология связывания и внедрения объектов в другие документы и объекты) и ассоциации типов файлов в Windows. Значения этих разделов сопоставляют типы файлов и программы, с помощь которых они открываются.
HKEY_CURRENT_USER (HKCU): этот раздел реестра содержит информацию по пользователю, который в данный момент зашёл в систему. Так же в этот раздел вносят свои настройки и программы, установленные на компьютере и которые могут сохранять разные профили для разных пользователей.
HKEY_LOCAL_MACHINE (HKLM): здесь хранятся значения и параметры, которые не зависят от какого-либо пользователя (настройки оборудования, настройки приложений и т.д.). В этом месте храниться информация со всей системы, и одновременно это один из самых популярных разделов реестра.
HKEY_USERS (HKU): как Вы можете догадаться по названию, этот раздел содержит информацию по пользователям компьютера. В отличие от раздела HKCU, здесь собрана информация по всем пользователям, как вошедшим в систему, так и нет.
HKEY_CURRENT_CONFIG (HKCC): по сути, это псевдо корневой раздел, который является ссылкой на текущие настройки профиля оборудования корневого раздела HKLM.
Параметры и значения
Каждый из этих корневых разделов имеет свои собственные параметры, а параметры имеют свои собственные значения. Для каждого параметра есть 6 различных типов значений. Типы этих значений полностью зависят от программы, которая его использует и/или от требований к конфигурации.
«Строковый параметр»: строковый параметр – это просто строка, которую удобно читать человеку. Они содержат одну строчку информации, такую как путь к файлу или программе. Строковые параметры являются одним из наиболее частых параметров реестра Windows.
«Двоичный параметр»: как следует из названия, эти значения содержат только двоичные данные (0, 1). Часто эти значения используются для включения или выключения конкретных настроек.
«Параметр DWORD (32 бита)»: DWORD значения аналогичны двоичным значениям, но также способны хранить любое целое число размером до 32 бит. DWORD значения предназначены для работы с 32-битными системами, но также используются в 64-битных системах для обратной совместимости.
«Параметр QWORD (64 бита)»: Значения QWORD такие же, как и значения DWORD, но способны удерживать любое целое число в диапазоне до 64 бит. Можно сказать, они предназначены для работы с 64-битными системами.
«Мультистроковый параметр»: Если «Строковый параметр» используются для хранения одной строки информации, то «Мультистроковый параметр» используются для хранения нескольких строк или текстовой информации.
«Расширяемый строковый параметр»: этот параметр схож со «строковым параметром», но содержит переменные среды окружения.
Создание разделов, параметров и значений
Создание параметров и значений в реестре Windows – очень простая задача. Но прежде чем вносить изменения в реестр, необходимо сделать его резервную копию. Для этого запустите реестр с помощью диалогового окна «Выполнить» и команды “regedit”. Затем щёлкните по меню «Файл» и выберете пункт «Экспорт», после чего выберете место, куда хотите сохранить резервную копию реестра. Таким же способом можно и восстановить реестр, только вместо пункта меню «Экспорт» необходимо выбрать пункт «Импорт».
Чтобы создать раздел, нажмите правой кнопки мыши по уже существующему разделу и в открывшемся меню выберете пункты «Создать» -> «Раздел». По умолчанию, новый раздел будет выглядеть как папка и иметь имя «Новый раздел #1». Вы всегда можете изменить имя раздела на свое. Таким же образом создаются и подразделы.
Чтобы создать новый параметр, щёлкните правой кнопкой мыши по свободному месту в правой панели окна реестра и в открывшемся меню выберете пункт «Создать» -> «Строковый параметр». Имя нового параметра будет «Новый параметр #1», у которого не будет присвоено значение. Измените имя параметра на то, которое требуется в конкретной ситуации.
После того, как новый параметр был создан, ему необходимо присвоить значение. Для того, чтобы сделать это, просто щёлкните дважды по его имени. В открывшемся окне введите значение параметра и нажмите на кнопку «ОК». Учтите, что тип значения зависит от типа параметра (текст для «Строкового параметра», 1 или 0 для «Двоичного параметра» и т.д.)
На этом всё. Как видите, создавать и модифицировать разделы реестра, которые так же называют «ветки», очень просто. Так же просто создавать и пары «Параметр» — «Значение».
Надеюсь, статья Вам понравилась. Пишите комментарии, подписывайтесь на наши новости и оставайтесь с нами.
Многие пользователи сталкиваются с ошибкой VAN9001 в игре Valorant на компьютере под управлением Windows 11 при включенном TPM 2.0 и Secure Boot в BIOS.
На днях ко мне обратился пользователь в TG с тем, что он исправил ошибку VAN 1067, но потом стала появляться ошибка VAN9001 при игре с вылетом и сообщением, что сработала защита Riot Vanguard. Посмотрев его лог-файлы я обнаружил два момента: нужно включить Windows UEFI, вместо Other OC в BIOS и включить требование дополнительной проверки при запуске с разрешением использования bitlocker без совместимого TPM.
В данной инструкции разберем, как устранить ошибку VAN9001 в игре Valorant для Windows 11 при условии, что включена поддержка TPM 2.0 и Secure Boot в BIOS. Если условия не соблюдены, то в первую очередь обратитесь к полному руководству по устранению ошибки VAN 1067 (способ 1) для включения TPM 2.0 и Secure Boot.
1. Включение BitLocker без TPM
Вариант 1. Если вы используете Windows 11 Pro и выше редакцию, то нажмите сочетание кнопок Win+R и введите gpedit.msc, чтобы открыть редактор локальной групповой политики.
- Перейдите Конфигурация компьютера > Административные шаблоны > Компоненты WIndows > Шифрование диска BitLocker > Диски операционной системы
- Справа дважды щелкните по Этот параметр политики позволяет настроить требование дополнительной проверки подлинности при запуске
- В новом окне установите Включено
- Ниже установите галочку Разрешить использование BitLocker без совместимого TPM…
- Нажмите Применить и ОК, после чего перезагрузите ПК
Вариант 2. В Windows 11 HOME нет групповых политик, и по этой причине можно воспользоваться редактором реестра. Для этого, нажмите Win+R и введите regedit, чтобы открыть редактор реестра. В реестре перейдите по следующему пути:
HKEY_LOCAL_MACHINESOFTWAREPoliciesMicrosoft
- Слева нажмите правой кнопкой мыши по папке Microsoft
- Выберите Создать > Раздел и назовите его FVE
- Щелкните правой кнопкой мыши справа на пустом поле
- Выберите Создать > Параметр DWORD (32 бита)
- Создайте 6 параметров с именами: EnableBDEWithNoTPM, UseAdvancedStartup, UseTPM, UseTPMKey, UseTPMKeyPIN, UseTPMPIN
- Далее дважды щелкните по каждому параметру по очереди и выставьте значение, как на картинке ниже
- К примеру, дважды нажмите по EnableBDEWithNoTPM и напишите 1, после чего нажмите OK.
Вариант 3. Если вы опасаетесь или для вас ложно редактировать реестр вариантом 2, то можно установить групповые политики в Windows 11 HOME и воcпользоваться вариантом 1.
2. Выставить Windows UEFI в BIOS
Нажмите кнопку DELETE сразу при включении компьютера, чтобы попасть в BIOS. Кроме того, можете набрать в поиске Google модель материнской платы, чтобы узнать как войти в БИОС. Так-как BIOS будет у всех разный, воспользуетесь опять поиском по картинкам в Яндекс или Google, чтобы узнать как включить Windows UEFI, вместо Other OC. Покажу пример на своём BIOS ASUS B450 prime:
- Войдя в БИОС, нужно ниже нажать на Advanced
- Откроются расширенные параметры
- Практически во всех BIOS нужно перейти сверху во вкладку Boot
- Найти Тип ОС (OS Type) и выставить Windows UEFI
Смотрите еще:
- Не подключается игра PUBG к игровому процессу с лобби
- Включение Anti-Lag и NULL для видеокарт AMD и Nvidia
- Minecraft: io.netty.channel.AbstractChannel — Что делать?
- Как исправить Unrecoverable Error в New World
- Исправить ошибку Denuvo driver. Error code: 2148204812
[ Telegram | Поддержать ]
Содержание:
- 1 Ошибка №1. Носитель защищен от записи
- 1.1 Решение №1
- 1.2 Решение №2
- 2 Ошибка №2. Отказано в доступе
- 2.1 Решение №1
- 2.2 Решение №2
- 3 Ошибка №3. Программа DiskPart обнаружила ошибку параметр задан неверно
- 3.1 Решение №1
- 3.2 Решение №2
- 4 Ошибка №4. Ошибка в данных CRC
- 4.1 Решение
- 5 Ошибка №5. Запрос не был выполнен
- 5.1 Решение
- 6 Ошибка №6. Ошибка I/O устройства
- 6.1 Решение
- 7 Заключение
- 8 Причины Программа Diskpart обнаружила ошибку
- 9 Как убрать защиту от записи на диск?
- 10 Если ” Программа Diskpart обнаружила ошибку ” убрать не получается…
- 11 Второй вариант: подправим реестр
- 12 DiskPart не удалось удалить атрибуты диска
- 13 Удаление защиты от записи с помощью Diskpart
- 14 Убираем защиту флешки от записи в редакторе локальной групповой политики Windows
При попытке форматирования флеш-накопителя (реже жёсткого диска) с помощью командного интерпретатора «DiskPart», пользователь встречается с информацией об ошибке «Программа DiskPart обнаружила ошибку», после чего часто приведена причина ошибки (например, «Носитель защищён от записи»). В данной статье я расскажу о наиболее частых ошибках в работе «Diskpart», а также поясню, как их исправить.

Ошибка №1. Носитель защищен от записи
Пользователь может встретить сообщение «Носитель защищён от записи» при попытке форматирования своей флешки, при этом последняя может не иметь специальной перемычки для защиты от записи (если таковая имеется, просто попробуйте её переключить).
Решение №1
- Запустите командную строку от имени администратора, введите там:
- DiskPart — и нажмите на ввод.
- Затем наберите: list disk вновь нажмите на ввод.
- Высветится список имеющихся на ПК дисков, отметьте какую букву имеет проблемный диск (флешка).
- Наберите: select disk X — (вместо X поставьте букву проблемного диска) и нажмите на ввод.
- Наберите: attribute disk и нажмите ввод.
- Вам высветится информация, имеет ли проблемный диск статус «read only» (только чтение).

Если да, то наберите: attribute disk clear readonly и нажмите ввод. Данный статус будет изменён на «No» (нет). Попробуйте вновь отформатировать нужный диск с помощью DiskPart.
Решение №2
Нажмите на кнопку «Пуск», в строке поиска введите regedit и нажмите на ввод. Перейдите по пути:
HKEY_LOCAL_MACHINESYSTEMCurrentControlSetControlStorageDevicePolicies — и поставьте там значение параметра «WriteProtect» на 0 (ноль).
Если вы не обнаружите конечный пункт ветки «StorageDevicePolicies», тогда вам необходимо его создать. Правый клик мыши на предыдущей ступени ветки (Control) – «Создать» — «Раздел». Имя разделу дайте «StorageDevicePolicies» (без кавычек).

Правый клик мыши на созданном разделе слева – «Создать» — «Параметр Dword (32 бита)». Переименуйте параметр на «WriteProtect» (без кавычек). Установите его значение на «0», нажмите на «Ок», и закройте системный реестр. Перегрузите ПК и попробуйте вновь выполнить DiskPart.
Ошибка №2. Отказано в доступе
Программа DiskPart обнаружила ошибку отказано в доступе обычно возникает, когда вы пробуете очистить вашу флешку с помощью diskpart-команды «clean». В сообщении об ошибке система рекомендует просмотреть логи, в которых может быть детализирована причина проблемы.
Решение №1
Просмотрите логи системы (Панель Управления – Система и Безопасность – Администрирование – Просмотр Событий – Журналы Виндовс – Система). Возможно там будет указана причина дисфункции, вы сможете её выявить и исправить.
Решение №2
Запускайте командную строку только от имени администратора, и уже в ней вводите команду «diskpart».
Ошибка параметр задан неверно обычно возникает в ситуации, когда файловая структура диска повреждена или изменён драйвер шифрования (encryption driver) диска в ОС Виндовс.
Решение №1
Перейдите в «Мой компьютер», наведите курсор на проблемный диск, нажмите правую клавишу мыши, в появившемся меню выберите «Свойства». В открывшемся меню перейдите во вкладку «Сервис» — «Выполнить проверку». Поставьте обе галочки и нажмите на «Запуск».

Решение №2
Скачайте, установите, и запустите программу «Partition Guru» Кликните на проблемный диск, затем нажмите на кнопку «File Recovery», а потом на кнопку «Start». Дождитесь окончания процесса восстановления файлов.

Ошибка №4. Ошибка в данных CRC
Возникает по причине наличия на устройстве битых (плохих) секторов.
Решение
Используйте CKDSK как было описано выше, или запустите «Partition Guru», выберите проблемный диск, выберите раздел меню «Disk», а в нём «Verify Or Repair Bad Sectors» – «Start Verify». Когда проверка закончится, нажмите на «Repair».

Ошибка №5. Запрос не был выполнен
Обычно означает аппаратные проблемы с самим накопителем.
Решение
- Если у вас возникли такие проблемы с флеш-накопителем, тогда перейдите в Диспетчер устройств (нажмите на кнопку «Пуск», в строке поиска введите devmgmt.msc и нажмите ввод).
- Найдите там «Контроллеры USB», откройте подраздел кликнув на него, и деинсталлируйте всё его содержимое (кликайте на первое в очереди субустройство, жмёте правую клавишу мыши – Удалить, и так пока не удалите всё содержимое «Контроллеры USB»).
- Затем перегрузите компьютер, и вновь попытайтесь запустить «DiskPart» и выполнить намеченное.
- Если не помогло – то скорее всего ваш флеш-накопитель аппаратно неисправен.
Ошибка №6. Ошибка I/O устройства
Ошибка I/O устройства возникает в ситуации, когда устройство (флешка или жёсткий диск) не может выполнить запись и считывание данных.
Решение
Проверьте аппаратное соединение между устройством и ПК. Если это флешка – используйте другой разъём ЮСБ, если жёсткий диск -проверьте шлейфы и штекеры, а также плотность подключения последних к соответствующим разъёмам.
Заключение
Появление сообщения «Программа DiskPart обнаружила ошибку» может быть вызвано рядом причин, большинство из которых перечислены мной выше. Конкретизируйте проблему, а затем выполните указанные мной действия, это поможет исправить «Программа DiskPart обнаружила ошибку» на вашем ПК.
Программа Diskpart обнаружила ошибку: Отказано в доступе
Функционал утилиты по работе с разделами жёсткого диска Diskpart, поставляемой с Windows, переоценить трудно. Отсутствие GUI и связи с графическим интерфейсом самой системы, возможность работы с загрузочного диска, простота команд делают её практически безотказной. Однако это не значит, что утилита сама не ограничена в правах доступа к собственным же инструментам. И одной из таких проблем является ошибка, проявляющаяся при попытке обращения к файлам раздела или целого диска: очистке, конвертировании файловой системы и т.п. Так, при попытке приступить к работе с разделами/томами на дисках иногда появляется сообщение:
DiskPart столкнулась с проблемой: Ошибка доступа. Дополнительные сведения см. в журнале событий системы
Программа DiskPart обнаружила ошибку: Носитель защищён от записи
Причины Программа Diskpart обнаружила ошибку
Их может быть несколько. Нередко главная – включённая функция запрета записи на диск (Wright-Protection). Следующая по “популярности” причина – нехватка прав для самой консоли, запущенной от имени пользователя с ограниченными правами.
Так что проблемы с ошибкой будут решаться именно в плоскости этих двух. Для начала убедитесь в том, что консоль команд запущена именно от имени администратора . Этот момент очень важен, так как, возможно, будет преследовать вас на протяжении всей работы с DiskPart. Обязательно проверьте принадлежность к группе пользователей в системе. Если система в правах вам отказывает, обратитесь к статьям:
или воспользуйтесь возможностями ремонтной консоли Windows или загрузочного диска/флешки с Windows. Запущенным оттуда версиям DiskPart на системные права наплевать.
Как убрать защиту от записи на диск?
Для этого есть две возможности. Первая – с помощью самой утилиты. Запускаем cmd от имени админа и пишем
Проверим список дисков на компьютере:
Проверим свойства и характеристики выбранного диска командой:
Теперь попробуем снять атрибут “Только для чтения” с выбранного хранилища:
Команда является прямо противоположной:
которая запретит работу с этим диском. Чаще всего уже можно работать с выбранным диском. Я очищаю флешку полностью для дальнейшей работы с томом:
Или даже удалить из проводника…
Если ” Программа Diskpart обнаружила ошибку ” убрать не получается…
Хочется добавить, что DiskPart “официально” добавляет атрибуты ко всем разделам выбранного диска. Однако что касается самих атрибутов (в том числе “Только для чтения”), их возможности не документированы. А работа, в том числе отказ от них или переприсвоение, иногда сопряжена с трудностями. Дело в том, что атрибуты будут носить носить характер лишь рекомендательных инструкций и, повторюсь, ОЧЕНЬ ТЕСНО завязаны с правами системы. Так что порой, кроме работы с самим диском, стоит проверить и список томов на них. DiskPart это тоже умеет:
Если на проблемном диске несколько томов, проверьте атрибуты каждого. По необходимости, по аналогии с предыдущими командами, стоит попробовать удалить атрибуты и с томов:
Второй вариант: подправим реестр
Запустим редактор реестра regedit.exe и отправимся в раздел:
ComputerHKEY_LOCAL_MACHINESYSTEMCurrentControlSetControlStorageDevicePolicies
Справа должен обнаружиться параметр с именем WriteProtect. Уберите его значение в . Если параметра нет, создайте параметр DWORD 32-бит, назовите WriteProtect и задайте значение . Перезагрузитесь и проверьте.
DiskPart не удалось удалить атрибуты диска
Если такая ошибка не даёт работать с выбранным устройством, проверьте следующее:
- перед вами устройство с файловой системой RAW. DiskPart правильно обрабатывать такую систему не может. И к работе с ней утилита сможет приступить лишь после форматирования. Вам судить, стоит ли к форматированию прибегать, или использовать другие возможности работы с RAW-дисками, но команда форматирования из DiskPart выглядит так:
Для форматирования в NTFS команда принимает вид:

Прежде всего, отмечу, что на некоторых флешках, а также на картах памяти есть переключатель, одно положение которого устанавливает защиту от записи, а другое — снимает ее. Эта инструкция предназначена для тех случаев, когда флешка отказывается форматироваться несмотря на то, что никаких переключателей нет. И последний момент: если все нижеописанное не поможет, то вполне возможно, что ваш USB накопитель попросту поврежден и единственное решение — покупка нового. Стоит, правда, попробовать и еще два варианта: Программы для ремонта флешек (Silicon Power, Kingston, Sandisk и других), Низкоуровневое форматирование флешки.
- В отдельной статье есть другие способы исправить проблему, а также видео инструкция: Флешка пишет диск защищен от записи.
- Если у вас не форматируются все флешки на одном конкретном компьютере, дело может быть в том, что установлены ограничения на запись. Об их отмене, в другом контексте, но подойдет и в этом случае, в отдельной инструкции — Расположение недоступно, отказано в доступе к флешке (эта же инструкция подойдет, если при попытке создать файл на USB накопителе вы видите сообщение о том, что нет доступа к целевой папке.
Удаление защиты от записи с помощью Diskpart
Для начала, запустите командную строку от имени администратора:
- В Windows 7 найдите ее в меню пуск, кликните по ней правой кнопкой мыши и выберите пункт «Запуск от имени администратора».
- В Windows 8.1 нажмите на клавиатуре клавиши Win (с эмблемой) + X и в меню выберите пункт «Командная строка (администратор)».
- В Windows 10 начните набирать «Командная строка» в поиске на панели задач, а когда нужный результат будет найден, нажмите по нему правой кнопкой мыши и выберите запуск от имени администратора.
В командной строке введите следующие команды по порядку (все данные будут удалены):
- diskpart
- list disk
- selectdiskN (где N — число, соответствующее номеру вашей флешки, будет показано после выполнения предыдущей команды)
- attributes disk clear readonly
- clean
- create partition primary
- formatfs=fat32 (илиformatfs=ntfs, если требуется форматировать вNTFS)
- assign letter=Z (где Z — буква, которую нужно присвоить флешке)
- exit
После этого, закройте командную строку: флешка будет отформатирована в нужной файловой системе и впредь будет форматироваться без проблем.
Если же это не помогло, то пробуем следующий вариант.
Убираем защиту флешки от записи в редакторе локальной групповой политики Windows
Возможен вариант, что флешка защищена от записи несколько иным образом и по этой причине не форматируется. Стоит попробовать воспользоваться редактором локальной групповой политики. Для того, чтобы запустить его, в любой версии операционной системы нажмите клавиши Win+R и введите gpedit.msc после чего нажмите Ок или Enter.
В редакторе локальной групповой политики откройте ветку «Конфигурация компьютера» — «Административные шаблоны» — «Система» — «Доступ к съемным запоминающим устройствам».
После этого, обратите внимание на пункт «Съемные диски: запретить запись». Если для этого свойства установлено «Включено», то кликните дважды по нему и установите «Отключено», после чего нажмите кнопку «Ок». Затем посмотрите на значение этого же параметра, но уже в разделе «Конфигурация пользователя» — «Административные шаблоны» — и так далее, как в предыдущем варианте. Сделайте необходимые изменения.
После этого можно снова отформатировать флешку, скорее всего, Windows не напишет, что диск защищен от записи. Напомню, возможен вариант, что ваш USB накопитель неисправен.
А вдруг и это будет интересно:
Почему бы не подписаться?
Рассылка новых, иногда интересных и полезных, материалов сайта remontka.pro. Никакой рекламы и бесплатная компьютерная помощь подписчикам от автора. Другие способы подписки (ВК, Одноклассники, Телеграм, Facebook, Twitter, Youtube, Яндекс.Дзен)
04.09.2016 в 13:53
Ни один способ не помог.
17.09.2016 в 18:29
Мне помог второй способ. Спасибо!
20.10.2017 в 11:06
+ Мне тоже ничего не помогло
23.09.2016 в 22:09
Ни один способ не помог пишут отказано в доступе! плохая статья
24.09.2016 в 08:19
Тут еще может быть, что плохая флешка. Или же вам могут помочь другие статьи, наподобие https://remontka.pro/usb-repair-software/
Ситуации разные бывают и единственного работающего рецепта для всех абсолютно не существует.
12.10.2016 в 09:54
не помогает. через командную строку тупо не отображается номер съемного носителя, только символы решетки.
в результате ввода выход описание возможных действий и просьба выбрать фокус диска для совершения действий
12.10.2016 в 09:55
Значит, что-то другое стоит попробовать. Возможно, вот это https://remontka.pro/usb-repair-software/
20.10.2016 в 15:11
Интересный случай. Трансценд, микросд, 32 гб. Перепробовал все Ваши способы. Безрезультатно. Г-дата 1.0.4. работал 7 суток, дошел до 100%, но «Готово» не показал, я его насильно прекратил. Но, информация на микросд не удалилась. Микросд не заблокирована. Вставил микросд в смарт Леново С939. При подключении смарта к ПК в режиме рекавери, виндовс (6.1 Про, х32) проводит полное форматирование микросд. После Сиклинером протираю пространство (1 проход). На микросд ни одного файла. Демонтирую микросд в смарте, выключаю смарт, Но, при подключении микросд к ПК, провожу запрашиваемую проверку и восстановление — «ошибок нет», информация на микросд та же, скопировать ее могу и скопированные файлы открываются. Форматирование в ПК (управление компьютером) — «Завершить форматирование успешно не удалось», через HP утилиту форматировать не дает (утройство не видно)… Что делать?
21.10.2016 в 09:21
Здравствуйте. Вообще с подобным не встречался. Но можно попробовать их утилиту transcend-info.com/Support/Software-4/ которая помимо восстановления файлов умеет еще «свои» флешки-карты-памяти форматировать.
23.10.2016 в 22:31
Посоветовали эту программу
Formatter Silicon Power v.3.7.0.0 (PS2251)
ПОМОГЛО!
08.04.2017 в 22:36
Formatter Silicon Power v.3.7.0.0 (PS2251) единственная прога,которая помогла снять защиту от записи и отформатировала флешку .
08.07.2017 в 13:44
Реально помогла эта программка, спасибо!
02.11.2016 в 21:38
select disk 2
Выбран диск 2.
attributes disk clear readonly
Атрибуты диска успешно очищены.
clean
очистка диска выполнена успешно.
create partition primary
Ошибка службы виртуальных дисков:
Эта операция не поддерживается на непустом сменном диске.
03.11.2016 в 08:43
здравствуйте. Выглядит странно, так как ошибок в командах и их порядке нет (см, например процесс, описанный здесь technet.microsoft.com/en-us/library/jj200124(v=ws.11).aspx )
я бы попробовал, возможно, если бы системными средствами ничего не добился бы, использовать стороннее ПО, а возможно и что-то отсюда: https://remontka.pro/usb-repair-software/
18.11.2016 в 15:46
появляется после того как написал clean что делать?
программа diskpart обнаружила ошибку: запрос не был выполнен из-за ошибки ввода/вывода на устройстве.
Дополнительные сведения см. в журнале событий системы.
19.11.2016 в 06:42
Значит вариант не подходит, что-то с самой флешкой, может аппаратное. Возможно стоит попробовать что-то отсюда: https://remontka.pro/usb-repair-software/
02.12.2016 в 10:04
Оба способа не помогли. Перешла по предложенной вами ссылке, скачала утилиту для silicon power. получилось отформатировать
20.12.2016 в 00:52
Здравствуйте, качала файлы на флешку, вылезла ошибка пути к файлу, в результате флешка и все папки в ней переименовалисьв иероглифы и не открываются, флешка не форматируется, вирусы не находит
Перепробовала все способы снять защиту, не получается
В командной строке было так:
List disk
Select disk 2
Выбран диск 2
Attributes disk clear readonly
Атрибуты диска успешно очищены
Clean
Программа обноружила ошибку: носитель защищен от записи
Код ошибки 0x80004005 может возникать при обновлении Windows 10 или даже при подключении/создании виртуальной машине, а также в любых других ситуациях. Мы постарались рассмотреть решения практически для всех возможных случаев.
Что вызывает код ошибки 0x80004005 в Windows?
Код ошибки 0x80004005 в основном возникает, по одной из следующих причин:
- при работе с виртуальными машинами;
- отсутствует файл Dpcdll.dll;
- повреждение системных файлов;
- проблемы с Центром обновления Windows;
- при извлечении архивных/сжатых файлов или папок;
- при переименование файлов или папок;
- когда пользователь пытается получить доступ к общим файлам и папкам.
Содержание
- Запустите средство устранения неполадок Центра обновления Windows
- Выполните SFC и DISM проверку
- Заменить файл Dpcdll.dll
- Обновите свой компьютер с помощью последних патчей и SSU
- Отредактировать ветку реестра AppCompatFlagsLayers
- Включить гостевой доступ к общим сетевым ресурсам
- Включаем поддержку клиента SMB 1.0/CIFS для доступа к устаревшим серверам
- Выполните чистую установку
Запустите средство устранения неполадок Центра обновления Windows
В большинстве случаев неудачное обновление Windows может вызвать появление ряда других проблем связанных с работоспособностью системы. Код ошибки 0x80004005 является одним из таких случаев, и вы можете исправить эту проблему с помощью средства устранения неполадок.
- Нажмите клавиши Win + R на клавиатуре, чтобы открыть окно Выполнить. Затем введите control и нажмите Enter на клавиатуре.
- Когда откроется окно, выберите в раскрывающемся меню Просмотр: Мелкие значки. После этого перейдите в раздел Устранение неполадок.
- Теперь в правой части окна выберите Система и безопасность.
- Нажмите правой кнопкой мыши Центр обновления Windows и выберите Запуск от имени администратора.
- На следующем экране нажмите кнопку Дополнительно. После этого установите флажок Автоматически применять исправления и нажмите далее.
- Нажмите кнопку Далее, чтобы запустить процесс восстановления.
- После проверки вам будет предоставлена информация о выявленных проблемах. Также нажмите Просмотреть дополнительные сведения, чтобы увидеть подробную информацию.
Выполните SFC и DISM проверку
Файлы ядра системы играют жизненно важную роль в бесперебойном выполнении всех основных операций в Windows 10. Если какой-либо из этих файлов поврежден, то это может вызвать код ошибки 0x80004005. Чтобы исправить это, вы должны выполнить шаги представленные ниже.
- Нажмите клавиши Win + R вместе, чтобы открыть диалоговое окно Выполнить.
- Введите cmd в текстовое поле и нажмите клавиши Ctrl + Shift + Enter.
- Если появится окно управления учетной записью пользователя, нажмите Да, чтобы разрешить открытие командной строки от имени администратора.
- Рядом с мигающим курсором введите приведенный ниже код и нажмите Enter.
sfc /scannow
- После запуска программы подождите пару минут, пока не закончится поиск и исправление поврежденных файлов.
- Введите команду exit и нажмите клавишу Enter, чтобы выйти из командной строки. Затем перезагрузите компьютер, чтобы изменения вступили в силу.
Испорченные вредоносной программой системные файлы также могут вызвать эту ошибку на вашем ПК с Windows 10. Вы можете проверить и восстановить образ системы путем сканирования DISM. Вот как найти и исправить поврежденные файлы на вашем компьютере:
- Нажмите клавиши Win + S, чтобы открыть окно поиска Windows 10.
- Введите команду CMD в текстовое поле и щелкните правой кнопкой мыши верхний результат.
- В контекстном меню выберите Запуск от имени администратора.
- Если появится окно UAC, нажмите Да, чтобы разрешить доступ.
- В окне командной строки, введите команду представленную ниже и нажмите клавишу Enter.
DISM.exe /Online /Cleanup-image /Restorehealth
- Поскольку это трудоемкий процесс, для завершения всего процесса может потребоваться от 10 до 15 минут. После завершения процесса сканирования/восстановления перезагрузите компьютер.
Заменить файл Dpcdll.dll
Если на вашем компьютере отсутствуют некоторые важные файлы DLL, это также может приводить к появлению кода ошибки 0x80004005. По мнению некоторых пользователей, они исправляют это, просто загружая и устанавливая файл Dpcdll.dll на свои компьютеры. Используйте это решение только в том случае, если вы получаете какие-либо указания на отсутствие файлов DLL в сообщении об ошибке. Как добавить этот файл dll на свой компьютер рассказано ниже.
- Прежде всего, откройте сайт загрузки DLL файлов.
- Перейдите в строку поиска и введите Dpcdll.dll.
- Нажмите Enter, и выберите в результатах поиска строку с DLL файлом.
- После перехода на страницу DLL файла выберите нужную версию, если вы не знаете какую версию файла выбрать, выбирайте последнюю как показано на изображении ниже.
- Доступный там файл находится в формате Zip. Поэтому не забудьте извлечь его из архива, когда загрузка завершится.
- После завершения загрузки запустите диалоговое окно Выполнить, нажав на клавиатуре клавишиWin + R.
- Скопируйте/вставьте текст ниже и нажмите ОК.
%SystemRoot%System32
- Вы перейдёте по пути — C:WindowsSystem32. Скопируйте DLL файл, который вы распаковали из архива, и вставьте его сюда.
Проверьте, перестала ли проявляться данная ошибка.
Внимание! Если вы используете 64-битную операционную систему, скопируйте файл Dpcdll.dll и вставьте его в эту папку: C:WindowssysWOW64
Обновите свой компьютер с помощью последних патчей и SSU
Код ошибки 0x80004005 может возникать в процессе обновления или в результате некорректной установки обновлений на компьютер. После таких ситуаций может помочь установка последних корректных обновлений или стека обслуживания.
- В поле поиска Windows 10 введите Просмотреть журнал обновлений.
- Теперь нажмите на выпадающий список Обновления компонентов и скопируйте номер последней версии обновлений Windows 10, нажав правой правой кнопкой мыши на нём как показано на изображении ниже.
- Затем посетите каталог Центра обновления Майкрософт и вставьте номер обновления из предыдущего шага в поле поиска, затем нажмите клавишу Enter.
- После того, как вы увидите на экране список обновлений нужной вам версии, снова перейдите в окно Просмотр журнала обновлений и нажмите на выпадающий список Исправления. После этого сравните номера обновлений установленных в вашей системе со списком выпущенных обновлений на сайте каталога Microsoft как показано на изображениях ниже.
Внимание! Необходимо сравнивать обновления, которые обозначены в колонке Classification каталога обновлений как Security Updates
- Таким образом, определите какие обновления безопасности(Security Updates) ещё неустановлены в вашей операционной системе и затем выберите обновление, соответствующее архитектуре вашей системы, то есть x86, x64 или ARM64. После того, как вы решили, какое обновление выбрать, нажмите кнопку Download рядом с ним.
- В открывшемся окне, нажмите на ссылку с номером требуемого обновления для начала загрузки файла.
- Когда система предложит сохранить этот файл, перейдите в папку и сохраните файл установки.
- После завершения загрузки дважды щелкните файл установки, чтобы начать обновление устройства и далее следуйте дальнейшим инструкциям на экране.
Отредактировать ветку реестра AppCompatFlagsLayers
Если проблема связана с тем, что ошибка 0x80004005 возникает при работе с программой VirtualBox, то для исправления данной ошибки необходимо удалить определенный ключ со своего компьютера. Для этого выполните шаги представленные ниже.
- В поле поиска Windows 10 наберите Редактор реестра и нажмите клавишу Enter, чтобы открыть редактор реестра на вашем компьютере.
- В редакторе реестра перейдите сюда:
HKEY_LOCAL_MACHINESOFTWAREMicrosoftWindows NTCurrentVersionAppCompatFlagsLayers
- Теперь в правой части окна нажмите правой кнопкой мыши нажмите на строковый параметр C:Program FilesOracleVirtualBoxVirtualBox.exe и выберите Удалить, и затем нажмите Да в предупреждении, чтобы удалить.
- Закройте окно редактора реестра. Попробуйте подключиться к виртуальной машине со своего компьютера снова.
Включить гостевой доступ к общим сетевым ресурсам
Начиная с версии Windows 10 1709, Windows запрещает вам доступ к общим сетевым ресурсам при включенном гостевом доступе. Гостевой доступ означает подключение к общим сетевым ресурсам без аутентификации с использованием встроенной «гостевой» учетной записи.
Внимание! Гостевой доступ часто используется для доступа к данным, хранящимся на сетевом хранилище. Каждый пользователь с любого устройства имеет доступ к этим ресурсам. Как правило, никогда не рекомендуется использовать гостевой доступ, поскольку это создает серьезную угрозу безопасности. Во времена программ-вымогателей шифрование целых дисков — это определенно не лучшая идея. Если вы создаете сервер-хранилище, то настоятельно рекомендуется использовать поддержку LDAP для аутентификации на вашем NAS сервере.
Чтобы включить гостевой доступ, выполните действия ниже.
- Нажмите клавишу Пуск, затем в перечне программ выберите Средство администрирования Windows в открывшемся меню Редактор реестра.
- После того, как откроется окно Редактор реестра перейдите в ветку реестра:
HKEY_LOCAL_MACHINESYSTEMCurrentControlSetServicesLanmanWorkstationParameters
- В правой части окна редактора найдите параметр AllowInsecureGuestAuth и нажмите на него левой кнопкой мыши, чтобы открыть его.
- После того, как откроется окно Изменение параметра DWORD (32 бита) измените значение на 1, как на изображении ниже. AllowInsecureGuestAuth и нажмите на него левой кнопкой мыши, чтобы открыть его.
- После изменения значения нажмите OK и закройте окно Редактора реестра. После этого проверьте возникает ошибка или она устранена.
Внимание! Если параметра AllowInsecureGuestAuth в нужной ветке реестра нет, то создайте его. Для этого убедитесь, что вы находитесь в правильной ветке реестра, затем в правой части окна нажмите правой кнопкой мыши и выберите Создать -> Параметр DWORD (32 бита). Затем назовите его AllowInsecureGuestAuth. 
Включаем поддержку клиента SMB 1.0/CIFS для доступа к устаревшим серверам
Включение данного клиента иногда необходимо для подключения к устаревним хранилищам данных, мы не рекомендуем его использовать длительное время. Для его включения выполните последовательно действия представленные ниже.
- В строке поиска Windows 10 введите Включение или отключение компонентов Windows.
- После того, как откроется окно пролистайте вниз и раскройте пункт Поддержка общего доступа к файлам SMB 1.0/CIFS.
- Установите флажок Клиент SMB 1.0/CIFS. Нажмите ОК, чтобы применить изменения.
- Проверьте устранена ли ошибка 0x80004005 при подключении.
Выполните чистую установку
Если ни одно из вышеперечисленных исправлений не устраняет код ошибки 0x80004005, лучше выполнить чистую установку Windows 10. Для этого выполните действия представленные ниже.
- Сначала посетите официальный сайт Microsoft.
- Нажмите на кнопку — Скачать средство сейчас.
- После этого начнется загрузка Media Creation Tool, укажите куда её сохранить на своем компьютере или ноутбуке.
- Когда установочный файл загрузится, нажмите на него правой кнопкой мыши и выберите Запуск от имени администратора.
- После запуска установщика Windows 10 примите условия использования программного обеспечения Microsoft, нажав кнопку Принять. Далее вам будет предложено два варианта: Обновить этот компьютер сейчас и Создать установочный носитель (USB-устройство флэш-памяти, DVD-диск или ISO-образ), выберите тот, который вам больше всего подходит.
- В нашем случае мы выбрали вариант Обновить этот компьютер сейчас и нажмите Далее.
- Откроется окно Применимые уведомления и условия лицензии, нажмите Принять, чтобы продолжить установку.
- На следующем экране обязательно проверьте установлена ли опция Сохранить личные файлы и приложения, если нет, то включите ее используя пункт Изменить выбранные для сохранения компоненты.
- После этого, нажмите кнопку Установить и следуйте инструкциям на экране, пока весь процесс не будет завершен.
Предупреждение! Если вы предпочитаете чистую установку Windows 10, обязательно создайте полную резервную копию всех важных файлов и папок.