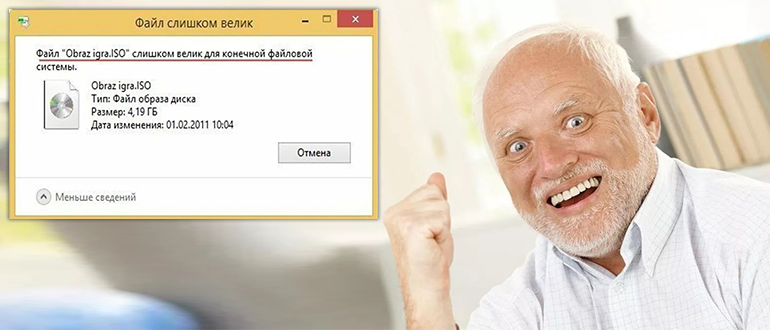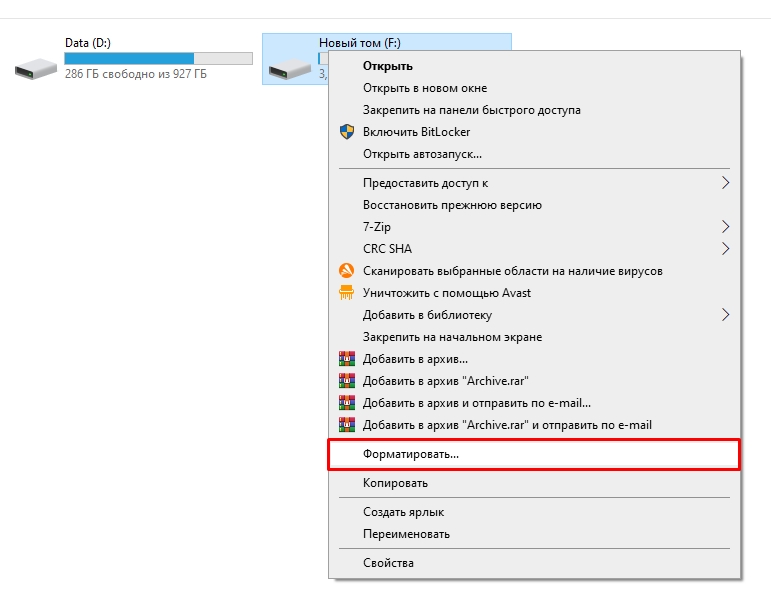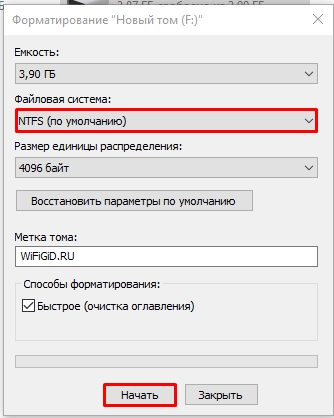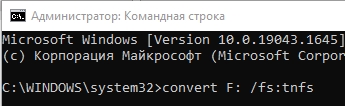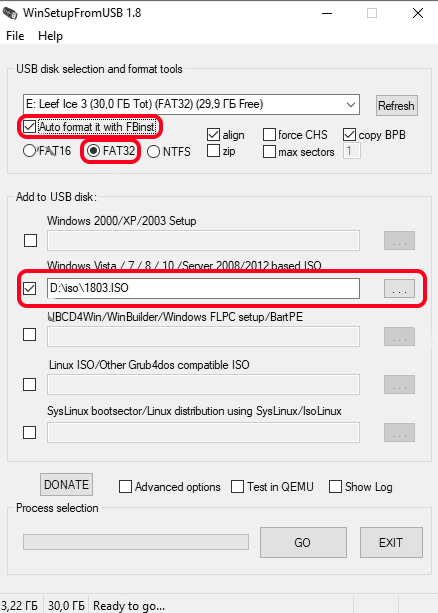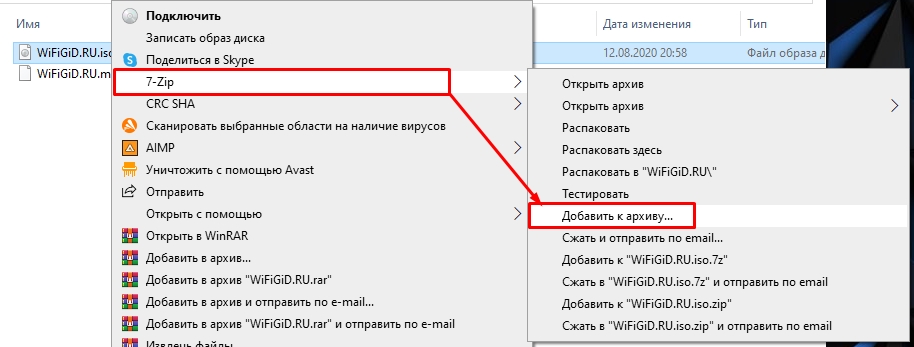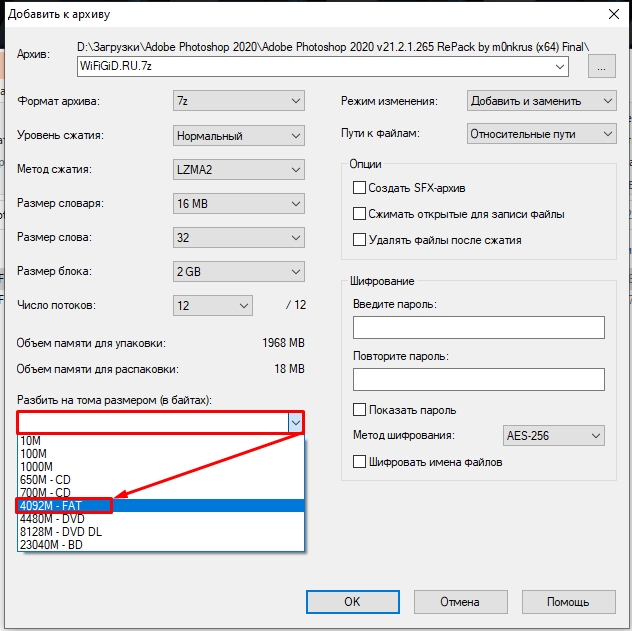Просмотров 114к. Опубликовано 11 мая, 2019 Обновлено 24 июня, 2019
Когда вы видите сообщение об ошибке, в котором говорится, что Файл слишком велик для конечной файловой системы, это не означает, что на вашем жестком диске недостаточно места. Сообщение об ошибке означает, что форматирование жесткого диска не поддерживает большие файлы. Многие жесткие диски отформатированы с помощью так называемой файловой системы FAT32, которая не поддерживает файлы размером более 4 ГБ. Вы можете решить проблему, изменив файловую систему на жестком диске.
Чтобы исправить ваш файл слишком большим для ошибки целевой файловой системы, вы можете либо отформатировать диск в файловую систему с поддержкой файлов размером более 4 ГБ, либо преобразовать файловую систему на диске.
Способ 1. Отформатируйте жесткий диск в NTFS.
Этот способ подойдет вам, если на флешке или на жестком диске нет нужных файлов, так как если отформатировать диск, вы также удалите все файлы, хранящиеся на накопителе.
- Щелкните правой кнопкой мыши жесткий диск в проводнике Windows и выберите «Форматировать».
- Выберите NTFS в параметрах файловой системы. Остальные настройки могут остаться на своих текущих настройках.
- Нажмите Начать.
После завершения форматирования у вас будет жесткий диск, который поддерживает файлы размером более 4 ГБ.
Помните, что эта опция удалит все файлы, которые у вас есть на диске.
Способ 2. Конвертировать жесткий диск из FAT32 в NTFS
Преобразование файловой системы из FAT32 в NTFS решает проблему копирования больших файлов на новый жесткий диск, не стирая ничего, что в данный момент находится на жестком диске. Файловая система NTFS поддерживает файлы размером до 16 байт Terra, что намного больше, чем у большинства файлов, с которыми вы когда-либо сталкивались. Единственный потенциальный недостаток конвертации в NTFS — это то, что вы не можете конвертировать обратно без переформатирования, но практически нет причин, по которым вы захотите конвертировать обратно.
Преобразование файловых систем FAT32 или FAT в NTFS не стирает файлы, которые в данный момент находятся на диске.
С помощью командной строки
- Чтобы преобразовать жесткий диск, удерживайте нажатой клавишу Windows и нажмите «R» или нажмите кнопку «Пуск» и введите cmd в поле поиска. Любой метод открывает командную строку.
- Затем вам нужно ввести
convert буква диска: /fs:ntfs, Вы замените «буква диска» на букву жесткого диска. Например, если буква диска — G, введите командуconvert G: /fs:ntfs. Когда преобразование завершится, ваш диск будет отформатирован с файловой системой NTFS, и вы сможете скопировать на диск файлы размером более 4 ГБ.
С помощью программы
- Скачайте программу AOMEI NTFS to FAT32 Converter
- Установите приложение Aomei Ntfs2Fat32: на самой странице нажмите на Download => на следующей странице Download Now => запустите скачанный файл => в появившемся окне нажмите на «Next» => поставьте точку в поле «I accept the agreement» => Next =>Next => OK => Next => Install => Finish.
- Запустите установленное приложение Aomei Ntfs2Fat32 => поставьте точку в поле «FAT32 to NTFS» и нажмите на «Next».
- Выберите из списка диск, который нужно преобразовать и нажмите «Next».
- Подтвердите преобразование выбранного вами диска нажав на «Proceed» и «Да».
- Нажмите на «ОК» и «Finish». Закройте приложение, выбранный вами диск уже преобразован.
Почему возникает ошибка «Файл слишком велик для конечной файловой системы»?
В нашем ПК / Windows есть разные файловые системы — FAT, FAT32, exFAT и NTFS.
FAT, также известный как FAT16, является простой и надежной файловой системой. Он предлагает хорошую производительность, но по-прежнему не может обеспечить такую же производительность, масштабируемость и надежность, как более поздние файловые системы. Для FAT максимальный размер одного поддерживаемого файла составляет 2 ГБ.
FAT32 — файловая система, подходящая для жесткого диска небольшой емкости. Для FAT32 максимальный размер одного поддерживаемого файла составляет 4 ГБ. Преимущество FAT32 заключается в том, что он обладает наилучшей совместимостью и может применяться на многих платформах.
exFAT, также известная как FAT64, является файловой системой, представленной в Windows Embedded 5.0 и выше (включая Windows CE 5.0 / 6.0, Windows Mobile5 / 6 / 6.1) от Microsoft. exFAT был развернут, чтобы заполнить пробел в FAT32 и больше подходит для флэш-памяти. Тем не менее, он имеет плохую совместимость и может быть распознан несколькими ОС.
NTFS является наиболее широко используемой файловой системой в ПК в настоящее время. Для NTFS максимальный размер одного поддерживаемого файла достигает 16 ТБ. NTFS рекомендуется применять на внешних жестких дисках большой емкости.
Если вы сохраняете файлы размером более 2 ГБ в раздел FAT16 или сохраняете файлы размером более 4 ГБ в раздел FAT32, появляется ошибка «Файл слишком велик для целевой файловой системы». В подобных ситуациях лучшим способом является преобразование файловой системы.
Итак, вы знаете, как исправить файл слишком велик для целевой файловой системы. Если вы столкнулись с проблемой, связанной с тем, как исправить файл, он слишком велик для целевой файловой системы, тогда оставьте комментарий ниже, и мы постараемся решить эту проблему.
Файл слишком велик для конечной файловой системы: как исправить?
Ошибка «Файл слишком велик для конечной файловой системы» выскакивает при записи фильма, игры и других больших документов.
При этом объем самой флешки может быть 8 или 16 Гб (и выше). Что за ерунда, да? Как записывать на флешку большие файлы в подобном случае? И в чем, собственно, проблема?
Все просто. Причина ошибки вот в чем: по умолчанию USB-флешка, купленная в магазине, имеет файловую систему FAT32. Все, что Вам нужно об этом знать – она не поддерживает возможность записи файлов более 4 Гб. Именно поэтому на флешку не копируются большие файлы. И не важно: фильм это, игра, образ Windows или что-то еще.
Существует 2 способа, как записать большой файл на флешку. Первый – без потери данных, второй – с полным форматированием. Начнем с первого, ведь этот вариант более удобный.
Читайте также – Флешка не отображается на компьютере: что делать?
Как скинуть большой файл на флешку без потери данных?
Итак, если надо скопировать большие файлы на флешку с сохранением всех данных, выполняете следующее:
- Запускаете командную строку с правами админа.
- Откроется новое окошко. Здесь пишете следующее: convert G: /FS:NTFS (G – это буква моей USB-флешки, у Вас будет другая) и щелкаете Enter.
- Секунд через 10-20 система сообщит, что «Преобразование завершено».
Готово. Можете посмотреть свойства USB-носителя – теперь напротив пункта «Файловая система» будет написано NTFS.
При этом данные остались на месте. Теперь Вы спокойно сможете записать на флешку файл больше 4 Гб.
Возможно, при выполнении этой операции у Вас выскочит ошибка «Этот диск помечен как грязный».
Что делать? Отформатировать USB-флешку стандартным способом, предварительно сохранив нужные документы.
Полезно знать – Не определяется флешка: подробная инструкция по восстановлению
Запись больших файлов на флешку с форматированием
Еще раз напоминаю: этот способ удалит всю информацию. Поэтому скопируйте ее на другой ПК, ноутбук, диск, залейте куда-нибудь в интернете и т.д.
После этого выполняете следующее:
- Открываете «Мой компьютер».
- Нажимаете ПКМ на нужном устройстве и выбираете «Форматировать».
В открывшемся меню выберите «Форматировать» - В поле «Файловая система» указываете пункт NTFS.
- Ставите птичку в пункте «Быстрое…».
- Нажимаете «Начать».
Готово. Через 30-60 секунд USB-флешка будет отформатирована.
Читайте также: Создание загрузочной флешки в Rufus
Примите поздравления: больше сообщение «Файл слишком велик для конечной файловой системы» Вы не увидите, и проблема будет исправлена. По крайней мере, пока не купите новый USB-носитель.
Опубликовано 05.10.2016 Обновлено 31.10.2020
Файл слишком велик для конечной файловой системы — как исправить?

Сначала о том, почему это происходит: причина заключается в том, что вы копируете файл, который имеет размер более 4 Гб (или копируемая папка содержит такие файлы) на флешку, диск или другой накопитель в файловой системе FAT32, а у этой файловой системы есть ограничение на размер одного файла, отсюда и сообщение о том, что файл слишком велик.
Что делать, если файл слишком велик для конечной файловой системы
В зависимости от ситуации и стоящих задач есть разные методы исправить проблему, рассмотрим их по порядку.
Если вам не важна файловая система накопителя
В случае, если файловая система флешки или диска для вас не принципиальна, вы можете просто отформатировать его в NTFS (данные будут потеряны, способ без потери данных описан далее).
- В проводнике Windows нажмите правой кнопкой мыши по накопителю, выберите пункт «Форматировать».
- Укажите файловую систему NTFS.
- Нажмите «Начать» и дождитесь завершения форматирования.
После того, как диск будет иметь файловую систему NTFS, ваш файл на него «поместится».
В том случае, когда нужно конвертировать накопитель из FAT32 в NTFS без потери данных, можно использовать сторонние программы (бесплатная Aomei Partition Assistant Standard умеет это и на русском языке) или использовать командную строку:
convert D: /fs:ntfs (где D — буква конвертируемого диска)
И уже после конвертирования скопировать необходимые файлы.
Если флешка или диск используется для ТВ или другого устройства, которое не «видит» NTFS
В ситуации, когда вы получаете ошибку «Файл слишком велик для конечной файловой системы» при копировании фильма или другого файла на флешку, используемую на устройстве (ТВ, iPhone и т.п.), которое не работает с NTFS, есть два способа решить проблему:
- Если это возможно (для фильмов обычно возможно), отыскать другой вариант этого же файла, который будет «весить» меньше 4 Гб.
- Попробовать отформатировать накопитель в ExFAT, с большой вероятностью он будет работать на вашем устройстве, а ограничения на размер файла не будет (точнее будет, но не то, с которым вы сможете столкнуться).
Когда требуется создать загрузочную флешку UEFI, а образ содержит файлы больше 4 Гб
Как правило, при создании загрузочных флешек для систем UEFI используется файловая система FAT32 и нередко случается, что не удается записать файлы образа на флешку, если он содержит install.wim или install.esd (если речь о Windows) более 4 Гб.
Решить это можно следующими методами:
- Rufus умеет записывать флешки UEFI в NTFS (подробнее: загрузочная флешка в Rufus 3), но потребуется отключить Secure Boot.
- WinSetupFromUSB умеет разбивать файлы больше 4 Гб на файловой системе FAT32 и «собирать» их уже при установке. Функция заявлена в версии 1.6 beta Сохранилось ли она в более новых версиях — не скажу, но с официального сайта можно загрузить именно указанную версию.
Если нужно сохранить файловую систему FAT32, но записать файл на накопитель
В случае, когда нельзя выполнить никаких действий по преобразованию файловой системы (накопитель нужно оставить в FAT32), файл требуется записать и это не видео, которое можно было бы найти в меньшем размере, вы можете разбить этот файл с помощью любого архиватора, например, WinRAR, 7-Zip, создав многотомный архив (т.е. файл будет разбит на несколько архивов, которые после распаковки снова станут одним файлом).
Более того, в 7-Zip можно и просто разбить файл на части, без архивации, а в дальнейшем, когда это будет необходимо, соединить их в один исходный файл.
Надеюсь, предложенные способы подойдут в вашем случае. Если же нет — опишите ситуацию в комментарии, я постараюсь помочь.
Главная » Уроки и статьи » Железо
При копировании различных файлов на флешку люди могут сталкиваться с ошибками. Возникают они и решаются разными методами. Например, многие спрашивают, как исправить ошибку «Файл слишком велик для конечной файловой системы». В Windows 10 это можно сделать несколькими способами, каждый из которых обладает своими преимуществами и недостатками.
Причины возникновения проблемы
Файловые системы бывают нескольких типов. Ошибка появляется только в случае с FAT32. Причина очень проста: такой тип ограничен по размеру копируемых файлов (максимальное значение – 4 Гб). Если ограничение превышается, появляется вот такая ошибка:
Способы решения
Существует несколько вариантов устранения ошибки. Все напрямую зависит от того, для каких целей используется флешка. Большинство методов подразумевают изменение файловой системы, что в ряде случаев недопустимо.
Самый простой вариант
Проще всего будет отформатировать накопитель в файловую систему NTFS. Разумеется, не все устройства могут работать с такой системой. Кроме того, важно понимать, что стандартный способ приведет к неминуемой потере данных. Если все это не имеет значения, то можно прибегнуть к следующей инструкции:
- В проводнике кликнуть по флешке ПКМ, а затем в контекстном меню выбрать пункт, отвечающий за форматирование.
- В открывшемся окне указать нужную файловую систему и нажать по кнопке «Начать» (расположена снизу).
- Дождаться окончания процедуры: это может занять некоторое время.
Смена системы позволит избавиться от ограничения и, соответственно, решить проблему. Следует обратить внимание на то, что некоторые сторонние программы позволяют провести процедуру без потери данных. Также можно воспользоваться командной строкой. Самый быстрый способ ее открыть – ввести название в поиске на панели задач. Также строка есть в папке «Служебные», которая, в свою очередь, находится в меню «Пуск». Запуск следует осуществлять с правами администратора.
Далее необходимо ввести всего одну команду:
Важно не забыть поставить букву, которой обозначается накопитель. После этого остается лишь нажать на Enter. По завершению процедуры проблемный файл можно будет спокойно скопировать.
Способ, позволяющий сохранить ту же файловую систему
В некоторых случаях важно оставить изначальную систему. К счастью, данная проблема решается просто: можно разбить файл на несколько частей, используя архиватор (наиболее популярными считаются 7-Zip и WinRAR). При этом после распаковки файл снова вернется в норму. Подобные архивы называются многотомными.
В качестве примера на скриншоте приведен WinRAR. Если нажать по файлу ПКМ, в меню можно увидеть пункт «Добавить в архив…». Нужно кликнуть по нему и указать желаемый размер для каждого тома (соответствующий пункт обведен красным).
Метод решения для устройств, которые не могут работать с NTFS
Речь чаще всего идет о телефонах и телевизорах. Если проблемный файл представляет собой видео, то можно попробовать найти вариант с меньшим разрешением, вырезанными титрами и т. п.
Большинство устройств на самом деле воспринимают файловую систему ExFAT. У нее тоже есть ограничение на размер файла, но оно не такое значительное. Это означает, что вы можете попытаться сменить систему флешки (как это сделать, уже было указано в самом первом способе решения проблемы).
Как записать образ больше 4 Гб на FAT32 UEFI
В ряде случаев для UEFI используется именно эта файловая система. Однако образ при этом может превышать максимальное допустимое значение. Единственный способ решения неприятной ситуации – сторонние приложения. Опытные пользователи чаще всего рекомендуют Rufus, т. к. он позволяет использовать другую файловую систему, а именно NTFS, и поддерживает русский язык.
Еще люди нередко используют WinSetupFromUSB, т. к. данная утилита позволяет разбивать файлы, тем самым уменьшая размер. В последующем она сама возвращает их в исходное состояние. При этом процедура осуществляется в автоматическом режиме: когда программа поймет, что ISO слишком велик, она выдаст соответствующее сообщение и начнет разбивать его на части.
Обычно файл разделяется на два, а затем объединяется во время установки. В отличие от предыдущего варианта, данная утилита не всегда работает корректно: некоторые пользователи жалуются на появление ошибок. Однако программа периодически обновляется, поэтому вероятность неудачи становится все ниже.
Таким образом, ошибка возникает из-за ограничений файловой системы. Чтобы скопировать файл, весящий больше 4 Гб, придется либо менять систему, либо разбивать сам файл. Оба варианта имеют свои «но», поэтому выбирать способ следует, исходя из предназначения флешки. Также важно помнить, что некоторые способы могут привести к удалению данных.
Понравилось? Поделись с друзьями!
Дата: 11.02.2022
Автор/Переводчик: Wolf
Перенос файлов с одного носителя на другой часто сопровождается разного рода ошибками. Причиной может быть проблемы в самой операционной системе, недостаток программного обеспечения или отсутствие драйверов. Одной из самых распространенных ошибок является: файл слишком велик для конечной файловой системы.
К счастью, ошибка исправляется несколькими простыми, но эффективными способами. Каждый из них рабочий, поэтому избежать неприятностей с переносом файлов удастся быстро. Мы расскажем, как исправить такую ошибку.
Что значит ошибка: файл слишком велик?
Многие сталкивались с проблемой, когда нужно записать что-то на флешку, но при переносе данных появляется сообщение об ошибке. Например, у вас USB-носитель на 32 Гб, а фильм весит всего 7 Гб. Но при копировании на флешку появляется ошибка – файл слишком велик для конечной файловой системы.
Причин ошибки может быть много, но перед тем, как скидывать какие-то данные на USB-носитель, нужно узнать его файловую систему. В свойствах съемного накопителя эта информация отображается над диаграммой распределения свободного места накопителя.
Флешки распределяются на два вида файловых систем – FAT и NTFS. FAT в свою очередь имеет подвиды:
- FAT12 – применялась на дискетах до 32 Мб;
- FAT16 – чаще всего была установлена на старые жесткие диски до 2 Гб;
- FAT32 – самая распространенная система для многих флешек сегодня; она не принимает объем, выше 4 Гб.
- FAT64 – создана, как замена FAT32, но известна своей плохой совместимостью с операционной системой.
NTFS – это система нового поколения. Она позволяет записывать файлы до 16 Тб. Устройства с этой системой используются для загрузки флешки в формате ISO. Восстановить данные с NTFS проще, в сравнении с FAT32.
Вся суть ошибки – файл слишком велик заключается в системе FAT32. Замена на NTFS усилиями операционной системы решает эту проблему во многих случаях. Данная ошибка присуща устройствам, исключительно на Windows.
Форматирование USB-накопителя
При возникновении ошибки первым делом обратите внимание на устройство для записи. Например, FAT32 не позволит записать больше 4 Гб, а иногда, даже меньше. В этом случае, предварительно сохраните важные файлы на другом накопителе и переформатируйте флешку следующим образом:
- Форматируйте флешкарту
- Зайдите в «Компьютер»
- ПКМ вызовите «Свойства» вашей флешки
- Пункт «Форматирование»
- Установить NTFS, как файловую систему вместо FAT32
- Способ форматирования – только по заголовкам
- Нажимаем «Начать» и дожидаемся окончания установки.
Теперь можно сбрасывать файлы и не переживать о недостатке места на устройстве. Некоторые не одобряют решения проблемы таким способом. Объясняется это тем, что для смены ФС должна быть более веская причина, чем невозможность передать файл.
Совет: после переформатирования зайдите заново в настройки и убедитесь, что NTFS установлена, как файловая система.
Теоретически, необязательная смена ФС негативно влияет на функцию передачи и хранения информации. Устройство может быть испорчено. Но на практике, это всего лишь единичные случаи.
Конвертация файловой системы
Первый метод может не подойти по нескольким причинам. Например, просто не получается переформатировать, или вы не хотите удалять файлы, либо нет другого временного носителя. Альтернатива конвертации флешки – командная строка или специальные программы для работы с разделами дисков. Скачанный софт переконвертирует съемный накопитель.
В командную строку введите следующую задачу – convert G: /fs:ntfs. Ваш диск обозначен буквой G. По завершению в окне командной строки появиться сообщение. Проверьте на наличие файлов на своих местах, отображается ли файловая система в свойствах устройства. Файловая система измениться на NTFS, но при этом вам не нужно форматировать флешку с файлами.
В качестве программного обеспечения используйте Aomei Partition. Данный софт зарекомендовал себя с положительной стороны. Имеет русифицированный интерфейс, бесплатное пользование и прост в эксплуатации.
Использование архиваторов 7 zip и WinRar
Сохранить ФС FAT32 не тронутой и переместить файлы на флешку можно с помощью двух известных архиваторов – 7 zip и WinRar. Основная суть этого метода в том, чтобы разбить нужный файл на несколько частей, после чего записать на USB-накопитель.
Архивация файлов через 7 zip:
- Выберите нужный файл
- Скидываем в архиватор 7 zip
- Заходим в настройки архива
- Пункт «Размер блока»
- Задать размер, например 1 Гб, и разбить на тома по 1000 Мб
- Сохраняем и ждем окончания архивации.
Теперь архивированные файлы можно перемещать на флешку, не изменяя файловую систему. Например, если размер вашего файла был 5 Гб, после архивации он будет состоять из 5 частей по 1 Гб. Когда вы скинете все тома на одно устройство, распакуйте первый пакет, а остальные сделают это автоматически. Все архивы соберутся в один целый файл.
WinRar работает подобным образом:
- Добавьте документ в архиватор WinRar
- Перейдите в «Параметры архивации»
- Пункт «Общие»
- «Разделить на тома размером» – укажите объем одного файла
- Нажмите «ОК».
После переноса документов в архивированном виде, распакуйте их в один файл. Все операционные системы Windows отлично справляются с этой задачей. Проблем возникнуть не должно.
Совет: старайтесь не потерять один из томов во время перемещения с устройства на устройство, иначе конечный файл не будет работать.
Заключение
Дополнительный способ переноса документов на другое устройство – использование облачных хранилищ. Если у вас есть такая возможность, и вам не принципиально использовать для этого флешку, то загрузите файлы в облако. Затем войдите в аккаунт на другом девайсе и скачайте оттуда нужные документы.
В целом, на начальном уровне, решений с проблемой файловой системой достаточное количество. Все они легкие, не требуют специальных знаний, поэтому разобраться сможет неопытный пользователь ПК.
Привет, дорогой друг! Сегодня мы разберем проблему копирования больших файлов на диск, флешку или переносной жестак. Вы пытаетесь скопировать что-то и видите сообщение об ошибке:
Файл слишком велик для конечной файловой системы
Файл может быть любого типа – это может быть образ, библиотека, архив или любой другой файлик. Причем неважно какая операционная система у вас установлена – Windows 10, 11, 7, 8 или XP. Данная проблема возникает исключительно из-за того, что место, куда вы копируете файл, имеет файловую систему FAT32. У этой файловой системы есть жесткое ограничение, и на ней не могут храниться файлы больше 4 ГБ (4 096 мегабайт).
Но не стоит расстраиваться, ниже в статье мы рассмотрим несколько вариантов, которые должны нам помочь. Поехали!
Содержание
- Способ 1: Форматирование флешки или диска
- Способ 2: Конвертирование без потери данных
- Способ 3: При использовании FAT32 в телефоне, планшете или на ТВ
- Способ 4: Для загрузочных флешек UEFI
- Способ 5: Запись любых файлов на FAT32
- Видео
- Задать вопрос автору статьи
Способ 1: Форматирование флешки или диска
Раз проблема кроется в файловой системе, то проще всего взять и просто отформатировать внешний жесткий диск или флешку в другую ФС. Нам подойдет более распространённая NTFS.
- Откройте компьютер или любой проводник.
- Выберите флешку или диск, который вы хотите отформатировать. Еще раз проверьте, чтобы на нём (ней) не было никакой важной информации – лучше перенесите её ну другой раздел. После этого кликаем правой кнопкой мыши и выбираем пункт «Форматировать».
- Выставляем «Файловую систему». Можете также установить метку (или название) тома. Далее жмем по кнопке «Начать».
- Ждем, пока процедура закончится. После этого на диск можно будет записывать файлы любого размера.
Способ 2: Конвертирование без потери данных
Если вам нужно не отформатировать диск, а, как бы, преобразовать в другую файловую систему, то это можно сделать с помощью командной строки – открываем её с правами администратора. После этого вводим команду:
convert D: /fs:ntfs
Или вы можете воспользоваться любыми сторонними программами, которые работают с внешними носителями – Aomei Partition Assistant Standard, Acronis Disk Director, MiniTool Partition Wizard или HDD Low Level Format Tool.
Способ 3: При использовании FAT32 в телефоне, планшете или на ТВ
Если вы пытаетесь скопировать фильм на флешку или жесткий диск, а далее хотите его подключить, например, к TV, то можете столкнуться с проблемой. Не все телевизоры работают с файловой системой NTFS. Это также касается SD-карт и внутренней памяти телефона или планшета. В таком случае или смартфон не сможет работать с данным носителем, или при скачивании файла с интернета вы увидите ошибку.
Тут есть три варианта решения:
- Попробуйте найти файл с меньшим размером и загрузите его на диск, флешку, или SD-карту. Внутреннюю память телефона это тоже касается.
- Можно попробовать отформатировать носитель в другую файловую систему – ExFAT. Многие современные телефоны и телевизоры спокойно работают с ней, плюс ограничение по размеру у ExFAT в разы больше. И не думаю, что вы когда-нибудь столкнетесь с проблемой сильно больших файлов.
- Для телевизора можно попробовать разбить видео на несколько частей. В интернете полно программ, которые работают с видеофайлами.
Способ 4: Для загрузочных флешек UEFI
Проблема достаточно распространенная – вы пытаетесь создать загрузочную флешку UEFI (чаще всего с Windows) и видите ошибку, так как некоторые файлы превышают размер 4 ГБ. Все дело в том, что, как правило, при создании UEFI носителя используется FAT32. Но мы можем это исправить и создать флешку или диск через Rufus – это очень крутая, бесплатная программа, которая может создавать UEFI загрузчик в NTFS. Идем и читаем эту инструкцию.
Есть еще одна классная программа – «WinSetupFromUSB». Она позволяет автоматически разбивать файлы, которые весят больше 4 ГБ, и собирать их в момент использования флешки. Программу можно скачать с официального сайта. Работает она просто – ставим галочку «Auto format it with FBinst», выбираем «FAT32» и образ ISO с загрузочной виндой.
Способ 5: Запись любых файлов на FAT32
Представим себе ситуацию, что нам нельзя переформатировать диск, но нужно на него записать файл с большим размером. В таком случае мы можем воспользоваться архиваторами WinRAR или 7-Zip. Они позволяют разбить даже большой файл на более мелкие, а потом их аналогично также собрать. Покажу на примере 7-Zip – кликаем ПКМ по файлу, выбираем наш архиватор и команду «Добавить к архиву…».
Среди всех функций выберите «Разбить на тома размером (в байтах)» – «4092M – FAT». После этого при создании архива все файлы не будут весить больше 4 Гб, и вы спокойно сможете их записать на любой диск с FAT32. Правда при копировании на другой носитель, нужно будет обратно собирать данный архив, чтобы нормально его использовать.
Надеюсь, после этого ошибка (файл слишком большой для конечной файловой системы) исчезнет и не будет вас беспокоить. На этом все, дорогие читатели нашего любимого портала WiFiGiD.RU. Пишите свои вопросы, дополнения и пожелания в комментариях. Ну а я, Бородач, с вами прощаюсь. До новых встреч, пока-пока.