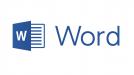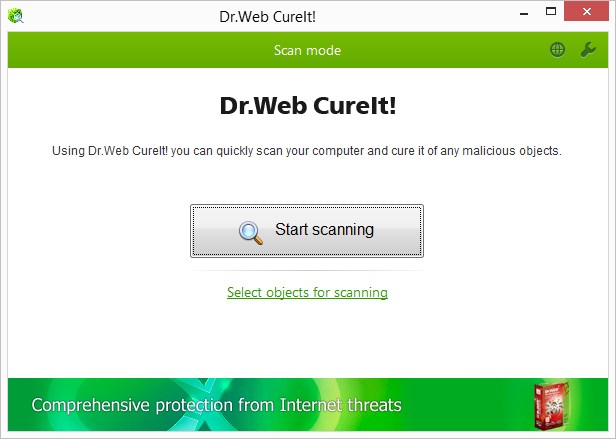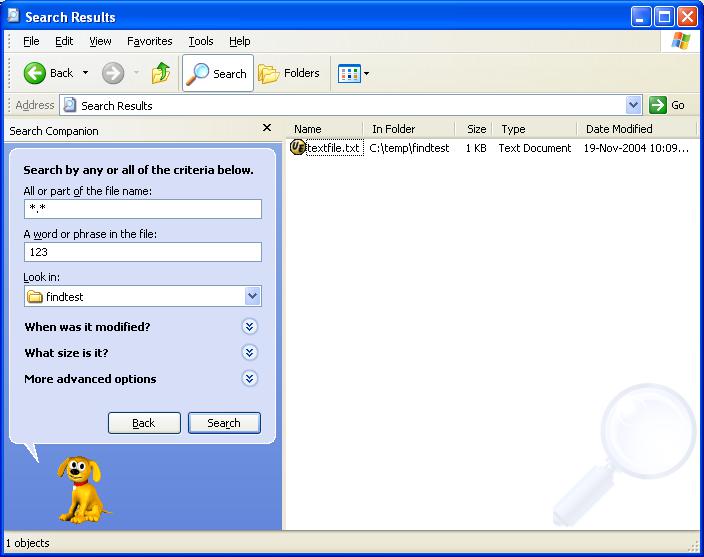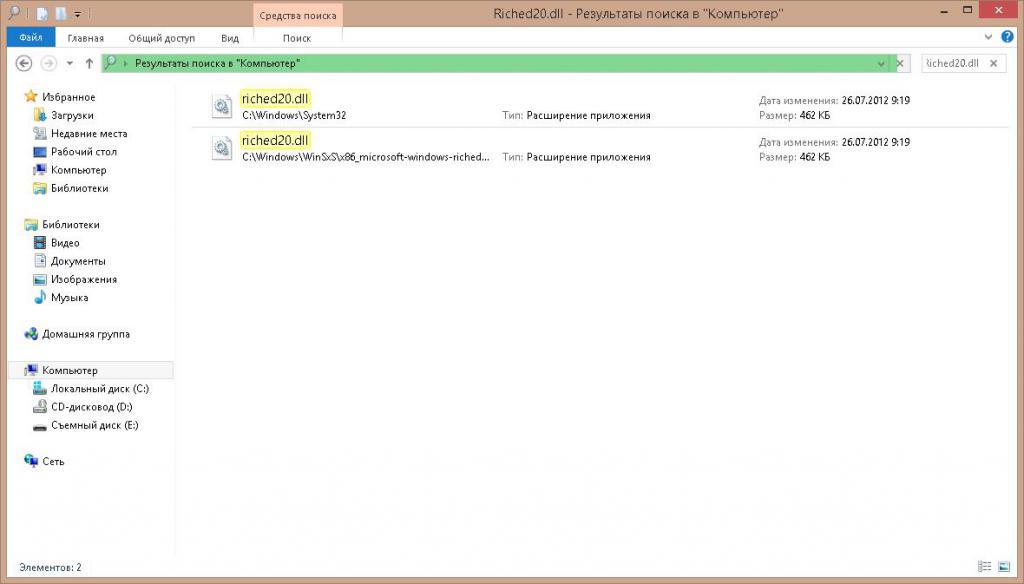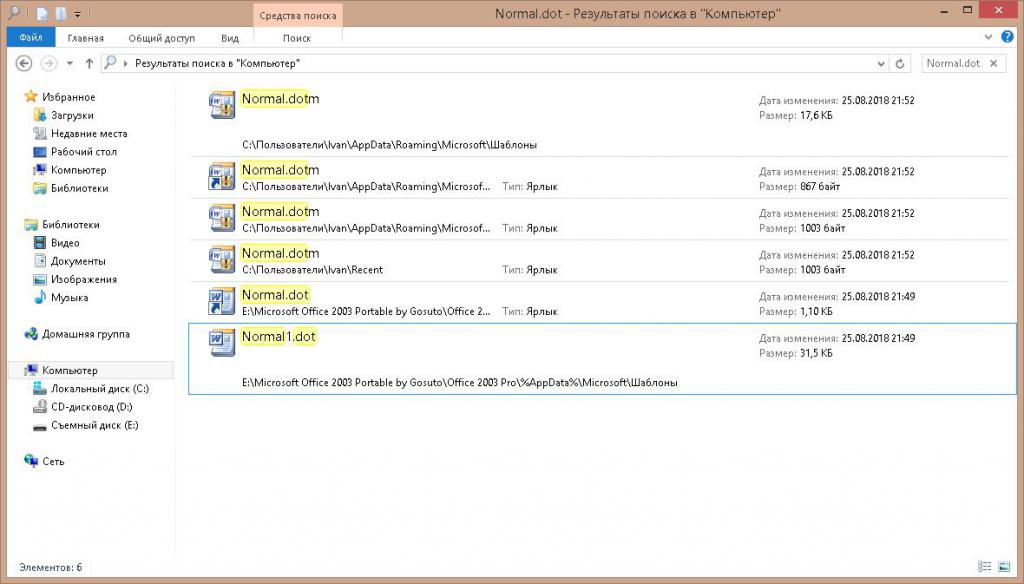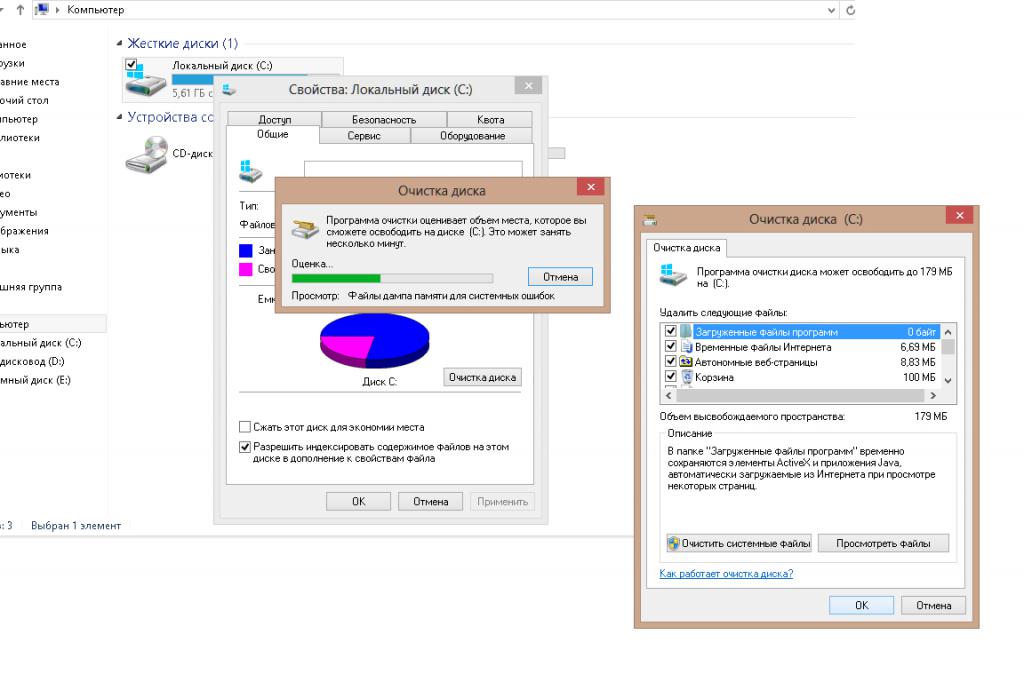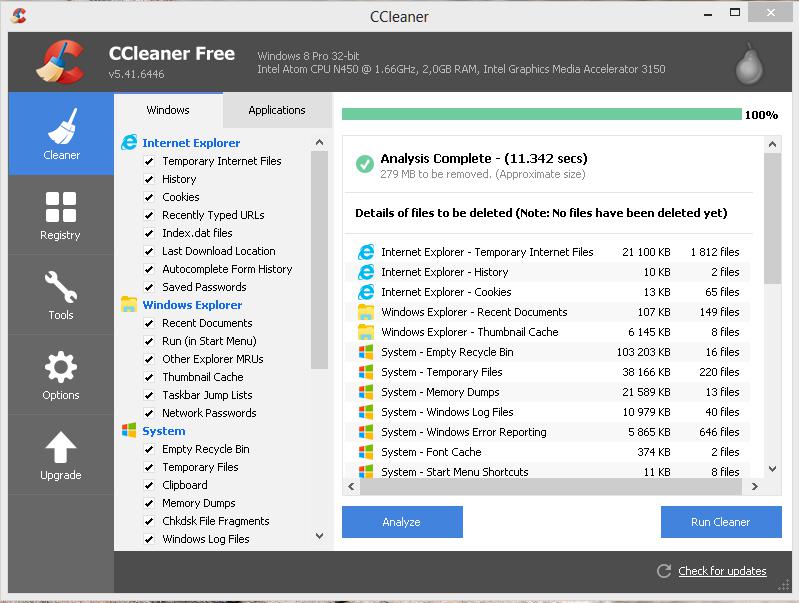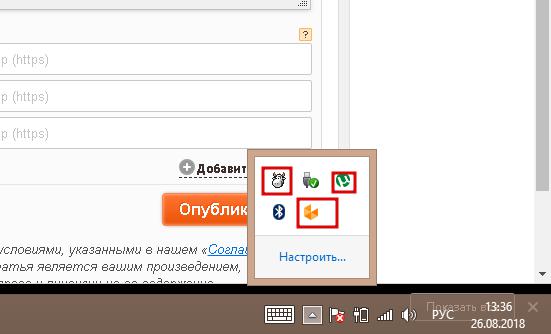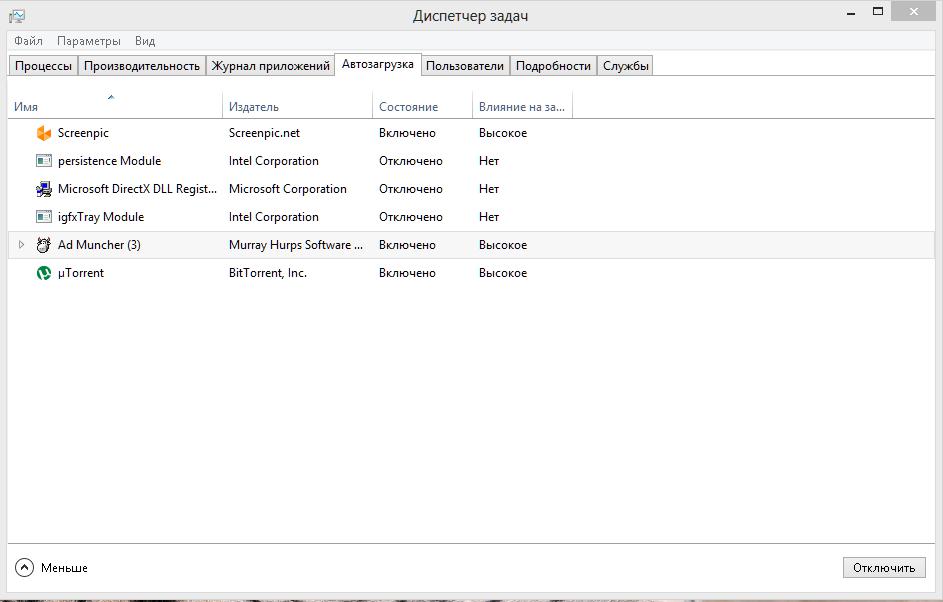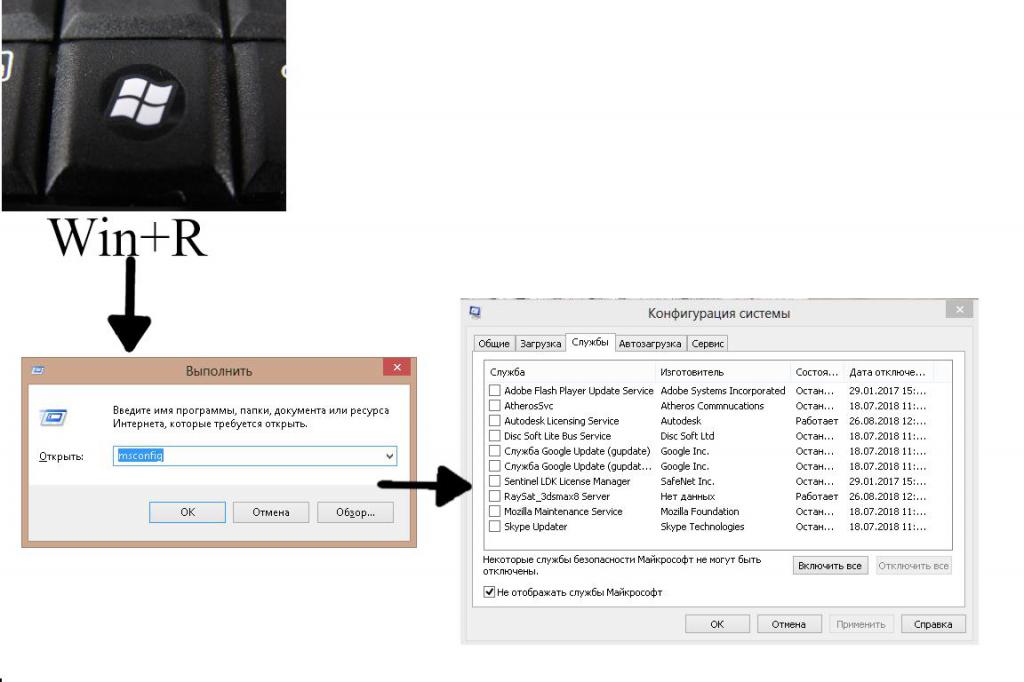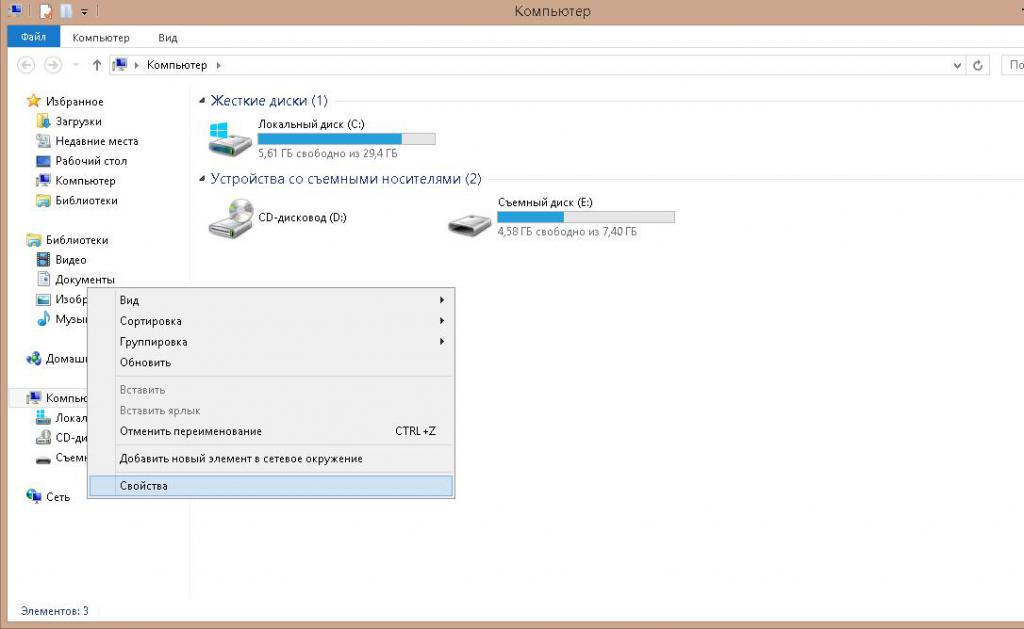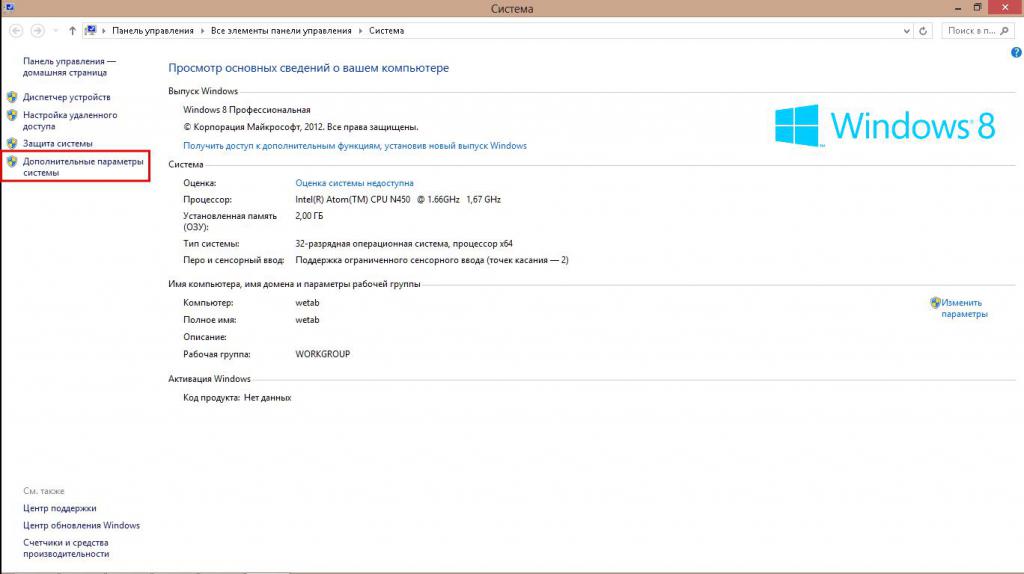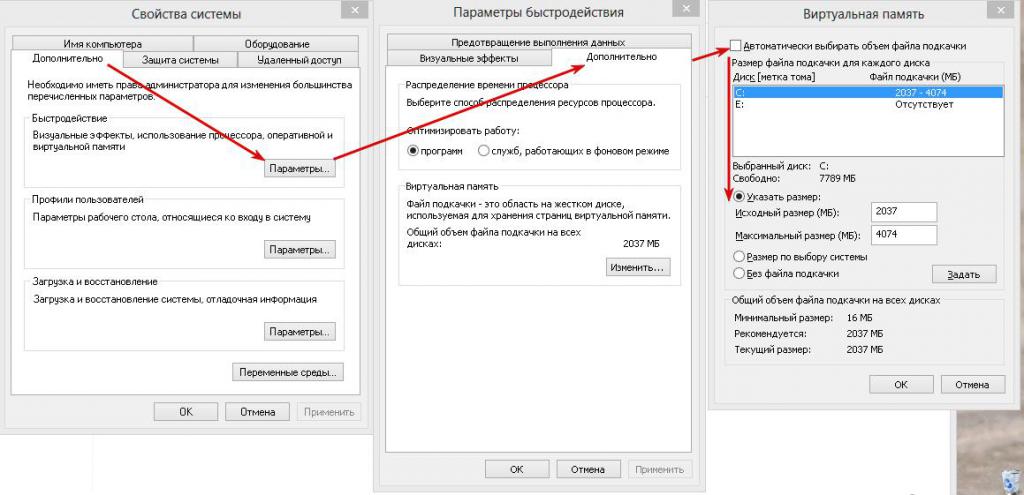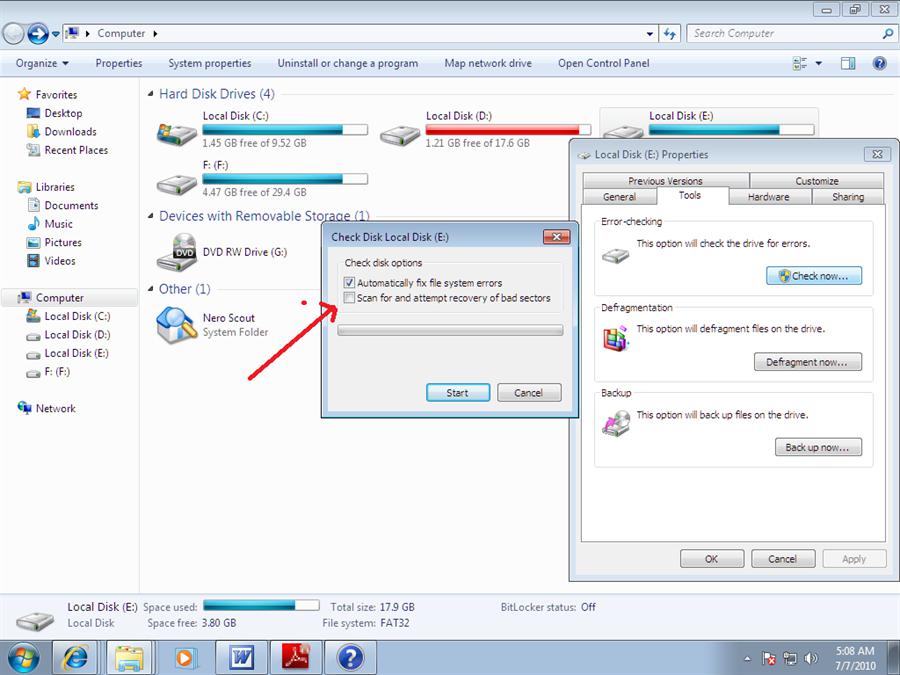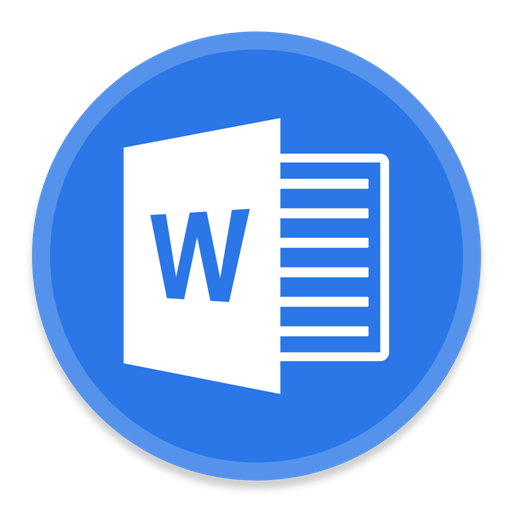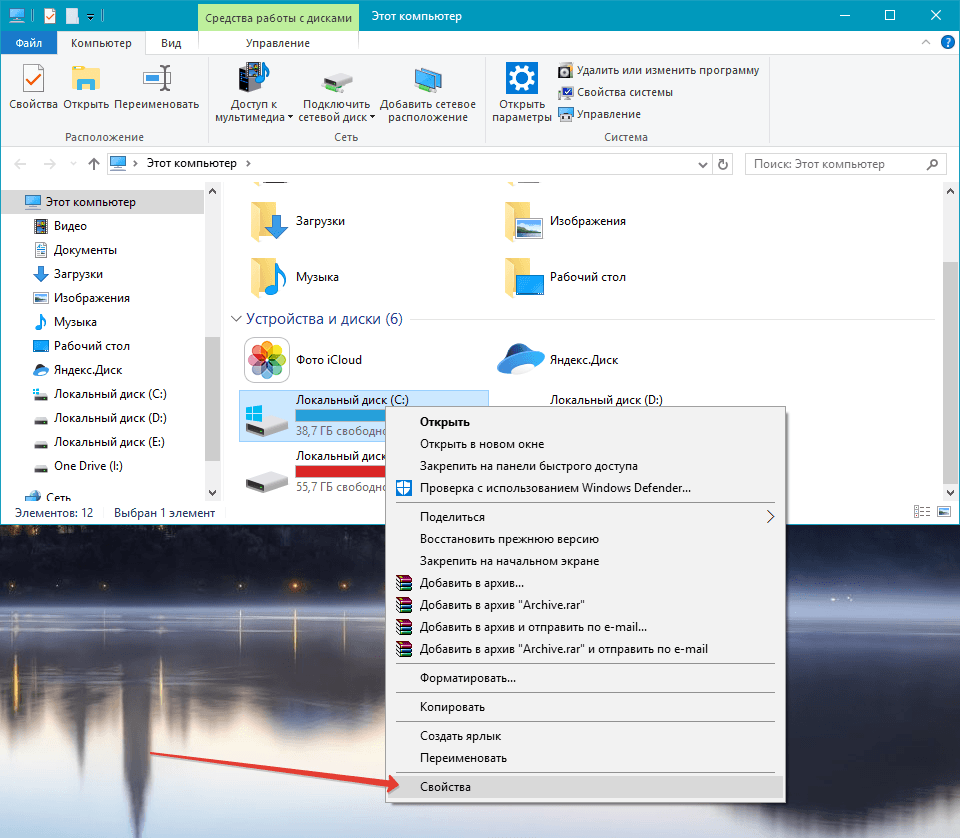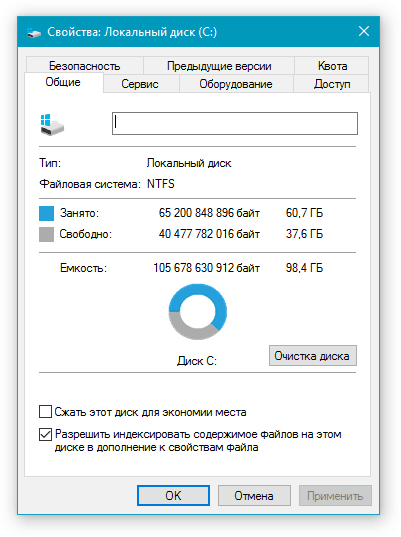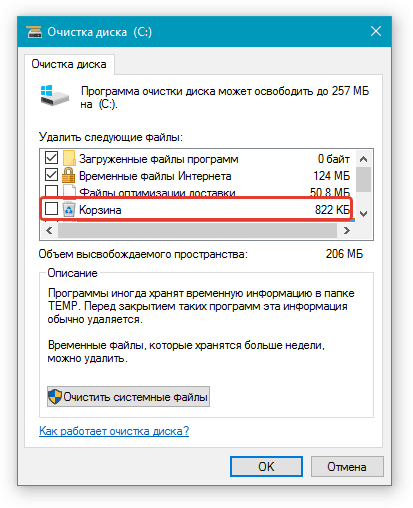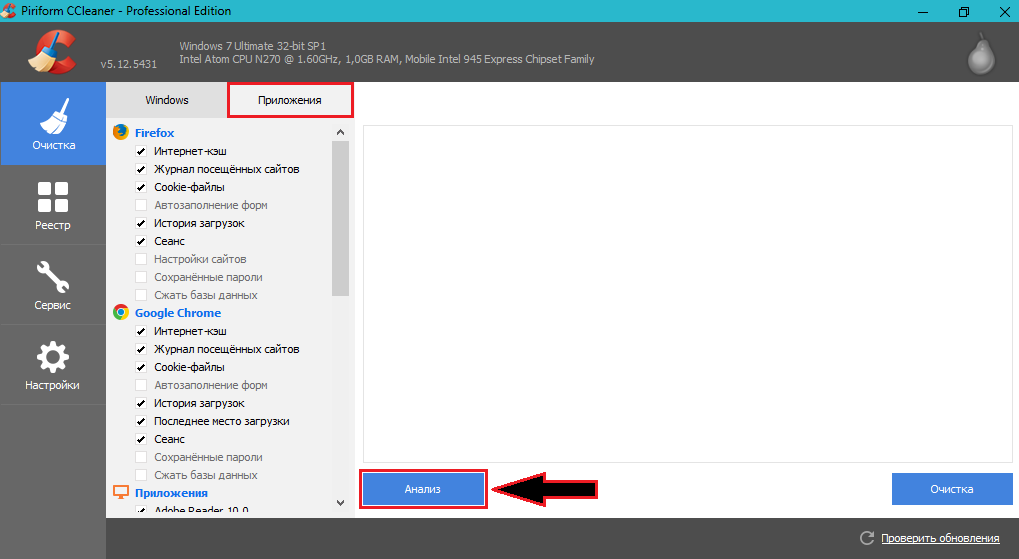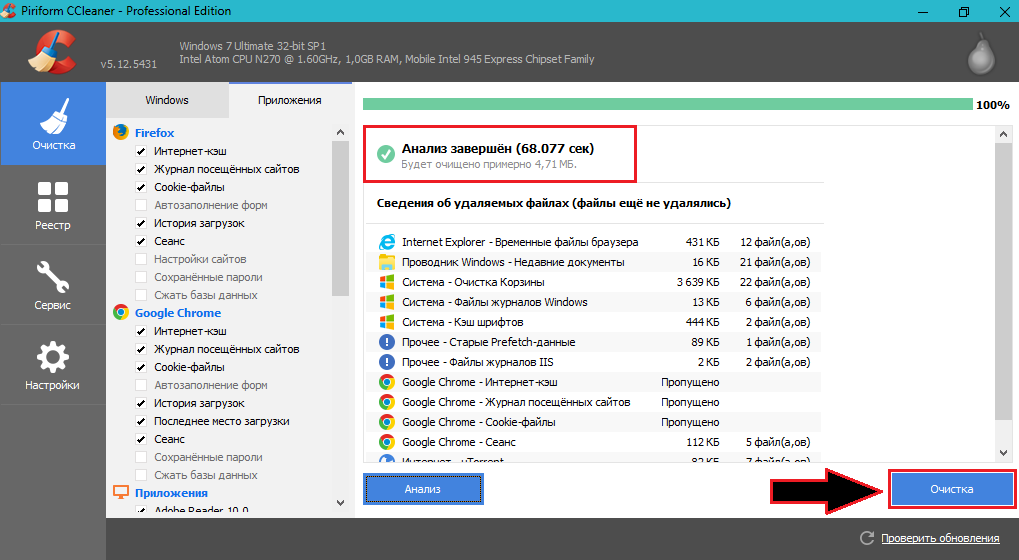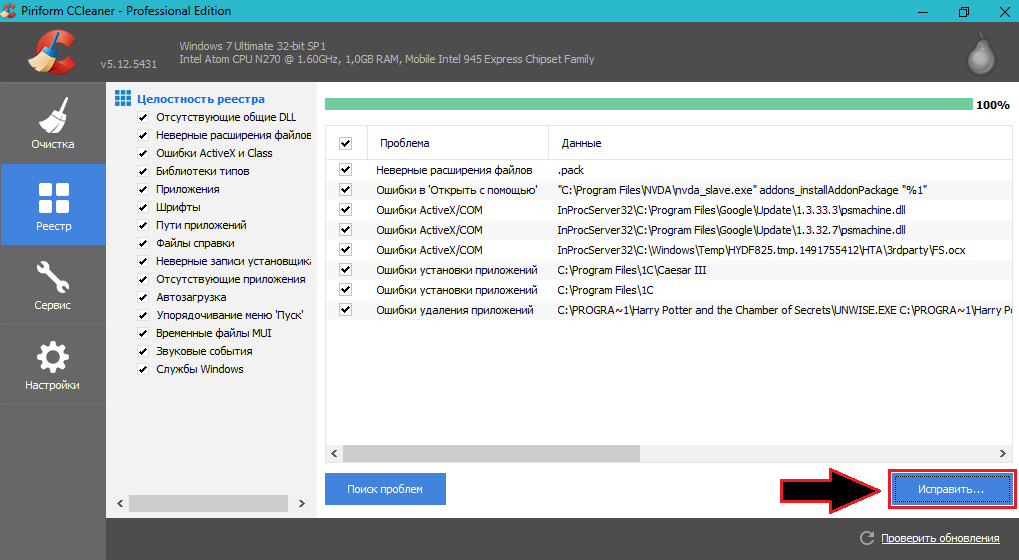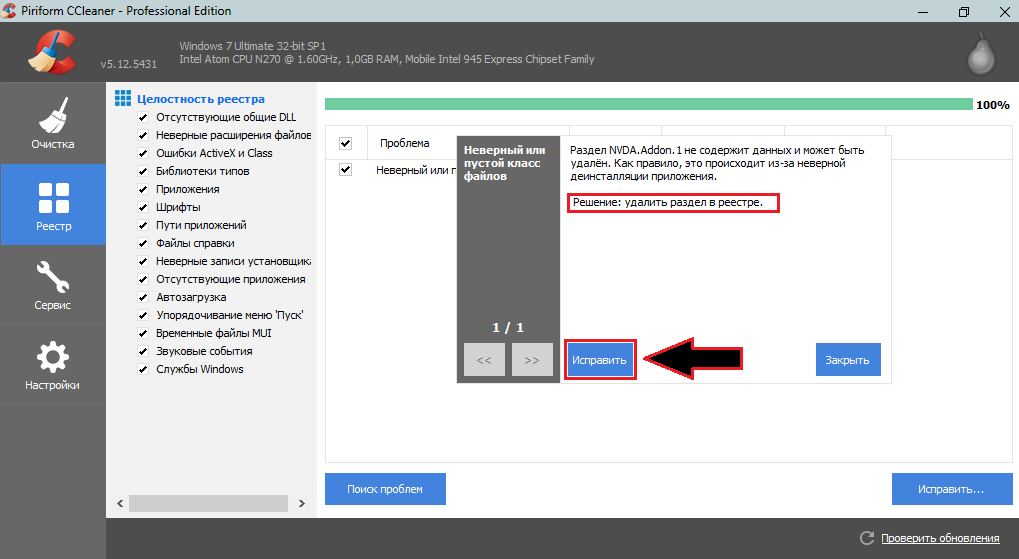Вы не вошли. Пожалуйста, войдите или зарегистрируйтесь.
«Недостаточно памяти для разбиения на страницы…»
Страницы 1
Чтобы отправить ответ, вы должны войти или зарегистрироваться
Сообщений [ 3 ]
1 02.02.2017 15:08:06
- mikkelle
- полковник
- Неактивен
- Зарегистрирован: 21.01.2010
- Сообщений: 227
- Поблагодарили: 12
Тема: «Недостаточно памяти для разбиения на страницы…»
Приветствую всех.
Столкнулся с проблемой вывода на печать некоторых файлов из ворда 13. Скриншот сообщения во вложении. Ошибка при выводе на любой принтер, включая PDF. При сохранении в PDF так же выдает ошибку, но другую. Печать файла из предыдущих версий ворда идет без проблем.
Может кто сталкивался с подобным, знает причину и лекарство?
Post’s attachments
ErrorPrint.png
ErrorPrint.png 15.31 Кб, 2 скачиваний с 2017-02-02
You don’t have the permssions to download the attachments of this post.
2 Ответ от Fck_This 02.02.2017 15:27:50
- Fck_This
- генерал-полковник
- Неактивен
- Откуда: Минск, Беларусь
- Зарегистрирован: 13.07.2016
- Сообщений: 648
- Поблагодарили: 97
Re: «Недостаточно памяти для разбиения на страницы…»
mikkelle пишет:
Приветствую всех.
Столкнулся с проблемой вывода на печать некоторых файлов из ворда 13. Скриншот сообщения во вложении. Ошибка при выводе на любой принтер, включая PDF. При сохранении в PDF так же выдает ошибку, но другую. Печать файла из предыдущих версий ворда идет без проблем.
Может кто сталкивался с подобным, знает причину и лекарство?
Просто из любопытства погуглил 4 минуты:
внешняя ссылка
Спасибо можно перевести на WebMoney-кошелёк R378231864568 или на Яндекс-деньги 410015093172871
3 Ответ от mikkelle 02.02.2017 15:44:55
- mikkelle
- полковник
- Неактивен
- Зарегистрирован: 21.01.2010
- Сообщений: 227
- Поблагодарили: 12
Re: «Недостаточно памяти для разбиения на страницы…»
Великолепно.
Только почему вы решили, что я не сделал того же, до того как написать?
Мною по данной теме было проведена масса экспериментов и просмотрено много информации. Было даже найдено решение данной проблемы, но оно меня не устраивает. Не найдена пока причина возникновения данной ошибки.
Я поэтому и спросил людей, которые сталкивались с подобной проблемой и решили ее.
Сообщений [ 3 ]
Страницы 1
Чтобы отправить ответ, вы должны войти или зарегистрироваться
Похожие темы
- как вставить из буфера памяти запрос в поле MailMergeFindEntry
- Как найти страницы без номера страницы?
- Разрыв страницы
- Разрыв страницы
- Разрыв страницы
- настройка страницы
- параметры страницы
- параметры страницы
«Недостаточно памяти для разбиения на страницы…»
Очень часто при работе с текстовым редактором, мы сталкиваемся с тем, что используем его возможности, хорошо если на 50 %, а то и гораздо меньше. На портале о Microsoft Office Word вы узнаете про: работа с колонтитулами 2007.
К примеру, Ворд предоставляет своим пользователям инструменты для создания макросов, разработки шаблонов, других способов автоматизации работы, но часто ли мы их используем? Наш сайт о Microsoft Office Word даст ответ про: как сканировать программой word 2007.
Конечно, освоить это стоит некоторых усилий, но зато значительно облегчит дальнейшую работу в программе. На портале о Microsoft Office Word вы узнаете про: 10 антонимов на слово активный.
А поможет вам разобраться с тонкостями Ворда форум сайта Ворд Эксперт. Его участники дадут информацию по всем интересующим проблемам, научат работать с шаблонами и макросами, подскажут по настройкам той либо иной версии. На портале о Microsoft Office Word вы узнаете про: microsoft office 2007 ключ 8 значный.
А также предложат готовые решения для таблиц, стилей, заголовков, оглавлений и так далее или возможность подать заявку на разработку. На портале о Microsoft Office Word вы узнаете про: как в ворде красиво оформить страницы.
Содержание
- В каких версиях программы возникает эта ошибка
- Почему эта ошибка возникает
- Решение ошибки
- Временное решение
- Вопросы и ответы
Если при попытке сохранить документ MS Word вы столкнулись с ошибкой следующего содержания — “Недостаточно памяти или места на диске для завершения операции”, — не спешите паниковать, решение есть. Однако, прежде, чем приступить к устранению данной ошибки, уместно будет рассмотреть причину, а точнее, причины ее возникновения.
Урок: Как сохранить документ, если завис Ворд
Примечание: В разных Версиях MS Word, а также в разных ситуациях содержание сообщения об ошибке может немного отличаться. В данной статье мы рассмотрим только ту проблему, которая сводится к нехватке оперативной памяти и/или места на жестком диске. Сообщение об ошибке будет содержать именно эту информацию.
Урок: Как устранить ошибку при попытке открытия файла Ворд
В каких версиях программы возникает эта ошибка
Ошибка типа “Недостаточно памяти или места на диске” может возникнуть в программах пакета Microsoft Office 2003 и 2007. Если на вашем компьютере установлена устаревшая версия программного обеспечения, рекомендуем его обновить.
Урок: Установка последних обновлений Ворд
Почему эта ошибка возникает
Проблема нехватки памяти или места на диске характерна не только для MS Word, но и другого ПО от Microsoft, доступного для Windows ПК. В большинстве случаев возникает она по причине увеличения файла подкачки. Именно это и приводит к чрезмерной загруженности оперативной памяти и/или потере большей части, а то и всего дискового пространства.
Еще одна распространенная причина — определенное антивирусное ПО.
Также, такое сообщение об ошибке может иметь буквальный, самый очевидный смысл — на жестком диске действительно нет места для сохранения файла.
Решение ошибки
Чтобы устранить ошибку “Недостаточно памяти или места на диске для завершения операции” необходимо освободить место на жестком диске, его системном разделе. Для этого можно воспользоваться специализированным ПО от сторонних разработчиков или же стандартной утилитой, интегрированной в Windows
1. Откройте “Мой компьютер” и вызовите контекстное меню на системном диске. У большинства пользователей этой диск (C:), по нему и нужно кликнуть правой кнопкой мышки.
2. Выберите пункт “Свойства”.
3. Нажмите на кнопку “Очистка диска”.
4. Дождитесь завершения процесса “Оценка”, во время которого система просканирует диск, пытаясь найти файлы и данные, которые можно удалить.
5. В окне, которое появится после сканирования, установите галочки напротив пунктов, которые можно удалить. Если вы сомневаетесь в том, нужны ли вам те или иные данные, оставьте все как есть. Обязательно установите галочку напротив пункта “Корзина”, если в ней содержатся файлы.
6. Нажмите “ОК”, а затем подтвердите свои намерения, нажав “Удалить файлы” в появившемся диалоговом окне.
7. Дождитесь завершения процесса удаления, после которого окно “Очистка диска” закроется автоматически.
После выполнения вышеописанных манипуляций на диске появится свободное место. Это устранит ошибку и позволит сохранить документ Ворд. Для большей эффективности вы можете воспользоваться сторонней программой для очистки диска, например, CCleaner.
Урок: Как пользоваться CCleaner
Если вышеописанные действия вам не помогли, попробуйте временно отключить антивирусное ПО, установленное у вас на компьютере, сохранить файл, а затем снова включить защиту антивируса.
Временное решение
В случае крайней необходимости вы всегда можете сохранить файл, который не удается сохранить по вышеописанным причинам, на внешний жесткий диск, флешку или сетевой диск.
Чтобы не предотвратить потерю данных, содержащихся в документе MS Word, настройте функцию автосохранения файла, с которым вы работаете. Для этого воспользуйтесь нашей инструкцией.
Урок: Функция автосохранения в Ворде
Вот, собственно, и все, теперь вы знаете, как устранить ошибку программы Word: “Недостаточно памяти, чтобы закончить операцию”, а также знаете о причинах, по которым она возникает. Для стабильной работы всего программного обеспечения на компьютере, а не только продуктов Microsoft Office, старайтесь держать достаточно свободного места на системном диске, время от времени производя его очистку.
Обновлено: 10.02.2023
Руководство по решению проблемы с нехваткой памяти для завершения операции.
Текстовый редактор Microsoft Word славится во всем мире не только удобным интерфейсом и большим набором инструментов для работы с текстами, но и своей стабильной работой. Однако некоторые его пользователи периодически попадают в такую неприятную ситуацию, когда при попытке сохранить документ в редакторе выскакивает оповещение об ошибке с текстом «Недостаточно памяти» или «Недостаточно места на диске». Гораздо реже похожее оповещение высвечивается в процессе запуска приложения Microsoft Word.
Причины возникновения такой неприятной ситуации могут быть самыми разными, и в этой статье мы постараемся помочь Вам их выявить и решить данную проблему.
Изображение 1. Проблема при запуске Word и сохранении файла.
Почему Ворд пишет «Недостаточно памяти»: что делать?
- Оповещение о данной ошибке характерно для версий текстового редактора Microsoft Word 2003 и 2007. Однако с ней можно столкнуться и во время использования других программ из пакета Microsoft Office. Следовательно, самым мудрым и правильным решением будет обновить ПО от Microsoft до последней версии или, хотя бы, установить издание 2010 или 2013.
- Чаще всего данная ошибка возникает из-за увеличенного файла подкачки, что приводит к перегрузке оперативной памяти и утрате приличного количества, а то и всего незанятого пространства на винчестере. Также причиной может стать антивирусная программа, поставленная на компьютере, или же на винчестере действительно иссякло свободное место для хранения файлов. Однако могут быть и другие причины.
Недостаточно памяти или места на диске для запуска приложения Microsoft Word
В том случае, если антивирусная программа не причем, Вам необходимо загрузить свой компьютер в безопасном режиме и попробовать запустить Microsoft Word через него, чтобы выявить, действительно ли работе редактора мешает постороннее программное обеспечение или фоновые процессы:
Шаг 1.
- Отправьте компьютер на перезагрузку и практически сразу после его включения нажмите на клавиатуре клавишу «F8».
- В появившемся на экране меню загрузки операционной системы стрелочками выберите «Безопасный режим» и нажмите «Enter».
Изображение 2. переход в безопасный режим.
Шаг 2.
Изображение 3. Подтверждение продолжения работы.
Если ошибка при запуске Microsoft Word появилась даже в безопасном режиме, то, скорее всего, на Вашем ПК установлено какое-нибудь вредоносное ПО, Чаще всего редактор Word конфликтует с рекламной программой Delphin Media Viewer, которая устанавливается вместе с бесплатным софтом как «бонус» и постоянно показывает в браузерах рекламу. Но, это также могут быть и другие программы подобного рода, каких существует не мало. Выявите «пакостника» и удалите его через «Панель управления» в разделе «Программы и компоненты».
Почему Word пишет, что недостаточно памяти или места на диске, чтобы закончить операцию?
Когда оповещение о такой ошибке появляется при попытке сохранить файл Word, то первым делом необходимо почистить винчестер от всего лишнего мусора, даже если Ваш компьютер сообщает, что места достаточно.
Произвести очистку можно стандартными средствами операционной системы Windows или прибегнуть к помощи стороннего софта, скачанного из Интернета. Для начала рассмотрим процесс очистки диска стандартными средствами:
Шаг 1.
- Разверните раздел «Мой компьютер», нажмите правой кнопкой мышки на раздел с системой (чаще всего это диск C), после чего в развернувшемся списке кликните на строчку «Свойства».
Изображение 4. Переход к свойствам системного диска.
Шаг 2.
- В появившемся окне на вкладке «Общие» необходимо кликнуть на кнопку «Очистка диска» и дождаться завершения процесса сканирования раздела.
Изображение 5. Запуск инструмента для очистки диска.
Шаг 3.
- Как только процесс сканирования будет завершен, перед Вами раскроется окошко, в котором необходимо отметить маркерами пункты, от которых Вы хотите избавиться. Если у Вас нет уверенности в удалении тех или иных данных, оставьте установленные значения по умолчанию, но обязательно пометьте маркером пункт «Корзина».
- Кликните на кнопку «ОК» и далее по кнопке «Удалить данные» для подтверждения своих намерений.
Изображение 6. Установка необходимых параметров для очистки и ее запуск.
Шаг 4.
- Будет запущен процесс удаления выбранных файлов и данных с Вашего компьютера, длительность которого напрямую зависит от общего количества файлов на жестком диске и возможностей Вашего процессора.
- После завершения очистки на диске должно стать достаточно места для того, чтобы Вы смогли сохранить свой документ Word. После его сохранения позаботьтесь об удалении всех лишних программ с системного диска и впредь никогда ничего на него не устанавливайте, если этот софт не относится к операционной системе.
Использование программы CCleaner
Несмотря на то, что в операционной системе Windows существует своя утилита очистки жесткого диска от мусора, чистит она далеко не все. Во многих системных папках, которые она не затрагивает, скапливается огромное количество разного хлама, который занимает приличное количество дискового пространства.
Для глубокой очистки диска лучше всего прибегнуть к сторонним программам, которых сегодня в Интернете можно найти великое множество. Однако, по нашему личному мнению, самой лучшей и понятной для новичков утилитой очистки является CCleaner, которую можно скачать по этой ссылке. Данная утилита не только чистит жесткий диск, но и исправляет ошибки в реестре, наличие которых также может сказываться на работе некоторых приложений и самой операционной системы.
Очистка с помощью программы CCleaner происходит следующим образом:
Причина этой ошибки
Эта проблема может возникнуть, если у принтера недостаточно памяти для выполнения задания печати PostScript. Например, если ваш документ содержит шрифты TrueType, которые загружаются как шрифты Type42 (контурные), вашему принтеру может не хватить памяти для завершения загрузки шрифта Type42 в собственном формате TrueType. Когда принтер пытается зарезервировать место для загрузки шрифтов, он переполняет свою память.
Ноябрьское обновление 2021:
Теперь вы можете предотвратить проблемы с ПК с помощью этого инструмента, например, защитить вас от потери файлов и вредоносных программ. Кроме того, это отличный способ оптимизировать ваш компьютер для достижения максимальной производительности. Программа с легкостью исправляет типичные ошибки, которые могут возникнуть в системах Windows — нет необходимости часами искать и устранять неполадки, если у вас под рукой есть идеальное решение:
Сбросьте настройки памяти драйвера принтера.
- Нажмите Пуск и выберите Настройки.
- Затем нажмите «Устройства / Принтеры».
- Щелкните правой кнопкой мыши значок принтера и выберите «Свойства».
- Выберите вкладку «Параметры устройства».
- В списке хранилищ принтера выберите правильную настройку и нажмите кнопку ОК.
Изменение параметра загрузки шрифта TrueType
- Нажмите клавишу Windows + R, чтобы открыть Run.
- Войдите в панель управления и нажмите OK, чтобы открыть панель управления.
- Нажмите «Оборудование и звук».
- Нажмите «Устройства и принтеры».
- Щелкните правой кнопкой мыши свой принтер и выберите «Свойства».
- Нажмите Настройки печати.
- Затем нажмите «Макет», а затем нажмите «Дополнительно».
- Дважды щелкните параметры PostScript.
- Выберите параметры загрузки шрифта TrueType.
- В окне параметров загрузки шрифтов True Type нажмите «Автоматически».
- Если автоматический уже выбран, выберите Схема или Битовая карта.
- Сохраните изменения и закройте диалоговое окно свойств принтера.
- Закройте панель управления и проверьте улучшения.
Частичная печать
Если вы отправляете своему лазерному принтеру задание, которое слишком велико для него, он может напечатать столько, сколько сможет, а затем остановится в точке, где память пуста. Это может привести к частичным страницам или разделению содержимого на несколько страниц в документе, который в противном случае был бы неполным. Вы можете определить конкретный элемент, вызывающий нехватку памяти, например сложную графику, потому что на бумаге отображается только его часть. В макете, который содержит множество растровых изображений, которые вы воспроизводите в небольших процентах от их фактического размера, принтер может получать полный набор исходных изображений с высоким разрешением, но останавливаться непосредственно перед печатью самого большого изображения в документе.
Мое или застрявшее задание на печать
В некоторых случаях, проблемы с принтером с памятью, чтобы задания печати появлялись и исчезали в списке выходных проектов, даже не появляясь на бумаге. Такие проблемы могут также вызвать ожидающие проекты, которые не заканчиваются или исчезают из списка ожидающих заданий. Вы можете очистить или очистить оставшиеся элементы и никогда не печатать, но задания, которые вы найдете в очереди принтера, не будут выполнены, пока вы не решите проблему, вызвавшую прерывание.
CCNA, веб-разработчик, ПК для устранения неполадок
Я компьютерный энтузиаст и практикующий ИТ-специалист. У меня за плечами многолетний опыт работы в области компьютерного программирования, устранения неисправностей и ремонта оборудования. Я специализируюсь на веб-разработке и дизайне баз данных. У меня также есть сертификат CCNA для проектирования сетей и устранения неполадок.
Ошибка в Word «Недостаточно памяти, чтобы закончить операцию» — одна из главных проблем, мешающая пользователю работать в этой программе. Она может проявиться на любом этапе работы с текстом: открытие, закрытие, сохранение, редактирование. О ее причинах и способах борьбы с этой проблемой расскажет эта статья.
Почему появляется ошибка «Недостаточно памяти, чтобы закончить операцию» при открытии файла в Word?
Причины, из-за которой появляется эта проблема, следующие:
- Деятельность вируса-червя Nimda.
- Сбой в настройках редактора.
- Нехватка места в ПЗУ (на жестком диске).
- Недостаток оперативной памяти.
- Некорректный размер файла подкачки.
- Поврежденные сектора на HDD.
Прием № 1: Восстановление после кибероккупации
При заражении компьютера вирусом «Нимда» повреждается один из системных файлов под названием Riched20.dll. Избавление от ошибки в Word «Недостаточно памяти, чтобы закончить операцию», вызванной вредоносным кодом, делится на 2 этапа: уничтожение киберпаразита и восстановление оригинального файла динамической библиотеки.
Первый этап заключается в последовательном сканировании ПК несколькими антивирусными сканерами. Например: Kaspersky Virus Removal Tool, Dr.Web CureIt или AVZ4.
После очистки нужно восстановить поврежденный вирусом файл. Для этого нужно:
-
Найти и удалить его поврежденную копию. Кнопка «Поиск» (Windows XP).
Если после установки сервиспака проблема не исчезла, то целиком переустановить весь набор программ Office.
Прием № 2: Переименование файла настроек
Повреждение файла Normal.dot — вторая по распространенности причина, из-за которой «Ворд» пишет: «Недостаточно памяти, чтобы закончить операцию». Что делать в этом случае? А сделать нужно следующее:
- Отыскать требуемый файл на жестком диске.
- Переименовать его при помощи клавиши F2 или одноименной командой в контекстном меню, вызываемой ПКМ.
После изменения названия файла, программа создаст еще один, но уже с настройками «по умолчанию».
Прием № 3: очистка жесткого диска
Со временем в ОС Windows накапливается мусор в виде ненужных файлов. Помимо уменьшения свободного места на накопителе, он является третьей причиной ошибки «Недостаточно памяти, чтобы закончить операцию» в Microsoft Word. Чтобы очистить винчестер, нужно:
- Вручную удалить с диска, на котором установлен редактор, ненужные программы, фильмы, музыку и прочие мультимедиа файлы.
- Очистить диск при помощи интегрированного в Windows одноименного инструмента. Вызвать его можно в окне свойств жесткого диска, нажав на кнопку «Очистка диска».
В дополнение к штатному способу очистки можно проверить диск и состояние реестра при помощи утилиты CCleaner.
Прием № 4: недостаток памяти в ОЗУ и файле подкачки
Четвертой причиной, почему появляется ошибка в Word «Недостаточно памяти, чтобы закончить операцию», является нехватка оперативной памяти. Чтобы не тратиться на новую планку ОЗУ, можно попробовать освободить имеющийся объем от мусора:
-
Отключить программы, работающие скрытно (в фоновом режиме). Их иконки обычно располагаются в панели уведомлений.
Также ошибка может появляться и при недостаточном размере файла подкачки. Он находится на жестком диске, и в него система сохраняет данные, которые ей в данный момент не нужны.
Чтобы его увеличить, нужно:
-
Вызвать правой кнопкой мыши выпадающее меню окна «Компьютер» и в нем нажать на подпункт «Свойства».
Прием № 5: поврежденные сектора
При работе с Windows на ее диске неизбежно появляются битые сектора — участки HDD, с которых система не может прочитать информацию. Иногда повреждаются секторы, на которых записана информация о размере файла подкачки. И тогда начинает появляться ошибка в Word «Недостаточно памяти, чтобы закончить операцию».
Чтобы «отремонтировать» поврежденные участки, нужно воспользоваться встроенной утилитой CheckDisk. Ее можно запустить при помощи командной строки или графического интерфейса. Использование последнего заключается в следующем:
- На системном разделе винчестера нажать ПКМ и перейти в «Свойства».
- В новом диалоговом окне перейти во вкладку «Сервис» и нажать кнопку «Проверить».
- Во вновь открывшемся окошке установить отметки около 2 строчек.
- Нажать кнопку «Начать» и дождаться окончания работы утилиты.
Примечание! Строчка — «Автоматически исправлять системные ошибки» потребует перезагрузки. Также она поможет восстановить отсутствующий файл Riched20.dll, если файлов для переустановки пакета Microsoft Office нет.
Если вы столкнулись с ошибкой Недостаточно памяти в Microsoft Excel, вы не одиноки.
Большое количество пользователей задавали вопросы на форумах Microsoft, касающиеся этой проблемы.
Эта ошибка возникает, когда вы пытаетесь заполнить или скопировать различные формулы в очень большой области листа или если лист очень большой.
Недостаточно памяти.
Недостаточно системных ресурсов для отображения полностью.
В сегодняшней статье мы обсудим причины появления этой ошибки, а также способы ее предотвращения. Читай дальше, чтобы узнать больше.
Вот что мы знаем об этой проблеме Microsoft Excel
Почему эта ошибка возникает в Microsoft Excel?

Как мы упоминали выше, эта досадная ошибка появляется на вашем экране, если вы пытаетесь скопировать большой объем данных на листах Excel или добавляете формулы на большое количество листов одновременно.
Конкретная причина возникновения этой ошибки скрыта в том, как был создан Microsoft Excel.
Каждый экземпляр Excel ограничен 2 ГБ ( гигабайтами ) памяти, а также 32 760 исходными ячейками, когда вы используете опцию умного заполнения.
В зависимости от конкретного действия, которое вы пытаетесь выполнить, оба или одно из этих ограничений приведут к появлению вышеупомянутой ошибки.
1. Выполняйте отбор клеток постепенно

Если вы выбираете только часть всего диапазона, вам нужно заполнить, а затем сделать то же самое для следующего раздела ячеек.
Чтобы убедиться, что ограничения не достигнуты, вы можете выбрать только последний ряд ранее заполненного раздела при переходе ко второму, третьему и т. Д. Сегменту.
Вы можете повторять этот процесс до тех пор, пока не достигнете конца своего выбора.
2. Разделите файл Excel на разные рабочие книги.

Еще один хороший вариант — разбить большой файл Excel на отдельные книги, а затем открыть каждую из них в разных экземплярах Excel.
Этот метод позволит вам избежать ограничения в 2 ГБ. Каждая рабочая тетрадь будет использовать 2 ГБ памяти.
Вывод
В сегодняшнем руководстве с практическими рекомендациями мы говорили о лучших методах применения, если вы работаете с большим файлом MS Excel, и вас ограничивают ограничения памяти или ячеек.
Пожалуйста, не стесняйтесь сообщить нам, оказалось ли это руководство полезным в вашем случае. Вы можете сделать это, используя раздел комментариев ниже.
Читайте также:
- Как избавиться от планшета
- Как заменить bat файл в кошельке
- Как пользоваться бортовым компьютером джили атлас
- Где можно арендовать компьютер
- Driverpack aria2c exe что это
- Remove From My Forums
-
Question
-
Word 2016 is throwing an error for a bunch of my old word documents «There is not enough memory or disk space to repaginate or print this document».
Has anyone experienced this issue before? Every single one of the documents that has had this issue with Word 2016 prints fine with word 2013 and below and there is no shortage of disk space or memory.
A tech support chat agent had me disable all COM-agents and delete temporary files, etc.. then they came to the conclusion that the file we were dealing with was corrupt which made sense at the time. But now that the issue is so widespread, I find it hard
to believe that this many files are corrupt in such a way that only word 2016 wont print them.
Answers
-
Hi,
Regarding of the issue, please provide us more information to assist you better.
- Which was format of the old file? DOC or DOCX.
- Was this error pop-up when you printed these files?
Then, please try to do some test to narrow down this issue:
1) Please choose one of the file, and save it as PDF. If this error also pop-up when you print the PDF file, this issue might be caused by the Adobe Acrobat application. Please try to install the latest version of it.
2) Please log on with local admin account and run Word 2016 as administrator.
3) Install the Office 2016 latest update patches.
If this issue exists, please copy the files to another pc that installed Word 2016 to test. Or you also can send us a sample file to confirm if it is corrupted. (Email:
ibsofc@microsoft.com Please use the thread URL as subject)Regards,
George Zhao
TechNet Community Support
Please
mark the reply as an answer if you find it is helpful.If you have feedback for TechNet Support, contact
tnmff@microsoft.com.-
Edited by
Thursday, October 8, 2015 2:42 AM
-
Marked as answer by
Melon ChenMicrosoft contingent staff
Monday, November 9, 2015 10:30 AM
- Remove From My Forums
-
Question
-
Word 2016 is throwing an error for a bunch of my old word documents «There is not enough memory or disk space to repaginate or print this document».
Has anyone experienced this issue before? Every single one of the documents that has had this issue with Word 2016 prints fine with word 2013 and below and there is no shortage of disk space or memory.
A tech support chat agent had me disable all COM-agents and delete temporary files, etc.. then they came to the conclusion that the file we were dealing with was corrupt which made sense at the time. But now that the issue is so widespread, I find it hard
to believe that this many files are corrupt in such a way that only word 2016 wont print them.
Answers
-
Hi,
Regarding of the issue, please provide us more information to assist you better.
- Which was format of the old file? DOC or DOCX.
- Was this error pop-up when you printed these files?
Then, please try to do some test to narrow down this issue:
1) Please choose one of the file, and save it as PDF. If this error also pop-up when you print the PDF file, this issue might be caused by the Adobe Acrobat application. Please try to install the latest version of it.
2) Please log on with local admin account and run Word 2016 as administrator.
3) Install the Office 2016 latest update patches.
If this issue exists, please copy the files to another pc that installed Word 2016 to test. Or you also can send us a sample file to confirm if it is corrupted. (Email:
ibsofc@microsoft.com Please use the thread URL as subject)Regards,
George Zhao
TechNet Community Support
Please
mark the reply as an answer if you find it is helpful.If you have feedback for TechNet Support, contact
tnmff@microsoft.com.-
Edited by
Thursday, October 8, 2015 2:42 AM
-
Marked as answer by
Melon ChenMicrosoft contingent staff
Monday, November 9, 2015 10:30 AM
Руководство по решению проблемы с нехваткой памяти для завершения операции.
Навигация
- Почему Ворд пишет «Недостаточно памяти»: что делать?
- Недостаточно памяти или места на диске для запуска приложения Microsoft Word
- Почему Word пишет, что недостаточно памяти или места на диске, чтобы закончить операцию?
- Использование программы CCleaner
- Если ничего не помогает
- ВИДЕО: Как правильно настроить файл подкачки?
Текстовый редактор Microsoft Word славится во всем мире не только удобным интерфейсом и большим набором инструментов для работы с текстами, но и своей стабильной работой. Однако некоторые его пользователи периодически попадают в такую неприятную ситуацию, когда при попытке сохранить документ в редакторе выскакивает оповещение об ошибке с текстом «Недостаточно памяти» или «Недостаточно места на диске». Гораздо реже похожее оповещение высвечивается в процессе запуска приложения Microsoft Word.
Причины возникновения такой неприятной ситуации могут быть самыми разными, и в этой статье мы постараемся помочь Вам их выявить и решить данную проблему.
Изображение 1. Проблема при запуске Word и сохранении файла.
Почему Ворд пишет «Недостаточно памяти»: что делать?
- Оповещение о данной ошибке характерно для версий текстового редактора Microsoft Word 2003 и 2007. Однако с ней можно столкнуться и во время использования других программ из пакета Microsoft Office. Следовательно, самым мудрым и правильным решением будет обновить ПО от Microsoft до последней версии или, хотя бы, установить издание 2010 или 2013.
- Чаще всего данная ошибка возникает из-за увеличенного файла подкачки, что приводит к перегрузке оперативной памяти и утрате приличного количества, а то и всего незанятого пространства на винчестере. Также причиной может стать антивирусная программа, поставленная на компьютере, или же на винчестере действительно иссякло свободное место для хранения файлов. Однако могут быть и другие причины.
Недостаточно памяти или места на диске для запуска приложения Microsoft Word
Если при запуске редактора Microsoft Word у Вас появляется сообщение о нехватке памяти или места на диске, то, скорее всего, причиной его появления является какая-нибудь сторонняя программа или скрытый процесс. Для начала попробуйте отключить свой антивирус и посмотреть, запустится ли Microsoft Word без него. Если редактор запустился, тогда добавьте его в исключения своего антивирусника.
В том случае, если антивирусная программа не причем, Вам необходимо загрузить свой компьютер в безопасном режиме и попробовать запустить Microsoft Word через него, чтобы выявить, действительно ли работе редактора мешает постороннее программное обеспечение или фоновые процессы:
Шаг 1.
- Отправьте компьютер на перезагрузку и практически сразу после его включения нажмите на клавиатуре клавишу «F8».
- В появившемся на экране меню загрузки операционной системы стрелочками выберите «Безопасный режим» и нажмите «Enter».
Изображение 2. переход в безопасный режим.
Шаг 2.
- Спустя некоторое время на экране Вашего монитора появится сообщение о том, что система была загружена в безопасном режиме. Вам необходимо кликнуть на кнопку «Да» для продолжения работы, запустить редактор и проверить, исчезла ли проблема.
- Не беспокойтесь, когда увидите, что разрешение Вашего монитора и цветовая гамма были изменены. Это нормальная ситуация для безопасного режима.
Изображение 3. Подтверждение продолжения работы.
Если ошибка при запуске Microsoft Word появилась даже в безопасном режиме, то, скорее всего, на Вашем ПК установлено какое-нибудь вредоносное ПО, Чаще всего редактор Word конфликтует с рекламной программой Delphin Media Viewer, которая устанавливается вместе с бесплатным софтом как «бонус» и постоянно показывает в браузерах рекламу. Но, это также могут быть и другие программы подобного рода, каких существует не мало. Выявите «пакостника» и удалите его через «Панель управления» в разделе «Программы и компоненты».
Почему Word пишет, что недостаточно памяти или места на диске, чтобы закончить операцию?
Когда оповещение о такой ошибке появляется при попытке сохранить файл Word, то первым делом необходимо почистить винчестер от всего лишнего мусора, даже если Ваш компьютер сообщает, что места достаточно.
Произвести очистку можно стандартными средствами операционной системы Windows или прибегнуть к помощи стороннего софта, скачанного из Интернета. Для начала рассмотрим процесс очистки диска стандартными средствами:
Шаг 1.
- Разверните раздел «Мой компьютер», нажмите правой кнопкой мышки на раздел с системой (чаще всего это диск C), после чего в развернувшемся списке кликните на строчку «Свойства».
Изображение 4. Переход к свойствам системного диска.
Шаг 2.
- В появившемся окне на вкладке «Общие» необходимо кликнуть на кнопку «Очистка диска» и дождаться завершения процесса сканирования раздела.
Изображение 5. Запуск инструмента для очистки диска.
Шаг 3.
- Как только процесс сканирования будет завершен, перед Вами раскроется окошко, в котором необходимо отметить маркерами пункты, от которых Вы хотите избавиться. Если у Вас нет уверенности в удалении тех или иных данных, оставьте установленные значения по умолчанию, но обязательно пометьте маркером пункт «Корзина».
- Кликните на кнопку «ОК» и далее по кнопке «Удалить данные» для подтверждения своих намерений.
Изображение 6. Установка необходимых параметров для очистки и ее запуск.
Шаг 4.
- Будет запущен процесс удаления выбранных файлов и данных с Вашего компьютера, длительность которого напрямую зависит от общего количества файлов на жестком диске и возможностей Вашего процессора.
- После завершения очистки на диске должно стать достаточно места для того, чтобы Вы смогли сохранить свой документ Word. После его сохранения позаботьтесь об удалении всех лишних программ с системного диска и впредь никогда ничего на него не устанавливайте, если этот софт не относится к операционной системе.
Использование программы CCleaner
Несмотря на то, что в операционной системе Windows существует своя утилита очистки жесткого диска от мусора, чистит она далеко не все. Во многих системных папках, которые она не затрагивает, скапливается огромное количество разного хлама, который занимает приличное количество дискового пространства.
Для глубокой очистки диска лучше всего прибегнуть к сторонним программам, которых сегодня в Интернете можно найти великое множество. Однако, по нашему личному мнению, самой лучшей и понятной для новичков утилитой очистки является CCleaner, которую можно скачать по этой ссылке. Данная утилита не только чистит жесткий диск, но и исправляет ошибки в реестре, наличие которых также может сказываться на работе некоторых приложений и самой операционной системы.
Очистка с помощью программы CCleaner происходит следующим образом:
Шаг 1.
- Скачайте, установите и запустите утилиту очистки CCleaner (для пользователей ОС Windows существует портабельная версия, не требующая установки).
- С левой стороны основного окна программы перейдите в раздел «Очистка» и установите маркеры напротив строк с наименованием данных, какие Вы хотите очистить на вкладке «Windows». Если Вы сомневаетесь в выборе, оставьте значения по умолчанию.
- На вкладке «Приложения» также отметьте необходимые строчки маркерами, после чего щелкните по кнопке «Анализ».
Изображение 7. Анализ винчестера.
Шаг 2.
- Начнется процесс проверки жесткого диска на наличие мусора. После его завершения в основном окне утилиты появится полный список удаляемых файлов и их общий вес. Для их удаления щелкните по кнопке «Очистка».
Изображение 8. Очистка винчестера.
Шаг 3.
- Перейдите в раздел «Реестр» и кликните на кнопку «Поиск проблем».
- После завершения анализа реестра в основном окне утилиты также отобразится отчет о найденных ошибках. Щелкните по кнопке «Исправить».
Изображение 9. Поиск проблем файловой системы и их исправление.
Шаг 4.
- Раскроется небольшое окошко, где от Вас потребуют подтверждения удаления или решения каждой из найденных проблем. Вы можете исправлять их по одной или же поставить маркер напротив строчки «Исправить отмеченные» и щелкнуть по кнопке «Исправить».
- После завершения очистки диска и исправления ошибок реестра программой CCleaner рекомендуется сразу перезагрузить компьютер.
Изображение 10. Подтверждение найденных исправлений.
Если ничего не помогает
- В том случае, если ничего из выше описанного не помогло решить Вашу проблему, то подключите к компьютеру USB-флешку или другой съемный носитель и сохраните документ Word на него. По крайней мере, так Вы не утратите свои труды и сможете открыть сохраненный документ на другом устройстве.
- Подводя итоги, следует сказать, что сообщение об ошибке «Недостаточно памяти» или «Недостаточно места на диске» может появляться не только во время запуска редактора Microsoft Word и при попытке сохранить документ, но также и в ряде других случаев: загрузки изображений в MS Word, при попытке печати документа и так далее.
- К сожалению, сказать с полной уверенностью о причинах возникновения данной проблемы нельзя и единственное гарантированное ее решение – это установка Microsoft Office 2016.