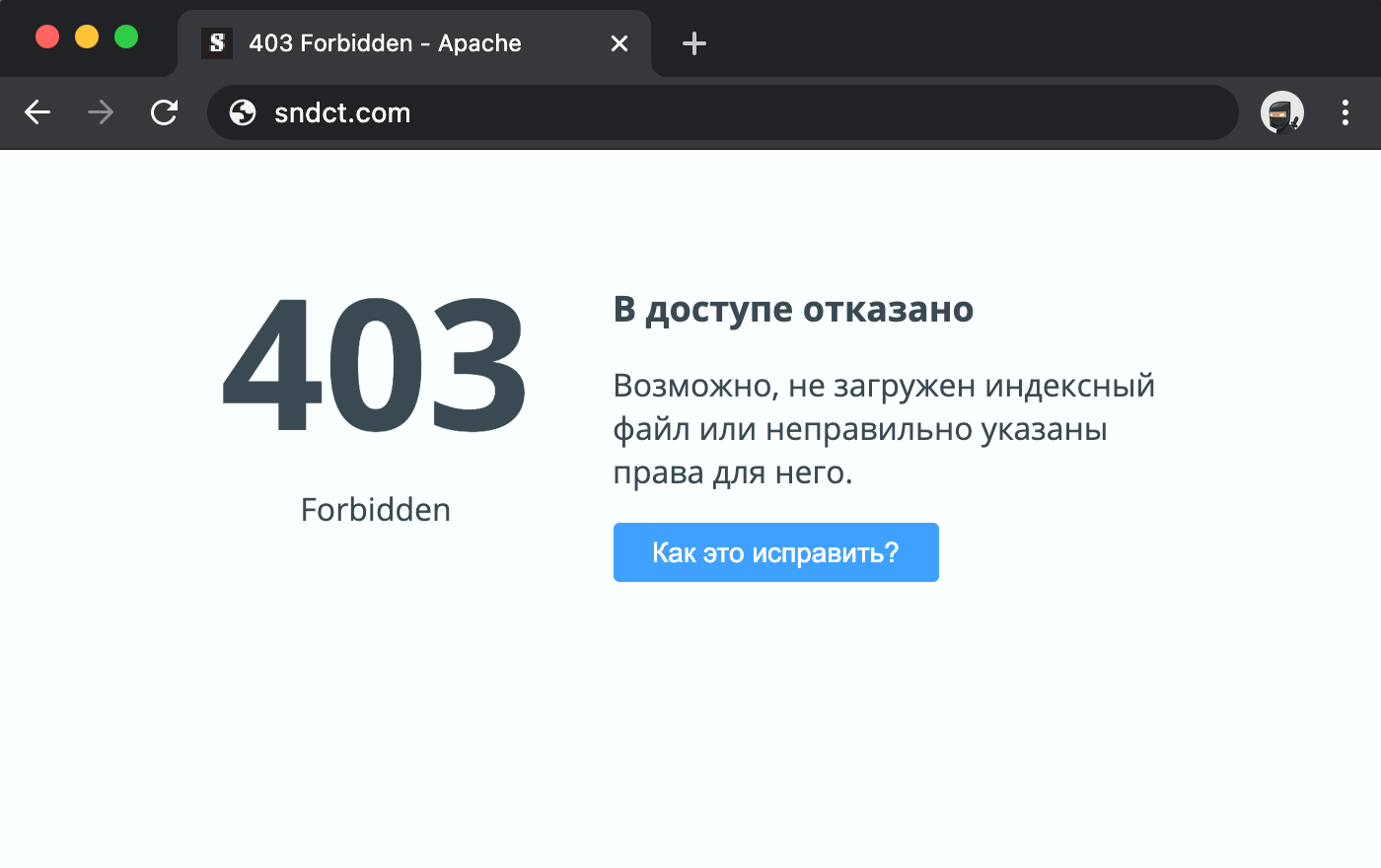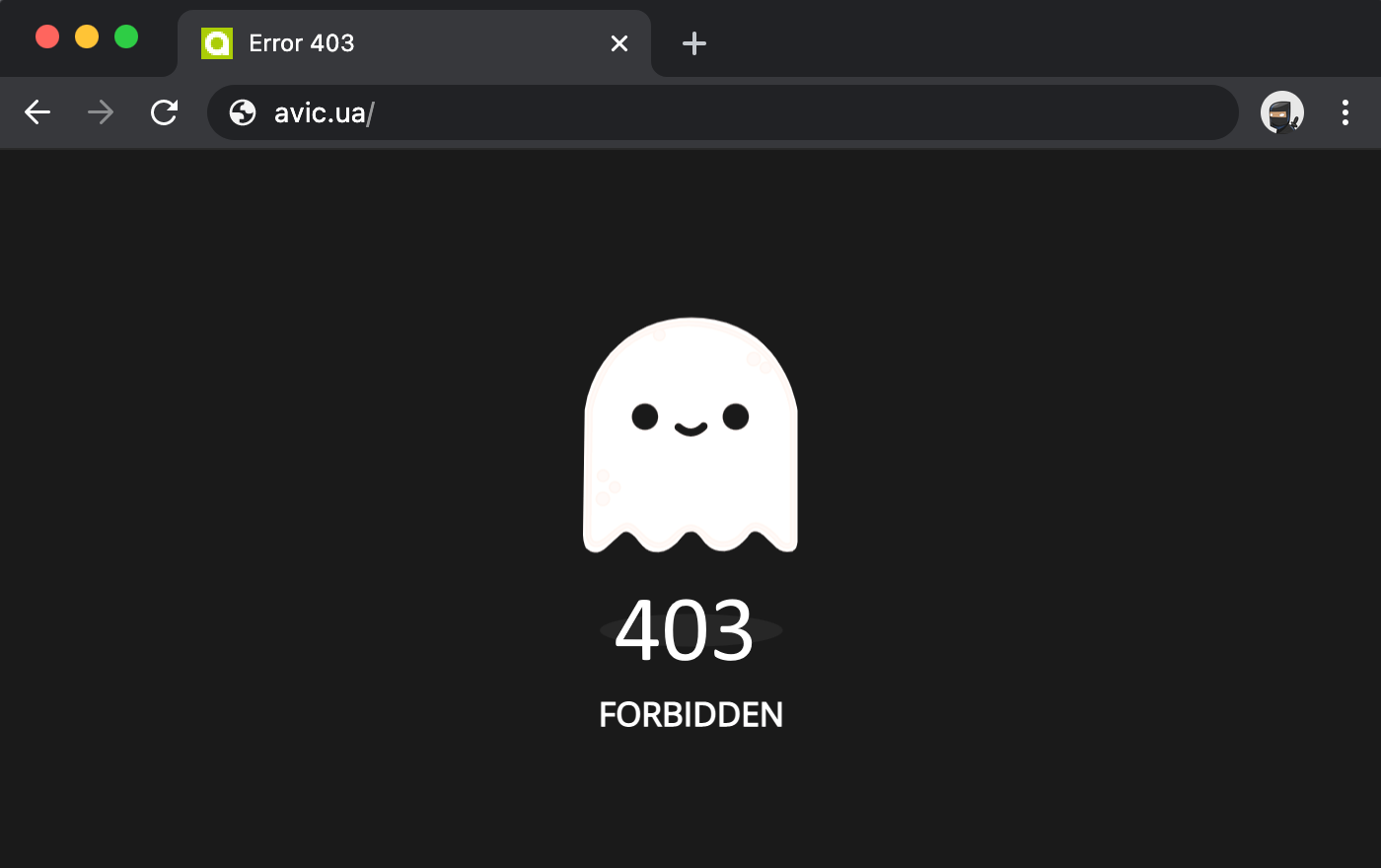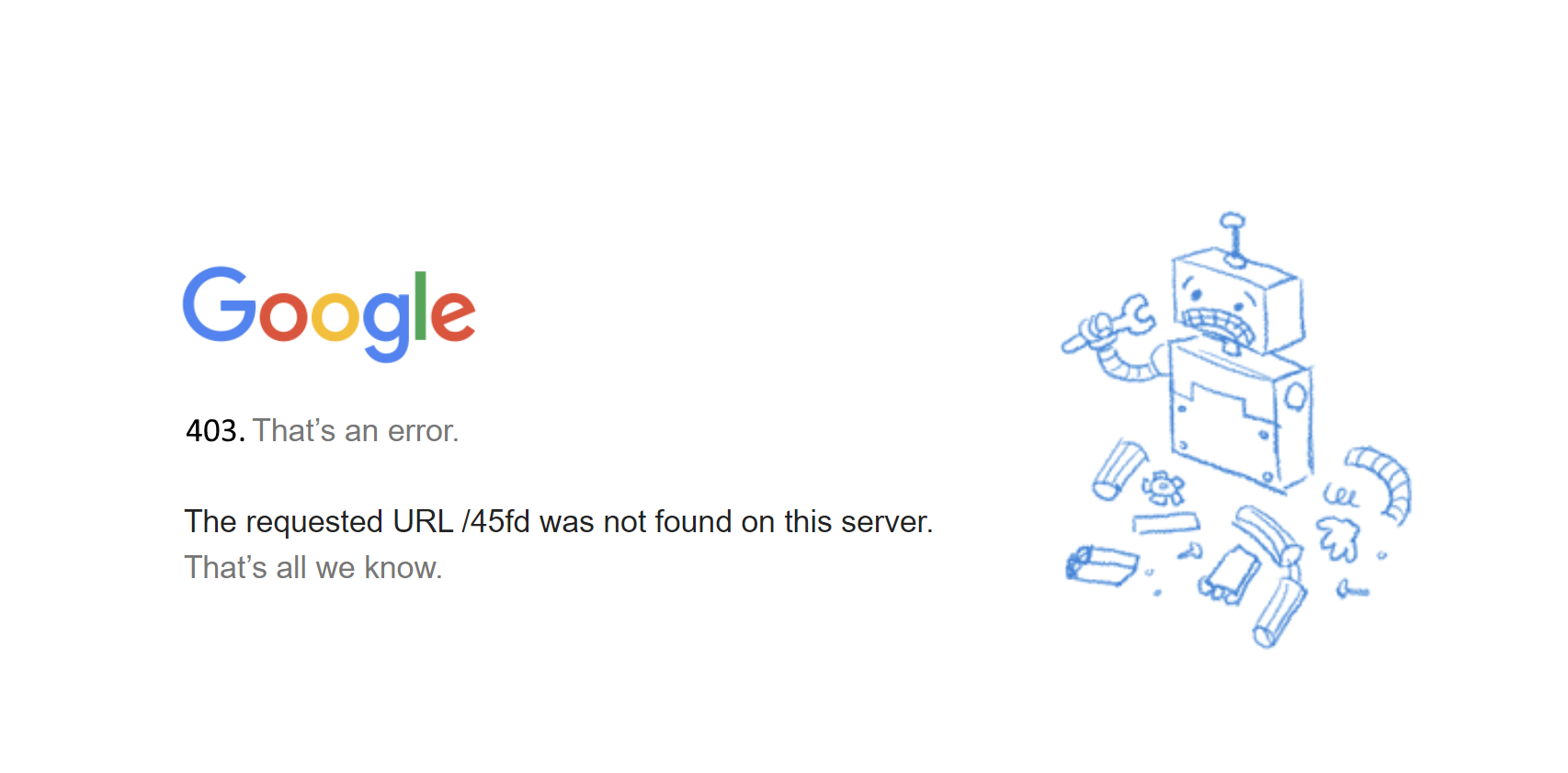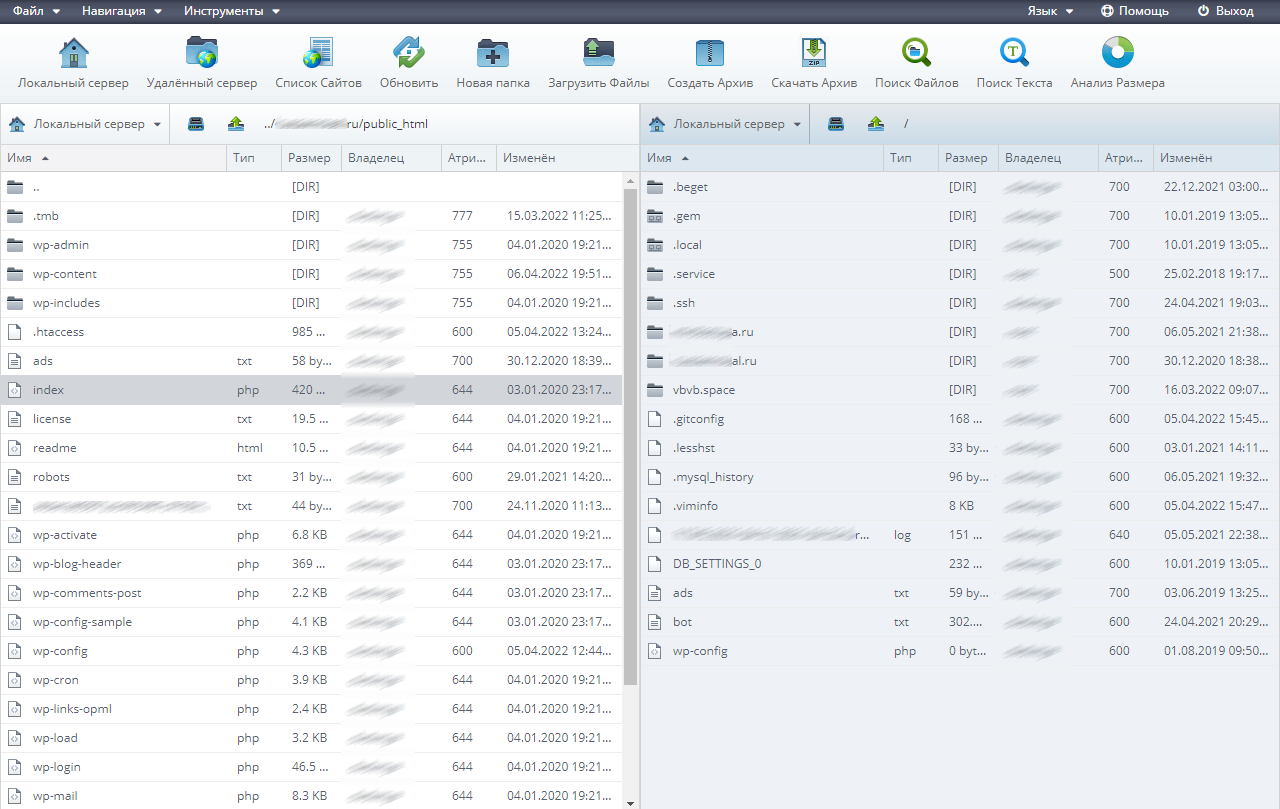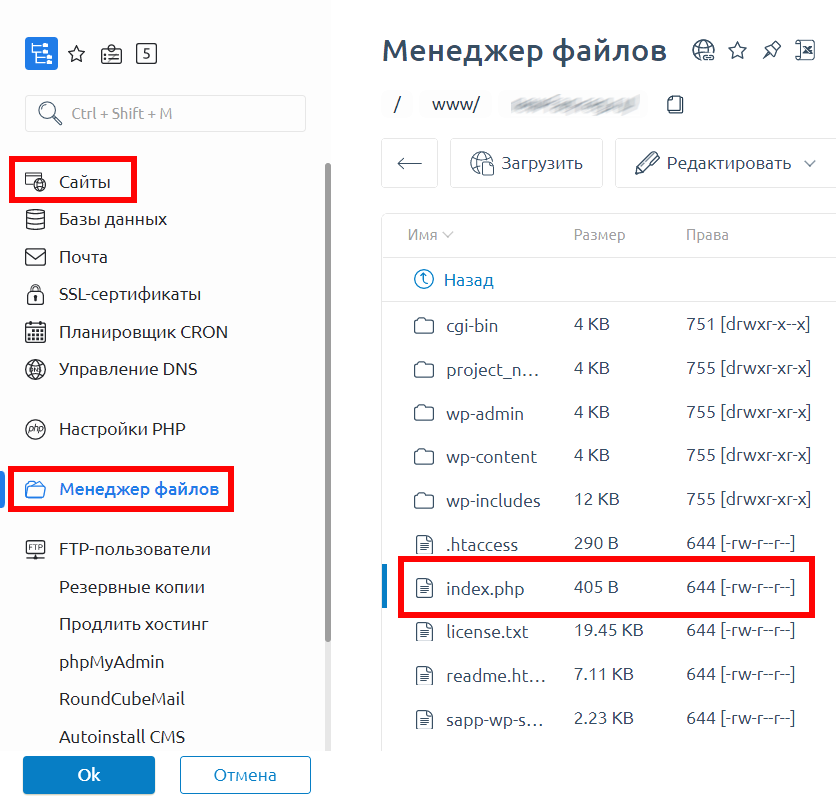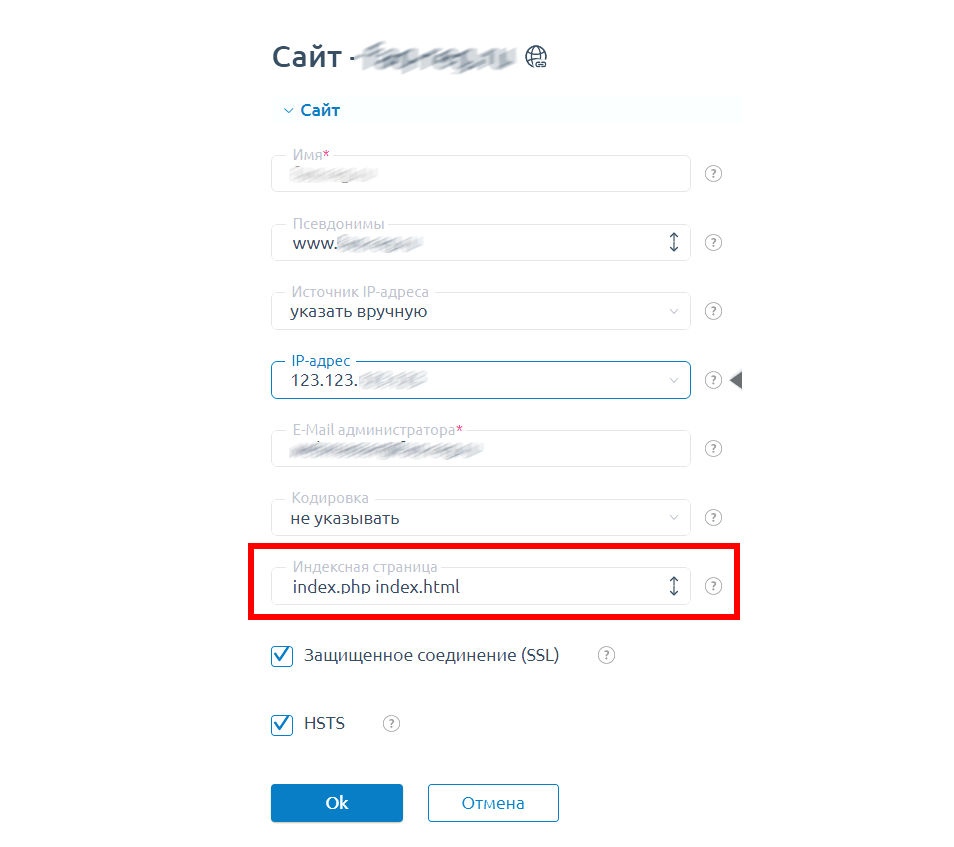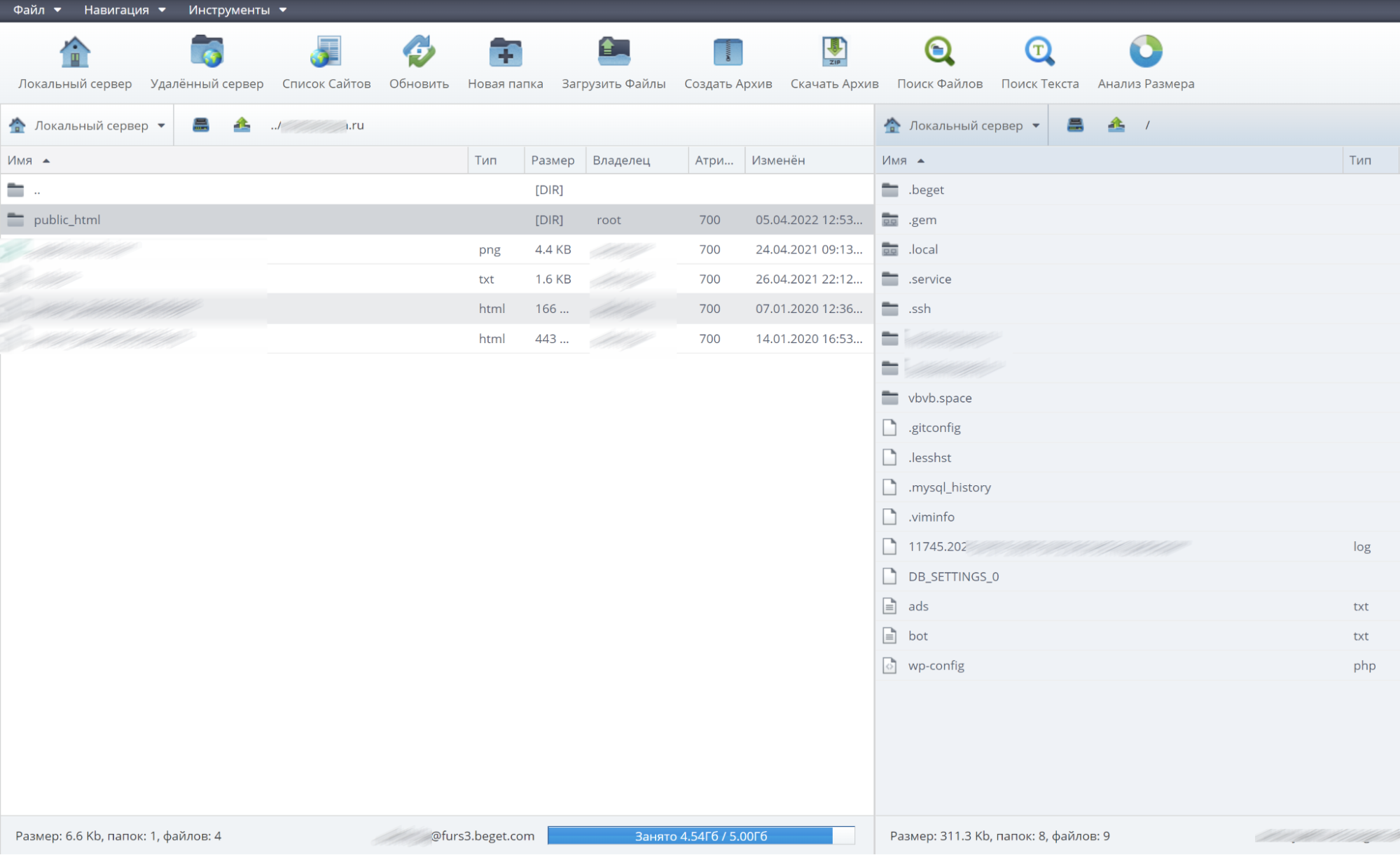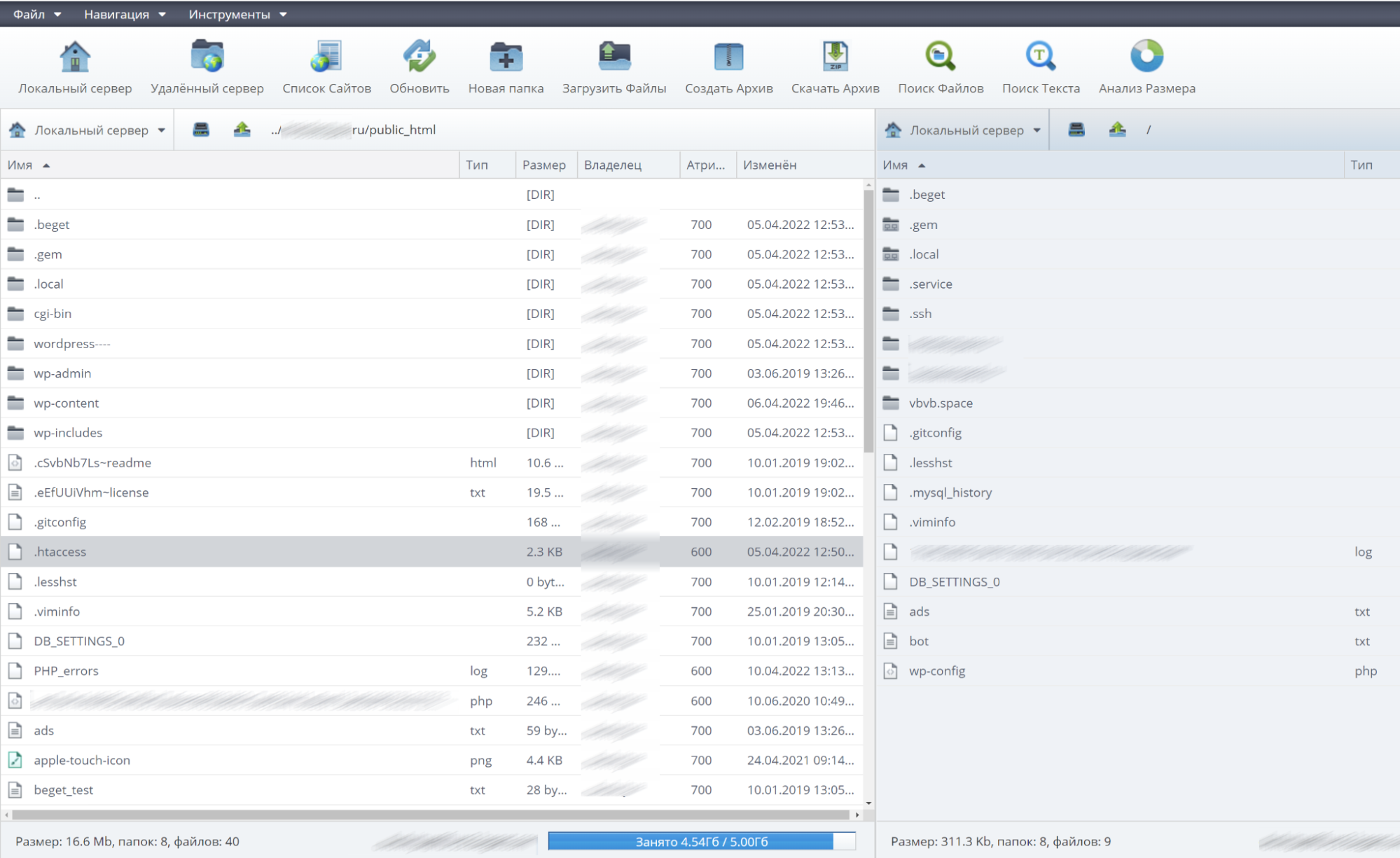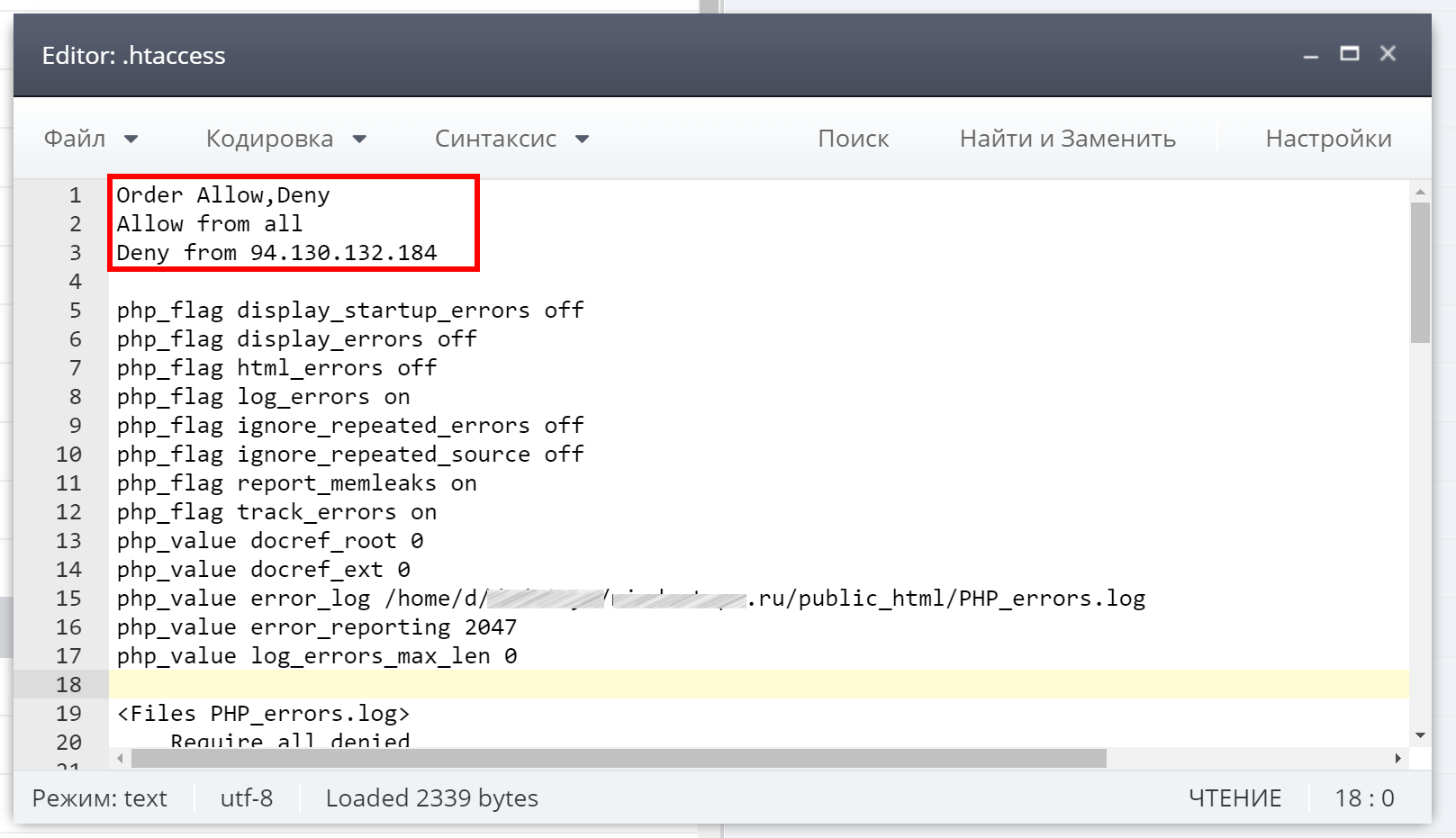Как исправить ошибку Forbidden – You don’t have permission to access / on this server?
Полное сообщение об ошибке выглядит так: «Forbidden – You don’t have permission to access / on this server». Сопровождается кодом 403 и является одним из самых распространенных. Появляется при запросе браузером сервера, который в силу каких-то проблем с доступом не может быть запрошен. Система проверяет права пользователя и считает их недостаточными. Он может появляться на любом сайте как вследствие неправильных настроек веб-ресурса, так и по причине ограничения доступа к некоторым разделам. Мы рассмотрим основные причины ошибки и способы их исправления далее.
Содержание
- Разновидности ошибки с кодом 403
- Причины 403 Error
- Решения ошибки You don’t have permission to access
- 1) Настройка файла .htaccess
- 2) Установить права доступа
- 3) Изменить владельца папки
- 4) Настроить систему защиты
- 5) Выключить плагины
Вместе с кодом 403 могут появляться дополнительные сообщения, уточняющие природу проблемы. Однако практически во всех случаях смысл прост – доступ заблокирован или ваших прав недостаточно для просмотра страницы. Конкретные сообщения отличаются в зависимости от CMS, которую использует данный сайт.
Частые коды ошибок, связанные с 403 и You don’t have permission to access:
- HTTP Error 403 – Forbidden;
- Forbidden: You don’t have permission to access [directory] on this server;
- У вас нет прав доступа;
- 403 Sorry! Access denied;
- Access to this resource on the server is denied;
- 403 Доступ запрещён администратором;
- Access Denied You don’t have permission to access.
По большому счету все это разновидности одной и той же ошибки, а значит – исправляются они аналогичным образом.
Причины 403 Error
Основная причина ошибки 403 уже указана в сообщении к сбою – у вас нет прав доступа к серверу. Возникает другой вопрос: «Почему так получилось»? Скорее всего где-то установлена соответствующая настройка, блокирующая доступ.
Основные причины ошибки 403:
- заблокирован доступ к файлам или директориям в файле разрешений;
- соответствующие настройки файла htaccess;
- особые настройки плагинов или их неправильное поведение.
Решения ошибки You don’t have permission to access
Если вы обычный пользователь сайта и у вас появляется сообщение «You don’t have permission to access», нужно проверить, к какой странице вы пытаетесь достучаться. Часто бывает, что администратор указывает неправильную ссылки и сбрасывает путь, ведущий к админ-панели. Он действительно увидит контент по ней, но остальные пользователи – нет. Возможно, нужна просто другая ссылка.
Еще один вариант развития ситуации – страница доступна только зарегистрированным пользователям. Если это форум, социальная сеть и т. п., попробуйте войти в свой аккаунт и снова открыть ссылку. Дополнительно можно попробовать почистить куки и кеш. Пожалуй, это все, что может сделать обычный пользователь.
Все остальные исправления ориентированы на владельцев или администраторов серверов, которые не могут открыть какие-то страницы своего сайта.
1) Настройка файла .htaccess
Начинающие мастера часто забывают о файле или даже не знают о его существовании. Важно знать, что он может быть скрыт в основной ветке каталога сайта. На хостинге он будет отображаться в cPanel или другом файловом менеджере после включения показа скрытых файлов. Самый простой способ получения доступа к заблокированным разделам – удалить файл .htaccess, но это временное решение.
Чтобы вручную подкорректировать параметры, нужно открыть файл блокнотом и посмотреть подозрительные строки. Это могут быть «Deny from …», «Require IP …», «R=403» или «RedirectMatch 403». Их параметры нужно либо заменить, либо убрать строки вовсе. Однако в рамках этого руководства мы не будем подробно разбираться с тонкостями работы .htaccess.
2) Установить права доступа
Еще один вариант, если ваш хостинг поддерживает подобное решение, – перейти в права доступа к папке и выставить подходящие. В параметрах есть несколько вариантов: владелец, группа и мир. Можно выставить только для группы «Администраторы» или открыть доступ для всех.
Нужно открыть «Атрибуты файла» и в строку числовое значение вставить цифры:
- для папок – 750 или 755;
- для файлов – 640 или 644;
- wp-config.php – 400 или 440.
3) Изменить владельца папки
Очень часто случайным образом получается, что владелец файла или каталога установлен неправильно. Если доступ разрешен только владельцу, такие директории будут недоступны. Самый простой способ исправления проблемы – добавление доверенных пользователей, в том числе веб-сервер. Плюс можно изменить владельца данных, но потребуется SSH-подключение и ввод команды chown пользователь:группа /путь/к/файлу.
4) Настроить систему защиты
Фаерволл сервера может распознавать обычное действие в качестве опасного для сервера. В этом случае ModSecurity блокирует доступ, перебрасывая на страницу с ошибкой 403. Если подобное поведение неправильное, нужно всего лишь перейти в логи, посмотреть причину проблемы и подкорректировать параметры фаерволла.
5) Выключить плагины
Когда все базовые процедуры настройки доступа завершены, но улучшение не наступило, следует отключить все аддоны. Иногда они неправильно работают в паре с другими. Стоит лишь временно выключить плагины и посмотреть, как изменится работа сервера. Для этого в «Менеджере файлов» cPanel или другой утилите найти папку plugins и добавить к ней –old.
Перечисленные 5 способов должны исправить все виды ошибок 403, в том числе с сообщением Forbidden – You don’t have permission to access / on this server. Такую уверенность нам дает опыт и логика, ведь мы проверили все права доступа и подкорректировали их в соответствии с задачами.
Некоторым пользователям запрещен просмотр определенных веб-страниц в Chrome. Возникает ошибка: «У вас нет разрешения на просмотр этой страницы». Как оказалось, проблема не связана с веб-сайтом или IP-адресом, потому что одни и те же пользователи сообщают, что веб-контент доступен из другого браузера и работает без проблем.
Вот еще один вариант ошибки, которую видят пользователи:
Что вызывает ошибку «У вас нет прав для просмотра этой страницы»?
Мы исследовали эту конкретную ошибку, просмотрев различные отчеты пользователей и стратегии исправления, которые они рекламировали как успешные в решении проблемы. Исходя из того, что мы собрали, существует несколько сценариев, которые вызывают это конкретное сообщение об ошибке в Chrome:
- Просроченный или кэшированный файл cookie браузера — это единственная причина возникновения данной ошибки. Обычно это происходит с плохо обслуживаемыми веб-сайтами.
- Загрузка с Google Диска была прервана. Эта проблема также возникает с Google Диском сразу после того, как загрузка внезапно прервана из-за неожиданного завершения работы.
Если вы в настоящее время пытаетесь разрешить это конкретное сообщение об ошибке, эта статья предоставит вам несколько шагов по устранению неполадок, относящихся к этой проблеме. Ниже у вас есть два метода, которые использовали другие пользователи в аналогичной ситуации для решения проблемы.
Для достижения наилучших результатов следуйте методам в том порядке, в котором они представлены, пока не найдете исправление, которое успешно решит проблему за вас.
Способ 1. Откройте страницу в режиме инкогнито
Нескольким пользователям, столкнувшимся с той же проблемой, удалось обойти « У вас нет разрешения на просмотр этой страницы» , открыв веб-страницу в режиме инкогнито.
Это скорее обходной путь, чем правильное исправление, но он позволит посещать страницу, не получая сообщения об ошибке, если вы торопитесь.
Чтобы открыть веб-страницу в режиме инкогнито, откройте Google Chrome, нажмите кнопку действия (значок с тремя точками) и выберите « Новое окно в режиме инкогнито» .
В новом окне в режиме инкогнито введите или вставьте веб-адрес, который вызывал проблемы, и посмотрите, появляется ли сообщение об ошибке по-прежнему.
Если этот метод не увенчался успехом или вы ищете более постоянное решение, перейдите к следующему способу ниже.
Метод 2: очистка файлов cookie вашего браузера Chrome
Другие пользователи, столкнувшиеся с этой проблемой, решили ее, очистив файлы cookie в Google Chrome и перезапустив браузер. Судя по их отчетам, проблема больше не возникала после того, как они очистили данные просмотра.
Вот краткое руководство по очистке Chookies в Chrome:
- Откройте Google Chrome, нажмите кнопку действия (значок с тремя точками), а затем нажмите « Настройки» .
- В настройках меню, нажмите на Advanced раскрывающегося меню. Затем прокрутите вниз до вкладки Конфиденциальность и безопасность и нажмите Очистить данные просмотра .
- В меню « Очистить данные просмотра» выберите вкладку « Дополнительно » и установите для параметра « Временной диапазон» значение « Все время» . Затем установите флажки, связанные с файлами cookie и другими данными сайта , кэшированными изображениями и файлами и настройками содержимого . Когда настройки будут в порядке, нажмите кнопку « Очистить данные» .
- Перезапустите Chrome и повторно откройте веб-сайт, который ранее вызывал ошибку У вас нет авторизации для просмотра этой страницы .
Вы столкнулись с сообщением «Ошибка 403»? Что делать, мы расскажем в этой статье.
Если при открытии вашего сайта вы получили одно из следующих уведомлений:
- В доступе на страницу отказано,
- 403 Forbidden,
- Forbidden, доступ запрещён,
- Forbidden You don’t have permission to access,
- Access denied.
Ошибка 403 говорит о том, что доступ к запрашиваемой странице запрещён или у пользователя нет прав на просмотр контента.
Причинами такой ошибки, чаще всего, являются неправильные настройки сайта, которые может решить только создатель ресурса. Со стороны пользователя также бывают проблемы, но они случаются намного реже.
Возможные причины и их решения, если проблема на стороне владельца сайта
Заблокирована работа хостинга
403 ошибка может возникнуть, если услуга хостинга была заблокирована. Блокировка может произойти, если превышены технические ограничения тарифа или нарушены условия договора оферты. Перед блокировкой на контактный email владельца услуги придёт предупреждение. У него будет 24 часа на устранение причины блокировки.
Проверьте вашу электронную почту. Если вам приходило уведомление о блокировке, следуйте рекомендациям в письме. После снятия блокировки сайт будет доступен. Если вы пропустили такое сообщение или не устранили проблему вовремя, услуга блокируется. Для снятия блокировки следуйте инструкции в письме или обратитесь в техническую поддержку.
Если подобных писем не приходило и услуга не блокировалась, причина ошибки в другом.
Некорректно задана главная страница сайта
Главная страница сайта (индексный файл) – это первая страница, которая открывается пользователю, если он перешёл по домену без указания точной страницы сайта, например www.test.ru. По общепринятым правилам она называется index.html или index.php. Если в корневой папке сайта отсутствует файл с названием index.html или index.php, возникнет ошибка 403. В качестве индексного файла может использоваться файл, отличный от index.html или index.php. Но название данного файла должно быть указано в настройках.
Проверьте, чтобы:
- в корневой папке сайта существовал файл главной страницы (индексный файл),
- в настройках указано соответствующее название файла главной страницы (индексного файла).
Чтобы это проверить войдите в панель управления хостингом и следуйте соответствующей инструкции ниже:
Как проверить, какое название файла главной страницы указано в настройках
-
1.
В левом меню перейдите на страницу Сайты.
-
2.
Выберите домен, на котором возникает ошибка 403, и нажмите кнопку Изменить.
-
3.
В пункте «Индексная страница» в поле ввода должно быть указано название файла главной страницы сайта. По умолчанию index.php index.html.
Если название файла главной страницы, который расположен в корневой папке сайта, не соответствует названию, указанному в настройках, измените на правильное и нажмите Ок.
Как проверить наличие индексного файла в корневой папке
-
1.
В левом меню перейдите на страницу Сайты.
-
2.
Выберите домен, на котором возникает ошибка 403, и нажмите кнопку Файлы сайта. Откроется корневая папка вашего сайта.
-
3.
Убедитесь, что в данной папке существует индексный файл, название которого указано в настройках домена:
Если в корневой папке есть индексный файл и его название соответствует названию в настройках домена, но 403 ошибка сохраняется, попробуйте другой вариант.
Как проверить, какое название файла главной страницы указано в настройках
Для панели управления CPanel название индексного файла установлено по умолчанию index.html и index.php. Изменить его можно только вручную, через файл .htaccess. Поэтому в случае с cPanel необходимо убедиться только в том, что в корневой папке сайта существует файл index.html или index.php.
Как проверить наличие индексного файла в корневой папке
Обратите внимание: если вид вашей панели управления отличается от представленного в статье, в разделе «Основная информация» переключите тему с paper_lantern на jupiter.
-
1.
В разделе «Домены» перейдите на страницу Домены:
-
2.
Нажмите по строке, где указана корневая папка домена, на котором возникает ошибка 403. Откроется корневая папка вашего сайта:
-
3.
Убедитесь, что в данной папке существует индексный файл, название которого указано в настройках домена.
Если индексный файл index.html или index.php существует в корневой папке сайта, но 403 ошибка сохраняется, переходите к следующим действиям.
Как проверить, какое название файла главной страницы указано в настройках
Для панели управления Plesk название индексного файла установлено по умолчанию index.html и index.php. Изменить его можно только вручную, через файл .htaccess. Поэтому в случае с панелью Plesk необходимо убедиться только в том, что в корневой папке сайта существует файл index.html или index.php.
Как проверить наличие индексного файла в корневой папке
-
1.
Под нужным доменом нажмите по строке, где указана корневая папка домена. Откроется корневая папка вашего сайта.
-
2.
Убедитесь, что в данной папке существует индексный файл, название которого указано в настройках домена.
Если индексный файл index.html или index.php существует в корневой папке сайта, но 403 ошибка сохраняется, то переходите к следующим действиям.
Установлены некорректные права на файлы и каталоги сайта
В большинстве случаев корректными правами для каталогов являются «755», а для файлов «644». Проверьте и измените права на файлы и папки.
Если все права доступа к файлам и папкам указаны корректно, перейдите к следующему шагу.
Файлы сайта находятся не в корневой директории
При переходе на ваш сайт домен обращается к корневой папке, которая была указана в настройках домена. Если сайт был загружен в другую папку или подпапку в корневой директории, то возникнет ошибка 403.
Чтобы узнать корневую директорию и проверить, загружены ли в неё файлы сайта, выберите свою панель и следуйте соответствующей инструкции:
-
1.
В левом меню перейдите на страницу Сайты.
-
2.
Выберите домен, на котором возникает ошибка 403, и нажмите кнопку Файлы сайта.
-
3.
Откроется корневая папка вашего сайта. Убедитесь, что файлы сайта загружены в эту папку, а не в подпапку.
При отсутствии файлов сайта в корневой папке, добавьте их по инструкции Как разместить сайт на хостинге. Если ошибка 403 сохраняется, то переходите к следующему шагу.
Обратите внимание: если вид вашей панели управления отличается от представленного в статье, в разделе «Основная информация» переключите тему с paper_lantern на jupiter.
-
1.
В разделе «Домены» перейдите на страницу Домены:
-
2.
Нажмите по строке, где указана корневая папка домена, на котором возникает ошибка 403. Откроется корневая папка вашего сайта:
-
3.
Убедитесь, что файлы сайта загружены в эту папку, а не в подпапку.
При отсутствии файлов сайта в корневой папке, добавьте их по инструкции Как разместить сайт на хостинге. Если ошибка 403 сохраняется, то переходите к следующему шагу.
-
1.
Под нужным доменом нажмите по строке, где указана корневая папка домена. Откроется корневая папка вашего сайта.
-
2.
Убедитесь, что файлы сайта загружены в эту папку, а не в подпапку.
При отсутствии файлов сайта в корневой папке, добавьте их по инструкции Как разместить сайт на хостинге. Если ошибка 403 сохраняется, то переходите к следующему шагу.
Неправильно настроен файл .htaccess (только для хостинга Linux)
Проверьте правила в конфигурационном файле .htaccess. Попробуйте временно изменить имя файла .htaccess, например, на .htaccess_old, и проверьте работоспособность сайта.
Если сайт станет доступен или на нём будет отображаться другая ошибка (не 403), дело в некорректных правилах или директивах, заданных в .htaccess.
Чтобы поправить, обратитесь к разработчикам сайта. Как правило, проблемы связаны с условиями «deny from all» и «RewriteRule».
Если вы используете на своём сайте CMS (например, WordPress, Bitrix и т.п.), вам может помочь замена существующего файла .htaccess на стандартный для вашей CMS.
Если после изменения названия файла .htaccess ошибка 403 не пропала, переходите к следующим действиям.
Некорректная версия ASP.NET (только для хостинга для ASP.NET)
Ошибка может возникнуть, если ваш сайт написан для версии ASP.NET 4.x, а на услуге хостинга установлен ASP.NET 3.5. Чтобы изменить версию ASP.NET для услуги хостинга, оставьте заявку в службу поддержки.
Некорректная работа плагинов в WordPress
Если ваш сайт сделан на WordPress, нужно проверить, не мешают ли работе сайта плагины.
Сначала обновите все плагины до последней версии. Иногда устаревшие версии работают некорректно и могут появляться различные ошибки.
После обновления проверьте, работает ли сайт. Если нет, отключите плагины. Если это помогло, значит, один из них нарушает работу веб-ресурса. Отключайте плагины по очереди, пока не найдете плагин-виновник.
Что может сделать пользователь со своей стороны
- Проверьте правильность написания URL. Возможно, адрес был введён неверно, поэтому браузер выдал ошибку. Также обратите внимание, что вы вводите адрес веб-страницы или файла, а не каталога. Обычный URL-адрес заканчивается на .com, .ru .php, .html. URL-адрес каталога обычно заканчивается символом «/».
- Убедитесь, что у вас действительно есть доступ к этому сайту. Некоторые корпоративные сайты ограничивают виды пользователей, которые могут посещать сервис или для просмотра нужно вводить корпоративный VPN.
- Обновите страницу или зайдите позже. Если проблема на стороне владельца сайта, подождите, когда он устранит неполадку.
- Очистите кэш и cookies браузера. Это может быть эффективно, если ранее вы заходили на сайт без проблем.
- Сайт ограничен для пользователей определённого региона. Каждому устройству, который работает с интернетом присвоен IP-адрес, который содержит информацию о регионе, где пользуются устройством. Если вы пытаетесь зайти на сайт, который можно просматривать только в определенном месте, появляется ошибка 403. Для решения этой проблемы можно использовать прокси-сервер или VPN.
- Если вы уверены, что сайт работает у других пользователей и вы попробовали все вышеперечисленные способы, обратитесь к интернет-провайдеру. Поставщик интернета мог попасть в чёрный список, что привело к ошибке 403 Forbidden на страницах одного или нескольких сайтов.
Содержание
- Как исправить ошибку Forbidden – You don’t have permission to access / on this server?
- Разновидности ошибки с кодом 403
- Причины 403 Error
- Решения ошибки You don’t have permission to access
- 1) Настройка файла .htaccess
- 2) Установить права доступа
- 3) Изменить владельца папки
- 4) Настроить систему защиты
- 5) Выключить плагины
- Ошибка HTTP 403 блокирует доступ к сайту – как выяснить, почему
- Как появляется ошибка 403
- Причина ошибок 403 Forbidden
- Как исправить ошибку 403 Forbidden
- Ошибки подобные 403 Forbidden
- Исправлено: у вас нет прав для просмотра этой страницы —
- Что является причиной ошибки «Вы не авторизованы для просмотра этой страницы»?
- Способ 1: открыть страницу в режиме инкогнито
- Способ 2. Очистка файлов cookie вашего браузера Chrome
Как исправить ошибку Forbidden – You don’t have permission to access / on this server?
Полное сообщение об ошибке выглядит так: «Forbidden – You don’t have permission to access / on this server». Сопровождается кодом 403 и является одним из самых распространенных. Появляется при запросе браузером сервера, который в силу каких-то проблем с доступом не может быть запрошен. Система проверяет права пользователя и считает их недостаточными. Он может появляться на любом сайте как вследствие неправильных настроек веб-ресурса, так и по причине ограничения доступа к некоторым разделам. Мы рассмотрим основные причины ошибки и способы их исправления далее.
Разновидности ошибки с кодом 403
Вместе с кодом 403 могут появляться дополнительные сообщения, уточняющие природу проблемы. Однако практически во всех случаях смысл прост – доступ заблокирован или ваших прав недостаточно для просмотра страницы. Конкретные сообщения отличаются в зависимости от CMS, которую использует данный сайт.
Частые коды ошибок, связанные с 403 и You don’t have permission to access:
- HTTP Error 403 – Forbidden;
- Forbidden: You don’t have permission to access [directory] on this server;
- У вас нет прав доступа;
- 403 Sorry! Access denied;
- Access to this resource on the server is denied;
- 403 Доступ запрещён администратором;
- Access Denied You don’t have permission to access.
По большому счету все это разновидности одной и той же ошибки, а значит – исправляются они аналогичным образом.
Причины 403 Error
Основная причина ошибки 403 уже указана в сообщении к сбою – у вас нет прав доступа к серверу. Возникает другой вопрос: «Почему так получилось»? Скорее всего где-то установлена соответствующая настройка, блокирующая доступ.
Основные причины ошибки 403:
- заблокирован доступ к файлам или директориям в файле разрешений;
- соответствующие настройки файла htaccess;
- особые настройки плагинов или их неправильное поведение.
Решения ошибки You don’t have permission to access
Если вы обычный пользователь сайта и у вас появляется сообщение «You don’t have permission to access», нужно проверить, к какой странице вы пытаетесь достучаться. Часто бывает, что администратор указывает неправильную ссылки и сбрасывает путь, ведущий к админ-панели. Он действительно увидит контент по ней, но остальные пользователи – нет. Возможно, нужна просто другая ссылка.
Еще один вариант развития ситуации – страница доступна только зарегистрированным пользователям. Если это форум, социальная сеть и т. п., попробуйте войти в свой аккаунт и снова открыть ссылку. Дополнительно можно попробовать почистить куки и кеш. Пожалуй, это все, что может сделать обычный пользователь.
Все остальные исправления ориентированы на владельцев или администраторов серверов, которые не могут открыть какие-то страницы своего сайта.
1) Настройка файла .htaccess
Начинающие мастера часто забывают о файле или даже не знают о его существовании. Важно знать, что он может быть скрыт в основной ветке каталога сайта. На хостинге он будет отображаться в cPanel или другом файловом менеджере после включения показа скрытых файлов. Самый простой способ получения доступа к заблокированным разделам – удалить файл .htaccess, но это временное решение.
Чтобы вручную подкорректировать параметры, нужно открыть файл блокнотом и посмотреть подозрительные строки. Это могут быть «Deny from …», «Require IP …», «R=403» или «RedirectMatch 403». Их параметры нужно либо заменить, либо убрать строки вовсе. Однако в рамках этого руководства мы не будем подробно разбираться с тонкостями работы .htaccess.
2) Установить права доступа
Еще один вариант, если ваш хостинг поддерживает подобное решение, – перейти в права доступа к папке и выставить подходящие. В параметрах есть несколько вариантов: владелец, группа и мир. Можно выставить только для группы «Администраторы» или открыть доступ для всех.
Нужно открыть «Атрибуты файла» и в строку числовое значение вставить цифры:
- для папок – 750 или 755;
- для файлов – 640 или 644;
- wp-config.php – 400 или 440.
3) Изменить владельца папки
Очень часто случайным образом получается, что владелец файла или каталога установлен неправильно. Если доступ разрешен только владельцу, такие директории будут недоступны. Самый простой способ исправления проблемы – добавление доверенных пользователей, в том числе веб-сервер. Плюс можно изменить владельца данных, но потребуется SSH-подключение и ввод команды chown пользователь:группа /путь/к/файлу.
4) Настроить систему защиты
Фаерволл сервера может распознавать обычное действие в качестве опасного для сервера. В этом случае ModSecurity блокирует доступ, перебрасывая на страницу с ошибкой 403. Если подобное поведение неправильное, нужно всего лишь перейти в логи, посмотреть причину проблемы и подкорректировать параметры фаерволла.
5) Выключить плагины
Когда все базовые процедуры настройки доступа завершены, но улучшение не наступило, следует отключить все аддоны. Иногда они неправильно работают в паре с другими. Стоит лишь временно выключить плагины и посмотреть, как изменится работа сервера. Для этого в «Менеджере файлов» cPanel или другой утилите найти папку plugins и добавить к ней –old.
Перечисленные 5 способов должны исправить все виды ошибок 403, в том числе с сообщением Forbidden – You don’t have permission to access / on this server. Такую уверенность нам дает опыт и логика, ведь мы проверили все права доступа и подкорректировали их в соответствии с задачами.
Источник
Ошибка HTTP 403 блокирует доступ к сайту – как выяснить, почему
Ошибка 403 Forbidden – это код состояния HTTP, который означает, что доступ к странице или ресурсу, который вы пытались открыть, по какой-то причине абсолютно запрещен.
Различные веб-серверы сообщают об ошибке 403 по-разному, большинство из которых похожи на те, что мы перечислили ниже. Иногда владелец веб-сайта настраивает уникальную форму отображения HTTP-ошибки 403 Forbidden, но это встречается не так уж часто.
Как появляется ошибка 403
Это наиболее распространенные воплощения ошибки 403:
403 Forbidden HTTP 403 Запрещено: у вас нет прав доступа к [каталогу] на этом сервере Запрещено Ошибка 403 Ошибка HTTP 403.14 – запрещено Ошибка 403 – Запрещено Ошибка HTTP 403 – запрещено
Ошибка 403 Forbidden отображается внутри окна браузера, как обычная веб-страница. Ошибка 403, как и все ошибки этого типа, могут быть обнаружены в любом браузере в любой операционной системе.
В Internet Explorer сообщение Сайт отказался показать эту веб-страницу указывает на ошибку 403 Forbidden. Только проверьте, в строке заголовка IE должно быть написано 403 Forbidden или что-то подобное.
Ошибка 403, получаемая при открытии ссылок с помощью программ Microsoft Office, генерирует сообщение «Невозможно открыть [url]». Не удается загрузить запрошенную вами информацию в программу MS Office».
Центр обновления Windows также может сообщать об ошибке HTTP 403, но он будет отображаться его код ошибки 0x80244018 или со следующим сообщением: WU_E_PT_HTTP_STATUS_FORBIDDEN.
Причина ошибок 403 Forbidden
Ошибки 403 почти всегда вызваны тем, что вы пытаетесь получить доступ к тому, к чему у вас нет доступа. Ошибка 403, по сути, говорит: «Уходи и не возвращайся сюда».
Веб-серверы Microsoft IIS предоставляют более конкретную информацию о причине ошибок 403, добавляя после 403 числовой суффикс, как в HTTP-ошибке 403.14, это означает, что в доступе к списку каталогов отказано. Вы можете увидеть полный список на сайте Microsoft.
Как исправить ошибку 403 Forbidden
Проверьте наличие ошибок URL и убедитесь, что вы указываете реальное имя и расширение файла веб-страницы, а не просто каталог. Большинство веб-сайтов настроены на запрет просмотра каталогов, поэтому сообщение 403 Forbidden при попытке отобразить папку вместо конкретной страницы является нормальным и ожидаемым.
Это, безусловно, самая распространенная причина, по которой веб-сайт возвращает ошибку 403 Forbidden. Убедитесь, что вы полностью изучили эту возможность, прежде чем тратить время на устранение неполадок ниже.
Если вы управляете этим веб-сайтом и хотите предотвратить ошибки 403, включите просмотр каталогов в программном обеспечении вашего веб-сервера.
Очистите кеш вашего браузера. Проблемы с кэшированной версией просматриваемой страницы могут вызывать ошибку 403.
Войдите на сайт, предполагая, что это возможно и уместно. Сообщение 403 Forbidden может означать, что вам необходим дополнительный доступ, прежде чем вы сможете просматривать страницу.
Как правило, веб-сайт выдает ошибку 401, когда требуется специальное разрешение, но иногда вместо этого используется 403 Forbidden.
Очистите файлы cookie вашего браузера, особенно если вы обычно заходите на этот сайт без проблем.
Пока мы говорим о файлах cookie, убедитесь, что они включены в вашем браузере или, по крайней мере, для этого веб-сайта, если вы действительно вошли в систему для доступа к этой странице. В частности, ошибка 403 Forbidden указывает, что файлы cookie могут быть использованы для получения надлежащего доступа.
Свяжитесь с сайтом напрямую. Возможно, ошибка 403 Forbidden является системной ошибкой, её видят все остальные, и веб-сайт ещё не знает об этой проблеме.
Большинство сайтов имеют учетные записи в социальных сетях, благодаря чему можно легко связаться с владельцами. У некоторых даже есть адреса электронной почты поддержки и номера телефонов. Твиттер обычно гудит от разговоров, когда полностью отключается популярный сайт.
Обратитесь к поставщику услуг Интернета, если вы всё ещё получаете ошибку 403, особенно если вы уверены, что веб-сайт работает у других прямо сейчас.
Вполне возможно, что ваш общедоступный IP-адрес или весь ваш интернет-провайдер попал в черный список, что может привести к ошибке 403 Forbidden, обычно на всех страницах одного или нескольких сайтов.
Вернитесь позже. После того, как вы убедились, что страница, к которой вы обращаетесь, правильная и что ошибка HTTP 403 видна не только вам, просто посетите страницу позже, когда проблема будет устранена.
Ошибки подобные 403 Forbidden
Следующие сообщения также являются ошибками на стороне клиента и связаны с ошибкой 403 Forbidden: 400 Bad Request, 401 Unauthorized, 404 Not Found и 408 Request Timeout.
Также существует несколько кодов состояния HTTP на стороне сервера, например, популярная 500 Internal Server Error.
Источник
Исправлено: у вас нет прав для просмотра этой страницы —
Некоторым пользователям запрещен просмотр определенных веб-страниц в Chrome. Ошибка, которая появляется «У вас нет прав для просмотра этой страницы». Как оказалось, проблема не связана с веб-сайтом или IP-адресом, поскольку одни и те же пользователи сообщают, что веб-контент доступен из другого браузера и работает без проблем.
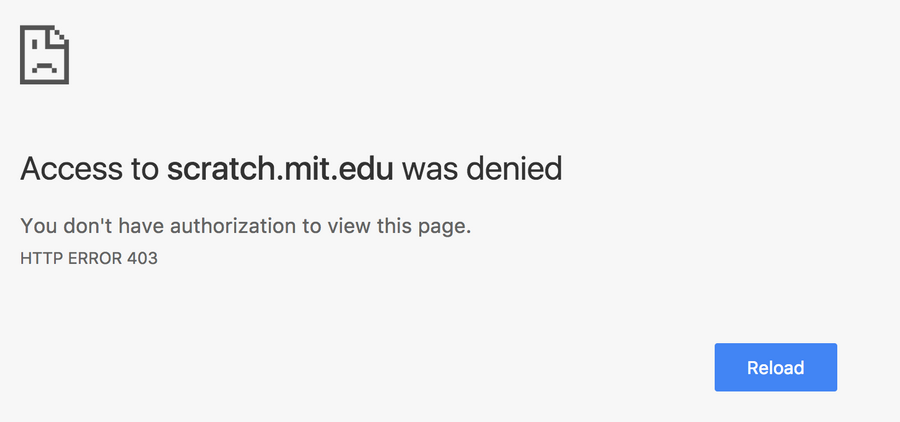
У вас нет прав для просмотра этой страницы
Ошибка HTTP 403
Вот еще один вариант ошибки, с которой сталкиваются пользователи:
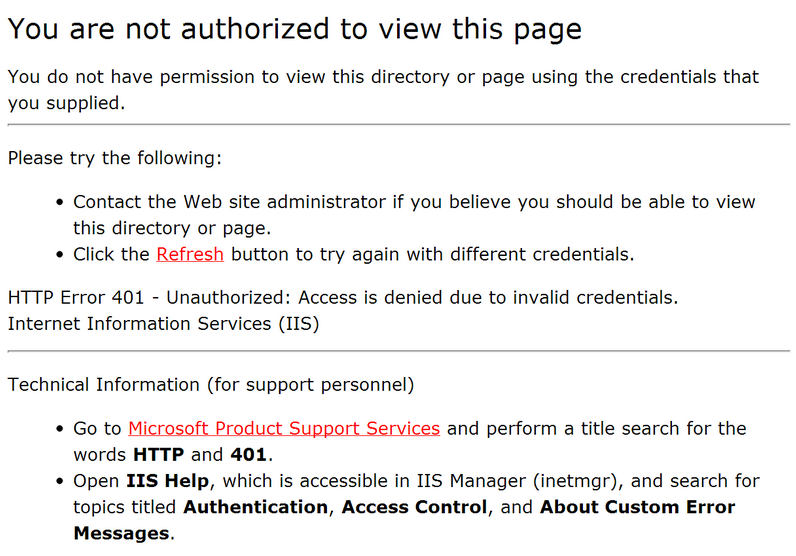
У вас нет разрешения на просмотр этого каталога или страницы с использованием предоставленных вами учетных данных
Что является причиной ошибки «Вы не авторизованы для просмотра этой страницы»?
Мы исследовали эту конкретную ошибку, просмотрев различные пользовательские отчеты и стратегии исправления, которые они объявили как успешные в решении проблемы. Исходя из того, что мы собрали, есть несколько сценариев, которые вызовут это конкретное сообщение об ошибке в Chrome:
- Cookie браузера с истекшим сроком хранения или кэшированный — Это единственная причина, по которой возникает эта ошибка. Это обычно происходит с плохо поддерживаемыми веб-сайтами.
- Загрузка с Google Диска была прервана — Эта проблема также возникает в Google Диске сразу после внезапного прерывания загрузки.
Если вы в настоящее время пытаетесь устранить это конкретное сообщение об ошибке, эта статья предоставит вам несколько шагов по устранению неполадок, характерных для этой проблемы. Ниже у вас есть два метода, которые другие пользователи в аналогичной ситуации использовали, чтобы решить проблему.
Для достижения наилучших результатов следуйте методам в том порядке, в котором они представлены, пока не встретите исправление, которое успешно решит проблему для вас.
Способ 1: открыть страницу в режиме инкогнито
Несколько пользователей, столкнувшихся с одной и той же проблемой, смогли обойти ‘У вас нет прав для просмотра этой страницы открыв веб-страницу в режиме инкогнито.
Это скорее обходной путь, чем правильное исправление, но оно позволит перейти на страницу без получения ошибки, если вы испытываете нехватку времени.
Чтобы открыть веб-страницу в режиме инкогнито, откройте Google Chrome, нажмите кнопку действия (трехточечный значок) и выберите Новый Инкогнито окно.
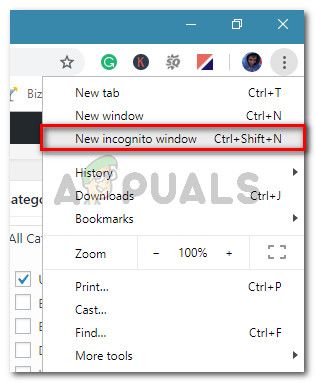
В новом окне Incognito введите или вставьте веб-адрес, который доставлял вам проблемы, и посмотрите, по-прежнему ли вы получаете сообщение об ошибке.
Если этот метод не удался или вы ищете более постоянное исправление, перейдите к следующему способу ниже.
Способ 2. Очистка файлов cookie вашего браузера Chrome
Другие пользователи, столкнувшиеся с этой проблемой, решили проблему, очистив файлы cookie в Google Chrome и перезапустив браузер. Судя по их отчетам, проблема больше не возникала после очистки данных о просмотре.
Вот краткое руководство по очистке Chookies на Chrome:
- Откройте Google Chrome, нажмите кнопку действия (трехточечный значок), а затем нажмите настройки.
Нажмите кнопку действия и перейдите в Настройки
- в настройки меню, нажмите на продвинутый выпадающее меню. Затем прокрутите вниз до Конфиденциальность и безопасность вкладку и нажмите на Очистить данные просмотра.
В разделе «Конфиденциальность и безопасность» нажмите «Очистить данные браузера».
- в Очистить данные просмотра выберите продвинутый вкладка и установите Временной интервал в Все время. Затем установите флажки, связанные с Cookies и другие данные сайта, Кэшированные изображения и файлы а также Настройки контента. Когда настройки в порядке, нажмите Очистить данные кнопка.
Удаление файлов cookie и других типов данных просмотра
- Перезапустите Chrome и снова откройте веб-сайт, который ранее вызывал У вас нет прав для просмотра этой страницы ошибка.
Источник
Ошибка 403 (error 403 Forbidden) — это ответ сервера, который отправляется, когда доступ к странице запрещен или ограничен по ряду причин.
Текстовое описание ошибки может варьироваться. Вот некоторые вариации:
- 403 Forbidden.
- Access denied.
- «В доступе отказано».
- Forbidden.
- You don’t have permission to access.
- Запрещено 403.
Перепутать ошибку с другими сложно, так как на странице обязательно будет указан код ошибки 403.
Как исправить ошибку 403
Почему возникает ошибка? Самый частый вариант — у пользователя недостаточно прав для просмотра страницы или контента на ней. Запрет с кодом 403 может установить администратор сети, администратор сервера, провайдер или разработчик.
Чаще всего причины появления ошибки связаны с проблемами на стороне сайта. Ниже отметим самые распространенные причины ошибки и расскажем, как исправить ситуацию.
Не успел обновиться кэш DNS серверов
Эта проблема часто возникает при переносе домена между разными регистраторами, а также при попытках перенести домен на разные аккаунты у одного регистратора.
Решение: подождать. Обновление DNS записей, как правило, может занимать от 4 до 24 часов.
Ошибку вызывает плагин
Вспомните, какие плагины вы устанавливали в последнюю неделю. Если найти виновника таким образом не удается, можно начать отключать каждый плагин по отдельности, поочередно проверяя доступность проблемной страницы.
Решение: найти проблемное расширение и отключить его.
Доступ к сайтам ограничен для пользователей из определенного местоположения
Одна из самых актуальных причин ошибки 403 в последние месяцы у россиян. Дело в том, что многие английские, украинские и европейские сайты начали блокировать доступ по географическому признаку. В итоге при попытке открыть любую страницу такого сайта вы увидите ошибку.
Решение: воспользоваться VPN-сервисом.
Некорректный файл индекса сайта
Одна из самых частых причин ошибки на всех страницах сайта. Суть в том, что индексный файл располагается в некорректной директории, вовсе отсутствует или имеет неправильный формат.
Индексный файл — это index.html, который используется, чтобы указать главную страницу сайта. Этот файл всегда должен находиться в корневой папке сайта.
Решение: проверить индексный файл своего сайта. Для этого откройте файловый менеджер используемого хостинга и найдите файл со словом index.
Если вы пользуетесь услугами REG.RU, там также есть встроенный файловый менеджер. Чтобы получить к нему доступ, выполните следующие действия:
- В левом навигационном меню выберите пункт «Сайты».
- Выберите проблемный домен.
- Кликните по кнопке «Менеджер файлов» (в новой версии «Файлы сайта»).
- Найдите индексный файл в корневой директории сайта.
Важно: индексный файл должен обязательно располагаться в папке, которая называется public_html.
Обязательно проверьте необходимый формат индексного файла: далеко не всегда он должен иметь расширение .HTML.
В зависимости от используемой системы управления контентом и конфигурации сайта индексный формат файла может отличаться: возможные варианты расширения — HTML, PHP, HTM.
В разных панелях управления проверка индексного файла происходит по-разному. Посмотрим, как проверить индексный файл в ISPmanager — однойиз самых популярных панелей управления сегодня.
- В навигационном меню слева нажимаем кнопку «Сайты».
- Выбираем проблемный домен, нажимаем кнопку «Изменить».
- В самом низу находим строку «Индексная страница»:
Приостановлено обслуживание сайта на конкретном хостинге
Если вебмастер вовремя не оплатил услуги хостинга, возможно появление ошибки 403 при открытии любых страниц сайта. Сайт так и останется недоступным, пока не будет погашен долг в соответствии с договором обслуживания.
Решение: оплатить услуги хостинга.
Некорректное месторасположение файлов сайта
Частая проблема, возникающая при ручном переносе файлов сайта. Здесь правило простое: файлы сайта располагаются в корневой директории.
Решение: убедиться, что папка с файлами сайта находится в правильной папке. Корневая папка сайта по управлением WordPress на хостинге Beget может выглядеть так:
Указаны некорректные права на файл или папку
Существует три вида прав доступа к файлам: чтение, редактирование, выполнение. В свою очередь, всех пользователей также можно разделить на три категории: администраторы, модераторы и обычные пользователи.
Для задания самих прав используются трехзначные коды:
- Для папок — код 755 или код 750;
- Для файлов — код 644 или код 640.
Вы можете установить любой из этих вариантов.
У разных CMS могут быть свои коды для указания прав папок и файлов. Например, в WordPress на системный файл wp-config.php должны быть настроены права с кодом 440 (или с кодом 400).
Решение: проанализировать права всех папок и изменить их при необходимости. Проверьте, какие файлы и папки загружаются при открытии страницы с 403-м ответом. Чтобы уточнить этот момент, вы можете обратиться в техподдержку хостинга.
Некорректные указания в конфигурационном файле htaccess
.htaccess — это файл конфигурации для использования на веб-серверах с программным обеспечением Apache Web Server. Когда .htaccess помещается в каталог (который, в свою очередь, загружается через веб-сервер Apache), он обнаруживается и выполняется программным обеспечением веб-сервера Apache.
Рассмотрим пример директивы, которая запрещает доступ к сайту всем пользователям, кроме одного IP-адреса:
Order Deny.Allow
Deny from all
Allow from 123.456.789.000
С такой директивой сайт будет недоступен для пользователей, так как просмотр разрешен только с одного IP-адреса.
Решение: найти файл .htaccess в папке сайта и проанализировать команды, которые были прописаны недавно.
Прежде чем редактировать файл, обязательно сделайте его резервную копию. Указанное ниже решение актуально только для хостингов на базе Linux.
Особое внимание обратите на команды со словами deny, redirect, require:
Удалите все соответствующие строки (со словами deny, redirect, require) и сохраните файл. Отключите кэширование данных на сайте и проверьте доступность страницы, которая отдавала 403-й код. Если все работает, значит причина была именно в .htaccess. Снова включите кэширование данных.
Если страница все равно не открывается, измените название файла htaccess на old_htaccess. Убедитесь, что кэширование данных на сайте отключено и снова откройте проблемную страницу. Если страница по-прежнему отдает код 403, дело точно не в htaccess и проверять нужно другие причины, которые мы описали выше.
Если ни один из вышеуказанных способов так и не помог оживить страницу, очистите кэш и удалите cookies-файлы в используемом браузере.
Иные причины 403 ошибки
- Работодатель ограничивает доступ ко всем публичным сайтам, кроме тех, которые нужны для работы.
- Доступ к сайту временно ограничен вебмастером по определенному признаку, например, по используемому браузеру.
- Допущена опечатка в URL страницы (при ручном вводе).
- Пользователь пытается открыть страницу сайта, предназначенную для служебного использования.
- Пользователь пытается открыть страницу сайта, предназначенную для использования только зарегистрированными пользователями.
- Пользователь был заблокирован по какому-либо параметру, например по IP-адресу (за нарушение правил пользования сайтом).
- Доступ к сайту временно приостановлен для всех пользователей, так как проводится его техническое обслуживание.
Резюме
Используйте чек-лист, который поможет исправить ошибку 403 вебмастеру и пользователю.
Вебмастеру
- Убедитесь, что указан корректный адрес страницы.
- Проверьте директивы в системном файле htaccess.
- Убедитесь, что все файлы сайта находятся в корневом каталоге.
- Проверьте наличие всех необходимых файлов, которые загружаются при обращении к проблемной странице.
- Свяжитесь с хостингом и уточните, имеются ли какие-либо ограничения, наложенные на ваш сайт или домен.
- Убедитесь, что выставлены корректные права доступа на папки и файлы.
Обязательно проверить логи сервера. Если 403 ответ в них упоминается, вы сможете узнать точную причину появления этой ошибки. Если же такой ошибки в логах нет, причину следует искать в скриптах, которые используются на сайте.
Пользователю
У пользователя возможности исправить ошибку гораздо меньше, так как причина, чаще всего, находится не на его стороне. Что вы можете сделать:
- Дважды проверьте URL, если указываете его вручную.
- Пройдите авторизацию, если такая возможность предусмотрена конфигурацией сайта.
- Свяжитесь с администратором сайта и сообщите об ошибке.
- Попробуйте открыть ссылку спустя 2-3 дня. Во многих случаях ошибка носит временный характер.
Часто адрес страницы меняется дважды после публикации и поисковые системы просто не успевают обработать новую версию адреса. Следует подождать хотя бы один день. Страница с некорректным URL покинет индекс, исчезнет из результатов поиска, а на ее место придет страница с правильным адресом.

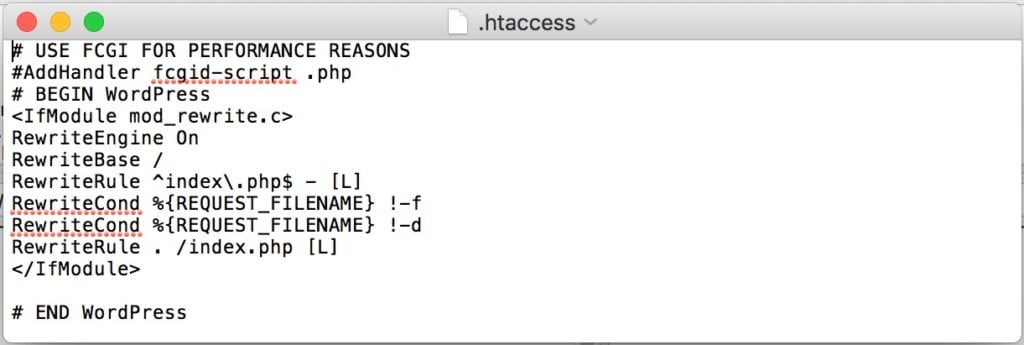
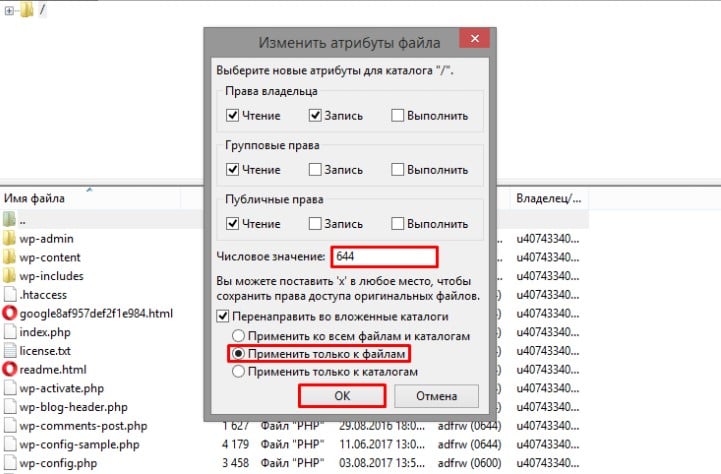
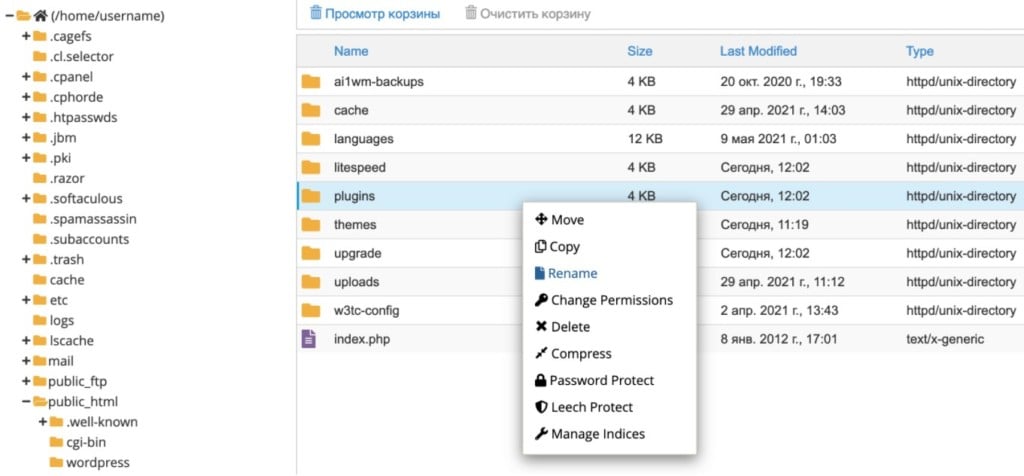
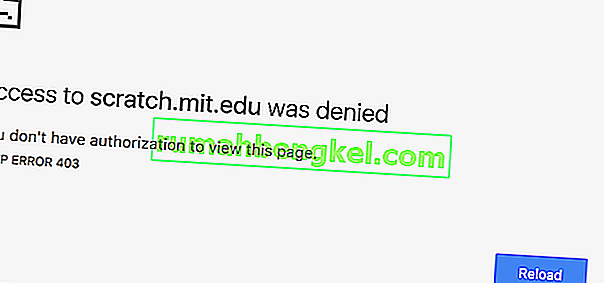
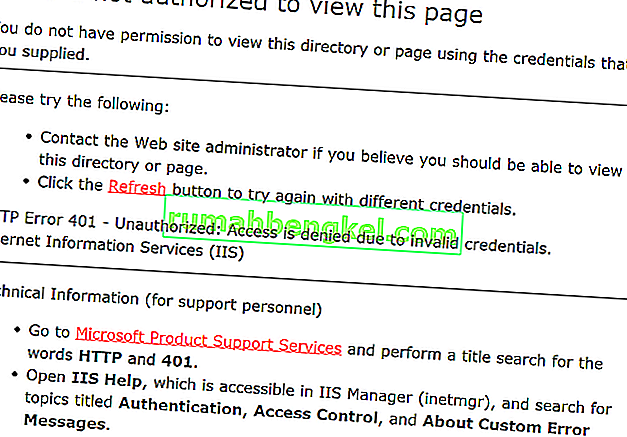
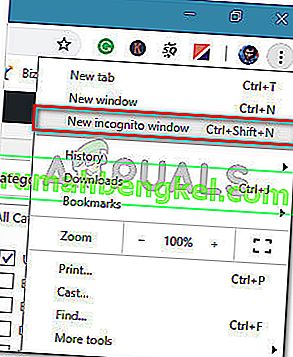
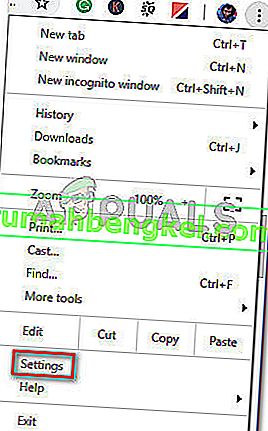
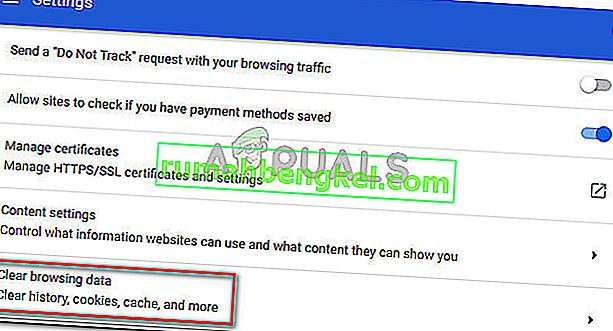
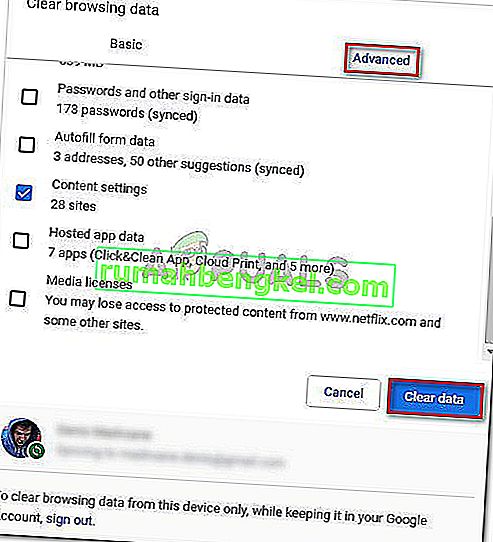

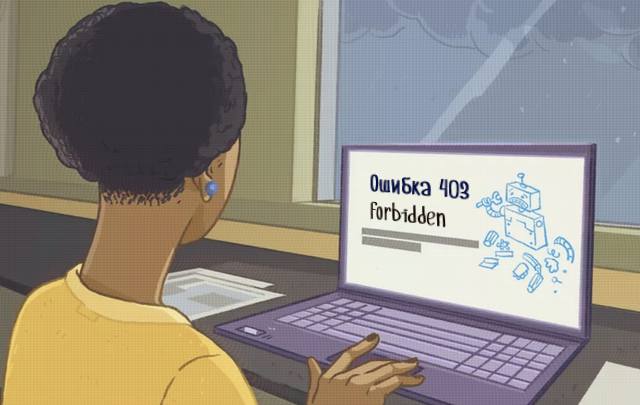
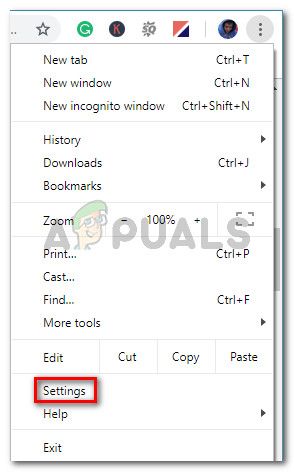 Нажмите кнопку действия и перейдите в Настройки
Нажмите кнопку действия и перейдите в Настройки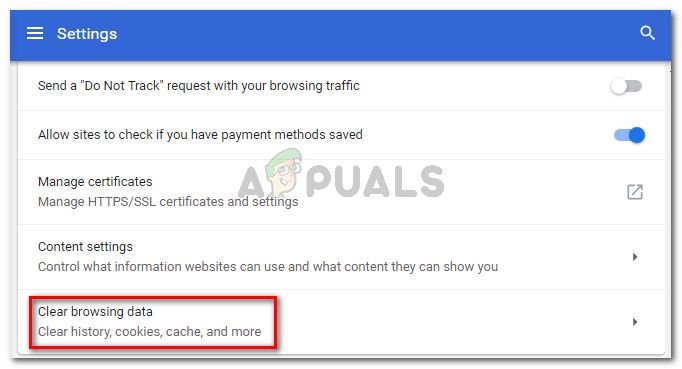 В разделе «Конфиденциальность и безопасность» нажмите «Очистить данные браузера».
В разделе «Конфиденциальность и безопасность» нажмите «Очистить данные браузера».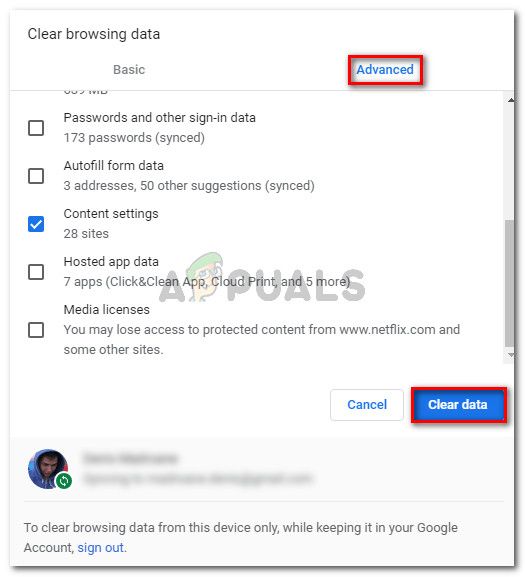 Удаление файлов cookie и других типов данных просмотра
Удаление файлов cookie и других типов данных просмотра