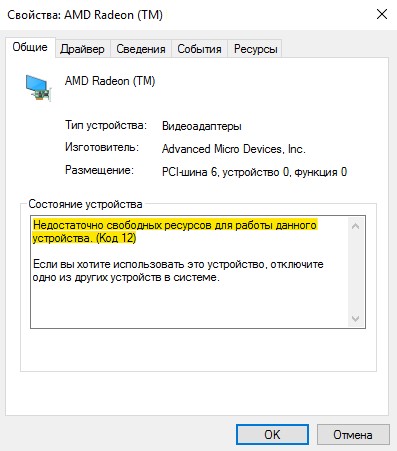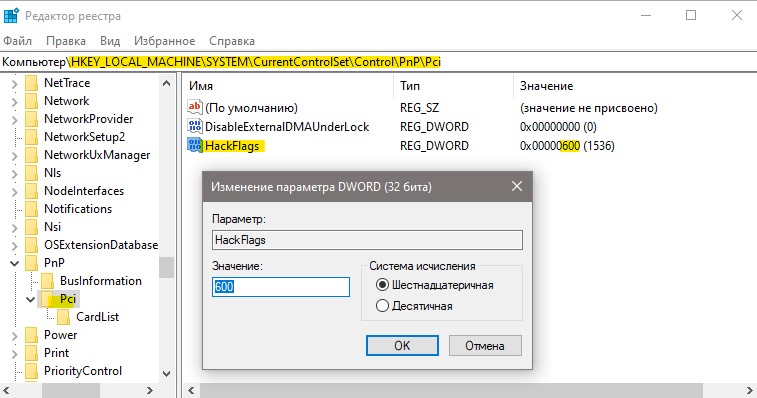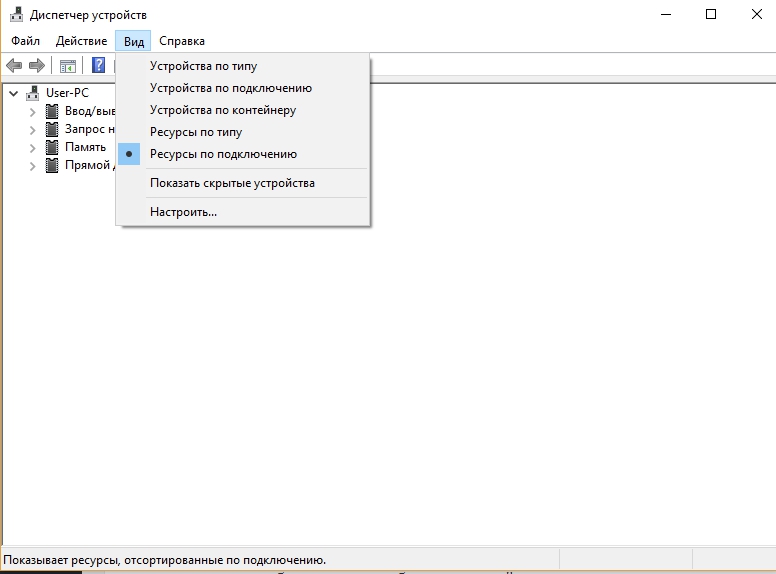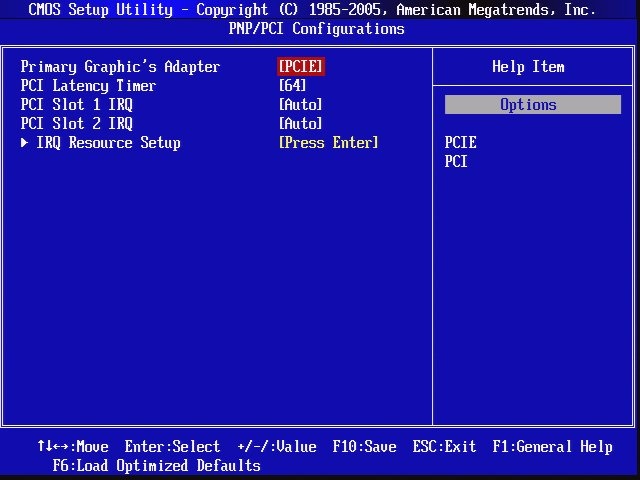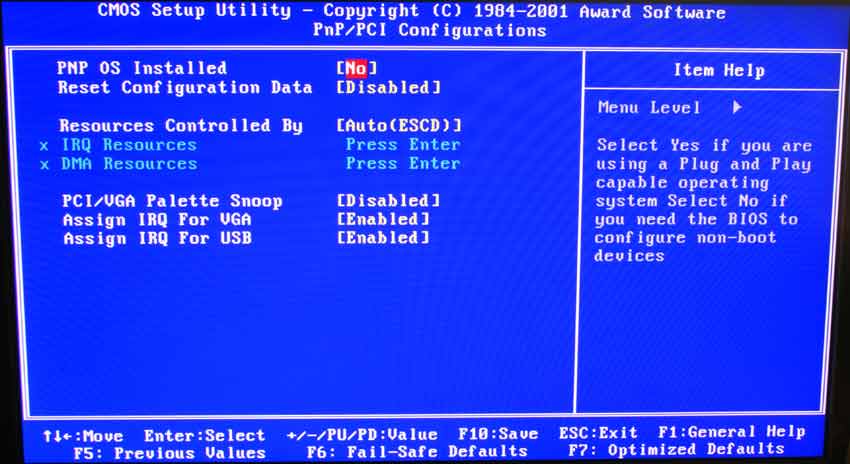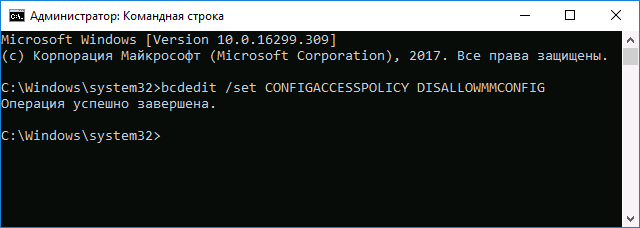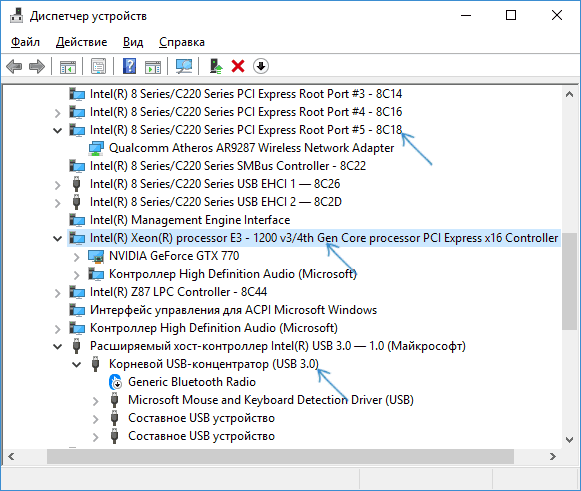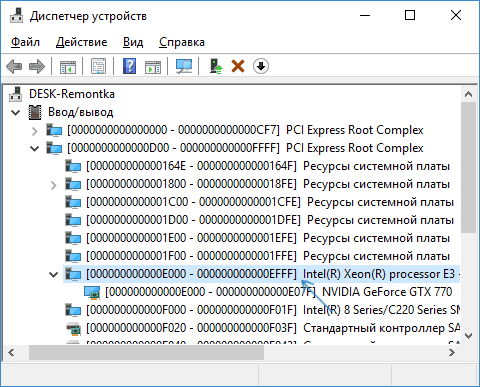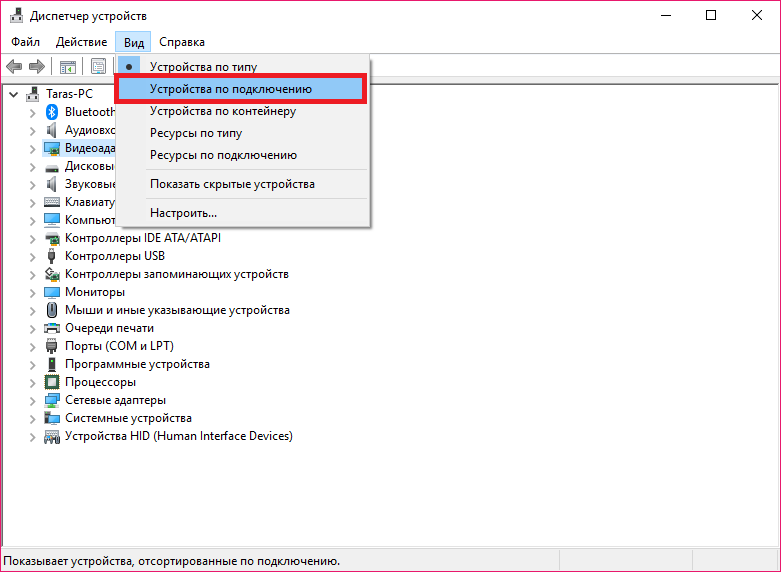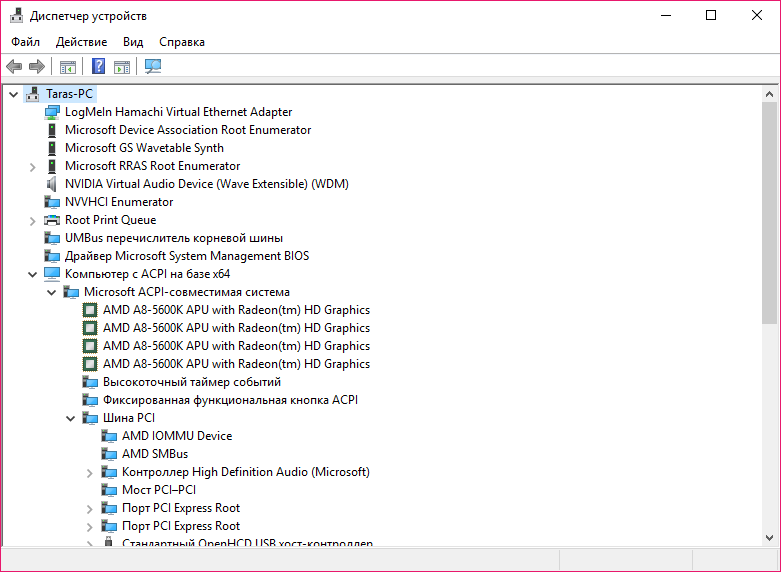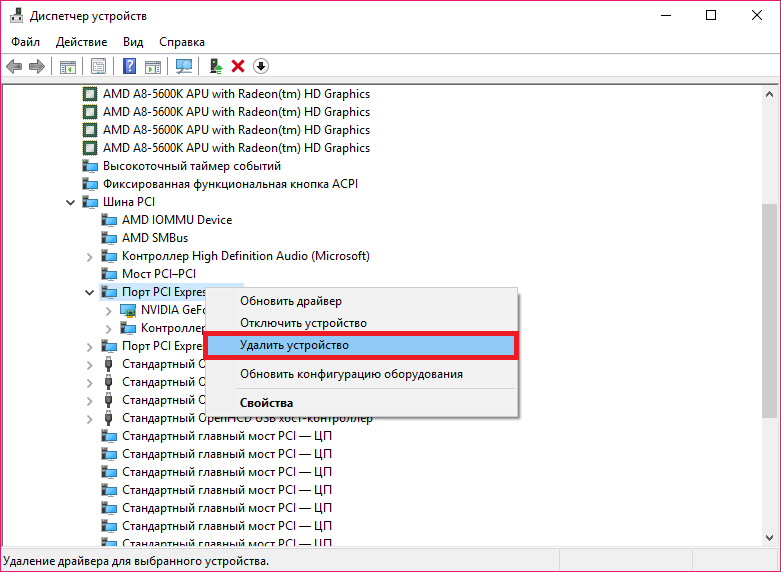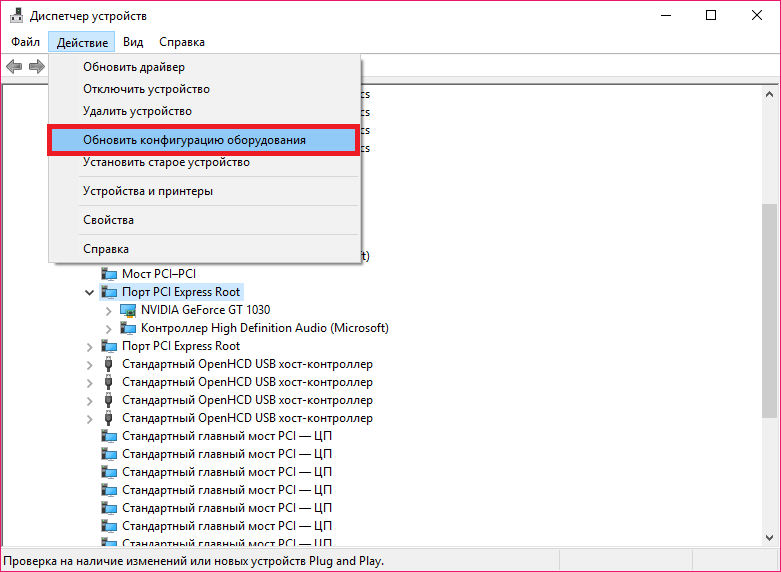Ошибка «Недостаточно свободных ресурсов для работы данного устройства» с кодом 12 появляется в свойствах устройства диспетчера устройств Windows 10. Она может отображаться на таких устройствах как видеокарта от Nvidia или AMD, сетевых адаптеров WiFi и Ethernet, клавиатура и мышь, или звуковых. Код 12 обозначает, что ошибка является аппаратной и возникает, когда двум устройствам назначен один и тот же порт ввода-вывода. Также, она встречается у пользователей, которые майнят криптовалюту используя два графических процессора GPU. Разберем, что делать и как исправить ошибку, когда недостаточно свободных ресурсов для работы данного устройства с кодом 12 в Windows 10.
1. Параметр TOLUD
Если вы майните криптовалюту, то система просто не заточена по умолчанию к таким специфическим настройкам. Если код 12 появляется в видеокарте Nvidia или AMD при майнинге на 2 GPU, то нужно изменить Top Of Lower Usable DRAM, который определяет верхнюю границы памяти ОЗУ, расположенной в пределах нижних четырех гигабайт адресного пространства. Войдите в BIOS и:
- Найдите параметр Top Of Lower Usable DRAM и установить его значение на 3.5 Гб. (параметр не на всех материнских платах имеется).
- Также, в BIOS найдите параметр Above 4G Decoding и измените его на значение Включено.
- Нажмите F10, чтобы сохранить настройки BIOS.
Воспользуйтесь Google или Яндекс картинками, чтобы найти параметры по своей модели мат. платы.
2. Реестр HackFlags
Если проблема выше способом не решилась и код 12 появляется при майнинге нескольких видеокарт, то попробуем задать значение в реестре. В первую очередь, создайте точку восстановления системы.
Нажмите Win+R и введите regedit, чтобы открыть редактор реестра. В реестре перейдите по пути:
HKEY_LOCAL_MACHINESYSTEMCurrentControlSetControlPnPPci- Справа на пустом поле щелкните правой кнопкой мыши
- Выберите Создать > Параметр DWORD 32 или 64. В зависимости, какая у вас Windows 10.
- Назовите новый параметр HackFlags и присвойте ему значение 600.
- Перезагрузите ПК и проверьте, появляется ли код ошибки 12 на видеокарте.
3. Удалите драйверы PCI
Драйверы PCI связаны с материнской платой и их удаление с автоматической переустановкой может исправить проблему. Для этого:
- Нажмите Win+X и выберите «Диспетчер устройств«.
- Нажмите правой кнопкой мыши по устройству, которое выдает код 12 и выберите «Удалить» (это может быть видеокарта, WiFi, клавиатура или звук).
- Далее разверните графу «Системные устройства» и удалите все PCI (связанные с ним слова).
- Перезагрузите компьютер и система автоматически переустановит драйвера для удаленного устройства и PCI.
Если не будет работать мышь или клавиатура, перегрузить Windows 10 можно одним нажатием физической кнопкой на корпусе ПК.
4. Дополнительные советы
- Если на компьютере, в частности на ноутбуке, установлена карта карта-переходник PCMCIA, то нужно удалить драйвер-файл pmcia.sys, который находится по пути C:WINDOWSSystem32. Вам потребуется дать разрешение на системную папку, или попробовать удалить его через безопасный режим с правами админа. Также, можно создать LIVE USB linux/Windows, загрузиться на рабочий стол и удалить этот файл без пробелм.
- Обновите Windows 10 до последней версии, через центр обновлений.
- Обновите BIOS с официального сайта производителя материнской платы.
- Если код 12 появляется в сетевых устройствах как WiFi и Ethernet, то попробуйте сброс сети «Параметры» > «Сеть и Интернет» > «Состояние» > справа «Сброс сети«.
- Удалите скрытые (старые) драйвера, так как они могут конфликтовать с текущими. (Способ 3 по ссылке)
- Нажмите Win+R и введите msdt.exe -id DeviceDiagnostic, чтобы запустить диагностику.
Смотрите еще:
- Не удалось инициализировать драйвер этого устройства (Код 37)
- Код 19: Windows 10 не удается запустить это устройство
- Код 43: Windows остановила это устройство — Как исправить?
- Запуск этого устройства невозможен (Код 10)
- Сейчас это устройство не подключено к компьютеру (Код 45)
[ Telegram | Поддержать ]
Главная » Уроки и статьи » Windows
Иногда при попытке подключить новое оборудование пользователи могут получить ошибку «Недостаточно свободных ресурсов для работы данного устройства (Код 12)». В Windows 10 устраняется приблизительно так же, как и в предыдущих версиях операционной системы. Однако причин возникновения проблемы в этом случае может быть больше, что обосновано наличием ряда новых функций.
Популярные методы решения проблемы
В первую очередь убедитесь, что с подключением все в порядке: если разъем поврежден или запылился, то устройство не будет корректно работать. В подобной ситуации может появляться данная ошибка. Рекомендуется отсоединить, а затем заново подключить проблемное устройство и, если есть такая возможность, сменить разъем.
Еще следует сразу обратить внимание на драйвера. Они могут быть устаревшими, неподходящими или поврежденными. В некоторых случаях даже новейшее ПО может работать неправильно. Особенно часто с такими неполадками сталкиваются начинающие пользователи, т. к. они часто прибегают к использованию диспетчера устройств – встроенной утилиты, ищущей и устанавливающей ПО в автоматическом режиме. Также не стоит доверять и сторонним программам, пакам. Если какая-либо утилита пишет, что у вас уже есть самая «свежая» версия драйвера – это далеко не всегда так.
По этой причине настоятельно рекомендуется установить ПО, относящееся к проблемному устройству, вручную. Скачать его вы можете на официальном сайте производителя (другие источники рассматривать не стоит).
Кроме того, ошибка может быть связана с материнской платой. Как и в предыдущем случае, рекомендуется самостоятельно установить драйвера. Причем относится это не только к чипсету, но и контроллерам.
Обновление конфигурации
Если сообщение появилось внезапно, и раньше все благополучно работало, то велика вероятность, что проблема кроется в операционной системе. Попробуйте сделать следующее:
- Откройте диспетчер устройств. Наиболее быстрый способ – нажать ПКМ по меню «Пуск» и в появившемся меню выбрать одноименный пункт. Также вы можете ввести название утилиты в поиск на панели задач (если он отключен, то нажмите по панели ПКМ и активируйте его).
- Найдите в перечне неработающее устройство. Необходимо его удалить. Для этого кликните по нему ПКМ, чтобы открыть контекстное меню.
- Когда оборудование будет удалено, нажмите на вкладку «Действие». Далее выберите пункт, который выделен голубым на изображении ниже.
После этого устройство снова должно появиться в списке. Перезагрузка не требуется.
Деактивация быстрого запуска
Одна из самых широко известных в плохом смысле этого слова функций – быстрый запуск. Проблема в том, что она может вызвать огромное количество неполадок. К таковым относится и эта ошибка. Поэтому нужно попробовать отключить функцию (потом ее можно будет легко активировать снова, если ошибка не исчезнет). Делается это достаточно просто:
- Откройте панель управления. Вы можете найти ее через поиск, как и предыдущую утилиту. Вдобавок, ярлык присутствует в меню «Пуск» (ищите в папке «Служебные»).
- В панели присутствует много разделов. В нашем случае требуется зайти в «Электропитание». Если у вас такого раздела нет, и все выглядит иначе, чем на скриншоте – проверьте режим просмотра (располагается в правом верхнем углу). Кликните по нему и смените категории на любые значки.
- Далее нажмите на следующую надпись:
- В открывшихся параметрах вы можете увидеть нужную функцию, но она будет недоступна. Чтобы это исправить, активируйте изменение параметров. Для этого просто нажмите по голубой надписи:
- Снимите галочку напротив пункта «Быстрый запуск». Обязательно не забудьте сохранить внесенные изменения. Также важно отметить, что в некоторых случаях данный пункт может отсутствовать (подобное можно увидеть на скриншоте выше). Причина этого кроется в том, что у вас деактивирована гибернация (без нее функция не работает). В таком случае делать ничего не надо.
Характерный признак, указывающий на то, что ошибка появляется именно из-за быстрого запуска – сообщение появляется при первой загрузке, а после перезагрузки пропадает.
Что делать, если ничего из перечисленного не помогает
Необходимо сразу обратить внимание на то, что способы, которые будут указаны ниже, могут лишь усугубить и без того плачевную ситуацию. Поэтому, прибегая к ним, вы берете на себя определенные риски.
Для начала следует рассмотреть самый быстрый вариант. Заключается он в следующем:
- Нужно открыть командную строку. Вы можете использовать поиск, либо нажать ПКМ по меню «Пуск». Независимо от выбранного метода, обязательно запускайте программу с правами администратора.
- После требуется написать в утилите одну команду:
- Нажмите Enter, чтобы применить ее.
Изменения можно будет увидеть только после перезагрузки ПК. Если ничего не произошло, и ошибка продолжает появляться – настоятельно рекомендуется снова открыть строку. В нее введите ту же команду, заменив последнее слово на «DEFAULT».
Диспетчер устройств
Данный вариант также предполагает удаление проблемных устройств, но делается это иначе. Если говорить точнее, есть целых два способа. Первый можно разделить на несколько этапов:
- Открыв приложение (как это сделать, уже указывалось ранее), нужно открыть вкладку «Вид». Выберите вариант «Устройства по подключению».
- Далее нужно перейти в подраздел, выделенный на изображении.
- В нем можно найти устройство, которое вызывает ошибку. Необходимо удалить не само оборудование, а контроллер, к которому он привязан. Вот, например:
- Завершив процедуру, нужно обновить конфигурацию.
Важно предупредить, что к тому же контроллеру могут быть привязаны клавиатура и мышь. Чтобы избежать проблем, их следует заранее подключить к другому разъему.
Если указанный метод не помог – смените вид. Выберите следующий вариант:
Далее вы должны удалить нерабочее устройство из первых трех разделов и опять обновить конфигурацию.
Следует отметить, что удаление памяти может привести к временному сбою в работе других устройств.
BIOS
Как уже упоминалось ранее, проблема иногда заключается не в самом устройстве, а в материнской плате. В том числе «виновником» может оказаться BIOS. Если это возможно, попытайтесь обновить его. Также можно сбросить настройки.
Таким образом, если не работает новое устройство в Windows 10, то решается это несколькими способами. Для начала рекомендуется проверить разъемы и состояние оборудования, а затем переустановить связанное с ним ПО. Если эти простые действия не помогли, обратите внимание на систему: возможно, поможет удаление устройства или контроллера из списка.
Понравилось? Поделись с друзьями!
Дата: 16.03.2022
Автор/Переводчик: Wolf
Ошибка операционной системы Windows «Недостаточно свободных ресурсов для работы данного устройства. (Код 12)» при определенных обстоятельствах может возникнуть в каждой версии. Она возникает чаще всего после того, как пользователи делают апгрейд своего компьютера и устанавливают новое, более современное оборудование. Включив компьютер, система сообщает пользователю о том, что ей недостаточно ресурсов для работы этого устройства. Сопровождается это сообщение кодом 12. Как поступить в этой ситуации, мы решим далее в статье.
Содержание
- Причины возникновения ошибки 12
- Устанавливаем последнюю версию драйвера для оборудования
- Меняем слоты подключаемого устройства
- Устраняем ошибку недостатка ресурсов при помощи диспетчера устройств
- Сбрасываем настройки BIOS для устранения ошибки 12
- Изменяем настройки BIOS
Причины возникновения ошибки 12
Ошибка «Недостаточно свободных ресурсов для работы данного устройства. (Код 12)» свойственна тем устройствам, в которых были установлены 2 модуля на один порт прерывания. Этот порт является прямым каналом к памяти компьютера. Это могло случиться в настройках подпрограммы BIOS или операционной системы, а может быть во всех сразу. Для того, чтобы нам исправить ситуацию, необходимо перенастроить подключение модулей к компьютеру. Сообщение еще может появляться в том случае, когда BIOS система выделила недостаточно ресурсов для устройства.
Устанавливаем последнюю версию драйвера для оборудования
Установить драйвер можно для отдельного оборудования как вручную, так и в автоматическом режиме, через диспетчер устройств. Давайте узнаем, как в автоматическом режиме установить драйвера для материнской платы:
- Откройте «Диспетчер устройств».
- Выберите вашу материнскую плату в списке устройств. И нажмите на ней правой кнопкой мыши.
- В открывшемся окне выберите первый пункт «Обновить драйверы». Система автоматически найдет драйвер для устройства и установит его.
Если вы хотите сами это сделать и убедиться, что драйвер установлен последней версии. Вам необходимо зайти на официальный сайт производителя, в нашем случае материнской платы и найти актуальное ПО.
Меняем слоты подключаемого устройства
Чаще всего ошибка с кодом 12 «Недостаточно свободных ресурсов для работы устройства» появляется при установке новой сетевой карты или модуля оперативной памяти. Вы можете столкнуться с ошибкой, когда подключаете устройство в USB-разъем. Переподключение устройства может решить вашу проблему.
Для этого отключите от питания компьютер и попробуйте изменить слот для подключения сетевой карты или модуля оперативной памяти (если они имеются). Портов для установки сетевого интерфейса обычно имеется 2 и более. Поэтому вы можете это сделать практически на любой модели материнской платы.
Попробуйте также отключить и USB-устройство от компьютера и подключить в разъемы на задней панели. Если у вас подключены другие юсб-устройства отключите их на время, чтобы исключить возможность конфликта оборудования.
Геймеры практикуют подключения нескольких видеокарт для увеличения компьютерных мощностей. А также это делается для лучшей обработки видеопотоков, что дает им большие возможности при использовании требовательных игр на своих компьютерах. Но при подключении возникает конфликт оборудования, и система сообщает об ошибке 12. В этом случае установите причину, поочередно добавляя устройства.
Устраняем ошибку недостатка ресурсов при помощи диспетчера устройств
Если возникла проблема в системе с определенным устройством, которому недостаточно ресурсов, выполните следующее:
- Откройте диспетчер устройств, нажав кнопку пуск ПКМ.
- Вы можете увидеть проблемное устройство, оно будет содержать знак вопроса возле названия. Перейдите во вкладку «Вид» вверху на панели.
- Откроется список, в котором нужно выбрать пункт «Ресурсы по подключению».
Выберите вид «Ресурсы по подключению» - Список устройств изменится, найдите здесь ветку «Ввод/вывод» со своим устройством и удалите ее полностью.
- После этого откройте снова диспетчер устройств и откройте таким же способом ветку «Память». Если и в ней есть ваше проблемное устройство – удаляем и ее.
- Откройте последнюю ветку «Доступ к памяти (DMA)» и сделайте аналогичные действия, если устройство фигурирует и здесь.
- Затем все пункты подтверждаем, закрываем и перезагружаем компьютер.
После этого устройства некоторое время не будут доступны, пока система автоматически не найдёт и не установит для каждого нужное ПО. В процессе подключения могла произойти ошибка, и система подключила неправильно одно из устройств. Такая переустановка программного обеспечения оборудования может помочь восстановить работоспособность системы и устранить ошибку с недостатком доступных ресурсов для работы устройств.
Сбрасываем настройки BIOS для устранения ошибки 12
В том случае, если виновником ошибки выступает BIOS, то эта проблема легко решиться при выполнении следующих рекомендаций сброса настроек и возврат их к прежнему рабочему состоянию. Для этого существует несколько способов. Одним из самых простых способов является замыкание специальных перемычек на материнской плате при включенном компьютере.
Для этого найдите на плате специальные контакты, они могут называться по-разному, в зависимости от производителя (Clear CMOS, CLRTC и т.д.). Если у вас имеется 3 контакта, то вам нужно переставить перемычку, изменив соединяющиеся контакты.
Иногда контактов 2, и они не замкнуты вовсе. Чтобы сбросить настройки BIOS их необходимо замкнуть любым токопроводящим предметом. Отлично подойдет железная скрепка. При замыкании не волнуйтесь, сила тока в этом модуле слишком мала, чтобы нанести вам вред.
Следующий способ предполагает вынимание батарейки CMOS-памяти. Она служит для подпитки специальной памяти, в которой хранятся настройки биос. Для его сброса нам нужно заблокировать источник питания на время. Вытащите такую батарейку на 15 минут. Ее легко найти на системной плате, она напоминает большую металлическую пуговицу. Достать ее можно любым острым предметом.
И последний способ, также довольно прост – сброс настроек BIOS для решения проблемы с ошибкой 12 при помощи утилиты Debug. Для этого откройте командную строку и запишите команду «debug». В открывшемся окне впишите три команды:
- O 70 17
- O 73 17
- Q.
Изменяем настройки BIOS
Для устранения проблемы с ошибкой «Недостаточно свободных ресурсов для работы данного устройства. (Код 12)» необходимо настроить BIOS, возможно причина кроется именно в нем.
- Для этого откройте его, нажав определенную кнопку, которая соответствует вашей системной плате, обычно это клавиша DEL.
- Откройте вкладку «Advanced» вверху и найдите в этом окне пункт «PnP OS Installed» и убедитесь, что параметр его установлен в соответствии со значением «Yes» — т.е. включен.
- После этого нажмите F 10 для сохранения изменений настроек и подтвердите клавишей «Enter». Эта настройка отвечает за автоматическое распределение ресурсов системы.
- После ее активирования (если она была выключена до этого), система должна определить устройство, с которым возникали проблемы и автоматически обновить для него драйвера. Для этого у вас должен быть подключен Интернет.
В диспетчера устройств проверьте все устройства на наличие последних версий драйверов. Если какое-либо из устройств продолжает нуждаться в свободных ресурсах для работы устройства (ошибка 12) попробуйте отключить клавиатуру, мышь, устройства вывода звука, устройства USB, все периферийные устройства, которые подключены к ПК. Если одно из этих устройств вызывает ошибку попробуйте заменить его, возможно причина именно в нерабочем оборудовании компьютера.
Самостоятельное исправление ошибки «Недостаточно свободных ресурсов для работы данного устройства»
Ошибка «Недостаточно свободных ресурсов для работы данного устройства» может возникать в любой версии Windows. Появляется она обычно после подключения какого-либо нового оборудования, например, после апгрейда компьютера. Самые распространённые ситуации – установка дополнительных модулей памяти, второй видеокарты, сетевой карты. Иногда эту ошибку можно увидеть даже при подключении какого-нибудь USB-устройства.
Устранение ошибки 12 Windows.
Причины возникновения
Причин появления данной проблемы немного, и их можно выявить самостоятельно. Если вы что-то подключили к компьютеру, то обычно ошибка, свидетельствующая о том, что недостаточно свободных ресурсов, которые требуются для работы данного устройства, может быть из-за того, что оно использует те же порты, прерывания или каналы доступа к памяти, что и какое-нибудь другое устройство. Когда два устройства оказываются на одинаковых ресурсах, то одно из них, конечно, начинает работать неправильно. Может возникнуть конфликт и неправильно работать будут оба устройства. Это и вызывает появление сообщения об ошибке. Возникает такая проблема в двух случаях:
- Система Windows неправильно определила устройство и неправильно распределила ресурсы – порты или прерывания для него.
- В настройках BIOS операционной системе запрещено самостоятельно назначать прерывания для устройств, а можно использовать только указанные.
В различных случаях и способы исправления проблемы будут разными, но не слишком сложными.
Способы исправления
Ошибка «Недостаточно свободных ресурсов» имеет код 12. Чтобы её исправить, можно начать с наиболее простых методов. Если новое устройство устанавливалось в слот материнской платы, и на ней есть еще такие же свободные слоты, то можно попробовать переставить в них. USB-устройство можно попробовать подключить через другой порт, желательно на задней стенке компьютера, а не на передней панели, и другие USB-устройства при этом лучше отключить. Возможно, что ошибка исчезнет сама собой после повторного обнаружения устройства в другом разъёме.
Решение средствами Windows
Можно попробовать решить проблему с помощью настроек Windows. Для этого нужно зайти в «Диспетчер устройств» — на Windows 8 и 10 его можно найти, кликнув правой кнопкой мыши по кнопке «Пуск», а в Windows 7 – в «Панели управления». В «Диспетчере устройств» в меню «Вид» есть пункт «Ресурсы по подключению» — его и следует выбрать. В появившемся списке будет видно проблемное устройство – его надо удалить, но не соглашаться на удаление драйверов. После перезагрузки система снова попытается обнаружить это устройство, и возможно, что на этот раз ресурсы ему распределятся правильно, а ошибка 12 исчезнет.
Настройки в BIOS
Если предыдущие способы не помогли и проблема нехватки свободных ресурсов остаётся, значит Windows не может их перераспределить, потому что это запрещено. Тогда можно заподозрить, что проблема кроется в BIOS, и полезно это проверить:
- При старте компьютера нажать клавишу входа в BIOS – обычно это Delete или F2, но они могут быть и другими, особенно в ноутбуках. Если с помощью этих клавиш войти не получается – уточните в инструкции или в Интернете для своей модели материнской платы или ноутбука, какие клавиши нужно использовать конкретно на вашем устройстве. Обычно эта информация есть и на экране при включении компьютера.
- В BIOS найти пункт «PNP/PCI Configurations» и зайти в этот раздел.
- Найти пункт «PnP OS Installed» и проверить его значение. Оно означает разрешение операционной системе самостоятельно распределять ресурсы подключаемым устройствам. Если вы используете Windows, то это значение должно быть «Yes».
- Сохраните изменения клавишей F10 и перезагрузите компьютер.
Надо отметить, что обычно этот пункт по умолчанию имеет значение «Yes», однако может встретиться и обратная ситуация. Сборка компьютера далеко не всегда ведётся в специализированных заведениях квалифицированными специалистами, и даже именитые брэнды грешат в мелочах. Поэтому уделить время этой проверке стоит, займёт это пару минут, не более, зато, возможно, поможет решить проблему, сэкономив ваши время и нервы. Если это не помогло и ресурсов по-прежнему недостаточно, то можно попробовать отключить вообще все устройства, даже клавиатуру. Подключая их поочерёдно, можно выявить проблемное (подключать нужно при выключенном питании!). Возможно, выявится неисправность одного из устройств, не исключено, что и нового. Тогда поможет только его ремонт или замена.
Возникала ли у вас ошибка «Недостаточно свободных ресурсов для работы данного устройства» и как вы её решали? Существует множество моделей материнских плат и ещё больше разных устройств, и каждое проблемное сочетание представляет большой интерес для читателей. Ваш опыт может кому-нибудь помочь – делитесь им в комментариях.
Недостаточно свободных ресурсов для работы данного устройства (Код 12)
Недостаточно свободных ресурсов для работы данного устройства. (Код 12) — Решение
Ошибка операционной системы Windows «Недостаточно свободных ресурсов для работы данного устройства. (Код 12)» при определенных обстоятельствах может возникнуть в каждой версии. Она возникает чаще всего после того, как пользователи делают апгрейд своего компьютера и устанавливают новое, более современное оборудование. Включив компьютер, система сообщает пользователю о том, что ей недостаточно ресурсов для работы этого устройства. Сопровождается это сообщение кодом 12. Как поступить в этой ситуации, мы решим далее в статье.
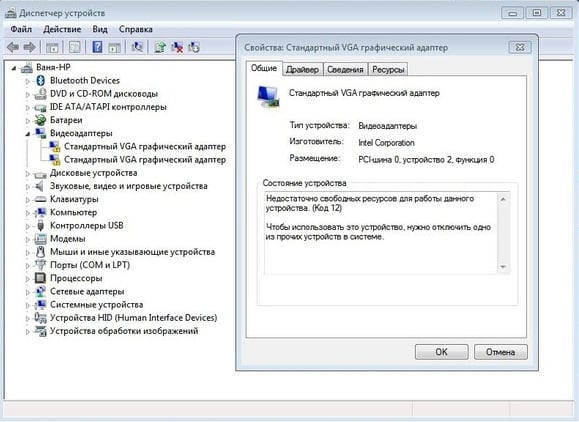
Причины возникновения ошибки 12
Ошибка «Недостаточно свободных ресурсов для работы данного устройства. (Код 12)» свойственна тем устройствам, в которых были установлены 2 модуля на один порт прерывания. Этот порт является прямым каналом к памяти компьютера. Это могло случиться в настройках подпрограммы BIOS или операционной системы, а может быть во всех сразу. Для того, чтобы нам исправить ситуацию, необходимо перенастроить подключение модулей к компьютеру. Сообщение еще может появляться в том случае, когда BIOS система выделила недостаточно ресурсов для устройства.
Устанавливаем последнюю версию драйвера для оборудования
Установить драйвер можно для отдельного оборудования как вручную, так и в автоматическом режиме, через диспетчер устройств. Давайте узнаем, как в автоматическом режиме установить драйвера для материнской платы:
- Откройте «Диспетчер устройств».
- Выберите вашу материнскую плату в списке устройств. И нажмите на ней правой кнопкой мыши.
- В открывшемся окне выберите первый пункт «Обновить драйверы». Система автоматически найдет драйвер для устройства и установит его.
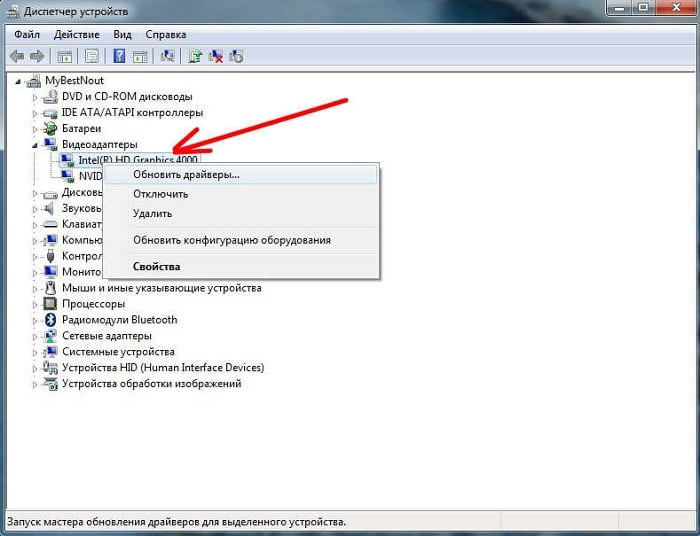
Если вы хотите сами это сделать и убедиться, что драйвер установлен последней версии. Вам необходимо зайти на официальный сайт производителя, в нашем случае материнской платы и найти актуальное ПО.
Меняем слоты подключаемого устройства
Чаще всего ошибка с кодом 12 «Недостаточно свободных ресурсов для работы устройства» появляется при установке новой сетевой карты или модуля оперативной памяти. Вы можете столкнуться с ошибкой, когда подключаете устройство в USB-разъем. Переподключение устройства может решить вашу проблему.
Для этого отключите от питания компьютер и попробуйте изменить слот для подключения сетевой карты или модуля оперативной памяти (если они имеются). Портов для установки сетевого интерфейса обычно имеется 2 и более. Поэтому вы можете это сделать практически на любой модели материнской платы.
Попробуйте также отключить и USB-устройство от компьютера и подключить в разъемы на задней панели. Если у вас подключены другие юсб-устройства отключите их на время, чтобы исключить возможность конфликта оборудования.
Геймеры практикуют подключения нескольких видеокарт для увеличения компьютерных мощностей. А также это делается для лучшей обработки видеопотоков, что дает им большие возможности при использовании требовательных игр на своих компьютерах. Но при подключении возникает конфликт оборудования, и система сообщает об ошибке 12. В этом случае установите причину, поочередно добавляя устройства.
Устраняем ошибку недостатка ресурсов при помощи диспетчера устройств
Если возникла проблема в системе с определенным устройством, которому недостаточно ресурсов, выполните следующее:
- Откройте диспетчер устройств, нажав кнопку пуск ПКМ.
- Вы можете увидеть проблемное устройство, оно будет содержать знак вопроса возле названия. Перейдите во вкладку «Вид» вверху на панели.
- Откроется список, в котором нужно выбрать пункт «Ресурсы по подключению».
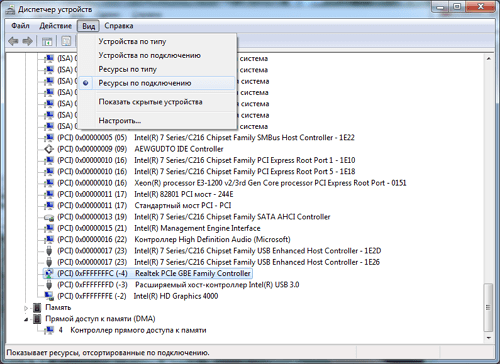
После этого устройства некоторое время не будут доступны, пока система автоматически не найдёт и не установит для каждого нужное ПО. В процессе подключения могла произойти ошибка, и система подключила неправильно одно из устройств. Такая переустановка программного обеспечения оборудования может помочь восстановить работоспособность системы и устранить ошибку с недостатком доступных ресурсов для работы устройств.
Сбрасываем настройки BIOS для устранения ошибки 12
В том случае, если виновником ошибки выступает BIOS, то эта проблема легко решиться при выполнении следующих рекомендаций сброса настроек и возврат их к прежнему рабочему состоянию. Для этого существует несколько способов. Одним из самых простых способов является замыкание специальных перемычек на материнской плате при включенном компьютере.
Для этого найдите на плате специальные контакты, они могут называться по-разному, в зависимости от производителя (Clear CMOS, CLRTC и т.д.). Если у вас имеется 3 контакта, то вам нужно переставить перемычку, изменив соединяющиеся контакты.

Иногда контактов 2, и они не замкнуты вовсе. Чтобы сбросить настройки BIOS их необходимо замкнуть любым токопроводящим предметом. Отлично подойдет железная скрепка. При замыкании не волнуйтесь, сила тока в этом модуле слишком мала, чтобы нанести вам вред.
Следующий способ предполагает вынимание батарейки CMOS-памяти. Она служит для подпитки специальной памяти, в которой хранятся настройки биос. Для его сброса нам нужно заблокировать источник питания на время. Вытащите такую батарейку на 15 минут. Ее легко найти на системной плате, она напоминает большую металлическую пуговицу. Достать ее можно любым острым предметом.
И последний способ , также довольно прост – сброс настроек BIOS для решения проблемы с ошибкой 12 при помощи утилиты Debug. Для этого откройте командную строку и запишите команду «debug». В открывшемся окне впишите три команды:
Изменяем настройки BIOS
Для устранения проблемы с ошибкой «Недостаточно свободных ресурсов для работы данного устройства. (Код 12)» необходимо настроить BIOS, возможно причина кроется именно в нем.
- Для этого откройте его, нажав определенную кнопку, которая соответствует вашей системной плате, обычно это клавиша DEL.
- Откройте вкладку «Advanced» вверху и найдите в этом окне пункт «PnP OS Installed» и убедитесь, что параметр его установлен в соответствии со значением «Yes» — т.е. включен.
- После этого нажмите F 10 для сохранения изменений настроек и подтвердите клавишей «Enter». Эта настройка отвечает за автоматическое распределение ресурсов системы.
- После ее активирования (если она была выключена до этого), система должна определить устройство, с которым возникали проблемы и автоматически обновить для него драйвера. Для этого у вас должен быть подключен Интернет.
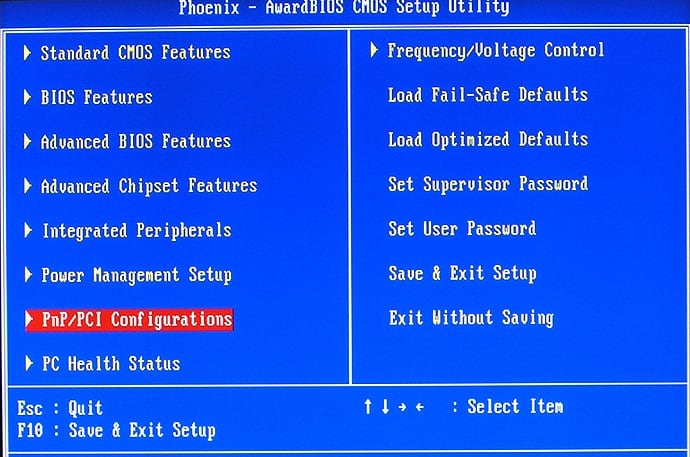
В диспетчера устройств проверьте все устройства на наличие последних версий драйверов. Если какое-либо из устройств продолжает нуждаться в свободных ресурсах для работы устройства (ошибка 12) попробуйте отключить клавиатуру, мышь, устройства вывода звука, устройства USB, все периферийные устройства, которые подключены к ПК. Если одно из этих устройств вызывает ошибку попробуйте заменить его, возможно причина именно в нерабочем оборудовании компьютера.
Самостоятельное исправление ошибки «Недостаточно свободных ресурсов для работы данного устройства»
Ошибка «Недостаточно свободных ресурсов для работы данного устройства» может возникать в любой версии Windows. Появляется она обычно после подключения какого-либо нового оборудования, например, после апгрейда компьютера. Самые распространённые ситуации – установка дополнительных модулей памяти, второй видеокарты, сетевой карты. Иногда эту ошибку можно увидеть даже при подключении какого-нибудь USB-устройства.
Устранение ошибки 12 Windows.
Причины возникновения
Причин появления данной проблемы немного, и их можно выявить самостоятельно. Если вы что-то подключили к компьютеру, то обычно ошибка, свидетельствующая о том, что недостаточно свободных ресурсов, которые требуются для работы данного устройства, может быть из-за того, что оно использует те же порты, прерывания или каналы доступа к памяти, что и какое-нибудь другое устройство. Когда два устройства оказываются на одинаковых ресурсах, то одно из них, конечно, начинает работать неправильно. Может возникнуть конфликт и неправильно работать будут оба устройства. Это и вызывает появление сообщения об ошибке. Возникает такая проблема в двух случаях:
- Система Windows неправильно определила устройство и неправильно распределила ресурсы – порты или прерывания для него.
- В настройках BIOS операционной системе запрещено самостоятельно назначать прерывания для устройств, а можно использовать только указанные.
В различных случаях и способы исправления проблемы будут разными, но не слишком сложными.
Способы исправления
Ошибка «Недостаточно свободных ресурсов» имеет код 12. Чтобы её исправить, можно начать с наиболее простых методов. Если новое устройство устанавливалось в слот материнской платы, и на ней есть еще такие же свободные слоты, то можно попробовать переставить в них. USB-устройство можно попробовать подключить через другой порт, желательно на задней стенке компьютера, а не на передней панели, и другие USB-устройства при этом лучше отключить. Возможно, что ошибка исчезнет сама собой после повторного обнаружения устройства в другом разъёме.
Решение средствами Windows
Можно попробовать решить проблему с помощью настроек Windows. Для этого нужно зайти в «Диспетчер устройств» — на Windows 8 и 10 его можно найти, кликнув правой кнопкой мыши по кнопке «Пуск», а в Windows 7 – в «Панели управления». В «Диспетчере устройств» в меню «Вид» есть пункт «Ресурсы по подключению» — его и следует выбрать. В появившемся списке будет видно проблемное устройство – его надо удалить, но не соглашаться на удаление драйверов. После перезагрузки система снова попытается обнаружить это устройство, и возможно, что на этот раз ресурсы ему распределятся правильно, а ошибка 12 исчезнет.
Настройки в BIOS
Если предыдущие способы не помогли и проблема нехватки свободных ресурсов остаётся, значит Windows не может их перераспределить, потому что это запрещено. Тогда можно заподозрить, что проблема кроется в BIOS, и полезно это проверить:
- При старте компьютера нажать клавишу входа в BIOS – обычно это Delete или F2, но они могут быть и другими, особенно в ноутбуках. Если с помощью этих клавиш войти не получается – уточните в инструкции или в Интернете для своей модели материнской платы или ноутбука, какие клавиши нужно использовать конкретно на вашем устройстве. Обычно эта информация есть и на экране при включении компьютера.
- В BIOS найти пункт «PNP/PCI Configurations» и зайти в этот раздел.
- Найти пункт «PnP OS Installed» и проверить его значение. Оно означает разрешение операционной системе самостоятельно распределять ресурсы подключаемым устройствам. Если вы используете Windows, то это значение должно быть «Yes».
- Сохраните изменения клавишей F10 и перезагрузите компьютер.
Надо отметить, что обычно этот пункт по умолчанию имеет значение «Yes», однако может встретиться и обратная ситуация. Сборка компьютера далеко не всегда ведётся в специализированных заведениях квалифицированными специалистами, и даже именитые брэнды грешат в мелочах. Поэтому уделить время этой проверке стоит, займёт это пару минут, не более, зато, возможно, поможет решить проблему, сэкономив ваши время и нервы. Если это не помогло и ресурсов по-прежнему недостаточно, то можно попробовать отключить вообще все устройства, даже клавиатуру. Подключая их поочерёдно, можно выявить проблемное (подключать нужно при выключенном питании!). Возможно, выявится неисправность одного из устройств, не исключено, что и нового. Тогда поможет только его ремонт или замена.
Возникала ли у вас ошибка «Недостаточно свободных ресурсов для работы данного устройства» и как вы её решали? Существует множество моделей материнских плат и ещё больше разных устройств, и каждое проблемное сочетание представляет большой интерес для читателей. Ваш опыт может кому-нибудь помочь – делитесь им в комментариях.
Недостаточно свободных ресурсов для работы данного устройства код 12 — как исправить ошибку
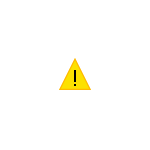
В этой инструкции подробно о том, как исправить ошибку «Недостаточно свободных ресурсов для работы данного устройства» с кодом 12 в диспетчере устройств различными способами, часть из которых подойдут и для начинающего пользователя.
Простые способы исправления ошибки «Код 12» в диспетчере устройств
Прежде чем предпринимать какие-то более сложные действия (которые так же описаны далее в инструкции), рекомендую попробовать простые методы (если еще не были опробованы), которые вполне могут помочь.
Для того, чтобы исправить ошибку «Недостаточно свободных ресурсов для работы данного устройства» для начала попробуйте следующее.
- Если это ещё не было сделано, вручную скачайте и установите все оригинальные драйверы чипсета материнской платы, её контроллеров, а также драйверы самого устройства с официальных сайтов производителей.
- Если речь идёт о USB устройстве: попробуйте подключить его не к передней панели компьютера (особенно если к ней уже что-то подключено) и не к USB-хабу, а к одному из разъемов на задней панели компьютера. Если речь идёт о ноутбуке — к разъему с другой стороны. Также можно протестировать подключение по USB 2.0 и USB 3 отдельно.
- Если проблема возникла при подключении видеокарты, сетевой или звуковой карты, внутреннего Wi-Fi адаптера, а на материнской плате есть дополнительные подходящие разъемы для них, попробуйте подключение к ним (при переподключении не забывайте полностью обесточивать компьютер).
- В случае, когда ошибка появилась для ранее работавшего оборудования без каких-либо действий с вашей стороны, попробуйте удалить это устройство в диспетчере устройств, а затем в меню выбрать «Действие» — «Обновить конфигурацию оборудования» и дождитесь повторной установки устройства.
- Только для Windows 10 и 8. При возникновении ошибки на уже имеющемся оборудовании при включении (после «завершение работы») компьютера или ноутбука и её исчезновении при «перезагрузке» попробуйте отключить функцию «Быстрый запуск».
- В ситуации, когда недавно производилась чистка компьютера или ноутбука от пыли, а также был возможен случайный доступ внутрь корпуса или удары, убедитесь, что проблемное устройство хорошо подключено (в идеале — отключить и заново подключить, не забыв выключить питание перед этим).
Отдельно упомяну один из не частых, но встречающихся в последнее время случаев ошибки — некоторые, в известных целях, покупают и подключают к своей материнской плате (МП) видеокарты по количеству доступных разъемов PCI-E и сталкиваются с тем, что к примеру, из 4-х видеокарт работают 2, а 2 других показывают код 12.
Это может быть вызвано ограничениями самой МП, примерно такого рода: при наличии 6 разъемов PCI-E возможно подключение не более 2-х видеокарт NVIDIA и 3-х от AMD. Иногда это меняется с обновлениями БИОС, но, в любом случае, если вы столкнулись с рассматриваемой ошибкой именно в таком контексте, в первую очередь изучите руководство или свяжитесь со службой поддержки производителя материнской платы.
Дополнительные методы исправить ошибку Недостаточно свободных ресурсов для работы данного устройства в Windows
Переходим к следующим, более сложным методам исправления, потенциально способным при неправильных действиях привести и к ухудшению положения (так что используйте лишь в том случае, если уверены в своих силах).
- Запустите командную строку от имени администратора, введите командуи нажмите Enter. Затем перезагрузите компьютер. Если ошибка не исчезла, верните прежнее значение командой bcdedit /set CONFIGACCESSPOLICY DEFAULT
- Зайдите в диспетчер устройств и в меню «Вид» выберите «Устройства по подключению». В разделе «Компьютер с ACPI», в подразделах найдите проблемное устройство и удалите контроллер (правый клик по нему — удалить), к которому оно подключено. Например, для видеокарты или сетевого адаптера это обычно один из PCI Express Controller, для USB устройств — соответствующий «Корневой USB-концентратор» и т.д., несколько примеров отмечены стрелкой на скриншоте. После этого в меню «Действие» обновите конфигурацию оборудования (если вы удаляли USB контроллер, к которому также подключены мышь или клавиатура, они могут перестать работать, просто подключите их к отдельному разъему с отдельным USB-концентратором.
- Если это не помогло, попробуйте аналогичным образом в диспетчере устройств открыть вид «Ресурсы по подключению» и удалить устройство с ошибкой в разделе «Запрос на прерывание» и корневой раздел для устройства (на один уровень выше) в разделах «Ввод/вывод» и «Память» (может привести к временной неработоспособности других связанных устройств). Затем выполните обновление конфигурации оборудования.
- Проверьте, доступны ли обновления БИОС для вашей материнской платы (в том числе для ноутбука) и попробуйте установить их (см. Как обновить БИОС).
- Попробуйте сбросить БИОС (учитывайте, что в некоторых случаях, когда стандартные параметры не соответствуют имеющимся в настоящий момент, сброс может привести к проблемам с загрузкой системы).
И последний момент: на некоторых старых материнских платах в БИОС могут присутствовать опции включения/отключения PnP устройств или выбор ОС — с поддержкой PnP (Plug-n-Play) или без неё. Поддержка должна быть включена.
Если же ничто из руководства не помогло устранить проблему, подробно опишите в комментариях, как именно возникла ошибка «Недостаточно свободных ресурсов» и на каком оборудовании, быть может мне или кому-то из читателей удастся помочь.
Ошибка Недостаточно свободных ресурсов для работы данного устройства код 12
Неполадки с Windows 10-компьютером часто устраняются довольно просто и без особо сильной головной боли. Все же бывают случаи, когда источники ошибок зарыты глубже и требуют большего количества знаний или сложных действий для диагностики и ликвидации проблемы. Ошибка «Недостаточно свободных ресурсов для работы данного устройства код 12» может быть одной из таковых проблем. В этой статье вы найдете несколько советов, с помощью которых проблему можно исправить.
Как исправить ошибку «Код 12»
Почему так вообще происходит? Из самого названия этой ошибки вы можете понять, в чем заключается суть проблемы. Подключенное к компьютеру устройство не может найти свободные ресурсы, нужные для его работы. Проще говоря, компьютер слишком слаб, чтобы подключенный девайс завелся как положено. Часто с подобной ошибкой сталкиваются майнеры, когда к материнской плате подключено слишком много видеокарт, которым уже не хватает свободных PCIe-линий для корректной работы. К сожалению, это сообщение может появляться и из-за других проблем, поэтому при решении сложившейся ситуации вам надо будет пробовать все советы от самых простых до более сложных.
-
Универсальный способ решения всех проблем с компонентами Windows – это переустановка драйвера. Всегда начинайте с этого. Нажмите Win + X и выберите Диспетчер устройств. Найдите в списке проблемный девайс, кликните по нему правой кнопкой мыши и выберите Свойства — Драйвер — Удалить устройство. Подтвердите действие, после чего скачайте заново драйвер и установите его.
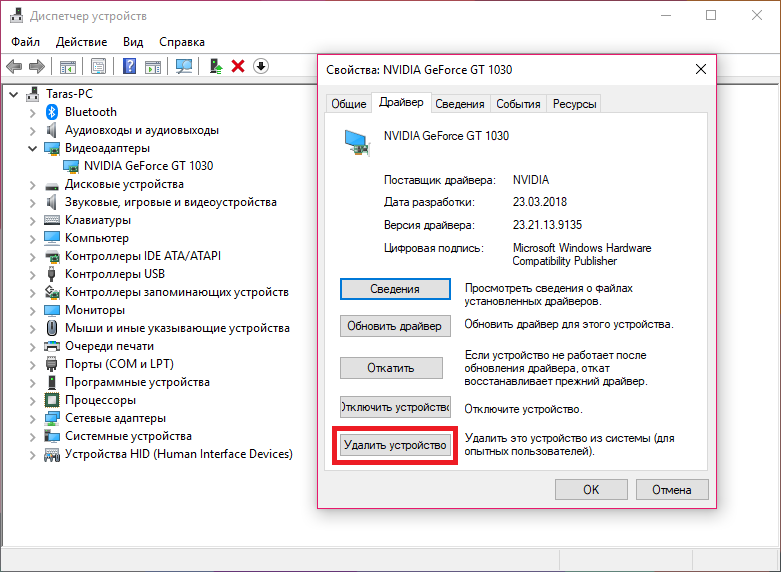
Следующий вариант более сложный, так как предусматривает сброс контроллеров на вашей материнской плате. Дело весьма рискованное, поэтому, если вы не уверены в своих силах, лучше отдайте свой ПК на диагностику специалисту. В любом случае, ответственность за свой компьютер несете только вы.
- Нажмите Win + X и выберите Диспетчер устройств.
- Нажмите на кнопку Вид в верхнем меню и кликните Устройства по подключению.
- Разверните дерево Компьютер с ACPI — Microsoft ACPI-совместимая система — Шина PCI. Пробегитесь по веткам и найдите ту, в которой расположен девайс с ошибкой «Код 12».
- Нажмите на контроллер устройства правой кнопкой мыши (устройство, под которым расположен проблемный компонент) и выберите Удалить. Примечание: если контроллер отвечает за работу других, в данный момент активных устройств, они перестанут на время работать. К примеру, удаление одного из USB-концентраторов может привести к прекращению работы клавиатуры, мыши или любого другого, подключенного к этому контроллеру устройства. Обойти это неудобство можно подключением периферии к другим USB-портам.
- Теперь надо вернуть контроллеры в рабочее состояние. Нажмите на кнопку Действие в верхнем меню и выберите Обновить конфигурацию компьютера. Диспетчер задач восстановит контроллер и устройства должны снова заработать. Проверьте, нет ли после этого ошибки.
- Если не помогло, проделайте такую же процедуру, только измените вид в Диспетчере устройств на Ресурсы по подключению. Найдите вышедшее из строя устройство в подразделе Запрос на прерывание и удалите его. Также удалите контроллер устройства в разделах Ввод / вывод и Память. После этого нажмите Действие – Обновить конфигурацию компьютера.
Если ничего из вышеперечисленного не помогло, попробуйте переустановить Windows или выполнить сброс Windows. Терять уже все равно нечего.