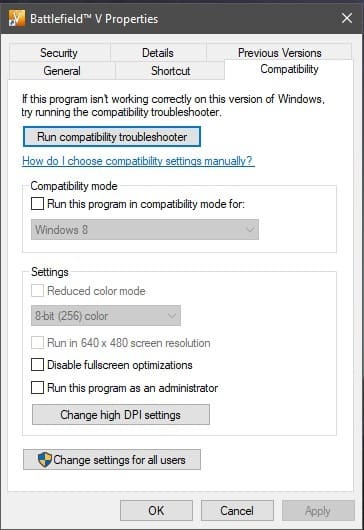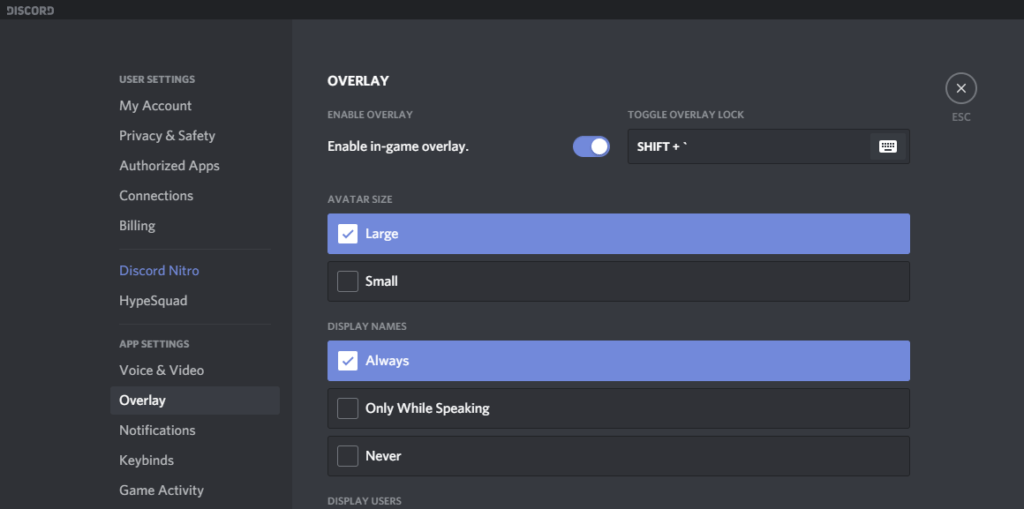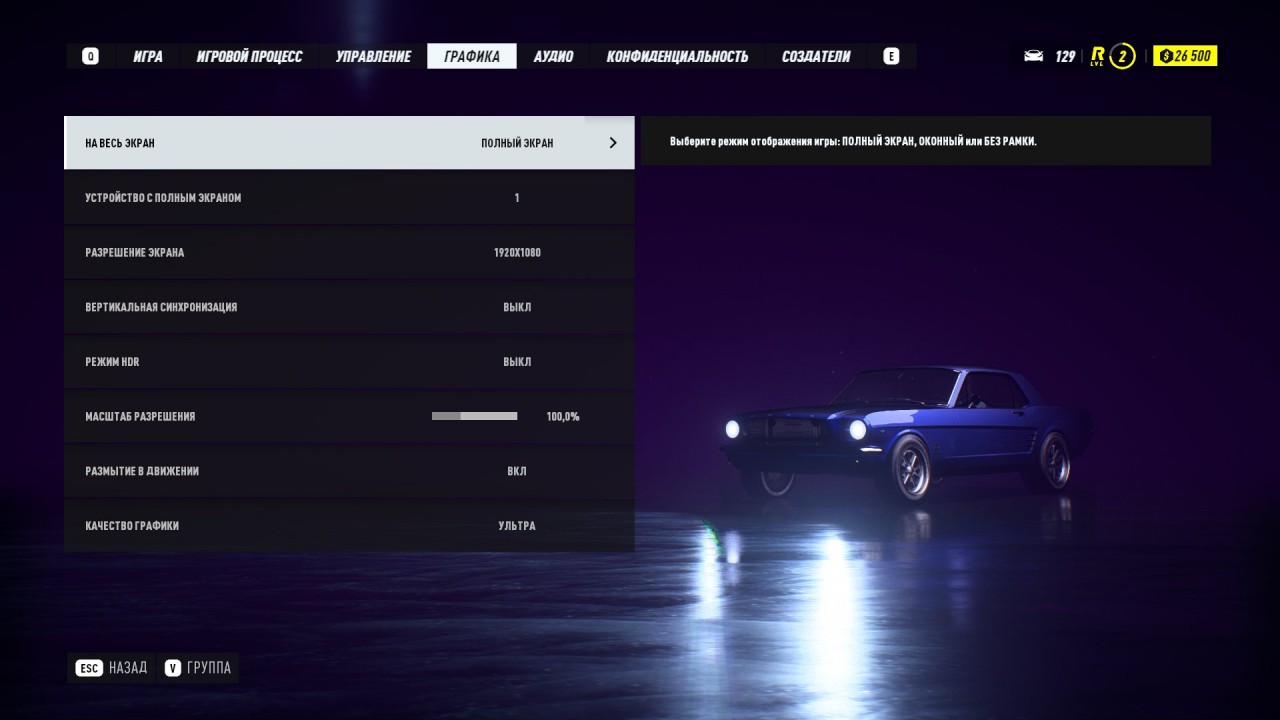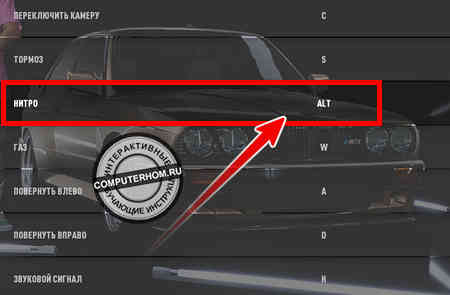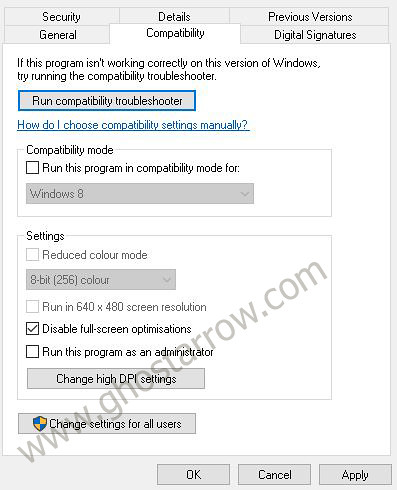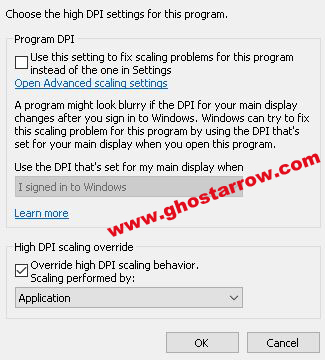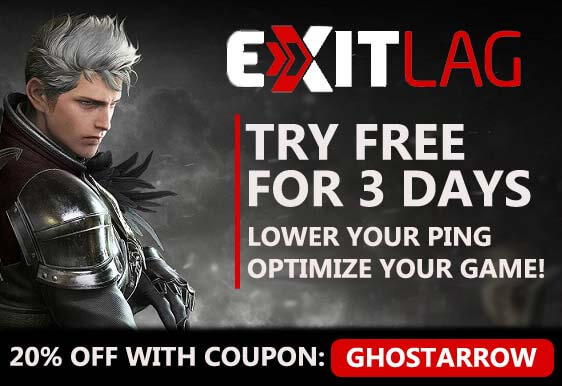Need for Speed Heat — еще одна игра Need for Speed только что появилась, NFS Heat станет 24-й статьей в серии Need for Speed. Название было разработано Ghost Games и опубликовано Electronic Arts. Игра полностью готова к выпуску на всех платформах, Windows, Playstation 4 и Xbox One. NFS Heat будет доступен для пользователей EA Origin Premier с 5 ноября 2019 года, а полный выпуск — 8 ноября 2019 года.
В этой статье мы узнаем, как исправить запаздывающие проблемы в Need for Speed Жара. Игра была разработана и издана крупными игроками, но в настоящее время почти каждая игра ААА имеет проблемы, вероятно, из-за огромного разнообразия аппаратного обеспечения. Разработчики не могут тестировать игры в больших масштабах, поэтому создаются частные бета-версии. Тем не менее, я еще не слышал об этой игре.
Здесь наилучшие возможные исправления и оптимизации, которые вы можете применить, чтобы улучшить ваш игровой опыт. Если по какой-то причине у вас ничего не получится, рекомендуем вам прокомментировать статью со своими спецификациями. А также подождать, пока разработчики не выпустят исправление.
Исправление Need for Speed Heat
Минимальные системные требования
- ОС: Windows 10
- Процессор (AMD): FX-6350 или эквивалентный
- Процессор (Intel): Core i5-3570 или эквивалентный
- Память: 8 ГБ
- Графическая карта (AMD): Radeon 7970 / Radeon R9 280x или эквивалентная.
- Графическая карта (Nvidia): GeForce GTX 760 или эквивалентная.
- Место на жестком диске: 50 ГБ
Рекомендуемые системные требования
- ОС: Windows 10
- Процессор (AMD): процессор Ryzen 3 1300X или эквивалентный
- Процессор ( Intel): Core i7-4790 или эквивалентная
- Память: 16 ГБ
- Видеокарта (AMD): Radeon RX 480 или эквивалентная
- Видеокарта (Nvidia) : GeForce GTX 1060 или эквивалентный
- Место на жестком диске: 50 ГБ
С учетом приведенных выше системных требований игра выглядит не очень требовательно. Минимум — GTX 760 с FX 6350, и рекомендуется — RX 480 с i7 4790, им не менее 3-4 лет, и большинство игровых ПК имеют более качественное оборудование.
Конфигурация вашего ПК должна находиться между или выше рекомендуемых настроек, чтобы игра шла гладко. Если это не так, вам, вероятно, придется пойти на компромисс с графикой и FPS.
Продолжайте чтение и давайте настроим игру, чтобы игра стала лучше.
Измените настройки графической карты
Ниже приведены настройки для пользователей видеокарт AMD и Nvidia. Используйте эти настройки для достижения максимальной производительности.
Для пользователей Nvidia
- Откройте панель управления Nvidia. Щелкните правой кнопкой мыши на рабочем столе, выберите «Панель управления Nvidia»
- Нажмите «Управление 3D-настройками», «Настройки программы»
- Найдите «Need for Speed: Heat», вы можете вручную добавить игру, если ее нет в список
- Теперь внесите следующие изменения:
Monitor Tech: G-Sync (если доступно)
Максимум предварительно отрендеренных кадров: 2
Потоковая оптимизация: при
управлении питанием: предпочтение максимальной производительности
фильтрация текстур — качество: производительность
Для пользователей AMD
- Режим сглаживания: использование настроек приложения
- Метод сглаживания: мультисэмплинг
- Морфологическая фильтрация: выкл.
- Режим анизотропной фильтрации: использование настроек приложения
- Качество фильтрации текстур: производительность
- Оптимизация формата поверхности: включено
- Ожидание V-синхронизации: выключено
- Тройная буферизация OpenGL: выключена
- Shader Cache: оптимизирован AMD
- Режим тесселяции: переопределить настройки приложения
- Максимальный уровень тесселяции: выключен
- Рабочая нагрузка графического процессора: G raphics
- Chill: Off
- Управление частотой кадров: отключено
Эти параметры должны быть достаточно хорошими для вас. Попробуйте немного настроить приоритет приложения, это также немного увеличит FPS.
Обновление драйверов устройств
Всякий раз, когда появляется новая игра, особенно когда это название AAA, Nvidia известна тем, что выпускает свои оптимизированные обновления для лучшей производительности с помощью своих графических карт. Я не уверен насчет AMD, потому что я никогда не использовал карту AMD. Ниже приведены ссылки для загрузки последних версий драйверов.
- Загрузка драйверов Nvidia
- Загрузка драйверов AMD
- Обновите драйверы DirectX
Исправление заикания в NFS Heat 2019
Еще одна вещь, которую нужно проверить, это открыть диспетчер задач и проверить память и диск использование. Закройте все приложения (не Windows), которые потребляют вашу память и используют дисковод. Если вы по-прежнему заикаетесь, когда все выглядит нормально, то вам, вероятно, следует дождаться обновления исправления, которое должно быть вскоре выпущено.
Эти проблемы в основном вызваны интенсивным использованием диска и могут быть немедленно устранены путем перемещения игра на SSD или закрывающие приложения, использующие «диск».
Отключить полноэкранную оптимизацию и высокое DPI в Windows 10
Полноэкранная оптимизация и параметры DPI предварительно настроены в Windows 10. Они известны тем, что вызывают проблемы с играми, приводящие к нескольким проблемам. Чтобы отключить:
- Найдите установку игры
- Найдите.exe-файл игры
- щелкните правой кнопкой мыши, вкладка ‘Свойства, совместимость’
- установите флажок ‘Отключить полноэкранные оптимизации’
- Теперь нажмите ‘Изменить кнопка «Настройки высокого разрешения»
- Установите флажок «Переопределить поведение масштабирования высокого разрешения» и выберите «Приложение» в раскрывающемся меню
- Сохранить настройки.
Пример BF5.
Настройки игры Need for Speed Heat
Общее правило для каждой игры: если вы отстаете, всегда рекомендуется снизить значение настройки. Поиграйте немного с настройками, отключите тени и текстуры, это должно помочь.
Выключите игровой режим
Windows говорит, что игровой режим помогает оптимизировать процессы всех окон, обновления окон и другие связанные с окнами вещи при запуске игр, если у вас включен игровой режим. Но на самом деле это не так, игровая панель известна своими проблемами, связанными с FPS. Поэтому лучше отключить его, если вы его не используете.
- Нажмите «Пуск», «Настройка», «Игры»
- на «Игровой панели» установите «Записывать игровые клипы, скриншоты и широковещательная рассылка с помощью игровой панели ».
- Перейдите на вкладку« Захваты »и установите для параметра« Запись фона, когда я играю в игру »значение« Выкл. ».
- Наконец, нажмите Вкладка «Игровой режим» и отключите ее.
PS Shadowplay от Nvidia лучше подходит для захвата игровых клипов.
Обновление Windows
Недавние обновления пары были странными и сломали множество игр, чтобы исправить эти проблемы, Windows уже выпустила исправления. И вы можете скачать их прямо сейчас. Если вы используете более старую версию Windows, я бы порекомендовал вам загрузить обновленную версию.
Также было обновление, из-за которого Windows использовала много оперативной памяти для функции панели поиска под названием Кортана. Это также было исправлено, вам просто нужно обновить.
Отключить игровой оверлей Discord
Если вы используете Discord как я, то я рекомендую вам изменить несколько вещей , Одной из таких вещей является наложение разногласий, это на самом деле не то, что вам нужно всегда. Я использую настройку с двумя мониторами, поэтому наложение для меня бесполезно. Известно, что это вызывает проблемы, связанные с FPS.
Отключите аппаратное ускорение в Discord
- Открыть Discord
- Нажмите Настройки пользователя, Внешний вид
- Нажмите на переключатель аппаратного ускорения, чтобы выключить его.
Отключите Discord в игре Overlay
- Открыть Discord
- Go наложение в настройках приложения
- Нажмите «Включить наложение в игре», оно отключится.
Повышение приоритета игры
Это старый метод повышения FPS в некоторых играх, он влияет только на процессор, использующий Игры.
- Нажмите CTLR + Shift + ESC, чтобы открыть диспетчер задач.
- Найти NFS: щелкните правой кнопкой мыши, перейдите в подробности
- Теперь щелкните правой кнопкой мыши.exe-файл процесса и установите приоритет «высокий».
Это будет определять приоритет вашей игры над другими приложениями Windows и обеспечит вам небольшой прирост.
Need for Speed Heat Исправление проблем
Серверы EA перегружены
Игра только что вышла, и многие пытаются получить к ней доступ одновременно. Это также приводит к увеличению времени загрузки и появлению черных экранов, о чем сообщалось в другой статье. Мне пришлось перезапустить мою игру пару раз, чтобы избавиться от этой проблемы. Это должно быть исправлено в течение нескольких часов, если EA примет меры.
Отключить разгон
Для меня виновником был мой разогнанный GPU, я отключил MSI Afterburner и изменил все настройки на акции и моя игра шли гладко.
После этого я смог сыграть в одну игру онлайн. После этого мой экран снова стал черным.
Игра также сильно отстает от RTX 2060, я получал только 50 FPS с настройками Ultra. Системные требования к игре имеют GeForce GTX 1060 в соответствии с рекомендациями, но все же есть несколько проблем. Кроме того, в настоящее время игра выглядит размытой с зазубренными краями.
Если вы все еще отстаете, я советую вам проверить диспетчер задач на наличие приложений, которые могут конфликтовать с игрой. Вы также можете отключить антивирус во время игры. Может быть несколько причин, по которым игра может отставать от вас, после применения всех приведенных выше оптимизаций производительность должна быть лучше.
Need for Speed Heat: Исправления, падение FPS и другие ошибки
- Программные хаки
- Советы и рекомендации к играм
- Pokemon FireRed Читы Коды
- Оптическая и цифровая стабилизация
- Беспроводные сети — Плюсы и минусы Wi-FI
- Как начать свой бизнес — Полное пошаговое руководство / Гайд
Просмотров: 2 549
Существует много способов улучшить работу игр на не самом слабом компьютере. Далее мы рассмотрим их в порядке от простых к сложным и расскажем, что делать, если Need for Speed Heat тормозит.
- Скачайте и запустите всемирно известный CCleaner (скачать по прямой ссылке) — это программа, которая очистит ваш компьютер от ненужного мусора, в результате чего система станет работать быстрее после первой же перезагрузки;
- Обновите все драйверы в системе с помощью программы Driver Updater (скачать по прямой ссылке) — она просканирует ваш компьютер и обновит все драйверы до актуальной версии за 5 минут;
- Установите программу WinOptimizer (скачать по прямой ссылке) и включите в ней игровой режим, который завершит бесполезные фоновые процессы во время запуска игр и повысит производительность в игре.
Освободить место на диске
Прежде чем переходить к активным действиям нужно убедиться, что на компьютере есть хотя бы 10-15 Гб свободного места на жестком диске, на который установлена операционная система.
Обычно это диск «C». Этот минимальный запас необходим для того, чтобы система могла без каких-либо проблем создавать временные хранилища файлов Need for Speed Heat, кэши и так далее.
Посмотрите системные требования Need for Speed Heat и убедитесь, что на вашем жестком диске достаточно места для нормальной работы игры.
Отключить ненужные программы
Каждая программа, которая запущена в ОС, занимает определенный процент оперативной памяти и загружает процессор. Убедиться в этом легко, достаточно просто открыть диспетчер задач с помощью сочетания клавиш Ctrl+Alt+Del:
Если в компьютере установлен не самый мощный процессор, а оперативной памяти меньше 8-16 Гб, то перед запуском Need for Speed Heat нужно отключить ненужные программы. Например, Skype, Discord, Telegram, Google Chrome и так далее.
Отключить оверлеи
Речь идет о тех программах, которые способны отображать свой интерфейс поверх игры. Часто на компьютере есть такие — Fraps, Steam, Origin и так далее. Даже когда оверлей скрыт, он обрабатывается компьютером, снижая FPS в Need for Speed Heat.
Поэтому все оверлеи нужно отключить. Почти всегда это можно сделать в настройках программы без необходимости ее удаления. Например, оверлей Steam, легко отключается через меню:
Обновить драйвера видеокарты, скачать драйвера для Need for Speed Heat
Вне зависимости от того, какая видеокарта стоит в системном блоке, ее драйвера нужно поддерживать в актуальном состоянии. Поэтому перед запуском Need for Speed Heat следует зайти на сайт производителя и проверить, не вышли ли новые драйвера:
- Скачать драйвер для видеокарт от Nvidia;
- Скачать драйвер для видеокарт от AMD.
После установки драйвера следует перезагрузить компьютер, чтобы исключить возможность сбоев. Также стоит учитывать, что для многих старых видеокарт новые драйверы уже не выходят.
Для некоторых игр производители видеокарт выпускают специально оптимизированные драйвера. Поищите таковые в разделе новостей о Need for Speed Heat — обычно мы про них пишем. Также можно посмотреть на сайте производителей видеокарт.
Изменить параметры электропитания
По умолчанию в компьютере установлен сбалансированный режим электропитания, который, а в некоторых ноутбуках, в целях увеличения времени работы, и вовсе установлена экономия энергии.
Это не дает компьютеру раскрыть свой потенциал в Need for Speed Heat полностью, поэтому первым делом нужно открыть панель управления, которую можно найти с помощью поиска. После нужно сделать следующее:
- Выбрать режим просмотра «Мелкие значки»;
- Кликнуть на «Электропитание»;
- На экране найти опцию «Настройка схемы электропитания», кликнуть на нее;
- Кликнуть на «Изменить дополнительные параметры питания»;
- В открывшемся окне найти выпадающий список;
- В списке выбрать «Высокая производительность»;
- Нажать кнопку «Применить», затем кликнуть «ОК».
Включить режим производительности Nvidia
После установки драйвера для видеокарты от компании Nvidia можно ускорить работу Need for Speed Heat с помощью режима производительности. Это немного упростит графику в игре, но повысит FPS. Обратите внимание, что этот метод доступен только в случае, если у вас видеокарта с чипом от Nvidia. Вот как это сделать:
- В нижнем правом углу экрана, в трее, нажать правой кнопкой мыши на иконку «Настройки NVIDIA»;
- В открывшемся окне справа выбрать вкладку «Параметры 3D»;
- Нажать на опцию «Регулировка настроек изображения с просмотром»;
- Справа поставить флажок напротив «Пользовательские настройки с упором на:»;
- Передвинуть «ползунок», который находится ниже, в крайнюю левую позицию «Производительность»;
- Снизу нажать на кнопку «Применить».
Далее необходимо запустить Need for Speed Heat и убедиться, что все отображается корректно. Если возникают проблемы, то нужно вместо «Пользовательские настройки с упором на:» выбрать «Настройки согласно 3D-приложению».
Отключить эффекты Windows
Если Need for Speed Heat работает не в полноэкранном режиме, а в окне, в том числе и без рамки, то повысить FPS можно, если отключить эффекты Windows. Для этого нужно проделать следующие действия:
- Открыть «Проводник»;
- Правой кнопкой нажать на «Этот компьютер» (или «Мой компьютер»);
- В контекстном меню кликнуть на «Свойства»;
- В открывшемся окне слева нажать на «Дополнительные параметры системы»;
- В открывшемся окне перейти на вкладку «Дополнительно»;
- В разделе «Быстродействие» нажать на кнопку «Параметры…»;
- В открывшемся окне перейти на вкладку «Визуальные эффекты»;
- Поставить флажок напротив опции «Обеспечить наилучшее быстродействие».
При необходимости на последнем шаге можно выбрать опцию «Особые эффекты». В таком случае можно самостоятельно выбрать, какие эффекты оставить, а какие — отключить.
Увеличить файл подкачки, если не хватает оперативной памяти для Need for Speed Heat
Чтобы компенсировать недостаток оперативной памяти, можно увеличить файл подкачки. Это позволит системе хранить часть необходимых Need for Speed Heat данных прямо на жестком диске. Вот что нужно сделать:
- Открыть «Проводник»;
- Правой кнопкой нажать на «Этот компьютер» (или «Мой компьютер»);
- В контекстном меню кликнуть на «Свойства»;
- В открывшемся окне слева нажать на «Дополнительные параметры системы»;
- В открывшемся окне перейти на вкладку «Дополнительно»;
- В разделе «Быстродействие» нажать на кнопку «Параметры…»;
- В открывшемся окне перейти на вкладку «Дополнительно»;
- Снять флажок с параметра «Автоматически выбирать объем файла подкачки» (если есть);
- Поставить флажок напротив опции «Указать размер»;
- В текстовых полях «Исходный размер (МБ):» и «Максимальный размер (МБ):» указать в мегабайтах значение, равное половине объема оперативной памяти.
Например, если в системном блоке установлена «плашка» на 4 Гб, то есть 4192 Мб, в поля выше нужно вписать число 2048. Можно сделать файл подкачки больше, но никакого прироста это не даст.
Следует понимать, что файл подкачки эффективен только тогда, когда системе не хватает оперативной памяти. Если компьютер имеет 8-16 Гб, то файл подкачки практически не используется. А при использовании SSD-диска в качестве системного наличие файла подкачки и вовсе может замедлить производительность Need for Speed Heat, поэтому не следует бездумно задавать большое значение файла подкачки.
Еще больше ухудшить графику в Need for Speed Heat (режим «картошки») — выключить сглаживание и т.п.
Если Need for Speed Heat запускается, но сильно тормозит, то перед началом всех процедур следует снизить графику до минимума через настройки игры. Если это не помогло, то придется прибегнуть к помощи сторонних программ для настройки видеокарты:
- NVIDIA Inspector для видеокарт от Nvidia;
- RadeonMod для видеокарт от AMD.
Загрузив программу, запускаем ее. В случае с NVIDIA Inspector нужно запускать файл nvidiaProfileInspector.exe, а не nvidiaInspector.exe. Сверху, в строке «Profiles:» можно выбрать любую игру, которая поддерживается драйверами Nvidia.
Ниже представлены все доступные настройки. Их много, но для того, чтобы ухудшить графику в игре до «картофельной», вполне достаточно всего нескольких, которые находятся в разделе «Antialiasing».
Наибольший прирост производительности дает изменение этих двух параметров:
- Texture filtering — LOD bias;
- Antialiasing — Transparency Supersampling.
Каждая из этих настроек имеет разные значения. Некоторые из них могут делать картинку в Need for Speed Heat неудобоваримой, поэтому следует попробовать разные комбинации значений, которые дают более-менее сносное играбельную картинку.
В случае с RadeonMod все аналогично: нужно найти настройки, отвечающие за отображение текстур и снижать их до тех пор, пока FPS в игре не станет достаточно высоким.
Как разогнать видеокарту для Need for Speed Heat
Все, что связано с «разгоном», направлено на увеличение производительности, но это довольно обширные темы, о которых в двух словах рассказать сложно. К тому же это всегда довольно рисковое дело. Если что, мы вас предупредили.
Чтобы добиться большего значения FPS в Need for Speed Heat, сначала можно попробовать разогнать видеокарту. Самый простой способ сделать это — воспользоваться встроенными функциями ПО от производителя видеокарты.
Например, в комплекте с некоторыми видеокартами от GIGABYTE поставляется программа Graphics Engine, в которой есть несколько уже готовых профилей разгона. Это позволяет выжать из видеокарты 5-10 дополнительных кадров в секунду.
Если программы от производителя нет, то всегда можно воспользоваться универсальным решением — MSI Afterburner. Это одна из лучших программ для разгона, в ней множество разных настроек.
Но тут придется все настраивать вручную. Повышать следует в первую очередь частоту самого видеочипа («Core Clock») и частоту памяти видеокарты («Memory Clock»). Слева находятся базовые значения этих параметров. Справа отображаются температура и увеличение вольтажа — эти характеристики позволяют следить за «здоровьем» видеокарты.
При повышении частоты возрастает нагрев видеокарты. Если температура переходит отметку в 85 градусов, то следует увеличить скорость оборотов вентиляторов («Fan Speed»). Если температура повысилась до 100 градусов, то следует немедленно прекратить разгон, иначе чип может расплавиться. Мощный «разгон» требует водяного охлаждения, поэтому не следует повышать частоты более чем на 10%.
Разогнать процессор
В то время как «разгон» видеокарты вполне осуществим прямо в Windows, для того, чтобы улучшить работу процессора и тем самым увеличить быстродействие Need for Speed Heat, придется лезть в «Биос».
Геймерский «разгон» процессора обычно предполагает увеличение процессорного множителя (Core Ratio). Сделать это можно далеко не на каждом процессоре, а только на том, где этот множитель разблокирован. Обычно такие процессоры помечаются особым образом. Например, компания Intel использует маркировки «K» и «X‘. То есть, например, i7-4790 нельзя разогнать с помощью множителя, а вот i7-4790K — вполне.
Но как узнать точное название модели процессора? Проще всего воспользоваться программой CPU-Z. Запустив ее, нужно открыть вкладку «CPU» и посмотреть на самую первую строчку — «Name». Это и есть название процессора. Кстати, там же можно увидеть из сам множитель. Он в разделе «Clocks», в строке «Multiplier». Если процессор поддерживает «разгон», то этот множитель можно изменить.
Чтобы изменить коэффициент Core Ratio, нужно сначала попасть в оболочку BIOS. Для этого нужно нажать особое сочетание клавиш во время загрузки компьютера (до того, как появится экран Windows).
Сочетание может различаться в зависимости от материнской платы. Часто BIOS можно вызвать с помощью клавиши «F8» или «Del». На экране «Биоса» нужно найти раздел, посвященный процессору. Тут тоже все сложно, так как оболочек у BIOS много. Практически каждый производитель материнский плат использует свою собственную, поэтому без знания английского языка найти нужное место не так-то просто.
Изменять множитель нужно постепенно, повышая его на 2. После каждого изменения следует перезапускать компьютер и тщательно проверять работоспособность и температуру процессора. Если она становится выше 80 градусов во время игры, то нужно немедленно выключить Need for Speed Heat, перезагрузить компьютер, зайти в BIOS и снизить значение Core Ratio. Иначе процессор может сгореть.
Как избавиться от тормозов, вылетов и ошибок в Need for Speed: Heat — читайте в статье.
Need for Speed: Heat — захватывающие дух гонки с красивой графикой. Игра работает на движке Frostbite Engine, который создан компанией EA Digital Illusions CE. Несмотря на высокий спектр графических настроек, некоторые игроки сталкиваются с вылетами, тормозами, ошибками и другими техническими проблемами. Далее о том, как их устранить.
Настройка графики для слабых ПК
Если во время езды по Найт-Сити в Need for Speed: Heat вы наблюдаете низкий FPS, в первую очередь убедитесь в том, что ваш ПК соответствует системным требованиям игры. Затем понизьте в настройках параметры «Качество графики» и отключите «Вертикальную синхронизацию». Картинка после этого ухудшится, зато повысится частота кадров. Кроме того, попробуйте изменить разрешение экрана на более низкое.
Настройки графики
Системные требования
Минимальные:
-
Операционная система — Windows 10;
-
Процессор — AMD FX-6350 или Intel Core i5-3570;
-
ОЗУ — 8 ГБ;
-
Видеокарта Radeon — AMD Radeon 7970 или GeForce GTX 760;
-
Место на жестком диске — 50 ГБ.
Рекомендуемые:
-
Операционная система — Windows 10;
-
Процессор — Intel Core i7-4790 или AMD Ryzen 3 1300X;
-
Видеокарта — NVIDIA GeForce GTX 1060 или AMD Radeon RX 480;
-
Оперативная память — 16 гигабайт;
-
Место на жестком диске — 50 гигабайт.
Устранение технических проблем
Ниже перечислены технические проблемы, которые могут возникнуть в Need for Speed: Heat и способы их устранения.
Need for Speed: Heat вылетает без ошибки
-
Убедитесь, что компьютер поддерживает игру;
-
Понизьте настройки графики;
-
Обновите драйвер видеокарты.
Need for Speed: Heat не запускается
Если у вас не запускается игра, выполните следующие шаги:
-
Установите Directx;
-
Установите NET Framework;
-
Обновите драйвер видеокарты;
-
Установите Visual C++.
Ошибки в Need for Speed: Heat
-
Ошибка 0xc000007b — установите последнюю версию драйвера для видеокарты. После этого убедитесь в том, что на компьютере установлены Visual C++, Directx 11 и NET Framework;
-
Ошибка Directx — переустановите Directx;
-
Черный экран в Control — обновите драйвер видеокарты.
Если вы столкнулись с другими проблемами, расскажите о них в комментариях.
Краткая инструкция
Чтобы изменить управление в игре nfs heat, вам нужно выполнить следующие действие:
1. На своем компьютере запускаем игру, затем в главном игровом меню, выбираем пункт «Настройки».
2. В меню настроек переходим и выбираем пункт «Управление», в разделе управления выбираем пункт «Задать функции клавиш».
3. После всех действий, откроется меню, где вы можете самостоятельно поменять любую клавишу, для управления автомобилем.
4. Например для смены клавиши НИТРО, вам нужно найти данный пункт, и нажать клавишу «Enter», после вам нужно будет нажать ту клавишу на которую вы хотите поменять.
Видео инструкция
Подробная инструкция
1. Чтобы настроить управление клавиатурой в nfs heat, выполняем следующие действие:
На своем устройстве запускаем игру, затем в главном меню игры, выбираем пункт «Настройки».
2. В меню настроек перемещаемся в пункт «Управление» и выбираем пункт «Задать функции клавиш».
2.1 После всех действий, у вас откроется меню, где вы и сможете изменить клавиши управления.
Чтобы изменить клавишу управления, вам нужно выполнить следующие действие:
Выбираем нужную фам функцию, например возьмем управление «НИТРО».
При выборе данной функции нажимаем клавишу «Enter», после вы сможете сменить клавишу управления, нажав нужную вам клавишу.
2.2 После того как вы нажмете новую клавишу, вы увидите ее в списке.
Таким вот образом вы сможете поменять управление автомобилем под свой вкус и удобства.
Чуть ниже, вы сможете посмотреть самые удобные и правильные клавиши по управлению в NFS Heat.
После того как вы поменяли управление в иге, вам нужно сохранить данное управление, для этого нажимаем клавишу «Esc».
После чего вы попадете в меню игровых настроек, в этом меню также нажимаем клавишу «Esc».
3. Когда вы попытаетесь выйти из меню настроек, у вас откроется окошко с сообщением хотите ли вы сохранить изменения, так как мы поменяли управление клавиатурой нажимаем кнопку «Да».
После всех выполненных действий управление клавиатурой будет изменено.
Схема управление клавиатурой в игре
1. На своем компьютере я использую очень простую и удобную схему управления в игре — вам тоже советую.
Вы также можете применить ее в настройках своей игры.
Вот все клавиши управления на клавиатуре, которые вам понадобятся в игре, теперь вы знаете — как поменять управление need for speed heat.
| Назначение функций: | Клавиши управления: |
| Применить особый предмет | B |
| Смотреть влево | A |
| Смотреть вправо | D |
| Смотреть вперед | W |
| Смотреть назад | S |
| Ручной тормоз | Пробел |
| Повысить передачу | Shift |
| Переключить камеру | C |
| Тормоз | Стрелка вниз |
| Нитро | Alt |
| Газ | Стрелка вверх |
| Повернуть влево | Стрелка влево |
| Повернуть вправо | Стрелка вправо |
| Звуковой сигнал | H |
| Понизить передачу | Ctrl |
NFS Heat is the continuation of the Need for Speed series and has an interface quite similar to NFS Payback. But this game is definitely worth playing thanks to the amazing cars and races. The game looks amazing in terms of graphics. But as usual, many gamers are facing lag and low FPS issues. So here is a guide to fix the LAG using the best graphics settings for NFS heat.
You can edit the in-game settings to make sure that the game does not lag and has enough FPS to make the races smooth as butter. Now the key factor I noticed responsible for the lag was the FPS.
Especially when chased by cops or during races the FPS drops a lot compared to the open world. So I recommend you get enough FPS to overcome issues with lag.
Table of contents
- Best graphics settings for NFS Heat
- Fullscreen: Fullscreen
- Screen Resolution: Max resolution
- Vertical sync: off
- HDR MODE: Auto
- Resolution Scale: Default / 100
- Motion Blur: Off
- Graphics Quality: Custom
- Custom Graphics settings for NFS heat
- Texture Quality: High or Ultra
- Shadow Quality: Low
- Texture Filtering: Medium or High
- Ambient Occlusion: off
- Effects Detail: low
- Geometry Detail: High
- Anti-Aliasing: FXAA
- Terrain Quality: Medium or High
- Vegetation Detail: Medium or High
- Post-processing Quality: Medium or High
- Reflection quality: Low
- Depth of field: Low
- Lighting Quality: Low
- Game Stutter Bug/ Fix
- Conclusion:
Fullscreen: Fullscreen
Fullscreen is the best option performance and graphics wise to enjoy lag-free gaming. Especially in a racing game like NFS HEAT. Fullscreen mode will give you a much better gameplay experience.
Screen Resolution: Max resolution
Your game resolution has the highest impact on game quality. Therefore use the highest resolution you can. You may lose some FPS but it is worth the graphics improvement. Besides we like our cars hot and HD.
Vertical sync: off
Turn this off. It causes FPS drops and unless you have an RTX 2080 don’t even think about this. More FPS is better.
HDR MODE: Auto
Keep it at auto if you have a good vibrant display. If you have a low-end monitor you can turn this setting off.
Resolution Scale: Default / 100
Never reduce this setting. It will make your game blurry. It does help in increasing FPS but at a very high cost of graphics. Definitely don’t use it. Keep it at default.
Motion Blur: Off
Not worth the lag. Motion blur tends to cause lag and blur vision while gaming. Not something you need in a high-speed chase.
Graphics Quality: Custom
Put this setting to custom. We will be editing each and every graphics settings to get the best fps and lag-free gaming in Need for speed Heat.
Custom Graphics settings for NFS heat
Texture Quality: High or Ultra
If you have at least a 4GB graphics card then go with High. If you have a 6GB Card or higher then go with Ultra. The smooth textures and gaming experience are worth the few FPS.
This setting uses more VRAM rather than processing power. So if you have enough memory Ultra is fine.
Shadow Quality: Low
It has a high impact on FPS and is the number one reason for the lag in NFS heat. Turn this to the lowest. You won’t notice the graphics difference but you will definitely love the FPS boost in racing.
Texture Filtering: Medium or High
This game requires texture filtering. Otherwise, you get edges on vehicles and the games look bad. It just does. So in order to play the game in good graphics, we need at least medium settings.
Ambient Occlusion: off
Turn it off. It has a minor effect on graphics. But a major effect when it comes to increasing FPS in NFS Heat. It also helps fix lag in NFS Heat in certain locations. So turn it off.
Effects Detail: low
Not that important. You need to sacrifice some things for better FPS in-game. So This a good option as it does not impact graphics that much. Choose low or medium if you have an RTX.
Geometry Detail: High
For cars, you need high geometry settings. Your cars will look better and this is a racing game. You cannot expect to have fun with ugly graphics cars now, can we? So medium or High it is.
Anti-Aliasing: FXAA
FXAA is the best. You can go higher if needed. But turning this off brings edges to the cars which makes the game look bad. So at least keep FXAA.
Terrain Quality: Medium or High
While racing your surroundings matter for the visual experience and fun of racing. You can go low if you really want FPS and lag-free gaming. But the game looks really bad when you go below medium. So set it at medium or high.
Vegetation Detail: Medium or High
Similar to the terrain setting it helps with fun racing experience. Set it to medium.
Post-processing Quality: Medium or High
This needs to be medium or high because it helps by prerendering some parts of the game and ensures that we do get lag in NFS heat. It takes graphics memory and resources but if definitely worth the cost.
Reflection quality: Low
You can save FPS here. The graphics quality is not that noticeable. You get used to it fairly fast. So boost your FPS by setting this to low.
Depth of field: Low
Adds depth effects to the game. Not that noticeable and you can safely lower it to save some graphics resources for other settings.
Lighting Quality: Low
This does make a difference in-game lighting effects however even with low I did not find any issue with low lighting effects. The game looks pretty good anyway. If you want more lights set it to medium.
Now apply the settings and restart the game.
Game Stutter Bug/ Fix
Many players faced a stuttering bug
Make a file named user.cfg with the following code
Thread.ProcessorCount 4 **** Number of your Cores Thread.MaxProcessorCount 4 **** Number of your Cores Thread.MinFreeProcessorCount 0 **** Keep it 0 Thread.JobThreadPriority 0 **** Keep it 0 GstRender.Thread.MaxProcessorCount 4 **** Number of your Threads
My file looks like this:
Here is how my code looks like
Conclusion:
To fix the lag in NFS heat you need a HIGH FPS in-game. Make sure you have at least 10-15 FPS higher than your Monitor refresh Rate.
So if you have a 60HZ Display then FPS should be in 70-80 FPS Range. If you have a 144HZ Display then FPS should be 150-160 FPS Range and so on.
You can also optimize Windows 10 for gaming. It may help fix the lag.
Thanks for reading. I hope this guide has been informative for you. Do share it with fellow NFS Heat racers.
See you in-game
Related articles:
PUBG PC Best Graphics Settings
World Of warcraft Best Graphics Settings
State of decay Best Graphics Settings
Обновлено: 09.02.2023
Дрифт
В Need for Speed Heat не совсем стандартный способ дрифтовать. Здесь это можно делать без ручника, используя один только газ. Происходит это таким образом: когда вы начинаете входить в поворот, отпустите газ и быстро нажмите снова (на консолях это правый курок). Машина начнет дрифтовать, а вам остается только немного подправлять ее курс. Таким образом можно проходить повороты, в которые вы бы совсем не вписались или пришлось сильно сбрасывать скорость. Обратите внимание, что все машины ведут себя по-разному. К примеру, Nissan 180SX, который можно взять на старте, неплохо дрифтует с любыми настройками подвески, резиной и дифференциала.
А вот Honda Civic, не дрифтует совсем. Это нельзя назвать недостатком, так как она уверенно входит в повороты и уходить в занос, чтобы пройти поворот, не нужно. Однако в особо крутые повороты таким способом не вписаться. Здесь на выручку приходит как раз таки ручник. Это вряд ли можно назвать дрифтом, но войти в поворот можно.
Кроме того, некоторые автомобили, которые могут входить в управляемый занос, делают это хуже — управлять ими тяжелее как и удержать траекторию. Все особенно плохо, если настройки подбирались под трассу или бездорожье. Как например в случае с этим BMW.
Видео инструкция — смена и настройка управления в игре NFS Heat
Уровень и настройка машины
В игре все завязано на уровне машины. Каждое соревнование имеет свой рекомендуемый уровень, поэтому без прокачки не обойтись. Обратите внимание, что обвесы, спойлеры и прочие визуальные модификации не влияют на поведение и характеристики машины. Достать новые запчасти можно двумя способами: повышая уровень или выигрывая специальные события.
Совет! В начале игры не спешите покупать новые авто. Прокачивайте свою стартовую машину, чтобы двигаться по сюжету.
Благодаря возможности поставить новый движок, можно долго поддерживать актуальность любого автомобиля. Если меняете двигатель, то покупать все апгрейды заново не нужно. Сначала поставьте стоковые детали на текущий движок, а затем покупайте новый. Перейдите на вкладку «Инвентарь» и поставьте все ранее купленные апгрейды. Точно так же можно проапгрейдить и новое авто.
Комплекты оборудования можно поменять прямо на улице. Зайдите в меню «Гараж» из настроек игры. Таким образом вы сможете подготовить машину для дрифта, бездорожья или гонок прямо перед заездом. Обратите внимание, все детали должны быть в инвентаре, магазин в этом режиме недоступен.
Если при выборе комплектующих вы смотрите на цифры разгона до 100 километров, то обратите внимание, что изменения здесь указаны цветом, не нужно смотреть на стрелочку. То есть стрелка вверх не означает, что разгон вырастет на 0,16 секунды, она означает, что он улучшиться на это время.
Как продать машину
Это возможность запрятана довольно глубоко в настройках, но она все же есть. В гараже зайдите в меню «Показ», затем «Мой гараж», затем «Выбрать». Теперь можно продать автомобиль. Обратите внимание, что стартовую машину продать нельзя.
Полиция и погони
Ночью вы становитесь участником уличных гонок. Здесь, в отличие от дневных заездов, нет ограждений и вы гоняете прямо по улицам города вместе с «гражданскими» машинами. Кроме того, в темное время суток копы моментально реагируют на гонщиков, когда те появляются в поле зрения.
Как только вас заметят, начинается погоня. Уровень погони — это показатель насколько сильно вы разозлили копов. Ближайший аналог — звезды из GTA. Чем выше уровень погони, тем больший бонус вы получите по возвращении в гараж. Если же копы разобьют вашу машину или задержат вас, то вы потеряете заработанную за ночь репутацию и заплатите крупный штраф. Рисковать или нет решайте сами, но даже на втором или третьем уровне погони оторваться может быть непросто. Причем даже легкий уровень сложности поблажек не дает. Часто копы увязываются прямо во время гонки, поэтому если не хотите рисковать, то не делайте больше 1-2 гонок за ночь.
Как повысить уровень погони
Внимание! Мы не рекомендуем ввязываться в серьезные потасовки пока вы не заполучите машину, способную быстро разгоняться.
Если вы сразу оторветесь от преследователей, то уровень будет минимальный (максимум можно набрать 5-й) и вы получите совсем мало очков репутации. Поэтому не спешите убегать, наоборот, тараньте копов и старайтесь сбить их с дороги. Столкновения с разрушаемыми препятствиями не вредят машине, а вот контакт с другими транспортными средствами уменьшает полоску здоровья. Ввязываться в драку с низким запасом здоровья очень рискованно. Находите заправки, чтобы починить авто или старайтесь уйти от погони. Помните, что машину можно починить всего три раза за ночь, поэтому пользуйтесь этим только когда здоровье на критическом уровне. Кроме того, заправки желательно искать заранее, иначе потом придется нестись через всю карту, а это рискованно. Как только вам станет доступно оборудование типа антирадара, дело пойдет чуть легче.
Если ваша машина недостаточно быстрая, то сбросить хвост может быть проблематично. В этом случае помогут только резкая смена направления движения или трамплин. Лучший способ оторваться — резко прыгнуть на большое расстояние. Например, это можно сделать на кольцевом треке недалеко от основного гаража. Если вас сильно прижали, то поезжайте туда и выпрыгивайте с трамплина за пределы автодрома. Можно еще сделать парку кругов, чтобы точно собрать всех копов в одном месте.
Как изменить управление в nfs heat
Чтобы настроить управление клавиатурой в nfs heat, выполняем следующие действие:
После всех действий, у вас откроется меню, где вы и сможете изменить клавиши управления.
Чтобы изменить клавишу управления, вам нужно выполнить следующие действие:
После того как вы нажмете новую клавишу, вы увидите ее в списке.
Таким вот образом вы сможете поменять управление автомобилем под свой вкус и удобства.
Чуть ниже, вы сможете посмотреть самые удобные и правильные клавиши по управлению в NFS Heat.
После всех выполненных действий управление клавиатурой будет изменено.
Need For Speed Heat управление на клавиатуре
Если кто-то найдет эту тему, и вдруг у него была такая же проблема. Решение в моем случае оказалось довольно простым но не очевидным: К компьютеру был ПОДКЛЮЧЕН но не ВКЛЮЧЕН геймпад Ferrari Wireless Gamepad 430 Scuderia Limited Edition. При вынимании беспроводного модуля с USB все моментально стало работать корректно. Спасибо всем Экспертам за помощь.
- Отметить как новое
- Закладка
- Подписаться
- Электронная почта другу
Andros_Earth
@sNcX написал (-а):
(при нажатии на ручник на выравниваються колеса)
Что колёса делают?
Не выравниваются?
Сомневаюсь, что тестеры должны были брать все клавиатуры по очереди. Так как явно в ней проблема. Сам играю на стрелках. Управление нормальное, ручник и контрол работают как надо.
- Отметить как новое
- Закладка
- Подписаться
- Электронная почта другу
ноября 2019 — дата последнего изменения ноября 2019 пользователем Andros_Earth
@Andros_Earth я так смотрю ты по всему форуму своими без полезными комментариями. Посмотри сначала что за клавиатура. Мнение диванных дел мастера меня не интересует.
Если реши придраться к словам, то да, колеса именно выравниваються. И будь любезен, оставь свой дикий конструктив при себе.
- Отметить как новое
- Закладка
- Подписаться
- Электронная почта другу
Andros_Earth
Ну уж спрашивать разрешения у тебя я не буду, писать мне здесь или нет. Твои комментарии тоже пользы не приносят, но никто не запрещает тебе писать.
Я сразу посмотрел что это за клавиатура. И поэтому мягко намекнул, что дело в ней. Если это не понравилось, то это не повод ругаться. Люди, приходящие сюда ругаться, обычно остаются без помощи и уходят обиженными.
И к словам я не придираюсь, а уточняю. Правила русского языка помогают быстрее понять собеседника.
- Отметить как новое
- Закладка
- Подписаться
- Электронная почта другу
ноября 2019 — последнее изменение ноября 2019
@Andros_EarthsNcX Если уж это проблемы с клавиатурой то почему управление работает и на стрелках и на WASD одновременно, хотя игра не даёт возможности в настройках дублировать функции на другие клавиши.При том что в настройках выставлено управление на стрелки а не на WASD работа с камерой (. наверно проблемы в конфиге. но ты же всегда топишь за то что люди где то за фейлили. ). Я бы посмотрел как на каком-то определенном телефоне взломали банковское приложение путем использования неких уязвимостей, а при обращении человека в службу кибербезопастности банка, ему бы ответили:»Нет ну у нас конечно все идеально, это у вас просто телефон не такой как мы думали у вас должен быть. *Спасибо за внимание, у меня все*. К стати патч на 870 МБ прилетел, к чему бы это, у всех же все идеально работает.
а мне не помогло меняю упровление на клавиатуру выхожу в меню. и уменя снова устонавливается геимпад.
- Отметить как новое
- Закладка
- Подписаться
- Электронная почта другу
Andros_Earth
- Отметить как новое
- Закладка
- Подписаться
- Электронная почта другу
да настройки сохраняю если при этом не возвращаться в основное меню а прям там же из меню настроек снова зайти в управление то будет стоят клава. но как тока вернутся в основное меню и обратно в настройки управления снова будет стоять геимпад.
- Отметить как новое
- Закладка
- Подписаться
- Электронная почта другу
Здравствуйте. у меня не работают вообще кнопки page up и page down в игре, как быть? спасибо.
Обезопасьте свою учетную запись
Мы убедимся, что это действительно вы, отправив вам код для доверенных устройств.
Не удается подключиться к игре?
Если вы испытываете проблемы при подключении к играм EA, выполните следующие действия.
Все гонки в Need for Speed Heat разделяются на дневные и ночные. Днем можно участвовать в официальных соревнованиях. Это игра по правилам: по сути обычные гонки на треке без полиции и постороннего транспорта. Ночью же предстоит гонять нелегально, среди гражданских машин, попутно пытаясь уйти от полиции.
Важно! Днем вы зарабатываете деньги, а ночью репутацию. Деньги нужны для покупки новых машин и апгрейдов, репутация — для продвижения по сюжету.
Играть можно как по сети, так и в режиме «Соло». Обратите внимание, что в сетевом режиме игру нельзя поставить на паузу. То есть если вы зайдете в меню или на карту, то машина продолжит движение.
В любом случае вас определят в рандомную команду. Вы также можете создать ее сами или присоединиться к уже существующей. Отказываться от участия нет никакого смысла. В зависимости от общего уровня команды, вы получаете бонусы. Так что, чем лучше ваша группа, тем быстрее можно зарабатывать репутацию и деньги.
Как и в предыдущих играх серии, вам доступен целый город. Кроме событий, на карте отмечены гаражи, испытания и коллекционные предметы. Как только вы оказываетесь в непосредственной близости от объекта, он помечается на карте.
Откройте все гаражи как можно быстрее. Это точки быстрого перемещения. Они позволят вам экономить время на поездках по городу. Или же, если хотите собрать все коллекционные предметы, не пользуйтесь быстрым перемещением. Во время поездки к очередному заданию можно собрать немало новых отметок.
На карте можно моментально сменить день на ночь. Для этого не нужно заезжать в гараж
Как быстро заработать много денег
В целом проблем с финансами быть не должно. Деньги можно относительно быстро заработать на дневных гонках. Если вы не будете их игнорировать, то за пару заходов скопите сумму на очередной апгрейд.
Совет! Обращайте внимание на награды за гонки, выполняйте самые дорогие задания в первую очередь.
Неплохой способ заработать крупную сумму побыстрее — участвовать в заездах на время. Их суть в том, чтобы побить рекорд трека. Однако здесь есть одна хитрость, зная которую можно получить кругленькую сумму за короткое время. Эти заезды длятся всего несколько минут, в отличие от утомительных кольцевых гонок, и они совсем не сложные. Возможно, вы даже сможете сходу взять лучший результат, но это как раз и не нужно.
Суть в том, чтобы проходить их медленнее, чем задумано. К примеру, если бронзовый результат — 2 минуты, то пройдите трек на тридцать секунд дольше, затем на 20 секунд дольше и т.д. Каждый раз, когда вы будете улучшать свое время и ставить новый персональный рекорд, вы получите деньги. Кроме того, за взятие бронзового, серебряного и золотого результата так же есть призовые.
Совет! Берите машину ниже рекомендуемого уровня и получите еще больше денег.
Дневные активности
Дневные соревнования довольно разнообразны: кроме кольцевых гонок, по мере прохождения сюжета становятся доступны заезды на время, дрифт, бездорожье и прочие активности. А еще днем хорошо исследовать карту в поисках рекламных щитов и других мест интереса.
Полицию можно встретить и днем. На треке их нет, но в город они все же патрулируют
Все заезды можно разделить на два вида: сюжетные и обычные. Обычные задания на низком уровне сложности проблем не доставляют вообще. Зачастую соперников удается обогнать на целый круг. А вот сюжетные задания дают хоть какой-то челлендж. Рекомендуем начать играть на среднем уровне сложности.
Если у вас не получается выиграть заезд, попробуйте слегка жульничать. Компьютерные оппоненты идут строго по дороге, а вы можете воспользоваться срезами. Трассы в игре построены таким образом, что почти всегда есть возможность проехать коротким путем. Как правило, если решите сделать срез, то придется сбить ограждение, проехать по траве или грунтовке. Езда вне дороги существенно замедляет автомобиль, настроенный для асфальта, поэтому старайтесь проскочить такой участок на большой скорости, чтобы автомобиль не успел увязнуть.
Главное при такой тактике — не пропустить контрольную точку. Если срезать слишком большое расстояние, то игра непременно накажет игрока. Причем необязательно проезжать именно внутри ворот-чекпоинтов, можно лишь коснуться одного из краев или просто проехать близко. Иногда это позволяет срезать ощутимый отрезок трассы. Впрочем, увлекаться такими трюками не советуем: они срабатывают не всегда и риска на самом деле больше, чем пользы.
Выходя из гаража, не забывайте поставить ежедневное задание, для дня и ночи они разные. Поэтому если вы выбрали ночное, а ездите днем, то они не активируются.
Тюнинг на ходу
Если вам не нравится поведение машины на дороге, то попробуйте зайти в меню «Тюнинг на ходу» и поэкспериментировать с настройками. Обратите внимание на настройки дрифта. Здесь можно вернуться к «классическому» дрифту с помощью тормоза. Что касается остальных настроек, то можете выставить их по своему желанию. Чувствительность руля лучше ставить на максимум, тогда машина станет более отзывчивой и юркой. Контроль тяги помогает избежать заносов и не дает сильно буксовать на траве.
Это меню можно активировать, нажав два раза вправо на крестовине или клавишу 6 (она же стрелочка вправо) на цифровом блоке клавиатуры.
Читайте также:
- Disintegration системные требования
- 0x0056f348 ошибка в самп
- Как включить свободный режим в гта 5
- Скайрим греймур системные требования
- Как включить rtx в cyberpunk 2077

Need for Speed: Heat is a racing video game and it is fun to play smoothly with high frame rates. In this guide, I listed a few tweaks and tips to fix the performance issues in Need for Speed Heat video game, such as freezing, spikes, low FPS, stuttering, lagging, fps drop.
There are 16 ways to improve your frame rates in Need for Speed: Heat video game.
The next 11 methods are here.
System Requirements for Running Need for Speed: Heat on PC
| Minimum System Requirements | Recommended System Requirements | |
| CPU | Intel Core i5-3570 or AMD FX-6350 | Intel Core i7-4790 or AMD Ryzen 3 1300X |
| GPU | Nvidia GeForce GTX 760 or AMD Radeon 7970/Radeon R9 280x | Nvidia GeForce GTX 1060 or AMD Radeon RX 480 |
| DirectX | DirectX 11 | DirectX 11 |
| RAM | 8 GB RAM | 16 GB RAM |
| Storage | 50 GB available space | 50 GB available space |
| OS | Windows 10 | Windows 10 |
1) Best Graphics Settings for NFS Heat
You can skip this step if you don’t want to change graphics settings. These High Performance graphics settings are for PCs which close to the minimum system requirements.
If you have a good PC, you can increase the settings slightly.
Go to in-game graphics options and make sure the settings are as follows.
| High Performance | Performance | |
| Full Screen | Fullscreen | Fullscreen |
| Vertical Sync | Off | Off |
| HDR Mode | Off | Off |
| Resolution Scale | 100.0% | 100.0% |
| Motion Blur | Off | Off |
| Graphics Quality | Custom | Custom |
| Texture Quality | Low | High |
| Shadow Quality | Low | Low |
| Texture Filtering | Low | Medium |
| Ambient Occlusion | Off | Off |
| Effects Detail | Low | Low |
| Geometry Detail | Low | Low |
| Anti-Aliasing | Off | FXAA |
| Terrain Quality | Low | Low |
| Vegetation Detail | Low | Low |
| Post Process Quality | Low | Low |
| Reflection Quality | Low | Low |
| Depth Of Field | Low | Low |
| Lighting Quality | Low | Low |
Apply changes and Exit the game.
If you encounter screen tearing problem during the gameplay, you should enable the VSync. If you have a monitor with G-SYNC or FreeSync, you can activate them instead of Vsync.
By the way, if you set the Resolution Scale to a lower value allows to increase your FPS but the graphics may be blurry in the game.
2) Origin Launch Options
- Go to the My Game Library in the Origin.
- Right click the Need for Speed: Heat
- Click on the Game Properties
- Uncheck the Enable Origin In Game for Need for Speed™ Heat
- Click on the ADVANCED LAUNCH OPTIONS
- Paste the following commands into the “Command line arguments” box, then click on the Save.
-USEALLAVAILABLECORES -high
3) NVIDIA and AMD Radeon Settings
- Open NVIDIA Control Panel
- Go to the Adjust image settings with preview tab.
- Click the “Use my preference emphasizing“ (If you have a mid&high end pc, Let the 3D application decide)
- Put the bar in Performance mode.
- Apply
- Click the Manage 3D settings
- Click the Program Settings
- Click the Add
- Select the Need for Speed Heat from the list, then click on the “Add Selected Program” button.
- After, make the following settings
Power management mode: Prefer maximum performance
Vertical sync: Off
Virtual Reality pre-rendered frames: 1 - If you have a notebook, make sure you have selected the “High-performance NVIDIA processor” on preferred graphics processor.
- Apply and close the NVIDIA Control Panel.
Effect of the “Power management mode” setting differs between GPUs. If these settings made your FPS worse, just set the “Power management mode” to “Optimal power“. After that, it will increase. You can test it.
AMD Radeon Settings for Need for Speed Heat
4) Full-screen Optimizations & High DPI in Windows 10
- Go to the folder where the game is installed.
- Right-click on the needforspeedheat.exe application
- Hit the Properties
- Tick “Disable full-screen optimizations” on the Compatibility tab.
- After that, click on the “Change high DPI settings” button.
- Under the “High DPI scaling override” section, tick the “Override high DPI scaling behavior“
- Use the “Scaling performed by:” drop-down menu and select the “Application”
- Click on the OK and again OK.
5) Increase The Priority
You need to adjust this setting every time you enter the game.
- Launch the game.
- Simultaneously press the ALT and TAB keys to minimize the game.
- Open the Task Manager
- Click on Details Tab
- In the list, find the needforspeedheat.exe application.
- Right-click on the needforspeedheat.exe application and Set priority to High.
If you facing stuttering issue in the game after doing this, don’t do the High priority setting. Set it to Normal.
6) Update Your Graphics Drivers
7) AMD Radeon Settings

9) Power Options
10) Windows 10 Game Mode
11) Windows Performance Options
12) Cleaning Temporary Files
13) SSD
14) Optimize Your Discord
15) Optimize Your Google Chrome
16) Background Processes
На чтение 2 мин Просмотров 4.2к.
Содержание
- Фризы и медленная загрузка текстур
- Используйте измененный USER.CFG
- Снижение нагрузки на ЦП
В этом руководстве я покажу вам вещи, которые я нашел, о том, как снизить использование процессора и заикание, а также замедлить загрузку текстур.
Фризы и медленная загрузка текстур
Единственный способ, который я нашел, как это исправить, — УСТАНОВИТЬ ИГРУ НА SSD
Используйте измененный USER.CFG
- перейдите в папку установки NFS HEAT (по умолчанию C: Program Files (x86) Steam steamapps common Need for Speed Heat)
- создать новый файл cfg с помощью блокнота
- добавьте это:
Thread.ProcessorCount 4
Thread.MaxProcessorCount 4
Thread.MinFreeProcessorCount 0
Thread.JobThreadPriority 0
GstRender.Thread.MaxProcessorCount 4первая строка — количество ваших ядер,
вторая строка — количество ваших ядер,
третья строка должна быть установлена на 0,
четвертая строка должна быть установлено значение 0,
пятая строка — это количество ваших потоковТак, например, я использую i5 6600 (4 ядра / 4 потока), число сверху вниз будет выглядеть как 4,4,0,0,4
- Сохраните его как user.cfg
- Выполнено
Если вам лень, попробуйте использовать этот CMD
Снижение нагрузки на ЦП
1. Используйте БЕЗГРАНИЧНЫЙ режим.
- Во время игры перейдите в настройки графики и выберите БЕЗГРАНИЧНЫЙ
* Я не знаю почему, но без полей мой процессор работал при 50% использовании (в полноэкранном режиме это было около 90%)
2. Отключить STEAM OVERLAY.
- Перейти в библиотеку Steam
- Щелкните правой кнопкой мыши Need For Speed Heat.
- На вкладке «Общие» снимите флажок «Включить оверлей Steam во время игры».
При использовании оверлея Steam мой процессор работал примерно на 70% и 50% без оверлея.
3. Возня со свойствами .exe
- Перейдите в папку установки Need For Speed Heat
(по умолчанию C: Program Files (x86) Steam steamapps common Need for Speed Heat) - Щелкните правой кнопкой мыши NeedForSpeedHeat.exe.
- Нажмите на свойства
- Щелкните вкладку совместимости
- Нажмите, чтобы проверить настройки для всех пользователей
- Оттуда используйте совместимость с Windows 7
- Установите флажок отключить полноэкранную оптимизацию
- Нажмите, чтобы изменить настройку высокого разрешения.
- Проверьте переопределение поведения масштабирования при высоком разрешении на дюйм и установите его для приложения
- Готово
Вы также можете выбрать, использовать ли режим совместимости с Windows 7 или нет.
( 6 оценок, среднее 4.67 из 5 )