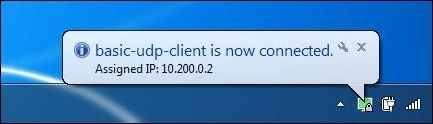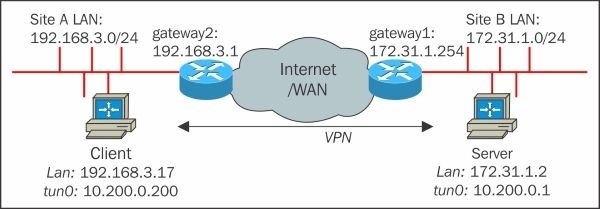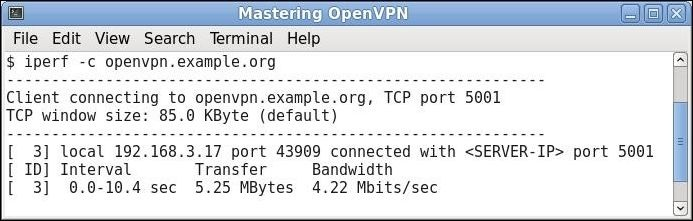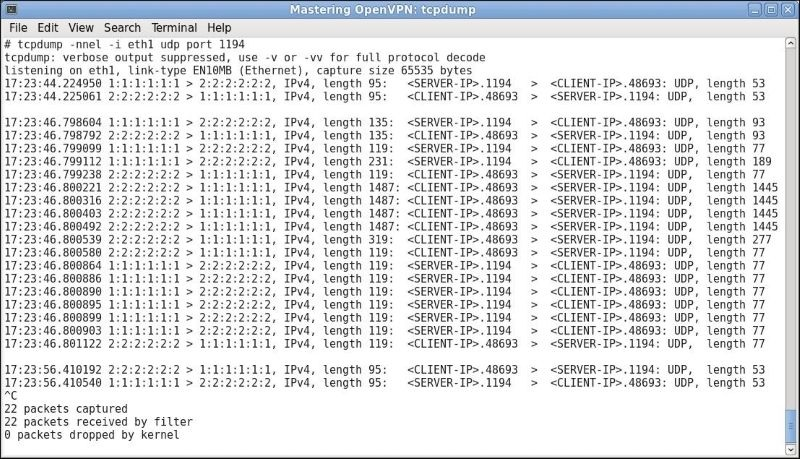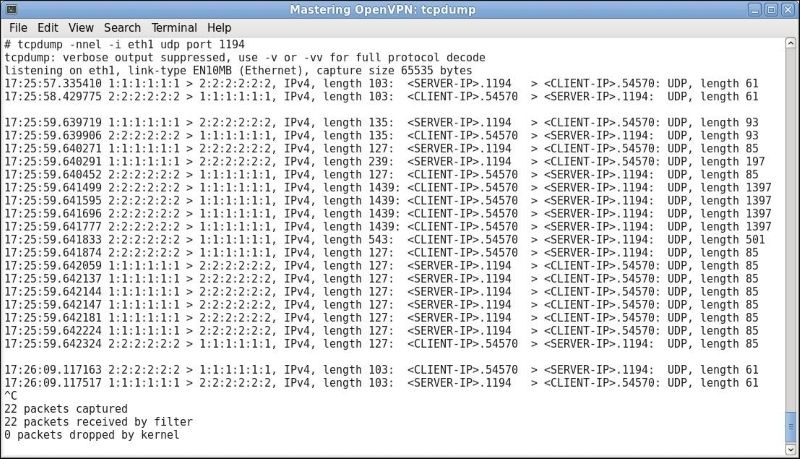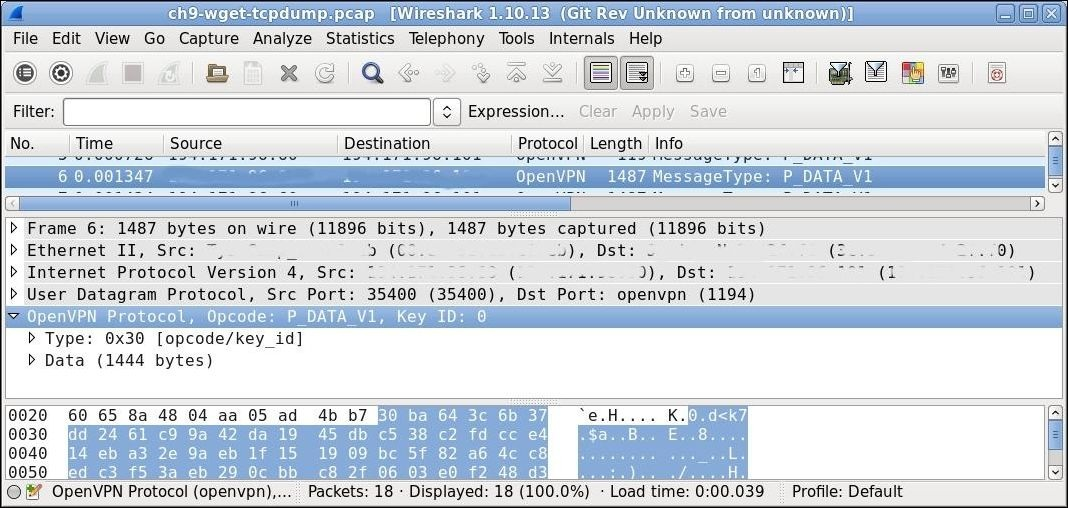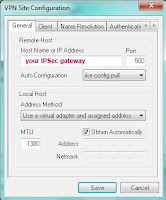Сообщение об «ошибке аутентификации VPN» не самая приятная вещь, поскольку вы не можете получить доступ к своей учетной записи VPN и защитить свои устройства. К счастью, эту проблему легко исправить, и обычно для ее устранения требуется всего пара минут путем настройки некоторых параметров.
Я обнаружила несколько способов исправить ошибку аутентификации VPN, которые вы можете попробовать сами. Просто используйте каждый метод, перечисленный ниже, чтобы восстановить доступ к вашему VPN. Если эти методы не сработают, у вас, вероятно, проблема с вашим провайдером VPN. В этом случае я рекомендую вам получить высококачественный VPN, такой как ExpressVPN, поскольку это снизит вероятность появления каких-либо ошибок сервиса.
Избегайте раздражающих ошибок с ExpressVPN
Существует несколько причин, по которым вы можете столкнуться с ошибкой аутентификации VPN, в том числе:
- Ваше антивирусное программное обеспечение или файрвол блокирует ваше соединение
- VPN-сервер слишком медленный для подключения
- Ваша загрузка программного обеспечения VPN повреждена или устарела
- Слишком много одновременных подключений устройств
- Ваше WiFi-соединение недостаточно стабильно для поддержки VPN
Это всего лишь несколько причин, которые легко исправить, чтобы вы могли подключиться и защитить себя как можно скорее.
1. Перезагрузите устройство
Иногда самые простые решения являются лучшими. Как и многие технические проблемы, ошибку «Ошибка аутентификации VPN» иногда можно решить, перезагрузив устройство. Это очищает кэш памяти и останавливает любой код, который работает неправильно, позволяя VPN начать все заново.
2. Отключите свой антивирус и файрвол
Если вы используете файрвол или антивирусное программное обеспечение, оно может блокировать ваш VPN-клиент. Чтобы выяснить, в этом ли проблема, вам нужно внести свой VPN в белый список и временно отключить антивирусное программное обеспечение и файрвол.
Ваше антивирусное программное обеспечение и файрвол будут иметь возможность выбирать определенные приложения, которым разрешен доступ в Интернет. Добавление вашего VPN в эти белые списки предотвратит его пометку и может устранить ошибку аутентификации VPN.
Вы также можете временно отключить антивирус и файрвол. Убедитесь, что вы отключили как сторонние, так и встроенные файрволы (например, файрвол Защитника Windows). Вам нужно будет сделать это для общедоступных и частных сетей — эта опция должна быть в настройках вашего файрвола.
Это не постоянное решение. Отключение антивирусного программного обеспечения и файрвола может сделать ваш компьютер уязвимым для угроз безопасности. Если вы обнаружите, что отключение программного обеспечения устраняет проблему, вам нужно изменить настройки или сменить провайдера — вы можете взглянуть на лучшие рекомендуемые антивирусы здесь.
3. Попробуйте проводное соединение
Иногда проблемы с уровнем сигнала Wi-Fi могут помешать правильному подключению VPN. Попробуйте подключиться к роутеру с помощью кабеля Ethernet вместо беспроводного соединения и посмотрите, решит ли это проблему. Проводное соединение намного более стабильно и не будет испытывать помех от другой электроники, которая может повлиять на Wi-Fi.
Если вы используете два связанных роутера, это также может вызвать проблему. Вы можете исправить это, включив режим моста, который поможет разрешить любые сетевые конфликты, которые могут повлиять на ваше VPN-соединение. Способы различаются в зависимости от модели, поэтому обратитесь к руководству по вашему роутеру.
4. Используйте другой протокол VPN
Изменение протокола VPN может устранить «Ошибку аутентификации VPN». В большинстве VPN вы можете выбрать, какой IP-протокол использовать. Ваш VPN должен иметь такие опции, как OpenVPN, WireGuard, IKEv2 и другие протоколы — например, у ExpressVPN есть собственный быстрый и надежный протокол Lightway.
Двумя наиболее распространенными типами протоколов являются TCP (протокол управления передачей) и UDP (протокол пользовательских дейтаграмм). Основное отличие состоит в том, что TCP включает исправление ошибок, то есть он повторно отправляет все, что повреждено или не доставлено из-за проблем с подключением. Поскольку UDP этого не делает, он работает быстрее, но менее надежен.
Вы найдете эту опцию в разделе «Настройки» в приложении VPN. Обратите внимание, что качество вашего соединения может ухудшиться, если вы переключаете протоколы.
5. Попробуйте альтернативный DNS-сервер
По умолчанию ваш VPN-клиент будет использовать DNS-серверы вашего VPN-провайдера. Это снижает риск утечек DNS, но иногда вызывает проблемы с подключением. Чтобы проверить, в этом ли проблема, попробуйте использовать другие DNS-серверы — отключите параметр «Использовать только DNS-серверы VPN» в настройках приложения VPN. Имейте в виду, что это может немного увеличить риск утечек DNS.
6. Попробуйте другую сеть Wi-Fi
Если ваша сеть Wi-Fi недостаточно стабильна или быстра для поддержки вашего VPN-подключения, при попытке подключения вы получите сообщение об ошибке аутентификации. Без стабильного интернет-соединения ваш VPN просто не будет работать.
Чтобы проверить, так ли это, попробуйте использовать VPN в общедоступной точке доступа Wi-Fi или в доме друга. Если VPN работает в этих других сетях, проблема может быть в вашей. Возможно, вам придется связаться с вашим интернет-провайдером, чтобы обновить вашу услугу или проверить, нет ли проблем с вашим подключением. Вы также можете посмотреть настройки Wi-Fi, чтобы убедиться, что у вас достаточно пропускной способности для поддержки вашего VPN-подключения.
7. Подключитесь к другому VPN-серверу
VPN-серверы иногда могут быть перегружены пользователями в часы пик, а это приводит к замедлению работы и проблемам с соединением. Кроме того, сервер, к которому вы подключились, может быть просто отключен на техническое обслуживание. Чтобы проверить, не является ли сервер причиной проблемы, выберите другой сервер в том же регионе и попробуйте подключиться к нему.
У такого первоклассного сервиса, как ExpressVPN, есть более 3000 серверов в его глобальной сети, поэтому вы можете быстро установить другое подключение. Помните — чем ближе вы к серверу, тем быстрее он будет работать. Например, если вы находитесь в Европе и вам нужно подключиться к серверу в США, серверы на восточном побережье должны работать быстрее, чем те, что дальше на запад.
Переключаться между серверами сложнее, если вы используете VPN на своем роутере, а не через собственное приложение на своем устройстве. Метод зависит от вашего роутера и провайдера VPN. Если вы не знаете, как это сделать, обратитесь к документации вашего роутера и VPN.
8. Переустановите VPN
Поврежденная установка VPN может вызвать «Ошибку аутентификации VPN». Если вы подозреваете, что проблема может заключаться в этом, попробуйте удалить и переустановить VPN-клиент. Это простой процесс для большинства платформ, который займет всего пару минут. Переустановка VPN также гарантирует, что у вас будет последняя версия приложения с обновлениями, устраняющими все известные проблемы.
Лучший способ сделать это на вашем ПК — использовать программу удаления, так как программа удаления Windows может иногда оставлять записи реестра и файлы из первой установки. Если элементы остались на вашем устройстве, вы можете снова столкнуться с ошибкой.
9. Проверьте свои данные для входа и убедитесь, что ваша подписка VPN активна
Убедитесь, что вы еще раз проверили правильность данных для входа, так как ошибка может быть вызвана неправильным написанием или опечаткой пароля. Обратите пристальное внимание на свой пароль, особенно если вы используете прописные и строчные буквы — это распространенная проблема при входе в систему.
Если вы используете платный VPN-сервис, возможно, срок действия вашей подписки истек. Кроме того, вы могли создать учетную запись, но еще не купили подписку. Чтобы решить эту проблему, войдите в свою учетную запись на сайте вашего провайдера VPN и убедитесь, что ваша подписка оплачена.
10. Убедитесь, что одновременных подключений не слишком много
Проверьте сайт провайдера VPN, чтобы узнать количество допустимых одновременных подключений. Если лимит превышен, отключите все неиспользуемые устройства. После отключения подождите минуту или две, прежде чем повторить попытку подключения, чтобы убедиться, что слот устройства готов к использованию.
Большинство VPN-сервисов ограничивают количество устройств, которые можно подключить к VPN одновременно — например, ExpressVPN позволяет подключить 5 устройств одновременно. Если вы подключили несколько устройств, возможно, вы превысили лимит.
11. Запустите чистую загрузку (Windows)
«Чистая загрузка» запускает ваш ПК с Windows с минимальным количеством драйверов и программ запуска, поэтому вы можете узнать, не мешает ли приложение или программа работе вашего VPN. Вот как это сделать:
- Нажмите клавишу Windows + R, чтобы открыть диалоговое окно «Выполнить».
- Введите «msconfig» и нажмите «ОК». Это откроет «Конфигурацию системы».
- Перейдите на вкладку «Службы» и установите флажок «Не отображать службы Microsoft».
- Установите флажок «Отключить все». Пока не нажимайте «ОК».
- Затем нажмите на вкладку «Автозагрузка» и «Открыть диспетчер задач».
- На любых процессах, которые «Включены», щелкните правой кнопкой мыши и выберите «Отключить». Повторяйте, пока все процессы не будут отключены.
- Теперь вернитесь в «Конфигурацию системы» и нажмите «Применить» и «ОК», чтобы сохранить изменения.
- Перезагрузите компьютер и снова попробуйте подключиться к VPN.
Если ошибка аутентификации VPN исчезнет, вы будете знать, что проблема связана с одной из ваших запускаемых служб или приложений. Вам нужно будет вернуться и включить каждый элемент, а затем перезагрузить компьютер, чтобы увидеть, влияет ли это на ваш VPN.
Это может занять немного времени, но как только вы обнаружите проблемный элемент, то сможете удалить его со своего устройства и использовать VPN. Если проблема остается не устраненной, вы можете просмотреть этот список наиболее распространенных проблем с VPN на Windows и найти решение.
12. Попробуйте другой VPN — это наши топ рекомендации
Если вы попробовали все вышеперечисленные решения, но у вас все еще есть проблемы, вы можете подумать о более качественном VPN-сервисе. Бесплатные и недорогие VPN могут работать медленно и вызывать другие проблемы с подключением. Напротив, платные услуги обеспечивают высокоскоростное соединение и гораздо реже вызывают проблемы. Ниже вы найдете топовые VPN.
1. ExpressVPN ─ высочайший уровень безопасности с молниеносной скоростью
ExpressVPN ─ лучший VPN в 2023, с исключительными функциями безопасности и конфиденциальности, которые обеспечивают безопасность вашей онлайн-активности и личных данных:
- Шифрование военного уровня: 256-битное шифрование AES на всех соединениях обеспечивает безопасность вашего трафика.
- Обфускация сервера: все серверы обфусцированы (маскируют ваш VPN-трафик), поэтому вы можете получить доступ к своим онлайн-аккаунтам даже в таких странах, как Китай и Россия.
- Защита от утечки данных: блокирует утечку данных DNS, IP и WebRTC для обеспечения безопасности ваших личных данных.
- Проверенная политика отсутствия журналов: независимые аудиты подтверждают, что ExpressVPN не регистрирует и не хранит ваши данные при подключении к своим серверам.
Наряду с максимальной безопасностью и конфиденциальностью, ExpressVPN обладает самыми высокими скоростями среди всех протестированных мной VPN. Его собственный протокол подключения Lightway отлично справляется с уменьшением потери скорости, которая обычно влияет на VPN. В среднем моя скорость снизилась на крошечные 18%, поэтому я могла смотреть потоковый контент, скачивать торренты, играть в онлайн-игры и просматривать страницы без каких-либо задержек или прерываний.
ExpressVPN ─ один из самых надежных, быстрых VPN на русском языке, предлагающий планы, начиная от $6.67в месяц (подписка: 15 месяцев). Тем не менее, я думаю, что он стоит дополнительных затрат на максимальную безопасность, анонимность в Интернете и сверхбыструю скорость соединения. Я предлагаю вам попробовать ExpressVPN самостоятельно без риска ─ услуга подкреплена 30-дневной гарантией возврата денег, поэтому, если вы передумаете, вы можете легко получить полное возмещение.
Попробуйте ExpressVPN без риска сегодня
Новости за Февраль 2023! ExpressVPN на ограниченное время снизил цен на 1-летний план всего до $6.67 в месяц (экономия до 49%) + 3 месяцев в подарок! Это временная акция, так что воспользуйтесь ей, пока она действует. Подробнее об акции см. здесь.
2. CyberGhost ─ оптимизированные серверы для потоковой передачи, загрузки торрентов и онлайн-игр
Оптимизированные серверы CyberGhost обеспечивают быстрое и бесперебойное соединение для вашей онлайн-активности. Специальные серверы идеально подходят для потоковой передачи, загрузки торрентов и онлайн-игр — просто выберите сервер в зависимости от того, для чего вам нужен VPN, и CyberGhost создаст безопасное соединение менее чем за 10 секунд.
Вы можете легко перейти к оптимизированным серверам с помощью интуитивно понятного интерфейса приложения CyberGhost, доступного на русском. Все приложения CyberGhost очень похожи по дизайну, что упрощает переключение между устройствами — это отличный выбор для начинающих пользователей VPN.
Во время тестов я и моя команда обнаружили, что CyberGhost может легко получить доступ к популярным потоковым сервисам, таким как Netflix, Disney+ и т.д.:
| Amazon Prime Video | Hulu | HBO Max | BBC iPlayer | ESPN | fuboTV |
| YouTube TV | Paramount+ | EuroSport | Peacock | Canal+ | Yle |
При доступе к локальным потоковым учетным записям моя команда и я обнаружили, что скорость CyberGhost надежно высока, особенно на локальных серверах. Однако, как и во многих других VPN, в CyberGhost значительно меньше удаленных подключений. Я рекомендую всегда подключаться к оптимизированному серверу рядом с вашим физическим местоположением для получения наилучших скоростей.
Вы можете попробовать оптимизированные серверы CyberGhost без какого-либо риска, поскольку он предлагает щедрую 45-дневную гарантию возврата денег. CyberGhost является доступным вариантом для потоковой передачи, загрузки торрентов и онлайн-игр с ежемесячными планами от $2.11 (подписка: 2 года).
Попробуйте CyberGhost без риска сегодня
С Днем святого Валентина! Подпишитесь на CyberGhost всего за $2.11 в месяц и получите 3 месяцев в подарок к 2-летнему плану (экономия до 83%)! Это временная акция, поэтому поспешите воспользоваться ей. Подробнее об акции см. здесь.
3. Private Internet Access (PIA) ─ огромная серверная сеть обеспечивает надежное соединение
Private Internet Access (PIA) обладает более чем 35000 серверами в своей глобальной сети. Это огромное количество упрощает подключение к серверу, где бы вы ни находились. Во время моих тестов у меня не было проблем с подключением, что иногда может быть в случае с другими VPN — не было перегрузки серверов или большого пользовательского трафика, поэтому PIA подключался к серверам менее чем за 5 секунд.
Для обеспечения безопасности ваших подключений нативное русское приложение PIA использует следующие высокопроизводительные функции:
- Настраиваемое шифрование: на выбор представлено стандартное 256-битное и 128-битное шифрование AES (что может обеспечить повышение скорости при более медленных соединениях).
- Функция автоматического экстренного отключения от сети: разрывает интернет-соединение, защищая ваши данные, если ваш VPN прерывается.
- Блокировщик рекламы и вредоносных программ MACE: блокирует раздражающие всплывающие окна и вредоносные сайты, чтобы защитить ваши устройства от онлайн-угроз.
- Политика нулевого журнала: не будет регистрировать или хранить ваши данные при подключении к своим серверам, с доказательствами из реальных ситуаций — PIA был вызван в суд правительством США, но у него не было данных для представления.
PIA идеально подходит, если у вас ограниченный бюджет, поскольку это один из самых доступных ежемесячных VPN. Вы можете попробовать PIA без риска в течение 30 дней с гарантией возврата денег и планами от $2.19 в месяц (подписка: 2 года).
Попробуйте PIA без риска сегодня
Новости за Февраль 2023! Подпишитесь на PIA всего за $2.19 в месяц и получите 2 мес. в подарок к 2-летнему плану (экономия до 82%)! Это временная акция, поэтому поспешите воспользоваться ей. Подробнее об акции см. здесь.
Почему появляется сообщение о сбое VPN-подключения?
Вы получите сообщение «ошибка VPN-подключения», когда ваш VPN-клиент не сможет подключиться к серверу. Это может произойти по ряду причин, включая блокировку вашего файрвола или антивирусного программного обеспечения, нестабильное соединение Wi-Fi или необходимость обновления вашего VPN.
Чтобы решить эту проблему, вы можете попробовать переключиться на другой сервер, перезагрузить устройство, чтобы перезапустить VPN, или обратиться в службу поддержки клиентов вашего VPN.
Почему мой VPN не подключается к серверу?
Ваш VPN может не подключаться к серверу по многим причинам, но, к счастью, это легко исправить, если вы будете следовать приведенному выше руководству. Вот некоторые из причин:
- VPN-сервер, к которому вы хотите подключиться, отключен на техническое обслуживание
- Ваш файрвол или антивирусное программное обеспечение блокирует доступ вашего VPN к Интернету
- Сеть Wi-Fi нестабильна или имеет недостаточную пропускную способность для поддержки VPN
- Ваше приложение VPN нуждается в обновлении до последней версии
Если вы попробуете вышеуказанные исправления и по-прежнему не сможете установить соединение, вам следует обратиться в службу поддержки клиентов вашего VPN. Агенты могут изучить проблему для вас и предложить решение.
Какой VPN лучший для Windows, Mac и iOS для избежания ошибки VPN-подключения?
Лучший VPN для предотвращения ошибок — ExpressVPN. Программное обеспечение ExpressVPN регулярно обновляется и предлагает вам установить обновления, как только они будут готовы. Вы не только получаете лучшие функции безопасности и конфиденциальности, но ExpressVPN также с меньшей вероятностью столкнется с ошибками подключения из-за проблем с программным обеспечением. И самое главное, вы можете без риска попробовать ExpressVPN и убедиться, насколько хорошо он работает на ваших устройствах Windows, Mac и iOS. Если вы не полностью довольны услугой, то можете получить полный возврат средств.
Надежны ли бесплатные VPN?
Некоторые бесплатные VPN надежны, но большинство — нет. На рынке представлены сотни бесплатных VPN, но ни один из них не обеспечит вам первоклассную безопасность и конфиденциальность премиум-сервиса. Многие бесплатные VPN не будут по-настоящему защищать ваши данные и соединения, а некоторые активно регистрируют вашу активность для продажи третьим лицам. Что еще хуже, некоторые бесплатные VPN загружены вредоносными программами, которые ставят под угрозу вашу безопасность.
Хотя существует несколько безопасных и частных бесплатных VPN, они крайне ограничены. Вы столкнетесь с ограничением данных, серверными ограничениями и даже ограничением скорости — вы не сможете использовать бесплатный VPN столько, сколько захотите. Кроме того, бесплатные сервисы вряд ли будут поддерживаться так же часто, как премиальные VPN, поэтому вы можете столкнуться с большим количеством ошибок.
Вместо того, чтобы рисковать своей безопасностью или ограничивать себя, я рекомендую вам выбрать VPN премиум-класса с щедрой гарантией возврата денег. CyberGhost позволяет протестировать сервис в течение 45 дней без риска, что делает его лучшим выбором, если вам нужен VPN только на короткое время. Кроме того, получить возмещение легко, если вы обратитесь в круглосуточный чат.
CyberGhost быстро обработал мой запрос на возврат средств, не задавая вопросов
Я проверила этот процесс самостоятельно, и подтверждение моего запроса на возврат средств заняло менее 5 минут. Самое приятное, мне вернули деньги всего за 5 рабочих дней.
Попробуйте CyberGhost бесплатно
Сообщение об ошибке «аутентификация VPN» распространено, но, к счастью, его легко исправить. Следуя описанным выше методам, вы скоро сможете получить доступ к VPN и снова защитить свои устройства.
Важно убедиться, что вы используете правильный VPN, чтобы избежать сообщений об ошибках и других проблем. Я рекомендую вам попробовать лучший сервис в 2023, ExpressVPN. Благодаря регулярным обновлениям программного обеспечения и надежным функциям безопасности и конфиденциальности, ExpressVPN — это надежный сервис, обеспечивающий безопасность ваших данных и устройств. Вы можете сами попробовать ExpressVPN, чтобы понять, подходит ли он вам — если вы передумаете, то можете получить полный возврат средств в течение 30 дней.
Резюме ─ самые надежные VPN в 2023
Лучший
1.
$6.67 / месяц
Сэкономь 49%
2.
$2.11 / месяц
Сэкономь 84%
3.
$2.19 / месяц
Сэкономь 82%
check
Best Answer
I know in the past we have occasionally had to uninstall and re-install the Shrew client when it stops working on a random machine, but those are always isolated incidents. If you are seeing this across all PCs it would lead me to believe there is an issue with the firewall/VPN server. Have you checked the logs on your firewall(or whatever is acting as the VPN server)?
Was this post helpful?
thumb_up
thumb_down
View Best Answer in replies below
5 Replies
-
If I remember he last time I had that issue, I had to recreate the config file that I imported to the clients.
Was this post helpful?
thumb_up
thumb_down
-
Merryworks wrote:
If I remember he last time I had that issue, I had to recreate the config file that I imported to the clients.
I have tried that — unfortunately to no avail. :/
Was this post helpful?
thumb_up
thumb_down
-
Interesting. We are using Shrew
on ~80-100 laptops connecting to an ASA 5515X and I have not heard about any issues. This client is not running any Win10 v1803 systems, but it must be working on Win10 v1709 / Win8.1 / Win7 machines or we would have had lots of tickets opened by now.
Was this post helpful?
thumb_up
thumb_down
-
I know in the past we have occasionally had to uninstall and re-install the Shrew client when it stops working on a random machine, but those are always isolated incidents. If you are seeing this across all PCs it would lead me to believe there is an issue with the firewall/VPN server. Have you checked the logs on your firewall(or whatever is acting as the VPN server)?
Was this post helpful?
thumb_up
thumb_down
-
gb5102 wrote:
I know in the past we have occasionally had to uninstall and re-install the Shrew client when it stops working on a random machine, but those are always isolated incidents. If you are seeing this across all PCs it would lead me to believe there is an issue with the firewall/VPN server. Have you checked the logs on your firewall(or whatever is acting as the VPN server)?
Thanks so much for your response. As far as re-installing the client goes we have done that in the past and it has worked efficiently. As you said, these are always isolated incidents. I am the Help Desk tech for the company I work for and I don’t have firewall creds, but I will ask my supervisor to take a look at that when he gets here today.
I have also checked out the .pcf profile(s) that we use and have found an inconsistency in them so I am going to try switching them out with a user to test and see if that might be the issue… although I honestly doubt it.
I know my supervisor has been working on the ASA for our site to site — so it is possible that something got monkeyed with in there.
Was this post helpful?
thumb_up
thumb_down
ich arbeite derzeit im Home Office. Um mich mit dem PC im Firmen-Netzwerk zu verbinden, nutze ich den VPN Access Manager von ShrewSoft.
Ich bin kein Profi, daher ist von unserer EDV alles schön vorkonfiguriert — Ein Profil im .vpn-Format, das ich einfach importieren konnte um den Tunnel aufzubauen und eine .rdp-Datei mit der ich die eigentliche Verbindung herstelle. Ich habe dieses Setup jetzt monatelang auf meinem Windows 7 Desktop-PC verwendet (welchen ich aus diversen Gründen nicht auf Windows 10 upgraden möchte — wenn die Preise von Bauteilen sich wieder stabilisieren, möchte ich eher einen neuen PC bauen) und keine Probleme damit gehabt. Mein Router ist eine Unitymedia Connectbox… Nichts tolles, nicht sehr viel Freiraum, aber bisher tat sie ihren Job.
Von einem Tag auf den anderen ließ sich leider der VPN-Tunnel nicht mehr aufbauen. Bei der Meldung «bringing up tunnel» blieb der VPN Client vorübergehend hängen, dann kamen die Meldungen «gateway is not responding — tunnel disabled — detached from key daemon». Ein Anruf bei unserer EDV ergab, dass zwar meine Anfragen im Unternehmen ankamen, aber aus unbekanntem Grund keine Verbindung aufgebaut wurde. Unternehmensseitig funktioniere alles reibungslos, daher blieb mir nichts anderes übrig, als ins Auto zu steigen und von dem Moment an vor Ort zu arbeiten.
Ich habe natürlich einiges ausprobiert und Informationen gesammelt seit dieses Problem besteht.
— Andere User mit identischem Setup können nach wie vor ohne Probleme von zu Hause arbeiten.
— Mit meinem VPN-Profil gab es im Unternehmen auf einem Laptop einen Login-Test, der erfolgreich verlief.
— VPN-Client deinstalliert + Ordner unter appdata/local gelöscht — mit den ursprünglichen Dateien und Profilen neu installiert.
— Router (statische IP) über Nacht ausgeschaltet — Reset und IP-Wechsel.
— Laut Speedtest ist bei mir alles in Ordnung (32000er Leitung).
— Laut Netzwerkdiagnose über Router ist ebenfalls alles okay.
— Eine deaktivierte Windows-Firewall macht keinen Unterschied.
Im Laufe meiner Tests änderte sich die Fehlermeldung. Statt «gateway is not responding» wurde mir nun «negotiation timout occurred» [sic] angezeigt.
21/04/29 06:44:31 ## : IKE Daemon, ver 2.2.2
21/04/29 06:44:31 ## : Copyright 2013 Shrew Soft Inc.
21/04/29 06:44:31 ## : This product linked OpenSSL 1.0.1c 10 May 2012
21/04/29 06:44:31 ii : opened 'C:Program FilesShrewSoftVPN Clientdebugiked.log'
21/04/29 06:44:31 ii : opened 'C:Program FilesShrewSoftVPN Client/debug/dump-ike-decrypt.cap'
21/04/29 06:44:31 ii : rebuilding vnet device list ...
21/04/29 06:44:31 ii : device ROOTVNET000 disabled
21/04/29 06:44:31 ii : network process thread begin ...
21/04/29 06:44:31 ii : pfkey process thread begin ...
21/04/29 06:44:31 ii : ipc server process thread begin ...
21/04/29 06:44:49 ii : ipc client process thread begin ...
21/04/29 06:44:49 <A : peer config add message
21/04/29 06:44:49 <A : proposal config message
21/04/29 06:44:49 <A : proposal config message
21/04/29 06:44:49 <A : client config message
21/04/29 06:44:49 <A : local id [...] message
21/04/29 06:44:49 <A : remote id [...] message
21/04/29 06:44:49 <A : preshared key message
21/04/29 06:44:49 <A : remote resource message
21/04/29 06:44:49 <A : peer tunnel enable message
21/04/29 06:44:49 DB : peer added ( obj count = 1 )
21/04/29 06:44:49 ii : local address [...] selected for peer
21/04/29 06:44:49 DB : tunnel added ( obj count = 1 )
21/04/29 06:44:49 DB : new phase1 ( ISAKMP initiator )
21/04/29 06:44:49 DB : exchange type is aggressive
21/04/29 06:44:49 DB : [...] <-> [...]
21/04/29 06:44:49 DB : [...]
21/04/29 06:44:49 DB : phase1 added ( obj count = 1 )
21/04/29 06:44:49 >> : security association payload
21/04/29 06:44:49 >> : - proposal #1 payload
21/04/29 06:44:49 >> : -- transform #1 payload
21/04/29 06:44:49 >> : key exchange payload
21/04/29 06:44:49 >> : nonce payload
21/04/29 06:44:49 >> : identification payload
21/04/29 06:44:49 >> : vendor id payload
21/04/29 06:44:49 ii : local supports nat-t ( draft v00 )
21/04/29 06:44:49 >> : vendor id payload
21/04/29 06:44:49 ii : local supports nat-t ( draft v01 )
21/04/29 06:44:49 >> : vendor id payload
21/04/29 06:44:49 ii : local supports nat-t ( draft v02 )
21/04/29 06:44:49 >> : vendor id payload
21/04/29 06:44:49 ii : local supports nat-t ( draft v03 )
21/04/29 06:44:49 >> : vendor id payload
21/04/29 06:44:49 ii : local supports nat-t ( rfc )
21/04/29 06:44:49 >> : vendor id payload
21/04/29 06:44:49 ii : local supports FRAGMENTATION
21/04/29 06:44:49 >> : vendor id payload
21/04/29 06:44:49 >> : vendor id payload
21/04/29 06:44:49 ii : local supports DPDv1
21/04/29 06:44:49 >> : vendor id payload
21/04/29 06:44:49 ii : local is SHREW SOFT compatible
21/04/29 06:44:49 >> : vendor id payload
21/04/29 06:44:49 ii : local is NETSCREEN compatible
21/04/29 06:44:49 >> : vendor id payload
21/04/29 06:44:49 ii : local is SIDEWINDER compatible
21/04/29 06:44:49 >> : vendor id payload
21/04/29 06:44:49 ii : local is CISCO UNITY compatible
21/04/29 06:44:49 >= : cookies [...]
21/04/29 06:44:49 >= : message 00000000
21/04/29 06:44:49 -> : send IKE packet [...] -> [...] ( 503 bytes )
21/04/29 06:44:49 DB : phase1 resend event scheduled ( ref count = 2 )
21/04/29 06:44:49 <- : recv IKE packet [...] -> [...] ( 102 bytes )
21/04/29 06:44:49 DB : phase1 found
21/04/29 06:44:49 ii : processing informational packet ( 102 bytes )
21/04/29 06:44:49 =< : cookies [...]
21/04/29 06:44:49 =< : message d3ddf390
21/04/29 06:44:49 << : notification payload
21/04/29 06:44:49 ii : received peer NO-PROPOSAL-CHOSEN notification
21/04/29 06:44:49 ii : - [...] -> [...]
21/04/29 06:44:49 ii : - isakmp spi = [...]
21/04/29 06:44:49 ii : - data size 46
21/04/29 06:44:54 -> : resend 1 phase1 packet(s) [0/2] [...] -> [...]
21/04/29 06:44:54 <- : recv IKE packet [...] -> [...] ( 102 bytes )
21/04/29 06:44:54 DB : phase1 found
21/04/29 06:44:54 ii : processing informational packet ( 102 bytes )
21/04/29 06:44:54 =< : cookies [...]
21/04/29 06:44:54 =< : message d3ddf390
21/04/29 06:44:54 << : notification payload
21/04/29 06:44:54 ii : received peer NO-PROPOSAL-CHOSEN notification
21/04/29 06:44:54 ii : - [...] -> [...]
21/04/29 06:44:54 ii : - isakmp spi = [...]
21/04/29 06:44:54 ii : - data size 46
21/04/29 06:44:59 -> : resend 1 phase1 packet(s) [1/2] [...] -> [...]
21/04/29 06:44:59 <- : recv IKE packet [...] -> [...] ( 102 bytes )
21/04/29 06:44:59 DB : phase1 found
21/04/29 06:44:59 ii : processing informational packet ( 102 bytes )
21/04/29 06:44:59 =< : cookies [...]
21/04/29 06:44:59 =< : message d3ddf390
21/04/29 06:44:59 << : notification payload
21/04/29 06:44:59 ii : received peer NO-PROPOSAL-CHOSEN notification
21/04/29 06:44:59 ii : - [...] -> [...]
21/04/29 06:44:59 ii : - isakmp spi = [...]
21/04/29 06:44:59 ii : - data size 46
21/04/29 06:45:04 -> : resend 1 phase1 packet(s) [2/2] [...] -> [...]
21/04/29 06:45:04 <- : recv IKE packet [...] -> [...] ( 102 bytes )
21/04/29 06:45:04 DB : phase1 found
21/04/29 06:45:04 ii : processing informational packet ( 102 bytes )
21/04/29 06:45:04 =< : cookies [...]
21/04/29 06:45:04 =< : message d3ddf390
21/04/29 06:45:04 << : notification payload
21/04/29 06:45:04 ii : received peer NO-PROPOSAL-CHOSEN notification
21/04/29 06:45:04 ii : - [...] -> [...]
21/04/29 06:45:04 ii : - isakmp spi = [...]
21/04/29 06:45:04 ii : - data size 46
21/04/29 06:45:09 ii : resend limit exceeded for phase1 exchange
21/04/29 06:45:09 ii : phase1 removal before expire time
21/04/29 06:45:09 DB : phase1 deleted ( obj count = 0 )
21/04/29 06:45:09 DB : policy not found
21/04/29 06:45:09 DB : policy not found
21/04/29 06:45:09 DB : policy not found
21/04/29 06:45:09 DB : policy not found
21/04/29 06:45:09 DB : policy not found
21/04/29 06:45:09 DB : policy not found
21/04/29 06:45:09 DB : removing tunnel config references
21/04/29 06:45:09 DB : removing tunnel phase2 references
21/04/29 06:45:09 DB : removing tunnel phase1 references
21/04/29 06:45:09 DB : tunnel deleted ( obj count = 0 )
21/04/29 06:45:09 DB : removing all peer tunnel references
21/04/29 06:45:09 DB : peer deleted ( obj count = 0 )
21/04/29 06:45:09 ii : ipc client process thread exit ...
21/04/29 06:45:56 ii : hard halt signal received, shutting down
21/04/29 06:45:56 ii : ipc server process thread exit ...
21/04/29 06:45:56 ii : network process thread exit ...
21/04/29 06:45:56 ii : pfkey process thread exit ...
Meine Befürchtung war zunächst, dass es irgendwie an meinem eigenen Router oder der generellen Internetverbindung liegt, aber ich glaube, dass ich das inzwischen ausschließen kann, denn ich habe noch folgende Versuche unternommen:
— Frische Installation auf leistungsschwachen Windows 8 Laptop in meinem Heimnetzwerk (über WLAN verbunden): negotiation timout occurred
— Frische Installation auf ausgeliehenen, recht leistungsstarken Windows 10 Laptop in meinem Heimnetzwerk (über WLAN verbunden): tunnel enabled — es funktioniert!
Und jetzt das besonders kuriose:
— Frische Installation auf Windows XP in einer virtuellen Maschine, die auf meinem eigenen Desktop-PC läuft (Der XP-Mode von Windows 7 Ultimate): tunnel enabled — Auch hier funktioniert es! Ich testete, ob ich sogar den Remote-PC ansteuern könnte, aber das ergab die Meldung: «Der Remotecomputer erfordert die Authentifizierung auf Netzwerkebene. Diese Funktion wird von Ihrem Computer nicht unterstützt.»
Insbesondere der letzte Test spricht ja eigentlich dafür, dass meine LAN-Verbindung zwischen Desktop-PC und Router kein Problem sein dürfte. Und durch die erfolgreichen Tests auf Windows 10 Laptop und XP VM würde ich Probleme mit Unitymedia generell ausschließen.
Was bleibt ist mein eigener Windows 7 Desktop PC… Ich habe zwischen dem funktionierenden Status und den aktuellen Problemen nichts an meinem System verändert. Ein Blick in meine installierten Programme ergab lediglich ein automatisches Update von Google Chrome.
Die einzige Hilfestellung, die ich beim Googeln fand, war eine Deaktivierung des Microsoft Virtual WiFi Miniport-Adapters. Das tat ich auch über die Eingabeaufforderung, doch leider machte es keinen Unterschied.
Eine Systemwiederherstellung ist so weit zurück leider nicht mehr möglich.
Ich bin mit meinem Latein nun ziemlich am Ende und würde eine Lösung nur noch darin sehen ein anderes Gerät zu verwenden. Ich würde mich freuen, wenn hier vielleicht noch jemand hilfreiche Lösungsansätze für mich hätte.
- Status
- Not open for further replies.
-
- Nov 22, 2011
-
- 1
-
- 0
-
- 18,510
- 0
-
#1
I have installed Shrew soft VPN version 2.1.7. on a windows 7 machine.
I am receiving the following error during connection however:
«bringing up tunnel …
negotiation timout occurred
tunnel disabled
detached from key daemon …»
Is anyone familiar with this error?
What is the solution?
Regards,
AL
-
#2
I have installed Shrew soft VPN version 2.1.7. on a windows 7 machine.
I am receiving the following error during connection however:
«bringing up tunnel …
negotiation timout occurred
tunnel disabled
detached from key daemon …»
Is anyone familiar with this error?
What is the solution?
Regards,
AL
Hi Al,
I had this issue on a Windows 8 Devel Preview machine. I disabled the network adapter for Microsoft Virtual WiFi Miniport Adapter. The retried my connection and was successful. I also had an issue where Cisco VPN client wouldn’t connect either and this resolved it.
Hope this helps!
Jason
-
- Jan 22, 2012
-
- 1
-
- 0
-
- 18,510
- 0
-
#3
I have the same problem:
attached to key daemon …
peer configured
iskamp proposal configured
esp proposal configured
client configured
local id configured
remote id configured
pre-shared key configured
bringing up tunnel …
negotiation timout occurred
tunnel disabled
detached from key daemon
—————-
I have Win 7 Ultimate installed and I don’t have Microsoft Virtual WiFi Miniport Adapter installed at all.
How I can fix this issue?
-
- Apr 20, 2012
-
- 1
-
- 0
-
- 10,510
- 0
-
#4
I have Win 7 Ultimate installed and I don’t have Microsoft Virtual WiFi Miniport Adapter installed at all.
How I can fix this issue?
in case anyone wonders where they can find out if they have a «Microsoft Virtual WiFi Miniport Adapter» installed, go to network and sharing center, then click «change adapter settings». there should be a Microsoft Virtual Wifi Miniport Adapter if you have it. (mine’s called «Wireless Network Connection 2»).
when i disabled mine, my vpn connection succeeded as well. thanks jrodd77
-
- Aug 18, 2009
-
- 128,073
-
- 1,588
-
- 156,390
- 25,217
-
#5
- Status
- Not open for further replies.
- Advertising
- Cookies Policies
- Privacy
- Term & Conditions
- Topics
Обычно довольно легко настроить VPN с использованием OpenVPN. Это одна из самых привлекательных функций OpenVPN по сравнению с другими решениями VPN. Однако иногда необходимо устранить неполадки в нерабочей настройке или настроить существующую настройку для повышения производительности.
Устранение неполадок и настройка OpenVPN часто игнорируются. Файлы журнала OpenVPN на стороне клиента и сервера предоставляют много информации, но вы должны знать как их читать. При настройке файлов конфигурации клиента и сервера также допускается довольно много ошибок. В этой главе вы узнаете, как интерпретировать файлы журнала OpenVPN и как обнаруживать и исправлять некоторые из этих распространенных ошибок.
Наконец, существует большая разница между рабочей установкой и установкой, которая работает хорошо. Возможно, ваша установка OpenVPN работает правильно, но пользователи все равно могут жаловаться на низкую производительность. Получение максимальной производительности от установки OpenVPN может показаться черной магией. В этой главе вы узнаете немного этой черной магии.
В этой главе будут рассмотрены следующие темы:
- Как читать файлы журнала
- Исправление распространенных ошибок конфигурации
- Устранение проблем с маршрутизацией
- Как оптимизировать производительность с помощью
pingиiperf - Анализ трафика OpenVPN с использованием
tcpdump
Как читать файлы журнала
Поначалу отладка нерабочих настроек может показаться сложной задачей. С чего начать? К счастью, OpenVPN предоставляет отличные средства ведения журналов и отладки. Однако с увеличением степени детализации журналов становится все труднее читать эти файлы журналов. Уровень детализации журнала OpenVPN по умолчанию равен 1, но рекомендуется установить степень детализации 3. Это часто дает администратору достаточно информации для обнаружения проблем с настройкой, в то же время сводя к минимуму потери производительности.
Установка детальности на 5 или выше рекомендуется только для целей отладки, так как это сильно повлияет на производительность.
Каждый пример в этой книге до сих пор включал устанку verb 3. Во-первых, мы рассмотрим файлы журнала клиента и сервера для рабочей настройки с такой детальностью. Важно понимать и, возможно, даже хранить файлы журналов работающего соединения. При попытке найти ошибку в нерабочей настройке, очень полезно сравнивать файлы журнала нерабочего случая с файлами рабочей настройки.
Запустите сервер, используя файл конфигурации по умолчанию basic-udp-server.conf:
[root@server]# openvpn --config basic-udp-server.conf
Пока не подключайтесь к клиенту. Файл журнала сервера теперь будет содержать следующее:
1 14:53:27 OpenVPN 2.3.6 x86_64-redhat-linux-gnu
[SSL (OpenSSL)] [LZO] [EPOLL] [PKCS11] [MH] [IPv6]
built on Dec 2 2014
2 14:53:27 library versions: OpenSSL 1.0.1e-fips 11 Feb 2013,
LZO2.03
3 14:53:27 Diffie-Hellman initialized with 2048 bit key
4 14:53:31 WARNING: this configuration may cache passwords in
memory -- use the auth-nocache option to prevent this
5 14:53:31 Control Channel Authentication: using
'/etc/openvpn/movpn/ta.key' as a OpenVPN static key
file
6 14:53:31 Outgoing Control Channel Authentication: Using 160
bit message hash 'SHA1' for HMAC authentication
7 14:53:31 Incoming Control Channel Authentication: Using 160
bit message hash 'SHA1' for HMAC authentication
8 14:53:31 Socket Buffers: R=[16777216->131072]
S=[16777216->131072]
9 14:53:31 TUN/TAP device tun0 opened
10 14:53:31 TUN/TAP TX queue length set to 100
11 14:53:31 do_ifconfig, tt->ipv6=0, tt-did_ifconfig_ipv6_setup=0
12 14:53:31 /sbin/ip link set dev tun0 up mtu 1500
13 14:53:31 /sbin/ip addr add dev tun0 10.200.0.1/24
broadcast 10.200.0.255
14 14:53:31 GID set to nobody
15 14:53:31 UID set to nobody
16 14:53:31 UDPv4 link local (bound): [undef]
17 14:53:31 UDPv4 link remote: [undef]
18 14:53:31 MULTI: multi_init called, r=256 v=256
19 14:53:31 IFCONFIG POOL: base=10.200.0.2 size=252, ipv6=0
20 14:53:31 Initialization Sequence Completed
Метки времени в начале каждой строки были сокращены для ясности.
Давайте посмотрим на этот файл журнала построчно:
- Строки 1 и 2 указывают версию и дату сборки самого OpenVPN, а также библиотеки, от которых зависит OpenVPN.
- Строка 3 говорит нам, что параметры Диффи-Хеллмана сервера были успешно инициализированы. Файл, указанный в строке конфигурации сервера
dh /etc/openvpn/movpn/dh2048.pemбыл использован для этого. - Строка 4 — это предупреждение, которое печатается почти всегда. Разработчики обсуждали, следует ли удалить эту строку или нет. В конце концов было решено, что по соображениям безопасности лучше всего распечатать это предупреждение. Если вы не слишком озабочены безопасностью, то можете игнорировать эту строку предупреждения.
- Строка 5 указывает, что канал управления защищен с использованием параметра конфигурации
tls-authи что OpenVPN смог успешно прочитать указанный файл. - Строки 6 и 7 сообщают нам, что два ключа SHA1 получены из файла
tls-authи теперь используются для подписи (хэширования) исходящего трафика и для проверки входящего трафика. - Строка 8 показывает размер буферов
Receive (R)иSend (S), которые использует OpenVPN. Эти параметры полезны только при доработке рабочей настройки, как мы увидим позже в этой главе. - Строки 9 и 10 показывают что OpenVPN смог успешно открыть устройство tun и установить глубину очереди пакетов для этого устройства равной
100. - Строки с 11 по 13 показывают настройки IPv4, которые используются для этой конфигурации сервера. Они также указывают что не были заданы параметры IPv6. Перечисленные здесь настройки являются переводом строки конфигурации сервера
server 10.200.0.0 255.255.255.0. - Строки 14 и 15 являются результатом указания
group nobodyиuser nobodyв файле конфигурации сервера соответственно. - Строки 16 и 17 показывают что OpenVPN прослушивает трафик UDP и привязан к неопределенному интерфейсу (0.0.0.0). Это результат указания
proto udpиbindв файле конфигурации сервера. - Строка 18 говорит нам, что это мультиклиентская установка с реальными и виртуальными размерами таблицы хешей
256. - В строке 19 указан диапазон адресов пула, доступных клиентам OpenVPN, которые могут подключаться к этому серверу. Это также часть перевода строки конфигурации сервера
server 10.200.0.0 255.255.255.0. - Строка 20 — это волшебная строка, которая сообщает нам, что сервер успешно запущен и инициализация завершена. Сервер теперь готов принимать соединения от входящих клиентов.
Далее мы запускаем клиент и смотрим файл журнала на стороне сервера:
[root@client]# openvpn --config basic-udp-client.conf
После этого мы также рассмотрим файл журнала на стороне клиента:
21 15:30:37 <CLIENT-IP>:39086 TLS: Initial packet from
[AF_INET]<CLIENT-IP>:39086, sid=071ba589 7e9ff2a0
22 15:30:37 <CLIENT-IP>:39086 VERIFY OK: depth=1, C=ZA,
ST=Enlightenment, L=Overall, O=Mastering OpenVPN,
CN=Mastering OpenVPN, emailAddress=root@example.org
23 15:30:37 <CLIENT-IP>:39086 VERIFY OK: depth=0, C=ZA,
ST=Enlightenment, O=Mastering OpenVPN, CN=client3,
emailAddress=root@example.org
24 15:30:37 <CLIENT-IP>:39086 Data Channel Encrypt: Cipher
'BF-CBC' initialized with 128 bit key
25 15:30:37 <CLIENT-IP>:39086 Data Channel Encrypt: Using 160 bit
message hash 'SHA1' for HMAC authentication
26 15:30:37 <CLIENT-IP>:39086 Data Channel Decrypt: Cipher
'BF-CBC' initialized with 128 bit key
27 15:30:37 <CLIENT-IP>:39086 Data Channel Decrypt: Using 160 bit
message hash 'SHA1' for HMAC authentication
28 15:30:37 <CLIENT-IP>:39086 Control Channel: TLSv1, cipher
TLSv1/SSLv3 DHE-RSA-AES256-SHA, 2048 bit RSA
29 15:30:37 <CLIENT-IP>:39086 [client3] Peer Connection Initiated
with [AF_INET]<CLIENT-IP>:39086
30 15:30:37 client3/<CLIENT-IP>:39086 MULTI_sva: pool returned
IPv4=10.200.0.2, IPv6=(Not enabled)
31 15:30:37 client3/<CLIENT-IP>:39086 MULTI: Learn: 10.200.0.2 →
client3/<CLIENT-IP>:39086
32 15:30:37 client3/<CLIENT-IP>:39086 MULTI: primary virtual IP
for client3/<CLIENT-IP>:39086: 10.200.0.2
33 15:30:39 client3/<CLIENT-IP>:39086 PUSH: Received control
message: 'PUSH_REQUEST'
34 15:30:39 client3/<CLIENT-IP>:39086 send_push_reply():
safe_cap=940
35 15:30:39 client3/<CLIENT-IP>:39086 SENT CONTROL [client3]:
'PUSH_REPLY,route-gateway 10.200.0.1,topology subnet,
ping 10,ping-restart 60,
ifconfig 10.200.0.2 255.255.255.0' (status=1)
Давайте пройдемся по новым записям журнала:
- Строка 21 указывает, что исходный пакет был получен от клиента с IP-адресом
<CLIENT-IP>. Обычно полный адрес IPv4 указан здесь. - Строки 22 и 23 показывают процесс проверки сертификата, предоставленного клиентом OpenVPN. Важной частью в этих строках журнала является
VERIFY-OK. - Строки с 24 по 27 перечисляют используемый шифр шифрования и дешифрования, а также хэши
SHA1, используемые для хеширования входящего и исходящего трафика в канале данных. BF-CBC (Blowfish Cipher Block Chaining) — текущий шифр по умолчанию для OpenVPN. - В строке 28 показан шифр TLS, используемый для защиты канала управления OpenVPN. Перечисленный здесь шифр очень похож на код шифрования, используемый защищенным веб-сервером.
- Строка 29 указывает, что клиент
client3с IP-адреса<CLIENT-IP>успешно прошел процесс аутентификации. - В строках с 30 по 32 указывается адрес пула, который будет назначен этому клиенту.
- Строки с 33 по 34 показывают что клиент запросил информацию о конфигурации (
PUSH REQUEST) и ответ от сервера — он отправляетpush_reply. - Строка 35 показывает содержимое сообщения
push_replyсо всей информацией о конфигурации для этого клиента. Эта строка чрезвычайно полезна при отладке установки OpenVPN, поскольку она показывает большую часть информации, которую сервер OpenVPN имеет для конкретного клиента, независимо от используемого файла конфигурации.
Аналогично, вот файл журнала клиента (запишите временные метки и сопоставьте их с временными метками из файла журнала сервера):
1 15:30:37 OpenVPN 2.3.6 x86_64-redhat-linux-gnu
[SSL (OpenSSL)] [LZO] [EPOLL] [PKCS11] [MH] [IPv6]
built on Dec 2 2014
2 15:30:37 library versions: OpenSSL 1.0.1e-fips 11 Feb 2013,
LZO 2.03
3 15:30:37 Control Channel Authentication: using
'/etc/openvpn/movpn/ta.key' as a OpenVPN static key
file
4 15:30:37 UDPv4 link local: [undef]
5 15:30:37 UDPv4 link remote: [AF_INET]<SERVER-IP>:1194
6 15:30:37 [Mastering OpenVPN Server] Peer Connection Initiated
with [AF_INET]<SERVER-IP>:1194
7 15:30:39 TUN/TAP device tun0 opened
8 15:30:39 do_ifconfig, tt->ipv6=0, tt-did_ifconfig_ipv6_setup=0
9 15:30:39 /sbin/ip link set dev tun0 up mtu 1500
10 15:30:39 /sbi/nip addr add dev tun0 10.200.0.2/24
broadcast 10.200.0.255
11 15:30:39 Initialization Sequence Completed
Давайте пройдемся по новым записям журнала:
- Строки 1 и 2 очень похожи на строки из журнала сервера.
- Строка 3 указывает, что канал управления защищен с помощью параметра конфигурации
tls-authи OpenVPN смог успешно прочитать указанный файл. - Строки 4 и 5 говорят нам что клиент не связывался с локальным IP-адресом и было установлено соединение UDP с сервером по IP-адресу
<SERVER-IP>и порту1194. - В строке 6 указано, что соединение с сервером OpenVPN, идентифицирующим себя как
Mastering OpenVPN Server, было успешно установлено. Имя сервера извлекается из общего имени (common name) сертификата на стороне сервера. - Строка 7 говорит нам, что OpenVPN смог открыть TUN-устройство
tun0. - Строки с 8 по 10 перечисляют информацию IPv4, которую сервер передал к этому клиенту и показывают, что IP-адрес и маска сети задаются с помощью стандартной команды Linux
/sbin/ip. - Строка 11 снова является волшебной строкой, которая сообщает нам, что VPN-соединение было успешно установлено и теперь мы можем безопасно общаться с сервером OpenVPN. Однако, как мы увидим позже, сообщения об ошибках могут еще не появиться.
Обнаружение неработающей установки
Установка OpenVPN может не работать по многим причинам. В следующем разделе мы рассмотрим список распространенных сбоев. Во-первых, давайте посмотрим, что отображается в файлах журналов при неудачной попытке подключения. Сбои могут возникать очень рано при попытке подключения или даже после строки Initialization Sequence Completed.
Если мы используем неправильный файл tls-auth, соединение очень рано оборвется. Это как раз и является причиной использования файла tls-auth, поскольку минимизирует нагрузку на наш сервер OpenVPN, когда мошеннические клиенты пытаются получить доступ. Клиент, который пытается подключиться без указания файла tls-auth, будет отображаться в журналах сервера следующим образом:
16:40:31 Authenticate/Decrypt packet error:
packet HMAC authentication failed
16:40:31 TLS Error: incoming packet authentication failed from
[AF_INET]<CLIENT-IP>:49956
16:40:33 Authenticate/Decrypt packet error:
packet HMAC authentication failed
16:40:33 TLS Error: incoming packet authentication failed from
[AF_INET]<CLIENT-IP>:49956
16:40:37 Authenticate/Decrypt packet error:
packet HMAC authentication failed
16:40:37 TLS Error: incoming packet authentication failed from
[AF_INET]<CLIENT-IP>:49956
16:40:45 Authenticate/Decrypt packet error:
packet HMAC authentication failed
16:40:45 TLS Error: incoming packet authentication failed from
[AF_INET]<CLIENT-IP>:49956
16:41:01 Authenticate/Decrypt packet error:
packet HMAC authentication failed
16:41:01 TLS Error: incoming packet authentication failed from
[AF_INET]<CLIENT-IP>:49956
Об этом клиенте больше ничего не сообщается, поскольку сервер OpenVPN немедленно отклоняет попытку подключения. Из временных меток в файле журнала мы видим, что клиент увеличивает время задержки между попытками соединения с каждым неудачным соединением. Если в течение 60 секунд соединение не может быть установлено, клиент прервет:
TLS Error: TLS key negotiation failed to occur within 60 seconds
(check your network connectivity)
TLS Error: TLS handshake failed
Второй сбой соединения станет очевидным только после того, как соединение будет успешно инициализировано. Для этого мы указываем использование другого кодирующего шифра на одной стороне, но забываем сделать это на другой. В файле журнала клиента теперь будет отображаться следующее:
16:56:20 /sbin/ip link set dev tun0 up mtu 1500
16:56:20 /sbin/ip addr add dev tun0 10.200.0.2/24 broadcast 10.200.0.255
16:56:20 Initialization Sequence Completed
16:56:30 Authenticate/Decrypt packet error: cipher final failed
16:56:40 Authenticate/Decrypt packet error: cipher final failed
Таким образом, сначала соединение, кажется, было успешно установлено (строки с 1 по 3), но через 10 секунд шифрование и дешифрование канала данных не удается.
Заметка
Если бы в этом случае использовался графический интерфейс Windows, значок графического интерфейса стал бы зеленым, но сама VPN не работала бы!
Во время инициализации будет сообщено о большинстве проблем конфигурации на стороне сервера или клиента. О проблемах маршрутизации, которые встречаются гораздо чаще, OpenVPN обычно не сообщает. Следовательно, требуются различные методы устранения неполадок.
Исправление распространенных ошибок конфигурации
При настройке конфигурации OpenVPN есть несколько распространенных ошибок, которые легко допустить. Эти ошибки конфигурации можно условно разделить на четыре категории:
- Сертификат (PKI) ошибки и несоответствия
- Несоответствие опций, таких как
tunпо сравнению сtap, шифрование и сжатие - Недостаточно прав для запуска OpenVPN
- Ошибки маршрутизации
В этом разделе мы рассмотрим первые три из этих категорий. Ошибки маршрутизации будут обсуждаться позже в этой главе.
Неправильный сертификат CA в конфигурации клиента
Файл конфигурации клиента почти всегда будет содержать три строки, подобные этой:
ca ca.crt
cert client.crt
key client.key
Эти файлы сертификатов и секретных ключей были созданы в главе 3, PKI и сертификаты и широко используются в последующих главах.
Файл CA, однако, не должен указывать центр сертификации, который использовался для подписи файла сертификата клиента. Это должен быть публичный сертификат центра сертификации, который использовался для подписи сертификата сервера. Если сертификат сервера был подписан другим центром сертификации, клиент откажется подключиться к серверу. Это можно увидеть в файле журнала на стороне клиента:
UDPv4 link remote: [AF_INET]<SERVER-IP>:1194
VERIFY ERROR: depth=1, error=self signed certificate in certificate
chain: C=ZA, ST=Enlightenment, L=Overall, O=Mastering OpenVPN,
CN=Mastering OpenVPN, emailAddress=root@example.org
TLS_ERROR: BIO read tls_read_plaintext error: error:14090086:SSL
routines:SSL3_GET_SERVER_CERTIFICATE:certificate verify failed
TLS Error: TLS object -> incoming plaintext read error
TLS Error: TLS handshake failed
В этом случае ошибки не регистрируются на стороне сервера, так как сертификат клиента считается действительным на сервере.
Единственное, что зарегистрируется на сервере, это:
<CLIENT-IP>:42472 TLS: Initial packet from
[AF_INET]<CLIENT-IP>:42472, sid=9a1e4a84 cdbb6926
<CLIENT-IP>:51441 TLS: Initial packet from
[AF_INET]<CLIENT-IP>:51441, sid=17d3c89b 6999ae97
<CLIENT-IP>:43513 TLS: Initial packet from
[AF_INET]<CLIENT-IP>:43513, sid=4609202f 4c91c23d
Это показывает последовательные попытки подключения, которые сделаны клиентом OpenVPN.
Как исправить
Убедитесь, что в файле конфигурации клиента указан правильный файл CA.
Сертификат клиента не распознан сервером
Если сертификат клиента не распознан сервером — сервер откажет в доступе к нему. Это может произойти, если используется неправильный (или мошеннический) клиентский сертификат или если клиентский сертификат был отозван, а опция crl-verify указана в файле конфигурации сервера.
Следующие записи будут отображаться в файле журнала сервера, если неизвестный клиент попытается подключиться к серверу OpenVPN:
<CLIENT-IP>:57072 TLS: Initial packet from
[AF_INET]<CLIENT-IP>:57072, sid=a175f1be 6faed111
<CLIENT-IP>:57072 VERIFY ERROR: depth=0, error=unable to get
local issuer certificate: C=NL, O=Cookbook, CN=client1,
name=Cookbook Client, emailAddress=janjust@nikhef.nl
<CLIENT-IP>:57072 TLS_ERROR: BIO read tls_read_plaintext error:
error:140890B2:SSL routines:SSL3_GET_CLIENT_CERTIFICATE:
no certificate returned
<CLIENT-IP>:57072 TLS Error: TLS object -> incoming plaintext
read error
<CLIENT-IP>:57072 TLS Error: TLS handshake failed
Сервер не может проверить сертификат клиента, так как он не распознает сертификат CA, который использовался для его подписи. Поэтому отказывается разрешить этому клиенту подключаться.
На стороне клиента никакие сообщения не печатаются в файле журнала в течение 60 секунд, после чего первоначальное рукопожатие прекращается и делается новая попытка подключения:
13:24:23 UDPv4 link local: [undef]
13:24:23 UDPv4 link remote: [AF_INET]<SERVER-IP>:1194
13:25:23 TLS Error:
TLS key negotiation failed to occur within
60 seconds (check your network connectivity)
13:25:23 TLS Error: TLS handshake failed
13:25:23 SIGUSR1[soft,tls-error] received, process restarting
13:25:25 Control Channel Authentication: using
'/etc/openvpn/movpn/ta.key' as a OpenVPN static key file
13:25:25 UDPv4 link local: [undef]
13:25:25 UDPv4 link remote: [AF_INET]<SERVER-IP>:1194
Как исправить
Убедитесь, что сертификат клиента распознается сервером. Это можно сделать либо указав соответствующий сертификат CA в файле конфигурации сервера, либо добавив сертификат CA в составленный файл сертификата CA в файле конфигурации сервера:
# cat CA1.crt CA2.crt > /etc/openvpn/movpn/ca-stack.pem
Далее используйте следующее в конфигурации сервера:
ca /etc/openvpn/movpn/ca-stack.pem
Таким образом, клиентские сертификаты, подписанные CA1.crt или CA2.crt будут приняты сервером.
Конечно, если это мошенник, пытающийся подключиться, то более подходящим решением может быть черный список IP-адресов, с которых клиент подключается.
Несоответствие сертификата клиента и приватного ключа
Если сертификат и закрытый ключ на клиенте не совпадают, то OpenVPN даже не будет пытаться подключиться к серверу. Вместо этого в файле журнала будет напечатана следующая ошибка:
Cannot load private key file /etc/openvpn/movpn/client1.key:
error:0B080074:x509 certificate routines:
X509_check_private_key:key values mismatch
Error: private key password verification failed
Exiting due to fatal error
Эта проблема может возникнуть, особенно, когда сертификат и закрытый ключ обновляются; Распространенной ошибкой является использование старого приватного ключа с новым сертификатом.
Как исправить
Убедитесь, что сертификат клиента и приватный ключ совпадают. Удивительно, но для этого не существует простого в использовании инструмента. Чтобы выяснить, принадлежат ли сертификат и закрытый ключ друг другу — мы можем использовать следующие команды и искать разделы modulus:
$ openssl x509 -text -noout -in client1.crt
[…]
Public Key Algorithm: rsaEncryption
Public-Key: (2048 bit)
Modulus:
00:b2:17:bd:31:6d:56:d9:eb:c9:09:98:e2:c1:48:
c9:6a:e4:4a:6b:54:52:ea:1e:60:94:6b:cb:5e:d5:
a1:ef:83:05:f8:cf:a4:06:df:06:ee:d6:c8:75:65:
de:a7:96:68:a1:41:d1:9d:f0:2c:84:3f:ca:b9:d2:
e8:07:af:37:48:24:69:57:4e:09:70:66:47:6c:47:
36:4d:c9:29:13:eb:ed:c1:aa:cd:36:84:3c:55:18:
bc:ce:01:34:b5:89:04:dc:09:c5:ea:f2:57:9f:c2:
f5:c1:05:dd:66:4d:11:13:05:47:46:26:1a:55:18:
51:bd:89:65:ba:0d:89:bd:ea:03:58:5e:d3:d9:96:
a5:5e:2f:5f:b9:c8:88:fc:48:95:cb:4a:b2:12:3b:
b5:ed:4c:40:4c:50:8d:1d:eb:a5:c9:c0:e6:2c:ec:
01:0a:56:ac:db:9e:e7:56:f0:06:f7:ba:b6:ac:de:
41:d4:fb:b3:d6:f5:fe:13:b4:03:81:d9:f7:7c:2e:
60:2f:9c:5a:81:eb:2e:3a:e1:c4:8b:f8:b6:8d:2d:
f7:ec:7a:f6:2c:ff:af:1c:d2:7b:58:ca:9e:d1:f4:
ed:8a:7a:35:00:97:a3:35:dd:79:02:b4:79:9a:66:
3c:5e:c8:4d:87:eb:68:5d:45:29:73:70:7f:61:28:
67:b1
$ openssl rsa -text -noout -in client1.key
Private-Key: (2048 bit)
modulus:
00:b2:17:bd:31:6d:56:d9:eb:c9:09:98:e2:c1:48:
c9:6a:e4:4a:6b:54:52:ea:1e:60:94:6b:cb:5e:d5:
a1:ef:83:05:f8:cf:a4:06:df:06:ee:d6:c8:75:65:
de:a7:96:68:a1:41:d1:9d:f0:2c:84:3f:ca:b9:d2:
e8:07:af:37:48:24:69:57:4e:09:70:66:47:6c:47:
36:4d:c9:29:13:eb:ed:c1:aa:cd:36:84:3c:55:18:
bc:ce:01:34:b5:89:04:dc:09:c5:ea:f2:57:9f:c2:
f5:c1:05:dd:66:4d:11:13:05:47:46:26:1a:55:18:
51:bd:89:65:ba:0d:89:bd:ea:03:58:5e:d3:d9:96:
a5:5e:2f:5f:b9:c8:88:fc:48:95:cb:4a:b2:12:3b:
b5:ed:4c:40:4c:50:8d:1d:eb:a5:c9:c0:e6:2c:ec:
01:0a:56:ac:db:9e:e7:56:f0:06:f7:ba:b6:ac:de:
41:d4:fb:b3:d6:f5:fe:13:b4:03:81:d9:f7:7c:2e:
60:2f:9c:5a:81:eb:2e:3a:e1:c4:8b:f8:b6:8d:2d:
f7:ec:7a:f6:2c:ff:af:1c:d2:7b:58:ca:9e:d1:f4:
ed:8a:7a:35:00:97:a3:35:dd:79:02:b4:79:9a:66:
3c:5e:c8:4d:87:eb:68:5d:45:29:73:70:7f:61:28:
67:b1
[…]
Если мы посмотрим на модуль с открытого ключа (сертификата) и приватного ключа, то увидим что они одинаковы. Таким образом, этот сертификат и приватный ключ принадлежат друг другу.
Подсказка
При сравнении модулей часто достаточно сравнить первые несколько байтов, а затем последние несколько байтов.
Несоответствие ключей auth и tls-auth
Параметры auth и tls-auth используются для аутентификации пакетов канала управления и канала данных с использованием алгоритма подписи HMAC. Значением по умолчанию для алгоритма аутентификации HMAC является SHA1, в котором используются 160-битные ключи. Для опции tls-auth нет значения по умолчанию, так как оно не требуется. Однако этот вариант рекомендуется, поскольку он обеспечивает дополнительный уровень защиты от DDoS-атак.
Если алгоритм аутентификации, указанный в конфигурации клиента и сервера, не совпадает, то сервер не позволит клиенту начать квитирование безопасности TLS. Аналогичным образом, если файлы tls-auth на клиенте и сервере не совпадают или если с обеих сторон указан неверный параметр direction — сервер также не позволит клиенту начать квитирование безопасности TLS.
Обычно в файле конфигурации сервера указывается следующая опция:
tls-auth /etc/openvpn/movpn/ta.key 0
Соответственно, на клиенте у нас есть следующая опция:
tls-auth /etc/openvpn/movpn/ta.key 1
Здесь второй параметр определяет direction из tls-auth для используемых ключей. Этот параметр не обязателен, но он позволяет OpenVPN использовать разные ключи хеширования (или HMAC) для входящего и исходящего трафика. Ключ, используемый на клиенте для подписи исходящего трафика, должен совпадать с ключом, используемым на сервере для проверки входящего трафика, и наоборот.
Если используется неверный файл ключей tls-auth или если направление опущено или указано неверно, в журнале сервера появятся следующие записи:
Authenticate/Decrypt packet error: packet HMAC
authentication failed
TLS Error: incoming packet authentication failed from
[AF_INET]<CLIENT-IP>:54377
В то же время, клиент просто попытается подключиться в течение 60 секунд, прежде чем произойдет тайм-аут.
Как исправить
Убедитесь, что используется один и тот же файл tls-auth в файлах конфигурации клиента и сервера. Также убедитесь, что параметр direction указан правильно на обоих концах (если используется вообще).
Если вы все еще не уверены, какие ключи HMAC используются для входящих и исходящих соединений, то можете увеличить детализацию файла журнала, чтобы увидеть фактические ключи, используемые как клиентом, так и сервером. Давайте добавим следующее в файлы конфигурации клиента и сервера:
Теперь обе стороны будут печатать большое количество информации о регистрации при запуске.
Строки для поиска в файле журнала на на стороне сервера:
Outgoing Control Channel Authentication:
Using 160 bit message hash 'SHA1' for HMAC authentication
Outgoing Control Channel Authentication:
HMAC KEY: 4660a714 7f4d33f9 d2f7c61a 9f1d5743 4bf9411e
Outgoing Control Channel Authentication:
HMAC size=20 block_size=20
Incoming Control Channel Authentication:
Using 160 bit message hash 'SHA1' for HMAC authentication
Incoming Control Channel Authentication:
HMAC KEY: cd1f6d9c 88db5ec7 d7977322 e01d14f1 26ee4e22
Incoming Control Channel Authentication:
HMAC size=20 block_size=20
Строка HMAC size = 20 соответствует тому, что используется 160-битовое хеширование с помощью SHA1, так как 160 соответстуют как 20 байт.
Если на стороне клиента используются правильный файл tls-auth и параметр direction, мы найдем следующее:
Outgoing Control Channel Authentication:
Using 160 bit message hash 'SHA1' for HMAC authentication
Outgoing Control Channel Authentication:
HMAC KEY: cd1f6d9c 88db5ec7 d7977322 e01d14f1 26ee4e22
Outgoing Control Channel Authentication:
HMAC size=20 block_size=20
Incoming Control Channel Authentication:
Using 160 bit message hash 'SHA1' for HMAC authentication
Incoming Control Channel Authentication:
HMAC KEY: 4660a714 7f4d33f9 d2f7c61a 9f1d5743 4bf9411e
Incoming Control Channel Authentication:
HMAC size=20 block_size=20
Ключи аутентификации входящего и исходящего каналов управления зеркально отображаются на клиенте и на сервере, обеспечивая надлежащую аутентификацию TLS.
Несоответствие размера MTU
OpenVPN использует два размера максимальной единицы передачи (MTU):
tun-mtu: указывает настройку MTU адаптераtunи указывает максимальный размер каждого пакета внутри VPN-туннеля.link-mtu: указывает максимальный размер каждого пакета вне туннеля. Он включает в себя все биты заполнения, шифрования и аутентификации, но это не фактический размер пакета при передаче по сети. Фактический размер пакета не может быть определен заранее, так как размер каждого пакета может отличаться из-за алгоритмов сжатия и шифрования.
Значение по умолчанию для параметра tun-mtu составляет 1500 байт, что также является размером MTU по умолчанию для адаптера Ethernet. При нормальных обстоятельствах мы можем использовать следующую формулу для вычисления размера link-mtu из размера tun-mtu:
link-mtu = tun-mtu + constant
Здесь constant зависит от используемых параметров конфигурации. Среди параметров конфигурации, которые влияют на эту константу, мы имеем следующие:
- Варианты сжатия, такие как
comp-lzoиcomp-noadapt - Размер вектора инициализации (IV) параметра шифрования опции
cipher - Опция
fragment, добавляющая дополнительный байт - Опция
no-replay, которая удаляет байт.
Если мы видим несоответствие предупреждений link-mtu — это обычно указывает на неправильную конфигурацию в других местах наших файлов конфигурации клиента и сервера. Как вы увидите в последующих примерах, несоответствие в link-mtu между клиентом и сервером может происходить довольно часто. Обычно VPN-соединение не будет работать правильно, если имеется несоответствие link-mtu.
Подсказка
Не поддавайтесь искушению исправить само предупреждение link-mtu явно установив его. Сначала исправьте другие предупреждения, которые могли вызвать появление предупреждения link-mtu.
Параметр link-mtu также имеет большое значение при настройке VPN-соединения.
Чтобы получить максимальную производительность от VPN-соединения — нам нужно убедиться, что пакеты не фрагментируются операционной системой, поскольку это сильно повлияет на производительность. В частности, для спутниковых каналов это может привести к снижению производительности почти до полной остановки.
Если на стороне сервера указан другой размер MTU по сравнению со стороной клиента, в файлах журнала появится следующее предупреждение:
WARNING: 'link-mtu' is used inconsistently,
local='link-mtu 1441', remote='link-mtu 1541'
WARNING: 'tun-mtu' is used inconsistently,
local='tun-mtu 1400', remote='tun-mtu 1500'
Это показывает, что для конфигурации default, издержки link-mtu на самом деле составляют 41 байт. Здесь мы добавили в файл конфигурации клиента:
На этом этапе VPN-соединение будет функционировать. Однако производительность будет ограничена, так как пакеты должны быть фрагментированы и повторно собраны. При такой настройке можно вызвать ошибку, отправив большие пакеты ICMP с установленным флагом not fragment . В Linux/FreeBSD это можно сделать с помощью следующей команды:
$ ping -M do -s 1450 10.200.0.2
В Windows мы используем следующее:
C:> ping -f -l 1450 10.200.0.2
Это приведет к 100-процентной потере пакета для команды ping, а также будет отображаться в файле журнала:
Authenticate/Decrypt packet error:
packet HMAC authentication failed
Это сообщение об ошибке может сначала показаться странным, но оно вызвано тем, что отправляющая сторона создала и подписала пакет, размер которого превышает 1400 байт. Клиент получает только первые 1400 байтов этого пакета и проверяет подпись, которая терпит неудачу. Затем он отклоняет пакет и распечатывает ошибку.
Как исправить
Убедитесь, что, если вы хотите использовать опцию tun-mtu — она указана в файлах конфигурации клиента и сервера.
Несоответствие шифра
Шифр кодирования, который используется для канала данных OpenVPN, можно указать, используя следующую опцию со значением по умолчанию BF-CBC:
Если в файле конфигурации клиента указан другой шифр, чем в файле конфигурации сервера, то в файлах журнала с обеих сторон будет напечатано предупреждающее сообщение, но VPN-соединение будет установлено. Однако, как только любой трафик проходит по нему, он не сможет расшифровать. Мы можем видеть это в следующем фрагменте из файла журнала на стороне клиента:
WARNING: 'link-mtu' is used inconsistently,
local='link-mtu 1557', remote='link-mtu 1541'
WARNING: 'cipher' is used inconsistently,
local='cipher AES-256-CBC', remote='cipher BF-CBC'
WARNING: 'keysize' is used inconsistently,
local='keysize 256', remote='keysize 128'
[Mastering OpenVPN Server] Peer Connection Initiated
with [AF_INET]<SERVER-IP>:1194
TUN/TAP device tun0 opened
do_ifconfig, tt->ipv6=0, tt->did_ifconfig_ipv6_setup=0
/sbi/nip link set dev tun0 up mtu 1500
/sbi/nip addr add dev tun0 10.200.0.2/24 broadcast 10.200.0.255
Initialization Sequence Completed
Authenticate/Decrypt packet error: cipher final failed
Три напечатанных предупреждения изначально показывают как другой тип, так и другой размер используемого шифра. Шифр Blowfish по умолчанию использует 128-битную стойкость, тогда как AES-256 — 256-битную стойкость, что приводит к немного большему зашифрованному пакету (link-mtu 1541 байт для Blowfish по сравнению с link-mtu 1557 байт для AES-256).
Как исправить
Убедитесь, что в файлах конфигурации клиента и сервера указан один и тот же шифр. Поскольку файлы журналов клиента и сервера выводят ожидаемый шифр, исправить эту ошибку довольно просто.
Заметка
В настоящее время невозможно передать шифр с сервера на клиент. Это в списке пожеланий разработчиков OpenVPN, но оно оказывает существенное влияние на код. Он не будет добавлено в OpenVPN до версии 2.4 или даже 2.5.
Несоответствие компрессии
OpenVPN имеет возможность сжимать весь VPN-трафик на лету. Для определенных типов трафика, таких как обычный веб-трафик, это может повысить производительность VPN, но добавляет дополнительные издержки к протоколу VPN. Для несжимаемого трафика эта опция фактически немного снижает производительность.
Параметр, используемый для указания сжатия в настоящее время, выглядит следующим образом:
comp-lzo [no|yes|adaptive]
Обратите внимание, что нам не нужно указывать второй параметр. Значение по умолчанию является адаптивным, если используется сжатие.
Как мы узнаем в Главе 10, Будущие направления , этот вариант будет заменен более общим вариантом compression, что позволит различные механизмы сжатия.
Можно передать опцию compression с сервера на клиент, но только если опция сжатия была указана в самом файле конфигурации клиента. Если файл конфигурации клиента не содержит такой опции, VPN-соединение не будет установлено. В файле журнала клиента будет показано следующее:
UDPv4 link remote: [AF_INET]<SERVER-IP>:1194
WARNING: 'link-mtu' is used inconsistently,
local='link-mtu 1541', remote='link-mtu 1542'
WARNING: 'comp-lzo' is present in remote config but
missing in local config, remote='comp-lzo'
[Mastering OpenVPN Server] Peer Connection Initiated with
[AF_INET]<SERVER-IP>:1194
TUN/TAP device tun0 opened
do_ifconfig, tt->ipv6=0, tt->did_ifconfig_ipv6_setup=0
sbinip link set dev tun0 up mtu 1500
sbinip addr add dev tun0 10.200.0.2/24 broadcast 10.200.0.255
Initialization Sequence Completed
write to TUN/TAP : Invalid argument (code=22)
Файл журнала сервера будет содержать те же сообщения WARNING, а также будет отображать предупреждения распаковки:
client3/<CLIENT-IP>:45113 Bad LZO decompression header byte: 42
Заметка
Странно, но верно: если мы будем ждать достаточно долго, клиент будет перезагружен из-за ошибок сжатия и попытается восстановить соединение. На этот раз, однако, соединение будет успешным, так как опция comp-lzo все еще находится в памяти.
Как исправить
Убедитесь, что, если вы хотите использовать сжатие, опция comp-lzo указана в файлах конфигурации клиента и сервера. С опцией comp-lzo в файле конфигурации на стороне клиента мы теперь можем контролировать тип сжатия, используемый на стороне сервера, используя опцию push. Используйте следующее:
comp-lzo no
push "comp-lzo no"
Это отключит сжатие, но, к сожалению, это не то же самое, что вообще не указывать какой-либо метод сжатия. Надеемся, что это будет решено в будущем выпуске.
Несоответствие фрагмента
Одним из наиболее часто используемых параметров настройки является опция fragment. Подробнее об этой опции вы узнаете в разделе Как оптимизировать производительность с помощью ping и iperf далее в этой главе.
Как и параметр comp-lzo, параметр fragment указывать не нужно ни с одной стороны. Однако мы не можем указать его только с одной стороны; он должен быть настроен на обоих. Если он указан только с одной стороны, то также должен быть указан и с другой. Технически говоря, даже нет необходимости использовать одно и то же значение для параметра fragment с обеих сторон, но это рекомендуется.
Если опция fragment не указана на стороне клиента, но используется на стороне сервера, то VPN-соединение не будет работать должным образом, как видно из журнала клиента:
WARNING: 'link-mtu' is used inconsistently,
local='link-mtu 1541', remote='link-mtu 1545'
WARNING: 'mtu-dynamic' is present in remote config but
missing in local config, remote='mtu-dynamic'
[Mastering OpenVPN Server] Peer Connection Initiated with
[AF_INET]194.171.96.101:1194
TUN/TAP device tun0 opened
do_ifconfig, tt->ipv6=0, tt->did_ifconfig_ipv6_setup=0
sbinip link set dev tun0 up mtu 1500
sbinip addr add dev tun0 10.200.0.2/24 broadcast 10.200.0.255
Initialization Sequence Completed
write to TUN/TAP : Invalid argument (code=22)
Опять же, это будет выглядеть так, как будто VPN подключился (Initialization sequence completed), но файл журнала заполнится сообщениями об ошибках с code=22 .
Обратите внимание, что в предупреждении фактически указан mtu-dynamic, который является устаревшим названием этой функции.
Как исправить
Убедитесь, что, если вы хотите использовать параметр fragment — он указывается в файлах конфигурации клиента и сервера.
Обратите внимание, что, в отличие от опции comp-lzo, эту функцию нельзя передать с сервера на клиент.
Несоответствие tun и tap
Наиболее распространенный вариант использования сети в стиле tap — это мостовая установка, как мы узнали из Главы 6 , Режим клиент /сервер с помощью tap-устройств. Однако не все устройства поддерживают сеть в стиле tap. В частности, все устройства Android и iOS не имеют этой возможности. Следовательно, если мы подключим такое устройство к серверу OpenVPN в стиле tap, в файле журнала сервера будут перечислены предупреждения от этих клиентов:
<CLIENT-IP>:39959 WARNING: 'dev-type' is used inconsistently,
local='dev-type tap', remote='dev-type tun'
<CLIENT-IP>:39959 WARNING: 'link-mtu' is used inconsistently,
local='link-mtu 1573', remote='link-mtu 1541'
<CLIENT-IP>:39959 WARNING: 'tun-mtu' is used inconsistently,
local='tun-mtu 1532', remote='tun-mtu 1500'
Помимо этих предупреждений сервер не обнаружит ничего о подключающихся клиентах. На клиенте аналогичные предупреждения будут перечислены вместе с этим:
WARNING: Since you are using --dev tun with a point-to-point
topology, the second argument to --ifconfig must be an IP address.
You are using something (255.255.255.0) that looks more like a
netmask. (silence this warning with --ifconfig-nowarn)
Так как мы не можем передать топологию подсети в настройке стиля tap, клиент возвращается к сети по умолчанию в стиле Net30. Этот тип сети по своей сути несовместим с сетью в стиле tap, но, кроме этого, клиент не выдает никаких предупреждений или ошибок.
Даже если бы мы (ошибочно) добавили topology subnet для подавления этого предупреждения на клиенте, VPN все равно не работал бы правильно.
Как исправить
Убедитесь, что с обеих сторон используется один и тот же тип сети (tun или tap). Если вам необходимо использовать устройства Android или iOS — вы должны настроить конфигурацию сервера в стиле tun, так как эти операционные системы не поддерживают сеть в стиле tap.
Проблемы с client-config-dir
В Главе 4, Режим клиент/сервер с TUN устройствами, мы узнали о CCD-файлах и их использование в разделе Специфичная для клиента конфигурация — файлы CCD. Файлы CCD обычно используются для подключения клиентской локальной сети к сети сервера с помощью оператора iroute.
Опыт работы со списками рассылки и форумами OpenVPN показал, что опция client-config-dir подвержена ошибкам и неправильной настройке. Вот три основные причины этого:
- Файл CCD или каталог, в котором он находится, не может быть прочитан OpenVPN после переключения на
safeпользователя, такого какnobody. - Опция
client-config-dirуказана без абсолютного пути. - Имя файла CCD указано неверно. Обычно имя файла CCD совпадает с именем из поля
/CN=сертификата клиента, без части/CN=и без какого-либо расширения!
При нормальном уровне журнала OpenVPN не жалуется, если не может найти или прочитать файл CCD. Он просто обрабатывает входящее соединение как стандартное соединение, и, таким образом, требуемый оператор iroute никогда не достигается.
Самый простой способ отладки — это временно добавить дополнительную опцию в конфигурацию сервера:
Перезагрузите сервер и клиент попытается восстановить соединение. Если сервер не может прочитать соответствующий файл CCD для подключающегося клиента — он откажет в доступе. Если это произойдет — мы знаем, что файл CCD не был прочитан. Если клиент может подключиться, то возникает другая проблема — скорее всего, проблема маршрутизации.
Другой способ увидеть что сервер OpenVPN делает с файлами CCD — это повысить уровень журнала до 4 и повторно подключить клиента, для которого указан файл CCD. Содержимое этого CCD-файла для клиента с сертификатом /CN=client1 выглядит следующим образом:
ifconfig-push 10.200.0.99 255.255.255.0
iroute 192.168.4.0 255.255.255.0
Это дает команду серверу OpenVPN назначить IP-адрес VPN 10.200.0.99 для этого клиента и для маршрутизации подсети 192.168.4.0./24 через него. Файл журнала сервера теперь содержит следующее:
<CLIENT-IP>:38876 [client1] Peer Connection Initiated with
[AF_INET]<CLIENT-IP>:38876
client1/<CLIENT-IP>:38876 OPTIONS IMPORT: reading client specific
options from: /etc/openvpn/movpn/clients/client1
client1/<CLIENT-IP>:38876 MULTI: Learn: 10.200.0.99 ->
client1/<CLIENT-IP>:38876
client1/<CLIENT-IP>:38876 MULTI: primary virtual IP for
client1/<CLIENT-IP>:38876: 10.200.0.99
client1/<CLIENT-IP>:38876 MULTI: internal route 192.168.4.0/24 ->
client1/<CLIENT-IP>:38876
client1/<CLIENT-IP>:38876 MULTI: Learn: 192.168.4.0/24 ->
client1/<CLIENT-IP>:38876
Если выделенная строка отсутствует, то файл CCD не читается. Также следующие строки, начинающиеся с MULTI: показывают как сервер OpenVPN интерпретирует строки, найденные в файле CCD. Это может быть важно для дальнейшей отладки любых вопросов iroute.
Как исправить
Если процесс сервера не может прочитать файл CCD — проверьте права доступа к полному пути к файлу, включая все подкаталоги, ведущие к нему. Убедитесь, что пользователь, указанный в параметре user, имеет разрешение на чтение всех каталогов и самого файла CCD.
Убедитесь, что в опции client-config-dir указан абсолютный путь вместо относительного. Кроме того, если мы используем опцию chroot (подробности см. в man), убедитесь, что директория client-config-dir видна внутри chroot-jail.
Используйте опцию ccd-exclusive чтобы быстро определить, может ли OpenVPN читать файл CCD. Если это возможно, то увеличьте уровень журнала на стороне сервера, чтобы увидеть, как OpenVPN интерпретирует операторы, найденные в файле CCD.
Нет доступа к устройству tun в Linux
Если OpenVPN запускается с недостаточными привилегиями или если OpenVPN настроен на удаление привилегий root и переключение на другой userid (например, nobody), то доступ к устройству tun может быть потерян. Это также может произойти, если OpenVPN используется в виртуализированной среде, такой как OpenVZ или Virtual Private Server (VPS).
Если OpenVPN запущен с недостаточными привилегиями — VPN-соединение вообще не будет установлено:
UDPv4 link local: [undef]
UDPv4 link remote: [AF_INET]<SERVER-IP>:1194
[Mastering OpenVPN Server] Peer Connection Initiated with
[AF_INET]<SERVER-IP>:1194
ERROR: Cannot ioctl TUNSETIFF tun: Operation not permitted
(errno=1)
Exiting due to fatal error
Проверьте userid или используйте sudo для переключения на привилегированного пользователя перед запуском OpenVPN.
Наиболее распространенный сценарий, когда доступны недостаточные привилегии, происходит после автоматического перезапуска VPN-подключения. Рассмотрим следующий файл конфигурации клиента:
client
proto udp
remote openvpnserver.example.com
port 1194
dev tun
nobind
remote-cert-tls server
tls-auth /etc/openvpn/movpn/ta.key 1
ca /etc/openvpn/movpn/movpn-ca.crt
cert /etc/openvpn/movpn/client3.crt
key /etc/openvpn/movpn/client3.key
user nobody
group nobody
Это базовый файл конфигурации с двумя строками внизу. Когда мы запускаем VPN-соединение с помощью этого файла конфигурации, соединение устанавливается правильно, но выводится предупреждение:
WARNING: you are using user/group/chroot/setcon without persist-tun
-- this may cause restarts to fail
Действительно, после перезапуска VPN-соединения (например, из-за плохого сетевого соединения) перезапуск не удастся:
[Mastering OpenVPN Server] Inactivity timeout (--ping-restart), restarting
Mon Jun 1 16:51:50 2015 sbinip addr del dev tun0 10.200.0.2/24
RTNETLINK answers: Operation not permitted
Linux ip addr del failed: external program exited with error status: 2
SIGUSR1[soft,ping-restart] received, process restarting
WARNING: you are using user/group/chroot/setcon without persist-key -- this may cause restarts to fail
Error: private key password verification failed
Exiting due to fatal error
Здесь мы видим, что OpenVPN не удалось перезапустить, так как пользователю nobody не разрешили прочитать приватный ключ, который использовался для этого соединения. Если бы мы указали пользователя с правами доступа, мы бы увидели другую ошибку:
ERROR: Cannot ioctl TUNSETIFF tun: Operation not permitted
(errno=1)
Exiting due to fatal error
Обратите внимание, что во время перезапуска OpenVPN не может завершить работу существующего устройства tun или удалить любые системные маршруты. Это также будет иметь место, если используется persist-tun, но в этом случае он будет безвредным.
Как исправить
Добавьте следующие параметры в файл конфигурации клиента, если вы также используете параметры user и/или group:
Убедитесь, что вы запускаете OpenVPN с достаточными привилегиями.
Также убедитесь, что OpenVPN имеет правильный контекст безопасности SELinux, или попробуйте запустить OpenVPN с SELinux, установленным в разрешающий или отключенный режим:
# setenforcing permissive
Отсутствие повышенных привилегий в Windows
В некоторых старых версиях программы установки OpenVPN для Windows не были заданы правильные привилегии для приложения OpenVPN GUI.
В этом конкретном примере один сервер был передан с сервера OpenVPN всем клиентам:
push "route 192.168.122.0 255.255.255.0"
В Windows Vista и выше OpenVPN требуются повышенные привилегии чтобы иметь возможность добавлять или удалять системные маршруты. Если эти привилегии отсутствуют, VPN обычно инициализируется правильно, а значок GUI становится зеленым:
Мы даже можем пропинговать сервер OpenVPN по IP-адресу его VPN-сервера. Тем не менее, файл журнала в OpenVPN GUI покажет некоторые ошибки:
Первая строка на самом деле хитрая:
Warning: cannot open -log file: .....: Access is denied
Сложность в том, что как только мы нажимаем кнопку Disconnect — журнал исчезает, так как он не может быть записан на диск! Это вызвано тем, что каталог журналов по умолчанию C:\Program FilesOpenVPNlog доступен только пользователю с повышенными привилегиями.
Последние несколько строк в файле журнала говорят нам, что OpenVPN не удалось добавить маршрут, который был передан сервером. Опять же, это связано с тем, что программа OpenVPN была запущена с недостаточными привилегиями.
Как исправить
После перезапуска OpenVPN GUI с повышенными правами (включите Запуск от имени администратора) маршрут будет добавлен правильно. Это видно из таблицы маршрутизации:
Переданный маршрут — 192.168.122.0/24 , теперь присутствует в таблице маршрутизации, используя IP-адрес VPN сервера 10.200.0.1 в качестве шлюза.
Устранение проблем с маршрутизацией
Большинство вопросов, задаваемых в списках рассылки OpenVPN и форумах пользователей, на самом деле являются вопросами маршрутизации. Настройка VPN-соединения — это одно, а интеграция в существующую сеть — совсем другое. Для новичка трудная часть состоит в том, чтобы видеть, где заканчивается OpenVPN и где начинается маршрутизация. Этот раздел предназначен в качестве пошагового руководства по устранению неполадок маршрутизации в довольно простой настройке OpenVPN.
Рассмотрим следующий план сети:
- Сеть в главном офисе должна быть доступна для дополнительного офиса и для людей, работающих из дома
- Серверы в дополнительном офисе должны быть доступны для IT-отдела главного офиса
- Люди, работающие из дома, должны иметь доступ только к компьютерным ресурсам в главном офисе
Для этого в главном офисе устанавливается сервер OpenVPN, сотрудники которого подключаются как обычные клиенты VPN, а дополнительный офис подключается как специальный клиент, раскрывая свою собственную сеть.
Рисование детальной картины
Перед созданием файлов конфигурации для OpenVPN нарисуйте подробное изображение схемы сети, включая все подсети, IP-адреса, IP-адреса шлюза, имена интерфейсов и многое другое.
Используемые публичные IP-адреса не перечислены на этом рисунке, но это рекомендуется сделать. Кроме того, подключения от людей, работающих из дома, не включены, но они будут подключаться к общедоступному IP-адресу gateway1 на предыдущем рисунке.
На gateway1 добавлено правило переадресации портов, поэтому входящий и исходящий трафик UDP через порт 1194 перенаправляется на сервер OpenVPN в 172.31.1.2:1194.
Поскольку нам необходимо раскрыть сеть в дополнительном офисе, нам также потребуется использовать файл client-config-dir с соответствующим оператором iroute.
Файлы конфигурации сервера и клиента для этой настройки уже перечислены в Главе 4, Режим клиент/сервер с tun-устройствами, с некоторыми незначительными изменениями IP-адреса. Новый набор файлов конфигурации выглядит следующим образом:
proto udp
port 1194
dev tun
server 10.200.0.0 255.255.255.0
tls-auth /etc/openvpn/movpn/ta.key 0
dh /etc/openvpn/movpn/dh2048.pem
ca /etc/openvpn/movpn/movpn-ca.crt
cert /etc/openvpn/movpn/server.crt
key /etc/openvpn/movpn/server.key
persist-key
persist-tun
keepalive 10 60
topology subnet
user nobody
group nobody
verb 3
daemon
log-append /var/log/openvpn.log
push "route 172.31.1.0 255.255.255.0"
client-config-dir /etc/openvpn/movpn/clients
route 192.168.3.0 255.255.255.0 10.200.0.1
Этот файл сохраняется как movpn-09-01-server.conf. Для клиента OpenVPN в дополнительном офисе создается специальный сертификат с именем /CN=SecondaryOffice. Соответствующий файл CCD, следовательно, имеет имя /etc/openvpn/movpn/clients/SecondaryOffice. Его содержание таково:
ifconfig-push 10.200.0.200 255.255.255.0
iroute 192.168.3.0 255.255.255.0
Для всех клиентов может быть использован конфигурационный файл basic-udp-client.conf или basic-udp-client.ovpn. Это, кстати, показывает гибкость конфигурационных файлов OpenVPN. В большинстве случаев нет необходимости изменять файлы конфигурации клиента, даже если макет сети на стороне сервера был изменен или в VPN была добавлена вторичная сеть.
Затем мы запускаем сервер OpenVPN и клиент вторичного офиса и проверяем что файл CCD выбран. Клиент VPN на вторичном офисе может пинговать сервер OpenVPN на его VPN IP-адрес и поэтому может тест пользователь дома.
Заметка
На данный момент VPN работает, а маршрутизация — нет.
Начните с середины и двигайтесь наружу
Наиболее эффективный способ устранения неполадок в этой настройке состоит в том, чтобы рассматривать канал VPN как середину, а затем постепенно выполнять пошаговую работу до тех пор, пока все части сети не будут подключены. Во-первых, есть несколько тестов для выполнения на клиенте OpenVPN в дополнительном офисе. Почти для всех тестов достаточно простой команды ping.
Обратите внимание, что нет смысла переходить ко второму тесту, если первый не пройден, и, аналогично к третьему, если второй еще не работает:
-
Может ли клиент достичь IP-адреса VPN сервера?
Это должно функционировать; в противном случае существует проблема с нашим VPN. Это может быть очень ограниченная настройка брандмауэра/iptables на сервере. IP-адрес VPN-сервера должен быть приватным (как правило RFC1918) и, следовательно, не будет маршрутизируемым через общий Интернет. -
Может ли клиент получить доступ к IP-адресу сервера в локальной сети?
Если это не работает, то, скорее всего, существует правило брандмауэра или iptables, которое блокирует доступ. Проверьте входящие правила или попробуйте отключить правила брандмауэра для отладки. -
Может ли клиент достичь IP-адреса шлюза на стороне сервера?
Если нет, то проверьте ответы на следующие вопросы:
- На сервере включена переадресация IP?
- Существует ли правило брандмауэра/iptables, блокирующее перенаправление доступа к серверу с определенного диапазона IP-адресов?
- Существует ли на межсетевом шлюзе правило брандмауэра, блокирующее доступ с IP-адресов, не относящихся к локальной сети? (Это было бы хорошей политикой безопасности.) Если это так, то ее необходимо настроить на разрешение трафика, поступающего с VPN IP 10.200.0.0/24.
- Есть ли обратный маршрут на шлюзе, куда должны возвращаться пакеты, исходящие из VPN? Пакеты с адресом назначения в диапазоне 10.200.0.0/24 следует пересылать на сервер OpenVPN по IP
172.31.1.2на маршрутизатореgateway1. Обратите внимание, что это обычно не так. Фактический синтаксис для добавления такого маршрута к шлюзу зависит от модели и встроенного программного обеспечения используемого маршрутизатора. - Может ли клиент связаться с другим сервером в локальной сети на стороне сервера?
Если нет, то проверьте ответы на следующие вопросы:
- Имеет ли этот сервер в локальной сети на стороне сервера правильный шлюз в качестве шлюза по умолчанию?
- Существует ли на сервере правило брандмауэра, блокирующее доступ с IP-адресов, не относящихся к локальной сети? (На самом деле это будет хорошая политика безопасности!)
Убедившись, что клиент может получить доступ ко всем машинам в локальной сети на стороне сервера — пришло время убедиться что обратное также верно. Убедитесь, что сервер OpenVPN может получить доступ ко всем машинам в локальной сети за вторичным клиентом. Тесты для выполнения очень похожи:
- Может ли сервер достичь IP-адреса VPN клиента?
Это должно функционировать; в противном случае существует проблема с нашим VPN. Это может быть очень ограниченная настройка брандмауэра/iptables на клиенте. Тем не менее, на данный момент это вряд ли будет проблемой. Но лучше перестраховаться, чем потом жалеть, так что давайте проверим это.
- Может ли сервер получить доступ к IP-адресу локальной сети клиента?
Если это не работает, то, скорее всего, существует правило брандмауэра/iptables, которое блокирует доступ. Проверьте входящие правила.
- Может ли сервер достичь IP-адреса шлюза на стороне клиента?
Если нет, то проверьте ответы на следующие вопросы:
- Включена ли переадресация IP на клиенте вторичного офиса?
Существует ли правило брандмауэра/iptables, блокирующее перенаправление доступа на клиенте из определенного диапазона IP-адресов? - Есть ли на клиентском шлюзе правило брандмауэра, блокирующее доступ с IP-адресов не из локальной сети? (Это было бы хорошей политикой безопасности.) Если это так, то ее необходимо отрегулировать так, чтобы трафик приходил с VPN IP
10.200.0.1. -
Есть ли обратный маршрут на шлюзе во вторичном офисе, чтобы сообщить ему, куда должны возвращаться пакеты, исходящие из VPN? Пакеты с адресом источника
10.200.0.1должны быть перенаправлены клиенту OpenVPN по IP192.168.3.17на маршрутизатореgateway2. Обратите внимание, что это обычно не так. Фактический синтаксис для добавления такого маршрута к шлюзу зависит от модели и встроенного программного обеспечения используемого маршрутизатора. Также обратите внимание, что мы разрешаем проходить только пакетам с самого сервера OpenVPN, так как все остальные клиенты не требуют доступа к его сети. - Может ли сервер OpenVPN подключиться к другому компьютеру в локальной сети на стороне клиента?
Если нет, то проверьте ответы на следующие вопросы:
- Имеет ли этот сервер в локальной сети на стороне клиента надлежащий шлюз в качестве шлюза по умолчанию?
- Существует ли на сервере правило брандмауэра, блокирующее доступ с IP-адресов, не относящихся к локальной сети? (На самом деле это будет хорошая политика безопасности!)
На этом этапе клиент OpenVPN в дополнительном офисе должен иметь доступ ко всем машинам в локальной сети на стороне сервера, а сервер OpenVPN в главном офисе должен иметь доступ ко всем машинам в локальной сети на стороне клиента. Есть только еще один шаг: убедитесь, что серверы в локальной сети на стороне сервера могут обращаться к серверам в локальной сети на стороне клиента и наоборот. Опять же, нужно выполнить четыре теста, начиная с компьютера в локальной сети на стороне сервера:
- Может ли эта машина достичь IP-адреса VPN клиента OpenVPN?
Это должно сработать, так как клиент может добраться до этой машины в результате четвертого теста. Однако лучше перестраховаться, чем сожалеть, так что давайте проверим это.
- Может ли эта машина получить доступ к IP-адресу локальной сети клиента?
Если это не работает, то, скорее всего, существует правило брандмауэра или iptables, которое блокирует доступ. Проверьте входящие правила на клиенте OpenVPN. Может ли сервер локальной сети достичь IP-адреса шлюза на стороне клиента?
Если нет, то проверьте ответы на следующие вопросы:
- Включена ли переадресация IP на клиенте вторичного офиса? Существует ли правило брандмауэра/iptables, блокирующее перенаправление доступа на клиенте для определенного диапазона IP-адресов? Обратите внимание, что пакеты, поступающие с компьютера в локальной сети на стороне сервера, будут иметь адрес источника (
172.31.1.X), отличный от адреса самого сервера OpenVPN (10.200.0.1). - Есть ли на клиентском шлюзе правило брандмауэра, блокирующее доступ с IP-адресов, не относящихся к локальной сети? (Это было бы хорошей политикой безопасности.) Если это так, то ее необходимо настроить, чтобы разрешить трафик, поступающий из диапазона IP-адресов локальной сети
172.31.1.0/24. Точно так же может потребоваться добавить правило брандмауэра на шлюзе на стороне сервера, чтобы разрешить трафик, поступающий из диапазона IP-адресов локальной сети192.168.3.0/24на стороне клиента. -
Есть ли обратный маршрут на шлюзе во вторичном офисе, для сообщения ему куда должны возвращаться пакеты, исходящие из VPN? Пакеты с адресом источника
172.31.1.0/24должен быть перенаправлен клиенту OpenVPN по IP192.168.3.17на маршрутизатореgateway2. Обратите внимание, что это обычно не так. - Может ли сервер на стороне сервера подключиться к другому компьютеру на стороне клиента?
Если нет, то проверьте ответы на следующие вопросы:
- Имеет ли сервер в локальной сети на стороне клиента надлежащий шлюз в качестве шлюза по умолчанию?
- Существует ли на клиентском компьютере правило брандмауэра, блокирующее доступ с IP-адресов, не относящихся к локальной сети? (На самом деле это будет хорошая политика безопасности!)
Методично прорабатывая все эти шаги, мы можем решить практически все проблемы маршрутизации. В некоторых случаях могут потребоваться более продвинутые методы отладки. Это может потребовать от нас временно отключить правила брандмауэра, поэтому перед попыткой сделать это следует соблюдать особую осторожность.
Найдите время, чтобы временно отключить брандмауэр
В списках рассылки OpenVPN было слишком много случаев, когда люди не могли заставить маршрутизацию работать, и это оказалось слишком ограничительным правилом брандмауэра или iptables. Нет необходимости отключать все правила брандмауэра, но если вы застряли на одном из двенадцати шагов, перечисленных ранее, то попробуйте отключить брандмауэр, связанный с устройством, которое вы не можете достичь или с которого вы отправляете трафик.
Заметка
Если вам нужно использовать настройку NATted, убедитесь, что вы не отключаете правила NATting.
Если ничего не помогает, используйте tcpdump
Низкоуровневый сетевой инструмент tcpdump — отличный инструмент для проверки подключения. Для устранения проблем с маршрутизацией мы можем использовать tcpdump, чтобы увидеть, поступает ли какой-либо трафик в конкретный сетевой интерфейс или покидает его, и мы можем проверить адреса источника и назначения этого трафика. На клиенте или сервере Windows может быть проще запустить Wireshark (http://www.wireshark.org), который предоставляет аналогичные функции, включая графический интерфейс.
В двенадцати шагах, перечисленных ранее, могут помочь следующие операторы tcpdump:
- Запустите
tcpdump -nnel -i tun0на сервере, чтобы увидеть, поступает ли вообще какой-либо трафик через VPN. - Запустите
tcpdump -nnel -i eth0на сервере (гдеeth0— интерфейс локальной сети используемого сервера), чтобы увидеть, поступает ли вообще какой-либо трафик на интерфейс локальной сети. Если нет, то, скорее всего, правило брандмауэра отбрасывает входящий трафик на туннельном интерфейсе. - Запустите
tcpdump -nnel -i eth0на сервере, чтобы проверить, покидает ли трафик интерфейс LAN с помощью следующего:
source address = 10.200.0.200
destination address = 172.31.1.254
Также проверьте, видим ли мы обратный трафик от серверного шлюза с обратными адресами отправителя и получателя.
- Снова запустите
tcpdump -nnel -i eth0на сервере, чтобы проверить, покидает ли трафик интерфейс локальной сети со следующими заголовками пакетов:
source address = 10.200.0.200
destination address = 172.31.1.XXX
Здесь 172.31.1.XXX — это IP-адрес компьютера, к которому мы пытаемся подключиться в локальной сети на стороне сервера. Есть ли обратный трафик?
И так далее и так далее для оставшихся шагов!
Как оптимизировать производительность с помощью ping и iperf
Получить максимальную производительность из установки OpenVPN может быть сложно. В чистой сети Ethernet стандартные настройки OpenVPN довольно хороши. Однако в гигабитных сетях требуется некоторая настройка.
Когда используется ADSL или кабельное модемное соединение, производительность также обычно довольно хорошая. Однако при определенных обстоятельствах производительность нашего туннеля OpenVPN может значительно отставать от производительности обычной сети. Эти обстоятельства почти всегда зависят от интернет-провайдера, но, тем не менее, стоит изучить как повысить производительность.
Ключом к оптимизации производительности является наличие хороших инструментов для измерения производительности. Два основных, но бесценных инструмента для измерения производительности сети — это ping и iperf. Инструмент iperf легко доступен в Linux, FreeBSD и Mac OS. Есть порты, доступные для Windows и даже Android.
Использование ping
Используя ping мы можем определить оптимальный размер MTU для нашей сети. Большинство сетевых операторов сейчас предоставляют своим клиентам MTU для Ethernet размером 1500 байт. Это приводит к полезной нагрузке пакета в 1472 байта. Остальные 28 байтов являются издержками TCP/IP для таких вещей, как адрес источника и назначения.
Однако если между клиентом и сервером существует сеть с более низким MTU, то это может значительно повысить производительность, уменьшив размер пакетов OpenVPN чуть ниже этого размера. Чтобы определить максимальный размер передачи для нашей сети, мы используем следующее:
$ ping -M do -s 1472 www.example.org
В Windows мы используем следующее:
C:> ping -f -l 1472 www.example.org
Она будет отправлять ICMP-пакеты на удаленный сервер по нашему выбору с установленным флагом not fragment, инструктируя сетевые маршрутизаторы не разбивать этот пакет на более мелкие биты. Если между клиентом и сервером есть сеть с меньшим MTU, то команда ping завершится неудачно:
$ ping -M do -s 1472 www.example.org
PING www.example.org (IP) 1472(1500) bytes of data.
ping: local error: Message too long, mtu=1480
Это говорит нам о том, что производительность будет, скорее всего, лучше, если мы используем либо фрагмент размером 1480, либо размер MTU 1480 байт вместо значения по умолчанию 1500. Обратите внимание, что это не является гарантией — только измерив фактическую производительность VPN, мы узнаем, каково влияние на самом деле.
Использование iperf
Используя iperf мы можем измерить производительность сети как внутри, так и вне VPN-туннеля. Это даст нам ценную информацию о том, сколько пропускной способности мы тратим, используя VPN-туннель.
Прежде чем измерять производительность самого VPN-туннеля, всегда пытайтесь измерить производительность нормальной сети. Будет довольно сложно заставить VPN работать лучше чем базовая сеть.
Сначала запустите iperf на сервере с помощью следующей команды:
Затем запустите iperf на клиенте с помощью следующей команды:
$ iperf -c openvpn.example.org
В кабельной сети, которая использовалась для тестирования, результат выглядит следующим образом:
Это на самом деле скорость загрузки используемого кабельного соединения. Теперь мы можем проверить производительность VPN-туннеля в той же сети:
[ 3] 0.0-10.8 sec 5.25 MBytes 4.09 Mbits/sec
Повторение измерения дает очень похожие цифры, поэтому справедливо утверждать, что производительность VPN-туннеля на несколько процентов ниже производительности базовой сети. Это на самом деле имеет смысл, так как использование VPN действительно создает некоторые накладные расходы для инкапсуляции, шифрования и аутентификации (подписи) исходных данных. Это будет трудно для дальнейшей оптимизации этой сети.
Аналогично, для скорости загрузки используемого кабельного соединения мы обнаруживаем, что производительность VPN-туннеля на несколько процентов ниже:
Производительность базовой сети показана следующим образом:
[ 4] 0.0-10.6 sec 51.6 MBytes 40.7 Mbits/sec
Теперь сравните это с VPN-туннелем:
[ 4] 0.0-10.7 sec 49.5 MBytes 39.0 Mbits/sec
Опять же, мы видим снижение производительности на 4,5 процента.
Теперь мы можем использовать параметры fragment и mssfix, чтобы посмотреть сможем ли мы повысить производительность. Там будет немного проб и ошибок для поиска подходящего места для конкретной установки. Неизвестно, какое именно место будет заранее, но метод его определения всегда один и тот же. Теперь добавьте параметры в файлы конфигурации клиента и сервера:
Делая это и изменяя X, мы получаем следующие результаты:
| X (bytes) | Download (Mbps) | Upload (Mbps) |
|---|---|---|
| 1200 | 37.9 | 3.94 |
| 1300 | 38.1 | 4.01 |
| 1400 | 38.4 | 4.04 |
| 1472 | 38.8 | 4.06 |
| 1500 | 37.6 | 3.98 |
| 39.0 | 4.09 |
Мы можем заключить, что настройки OpenVPN по умолчанию — самое приятное место для этой сети. Мы могли бы повторить это упражнение, изменив параметр tun-mtu но мы получили бы тот же результат. Однако рекомендуется сначала настроить производительность с помощью параметра fragment, поскольку этот параметр меньше влияет на пересылку пакетов.
Гигабитная сеть
Теперь мы выполним ту же процедуру в неиспользуемой сети Gigabit Ethernet. Производительность iperf базовой сети составляет 950 Мбит/с вверх и вниз.
Когда мы запускаем сервер OpenVPN с помощью конфигурации basic-udp-server.conf и подключаем к нему клиента с помощью файла конфигурации basic-udp-client.conf, мы достигаем следующей производительности iperf:
[ ID] Interval Transfer Bandwidth
[ 5] 0.0-10.0 sec 193 MBytes 161 Mbits/sec
[ 4] 0.0-10.0 sec 242 MBytes 203 Mbits/sec
Сейчас наблюдается явное падение производительности. К сожалению, снижение параметра fragment нам здесь не поможет. С fragment 1200 мы достигаем 149 Мбит/с и 115 Мбит/с соответственно.
В высокоскоростных сетях также имеет смысл поэкспериментировать с шифром кодирования. Оба сервера, используемые в этом примере, способны выполнять быстрые инструкции AES благодаря расширению AES-NI, которое присутствует в процессорах (Xeon E5 2620 с тактовой частотой 2 ГГц и Xeon E5 2643 с тактовой частотой 3,5 ГГц, соответственно). Давайте добавим следующее:
Теперь мы получаем следующий результат:
[ 5] 0.0-10.0 sec 316 MBytes 265 Mbits/sec
[ 4] 0.0-10.0 sec 266 MBytes 223 Mbits/sec
На способном процессоре шифр оказывает большое влияние на производительность. Поскольку OpenVPN является монолитной программой — большое количество ядер не помогает вообще. Тактовая частота процессора является доминирующим фактором. Подключив ноутбук Core i7 с тактовой частотой 3,8 ГГц к серверу Xeon E5-2643 с частотой 3,5 ГГц, мы получаем гораздо более высокую пропускную способность, используя точно такую же конфигурацию:
[ 5] 0.0-10.0 sec 707 MBytes 593 Mbits/sec
[ 4] 0.0-10.0 sec 529 MBytes 443 Mbits/sec
Таким образом, если вы хотите настроить туннель OpenVPN через высокоскоростную сеть, то лучший совет — использовать высокопроизводительные ЦП, которые поддерживают набор инструкций AES-NI. С такой настройкой можно достичь скорости сети более 500 Мбит/с в обоих направлениях.
Анализ трафика OpenVPN с помощью tcpdump
Низкоуровневый сетевой инструмент tcpdump или его аналог Wireshark с графическим интерфейсом является последним средством для устранения неполадок и производительности сети. В этом разделе мы рассмотрим процесс захвата и анализа зашифрованного сетевого трафика, создаваемого OpenVPN.
Сначала мы настраиваем нашу стандартную сеть OpenVPN, используя конфигурационные файлы basic-udp. На клиенте также работает веб-сервер. Мы будем использовать команду wget на стороне сервера, чтобы извлечь файл с веб-сервера, чтобы мы могли посмотреть на полученный сетевой трафик.
Мы запускаем tcpdump на интерфейсе Ethernet и собираем сетевой трафик, выполняя wget вне туннеля:
wget -O /dev/null https://CLIENT-IP/test1
Результирующий вывод tcpdump выглядит следующим образом (для ясности изменен):
Как мы видим, существует 13 пакетов для передачи текстового файла размером 5 КБ. Большинство из этих пакетов были использованы для установки и разрыва соединения, но есть четыре больших пакета, которые были использованы для фактической передачи данных. Первые три из четырех пакетов имеют размер 1514 байт, что является максимальным размером пакета Ethernet.
Далее мы запускаем ту же команду wget внутри туннеля. Теперь мы наблюдаем зашифрованный трафик на адаптере Ethernet:
Здесь мы видим 22 захваченных пакета. Первый и последний два пакета являются heartbeat пакетами OpenVPN и могут игнорироваться. Оставшиеся 18 пакетов являются зашифрованным эквивалентом пакетов, показанных в первом выводе tcpdump. Как мы видим здесь, длина пакета немного меньше, и особенно payload каждого пакета немного меньше: самый большой пакет payload UDP составляет 1445 байтов. Эти 1445 байт содержат зашифрованные и подписанные данные из команды wget. В нашей настройке мы не указали параметр fragment — это означает, что OpenVPN 2.3 по умолчанию будет иметь внутреннюю фрагментацию 1450 байт.
Общий размер каждого пакета никогда не превышает 1487 байтов, что довольно близко к оптимальному: обычно пакеты не должны превышать размер MTU, который составляет 1500 байтов.
Этот дамп экрана tcpdump также показывает что фрагментации не происходит, кроме как внутри OpenVPN. Это хорошо, поскольку мы хотим избежать фрагментации пакетов операционной системой или сетью для максимальной производительности. Если бы мы видели здесь фрагментацию пакетов, то это было бы отличным признаком того, что нам нужно было добавить дополнительную фрагментацию в нашу конфигурацию OpenVPN.
Давайте посмотрим, что произойдет, если мы добавим fragment 1400 в нашу настройку. Мы перезапускаем сервер и клиент и снова запускаем команду wget:
С добавленным в нашу настройку fragment 1400 мы можем видеть в выводе tcpdump что полезная нагрузка пакета теперь составляет 1397 байт, что очень близко к пределу 1400. Мы также видим, что теперь требуется больше пакетов для передачи текстового файла размером 5 КБ по туннелю, что означает снижение производительности. Из этого снимка экрана мы можем сделать вывод, что нам следует снова удалить параметр.
Из предыдущего скриншота и предыдущего мы также можем сделать вывод, что каждый пакет OpenVPN несет 42-байтовые издержки. Эти издержки частично способствуют накладным расходам, возникающим при использовании любого решения VPN. Он включает в себя всю служебную информацию, поскольку все сетевые пакеты должны содержать служебную информацию об адресе источника, адресе назначения, типе пакета, контрольные суммы, флаги и многое другое.
Наконец, давайте посмотрим на содержимое реального зашифрованного пакета OpenVPN. Для этого удобно использовать инструмент Wireshark (http://www.wireshark.org). Wireshark в основном предоставляет графический интерфейс поверх низкоуровневого инструмента tcpdump. Он может декодировать содержимое большинства типов сетевого трафика, как мы можем видеть на следующем снимке экрана (снимок экрана был анонимным по соображениям конфиденциальности):
Этот скриншот говорит нам следующее:
- Фактический размер пакета составляет 1487 байт.
- Он содержит заголовки Ethernet и IPv4, как и любой сетевой пакет в сети Ethernet.
- Это пакет OpenVPN с исходным портом 35400 и портом назначения 1194 — это означает, что он перемещается от клиента к серверу. На самом деле это один из зашифрованных пакетов при передаче файла размером 5 КБ с клиента на сервер.
- Полезной нагрузкой пакета является пакет данных OpenVPN (формат версии 1) с размером полезной нагрузки 1487 байт. Обратите внимание, что tcpdump сообщил о 1488 байтах ранее, но Wireshark может декодировать полезную нагрузку и увидеть, что первый байт является кодом операции OpenVPN.
Этот пакет будет получен OpenVPN, проверен на аутентификацию, расшифрован и распакован (если мы указали). Полученный незашифрованный пакет затем перенаправляется в таблицы маршрутизации операционной системы, которые решают, куда направить пакет. В нашем случае пакет останется на сервере и будет передан процессу wget.
Резюме
В этой главе вы познакомились с некоторыми основными приемами устранения неполадок и настройки OpenVPN. Вы также получили представление о чтении файлов журналов клиента и сервера. Вы узнали как обнаружить и исправить некоторые из наиболее часто совершаемых ошибок. Большинство вопросов в списке рассылки OpenVPN касаются проблем маршрутизации — поэтому мы обсудили обнаружение и устранение проблем маршрутизации. Наконец, существует большая разница между работающей установкой и хорошо работающей установкой, поэтому мы рассмотрели примеры того, как обнаруживать и решать проблемы с производительностью.
Конечно, OpenVPN не идеален и поэтому ваша нерабочая настройка также может быть вызвана ошибкой в самом OpenVPN. Существует несколько каналов для сообщения об ошибках, включая список электронной почты (openvpn-users@lists.sourceforge.net), канал IRC (#openvpn на freenode.net IRC) и веб-сайт форума (https://forums.openvpn.net). Вы также можете отправлять запросы на функции или списки пожеланий на эти каналы, некоторые из которых могут появиться в будущей версии OpenVPN.
В следующей главе вы узнаете, что нового можно ожидать в следующих выпусках OpenVPN. Вы также узнаете, какие в настоящее время известны проблемы с базой кодов OpenVPN, и узнаете о планах по устранению этих проблем.
Note: if you tried installing older version of Shrew VPN (e.g. alpha version), and you keep getting blue screen, I recommend doing System Restore to get rid of it (it might also affect other programs you installed after Shrew VPN). Otherwise it’s very difficult to stop BSODs.
I published the NCP-e VPN configuration tutorial not so long ago, which was the first 64bit IPSec VPN client that worked for me, it’s not free (probably that’s why), most other clients gave me blue screens while installing drivers. But now it seems, as we are getting closer to Windows 7 64bit release date, there soon be a choice of even free IPSec VPN clients working on 64bit Windows 7. It’s for you to decide whether you want a commercial VPN client with more support and extra features or just a free VPN client. I only intend to publish my personal experience when testing them. Now it’s time for Shrew VPN client, which only recently (3rd of Sept) released it’s RC3 version, that worked on my computer.
Installation:
After downloading the 2.1.5(rc3) version of Shrew VPN, start installing it, a message or two maybe pop-up asking to confirm driver installation, which may hide behind the installation window (press ALT+TAB if your installation doesn’t seem to be doing much to check if it’s hiding somewhere), click yes (install) to it. Update: version 2.1.5 is no longer in beta or RC version, so you can download the stable 2.1.5 version of 05 Dec 2009 (or newer betas if you fancy testing new releases).
Configuration:
If you have a .pcf file from your older CISCO VPN client, then open Shrew Soft VPN, go to File>Import>Select .pcf file extension from the filter>Select your file>click open. Try connecting now, if it works then great (it didn’t for me at this point).
If it doesn’t then click Modify>select «client» tab>Navigate to NAT traversal>Select «force-rfc»
Update: force rfc is probably not required in most configurations, only in very particular cases. If it’s still not connecting, check the configuration as described below.
If you don’t have a configuration file from your old Cisco client, then make sure that you have these common settings:
- IPSec gateway (e.g. vpn.blahblah.com or 129.123.000.000)
- IPSec ID, also known as group ID (usually just a word)
- IPSec secret. also known as group password (also a word)
- remote access personal username (xauth username)
- remote access personal password (xauth password)
(and maybe other advanced settings as well, if you were given those)
1) First add a new connection profile, by clicking ADD button, you will see General VPN settings tab, enter your IPSec gateway in «Host Name or IP address» field (and port settings if you were given them).
2)
Navigate to client tab, and select force-rfc under NAT traversal (leave other settings on default, unless you were given different ones). (see the first image for the screenshot).
Update: this is probably not required for most connection types
3) Navigate to Name Resolution tab, and leave all automatic settings (unless you were given specific WINS, DNS servers etc.., but try automatic first).
4) Navigate to Authentication tab, select Mutual PSK+Xauth under Authentication method (if you method of authentication is IPSec group ID and pre-shared key, select a different one if you are using a certificate, etc..).
- Navigate to Local Identity sub-tab, select Key Identifier under Identification Type and enter your IPSec group ID in the «Key ID String» field.
- Navigate to Remote Identity sub-tab and leave it on Any Identification type.
- Navigate to Credentials sub-tab and enter your IPSec Group Password in «Pre Shared Key» field. If you are using a certificate as your authentication method then select your certificate in this tab.
5) Phase 1 tab, Phase 2 tab and Policy tab usually don’t need any changes, unless you were given particular settings that you need to enter, like main exchange type if you are using a certificate, encryption algorithms supported by your server, PFS exchange, etc ..
Click save, and then in the main program windows click connect. You will be asked for your Xauth username and password. Enter them and if your connection is successful, you can check your IP address on www.whatismyipaddress.com .
There are also two things that I recommend, go to File>Preferences>Tick Minimize when connection succeeds and Tick remember the connection username. And select Visible in system tray only for both drop-down lists, because it’s very annoying to see those two windows in taskbar all the time.
Main VPN window (aka Access Manager can be closed now , or minimized if you want it to stay in system tray, it allows you to edit VPN connections, but otherwise is not needed to be open).
And I have not found a way to remember Xauth password yet, you’ll have to enter it everytime you want to connect to your vpn.
That’s it!
If you need any help or think something in this tutorial is wrong or misleading, leave a comment or contact me via message box on the right =>
Sign up for updates from this blog as well!! there will be more interesting STUFF!
Useful Tip:
To run Shrew VPN automatically or from command line (or remember password), create a text file in Notepad and add this line:
cd C:Program FilesShrewSoftVPN Client
start ipsecc.exe -r «configuration name» -u «user name» -p «password» -a
(without quotes), and save this file as 1.bat. Now when you run it, Shrew VPN will pop-up, connect and disappear automatically!! It’s magic!!!