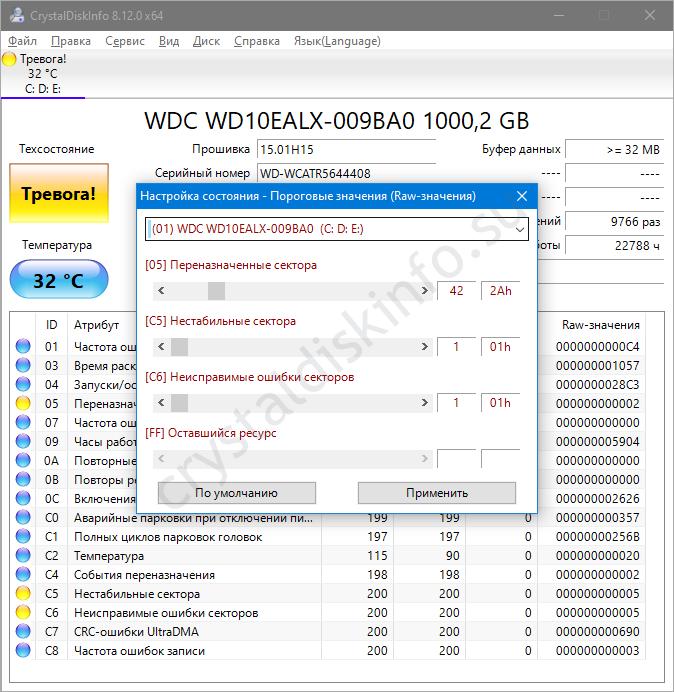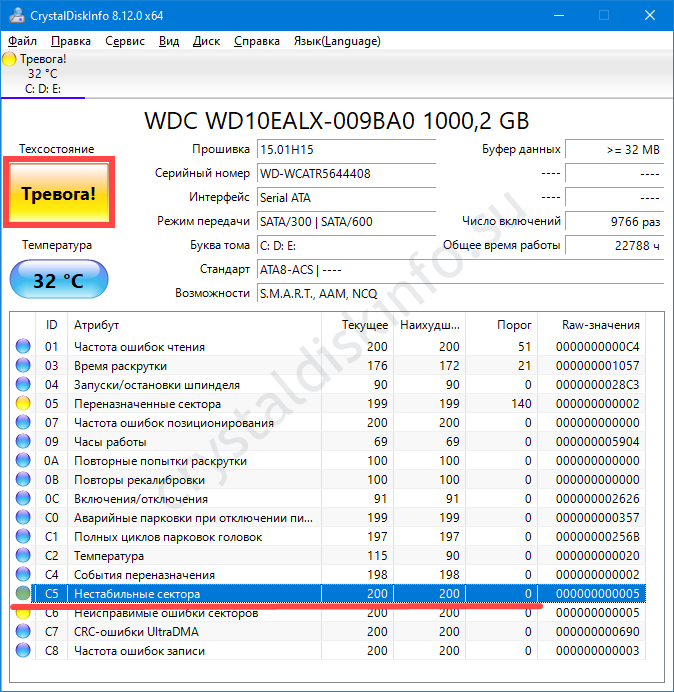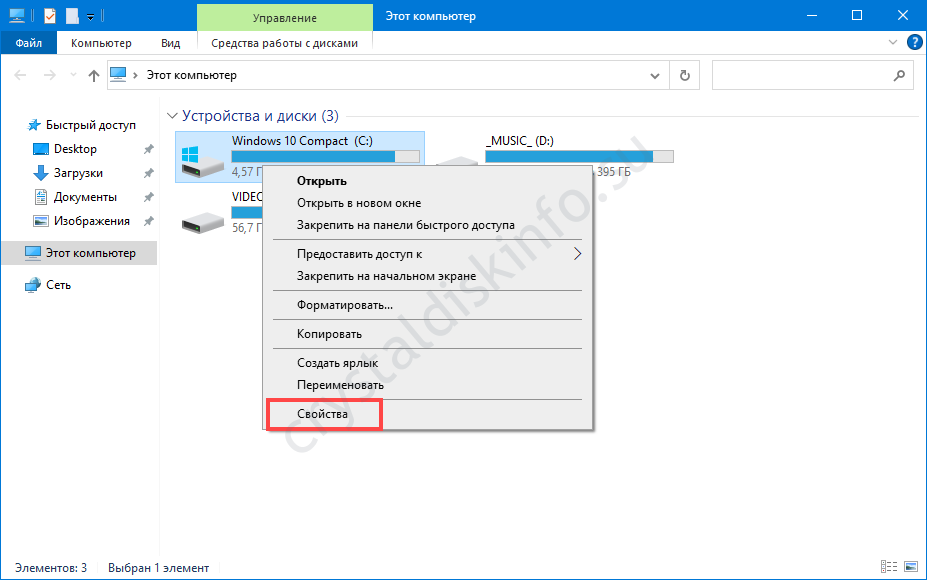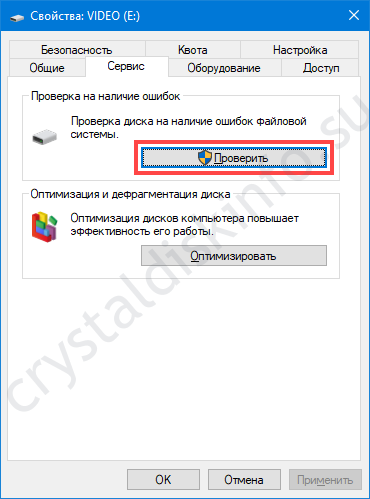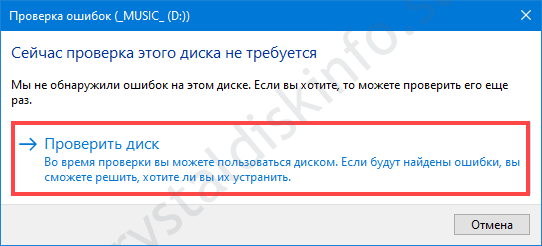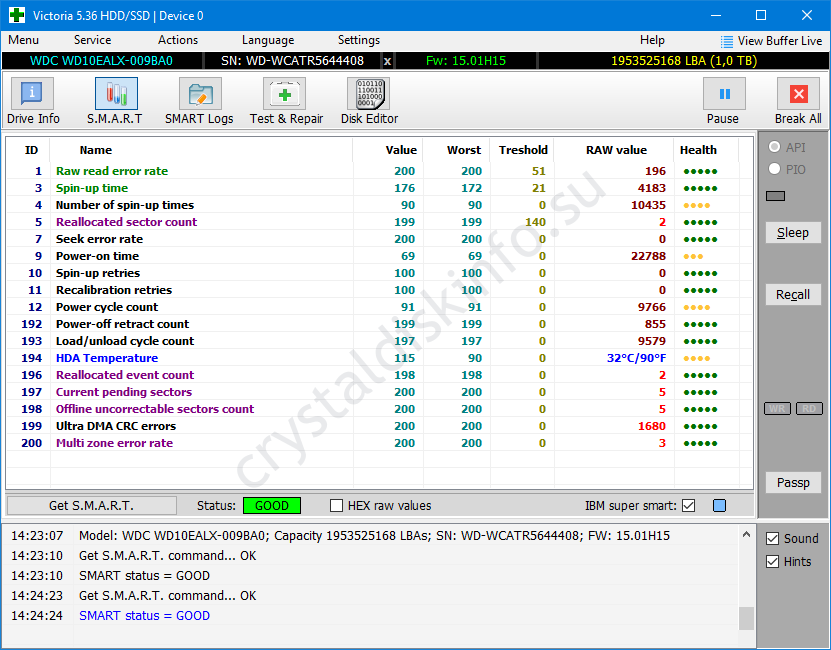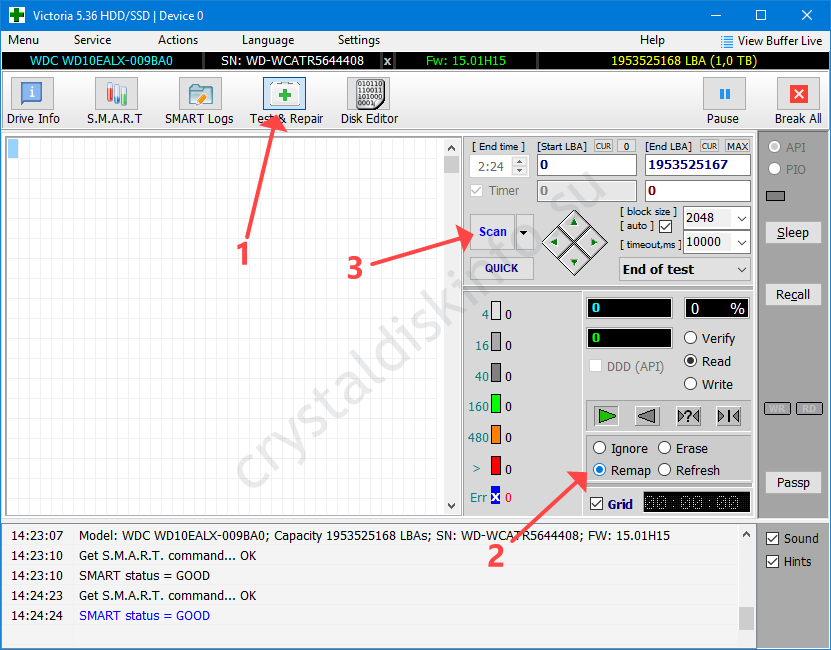Единица хранения цифровой информации на жёстком диске называется сектором (ячейкой памяти размером 4 КБ). Вследствие длительной эксплуатации часть секторов повреждается физически либо логически. Недорогие модели на рынки не самых развитых стран попадают уже с повреждёнными ячейками памяти. Последние не используются приложениями и операционной системой для хранения информации, могут заменяться резервными секторами.
Утилита CrystalDiskInfo уведомит, есть ли нестабильные сектора на жестком (HDD) и твердотельном (SSD) диске компьютера. Рассмотрим, что значит их наличие, можно ли предотвратить появление, как исправить проблему.
Что означают нестабильные, переназначенные сектора
Нестабильные, битые, плохие сектора (бэд-блоки, бэды, от bad – плохой) – ячейки памяти цифрового накопителя, чтение которых вызывает проблемы у контроллера. Бывают:
- физическими – считывающая головка упала при отключении питания и повредила сектор;
- программными – во время записи в ячейку отключили электропитание.
Обращение к таким участкам флеш-памяти или на поверхности пластин винчестера для чтения затормаживает работу операционной системы, иногда она подвисает, не отвечает несколько секунд.
Переназначенные секторы – нечитаемые ячейки памяти, которые были перенесены в дефект-лист и заменены на хранящиеся в резервной области – восстановлены. К счётчику Reallocated Sector Count приплюсовывается единица за каждую такую операцию. Если на диске собирается множество не намагниченных областей, они постоянно появляются – задумайтесь о перенесении ещё доступной информации на резервный накопитель.
Наличие бэдов на винчестере или твердотельном диске – не повод сменять устройство. Если таких ячеек немного, и их число не растёт, диск способен исправно проработать не один год. Когда же повреждённые ячейки появляются регулярно, позаботьтесь о сохранности файлов.
Как выявить нестабильные сектора жесткого диска в CrystalDiskInfo
После запуска CrystalDiskInfo в окне увидите ряд технических показателей, среди которых и касающиеся плохих ячеек памяти:
- Переназначенные секторы (05) – заменённые на резервные.
- Нестабильные (C5) – повреждённые.
- Неисправимые ошибки – замене или восстановлению не подлежат.
Если рядом с названием атрибута стоит:
- синий значок – всё в порядке;
- жёлтый – тревожное, но не критичное состояние;
- красный – время скопировать файлы на другой накопитель;
- серый – информация недоступна.
При превышении одного из показателей критического значения тех. состояние накопителя в CrystalDiskInfo переходит в «Тревога».
Тех. состояние «Тревога!»: как решить проблему нестабильных секторов в CrystalDiskInfo?
Приложение только считывает сведения о состоянии хранилища и уведомляет о проблемах с ним.
Способы лечения переназначенных секторов
Для замены нерабочих ячеек памяти воспользуйтесь штатными средством операционной системы.
Сразу отметим, что стандартная утилита обладает недостатком. CrystalDiskInfo не указывает адреса повреждённых секторов или логические разделы, где те расположены. Для обнаружения и «лечения» повреждённых областей придётся по очереди сканировать каждый логический том.
- Откройте свойства раздела.
Через правый клик. - Во вкладке «Сервис» нажмите «Проверить».
Запуск проверки. - При появлении уведомления, что проблемы не найдены, жмите «Проверить диск».
Проверка диска. - Дожидайтесь завершения операции.
Логический раздел в процессе проверки остаётся доступным.
Методы лечения жесткого диска
В качестве продвинутой альтернативы предлагаем портативную программу Victoria.
- Распакуйте архив и запустите утилиту.
- Во вкладке «S.M.A.R.T.» увидите информацию, что и в CrystalDiskInfo.
Интерфейс Victoria более информативен. - Посетите вкладку «Test & Repair», переместите переключатель в положение «Remap» для переназначения повреждённых секторов или в «Ignore» для вывода из эксплуатации.
- Жмите «Scan».
Запуск сканирования.
Вопросы и ответы
Разогнал 100 500 видеокарт и знаю толк в оптимальных настройках параметров. Можете задавать свои вопросы, помогу.
Задать вопрос
Отвечаем на вопросы, присланные через форму обратной связи внизу.
Может ли CrystalDiskInfo ошибочно выдать наличие нестабильных секторов?
Приложение получает сведения от встроенного в протокол SATA алгоритма анализа, отчётности и самоконтроля. Погрешности допустимы, но они крайне редки.
Как много может быть повреждённых секторов до выхода диска из строя?
Индивидуален каждый экземпляр. Одни с парой сотен «умирают», вторые с сотней-двумя бэд-блоков работают годами, если количество плохих секторов не растёт.
( 2 оценки, среднее 5 из 5 )
Одной из особенностей жестких дисков и твердотельных накопителей является их ограниченный ресурс работы. В среднем как HDD, так и SSD, работают в течение 3-5 лет, после чего их необходимо менять. Поэтому очень важно следить за состоянием накопителей, для того чтобы вовремя их заменить и не потерять данные.
Одной из лучших программ для контроля состояния накопителей является CrystalDiskInfo. В данной статье мы расскажем, как пользоваться CrystalDiskInfo, какими возможностями обладает эта программа и как исправить переназначенные секторы на диске, если они вдруг обнаружатся.
Что такое CrystalDiskInfo

Основными функциями программы CrystalDiskInfo являются:
- Вывод технических характеристик подключенных к компьютеру жестких дисков и твердотельных накопителей.
- Вывод информации предоставляемой системой S.M.A.R.T.
- Оценка технического состояния диска на основе данных системы S.M.A.R.T.
- Наблюдение за температурами жестких и твердотельных дисков.
- Построение графиков и отчетов на основе собранных данных.
- Уведомление о возникших проблемах с помощью звукового сообщения или электронной почты.
Знакомство с программой CrystalDiskInfo
Для того чтобы проверить жесткий диск или SSD с помощью CrystalDiskInfo не требуется никаких особых навыков. Сейчас мы расскажем о том, как пользоваться данной программой.
После запуска программы в верхней части окна вы увидите список всех дисков, которые подключены к компьютеру. Нажимая на эти диски, вы можете между ними переключаться.
В центральной части окна CrystalDiskInfo отображаются технические характеристики выбранного диска. Здесь можно узнать версию прошивки, серийный номер, используемый интерфейс, режим передачи данных, буквы томов, поддерживаемые стандарты и возможности.
Немного правее отображаются такие параметры как скорость вращения диска, число включений и общее время работы. Для SSD также отображается объем записанных данных.
В левой части окна отображается самая интересная информация для проверки диска. Это параметр «Техсотояние» и температура.
- «Техсостояние». Параметр «Техосотояние» основан на данных системы S.M.A.R.T. и отображает текущее состояние выбранного диска. Чем больше проблем по системе S.M.A.R.T., тем хуже оценка техсостояния.
- «Температура». С температурой все достаточно просто. Если она не превышает 45 градусов, то все в порядке. Если же температура выше, то стоит улучшить охлаждение корпуса. Например, можно установить кулер, которые будет обдувать непосредственно жесткие диски.
Как проверить жесткий диск в CrystalDiskInfo
При проверке диска через CrystalDiskInfo в первую очередь стоит обратить внимание на параметр «Техосотояние». По параметру «Техосотояние» можно быстро определить есть проблемы с диском или нет. В случае если проблемы присутствуют, то их можно изучить подробней, самостоятельно рассмотрев значения системы S.M.A.R.T.
Параметр «Техсотояние» в CrystalDiskInfo может принимать одно их трех значений:
- «Хорошо» — диск в норме, никаких серьезных проблем нет.
- «Тревога» — у диска уже есть определенные проблемы. Например, это могут быть нестабильные сектора, неисправимые ошибки секторов или небольшое количество переназначенных секторов.
- «Плохо» — диск в критическом состоянии. Обычно это вызвано большим количеством переназначенных секторов.
В нижней части окна CrystalDiskInfo отображается таблица со списком параметров системы S.M.A.R.T. Используя эти данные можно самостоятельно изучить значения S.M.A.R.T. и оценить в каком состоянии находится диск.
Таблица с данными S.M.A.R.T. состоит из нескольких столбцов:
- «ID» и «Атрибут» — Идентификатор проблемы, используется для поиска информации о параметре.
- «Текущее» (Value или Current) — текущее значение параметра системы S.M.A.R.T. Это абстрактное значение, которое не имеет определенных единиц измерений. Текущее значение может изменятся во время работы накопителя. По умолчанию, этот параметр равняется 100 или 200 и при возникновении проблем с диском это значение снижается. Другими словами, это не реальное текущее значение параметра системы S.M.A.R.T., а некоторое значение, которое было выставленно системой. Есть разные мнения, относительного того, действительно ли S.M.A.R.T. корректно выставляет данный параметр. Согласно распространенному мнению точнее и правильней ориентироваться на параметр «RAW». Если отбросить споры, то чем ниже параметр «Текущее», тем более поврежден накопитель. При этом данный параметр необходимо сравнивать со значением «Порог», который обозначает минимальное допустимое значение.
- «Наихудшее» (Worst) — наименьшее значение, до которого опускался параметр «Текущее».
- «Порог» (Threshold) — нижний порог, ниже которого не должен опускаться параметр «Текущее». Параметр «Порог» — это константа, которая установливается производителем накопителя. Если параметр «Текущее» опустился ниже «Порога», то это означает, что диск серьезно поврежден.
- «RAW-значение» — самый точный показатель состояния накопителя. Это уже не абстрактное значение, как параметр «Текущее», а реальное количество проблем с диском, которое было зафиксировано системой S.M.A.R.T. Параметр «RAW» отображается в шестнадцатеричной системе измерения, но его можно перевести в десятиричную систему с помощью обычного калькулятора. Считается, что параметр «RAW» влияет на показания параметра «Текущее», но не редко эти два параметра сильно расходятся друг с другом. По этому, при анализе состояния диска по S.M.A.R.T. в первую очередь стоит обращаться внимание на «RAW-значение».
Список параметров системы S.M.A.R.T. достаточно обширный. Ниже мы рассмотрим самые серьезные проблемы, которые чаще всего приводят к поломке жестких дисков (HDD):
- Переназначенные сектора (05) – число секторов, которые были переназначены в другую область диска. Когда накопитель находит ошибку чтения или записи, то он помечает данный сектор как «переназначенный» и переносит данные из этого сектора в специально отведённую резервную область. Из-за этого на современных жёстких дисках не всегда можно увидеть bad-блоки, поскольку все они уже перенесены в рабочие секторы. Процесс переназначения секторов называется «remapping», а переназначенный сектор — «remap». Параметр «RAW» содержит точное количество переназначенных секторов и увеличение этого значения может говорить об ухудшении состояния поверхности блинов диска.
- Частота ошибок позиционирования (07) — частота ошибок при позиционировании магнитных головок диска. Повышение этого параметра указывает на проблему с механикой, повреждение поверхности диска или перегрев.
- Повторная раскрутка (0A) — количество попыток повторной расскрутки диска. Повышение этого параметра указывает на проблему с механикой диска.
- Таймаут команды (BC) — количество прерваных операций из-за таймаута диска. Повышение этого параметра указывает на проблему с плохим контактом или питанием диска.
- События переназначения (С4) – количество попыток переназначения сектора в другую область. Учитываются как успешные, так и неуспешные переназначения. Как и в предыдущем случае, чем больше значение параметра «RAW», тем хуже состояние диска.
- Нестабильные сектора (C5) – число секторов, которые считаются кандидатами на переназначение. Данные секторы пока не были определены как плохие, но уже умеют проблемы со считыванием. Если в будущем такой сектор начнет работать нормально, то он будет исключен из списка нестабильных. В противном случае, жесткий диск пытается его восстановить и выполнит его переназначение в резервную область. Рост значения «RAW» для этого параметра может говорить о постепенной деградации накопителя.
- Неисправимые ошибки секторов (C6) – количество проблемных секторов, которые не могут быть переназначены в другую область диска. В случае увеличения значения «RAW» для этого параметра, есть вероятность критических повреждений поверхности или механики жесткого диска.
- Смещение диска (DC) — расстояние смещения блока дисков от шпинделя. Может возникать после падения или удара. Повышение этого параметра указывает на проблему с механикой диска.
У идеально исправного жесткого диска все указанные выше параметры должны равняться нулю. Другими словами, в поле «RAW-значение» должно быть указано значение «0».
Для твердотельных накопителей (SSD) имеются собственные параметры S.M.A.R.T., которые могут указывать на серьезные проблемы, например:
- Ошибки записи (AB, B5) — количество неудачных попыток записи в флэш-память. При износе ячеек флеш-памяти они больше не могут быть записанными и переходят в состояние «только для чтения». При этом увеличивается RAW-значение данного параметра.
- Ошибки стирания (AC, B6) — количество неудачных попыток стирания флеш-памяти. Процесс записи данных в ячейки флеш-памяти состоит из двух этапов: стирание старых данных и запись новых. При износе ячеек флеш-памяти они больше не могут быть стерты и переходят в состояние «только для чтения». При этом увеличивается RAW-значение данного параметра.
Для идеально исправных твердотельных накопителей эти параметры также должны равняться нулю (RAW-значение «0»).
Если же указанные выше параметры системы S.M.A.R.T. больше нуля, то это четкий сигнал, что диск не в порядке и возможно его пора менять. Также необходимо проверить наличие резервных копий всех важных данных.
Полный список параметров S.M.A.R.T. можно посмотреть в статье на Википедии.
Как исправить переназначенные сектора в CrystalDiskInfo (Тревога)
Если вы обнаружили проблемы в CrystalDiskInfo (например, сообщение «Тревога» и переназначенные сектора), то вам может быть интересно, как это можно исправить.
Такая возможность действительно есть, например, в программе Victoria HDD. В данной программе есть режим проверки диска под названием «Remap». При выборе этого режима программа будет проверять диск на ошибки и пытаться заменять неисправные сектора на резервные. Более подробно об этой программе можно почитать в нашей статье о том, как пользоваться Victoria HDD.
Но, практика показывает, что эффективность таких мер крайне мала. Если на диске начали появляться переназначенные сектора, то этого уже не остановить. В процессе работы все больше секторов будут становиться сбойными и диск все равно придется менять.
Поэтому рекомендуем не тратить время спасение обреченных накопителей, а вместо этого позаботиться о данных, которые на них записаны. Как можно быстрее приобретите новый накопитель и скопируйте на него всю информацию с посыпавшегося диска.
Возможно, вам будет интересно:
- Как проверить жесткий диск в Victoria HDD.
Посмотрите также:
- Как подключить SSD диск к компьютеру
- Как подключить жесткий диск
- Чем отличается SSD от HDD и что лучше?
- Как открыть Управление дисками в Windows 7 и Windows 10
- Как узнать серийный номер жесткого диска или SSD
Всем привет! Все компьютеры и ноутбуки используют жесткие диски для хранения информации. И ни для кого не секрет, что со временем подобные носители покрываются битыми секторами. Такое может происходить с течением времени из-за ударов, резкого повышения или понижения температуры. Носитель с определенным периодом производит диагностику (S.M.A.R.T.) и заносит битые сектора в специальный список.
Есть два вида «Битых секторов». Физические – самые распространённые и возникают непосредственно на жестком диске из-за износа или поломки сектора. Логические – могут возникать из-за программной поломки самой системы или неправильной её работы.
Но на жестком диске есть также и резервные или запасные сектора, на которые можно переназначить битые. В итоге диск продолжит работать как и раньше. Ниже мы поговорим про программу, которая производит перенос переназначенных секторов на жестком диске и, можно сказать, «лечит» его.
Содержание
- Какую программу использовать?
- Как убрать битые сектора на жестком диске?
- Как сохранить диск и продлить ему жизнь?
- Видео
- Задать вопрос автору статьи
Какую программу использовать?
Самой крутой, на мой взгляд, программой, которая производит анализ на наличие нестабильных секторов на жестком диске – это CrystalDiskInfo. Приложение очень удобное, читаем всю S.M.A.R.T. информацию и выводит данные в удобном виде. Правда она не позволяет решать неисправимые ошибки секторов на жестком диске. Это делает другая программа, о которой мы поговорим чуть позже.
Скачать программу
После запуска никакой анализ проводить не нужно, так как приложение автоматом цепляет файл с данными S.M.A.R.T., который уже хранится в системе. Сразу смотрим на «Техсостояние».
Если вы видите оценку «Хорошо», то можете даже не париться. Можно также увидеть надпись «Тревога» – в таком случае нужно предпринять определенные действия. Если у вас несколько жестких дисков, нажмите по стрелочке правее или левее названия.
Если вы видите неудовлетворительную оценку, нужно в первую очередь заняться сохранением важных данных, которые хранятся на диске – это фотографии, видео, документы и т.д. Стоит, на всякий случай, продублировать их на дополнительный носитель – флешку, жесткий диск или карту памяти. Или все перекинуть в облако. Можете использовать Google, Mail или Яндекс облака.
Как убрать битые сектора на жестком диске?
Убрать их невозможно, потому что в 99% случаев это физическая поломка магнитной поверхности диска. Но их можно исправить или переназначить на резервные, если их сильно много. Но делать это стоит только в том случае, если при анализе CrystalDiskInfo вы увидели неудовлетворительную ошибку. Вы должны понимать, что на всех дисках есть битые сектора, и это нормально. И что-то нужно предпринимать только в том случае, если их слишком много.
Я это говорю к тому, что, если у вас их немного, например, 100 или 200, то лучше ничего не трогать, дабы не усугубить ситуацию. Для исправления мы будем использовать всем известную программу – Victoria HDD/SSD.
Скачать программу
После запуска выбираем ваш носитель, если у вас их несколько.
S.M.A.R.T. можно глянуть тут же в соседней вкладке.
На вкладке «Тестирование» обычно проводят проверку носителя. Будьте аккуратны, перед этим я советую сохранить важные данные на других носителях. Также само тестирование проходит длительное время и компьютером нельзя будет пользоваться в этот момент, поэтому лучше ставить весь процесс на ночь.
Если у вас старый диск и все плохо со S.M.A.R.T., то вам нужно выбрать режим лечения, который находится в правом нижнем углу. Давайте разберем все варианты:
- Игнор – программа ничего не делает и просто проводит проверку для оценки качества диска.
- Починить – блокирует битые сектора и заменяет их на резервные.
- Обновить – попытка восстановить битые сектора.
- Стереть – производит низкоуровневое форматирование сектора. Использовать только в том случае, если ни «Обновить», ни «Починить» сектор не удалось.
В качестве совета – если диск старый и поломанный, сначала пробуем провести «Обновление», а уже потом «Починку». Такой способ даст жизнь даже самым старым жестким дискам и позволит их починить.
Сразу хочу предупредить, что программа не панацея, и каждый случай индивидуален. Кому-то это может помочь, а у кого-то диск после этого не проживет и полгода. Все зависит от степени износа. Также подобные диски не стоит использовать для хранения важной информации и для работы операционной системы. Если же на данном диске у вас установлена ОС, то стоит задуматься о приобретении нового носителя – лучше всего прикупить себе SSD.
Как сохранить диск и продлить ему жизнь?
Старайтесь не трясти, не ронять и не подвергать сильному вибрационному воздействию диска. Особенно это касается ноутбуков. Старайтесь не передвигать его во включенном состоянии. Если вы собираетесь куда-то пойти, то обязательно выключайте ноут. Никаких режимов сна или гибернации при переносе устройства.
Старайтесь, чтобы жесткий диск не перегревался – наилучшая температура от 23 до 45 градусов по Цельсию. Если вы в программе видите, что диск имеет большую температуру, стоит задуматься об охлаждении. У ноутбуков дела обстоят немного по-другому – горячий воздух может скапливаться от процессора или видеокарты. Можно попробовать использовать дополнительное охлаждение в виде специальной подставки с дополнительными кулерами.
Видео
Жёсткие диски HDD — надёжные и выносливые устройства, но всё же не вечные. Как и все механизмы, они подвержены повреждениям и физическому износу, в результате которого на диске появляются так называемые бэды и прочие ошибки. Обнаруживаются они, как правило, при анализе диска утилитами вроде CrystalDiskInfo. Поводом же для проверки диска становятся различные неполадки.
Источником проблем в конкретной ситуации нестабильные показатели SMART могут и не являться, однако их появление способно повергнуть пользователя в состояние лёгкого шока.
В поисках решения обеспокоенные пользователи бросаются на форумы и хорошо, если найдётся грамотный специалист, который поможет разобраться в ситуации, но чаще всего им приходится выслушивать приговоры в духе «полетел винт», «меняй хард» и прочее. Да, тут есть от чего прийти в уныние. В реальности всё может оказаться не так уже и плохо. Возьмём для примера такой «критически важный» показатель как «Нестабильные сектора» (Current Pending Sector Count). В CrystalDiskInfo этот показатель имеет ID С5.
Появление нестабильных секторов не обязательно свидетельствует о физической деградации магнитной поверхности диска, как это ошибочно утверждается некоторыми. Чаще всего их причиной становятся именно программные ошибки, возникающие вследствие сбоев или внезапного отключения компьютера. По сути, Current Pending Sector Count — это сектора, по которым ожидается решение. Если при чтении сектора у контроллера возникают некие затруднения (не удалось прочитать сектор с первого раза, медленное чтение), то он помечает его как нестабильный. Если в дальнейшем с чтением помеченного сектора проблем не возникает, то он удаляется из таблицы и значении С5 уменьшается, что означает «выздоровление» диска.
Если ошибки чтения повторяются, контролер делает ремап сектора и опять выбрасывает его из таблицы. При этом показатель С5 уменьшается, а значение параметра 05 (Reallocated Sector Count) увеличивается. Рост значения С5 — ещё не повод для паники, но за диском всё же необходимо установить наблюдение. Есть примеры, когда данные на дисках без проблем читались при 1000 и более нестабильных секторов.
Если же увеличиваются оба показателя и притом быстро, делайте резервную копию ваших файлов, вот тут диску действительно угрожает опасность, хотя даже в таком случае он может прослужить приличный срок. И только при растущем показателе С6 (Неисправимые ошибки секторов) начать резервное копирование данных нужно как можно скорее. Рост значения этого параметра указывает либо на то, что в резервной области диска закончилось место, либо на физическое разрушение магнитной поверхности диска или серьёзные проблемы в работе механики накопителя.
Что делать при появлении нестабильных секторов
Если другие показатели SMART относительно стабильны, серьёзных проблем чтения/записи не возникает, то предпринимать активных действий не нужно. Лучше оставить диск под наблюдением. С запуском Chkdsk /f/r также можно повременить, так как вследствие повышенной нагрузки на диск она может спровоцировать ускоренное решение по неопределённым ещё секторам и отремапить из них потенциально хорошие. Если всё же решитесь на обслуживание диска Chkdsk, обеспечьте максимально качественную вентиляцию корпуса, так как перегрев диска при длительном сканировании может привести как раз к противоположному результату.
Загрузка…
Способ 1: Встроенная в Windows утилита CHKDSK
Часть нестабильных секторов можно попытаться восстановить или заблокировать, не прибегая к помощи стороннего программного обеспечения. В Windows есть утилита «Проверка диска», которую можно запустить через «Командную строку».
- Нажимаете на кнопку «Пуск» и в поле ввода набираете на английском языке
cmd. Если вы работаете не от администратора, то нужно выбрать в контекстном меню пункт «Запуск от имени администратора». - В появившемся окне вводите
chkdsk /rи подтверждаете выполнение действия нажатием клавиши Enter на клавиатуре. Чтобы не просто найти, а исправить найденные проблемы, добавьте к команде параметр /f, чтобы получилось так:chkdsk /r /f. Для проверки несистемного накопителя, а второго или внешнего, напишитеchkdsk X: /r, где X — литера, присвоенная этому HDD. - В случае проверки системного диска будет выдано предупреждение о том, что ее невозможно выполнить в загруженной системе, и будет предложено сделать это после перезагрузки. Подтвердите свое решение, введя латинскую Y (в любом регистре).

После перезагрузки в режиме DOS стартует проверка диска – какая-то часть нестабильных секторов может быть перезаписана.
Не нужно хранить важные сведения на винчестерах с неисправными секторами. Их можно использовать только как запасные для размещения на хранение какой-либо малоценной информации.
Способ 2: Victoria
При нестабильности сектора вследствие несоответствия контрольной суммы и записанной в нем информации его можно восстановить путем затирания данных. Этого можно достичь, используя Victoria. Эта программа способна заменять логические битые секторы, ремонтирует поврежденные, заменяя их резервными. В отличие от рассмотренной в Способе 1 утилиты CHKDSK, Виктория тестирует жесткий диск на самом низком уровне (через порты), в результате чего диагностика производится наиболее качественно. Также она работает со S.M.A.R.T. – технологией мониторинга и предсказания отказов в составе современных жестких дисков. Поддерживаются внешние диски, подключаемые через USB-порты. Тестирование поверхности осуществляется за 3 минуты. Можно настраивать размеры блоков, таймауты, что позволяет осуществлять эффективную проверку как медленных, так и быстрых дисков.
Скачать Victoria с официального сайта
- Запустите режим «Тестирование» для выявления всех возможных проблем.
- Нужно кликнуть по кнопке «Scan». Начнется процесс проверки, отображаемый на прямоугольниках. Справа можно выбрать один из режимов, после чего ожидать окончания процесса (может занять несколько часов):
- «Игнор» — анализ жесткого диска без влияния программы на поврежденные секторы (сканирование).
- «Починить» — замена неисправных секторов на резервные, выделяемые Windows.
- «Стереть» — перезапись бэд-блоков (лучше использовать при большом их количестве).
- «Обновить» — автоматическая замена битых секторов (в основном применяется при незначительных повреждениях)
Имейте в виду, что при использовании режима «Стереть» все данные будут удалены. Ее следует использовать, если количество нестабильных секторов составляет более 20% от их общего числа.
Сканированные участки на поле будут отмечены разными цветами:
- Серый – нет ошибок в секторах жесткого диска.
- Синий – секторы, которые программа не смогла прочитать, не поддающиеся исправлению. Их переразметка выполняется с использованием режима «Починить».
- Красный – поврежденные секторы, также нельзя исправить.
- Оранжевый – секторы с длительным временем чтения, влияющие на скорость работы диска, исправляемые программно. Считается, что их должно быть не больше 50.
- Зеленый – секторы с небольшой задержкой по времени, не требующие исправления в данный момент.
Чем больше красных и синих секторов, тем скорее нужно делать резервную копию данных. Если встречаются даже единичные красные блоки, нужно уже планировать замену винчестера.
Если в результате появления нестабильных секторов на диске пропали пользовательские данные, воспользуйтесь специальными программами по их восстановлению, при этом сам процесс нужно осуществлять на другой носитель (флешку, внешний диск).
Иногда из-за большого количества бэд-блоков операционная система может не запускаться. В этом случае при помощи другого ПК нужно создать загрузочную флешку с этой программой. Но работоспособных современных версий, которые бы могли загрузиться в DOS и работать оттуда, нет. Последняя версия Victoria, которая работала с загрузочной флешки, была 3.5 (архив версий есть на официальном сайте). С использованием сторонних приложений она записывается на пустой USB-носитель, который помечается как загрузочный. При включении компьютера с проблемным HDD флешку нужно выбрать первым загрузочным устройством в BIOS (UEFI). Дополнительно лучше перевести винчестер из AHCI в IDE, иначе он может не определиться.
В DOS можно выполнить все основные функции, описанные выше, а также запустить два дополнительных режима:
- «Advanced REMAP» – улучшенное устранение нестабильных секторов. Следует использовать, если стандартный режим «Починить» не помогает справиться с возникшей проблемой.
- «Restore Data» – восстановление данных из бэд-блоков.
Способ 3: HDAT2
Для проверки диска, выявления бэд-блоков и возможного продления жизни винчестера можно воспользоваться HDAT2. Как и Victoria, она позволяет проводить S.M.A.R.T.-проверку винчестера. После загрузки с устройства пользователю предлагаются несколько вариантов запуска программы в окне «Main menu». В первую очередь диск проверяется на наличие бэд-блоков без восстановления, поскольку информация, расположенная в них может быть недоступной. При кажущемся восстановлении нестабильных секторов программа будет пытаться их заменить резервными. Поэтому лучше просканировать диск и, при обнаружении сбойных участков, перезагрузиться в Windows и сделать бэкап важной информации на флешку или внешнее устройство.
Софт можно скачать как в EXE, так и ISO-образом, который можно записать на загрузочную флешку с использованием стороннего программного обеспечения. Для более качественного исправления ошибок рекомендуется работать с программой в загрузочной среде, а не в Windows.
Скачать HDAT2 с официального сайта
- Вначале выбирается раздел «Device tests menu», а в нем – пункт «Detect bad sectors menu». Тип тестирования — «Detect with READ». Если будет обнаружены битые секторы, компьютер перезагружается в Windows, делается бэкап и выполняется снова перезагрузка с загрузочной флешки.
- Выбирается «Detect and Fix bad sectors menu», тип тестирования «Verify/Write/Verify». В отличие от Victoria, здесь процесс проверки будет занимать продолжительное время.
- Можно использовать режим «Powerful test READ/WRITE/READ/COMPARE», аналогичный режиму «Advanced REMAP» в Victoria, и после этого выбрать «Fix with Verify/Write/Verify».
- Аналогично Victoria, участки помечаются определенными цветами, но здесь они обозначают другое:
- Синий – рабочие секторы (в Victoria были помеченные нерабочие).
- Желтый – долгое время не откликающиеся (в Victoria оранжевые).
- Красный – нерабочие блоки.
Иногда программа может не видеть жесткий диск. В этом случае нужно изменить дисковый контролер в BIOS (UEFI) на противоположный в рамках «IDE-AHCI».
Появление физических бэд-блоков, а не программных, рано или поздно приведет к выводу жесткого диска из строя, и никакие приложения здесь не помогут. Они могут заблокировать сбойные физические участки, но те будут постепенно расширяться и захватывать все большие пространства на диске.
В smart жесткого диска появилось ухудшение параметра Uncorrectable Sector Count предоставляю скриншоты в aida64,CrystalDiskInfo,victoria.
Подскажите пожалуйста, что делать, это уже он сыпется?
введите сюда описание изображения
Вот сделал тесты Victoria 3.5 из под DOS, HDD regenerator v2011 и Data Lifeguard Diagnostic for Windows из Windows вот скрины:
Не понимаю в программе Data Lifeguard Diagnostic for Windows смарт нормальный и тесты тоже. Ничего не понял, получил разные значения тестов и как его понять, что с жестким диском?
И еще смарт в Data Lifeguard Diagnostic for Windows вообще отличается от других.
задан 3 мар 2019 в 13:27
5
Параметр S.M.A.R.T. «Uncorrectable sectors count» показывает число секторов, при чтении/записи которых произошла неисправимая ошибка и которые были добавлены прошивкой диска в очередь на переназначение. Обычно, после полной проверки диска в Victoria с включенной опцией «Remap» его значение должно стать равным нулю и при этом сектора в очереди будут либо помечены как нормальные (если ошибка была случайностью), либо признаны поврежденными и переназначены (увеличится значение параметра «Reallocated sectors count»).
Ненулевое значение параметра, само по себе, не свидетельствует однозначно о выходе жесткого диска из строя, но является одним из признаков этого. Например, Acronis присваивает ему вес 2 при определении ухудшения здоровья жесткого диска. Если это число постоянно растет или помимо него полная проверка диска показывает много поврежденных или медленно читаемых секторов, с высокой вероятностью диск выходит из строя и его нужно заменять. Для принятия конечного решения о признании диска негодным желательно провести полную проверку в нескольких программах, включая фирменную утилиту производителя — например Data Lifeguard Diagnostic для дисков WD.
ответ дан 4 мар 2019 в 4:06
MSDN.WhiteKnightMSDN.WhiteKnight
20k6 золотых знаков35 серебряных знаков80 бронзовых знаков
10
С6 Offline Uncorrectable Sector Count — кол-во нескорректированных ошибок, то есть серьёзное повреждение поверхности диска. Появляются такие ошибки когда заканчивается место в резервной зоне диска для переназначения секторов. Так же могут появляться при резком отключении питания в момент когда диск записывает данные — это так называемые «программные бэд блоки». Если их количество один два, а остальные параметры касающиеся поверхности диска в норме то беспокоиться не стоит. Если же велико, то данные надо спасать
http://fobosworld.ru/jelezo/tehnologii/54-smart-tehnologiy
Значит hdd таки нужно менять, 2 года всего проработал.
ответ дан 5 мар 2019 в 11:08
user221117user221117
251 серебряный знак9 бронзовых знаков