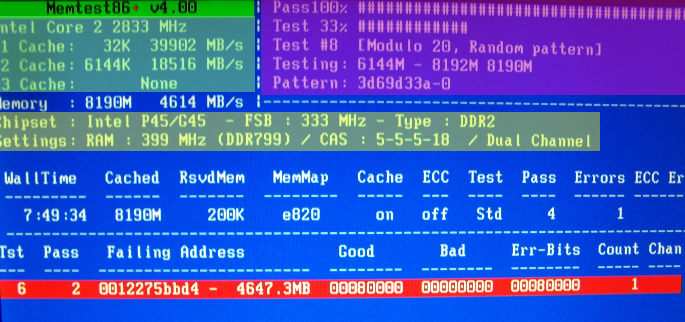Оперативная память – такая деталь системы, которая реже всех выходит из строя. Но спонтанные перезагрузки системы с BSOD и без него, вылеты игр или программного обеспечения, некорректные результаты обработки заданий в тяжёлом софте – всё это и многое другое может быть симптомами проблем именно с ней. На самом деле, такие проблемы возникают довольно часто и являются в основном следствием некорректной настройки самим пользователем, хотя исключать аппаратные проблемы всё же, нельзя. В этом материале мы познакомимся с актуальными модулями памяти для настольных систем, расскажем о возможных проблемах в их работе и причинах, по которым они возникают, а также поможем с диагностикой. Отчего ещё и почему могут возникать сбои в работе памяти? Что в итоге делать или не делать? Отвечая на эти вопросы, пытать мозг новичков мы не будем – расскажем всё простым языком для максимального понимания.

Из чего состоит модуль памяти?
Оперативная память с точки зрения схемотехники является очень простым устройством, если сравнивать с остальными электронными комплектующими системы и не брать в расчёт вентиляторы (в некоторых ведь есть простейший контроллер, реализующий PWM управление). Из каких компонентов собраны модули?
- Сами микросхемы – ключевые элементы, которые определяют скорость работы памяти.
- SPD (Serial Presence Detect) – отдельная микросхема, содержащая информацию о конкретном модуле.
- Ключ – прорезь в печатной плате, чтобы нельзя было установить модули одного типа в платы, их не поддерживающие.
- Сама печатная плата.
- Разного рода SMD компоненты, расположенные на печатной плате.
Конечно, набор составляющих далеко не полный. Но для минимальной работы памяти этого достаточно. А что ещё может быть? Чаще всего – радиаторы. Они помогают остудить высокочастотные микросхемы, функционирующие на повышенном напряжении (правда, не всегда на повышенном), а также при разгоне памяти пользователем.
Кто-то скажет, что это маркетинг и всё такое. В некоторых случаях – да, но не HyperX. Модули Predator с тактовой частотой 4000 МГц без труда прогревают радиаторы до отметки 43 градусов, что мы выяснили в материале о них. К слову, о перегреве сегодня ещё пойдёт речь.
Далее – подсветка. Какие-то производители устанавливают таковую определённого цвета, а какие-то – полноценную RGB, да ещё и с возможностью настройки как при помощи переключателей на самих модулях, так при помощи подключаемых кабелей, а также программного обеспечения материнской платы.
Но, к примеру, инженеры HyperX пошли дальше – они реализовали на плате инфракрасные датчики, которые требуются для полной синхронизации работы подсветки.
Углубляться мы в это не будем – материал не об этом, да и рассказывали о них ранее, поэтому, если кому интересно – знакомимся с видео ниже и читаем материал по делу дальше.
Чему быть – тому не миновать
Выбирая бюджетную память от малоизвестных производителей, вы получаете кота в мешке – такие модули могут быть собраны «на коленке в подвале дядюшки Ляо» и даже не знать, что такое контроль качества. Иными словами – проблемы могут быть и при первом включении. Память ValueRAM от Kingston, конечно же, к таковой не относится, хоть и ценники на неё близки к минимальным. Учитывая предыдущую главу, некоторые пользователи могут сказать, что чем больше компонентов, тем выше шанс их поломки. Логично, опровергнуть это нельзя. Но уверенность HyperX в своей продукции (в частности – модулях Predator RGB) такова, что на неё распространяется пожизненная гарантия! Но так всё равно – что может выйти из строя? Всякие светодиоды и прочие подобные элементы дизайна в расчёт мы не берём.
Повреждение ячеек памяти.
Каждая микросхема памяти содержит огромное количество таких ячеек, в которые записывается и из которых считывается колоссальное количество информации. В случае записи данных в повреждённую ячейку, они искажаются, что вызывает сбой работы системы или приложения.
Переразгон, неправильные тайминги и напряжение.
Каждый из нас когда-либо пробовал или хочет попробовать разогнать память. Допускается увеличение частоты памяти не на всех платформах, но, если вы уже обзавелись поддерживающей разгон материнской платой, то можете встретить на своём пути определённые проблемы. В современных реалиях разгон памяти зависит не только от самих микросхем, но и от встроенного в процессор контроллера памяти и разводки линий на материнской плате. Два последних аспекта влияют на разгон в меньшей степени, нежели используемые микросхемы памяти. Чем больше вы увеличиваете тактовую частоту модулей памяти, тем более вероятно появление ошибок в их работе. С таймингами – наоборот. Их снижение может приводить к нестабильной работе. Улучшить стабильность работы разогнанной памяти может помочь увеличенное на неё напряжение, что влечёт больший нагрев и снижение ресурса работы в целом, так же как и потенциальную возможность выхода из строя в любой момент. В общем, если система работает нестабильно, то первым делом возвращайте все настройки к заводским.
Перегрев.
Да, высокие температуры памяти тоже могут влиять на стабильность работы системы. Поэтому, выбирая высокочастотные комплекты, стоит позаботиться об их охлаждении. Как минимум, они должны обладать радиаторами. То же самое касается и низкочастотных модулей, подверженных разгону с вашей стороны. Хотите установить набор быстрой памяти в рабочую систему, в которой производятся вычисления с её помощью? Не верите, что современная DDR4 с рабочим напряжением 1.2 В может сильно греться? Полюбуйтесь! Температура микросхем модулей, не оборудованных радиаторами, практически достигает 85 градусов, что является пределом для большинства микросхем. Впечатляет, не правда ли?
Механические повреждения
Любое неаккуратное движение – и вы можете повредить модуль памяти. Сколоть микросхему, SPD или в печатной плате лопнут дорожки. При некоторых повреждениях память ещё может работать, но с критическими ошибками. К примеру, скол SPD, что изображён на фото ниже, сделал модуль полностью неработоспособным. К разговору о радиаторах – они позволяют снизить практически до ноля вероятность механического повреждения памяти, если, конечно, вы чай или кофе на него не прольёте…
Другие источники проблем работы памяти, но когда память ни при чём.
Отдельно надо сказать, что память может нестабильно работать и не из-за описанных выше причин. Проблемы могут заключаться ещё в процессоре или материнской плате. Контроллер памяти в современных процессорах реализован непосредственно в самом процессоре. И он может «плохо себя вести» по разным причинам, особенно – при разгоне. А бывает так, что даже если вы сбросите настройки к номинальным, то, например, «умерший» канал памяти уже не оживёт. Соответственно, замена модуля ни к чему не приведёт. Физические повреждения процессорного разъёма или материнской плате (перегибы или иные внешние/внутренние воздействия) также могут быть причинами некорректной работы памяти. Поэтому мы не перестанем уговаривать вас проверить все компоненты отдельно, прежде чем идти покупать новый комплект памяти, что может оказаться пустой тратой денег. А компания Kingston пошла дальше – она предлагает конфигуратор, по которому можно просто и удобно найти подходящие под определённые системы модули памяти! Найти его можно по адресу https://www.kingston.com/ru/memory/searchoptions.
Бережёного…
Немногие знают, что существуют три буквы, способные упростить подбор компонентов системы – QVL. Расшифровка звучит как Qualified Vendors List, что на русском звучит как список совместимости. В него входят те комплектующие, с которыми производитель материнской платы проверил своё изделие и гарантирует корректную работу. По понятным причинам, проверить сотни наименований может не каждый. Но каждый уважающий себя производитель предлагает достаточно обширный список в нашем случае моделей оперативной памяти.
Синие экраны смерти, зависания и перезагрузки – неисправность точно в…
Из какого минимального набора электронных компонентов состоит ПК/ноутбук/моноблок? Из материнской платы, процессора, накопителя, блока питания и оперативной памяти. Все эти компоненты связаны между собой, поэтому если один из них работает нестабильно, то это вызывает сбои всей системы. Самым правильным путём диагностики будет тестирование каждого из этих компонентов в другой системе. Таким образом, методом исключения мы сможем определить «самое слабое звено» и заменить его. Но не всегда можно найти другую систему для таких действий. К примеру, далеко не каждый из ваших знакомых может обладать платой для проверки модулей с тактовой 4000 МГц или около того. Допустим, проблему выявили, и она заключается в памяти. Проверили несколько раз в разных слотах и на паре материнских плат — а она начала стабильно работать. Магия? Как говорится во вселенной Marvel, магия — это всего лишь неизученная технология, секрет которой в нашем случае очень прост. Контакты на модулях памяти со временем окисляются, что приводит к невозможности их корректной работы, а когда вы достаёте и возвращаете несколько раз, они немного шлифуются, после чего всё начинает работать нормально. На самом деле, окисление контактов — это самая распространенная проблема сбоев работы оперативной памяти (и не только), поэтому возьмите за правило — если возникли какие-либо проблемы с платформой, то вооружитесь обычным канцелярским ластиком и аккуратно протрите контакты с двух сторон. Это актуально как раз в тех случаях, когда проблемы возникают при работе памяти в её номинальном режиме, если до этого она месяцами или годами работала без сбоев.
Если ластик не помог
Что делать дальше? Если система работает с катастрофическими сбоями, то только проверять комплектующие на заведомо рабочей платформе. Если же подозрение именно на память, работающую в номинальном режиме, то можно выполнить несколько тестов. Существуют бесплатные и платные версии программ, некоторые работают из Windows/Linux, а некоторые из DOS или даже UEFI.
Начнём с того, что есть у каждого пользователя Windows 7 и новее. Как ни странно, встроенный в Windows тест памяти работает весьма эффективно и способен выявить ошибки. Запускается он двумя способами – из меню «Пуск»:
Или через Win+R:
Результат нас ждёт один:
Если базовый или обычный тесты не выявили ошибок, то обязательно стоит провести тестирование в режиме «Широкий», который включает в себя тесты из предыдущих режимов, но дополнен MATS+, Stride38, WSCHCKR, WStride-6, CHCKR4, WCHCKR3, ERAND, Stride6 и CHCKR8.
Просмотреть результаты можно в приложении «Просмотр событий», а именно – «Журналы Windows» — «Система». Если событий много, то проще всего будет найти нужный нам журнал через поиск (CTRL+F) по названию MemoryDiagnostics-Results.
Для проверки памяти рекомендуется использовать программы, функционирующие до загрузки ОС. Таким образом мы сможем проверить максимально доступный свободный объём памяти, что увеличит шанс выявления ошибок, если таковые будут. Очень распространённой программой является MemTest86. Она существует в двух вариантах – для устаревших (Legacy BIOS) систем и для UEFI-совместимых платформ. Для последних – программа платная, хоть есть и бесплатный вариант с ограниченным функционалом. Если заинтересованы, то сравнительная таблица редакций доступна на официальном сайте производителя — https://www.memtest86.com/features.htm.
Данная программа является лучшим решением для поиска ошибок работы памяти. Она обладает достаточным количеством настроек и выводит результат в понятном виде. Сколько тестировать память? Чем больше – тем лучше, если вероятность появления ошибки мала. Если же какая-либо микросхема памяти явно проблемная, то результат не заставит себя долго ждать.
Существует также MemTest для Windows. Использовать тоже можно, но смысла будет меньше – он не тестирует ту область памяти, которая выделена для ОС и запущенных в фоне программ.
Так как эта программа не новая, то энтузиасты (в основном – азиаты) пишут для неё дополнительные оболочки, чтобы можно было удобно и быстро запускать сразу несколько копий для тестирования большого объёма памяти.
К сожалению, обновления этих оболочек, чаще всего, остаются на китайском языке.
А вот наши энтузиасты пишут свой софт. Яркий пример – TestMem5 от Serj.
В целом, можно и linpack ещё в список тестов привести, но для его работы потребуется и полная нагрузка на процессор, что чревато его перегревом, особенно, если используются AVX инструкции. Да и это не совсем подходящий для проверки памяти тест, скорее – для прогрева процессора с целью изучения эффективности системы охлаждения. Ну и на циферки посмотреть. В целом, это не для домашнего использования бенчмарк, у него совсем другое предназначение.
Быстрое решение всех проблем
А вот такого, к сожалению, нет. Если только вы не владелец толстого кошелька, который позволит вам отдать свой ПК на диагностику и ремонт. Да и то – быстро даже за деньги не получится, если только попросту набор новых комплектующих не купить. Отвечая на поставленные в самом начале статьи вопросы, можно сказать следующее. Причин возникновения сбоев системы по вине оперативной памяти может быть несколько. И не все они относятся непосредственно к модулям памяти, всему виной может быть ещё как процессор, так и материнская плата. Если говорить непосредственно о памяти, то на стабильность работы также влияет разгон в любом его проявлении, а полностью убить модуль можно случайно физически – статикой или неаккуратным движением руки. Если исключить плату с процессором, убедиться в надлежащем температурном режиме, убрать разгон и проверить модули в другой системе, а они не перестанут выдавать ошибки – тогда уже придётся идти в гарантийный отдел или, если все сроки вышли, покупать новые модули. Исправить проблему сами смогут лишь единицы пользователей – для этого потребуется найти неисправную микросхему и заменить её на новую, а также, если требуется, внести правки в SPD. Сложно, но можно. И не забывайте про ластик – возможно, проблема решается очень быстро 
Для получения дополнительной информации о продуктах HyperX и Kingston обращайтесь на сайты компаний.
Неисправности блока питания
Неисправности блока питания
Без сомнения, блок питания (рис. 1.1) – самый важный компонент компьютера, поскольку именно он отвечает за снабжение стабильным напряжением всех устройств, установленных в компьютере (в том числе подключенных к USB-портам). В самом простом случае неисправность блока питания приводит к нестабильной работе компьютера, постоянным его зависаниям и т. д.
Рис. 1.1. Блок питания
Блок питания выходит из строя достаточно часто, особенно это касается блоков «со стажем». Самое плохое, что иногда поломка данного устройства влечет за собой выход из строя практически всех установленных компонентов.
Виной всему – нестабильное переменное напряжение и руки неизвестных китайских мастеров, пытающихся сэкономить на «лишних» деталях. Часто причиной неисправности становятся руки «начитанного» пользователя, который вопреки здравому смыслу пытается уменьшить шум вентилятора блока питания с помощью имеющегося регулятора оборотов или самостоятельной подачи на него пониженного напряжения, в то время как температура внутри блока питания находится на критическом уровне. Кроме того, мало кто думает о том, чтобы приобрести источник бесперебойного питания и обезопасить себя от проблем, связанных с резкими скачками напряжения, которые блок питания переносит очень болезненно.
В домашних условиях блок питания можно починить, если вы имеете достаточный опыт в ремонтных делах и знакомы с основами радиоэлектроники. Если вы совсем новичок в этом деле, то максимум, что вы сможете сделать, – проверить предохранитель и внешне осмотреть компоненты блока питания. Чтобы точно определить неисправное звено, следует вооружиться измерительным прибором.
Намного более предпочтительно купить новый блок питания, поскольку ресурс работы блока достаточно малый, а количество подключаемых устройств и потребление мощности возрастает, что приводит к большой нагрузке на него и быстрому сокращению «жизни».
Если вы все-таки решили самостоятельно произвести ремонт этого устройства, помните, что блок питания построен по модульному принципу. При этом каждый модуль выполняет только свою работу. Такой способ построения позволяет выработать подход к поиску и устранению возникающих неисправностей. Однако для этого необходимо знать принцип работы каждого модуля блока питания.
В упрощенном варианте алгоритм работы блока питания выглядит следующим образом. Поступая на вход блока питания, переменное напряжение обрабатывается сетевым фильтром и высоковольтным выпрямителем. Выпрямленное высоковольтным фильтром напряжение поступает на импульсный трансформатор, который понижает его до нужного уровня. Далее пониженное постоянное напряжение поступает на стабилизатор, который контролирует характеристики напряжения и при необходимости преобразует его. В итоге получается набор напряжений, обладающих необходимыми характеристиками: ±5 и ±12 В с нужной силой тока.
Примечание
На практике количество стабилизаторов, фильтров и других компонентов может быть больше одного, что обеспечивает более качественную стабилизацию напряжения.
Таким образом, определив сбойный модуль, достаточно заменить детали исправными. Работа блока питания должна восстановиться, если, конечно, устройство не повреждено настолько серьезно, что это привело к выходу из строя еще нескольких модулей блока питания.
Проявление ошибок в работе блока питания
Приближающуюся «кончину» блока питания можно предвидеть. О неисправностях устройства свидетельствуют следующие признаки:
• периодический или полный отказ компьютера включаться;
• появление неприятного запаха из вентиляционных отверстий блока питания;
• внезапные перезагрузки или зависания компьютера во время обычной работы;
• ошибки в функционировании оперативной памяти как при начальном тестировании, так и при работе в операционной системе;
• прекращение работы сразу всех устройств хранения данных (при пропадании напряжения на выводах блока питания) или каждого по очереди;
• заметное повышение температуры в блоке питания и корпусе компьютера (из-за выхода из строя вентилятора или вентиляторов, установленных в блоке питания, или любых других электронных составляющих);
• появление напряжения на корпусе компьютера, что можно ощутить, если приложить руку к корпусу или разъемам на задней стенке;
• появление странных ошибок в работе операционной системы и программ.
Если компьютер перестал включаться и появился неприятный запах, значит, вы не сумели вовремя предупредить выход блока питания из строя. Следует учесть, что это могло привести и к повреждению других устройств.
Плавкий предохранитель
Большая часть блоков питания, как и большая часть бытовых устройств, снабжена плавким или керамическим предохранителем. Такой предохранитель срабатывает и перегорает при повышенном потреблении тока или резком скачке напряжения (что может произойти по разным причинам). При этом тонкая проволока (или керамический корпус) внутри предохранителя перегорает, и напряжение перестает поступать на другие компоненты блока питания. Это самый простой, но не самый действенный способ предохранить их от поломки.
В этом случае сначала нужно отключить блок питания от напряжения и вытянуть его из корпуса. Далее следует снять с блока питания защитный кожух.
Обычно на крышке блока питания присутствует гарантийная наклейка производителя, которая легко рвется при разборке устройства. Поэтому имейте в виду, что, открыв блок питания, вы тем самым лишитесь гарантийного обслуживания (если таковое, конечно, имеется). Кроме того, очень часто производители блоков питания используют для защиты кожуха специальные винты, а иногда и заклепки, которые непросто выкрутить без специального инструмента.
Сняв кожух, внимательно рассмотрите плату блока питания. Поскольку предохранитель устанавливается непосредственно за кабелем питания, то и искать его нужно там, где этот кабель припаян к печатной плате.
Как правило, предохранитель выглядит как деталь со стеклянным или керамическим корпусом (рис. 1.2). Если корпус стеклянный, вы без труда увидите внутри тонкую проволоку. Ее отсутствие или обрыв – явный свидетель неисправности предохранителя.
Рис. 1.2. Внешний вид керамического предохранителя
Однако он может иметь другую форму и быть припаянным непосредственно к плате. В этом случае вам придется выпаять предохранитель.
Для замены используйте аналогичный по параметрам предохранитель. Предохранители отличаются током срабатывания, что зависит от мощности блока питания. Например, в блоках питания средней мощности (200–300 Вт) установлены предохранители с током сгорания 4 А. Поэтому обязательно обратите внимание на маркировку предохранителя, нанесенную на один из металлических контактов предохранителя или на его стеклянный корпус. Многие пользователи вместо предохранителя используют тонкую проволоку (так называемый «жучок»), припаяв ее к контактам крепления предохранителя. Этот способ имеет свои недостатки: слишком толстая проволока может не перегореть, когда это нужно, что приведет к выходу из строя других модулей блока питания и появлению невосстановимых неисправностей.
Если после замены предохранителя блок питания включится и компьютер заработает в обычном режиме, значит, проблема решена. Если же, независимо от того, перегорает или не перегорает предохранитель, после подачи напряжения блок питания «молчит», то это говорит о неисправности в каком-то другом модуле блока питания.
Высоковольтный выпрямитель
Практически в любой электронной аппаратуре в качестве высоковольтного выпрямителя выступает сборка (или несколько сборок) из четырех высоковольтных диодов, включенных по параллельной схеме, задача которой – превращение переменного напряжения в постоянное. Диоды могут находиться в закрытом пластмассовом корпусе, а могут располагаться рядом друг с другом на печатной плате блока питания (рис. 1.3).
В любом случае нужно проверять каждый диод, поскольку неисправность одного из них автоматически приводит к перегоранию предохранителя. Для проверки выпрямителя следует воспользоваться мультиметром, подключая его контакты к каждому из диодов. При этом сопротивление диода в прямом направлении должно составлять примерно 500–600 Ом, а в обратном – 1,1–1,3 МОм. Если сопротивление диода не соответствует приведенным показателям, то его необходимо заменить, выпаяв его из платы.
Паяльником необходимо пользоваться с осторожностью, поскольку слишком долгий нагрев детали может привести к выходу ее из строя или отслоению печатных проводников на плате.
Рис. 1.3. Высоковольтный выпрямитель (диоды)
Иногда вместе с высоковольтными диодами дополнительно работают высоковольтные транзисторы. Такие транзисторы установлены на радиаторах, поскольку в процессе работы сильно нагреваются. Именно этот факт приводит к тому, что транзисторы выходят из строя. Это случается при использовании неэффективных радиаторов или нарушении температурного режима в блоке питания.
В большинстве случаев для проверки транзистора его не обязательно отпаивать. Обычный транзистор имеет три ножки – базу, коллектор и эмиттер. Транзисторы нужно тестировать и на замыкание, и на внутренний обрыв, поэтому необходимо точно знать, где находится какая ножка. Информацию о конкретном транзисторе можно найти в справочной литературе или в Интернете. Как бы там ни было, рабочий транзистор следует прозванивать от базы к эмиттеру и коллектору, а между эмиттером и коллектором – нет. Поскольку транзистор – родной брат диода, то и сопротивление переходов у них примерно одинаковое. Таким образом, в одну сторону сопротивление должно составлять 100–300 Ом, а в обратную – больше 1 МОм.
Высоковольтный фильтр
Если проверка высоковольтного выпрямителя не дала результатов, следует проверить высоковольтный фильтр. В качестве высоковольтного фильтра выступает набор из нескольких электролитических конденсаторов большой емкости. Именно эти конденсаторы являются причиной выхода из строя блока питания, особенно если их количество слишком мало или электролитические характеристики далеки от нормы (рис. 1.4).
Рис. 1.4. Конденсатор высоковольтного фильтра (обратите внимание: второй конденсатор отсутствует)
Электролитические конденсаторы, как известно, рассчитаны на определенное напряжение и имеют определенную емкость. Емкость конденсатора обеспечивается за счет его специальной конструкции и применения электролита. Таким образом, конденсатор может выйти из строя, если на него подать слишком высокое напряжение или если он теряет емкость при высыхании или вытекании электролита. Такое редко случается с конденсаторами известных производителей, которые устанавливаются в дорогие блоки питания. Если же вы являетесь обладателем дешевого блока питания неизвестного производителя – приготовьтесь к сюрпризам.
Что касается номинального напряжения конденсатора, то многие производители изначально устанавливают конденсаторы с меньшим рабочим напряжением, что приводит к их короткой службе.
Чаще всего конденсатор теряет емкость в условиях повышенной температуры, когда компоненты блока питания не охлаждаются должным образом.
Все конденсаторы нужно проверить, для чего их следует выпаять из платы. Проверить конденсатор очень просто. Для этого необходимо подключить выводы конденсатора к щупам мультиметра и понаблюдать за отображаемой на его экране информацией. Сопротивление исправного конденсатора будет находиться примерно на одном уровне и не будет уменьшаться. Если же сопротивление конденсатора медленно уменьшается, значит, конденсатор неисправен и подлежит замене.
Для замены обязательно используйте конденсаторы с достаточным запасом напряжения, например 250–270 В, и емкости, значение которой нанесено на корпус. Как правило, емкость таких конденсаторов составляет 400–1500 мкФ.
Стабилизатор
Стабилизатор можно считать самым главным модулем блока питания. В этом устройстве применяются интегральные схемы, что говорит о его некоторой интеллектуальности. Стабилизатор состоит из каналов, каждый из которых обрабатывает конкретное напряжение и контролирует его.
Поскольку стабилизатор основан на схеме, работающей по принципу широтно-импульсного (ШИМ) генератора, то в идеале для диагностики микросхемы требуется наличие осциллографа. Кроме того, необходимо иметь дополнительное устройство, способное выдавать необходимое напряжение.
Если осциллографа у вас нет, то можно воспользоваться способом, который безошибочно определяет неисправность микросхемы. Как правило, в роли стабилизатора выступает микросхема TL494 (или ее аналоги), имеющая 14 выводов, каждый из которых представляет нужное напряжение определенной характеристики (рис. 1.5).
Рис. 1.5. Стабилизатор (микросхема)
Суть способа заключается в проверке стабилизатора, который находится внутри микросхемы. Для этого на двенадцатую ножку подайте постоянное напряжение от +9 до +12 В, а на седьмую – от –9 до –12 В (при этом отключите блок питания от сети). Напряжение на четырнадцатой ножке микросхемы должно быть +5 В. Если отклонение от этого значения достаточно сильное (более 0,5 В), то внутренний стабилизатор микросхемы неисправен. В этом случае придется заменить микросхему.
Данный текст является ознакомительным фрагментом.
Читайте также
1. Наиболее распространенные аппаратные неисправности
1. Наиболее распространенные аппаратные неисправности
Как ни печально, исправление аппаратных поломок требует не только достаточного уровня знаний, но и, чаще всего, денежных вложений. А все, что связано с деньгами, то есть с их тратой, всегда воспринимается в штыки, и это
Неисправности привода компакт-дисков и DVD
Неисправности привода компакт-дисков и DVD
Какой компьютер может обойтись без мультимедиа? Разве что печатная машинка!Наличие привода компакт-дисков (рис. 1.10) или DVD-привода – необходимый показатель того, что компьютер является современным и многофункциональным.
Неисправности источника бесперебойного питания
Неисправности источника бесперебойного питания
Источник бесперебойного питания (рис. 1.13) – пожалуй, одно из самых необходимых устройств. От него зависит не только стабильность работы компьютера, но и частота появления аппаратных неисправностей.
Рис. 1.13. Источник
Профилактика неисправностей блока питания
Профилактика неисправностей блока питания
От качества работы блока питания зависит нормальное функционирование всего компьютера. Если с блоком питания что-то не так, вы сразу же узнаете об этом по глуму вентилятора, температуре выдуваемого воздуха, перезагрузкам
Глава 1 Наиболее распространенные аппаратные неисправности
Глава 1
Наиболее распространенные аппаратные неисправности
Всем известен факт, что количество поломок всегда зависит от сложности механизма, будь то автомобиль или компьютер. Чем больше составных частей, тем больше вероятность того, что рано или поздно система откажет в
Неисправности привода компакт-дисков и DVD
Неисправности привода компакт-дисков и DVD
Какой компьютер может обойтись без мультимедиа? Разве что печатная машинка!Наличие привода компакт-дисков и DVD (рис. 1.11) – необходимый показатель того, что компьютер является современным и многофункциональным. Обойтись без
Неисправности источника бесперебойного питания
Неисправности источника бесперебойного питания
Источник бесперебойного питания (рис. 1.14) – устройство, крайне желательное для создания нормальных условий работы компьютера. От него зависит не только стабильность работы компьютера, но и частота появления аппаратных
Профилактика неисправностей блока питания
Профилактика неисправностей блока питания
От качества работы блока питания зависит нормальное функционирование всего компьютера. Если с блоком питания что-то не так, вы сразу же узнаете об этом по шуму вентилятора, температуре выдуваемого воздуха, перезагрузкам
Как работают блоки питания персональных компьютеров? Какие блоки питания бывают?
Как работают блоки питания персональных компьютеров?
Какие блоки питания бывают?
http://pc-doc.spb.ru/atx.html
Блок питания — жизненно важная часть компьютера, без которой его функционирование невозможно. Лишенный блока питания компьютер — всего лишь мертвая коробка, наполненная
3.4. Установка блока питания
3.4. Установка блока питания
Установив материнскую плату, верните блок питания на место (если вы его доставали).Действовать нужно осторожно – блок питания вставляется изнутри корпуса, поэтому можно случайно задеть электронные компоненты материнской платы.Соберите
Приложение 1 Характерные неисправности
Приложение 1
Характерные неисправности
• Блок питания• Процессор• Материнская плата• Винчестер• CD/DVD-привод• Монитор• Принтер• Сканер• Источник бесперебойного питания• Использование BIOS для определения неисправностиВсе аппаратные неисправности часто
Использование BIOS для определения неисправности
Использование BIOS для определения неисправности
Каждое включение компьютера приводит к выполнению подпрограммы BIOS – POST, которая диагностирует установленные комплектующие. Она контролирует работоспособность процессора, системной логики материнской платы, оперативной
Неисправности разъема и обвязки
Неисправности разъема и обвязки
Выломанный разъем USB – типичная механическая поломка flash-диска. Механизм ее появления очевиден – торчащий из корпуса брелок случайно зацепить очень легко. В этом случае обычно страдают дорожки на печатной плате (самое уязвимое место
Неисправности микросхемы памяти
Неисправности микросхемы памяти
Микросхема flash-памяти рано или поздно выходит из строя. Если вследствие деградации часть ячеек flash-памяти стала неисправна, проявления сбоев зависят от того, что в этих ячейках записано.• При потере записей транслятора или файловой
Неисправности и способы устранения
Неисправности и способы устранения
Представьте себе ситуацию. Вы приехали из университета или с работы, от подруги или вернулись домой после выматывающего шопинга. Сели за компьютер, и о ужас! Он вас не слушается! Да нет, он просто игнорирует вас и даже не реагирует на
Неполадки в системе персонального компьютера, ноутбука могут быть различного плана. Одна из самых непонятных новичкам — не работает оперативная память. Как понять, что корень неисправностей именно в этом? Как определить, что повреждена «оперативка»? Что делать в случае, когда вы полностью уверены в неполадке? На эти и иные вопросы мы развернуто ответим в статье.
Ключевые понятия
ОЗУ — «официальное» название оперативной памяти. Микросхема, находящаяся в специальном разъеме вашего компьютера или ноутбука. В первом случае ее размеры больше, во втором — меньше.
Планка ОЗУ — та микросхема, что и представляет собой оперативную память. Надо сказать, что это самый надежный компонент «железа» вашего ПК. Ломается он реже всего. Производители устанавливают гарантийный срок для планок не менее 4 лет. Все дело в простоте устройства микросхемы. Она не нагревается, оттого и не нуждается в наличии кулера (вентилятора в компьютерной системе). Правда иногда в мощных игровых ПК устанавливают радиатор для охлаждения ОЗУ. Он же делает планку «оперативки» структурно крепче.
Отсюда можно выявить, что разная оперативная память будет работать по-разному. Однако причины поломки для всех разновидностей выступают идентичными.
Причины неисправностей
Почему не работает оперативная память? Отметим, что причина поломки может быть только физической. ОЗУ не вредят программные неполадки и компьютерные, виртуальные вирусы.
Оперативная память не работает в следующих случаях:
- «Врожденный» производственный брак.
- Механическое повреждение.
- Неисправности в блоке питания.
- Износ.
- Статическое напряжение.
- Переохлаждение либо перегрев компонента.
Предлагаем разобрать каждую из причин проблемы более подробно.
Брак
Не работает оперативная память. Производственный брак — достаточно редкая причина здесь. В общем счете — 1 % случаев. Притом нельзя выделить одного «провинившегося» изготовителя.
Все производители обязательно тестируют микросхемы перед отправкой на реализацию, представляют долгий гарантийный срок. Поэтому в этом случае просто и легко заменить ОЗУ в сервисном центре по гарантии.
Блок питания
Оперативная память не работает из-за неполадок с блоком питания тоже крайне редко. Материнская плата, блок питания во всех компьютерах оборудованы специальными контролерами, которые не позволяют выдавать напряжение больше, чем требуется.
Однако неисправности все же случаются. Они и портят планку ОЗУ. Проблему можно обнаружить с помощью вольтметра — устройства, что есть не в каждом доме. Тут придется менять не только «оперативку», но и неисправный блок питания.
Механическое повреждение
А это, напротив, самый частый случай. Например, когда вы попытались вставить планку на место, не рассчитав свои силы. При этом повредиться может не она сама, а ее разъем.
Статическое напряжение
Редкий, но все же возможный случай. Его нераспространенность связана с тем, что системный блок и корпус ноутбука в работе всегда закрыты. Современные устройства к тому же оборудованы специальным антистатическим слоем под материнской платой.
Тут уж совсем диковинные случаи: вы походили по ковру в резиновой обуви, а потом принялись разбираться руками во «внутренностях» компьютера.
Износ устройства
Оперативная память не работает часто и по такой причине. Все, как известно, не вечно. Устройство может отказать и через пару лет, и через десятилетие. Непосредственно на это влияет добросовестность производителя, условия эксплуатации компонента.
Перегрев/переохлаждение
Еще один редкий, но все же имеющий место быть случай. Чтобы вывести устройство из строя, требуются совсем запредельные температуры: -45 °С, +100 °С.
Кстати, чтобы обезопасить себя от такой причины поломки, не забывайте периодически очищать компьютер или ноутбук изнутри от пыли.
Общие признаки поломки
Нужно ли знать, на какой частоте работает оперативная память, чтобы убедиться в ее неисправности? Нет, поломка выдает себя просто:
- Система не может запуститься. Или же бесконечно перезагружается.
- Система не запускается вообще. Нередко попытки включить ПК сопровождаются пищанием из динамиков устройства. Это говорит о том, что система не может определить ОЗУ, либо что последняя (или ее разъем) сильно повреждена.
Признаки для «Виндовс»
Расскажем, как узнать о поломке планки ОЗУ пользователям самой распространенной операционной системы:
- «Синий экран смерти» с технической информацией. При этом код ошибок всегда различный, поэтому нет необходимости его «гуглить». Кстати, синий экран появляется и в случае, когда планка не до конца вставлена в разъем.
- Сбои в работе ПК. В отношении тех программ, приложений, игр, которые задействуют в своем функционировании оперативную память. Заканчивается сообщением об ошибке. Или «вылетом» в синий экран.
Признаки для Linux
Здесь важно отметить следующие признаки:
- Сбои в работе браузера и прочих приложений. Выходит сообщение с кодом системной ошибки. Но просмотреть его не удается — выходит ошибка при проведении и этого действия.
- Система не может загрузиться. Иногда опять же выходит сообщение об ошибке.
Тестирование проблемы
Мы разобрали, почему не работает оперативная память. Возможно также самостоятельно определить, что проблема именно в ней. Для этого скачайте свободно доступную программу-утилиту Memtest86 с официального сайта разработчика на цифровой носитель. Скажем, на «флешку».
Прежде чем выполнять диагностику с помощью Memtest86, вам нужно сделать следующее:
- Сбросьте настройки в БИОС. Для разных моделей ПК оно открывается при запуске системы определенной клавишей: F1-12, Delete и др.
- Выберите опцию Set to Default. Сохраните настройки и перезагрузите систему.
- Откройте корпус системного блока или ноутбука. Найдите среди других компонентов планку «оперативки». Внешний вид — прямоугольная микросхема, зафиксированная зажимами.
- Вытащите планку, внимательно осмотрите ее. Если контакты запачканы, то им легко придать былой вид с помощью канцелярского ластика.
- Верните планку в разъем, закройте корпус.
- После этого включите компьютер и запустите с внешнего накопителя Memtest86.
- После запуска утилита сразу же начнет проверять ОЗУ. Как узнать, как работает оперативная память? В верхней левой половине окна программы появятся характеристики центрального процессора, в верхней правой — стадия и процент проводимой проверки. После этой информации — характеристика установленной оперативной памяти. Эти сведения надо сфотографировать или записать. Ведь если планку придется менять, то приобрести следует идентичную.
- Во время проверки Memtest86 обнаружил хотя бы одну ошибку (текст, выделенный красным)? Скорее всего, ОЗУ нуждается в замене.
- Для верности выключите компьютер, откройте корпус, переставьте планку в другой разъем. Снова запустите систему и начните проводить Memtest86. Если программа вновь обнаружила ошибку (или даже несколько), то вывод один: микросхему необходимо заменить. Если ошибок нет в этом случае — дело в разъеме. Не используйте неисправный или доверьте его ремонт мастеру.
Что делать в случае поломки?
Как вы видите, не всегда нужно понимать, как работает двухканальная оперативная память, чтобы установить: компонент сломан. Что же делать в таком случае?
Выход один — покупка новой планки ОЗУ. Если потерты контакты, неисправны разъемы, то, возможно, вы обойдетесь без приобретения — вам поможет компьютерный мастер. Саму же микросхему починить нельзя. Отметим, что сравнительно стоимость устройства небольшая — 1-2 тыс. рублей (с учетом длительности эксплуатации). Напоследок посоветуем вам покупать оперативку с гарантийным сроком не менее 2-х лет.
Поломка ОЗУ — редкая, но все же имеющая место быть ситуация. Теперь вы знаете, как определить, что неисправна «оперативка», что делать в такой ситуации.
Принцип
работы блока питания
Главное
предназначение блока питания —
преобразование переменного напряжения
220 В с частотой 50 Гц (или 120 В и 60 Гц) в
постоянное напряжение +5 В и +12 В (иногда
еще и +3,3 В), необходимое для работы всех
устройств компьютера. Наличие постоянного
напряжения разной величины объясняется
просто: большинство микросхем в
электронных цепях комплектующих
компьютера используют напряжение +3,3 В
или +5 В, в то время как устройства хранения
данных — +12 В. От стабильности указанных
показателей постоянного тока зависит
надежность работы компонентов компьютера
и всей системы в целом. Компьютер работает
стабильно только в том случае, если
значения напряжения в данных цепях не
выходят за установленные пределы.
Основной
характеристикой блока питания является
его мощность.
В
зависимости от конфигурации компьютера
выбирается блок питания с необходимой
мощностью. При этом следует учитывать
запас мощности, который может пригодиться
в случае модернизации компьютера,
например при подключении дополнительного
жесткого диска.
При
выборе блока питания необходимо учитывать
и тип корпуса, в который блок будет
установлен. Как правило, корпусы типа
Midi Tower или Middle Tower наиболее популярные
среди пользователей, оборудованы блоками
питания мощностью 250-350 Вт. Серверы
могут снабжаться блоками питания
мощностью 450 Вт и выше.
Блок
питания преобразует переменное напряжение
в постоянное, в результате чего получается
напряжение +3,3 В, +5 В и +12 В. Первые два
вида напряжения предназначены для
питания микросхем и материнской платы,
последний — для питания вентиляторов
и двигателей устройств хранения данных,
например жесткого диска или DVD-привода.
Кроме
преобразования напряжения, блок питания
управляет подачей напряжения на
материнскую плату и другие устройства.
Если напряжение будет сильно отличаться
от штатных показателей, то это может
привести к выходу из строя дорогостоящих
устройств. Поэтому, чтобы определить,
можно ли подавать имеющееся напряжение
на устройства, блок питания сначала
проверяет и тестирует выходное напряжение.
Если полученные показатели находятся
в пределах нормы, то формируется
специальный сигнал — Power Good (питание в
норме).
Данный
сигнал вырабатывается блоком питания
постоянно. При возникновении ситуации,
которая может повлечь за собой нарушение
стабильной работы блока питания
(например, сильный перегрев или
перегрузка), этот сигнал исчезает и
компьютер отключается.
Для
формирования сигнала Power Good необходимо
выходное напряжение +5 В с допустимым
диапазоном от +3 В до +6 В. Получив такое
напряжение (обычно через 0,1-0,5 с после
включения блока питания), блок питания
подает сигнал на микросхему тактового
генератора, находящуюся на материнской
плате компьютера которая в свою очередь,
подает сигнал начальной установки на
центральный процессор. Затем центральный
процессор начинает выполнять подпрограммы
BIOS.
При
отсутствии по каким-либо причинам
сигнала Power Good микросхема тактового
генератора подает на процессор сигнал
сброса, что не позволяет процессору
начать работу. Отключение происходит
очень быстро — это защищает компоненты
материнской платы от неправильного
питания.
Наряду
с сигналом Power Good блок питания также
вырабатывает сигнал PS-ON, используя
который можно настроить автоматическое
выключение компьютера. Для этого нужно,
чтобы операционная система поддерживала
расширенное управление питанием
(Advanced Power Management).
Характеристики
блока питания
Блок
питания должен обладать определенными
характеристиками, на которые следует
обратить внимание при выборе, использовании
и обслуживании блока питания. От этого
напрямую зависит стабильность работы
компьютера.
1.
Среднее время безотказной работы. Как
и любое другое устройство, блок питания
имеет срок службы, на протяжении которого
он работает стабильно. Этот показатель
зависит от многих составляющих. Хороший
блок питания при нормальных условиях
работы прослужит вам более 10 лет,
некачественный — только от трех до
семи.
2.
Рабочий диапазон переменного напряжения.
Чтобы более-менее нормально работать
в условиях нестабильного электропитания,
блок питания должен быть изначально
рассчитан на некачественное переменное
напряжение. Стандартом считается
показатель 220 В и 50 Гц, однако блоки
питания могут работать при напряжении
определенного диапазона. Качественные
блоки питания поддерживают диапазон
180-260 В, в то время как дешевые модели
работают в диапазоне 200-240 В.
3.
Пиковый ток включения. Знаете ли вы, что
электрическая лампочка чаще всего
перегорает именно в тот момент, когда
на нее подается ток переменного
напряжения? Чтобы обеспечить максимальную
защиту блока питания и устройств, которые
к нему подключены, производители
стараются делать ток включения
минимальным. Чем качественнее блок
питания, тем легче он переносит такой
электрический удар, чего не скажешь о
дешевых моделях.
4.
Удержание выходного напряжения. Иногда
напряжение внезапно отключается, что
пагубно влияет на комплектующие
компьютера. Как при включении, так и при
выключении в сети наблюдается резкий
всплеск напряжения. Это часто приводит
к выходу из строя бытовых устройств.
Чтобы уменьшить вредное влияние
пропадания напряжения, блоки питания
оснащены системой, позволяющей погасить
пропадание электричества, которое
приводит к изменению выходного напряжения.
Данная система позволяет постепенно
снизить напряжение до минимума в
течение 15-25 мс.
5.
Время стабилизации уровня выходного
напряжения. Время от времени те или иные
устройства компьютера начинают и
заканчивают свою работу. Соответственно,
потребление напряжения от блока питания
носит нестабильный характер. Поскольку
отключение от питания может произойти
в любой момент времени, то блок питания
должен обладать системой, способной
стабилизировать уровень выходного
напряжения. Современные блоки питания
позволяют делать это в кратчайшие сроки
(в течение нескольких микросекунд). Чем
меньше время стабилизации напряжения,
тем легче блок питания перенесет скачок
энергии.
6.
Максимальный ток нагрузки. Это одна из
основных характеристик блока питания.
От значения данного параметра зависит
максимальная мощность блока питания
и, как следствие, количество подключаемых
к нему устройств.
7.
Минимальный ток нагрузки. Минимальный
ток, который может дать блок питания на
выходе, также является важным показателем.
Если к блоку питания подключены устройства
с очень низким потреблением электроэнергии,
то это может привести к его отключению
и даже выходу из строя. Чем меньше данный
показатель, тем более защищен блок
питания.
8.
Стабилизация при нагрузке. От мощности
устройства, подключенного к блоку
питания, зависит напряжение. Если,
например, подключить устройство с
большей мощностью, то напряжение, которое
выдает блок питания, как правило,
понижается. Чтобы сгладить такие
колебания, блок питания оборудуется
специальной системой стабилизации
напряжения. Качественный блок питания
позволяет напряжению изменяться в
диапазоне от ± 1 % до ±5 %. Чем меньше этот
показатель, тем стабильнее работа блока
питания и, как следствие, всей системы
в целом.
О
Стабилизация линейного напряжения.
Переменное напряжение характеризуется
нестабильным показателем, поэтому в
блок питания встроен механизм,
обеспечивающий стабильное выходное
напряжение независимо от входного
напряжения. Хорошие блоки питания
стабилизируют выходное напряжение, не
позволяя ему изменяться более чем на 1
%.
9.
Защита от перенапряжения. Перенапряжение
может возникнуть в любой момент, например
от внезапного выхода из строя устройства
или резкого повышения потребляемого
устройством напряжения. Блок питания
обладает специальной системой защиты,
которая при необходимости отключает
конкретный канал с напряжением.
Уровень
срабатывания системы защиты настраивается
производителем блока питания и может
составлять до 10-30%. Это означает, что
потребление, например, исходного
напряжения +5 В не может повыситься более
чем на 10-30%.
10.
Эффективность. Любое преобразование,
механическое или электрическое, имеет
КПД, позволяющий добиться от блока
питания максимальной отдачи при
минимальных потерях. Естественно,
достичь стопроцентной эффективности
невозможно. У качественных блоков
питания КПД составляет 75-90 %, в то время
как у дешевых моделей — в лучшем случае
80 %.
Проявление
неисправностей
Блок
питания не вечен, и с этим нужно смириться,
по возможности приняв соответствующие
меры. Срок службы блока питания среднего
качества составляет от трех до семи
лет. По истечении этого времени следует
заменить устройство новым.
Признаки
возможно скорого отказа жесткого диска:
1.
внезапные перезагрузки или зависания
компьютера во время обычной работы;
2.
ошибки оперативной памяти, как при
начальном тестировании, так и при работе
в операционной системе;
3.
прекращение работы устройств хранения
данных (при пропадании напряжения на
выводах блока питания);
4.
чрезмерное повышение температуры в
блоке питания и корпусе компьютера
(из-за выхода из строя вентилятора или
вентиляторов, установленных в блоке
питания);
5.
появление напряжения на корпусе
компьютера, что можно ощутить, если
приложить руку к корпусу или разъемам
на задней стенке;
6.
появление странных ошибок в работе
операционной системы и программ.
Если
компьютер перестал включаться и появился
неприятный запах, значит, вы не сумели
вовремя предупредить выход блока питания
из строя. Следует учесть, что это могло
привести и к повреждению других устройств.
Ремонт
блока питания
Логически
блок питания можно разделить на несколько
модулей, каждый из которых выполняет
определенную задачу. Имеется и виду
потеря мощности электричества, подводимого
к блоку питания. Поступая на вход блока
питания, переменное напряжение проходит
через сетевой фильтр и обрабатывается
высоковольтным выпрямителем. Выпрямленное
напряжение через высоковольтный фильтр
поступает на импульсный трансформатор,
который понижает напряжение до нужного
уровня. Затем уже пониженное постоянное
напряжение поступает на стабилизатор,
который контролирует и при необходимости
преобразовывает его характеристики. В
итоге получается несколько видов
напряжения с необходимыми характеристиками.
Рассмотрим
подробнее каждый из компонентов блока
питания.
1.
Сетевой фильтр. Сетевой фильтр предназначен
для первичной обработки поступающего
на вход блока питания переменного
напряжения. В качестве фильтра, как
правило, используются катушки индуктивности
и конденсаторы небольшой емкости. С
помощью простейшей схемы фильтрации
данный компонент блока питания защищает
входные цепи устройства от пульсации
и помех, которые создаются подключенными
к электрической сети приборами,
потребляющими большое количество
энергии и не оборудованными специальными
фильтрами.
2.
Высоковольтный выпрямитель. Практически
в любой бытовой технике в качестве
высоковольтного выпрямителя выступает
сборка из четырех высоковольтных диодов,
включенных по специальной схеме. Они
могут находиться в специальном
пластмассовом корпусе или располагаться
рядом друг с другом на печатной плате
блока питания. Проходя через выпрямитель,
переменное напряжение преобразовывается
в постоянное.
3.
Высоковольтный фильтр. В качестве
высоковольтного фильтра традиционно
используются несколько электролитических
конденсаторов большой емкости (200-1000
мкФ), подключенных параллельно друг
другу.
4.
Импульсный трансформатор. Импульсный
трансформатор служит для преобразования
постоянного импульсного напряжения,
выпрямленного и отфильтрованного
предыдущими каскадами блока питания.
Перед тем как попасть на трансформатор,
напряжение поступает на специальный
высоковольтный ключ, находящийся под
управлением специальной схемы с частотой
несколько десятков килогерц. Импульсный
трансформатор принимает напряжение и
понижает его до уровня ±5 В и ±12 В.
5.
Стабилизатор. Стабилизатор, построенный
с применением интегральных схем, можно
считать самым главным модулем блока
питания. Он состоит из нескольких
каналов, каждый из которых рассчитан
на обработку и контролирование конкретного
напряжения. Параллельно с каналами
действует еще одна схема управления,
отвечающая за формирование сигнала
Power Good.
Возможные
неисправности
Перед
тем как производить ремонт блока питания
необходимо выяснить причину неисправности.
Рассмотрим несколько основных причин
выхода из строя блока питания.
Предохранитель
Если
выход из строя блока питания сопровождался
определенными звуками и запахом, то
ремонт следует начать с внимательного
осмотра печатной платы и ее компонентов
и замены подозрительных деталей. Только
после этого можно подключить напряжение
и продолжить исследование.
Кроме
того, помните: блок питания не должен
работать без нагрузки. Поэтому подключите
к нему резистор сопротивлением 2-5 Ом и
мощностью 25 Вт, соединив его одним
выводом с напряжением +5 В, а другим — с
корпусом.
Большая
часть блоков питания, как и многие
бытовые устройства, снабжена плавким
или керамическим предохранителем,
основное предназначение которого —
срабатывание и перегорание при повышенном
потреблении тока или резком скачке
напряжения. В данном случае тонкая
проволока (или керамический корпус)
внутри предохранителя перегорает, и
напряжение перестает поступать на
другие компоненты блока питания, тем
самым предохраняя их от поломки.
После
замены предохраните на аналогичный и
подачи напряжения на блок питания
возможны следующие варианты:
1.
Блок питания начинает работать,
предохранитель не перегорает, компьютер
включается и загружается. В этом случае
вероятной причиной неисправности блока
питания можно считать случайный скачок
напряжения или кратковременную перегрузку
блока питания.
2.
Блок питания не начинает работать,
предохранитель (или проволока) перегорает.
Наиболее вероятная причина — короткое
замыкание в первичных цепях блока
питания, например на высоковольтном
выпрямителе или фильтре.
3.
Блок питания не начинает работать,
предохранитель не перегорает. Это самый
сложный случай: неисправна вторичная
система блока питания, например
стабилизатор.
Высоковольтный
выпрямитель
В
качестве высоковольтного выпрямителя
используется набор диодов, стоящих
рядом или заключенных в пластмассовую
сборку. При выходе из строя блока питания
нужно проверять каждый, поскольку
неисправность одного из них автоматически
приводит к перегоранию предохранителя.
Если,
осмотрев выпрямитель, вы заметите явные
признаки возгорания, например почерневший
участок платы или треснутый диод, —
значит, неисправность блока питания
возникла в результате выхода из строя
высоковольтного выпрямителя.
При
отсутствии явных признаков возгорания
используйте мультиметр для прозвонки
каждого диода. Сначала можно прозвонить
целую сборку. Для этого один контакт
мультиметра приложите к печатному
проводнику перед сборкой, а другой — к
печатному проводнику после сборки. Если
замыкание отсутствует, значит, один или
несколько диодов имеют пробой.
Иногда
в паре с высоковольтными диодами
дополнительно работают высоковольтные
транзисторы, которые устанавливаются
на радиаторах. В процессе работы
транзисторы сильно нагреваются, что
приводит к выходу их из строя. Это
случается при использовании неэффективных
радиаторов или при нарушении температурного
режима в блоке питания.
В
большинстве случаев для проверки
транзистор необязательно отпаивать.
Обычный транзистор имеет три ножки:
базу, коллектор и эмиттер. Транзисторы
нужно тестировать и на замыкание, и на
внутренний обрыв, поэтому необходимо
точно знать, где какая ножка находится.
Рабочий
транзистор должен прозваниваться от
базы к эмиттеру и коллектору а между
эмиттером и коллектором — нет. У транзистора
примерно такое же сопротивление
переходов, как у диода, то есть в одну
сторону сопротивление должно составлять
100-300 Ом, а в обратную — больше 1 МОм.
Высоковольтный
фильтр
Если
тестирование высоковольтного выпрямителя
не дало результатов, следует проверить
высоковольтный фильтр. В качестве
высоковольтного фильтра выступает
набор из нескольких электролитических
конденсаторов большой емкости, которые
и являются причиной выхода из строя
блока питания, особенно если их количество
слишком мало.
Электролитические
конденсаторы рассчитаны на конкретное
напряжение и имеют определенную емкость.
Емкость конденсатора обеспечивается
его специальной конструкцией и применением
электролита. Таким образом, конденсатор
может выйти из строя, если на него
подается слишком высокое напряжение.
Конденсатор теряет емкость в случае
высыхания или вытекания электролита.
Конденсатор
теряет емкость чаще всего в условиях
повышенной температуры, когда компоненты
блока питания не достаточно охлаждаются.
Все
конденсаторы следует прозвонить, для
этого их нужно выпаять из платы. У
исправного конденсатора сопротивление
находится примерно на одном уровне и
не уменьшается. Если же сопротивление
конденсатора постепенно уменьшается,
то он неисправен и его необходимо
заменить.
Стабилизатор
Стабилизатор
служит для стабилизации напряжения,
поступающего от импульсного трансформатора.
Это устройство построено с применением
интегральных микросхем, что намного
усложняет его проверку и замену.
Поскольку
стабилизатор основан на схеме, работающей
по принципу широтно-импульсного (ШИМ)
генератора, то в идеале для диагностики
микросхемы требуется осциллограф.
Регулировка
напряжения
Как
правило, блоки питания оборудованы
несколькими подстроечными резисторами,
с помощью которых можно регулировать
определенные показатели, в частности:
1.
амплитуду выходых напряжений блока
питания;
2.
уровень срабатывания защиты;
3.
уровень напряжений стабилизатора.
Подстроечные
резисторы настраиваются производителем
одновременно с характеристиками блока
питания.
Со
временем выработка компонентов блока
питания влечет изменение характеристик
устройства, что может негативно сказаться
на стабильности выдаваемого напряжения.
Чтобы вернуть напряжение к норме, можно
воспользоваться описываемыми резисторами.
Прежде
всего измерьте все типы выходного
напряжения блока питания, чтобы
определить, какой из них нужно
подрегулировать. Затем сделайте метки
напротив каждого подстроечного резистора,
зафиксировав текущие настройки. После
этого вооружитесь мультиметром и,
подкручивая резисторы, наблюдайте за
изменением напряжения. Таким образом
можно откорректировать любое напряжение.
Если
в процессе настройки напряжение не
изменяется, то следует вернуть подстроечные
резисторы в начальное положение,
ориентируясь на сделанные ранее метки.
Профилактика
блока питания
Чтобы
блок питания прослужил долго (и работал
стабильно), следует соблюдать всего два
правила.
1.
Нормальные условия питания.
2.
Нормальный температурный режим.
3.
Очистка блока питания от пыли, проводящей
электричество.
Содержание
- Каковы признаки сбоя ОЗУ: Проверка оперативной памяти
- Каковы признаки сбоя ОЗУ?
- 1] Снижение производительности
- 2] Случайные перезапуски
- 3] Частые ошибки BSOD
- 4] Неправильно отображается объем оперативной памяти.
- 5] Видеокарта не загружается
- Как проверить, исправна ли оперативная память?
- 1] Очистите оперативную память и снова вставьте ее.
- 2] Запустите средство диагностики ОЗУ Windows.
- Признаки отказа оперативной памяти и как проверить неисправную оперативную память
- Каковы признаки отказа оперативной памяти?
- Снижение производительности оперативной памяти
- Случайные перезагрузки оперативной памяти
- Частые ошибки BSOD
- Объем оперативной памяти отображается неправильно
- Видеокарта не загружается
- Как проверить неисправную оперативную память
- Очистите оперативную память и снова вставьте ее
- Запустите средство диагностики памяти Windows
- Заключение
- Как проверить оперативную память на ошибки
- Содержание
- Содержание
- Диагностика средствами Windows
- Диагностика MemTest86
- Диагностика программой TestMem5 (tm5)
- Какой программой пользоваться?
- Как найти неисправный модуль?
- Что делать, если нашли неисправный модуль памяти?
- Как определить и устранить неисправность оперативной памяти
- Автор совета: Артем Аленин Дата публикации: 18.05.2015
Каковы признаки сбоя ОЗУ: Проверка оперативной памяти
Оперативная память — важный компонент компьютера. Это энергозависимая память, в которой хранятся все вычисления ЦП, необходимые для запуска приложения или программного обеспечения. Если оперативная память повреждена, вы не сможете запустить свой компьютер. Есть некоторые признаки того, что оперативная память системы умирает. В этом посте перечислены некоторые общие симптомы сбоя и проверки ОЗУ.
Каковы признаки сбоя ОЗУ?
При проверке оперативной памяти на ошибки, следующие признаки указывают на то, что оперативная память вашего компьютера требует внимания:
1] Снижение производительности
Снижение производительности системы — один из наиболее распространенных симптомов неисправности ОЗУ. Если вы обнаружите, что ваш компьютер работает отлично при первом включении, но со временем он становится медленнее, возможно, у вас неисправная оперативная память. Но есть и другие факторы, которые влияют на производительность системы, например, некорректная программа, запуск нескольких тяжелых программ, требующих большего объема оперативной памяти и т. д.
Итак, как определить, исправна ваша оперативная память? Если большинство приложений или программного обеспечения, установленных на вашем компьютере, часто дает сбой или для загрузки требуется больше времени, возможно, у вас неисправна оперативная память. В дополнение к этому вы также столкнетесь с некоторыми другими проблемами.
2] Случайные перезапуски
Когда ваш компьютер перезагружается в случайном порядке без каких-либо предупреждающих сообщений, возможно, ваша оперативная память неисправна.
Однако компьютер также случайным образом перезагружается при повреждении жесткого диска. Но если вы знаете, что ваш жесткий диск исправен, а компьютер часто перезагружается, особенно после инициализации рабочего стола, это признак плохой оперативной памяти.
Проверить Жесткий Диск можно при помощи этих программ.
3] Частые ошибки BSOD
Ошибка BSOD возникает из-за поврежденного программного обеспечения или неисправного оборудования. Следовательно, это не всегда показатель плохой оперативной памяти.
Давайте разберемся с этим на примере. Когда вы получаете Синий экран смерти (BSOD) каждый раз, когда запускаете определенное программное обеспечение, вполне вероятно, что программное обеспечение вызывает ошибку, а не оборудование. Но если вы заметите, что ваша система слишком часто выходит из строя, особенно при попытке установить новое приложение или программное обеспечение, ваша оперативная память может быть повреждена.
4] Неправильно отображается объем оперативной памяти.
Одним из симптомов сбоя ОЗУ является то, что система отображает меньше ОЗУ, чем есть на самом деле. Вы можете легко проверить, сколько оперативной памяти установлено в вашей системе, но процесс может отличаться для разных версий Windows.
В случае неисправности ОЗУ ваша система будет отображать меньше памяти, чем есть на самом деле.
5] Видеокарта не загружается
Вы могли слышать звуковой сигнал при включении компьютера. Одиночный звуковой сигнал при запуске компьютера означает, что он успешно распознал видеокарту.
Но если вашему компьютеру не удается загрузить видеокарту, вы не услышите такой звуковой сигнал. В этом случае вы также получите предупреждающее сообщение. Причина этой проблемы — неисправная оперативная память системы или видеокарта.
Как проверить, исправна ли оперативная память?
Если у вас возникли вышеупомянутые проблемы, возможно, неисправна оперативная память вашей системы. Но ничего нельзя сказать без правильного диагноза. Следующие методы помогут диагностировать проблему:
1] Очистите оперативную память и снова вставьте ее.
Грязная или корродированная оперативная память также вызывает множество ошибок в компьютере. Следовательно, если ваша система показывает признаки сбоя оперативной памяти, первый шаг, который вы должны сделать, — это удалить ее из слота и посмотреть, грязная она или нет, если да, то очистите плашку. Для удаления коррозии можно использовать изопропиловый спирт.
Теперь вставьте его снова и проверьте, возникают ли указанные выше проблемы.
2] Запустите средство диагностики ОЗУ Windows.
Чтобы запустить этот инструмент, перейдите в «Панель управления > Система и безопасность > Администрирование> Средство проверки памяти Windows». Дважды щелкните по нему, чтобы запустить. Вы получите сообщение на ваш экран. Выберите «Перезагрузить сейчас и проверить наличие проблем».
Процесс займет некоторое время. После завершения ваша система будет перезагружена автоматически. Результат диагностики памяти будет доступен в средстве просмотра событий Windows после завершения сканирования. Следовательно, вы можете выполнить другое задание (если оно у вас есть), а не смотреть тест.
Выполните следующие действия, чтобы просмотреть отчет о проверке работы оперативной памяти в средстве просмотра событий:
Вот и все. Дайте нам знать в комментариях ниже, если у вас есть какие-либо вопросы.
Источник
Признаки отказа оперативной памяти и как проверить неисправную оперативную память
Доброго времени суток. Оперативная память является важным компонентом компьютера. Это энергозависимая память, в которой хранятся все вычисления процессора, необходимые для запуска приложений или программного обеспечения. Если есть какие-то признаки отказа оперативной памяти или оперативная память повреждена, вы не сможете запустить свой компьютер.
Есть некоторые признаки, указывающие на то, что оперативная память системы «умирает». В этом посте перечислены некоторые распространенные симптомы сбоя оперативной памяти.
Каковы признаки отказа оперативной памяти?
Эти признаки указывают на то, что оперативная память вашего компьютера нуждается во внимании:
Снижение производительности оперативной памяти
Снижение производительности системы является одним из наиболее распространенных симптомов неисправности оперативной памяти. Если вы видите, что ваш компьютер работает идеально, но спустя какое-то время возникают различные сбои и работать он начинает медленнее, возможно, у вас неисправна оперативная память. Но есть и другие факторы, влияющие на производительность системы, такие как неправильное поведение программ, запуск нескольких тяжелых программ, требующих большего объема оперативной памяти и так далее.
Итак, как вы можете определить, исправна ли ваша оперативная память или нет? Если большинство приложений или программного обеспечения, установленных на вашем компьютере часто выходят из строя или требуют больше времени для загрузки, это говорит о том, что у вас проблемы с ОЗУ, а также могут появиться и другие проблемы.
Случайные перезагрузки оперативной памяти
Когда ваш компьютер перезагружается случайным образом без какого-либо предупреждающего сообщения, ваша оперативная память также может быть неисправна. Тем не менее, компьютер может перезагружается случайным образом, когда жесткий диск поврежден. Но если вы знаете, что ваш жесткий диск исправен и компьютер часто перезагружается, особенно после инициализации рабочего стола, это признак плохой работоспособности оперативной памяти.
Частые ошибки BSOD
Ошибка BSOD возникает из-за поврежденного программного обеспечения или неисправного оборудования. Поэтому это не всегда является признаком неисправной оперативной памяти. Давайте разберемся в этом на примере. Когда вы получаете ошибку BSOD каждый раз при запуске определенного программного обеспечения, вполне вероятно, что это ПО вызывает ошибку, а не аппаратное обеспечение. Но если вы заметили, что ваша система слишком часто выходит из строя, особенно при попытке установить новое приложение или программное обеспечение, ваша оперативная память может быть повреждена.
Объем оперативной памяти отображается неправильно
Одним из симптомов сбоя оперативной памяти является то, что система отображает меньше оперативной памяти, чем она есть на самом деле. Вы можете легко проверить, сколько оперативной памяти установлено в вашей системе, Но этот процесс отличается для разных версий Windows. В случае неисправной оперативной памяти ваша система будет отображать намного меньше памяти, чем она есть на самом деле.
Видеокарта не загружается
Возможно, вы слышали звуковой сигнал при включении компьютера. Один звуковой сигнал при запуске компьютера указывает на то, что он успешно распознал видеокарту. Но если ваш компьютер не сможет загрузить видеокарту, вы не услышите такого звукового сигнала. В этом случае вы также получите предупреждающее сообщение. Причиной этой проблемы является либо неисправная оперативная память системы, либо видеокарта.
Как проверить неисправную оперативную память
Если у вас возникли выше перечисленные проблемы, возможно, оперативная память вашей системы вышла из строя. Но ничего нельзя сказать без правильной диагностики вашего ПК. Следующие методы помогут вам диагностировать эту проблему:
Очистите оперативную память и снова вставьте ее
Грязные или проржавевшие контакты оперативной памяти также вызывают много ошибок в работе компьютера. Следовательно, если ваша система показывает признаки плохой оперативной памяти, первый шаг, который вы должны сделать. Это, отключить компьютер от сети питания, извлечь оперативку из слота и посмотреть, грязная она или нет. Если вы обнаружите, что она грязная или контакты загрязнены, необходимо её очистить. Для удаления коррозии можно использовать изопропиловый спирт. Теперь вставьте его снова и проверьте, получите ли вы снова вышеупомянутые проблемы или нет.
Читайте также интересные статьи:
Запустите средство диагностики памяти Windows
Windows 10 поставляется со встроенным инструментом диагностики памяти. Этот инструмент проверяет оперативную память системы на наличие ошибок. Чтобы запустить этот инструмент, перейдите в раздел «Панель управления > Система и безопасность > Администрирование > Средство проверки памяти Windows». Дважды щелкните по нему, чтобы запустить.
На экране появиться сообщение. Выберите “Перезагрузить сейчас» и проверьте наличие проблем.
Этот процесс займет некоторое время. После завершения работы ваша система будет автоматически перезапущена. Результат диагностики памяти будет доступен в средстве просмотра событий Windows после завершения сканирования. Для того чтобы просмотреть отчет о проверке оперативной памяти в средстве просмотра событий делаем следующее.
Введите Win+R на клавиатуре, в открывшимся окне впишите команду eventvwr.msc разверните раздел “Журналы Windows” с левой стороны и нажмите на кнопку “Система”. Подождите, пока средство просмотра событий загрузит все журналы Windows. Нажмите на опцию “Найти” с правой стороны. Появится всплывающее окно. Введите в этом окне “Memory Diagnostic” и нажмите кнопку “Найти далее». Он покажет вам результат диагностики памяти.
Заключение
Оперативная память в компьютере является важным компонентом. Это энергозависимая память, в ней хранятся все вычисления процессора, которые просто необходимы для запуска приложений или программного обеспечения. Но если оперативная память повреждена, вы ни когда не сможете запустить свой персональный компьютер.
Источник
Как проверить оперативную память на ошибки
Содержание
Содержание
Во время работы компьютера в оперативной памяти содержатся данные ОС, запущенных программ, а также входные, выходные и промежуточные данные, обрабатываемые процессором. Если с оперативной памятью проблемы — плохо работать будет все. Как понять, что оперативную память пора лечить или менять и проблемы именно в ней? Разбираемся.
Причин ошибок в работе оперативной памяти очень много — от неправильно заданных параметров материнской платой (настройки по умолчанию не панацея) до брака, механических дефектов памяти и разъема материнской платы, а также проблем с контроллером памяти процессора.
Одним из первых признаков неполадок в работе оперативной памяти являются синие экраны смерти (BSOD) и сопутствующие симптомы: подтормаживание, зависание, вылеты приложений с различными ошибками и просто так.
Перечисленные неполадки в работе компьютера относят в основном к симптомам общего характера. При появлении таких неявных признаков неисправности лучше всего начать диагностику компьютера именно с оперативной памяти.
Для диагностики оперативной памяти есть специальные программные средства, о которых и будет дальше идти речь.
Диагностика средствами Windows
Чтобы запустить средство диагностики памяти Windows, откройте меню «Пуск», введите «Диагностика памяти Windows» и нажмите клавишу Enter.
Вы также можете воспользоваться комбинацией клавиш Windows + R и в появившемся диалоговом окне ввести команду mdsched.exe и нажать клавишу Enter.
На выбор есть два варианта: сейчас перезагрузить компьютер и начать проверку или выполнить проверку во время следующего включения компьютера.
Как только компьютер перезагрузится, появится экран средства диагностики памяти Windows.
Ничего трогать не нужно — по завершении теста компьютер еще раз перезагрузится сам и включится в обычном режиме. Сидеть и следить за ходом проверки тоже не стоит — всю информацию с результатами проверки можно будет потом посмотреть в журнале событий операционной системы.
Результат проверки должен появиться при включении компьютера, но это происходит далеко не всегда.
Чтобы узнать результаты проверки через журнал событий. В меню поиск забиваем «просмотр событий» или можно снова воспользоваться комбинацией клавиш Windows + R и ввести команду eventvwr.msc и Enter.
Открываем журналы «Windows – Система – найти – Диагностика памяти».
Диагностика MemTest86
Данный способ несколько сложнее, так как нужно создать загрузочную флешку, но у него есть и свои положительные стороны. Он выполняет более широкий набор тестов и может найти проблемы, которые не обнаружил встроенный тест Windows.
По началу процесс создания загрузочной флешки может напугать неопытного пользователя, но здесь нет ничего сложно. Скачиваем архив, извлекаем содержимое, вставляем флешку в компьютер и запускаем файл imageUSB.exe.
Выбираем наш USB-накопитель и нажимаем Write, процесс занимает считанные минуты. Все, образ готов.
Чтобы загрузиться с созданного ранее флеш-накопителя, необходимо настроить приоритет загрузки устройств в BIOS материнской платы или, что значительно проще, воспользоваться функцией Boot Menu.
В зависимости от производителя материнской платы, клавиша для вызова функции Boot Menu может меняться, обычно это F2, Del, Esc, F12.
Соответствующую клавишу нужно нажимать сразу после включения компьютера или в момент перезагрузки компьютера, как только потух монитор (нажимать можно несколько раз, чтобы не пропустить нужный момент).
Проверка запустится автоматически, ничего трогать не нужно.
Процедура проверки будет выполняться циклически (Pass) до тех пор, пока вы не решите остановить его. Информация об ошибках будет отображаться в нижней части экрана. Когда решите закончите, нужно просто нажать клавишу Esc, чтобы выйти и перезагрузить компьютер. По-хорошему, нужно пройти минимум 5–10 циклов проверки — чем больше, чем лучше.
Диагностика программой TestMem5 (tm5)
TestMem5 — программа тестирования оперативной памяти, абсолютно бесплатная, скачать можно по ссылке.
Эта программа построена по несколько другому принципу, чем предыдущие. А именно — она настраиваемая. Сами тесты имеют довольно гибкую структуру с большим количеством настроек.
Настройкой собственной конфигурации для тестирования заниматься необязательно, есть уже несколько готовых конфигураций настроек от разных авторов. Наибольшей популярностью пользуются конфигурации от 1usmus v3 и anta777 (Экстрим – Тяжелый – Суперлайт). Процесс установки конфигураций очень прост: скачиваете нужный и помещаете в папку с программой или можно добавить через «Настроить и выйти».
Важно : Запускать tm5.exe нужно в режиме администратора ( с правами администратора).
Какой программой пользоваться?
У каждой из программа есть свои сильные и слабые стороны.
Диагностика средствами Windows — это наиболее простой способ, который уже встроен в операционную систему, его остается только запустить. Не способен найти сложные ошибки, тест короткий.
MemTest86 — старая и авторитетная программа, есть небольшие сложности с запуском. Можно использовать без установленной операционной системы.
TestMem5 — прост в использовании, проверка происходит в среде Windows, что наиболее приближено к реальным условиям использования, а не в среде DOS как Memtest86. А наличие различных конфигураций по интенсивности и времени проверки делает ее наилучшим решением для тестирования оперативной памяти как по дефолту, так и во время разгона.
Как найти неисправный модуль?
Принцип поиска неисправного модуля довольно прост:
1) Проверить правильность установки разъемов при наличии двух модулей.
2) Продуть от пыли разъемы и протереть контакты.
3) Сбросить все настройки Bios на дефолтные.
4) Проверить планки памяти вместе и по отдельности, меняя разъемы.
5) Проверить планки памяти на другой материнской плате у друга.
Что делать, если нашли неисправный модуль памяти?
Если все перечисленное не помогает избавиться от ошибок, стоит обратиться в гарантийный отдел, если товар еще на гарантии. Платный ремонт оперативной памяти обычно нецелесообразен ввиду не очень высокой цены продукта. Проще пойти и купить новый модуль на гарантии, чем заниматься восстановлением неисправного.
Сама по себе оперативная память сейчас очень редко выходит из строя и с легкостью переживает смену остальных компонентов системы. Чаще всего все ошибки, связанные с работой оперативной памяти, возникают по вине самого пользователя и из-за некорректных настроек в Bios материнской платы, а также при использовании совершенно разных планок памяти и во время разгона.
Источник
Как определить и устранить неисправность оперативной памяти
Автор совета: Артем Аленин Дата публикации: 18.05.2015
В данной статье я подробно расскажу о том, как определить неполадки оперативной памяти. Также разберёмся в том, как починить и заменить оперативную память на примере ПК, ноутбука, и на примерах Windows и Linux.
Я постараюсь расписать всё подробно и понятно. Поэтому новички смогут во всём разобраться, а опытные пользователи найдут для себя что-то интересное.
Термины:
ОЗУ — официальное название оперативной памяти.
Планка ОЗУ — микросхема, которая и представляет собой оперативную память.
Каким образом ОЗУ может испортиться
Оперативная память представляет собой микросхему, вставленную в специальный разъём в вашем компьютере или ноутбуке. Естественно, в компьютере планка ОЗУ больше, а в ноутбуке меньше. Планка ОЗУ — самый надёжный элемент «железа» в вашем компьютере или ноутбуке. По статистике они реже всего ломаются, а потому гарантийный срок на них больше (в среднем — 4 года).
Это связано с простотой микросхемы. Она практически не нагревается, а потому ей не нужен кулер (вентилятор). В редких случаях на оперативную надевают радиатор для охлаждения, однако такое встречается, как правило, на мощных игровых компьютерах. К тому же радиатор делает планку ОЗУ структурно крепче.
Оперативную память можно испортить только физически. Т.е. ни один вирус или программная неполадка пока что не могут испортить оперативную память. Поэтому причинами неполадки чаще всего бывают:
1) Производственный брак.
2) Проблемы с блоком питания.
3) Механическое повреждение планки ОЗУ или разъёмов.
4) Статическое напряжение.
5) Простой износ.
6) Перегрев/переохлаждение.
Производственный брак встречается редко. В 1% случаев, и это не сильно зависит от производителя. Это связано с тем, что все микросхемы проверяются изготовителем. К тому же, гарантийный срок у оперативной памяти долгий. Поэтому достаточно просто сходить в сервисный центр и поменять планку ОЗУ по гарантии.
Проблемы с блоком питания встречаются редко. В блоках питания и материнской памяти стоят контроллеры, которые не позволяют выдавать напряжение большее, чем предполагается. Однако бывают случаи, когда именно сбой в напряжении портит оперативную память. К сожалению проверить это можно только вольтметром, которого у большинства дома нет (а зря). Если проблема в блоке питания, то придётся заменять и его.
Механическое повреждение — самый распространённый случай. Обычно это случается, когда вы пытаетесь вставить планку ОЗУ силой. Иногда повреждается не сама микросхема, а разъём.
Статическое напряжение встречается крайне редко. На моей практике я ни разу с таким не сталкивался. Системный блок компьютера и корпус ноутбука всегда закрыты, а потому статическое напряжение исключается. К тому же в современных устройствах стоит антистатическая сетка под материнской платой. Однако статическое напряжение может стать угрозой. Например в случае если вы ходите по ковру в резиновых тапках, а потом лезете руками во «внутренности» компьютера.
Простой износ случается со временем. Ничто в этом мире не вечно. Планка оперативной памяти может испортиться как через 4 года, так и через 15 лет. Всё зависит от условий эксплуатации и производителя.
Как починить испорченную оперативную память
Никак. Если планка ОЗУ испорчена, то починить её практически невозможно. Если дело в разъёме или затёртости контактов, то сделать что-то ещё можно. Однако саму микросхему никак не починить, можно только заменить. Благо стоят они недорого. 2Гб на 1600Гц стоят в районе 1500 рублей, что совсем немного, учитывая гарантийные сроки. Старайтесь только не покупать ОЗУ с гарантией меньше двух лет.
Однако, не стоит пугаться. Проблемы можно решить.
Какие признаки говорят о дефекте оперативной памяти
Общие признаки:
1) Не запускается система. Или начинает бесконечно перезагружать себя, пытаясь запуститься нормально.
2) Система не запускается совсем. Обычно сопровождается пищанием. Это значит, что оперативная память вообще не определилась. Это означает либо очень сильно повреждение планки ОЗУ, либо повреждение разъёма.
Windows:
1) Вылетает синий экран смерти. Синий экран с технической информацией. Код ошибок чаще всего бывает разным. То есть гуглить ошибку нет смысла, т.к. коды всегда разные и всегда показывают разную причину. Иногда такое случается из-за того, что планка ОЗУ не до конца вставлена.
2) Сбои в работе системы. Это обычно связано с программами и играми, активно использующими оперативную память. Яркий пример: вылетают программы, браузер и игры с системной ошибкой. Иногда сопровождается вылетом в синий экран.
Linux:
1) Сбои в работе системы и вылеты программ. Иногда получается забавно. Вы заходите в браузер, он вылетает с ошибкой, вы пытаетесь просмотреть отчёт об ошибке, но он тоже вылетает с системной ошибкой. Даже если посмотреть логи, то всё равно не всегда сразу понятно в чём проблема. Характерно для всех debian-производных дистрибутивов.
2) Система не загружается. Вылетает в консоль или пишет ошибку. Хотя может у некоторых, кто пользуется Arch или LFS, так и задумано 🙂
Как проверить оперативную память на дефекты
Самый простой способ проверить ОЗУ — это скачать и установить на флешку или CD (кто-то ими ещё пользуется?!) специальную утилиту Memtest86.
Есть Memtest86, а есть и Memtest86+. Разница между ними небольшая, так что можете скачать любую на официальном сайте: www.memtest.org
В этом архиве находится автоматический установщик на USB-флешку. Т.е. вставляете флешку, запускаете программу и следуете простым инструкциям. Потом вставляете эту флешку в компьютер или ноутбук, загружаетесь с неё и проверяете оперативную память.
Если у вас Linux, то Memtest86 идёт в комплекте с образами Debian, Ubuntu, Fedora и некоторыми другими. А также утилиту можно запустить из меню grub при запуске. Если вы не знаете, что такое grub, то вам ещё рано садиться за Линукс 🙂
Но! Прежде чем запускать программу с флешки, вам необходимо сделать следующее.
Шаг 1.
Сначала нужно найти микросхему. Сделать это легко. Выглядит ОЗУ как прямоугольная микросхема. У компьютера она длиннее, у ноутбука — короче.
Микросхема по бокам зажата зажимами (тавтология, да). Зажимы легко открыть, а потом и вытащить планку ОЗУ. Но прежде, чем вытаскивать микросхему.
Шаг 2.
Сбросьте настройки в BIOS. При запуске системы нажимаете Del и выходит меню BIOS. Выбираете опцию Set to Default (по умолчанию F9 или F10). Затем сохраняете и перезагружаетесь.
Этот шаг не обязателен, но философия починки «железа» предполагает этот шаг. В некоторых случаях сброс настроек помогает системе заработать.
Шаг 3.
Вытащите микросхему ОЗУ и посмотрите на её состояние. Если контакты запачканы, то возьмите ластик и аккуратно протрите их вдоль.
Шаг 4.
Если у вас одна планка, то поставьте её в разъём и запустите Memtest с флешки. Если у вас несколько микросхем оперативной памяти, то оставьте одну, а остальные вытащите.
Шаг 5.
Запустив Memtest, он сразу же начнёт проверять оперативную память. Выглядит это вот так:
На изображении я пометил цветом зоны программы.
Зелёным — характеристики вашего процессора (ЦПУ).
Фиолетовым — стадия проверки и процент проверки.
Жёлтым — модель и характеристики вашей оперативной памяти. Запомните их или запишите, ведь если захотите покупать новую планку ОЗУ, то будете опираться на эти характеристики.
Если программа выявит ошибки, то отметит их красным. Даже одна ошибка — уже повод заменить оперативную память.
Шаг 6.
После проверки выключите компьютер или ноутбук. Затем снова вытащите оперативную память и вставьте в другой слот. Снова запустите Memtest.
Если ошибки опять появятся, то нужно заменять планку ОЗУ, т.к. её уже не починить.
Если ошибки не появились, то дело в разъёме.
Если у вас несколько микросхем ОЗУ, то проверьте так каждую по очереди. Если дело в разъёме, то просто не используйте его, или отнесите в сервис — починить.
Решение проблем
Если Memtest выдаёт красные ошибки, то вашу ОЗУ уже не вылечить. Покупайте новую.
Конечно, если ошибок не много, то можно продолжить работать с этой планкой ОЗУ. Но как только какая-то программа наткнётся на повреждённый сектор, то начнутся глюки и вылеты. Если вы пользуетесь Linux и можете сами скомпилировать ядро, то опираясь на данные Memtest86 можете собрать систему, которая бы не использовала указанные участки памяти, избегая ошибок.
Однако помните! Если Memtest86 выявил ошибки в памяти, то процесс износа уже пошёл. А значит, со временем, ошибок станет больше, пока оперативная память окончательно не испортится.
Замена оперативной памяти происходит просто. Вы вытаскиваете испорченную микросхему и аккуратно вставляете новую. В ноутбуках планка ОЗУ вставляется и вытаскивается под углом вверх. Т.е. вы вставляете ОЗУ по диагонали, а потом нажимаете на неё сверху, до щелчка. А если отжать ограничители, то микросхема сама «выпрыгнет» наверх.
Если у вас ноутбук с неработающей ОЗУ, то лучше сразу взять его с собой в магазин. Там вы можете попросить консультанта самому установить оперативную память в ваш ноутбук, если сами боитесь. К тому же, вы сразу же сможете протестировать работу новой планки оперативной памяти, захватив с собой флешку с Memtest86+.
Выводы
Если вам что-то непонятно или есть какие-то вопросы, то оставляйте их в комментариях к этой статье.
Но, в целом, протестировать и заменить оперативную память не так уж и сложно. Просто неведение отпугивает, а потому главное — это справиться со страхом. Ведь устроены компьютеры и ноутбуки максимально логично и просто, как это ни удивительно.
Последние советы раздела «Компьютеры & Интернет»:
Комментарий добавил(а): Дмитрий
Дата: 01.03.2021
Добрый вечер, столкнулся с проблемой решил перейти с winXP на 7ку, купил 2 платы DDR2 по 2гб, пришёл заменил платы, стояла раньше одна на 1гб, запускаю зашёл в систему проверил выдало что 2,98 установлено, но заметил что звука нету, драйвера всё есть а звука нету, не громче не тише, перезагружать ПК и начинает издавать писк без прерывно с интервалом в пару секунд, почитал это ОЗУ выдаёт ошибку цвета входов под ОЗУ одна оранжевая вторая зелёная, подскажите что делать, уже всё перепробовал, винда 7 лагает просто ужас
Комментарий добавил(а): Сергей
Дата: 04.01.2021
Здраствуйте! У меня такая проблема,начинает загружаться и уходит вчёрный экран. при попытки войти в биос в начале загрузки окно биоса появляется но через секунду чёрный экран.
Комментарий добавил(а): Галина
Дата: 20.09.2020
Комментарий добавил(а): Макс
Дата: 25.05.2020
Комментарий добавил(а): Ramiz
Дата: 04.04.2020
Комментарий добавил(а): Илья
Дата: 31.03.2020
Тест закончился 2 ошибки в итоге, что делать?
Комментарий добавил(а): Илья
Дата: 31.03.2020
PassMark MemTest86 V8.3 Free 9150 битых адресов, что делать?
Комментарий добавил(а): Сергей Денисович
Дата: 01.11.2019
Ноутбук,простые игры,онлайн игры,браузеры и т.д. при запуске виснет ноутбук на мертво и не реагирует ни на какие команды кроме выключить,в чем причина?
Комментарий добавил(а): Елена
Дата: 03.03.2019
Здравствуйте. Сегодня утром включая комп, он пищит длинными и повторяющи многократно. Это ОЗУ? Спасибо
Комментарий добавил(а): Всеволод
Дата: 07.08.2018
Когда запускаю компьютер вылетает синий экран «Eror: 0x0000007E», думаю что это проблема с оперативной памятью, хотя поставил её пол года назад
Комментарий добавил(а): Валерия
Дата: 23.04.2018
Здравствуйте, при запуске пищит по 3 раза.. Все контакты поверила, видео карта рабочая..планки ОЗУ 2, включала по одной и слоты меняла. До этого нормально запускался без проблем.. В чем может быть проблема, экран не реагирует никак..
Комментарий добавил(а): Миха
Дата: 08.04.2018
Автору спасибо большое за статью, всё очень грамотно растолковал
Комментарий добавил(а): Юля
Дата: 14.03.2018
Комментарий добавил(а): Антон
Дата: 10.01.2018
Здравствуйте у меня такая проблема сидел играл в ноутбук он без аккумулятора и случайно выдернул шнур питания из гнезда он соответствинно выключился и не включается мигает клавиша Caps lock три раза это неисправность модуля памяти я заменил оперативную память а толку нет все тоже самое подскажите что делать. Большое спасибо.
Комментарий добавил(а): Андрей
Дата: 04.12.2017
Не работает второй слот оперативки в ноутбуке леново g505 втавляю оперативку включаю ноут ноут включается экран чёрный, что за проблема объясните кто знает
Комментарий добавил(а): Пётр
Дата: 06.10.2017
Текст вполне сносный, вот только сама планка ОЗУ это не микросхема, а схема (или плата), а микросхемами являются те квадратные черные штучки на ней.
Комментарий добавил(а): Егор
Дата: 24.09.2017
Комментарий добавил(а): Жека
Дата: 17.09.2017
Комментарий добавил(а): Владимир
Дата: 30.08.2017
Добрый день! Такой вопросик назрел. у меня 4 планки ДДР2, 2по 1 гигу, 2 по 2 гига, при том что одного производителя и одной частоты. если ставить их по отдельности (2 по 2/2 по 1) все пашет, но только на желтых слотах матери. а при установки в разные слоты или установке 4 планок разом происходит какой то сбой, системник пищит без умолку и не грузит систему. ЧТо делать?
Комментарий добавил(а): Павел
Дата: 17.06.2017
Спасибо за ответ, просто возникла ситуация, мы занимаемся ремонтом,пришли люди через два месяца и утверждают что якобы мы подменили оперативную память) вот и пытаюсь разобраться что и к чему)))))ноутбук залитый был))
Комментарий добавил(а): Артём Аленин
Дата: 17.06.2017
Комментарий добавил(а): Павел
Дата: 17.06.2017
Комментарий добавил(а): Денис
Дата: 03.06.2017
Здравствуйте! Подскажите пожалуйста, у меня ОЗУ исправна точно, так как проверялась на других пк (intel), но когда я вставляю в свой пк (intel) у меня черный экран и один длинный писк повторяющейся, что свидетельствует о неисправности ОЗУ. Ставил плашки по одной и разные слоты, то же 1 длинный писк. Так же на мат.плате есть 2 вздувшихся конденсатора возле сокета процессора над ним и слева, может ли это быть причиной неисправности? Или же дело в слотах ОЗУ? Надеюсь понятно объяснил! Заранее спасибо!
Комментарий добавил(а): Артём Аленин
Дата: 12.05.2017
Олег, проверить можно так. Вытащить одну планку, и если все будет нормально, то, скорее всего, что-то не так с совместимостью материнки или процессора.
Комментарий добавил(а): Олег
Дата: 11.05.2017
У меня было 16гб оперативной памяти 4х4 планки, сейчас я поставил 4х8 гб и мой ноутбук стал медленней включатся и какие то сбои глюки и торможпния иногда появляються, может это быть из за оперативной памяти?
Комментариев к этому совету так много, что мы разбили их постранично:
Вам помог этот совет? Вы можете помочь проекту, пожертвовав на его развитие любую сумму по своему усмотрению. Например, 20 рублей. Или больше 🙂
Источник