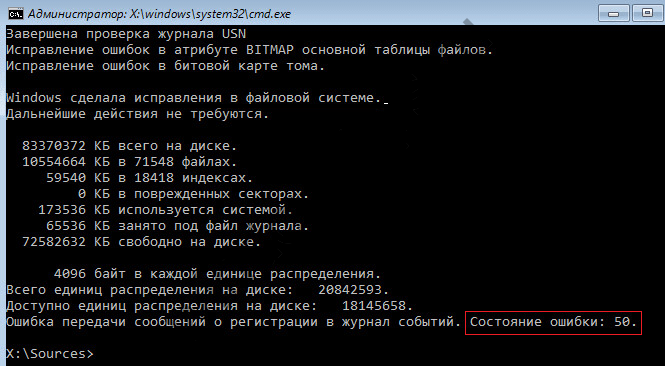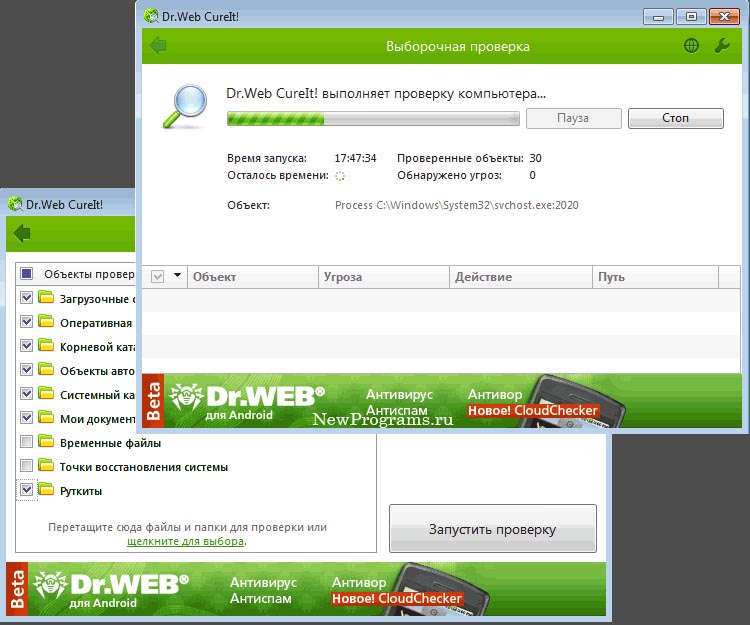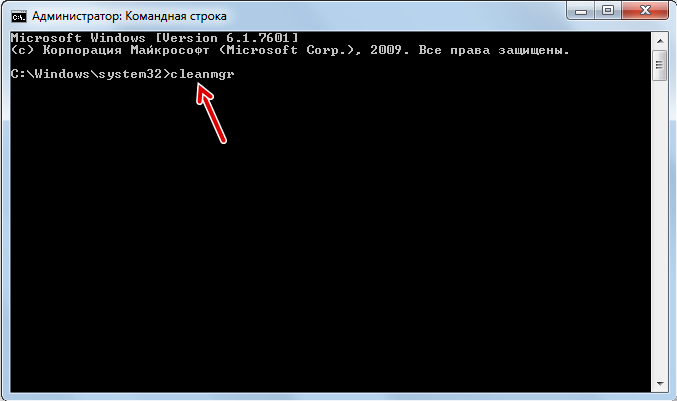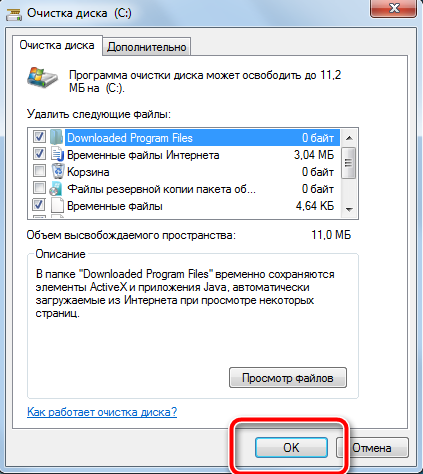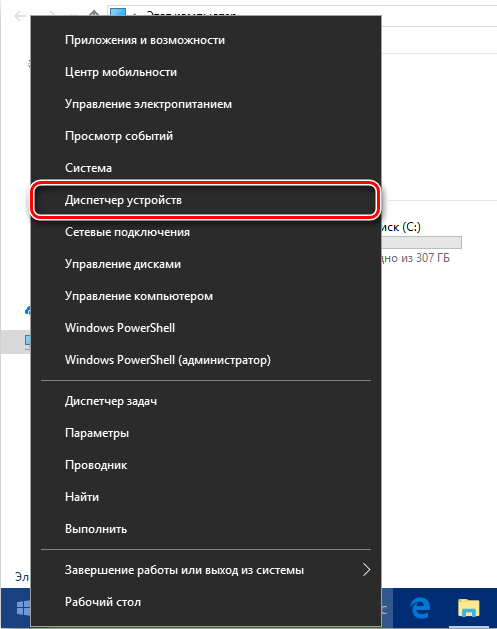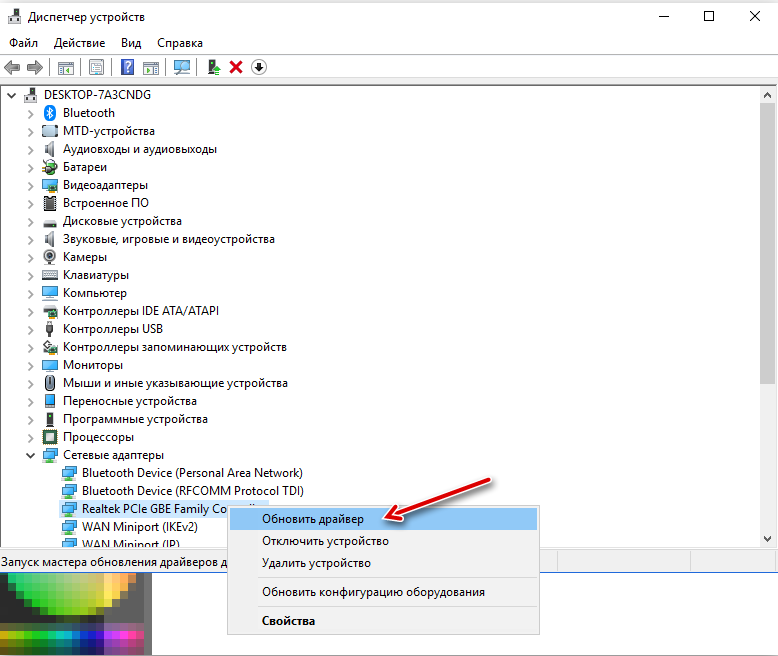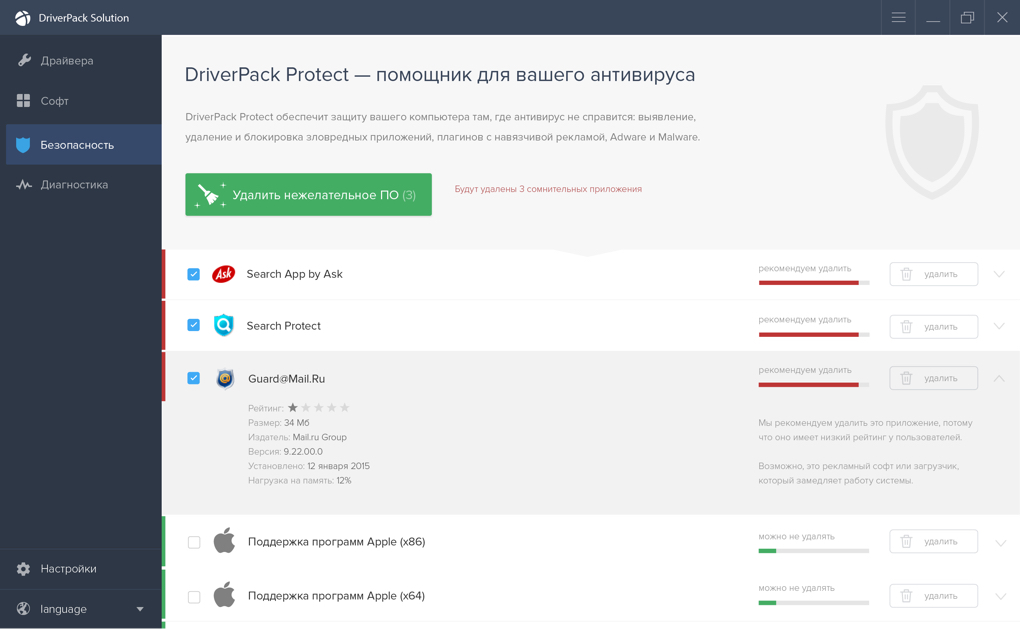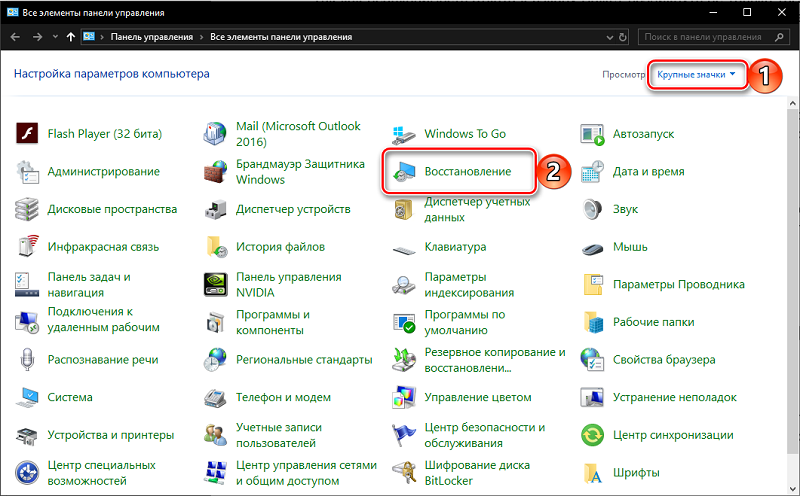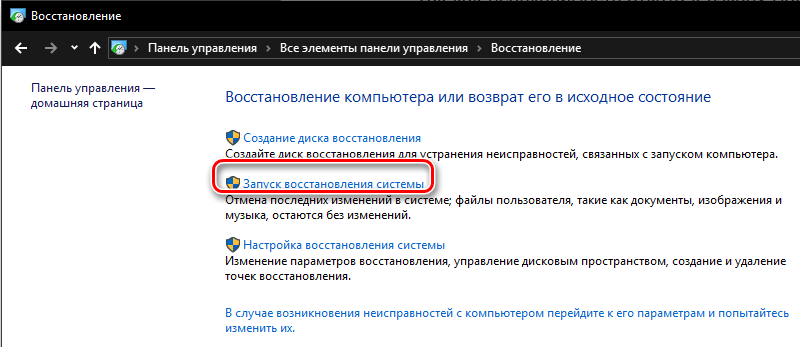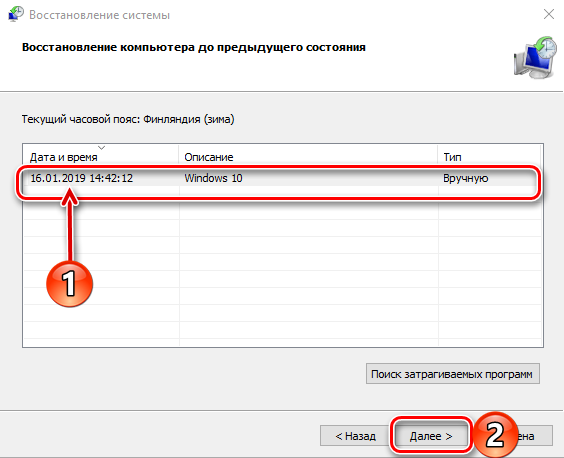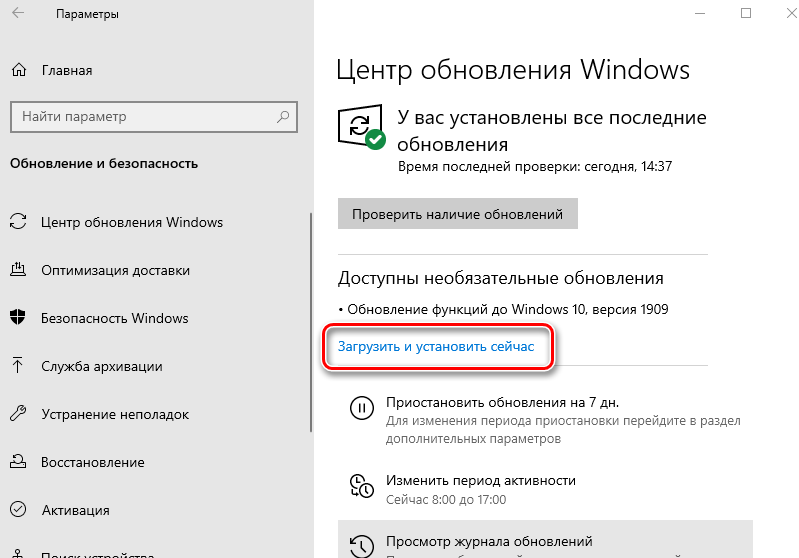Ошибка 50 свидетельствует о проблемах с жёстким диском. Обычно данная неполадка носит программный характер, поэтому справиться с ней по силам любому пользователю компьютера. Давайте рассмотрим основные причины ошибки, а также методы её устранения.
Существует множество факторов, из-за которых на экране пользователя появляется оповещение о неполадке. Трудно установить какую-то связь между причинами, но рассмотреть их нужно:
- Повреждение реестра с информацией о Windows CHKDSK.
- Неправильно установленное обновление системы.
- Наличие на компьютере вредоносного ПО.
- Повреждение жёсткого диска в результате механического воздействия.
- Наличие программ, конфликтующих с Windows CHKDSK.
Теперь можно выбрать наиболее действенные методы устранения ошибки.
Способ 1: Восстановление записей в реестре
Данная инструкция будет сложной для новичков в мире Windows и ПК. Сразу отметим, что самостоятельно не рекомендуется вносить изменения в реестр. Подобные действия могут привести к поломке компьютера и потере всех хранящихся данных. Если вы не боитесь, то вот пошаговая инструкция:
- Перейдите в раздел «Реестр». В виде примера показано использование программы CCleaner.
- Отметьте галочками все пункты в графе «Целостность реестра».
- Нажмите кнопку «Поиск проблем».
- Спустя несколько минут анализ будет завершён.
- Программа предложит исправить найденный проблемы, выберите «Исправить выбранное», предварительно отметив галочками все ошибки.
Проверка целостности реестра и исправление ошибок
- Создайте резервную копию реестра, нажав кнопку «Да». На компьютер должен сохраниться файл.
- Кликните «Исправить выбранное».
- Перезагрузите компьютер.
В большинстве случаев после таких действий ошибка 50 пропадает.
Способ 2: Проверка ПК на вирусы
На каждом компьютере должен быть установлена антивирус, запустите его. Перейдите в раздел «Сканирование» и нажмите «Начать проверку». Названия разделов могут отличаться в зависимости от используемого ПО. Рекомендуется использовать функцию расширенного сканирования. Так вероятность обнаружения скрытых троянов выше.
При нахождении каких-либо вирусов программа предложит удалить их, согласитесь с этим. Очистив компьютер от вредоносного ПО есть шанс избавиться от ошибки 50.
Нет антивируса? Сейчас существует много абсолютно бесплатных антивирусов и сканеров для ПК(Например бесплатный лечащий сканер CureIt). Скачайте любой из них и проверьте свой компьютер на наличие угроз.
Способ 3: Очистка системы от ненужных файлов
Со временем в компьютере накапливается много «мусора», который может приводить к различным сбоям. Для очистки рекомендуется использовать специализированное ПО, например, CCleaner, о котором мы уже упоминали выше. При самостоятельном удалении возможно уничтожение нужного файла или папки. Тем более, что программный метод займёт куда меньше времени.
Способ 4: Обновление драйверов
Ошибка 50 может возникать при наличии старых драйверов. Система Windows не всегда успевает устанавливать нужные обновления, поэтому иногда это приходится делать самостоятельно. Вручную искать и загружать драйвера – не тот вариант. Лучше всего воспользоваться специальными программами, которые всё сделают за вас. Например, DriverPack Solution.
Таким образом, ознакомившись с данным материалом есть вероятность убрать ошибку 50 из системы. Воспользуйтесь представленными здесь методами и проблема будет решена!
При запуске или завершении работы Windows, перезагрузке ОС, установке системы, попытке проверить диск с помощью встроенной утилиты Check Disk может появиться окно ошибки с кодом 50 и уведомлением, что программа будет закрыта. Именно это и происходит спустя несколько секунд. Почему такое случается и как с этим бороться, вы узнаете далее.
Признаки ошибки 50
Подобная ситуация характерна для любых версий Windows. Состояние ошибки с кодом 50 и пометкой «Chkdsk» определяется следующими признаками:
- подтормаживает курсор;
- медленно набираются буквы при печати;
- возникает окно с уведомлением о сбое;
- запущенная программа закрывается;
- система зависает.
Причины ошибки 50
Проблемы с Chkdsk и появление ошибки с кодом 50 могут быть обусловлены целым рядом причин:
- Неправильная или прерванная инсталляция программы Check Disk.
- Изменение записей в реестре – пользователем или другим приложением.
- Повреждение системных файлов вирусом.
- Удаление элементов программы Check Disk.
- Накопление кэша и мусора, снижающего быстродействие ПК.
- Устаревшие драйверы устройств.
Как исправить ошибку Windows Chkdsk 50
Приступим к исправлению ошибки. Начнём с проверки ПК на вирусы:
- Скачайте антивирус или воспользуйтесь тем, что установлен у вас на компьютере.
- Откройте главное меню и выберите «Сканер» — «Полная проверка».
- Дождитесь, пока фаервол выдаст все результаты, и удалите либо отправьте вирусы в карантин.
Проверка компьютера на наличие угроз программой Dr.Web CureIt
Обратите внимание, что проверка может продолжаться очень долго – удобнее запустить её на ночь. Не забудьте подключить ноутбук к зарядке, чтобы он не сел в процессе.
Теперь давайте очистим системный диск от кэша и лишних файлов:
- В системный поиск впишите: Command Line, кликните по названию ПКМ и выберите Run As Administrator, чтобы система не отвергла ваши команды.
- В поле под курсором введите: cleanmgr и нажмите Enter.
- Через несколько минут будет подсчитано, сколько места можно освободить – выставьте отметки напротив тех категорий, которые должны быть подвергнуты очистке. Если сомневаетесь, оставьте галочку только напротив пункта Temporary Files.
- Запустите процесс очистки.
Переходим к следующему шагу – обновлению драйверов устройств:
- Нажмите «Пуск» — Control Panel – System — Device Manager.
- Поочерёдно выделяйте каждую категорию, кликайте по ней правой кнопкой и выбирайте Update The Hardware Configuration.
Если у вас много различных устройств, процесс можно автоматизировать, скачав специальную программу, например, DriverPack.
DriverPack — утилита для автоматического поиска драйверов и полезных программ для ПК
Также можно попытаться вернуть ОС к тому состоянию, в котором она пребывала до того, как стала появляться ошибка. Для этого:
- Нажмите «Пуск» и кликните по значку «Компьютер» ПКМ.
- Выберите «Свойства» — «Защита системы» — «Восстановление».
- Можно использовать рекомендованную точку или указать другую.
Если предыдущие шаги не помогли, попробуйте удалить и заново установить элемент Check Disk:
- Скачайте дистрибутив с официального сайта Microsoft и отложите его на время.
- Откройте «Панель управления» — «Установка и удаление программ», найдите в списке Check Disk и удалите его.
- Перезагрузите ПК.
- Откройте скачанный файл и запустите установку.
Также можно запустить проверку и исправление ошибок системных файлов SFC:
- В системный поиск вбейте: Command Line, кликните по названию правой кнопкой и выберите Run As Administrator.
- В поле под курсором введите: sfc /scannow и нажмите Enter.
- Подождите, пока утилита обнаружит и устранит все неполадки – это может занять достаточно много времени.
Обновите Windows:
- Вбейте в системный поиск: Windows Update и нажмите Enter.
- Установите все обновления.
- Попробуйте также на время включить автоматический поиск и инсталляцию update-пакетов.
Что делать, если проблема с 50 всё ещё не устранена
Если после всех предпринятых усилий ошибка никуда не делась, то остаётся два радикальных решения:
- внести изменения в реестр, восстановив повреждённые файлы;
- переустановить систему.
Вручную что-либо менять в реестре опасно, если вы не понимаете алгоритма действий. Вы можете потерять доступ к важным данным. Лучше скачать какую-нибудь программу наподобие WinThruster или CCleaner. Они действуют более мягко и не забывают создавать резервные копии записей на случай, если что-то пойдёт не так.
Переустановка всей ОС – процесс долгий и чреват потерей некоторых приложений. Но если ничто другое не помогает, можно прибегнуть к этому способу.
Содержание
- Исправление ошибки Windows Chkdsk 50
- Признаки ошибки 50
- Причины ошибки 50
- Как исправить ошибку Windows Chkdsk 50
- Что делать, если проблема с 50 всё ещё не устранена
- «Ошибка 50: Средство DISM…» в Windows 7, 8 и 10: как исправить
- Почему возникает «Ошибка 50: Средство DISM…»?
- Как исправить «Ошибка 50: Средство DISM…»?
- Метод №1 Удаление ключа, имеющего отношение к Windows PE, в реестре системы
- Метод №2 Задействование «revertpendingactions» в DISM
- Устранение ошибки с кодом события 50
- Симптомы
- Дополнительные сведения
- Декодирование раздела данных сообщения о событии с ИДЕНТИФИКАТОРом 50
- Основные разделы для декодирования
- Что делать с ошибкой «50 CHKDSK»
- Причины и признаки
- Вариант 1: Восстановление записей в реестре
- Вариант 2: Сканирование антивирусными программами
- Вариант 4: Очистка системы от «мусора»
- Вариант 5: Обновление драйверов
- Вариант 6: Переустановка Windows CHKDSK
- Вариант 7: Проверка SFC
- Вариант 8: Установка обновлений Windows
- Вариант 9: Удаление обновлений
- Вариант 10: Восстановление системы
- Вариант 11: Переустановка системы
- Исправлено: не удалось передать зарегистрированные сообщения в событие журнала со статусом 50.
- Что вызывает «Не удалось передать зарегистрированные сообщения в событие журнала со статусом 50»?
- Решение 1. Убедитесь, что диск доступен для записи
- Решение 2. Переустановка Windows после резервного копирования
- Решение 3. Проверка на наличие проблем с оборудованием
Исправление ошибки Windows Chkdsk 50
При запуске или завершении работы Windows, перезагрузке ОС, установке системы, попытке проверить диск с помощью встроенной утилиты Check Disk может появиться окно ошибки с кодом 50 и уведомлением, что программа будет закрыта. Именно это и происходит спустя несколько секунд. Почему такое случается и как с этим бороться, вы узнаете далее.
Признаки ошибки 50
Подобная ситуация характерна для любых версий Windows. Состояние ошибки с кодом 50 и пометкой «Chkdsk» определяется следующими признаками:
Причины ошибки 50
Проблемы с Chkdsk и появление ошибки с кодом 50 могут быть обусловлены целым рядом причин:
Как исправить ошибку Windows Chkdsk 50
Приступим к исправлению ошибки. Начнём с проверки ПК на вирусы:
Проверка компьютера на наличие угроз программой Dr.Web CureIt
Обратите внимание, что проверка может продолжаться очень долго – удобнее запустить её на ночь. Не забудьте подключить ноутбук к зарядке, чтобы он не сел в процессе.
Теперь давайте очистим системный диск от кэша и лишних файлов:
Переходим к следующему шагу – обновлению драйверов устройств:
Если у вас много различных устройств, процесс можно автоматизировать, скачав специальную программу, например, DriverPack.
DriverPack — утилита для автоматического поиска драйверов и полезных программ для ПК
Также можно попытаться вернуть ОС к тому состоянию, в котором она пребывала до того, как стала появляться ошибка. Для этого:
Если предыдущие шаги не помогли, попробуйте удалить и заново установить элемент Check Disk:
Также можно запустить проверку и исправление ошибок системных файлов SFC:
Что делать, если проблема с 50 всё ещё не устранена
Если после всех предпринятых усилий ошибка никуда не делась, то остаётся два радикальных решения:
Вручную что-либо менять в реестре опасно, если вы не понимаете алгоритма действий. Вы можете потерять доступ к важным данным. Лучше скачать какую-нибудь программу наподобие WinThruster или CCleaner. Они действуют более мягко и не забывают создавать резервные копии записей на случай, если что-то пойдёт не так.
Переустановка всей ОС – процесс долгий и чреват потерей некоторых приложений. Но если ничто другое не помогает, можно прибегнуть к этому способу.
Источник
«Ошибка 50: Средство DISM…» в Windows 7, 8 и 10: как исправить
Пользователи операционной системы Windows 10 могут сталкиваться с «Ошибка 50: Средство DISM не поддерживает обслуживание среды предустановки Windows PE с использованием параметра /Online». В сегодняшней статье мы во всех подробностях рассмотрим эту ошибку и расскажем вам, как от нее можно избавиться.
Почему возникает «Ошибка 50: Средство DISM…»?
Система обслуживания образов развертывания и управлениями ими (DISM) позволяет пользователям Windows 10 монтировать образ Windows PE (среду предустановки Windows) для добавления пакетов, драйверов и языковых наборов в систему.
Как правило, Windows PE предназначена для подготовки образа системы и развертывания его на нескольких компьютерах, находящихся в одной и той же сети. Такой подход зачастую используют в рабочей обстановке. Подобный образ нельзя использовать в качестве полноценной ОС.
Причина за «Ошибка 50: Средство DISM…» — недоступность функционала среды предустановки на ОС Windows 10 последних сборок. Проще говоря, утилита DISM пытается воспользоваться Windows PE, однако та недоступна, вследствие чего и возникает ошибка.
Это можно исправить двумя методами:
Однако знайте, что они сработают лишь в том случае, если у вас действительно установлена полноценная Windows 10, которая по ошибке воспринимается DISM в качестве Windows PE.
Как исправить «Ошибка 50: Средство DISM…»?
Ниже вы сможете найти парочку проверенных методов для решения этой ошибки. Давайте начнем с чего-то полегче…
Метод №1 Удаление ключа, имеющего отношение к Windows PE, в реестре системы
В реестре системы находится особый ключ, который имеет прямое отношение к среде предустановки Windows. Когда DISM начинает свою работу, он проверяет данный ключ. Находится этот ключик в следующей ветке реестра:
Чтобы исправить ошибку, вам необходимо попросту избавиться от этого ключа. Для этого сделайте следующее:
Все теперь должно заработать, но только в том случае, если ваша система не является Windows PE. «Ошибка 50: Средство DISM…» возникает лишь в полноценных операционных системах по причине присутствует указанного выше ключа в реестре.
Метод №2 Задействование «revertpendingactions» в DISM
Команда по откату (revertpendingactions) должна отменить изменения в системе, которые могли быть внесены тем или иным обновлением. Когда вы примените эту команду и перезагрузите свой компьютер, перед вами должен будет появиться синий экран, который укажет на откат обновлений.
Мы надеемся, что данный материал помог разрешить проблему с Windows PE и «Ошибка 50: Средство DISM…» вас больше не беспокоит.
Источник
Устранение ошибки с кодом события 50
Симптомы
При записи данных на физический диск в журнал системных событий могут регистрироваться следующие два сообщения о событиях:
Эти сообщения с ИДЕНТИФИКАТОРами событий означают то же самое и генерируются по тем же причинам. В рамках этой статьи описывается только сообщение с кодом события 50.
Устройство и путь в описании и конкретные шестнадцатеричные данные будут различаться.
Дополнительные сведения
сообщение о событии с идентификатором 50 регистрируется в журнале, если при Windows попытке записи данных на диск возникает общая ошибка. эта ошибка возникает, когда Windows пытается зафиксировать данные из диспетчера кэша файловой системы (не кэша на уровне оборудования) на физическом диске. Это поведение является частью управления памятью Windows. Например, если программа отправляет запрос на запись, запрос записи кэшируется диспетчером кэша, и программа сообщает о том, что запись выполнена успешно. На более позднем этапе диспетчер кэша пытается выполнить отложенную запись данных на физический диск. Когда диспетчер кэша пытается зафиксировать данные на диске, происходит ошибка записи данных, а данные удаляются из кэша и удаляются. Кэширование обратной записи повышает производительность системы, но в результате потери отложенных ошибок записи могут возникать потери данных и потеря целостности тома.
Важно помнить, что не все операции ввода-вывода буферизованы диспетчером кэша. Программы могут устанавливать флаг FILE_FLAG_NO_BUFFERING, который обходит диспетчер кэша. когда SQL выполняет критически важные операции записи в базу данных, этот флаг устанавливается, чтобы гарантировать, что транзакция будет выполнена непосредственно на диск. Например, некритическая запись в файлы журнала выполняет буферизованный ввод-вывод для повышения общей производительности. Сообщение о событии с кодом 50 никогда не происходит из-за небуферизованного ввода-вывода.
Существует несколько различных источников для сообщения о событии с ИДЕНТИФИКАТОРом 50. Например, сообщение о событии с ИДЕНТИФИКАТОРом 50, зарегистрированное в источнике MRxSmb, возникает в случае проблемы с сетевым подключением с перенаправителя. Чтобы избежать неправильного выполнения действий по устранению неполадок, ознакомьтесь с сообщением о событии с кодом 50, чтобы убедиться в том, что оно относится к неполадке дискового ввода-вывода и что эта статья применима.
Сообщение с кодом события 50 аналогично событию с идентификатором 9 и сообщением Event с кодом 11. Несмотря на то, что ошибка не так серьезна, как ошибка, обозначенная событием с ИДЕНТИФИКАТОРом 9, и сообщением Event с кодом 11, можно использовать те же методы устранения неполадок для сообщения с кодом события 50, что и для события с идентификатором 9, и сообщения события с кодом 11. Однако следует помнить, что все в стеке может вызвать потерю, отложенные операции записи, такие как драйверы фильтров и драйверы мини-портов.
Вы можете использовать двоичные данные, связанные с любыми сопутствующими ошибками (обозначенными в сообщении об ошибке с кодом 9, 11, 51 или другими сообщениями), чтобы помочь вам в определении проблемы.
Декодирование раздела данных сообщения о событии с ИДЕНТИФИКАТОРом 50
При декодировании раздела данных в примере сообщения о событии с ИДЕНТИФИКАТОРом 50, включенном в раздел «Summary», вы увидите, что попытка выполнить операцию записи завершилась неудачей, так как устройство занято и данные потеряны. В этом разделе описано, как декодировать это событие с кодом 50.
В следующей таблице показано, что представляет каждое смещение этого сообщения:
| оффсетленгсвалуес | Длина | Значения |
|---|---|---|
| 0x00 | 2 | Не используемые |
| 0x02 | 2 | Размер данных дампа = 0x0004 |
| 0x04 | 2 | Число строк = 0x0002 |
| 0x06 | 2 | Смещение строк |
| 0x08 | 2 | Категория событий |
| 0x0c | 4 | Код ошибки NTSTATUS = 0x80040032 = IO_LOST_DELAYED_WRITE |
| 0x10 | 8 | Не используемые |
| 0x18 | 8 | Не используемые |
| 0x20 | 8 | Не используемые |
| 0x28 | 4 | Код ошибки состояния NT |
Основные разделы для декодирования
Код ошибки
В примере в разделе «Сводка» код ошибки указан во второй строке. Эта строка начинается с «0008:» и включает последние четыре байта в этой строке: 0008:00 00 00 00 32 00 04 80 в этом случае код ошибки — 0x80040032. Следующий код является кодом ошибки 50 и одинаковым для всех сообщений Event ID 50: IO_LOST_DELAYED_WRITEWARNINGNote при преобразовании шестнадцатеричных данных в сообщение идентификатора события в код состояния Помните, что значения представлены в формате с прямым порядком байтов.
Целевой диск
Диск, на который была предпринята попытка записи, можно найти с помощью символьной ссылки, указанной в разделе «Описание» сообщения Event ID, например: DeviceHarddiskVolume4.
Конечный код состояния
Последний код состояния — это наиболее важный фрагмент информации в сообщении с кодом события 50. Это код ошибки, который возвращается при выполнении запроса ввода-вывода и является основным источником информации. В примере в разделе «Аннотация» окончательный код состояния указан в соответствии с 0x28, шестой строки, начинающейся с «0028:», и включает в эту строку только четыре октета:
В этом случае конечное состояние равно 0x80000011. Этот код состояния сопоставляется STATUS_DEVICE_BUSY и означает, что устройство в данный момент занято.
При преобразовании шестнадцатеричных данных в сообщении с ИДЕНТИФИКАТОРом события 50 в код состояния Помните, что значения представлены в формате с прямым порядком байтов. Поскольку код состояния является единственным интересующим вас сведениями, может быть проще просмотреть данные в формате «слова», а не в БАЙТах. В этом случае байты будут иметь правильный формат, и данные могут быть легко интерпретированы.
чтобы получить список кодов состояния Windows NT, см. NTSTATUS. H в комплекте Windows Software developers (SDK).
Источник
Что делать с ошибкой «50 CHKDSK»
Ошибка «50 CHKDSK», как правило, свидетельствует о проблемах с жёстким диском. Чаще всего проблемы носят программный характер, следовательно, с ними может справится любой пользователь, разбирающийся в компьютерах, без обращения к специалисту. Далее рассмотрим, что может быть причиной этой ошибки, в чём она проявляется, а также основные способы её устранения.
Причины и признаки
На самом деле данная ошибка может быть вызвана целым рядом факторов, которые, на первый взгляд, практически не имеют никакой связи между собой. В основном именно из-за этих причин компьютер выдаёт ошибку «50 CHKDSK»:
Основным признаком появления на вашем компьютере ошибки 50 является наличие всплывающих информационных окон о ней. Таковые окна могут всплывать при разных условиях:
Дополнительно рассмотрим основные признаки ошибки, с которыми может столкнуться пользователь:
Разобравшись с признаками и причинами ошибки «50 CHKDSK» можно перейти к её непосредственному устранению. Ниже рассмотренные способы могут подходить только под какую-либо конкретную ситуацию, например, при помощи антивируса невозможно «вылечить» механическое повреждение жёсткого диска.
Вариант 1: Восстановление записей в реестре
Данный вариант может оказать сложным для неподготовленных пользователей, особенно для тех, кто в первый раз видит интерфейс редактора реестра. Самостоятельно вносить сколько-нибудь серьёзные изменения в реестр категорически не рекомендуется, так как это может повлечь за собой ещё более серьёзные проблемы в работе с операционной системой, вплоть до её полной неработоспособности. Правда, если вы прекрасно знаете, что делать и имеете богатый опыт работы с реестром, то попробовать можно.
Обычным пользователям компьютера рекомендуется использовать специальные программы, которые предназначены для автоматизации некоторых процессов при работе с реестром, например, удалении распространённых ошибок, восстановлении некоторых системных записей и т.д. Примером таких программ может служить CCleaner и WinThruster. Обе позволяют производить устранение ошибок в реестре, в том числе и восстановление некоторых повреждённых элементов. Устранение ошибок в реестре при помощи сторонних программ способно повысить скорость и стабильность работы ОС Windows, но избавление от ошибки «50 CHKDSK» не гарантирует.
Рассмотрим, как чистить реестр на примере программы CCleaner:
Если же вы собрались воспользоваться другой программой для исправления ошибок в реестре или вовсе хотите вносить корректировки в него самостоятельно (крайне не рекомендуется), то сделайте копию реестра вручную:

Дальнейшие действия с реестром производите на свой страх и риск.
Вариант 2: Сканирование антивирусными программами
Вполне вероятно, что причиной ошибки является активность вирусного ПО на компьютере. В таком случае рекомендуется провести сканирование антивирусом и удалить обнаруженные нежелательные и подозрительные элементы.
Если у вас на компьютере нет стороннего антивируса, то вы можете воспользоваться стандартным Защитником от Windows. Процесс сканирования выглядит следующим образом:
Если у вас есть веские причины подозревать вирусы в появлении ошибки «50 CHKDSK», то рекомендуется удалять все обнаруженные антивирусом элементы. Дополнительно может потребоваться перезагрузка.
Вариант 4: Очистка системы от «мусора»
Со временем использования в системе собирается различный цифровой мусор, например, остатки от удалённых файлов, временные файлы, папки и многое другое. Всё это занимает определённое место на жёстком диске компьютера, плюс ещё потребляет его ресурсы, а в определённых случаях может приводить и к сбоям в работе. Поэтому рекомендуется регулярно проводить очистку системы при помощи специализированного ПО.
Самостоятельно чистить операционную систему не рекомендуется по трём причинам:
Для очистки компьютера лучше всего использовать специализированные программы. Они не гарантируют 100% очистки, но при этом вы потратите на процесс значительно меньше времени, а действия программы вряд ли навредят системе. В контексте данной статьи рассмотрим, как чистить компьютер при помощи программы CCleaner:
Вариант 5: Обновление драйверов
К сожалению, операционная система Windows не всегда успевает вовремя обновлять нужные для работы драйвера. Исходя из этого пользователю приходится самостоятельно искать и устанавливать драйвера из сети. Однако опять же, если вы точно не можете сказать, какой конкретно драйвер устарел, то обновлять вручную каждый не рекомендуется:
В данном случае опять лучше всего довериться сторонним программам, например, DriverPack Solution. Рассмотрим, как с его помощью можно быстро обновить все драйвера на компьютере:
Вариант 6: Переустановка Windows CHKDSK
Вполне возможно, что вы встретились с какой-либо критической ошибкой в работе программы Windows CHKDSK. Решить её можно переустановкой программы, но для начала нужно таковую удалить. Действуйте осторожно, так как есть риск вызывать неполадки в работе компьютера благодаря своим действиям.
Инструкция по удалению Windows CHKDSK выглядит следующим образом:
Когда завершите её удаление перейдите к установке. Программу можно бесплатно качать с официального сайта Майкрософт, а во время установки вам просто нужно действовать согласно инструкциям программы-установщика.
Вариант 7: Проверка SFC
При помощи встроенной в Windows системной утилиты SFC Scannow вы можете запустить процесс сканирования и исправления некоторых проблем в операционной системе, которые не получилось устранить. В большинстве случаев это помогает также убрать ошибку «50 CHKDSK».
Запускается проверка следующим образом:
Чтобы команда применилась, нажмите Enter или «Ок».
Чтобы команда применилась, нужно нажать Enter.
Вариант 8: Установка обновлений Windows
Если операционная система давно не обновлялась, то вполне вероятно, что обновление до актуального пакета решит проблему. Установить актуальные обновления можно достаточно быстро из интерфейса самой операционной системы. Самостоятельно что-то скачивать и ставить не требуется.
Вариант 9: Удаление обновлений
К сожалению, Майкрософт не всегда может предоставить качественные обновления с первого раза, поэтому если вы получаете их одними из первых (актуально для пользователей Windows 10), то скорее всего столкнётесь хотя бы один раз с «сырым» обновлением. Такие «недоделанные» обновления могут вызвать ошибки, в том числе ошибку «50 CHKDSK».
На Windows 10 обновления можно удалить следующим образом:
Вариант 10: Восстановление системы
Данный вариант применяется крайне редко, но всё равно имеет место быть в особо тяжёлых случаях. Восстановление операционной системы не заденет пользовательских файлов, поэтому его можно проводить, не опасаясь за безопасность информации, хранящейся на компьютере.
Однако имеется один нюанс – для проведения процедуры восстановления на компьютере должны быть созданы так называемые «Точки восстановления». Если таковых нет, то провести процедуру можно будет только при помощи заранее приготовленного загрузочного образа с Windows. Рекомендуется его заранее записать на флешку и приступить к процессу по этой инструкции:
Процесс отката к старой сборке займёт некоторое время, но как правило, это не более чем час. За это время компьютер может несколько раз перезагрузится.
Вариант 11: Переустановка системы
Самый «крайний» вариант, который применим в тех случаях, когда уже ничего не помогает. Рекомендуется заранее сохранить все свои данные на какой-либо сторонний носитель, чтобы они не были повреждены в ходе переустановки системы. Подробно рассматривать процесс переустановки смысла нет, так как он будет сильно отличаться для операционных систем с разными версиями.
Ниже приведена краткая инструкция по переустановке Windows 10:
Используя один или несколько из приведённых выше вариантов, вы можете избавиться от ошибки «50 CHKDSK» вне зависимости от того, какая операционная система установлена у вас на компьютере.
Источник
Исправлено: не удалось передать зарегистрированные сообщения в событие журнала со статусом 50.
Ошибка « Не удалось передать зарегистрированные сообщения в событие журнала со статусом 50 » возникает, когда пользователи запускают команду chkdsk на своем компьютере. Они могут запускать эту команду либо в обычном окне, либо в среде восстановления Windows.
Это сообщение об ошибке довольно значимо, оно указывает на то, что сканируемый жесткий диск содержит серьезные повреждения в сопоставлении или ошибки, которые могут привести к его неправильной работе. Прямых исправлений ошибки нет; пользователь должен применять комплексный подход к решению проблемы.
Что вызывает «Не удалось передать зарегистрированные сообщения в событие журнала со статусом 50»?
Поскольку эта ошибка возникает из-за того, что жесткий диск / SSD не работает должным образом, это, скорее всего, проблема либо в сопоставлении, либо в оборудовании. Основные причины:
Решение 1. Убедитесь, что диск доступен для записи
Доступные только для чтения устройства включают установочный носитель, через который вы входите в среду восстановления и запускаете служебную команду. Помимо установочного носителя, диск, который вы используете, также может быть доступен только для чтения. Убедитесь, что диск доступен для записи и нет ограничений, сдерживающих работу ОС.
Решение 2. Переустановка Windows после резервного копирования
Если вы используете обычный диск, а не специальный диск с разрешениями только для чтения, вам следует попытаться переустановить Windows на вашем компьютере. Прежде чем продолжить чистую установку, убедитесь, что вы сделали резервную копию данных на диске. Вы можете войти в безопасный режим и скопировать оттуда все файлы или попробовать использовать командную строку в среде восстановления.
Решение 3. Проверка на наличие проблем с оборудованием
Если оба приведенных выше решения не дали никаких результатов, вам следует проверить наличие аппаратных сбоев на жестком диске. Если ваше оборудование неисправно или повреждено, более новая версия Windows не сможет быть установлена на нем.
Если все методы не помогли, подумайте о замене жесткого диска / SDD. Если у вас есть гарантия, вам следует отнести привод в авторизованный магазин и пройти проверку у официальных лиц.
Источник
| Номер ошибки: | Ошибка 50 | |
| Название ошибки: | Chkdsk Error 50 | |
| Описание ошибки: | Ошибка 50: Возникла ошибка в приложении Windows Chkdsk. Приложение будет закрыто. Приносим извинения за неудобства. | |
| Разработчик: | Microsoft Corporation | |
| Программное обеспечение: | Windows Chkdsk | |
| Относится к: | Windows XP, Vista, 7, 8, 10, 11 |
Описание «Chkdsk Error 50»
«Chkdsk Error 50» часто называется ошибкой во время выполнения (ошибка). Разработчики Microsoft Corporation обычно оценивают Windows Chkdsk с помощью серии модулей для удаления ошибок в соответствии с отраслевыми стандартами. К сожалению, инженеры являются людьми и часто могут делать ошибки во время тестирования, отсутствует ошибка 50.
После первоначального выпуска пользователи Windows Chkdsk могут столкнуться с сообщением «Chkdsk Error 50» во время запуска программы. После того, как об ошибке будет сообщено, Microsoft Corporation отреагирует и быстро исследует ошибки 50 проблемы. Microsoft Corporation вернется к коду и исправит его, а затем сделает обновление доступным для загрузки. Таким образом, в этих случаях разработчик выпустит обновление программы Windows Chkdsk, чтобы исправить отображаемое сообщение об ошибке (и другие сообщенные проблемы).
Почему и когда срабатывает ошибка времени выполнения 50?
У вас будет сбой во время выполнения Windows Chkdsk, если вы столкнетесь с «Chkdsk Error 50» во время выполнения. Мы можем определить, что ошибки во время выполнения ошибки 50 происходят из:
Ошибка 50 Crash — Ошибка 50 является хорошо известной, которая происходит, когда неправильная строка кода компилируется в исходный код программы. Обычно это происходит, когда Windows Chkdsk не может обработать данные в удовлетворительной форме и поэтому не может получить ожидаемый результат.
Утечка памяти «Chkdsk Error 50» — Когда Windows Chkdsk обнаруживает утечку памяти, операционная система постепенно работает медленно, поскольку она истощает системные ресурсы. Потенциальные триггеры могут быть бесконечным циклом, что приводит к тому, что работа программы запускается снова и снова.
Ошибка 50 Logic Error — «логическая ошибка», как говорят, генерируется, когда программное обеспечение получает правильный ввод, но генерирует неверный вывод. Это происходит, когда исходный код Microsoft Corporation вызывает уязвимость при обработке информации.
Microsoft Corporation проблемы файла Chkdsk Error 50 в большинстве случаев связаны с повреждением, отсутствием или заражением файлов Windows Chkdsk. Для устранения неполадок, связанных с файлом Microsoft Corporation, большинство профессионалов ПК заменят файл на соответствующую версию. В некоторых случаях реестр Windows пытается загрузить файл Chkdsk Error 50, который больше не существует; в таких ситуациях рекомендуется запустить сканирование реестра, чтобы исправить любые недопустимые ссылки на пути к файлам.
Распространенные сообщения об ошибках в Chkdsk Error 50
Эти проблемы Windows Chkdsk, связанные с Chkdsk Error 50, включают в себя:
- «Ошибка в приложении: Chkdsk Error 50»
- «Недопустимая программа Win32: Chkdsk Error 50»
- «Возникла ошибка в приложении Chkdsk Error 50. Приложение будет закрыто. Приносим извинения за неудобства.»
- «Не удается найти Chkdsk Error 50»
- «Chkdsk Error 50 не может быть найден. «
- «Ошибка запуска программы: Chkdsk Error 50.»
- «Файл Chkdsk Error 50 не запущен.»
- «Отказ Chkdsk Error 50.»
- «Ошибка в пути к программному обеспечению: Chkdsk Error 50. «
Обычно ошибки Chkdsk Error 50 с Windows Chkdsk возникают во время запуска или завершения работы, в то время как программы, связанные с Chkdsk Error 50, выполняются, или редко во время последовательности обновления ОС. Документирование проблем Chkdsk Error 50 в Windows Chkdsk является ключевым для определения причины проблем с электронной Windows и сообщения о них в Microsoft Corporation.
Эпицентры Chkdsk Error 50 Головные боли
Проблемы Chkdsk Error 50 вызваны поврежденным или отсутствующим Chkdsk Error 50, недопустимыми ключами реестра, связанными с Windows Chkdsk, или вредоносным ПО.
В частности, проблемы Chkdsk Error 50 возникают через:
- Поврежденная или недопустимая запись реестра Chkdsk Error 50.
- Загрязненный вирусом и поврежденный Chkdsk Error 50.
- Chkdsk Error 50 злонамеренно или ошибочно удален другим программным обеспечением (кроме Windows Chkdsk).
- Другая программа находится в конфликте с Windows Chkdsk и его общими файлами ссылок.
- Windows Chkdsk (Chkdsk Error 50) поврежден во время загрузки или установки.
Продукт Solvusoft
Загрузка
WinThruster 2022 — Проверьте свой компьютер на наличие ошибок.
Совместима с Windows 2000, XP, Vista, 7, 8, 10 и 11
Установить необязательные продукты — WinThruster (Solvusoft) | Лицензия | Политика защиты личных сведений | Условия | Удаление
Ошибка 50 свидетельствует о проблемах с жёстким диском. Обычно данная неполадка носит программный характер, поэтому справиться с ней по силам любому пользователю компьютера. Давайте рассмотрим основные причины ошибки, а также методы её устранения.
Причины ошибки 50
Существует множество факторов, из-за которых на экране пользователя появляется оповещение о неполадке. Трудно установить какую-то связь между причинами, но рассмотреть их нужно:
- Повреждение реестра с информацией о Windows CHKDSK.
- Неправильно установленное обновление системы.
- Наличие на компьютере вредоносного ПО.
- Повреждение жёсткого диска в результате механического воздействия.
- Наличие программ, конфликтующих с Windows CHKDSK.
Теперь можно выбрать наиболее действенные методы устранения ошибки.
Способ 1: Восстановление записей в реестре
Данная инструкция будет сложной для новичков в мире Windows и ПК. Сразу отметим, что самостоятельно не рекомендуется вносить изменения в реестр. Подобные действия могут привести к поломке компьютера и потере всех хранящихся данных. Если вы не боитесь, то вот пошаговая инструкция:
- Перейдите в раздел «Реестр». В виде примера показано использование программы CCleaner.
- Отметьте галочками все пункты в графе «Целостность реестра».
- Нажмите кнопку «Поиск проблем».
- Спустя несколько минут анализ будет завершён.
- Программа предложит исправить найденный проблемы, выберите «Исправить выбранное», предварительно отметив галочками все ошибки.
Проверка целостности реестра и исправление ошибок
В большинстве случаев после таких действий ошибка 50 пропадает.
Способ 2: Проверка ПК на вирусы
На каждом компьютере должен быть установлена антивирус, запустите его. Перейдите в раздел «Сканирование» и нажмите «Начать проверку». Названия разделов могут отличаться в зависимости от используемого ПО. Рекомендуется использовать функцию расширенного сканирования. Так вероятность обнаружения скрытых троянов выше.
При нахождении каких-либо вирусов программа предложит удалить их, согласитесь с этим. Очистив компьютер от вредоносного ПО есть шанс избавиться от ошибки 50.
Нет антивируса? Сейчас существует много абсолютно бесплатных антивирусов и сканеров для ПК(Например бесплатный лечащий сканер CureIt). Скачайте любой из них и проверьте свой компьютер на наличие угроз.
Способ 3: Очистка системы от ненужных файлов
Со временем в компьютере накапливается много «мусора», который может приводить к различным сбоям. Для очистки рекомендуется использовать специализированное ПО, например, CCleaner, о котором мы уже упоминали выше. При самостоятельном удалении возможно уничтожение нужного файла или папки. Тем более, что программный метод займёт куда меньше времени.
Способ 4: Обновление драйверов
Ошибка 50 может возникать при наличии старых драйверов. Система Windows не всегда успевает устанавливать нужные обновления, поэтому иногда это приходится делать самостоятельно. Вручную искать и загружать драйвера – не тот вариант. Лучше всего воспользоваться специальными программами, которые всё сделают за вас. Например, DriverPack Solution.
Таким образом, ознакомившись с данным материалом есть вероятность убрать ошибку 50 из системы. Воспользуйтесь представленными здесь методами и проблема будет решена!
Евгений Загорский
IT специалист. Автор информационных статей на тему Андроид смартфонов и IOS смартфонов. Эксперт в области решения проблем с компьютерами и программами: установка, настройка, обзоры, советы по безопасности ваших устройств. В свободное время занимается дизайном и разработкой сайтов.
Исправление ошибки Windows Chkdsk 50
При запуске или завершении работы Windows, перезагрузке ОС, установке системы, попытке проверить диск с помощью встроенной утилиты Check Disk может появиться окно ошибки с кодом 50 и уведомлением, что программа будет закрыта. Именно это и происходит спустя несколько секунд. Почему такое случается и как с этим бороться, вы узнаете далее.
Признаки ошибки 50
Подобная ситуация характерна для любых версий Windows. Состояние ошибки с кодом 50 и пометкой «Chkdsk» определяется следующими признаками:
- подтормаживает курсор;
- медленно набираются буквы при печати;
- возникает окно с уведомлением о сбое;
- запущенная программа закрывается;
- система зависает.
Причины ошибки 50
Проблемы с Chkdsk и появление ошибки с кодом 50 могут быть обусловлены целым рядом причин:
- Неправильная или прерванная инсталляция программы Check Disk.
- Изменение записей в реестре – пользователем или другим приложением.
- Повреждение системных файлов вирусом.
- Удаление элементов программы Check Disk.
- Накопление кэша и мусора, снижающего быстродействие ПК. .
Как исправить ошибку Windows Chkdsk 50
Приступим к исправлению ошибки. Начнём с проверки ПК на вирусы:
-
или воспользуйтесь тем, что установлен у вас на компьютере.
- Откройте главное меню и выберите «Сканер» — «Полная проверка».
- Дождитесь, пока фаервол выдаст все результаты, и удалите либо отправьте вирусы в карантин.
Проверка компьютера на наличие угроз программой Dr. Web CureIt
Обратите внимание, что проверка может продолжаться очень долго – удобнее запустить её на ночь. Не забудьте подключить ноутбук к зарядке, чтобы он не сел в процессе.
Теперь давайте очистим системный диск от кэша и лишних файлов:
- В системный поиск впишите: Command Line, кликните по названию ПКМ и выберите Run As Administrator, чтобы система не отвергла ваши команды.
- В поле под курсором введите: cleanmgr и нажмите Enter.
- Через несколько минут будет подсчитано, сколько места можно освободить – выставьте отметки напротив тех категорий, которые должны быть подвергнуты очистке. Если сомневаетесь, оставьте галочку только напротив пункта Temporary Files.
- Запустите процесс очистки.
Переходим к следующему шагу – обновлению драйверов устройств:
- Нажмите «Пуск» — Control Panel – System — Device Manager.
- Поочерёдно выделяйте каждую категорию, кликайте по ней правой кнопкой и выбирайте Update The Hardware Configuration.
Если у вас много различных устройств, процесс можно автоматизировать, скачав специальную программу, например, DriverPack.
DriverPack — утилита для автоматического поиска драйверов и полезных программ для ПК
Также можно попытаться вернуть ОС к тому состоянию, в котором она пребывала до того, как стала появляться ошибка. Для этого:
- Нажмите «Пуск» и кликните по значку «Компьютер» ПКМ.
- Выберите «Свойства» — «Защита системы» — «Восстановление».
- Можно использовать рекомендованную точку или указать другую.
Если предыдущие шаги не помогли, попробуйте удалить и заново установить элемент Check Disk:
- Скачайте дистрибутив с официального сайта Microsoft и отложите его на время.
- Откройте «Панель управления» — «Установка и удаление программ», найдите в списке Check Disk и удалите его.
- Перезагрузите ПК.
- Откройте скачанный файл и запустите установку.
Также можно запустить проверку и исправление ошибок системных файлов SFC:
- В системный поиск вбейте: Command Line, кликните по названию правой кнопкой и выберите Run As Administrator.
- В поле под курсором введите: sfc /scannow и нажмите Enter.
- Подождите, пока утилита обнаружит и устранит все неполадки – это может занять достаточно много времени.
- Вбейте в системный поиск: Windows Update и нажмите Enter.
- Установите все обновления.
- Попробуйте также на время включить автоматический поиск и инсталляцию update-пакетов.
Что делать, если проблема с 50 всё ещё не устранена
Если после всех предпринятых усилий ошибка никуда не делась, то остаётся два радикальных решения:
Вручную что-либо менять в реестре опасно, если вы не понимаете алгоритма действий. Вы можете потерять доступ к важным данным. Лучше скачать какую-нибудь программу наподобие WinThruster или CCleaner. Они действуют более мягко и не забывают создавать резервные копии записей на случай, если что-то пойдёт не так.
Переустановка всей ОС – процесс долгий и чреват потерей некоторых приложений. Но если ничто другое не помогает, можно прибегнуть к этому способу.
Код ошибки STOP 0x00000050: синий экран смерти в Windows 7, XP и 10
Всем привет! Сегодня столкнулся вот с такой проблемой – постоянно вылезает синий экран смерти с кодом ошибки 0x00000050 и с надписью «BSOD PAGE_FAULT_IN_NONPAGED_AREA». Сразу давайте разберемся, откуда растут ноги. Ошибка 0x00000050 возникает при неправильном обращении к оперативной памяти компьютера.
Для начала вам нужно понять, из-за какого файла происходит ошибка. Для этого скачиваем с интернета и устанавливаем программу «BlueScreenView».
Она отобразит все дампы, которые возникали у вас в системе. Нажав на последний, вы увидите список системных файлов, которые и вызывали данную проблему. Ломающий файл может быть как в списке системных файлов, так и среди драйверов.
Если проблема появилась внезапно, то вспомните – не устанавливали ли вы ранее какие-то программы или драйвера. Очень часто ошибка возникает из-за установки в систему виртуальных устройств приводов, сетевых адаптеров, мостов и т. д. Если вы сразу поняли, о чем я, то следует удалить программу, драйвер и попробовать переустановить его заново. Лучше всего скачать ПО с официального сайта.
По самым известным файлам я написал подробные решения. Если же вы не нашли нужный файл и инструкцию, то можете проделать все, что я описал ниже. Также вы можете задавать свои вопросы в комментариях – пишите свои дампы, а я напишу для них решения.
Проверка системных файлов
Так как ошибка «Stop 0x00000050» возникает из-за обращения к памяти, то в первую очередь нужно проверить файлы в системе. Дело в том, что при загрузке компа ОС загружается именно в оперативную память. Самый простой способ – это сделать через командную строку. Запустите консоль от имени администратора и пропишите команду:
Дождитесь пока система сама себя проверит и восстановит некоторые файлы. Также проверьте жесткий диск.
Chkdsk D: /f /r
Вместо «D» укажите наименование ваших дисков. Лучше проверить все тома – начните с системного «C».
Восстановление системы
Один из хороших вариантов, чтобы решить BSOD ошибку «STOP 0x00000050» через восстановление системы. Поможет и в случае поломки системных файлов и драйверов. Нажмите на «Win+R» и пропишите команду «Control».
В панели управления перейдите в раздел «Восстановление».
Нажимаем «Запуск восстановления системы». Теперь нужно действовать согласно инструкциям. На определенном этапе вам нужно будет выбрать самую раннюю точку восстановления. Компьютер будет один раз перезагружен.
Чистка от временных файлов
Временные файлы забивают систему, и ошибка может возникать, если к старому временному файлу начинает обращаться программа не в подходящий момент. Скачайте программу «CCleaner», установите и запустите. Выполните стандартную очистку и исправление ошибок реестра.
Проверка оперативной памяти
Проверить память можно стандартными средствами.
Проверку можно сделать и с помощью программы «memtest86+», на официальном сайте вы найдете утилиту, которая автоматически создает загрузочный диск с данной утилитой. Если проблема будет с памятью, то вам нужно будет её заменить на работоспособную.
Поломка драйверов
Воспользуйтесь бесплатной программой «WhoCrashed», которая покажет вам, какой драйвер является причиной «падения» системы. Устанавливаем, запускаем и нажимаем «Analyze». Как только виновник будет обнаружен, то его стоит удалить через «Диспетчер устройств» и переустановить. Лучше всего скачать новый драйвер с официального сайта.
На Windows 7 и Server 2008 R2 (srvnet. sys)
На официальном сайте ранее был пак, который борется с ошибкой 0xc0000050. Возникал он именно из-за системного файла «Srvnet. sys». Но сейчас, если зайти туда, то висит сообщение: «Обновление больше не поддерживается, перейдите на Windows 10». Но можно сделать следующее – мы скачаем обновление стандартными средствами на семерке:
- Нажимаем на кнопку поиска и в самом конце устанавливаем все обновления.
По идее тот самый пак, который был ранее доступен на официальном сайте, будет скачен, и проблема решится.
Вирус (Vdmt16.sys или Vdnt32.sys)
Может возникать как ошибка «STOP 0x00000050», так и «STOP 0x0000008e». Если возникает достаточно часто, то скорее всего на вашем компьютере появился вирус «HaxDoor». Если запустить диспетчер задач (Ctrl+Shift+Esc), то можно увидеть процесс «msdmxm. exe» или «Haxdoor». Для удаления завершите процесс и проверьте компьютер антивирусной программой.
Отключение файла подкачки
Если ошибка возникает из-за файлов ntoskrnl. exe, hal. dll, ntfs. sys, win32k. sys, то делаем следующее.
- На вкладке «Дополнительно» в разделе «Быстродействие» кликаем на «Параметры».
- Ещё раз переходим на вкладку «Дополнительно» и нажимаем на кнопку «Изменить». Убираем галочку «Автоматически выбирать объем файла подкачки». Для всех дисков ставим параметр «Без файла подкачки» и нажимаем «Задать».
uTorrent
Как ни странно, но эта программа является частой причиной. В первую очередь можно попробовать просто обновить приложение. Если оно сильно устарело, то может вылетать синий экран смерти. Если это не поможет, то полностью удалите его с компьютера, скачайте свежую версию с официального сайта и установите заново.
AppleCharger. sys
С драйверами от Gigabyte может идти небольшая утилита «On/Off Charge», которая мешает работе системы и выбрасывает её с ошибкой 0х00000050. Самый простой способ – это просто её удалить. Если она вам сильно нужна, то удалите эту версию и скачайте последнюю с официального сайта Gigabyte. Утилиту можно найти в «Программах и компонентах» системы.
tm. sys и tcpip. sys
Если вы увидите именно эти файлы в дампах программы, то тут может быть две проблемы. Первая – у вас на компе настроен сетевой мост между двумя сетевым устройствами. При этом второе устройство может быть виртуальным – так делают некоторые программы.
Нажмите «Win+R» и пропишите команду «ncpa. cpl». Если это не вы настраивали мост, то удалите её. Также лучше удалить программу, которая её создала. Если настраивали его вы, но он вам ещё нужен, то нужно удалить и создать его снова.
Если ошибка повторится, или моста там нет, то значит проблема с сетевыми драйверами. Вам нужно обновить драйвера для адаптеров, которые используют мост. Смотрите инструкции по ссылкам ниже:
atikmdag. sys
Возникает из-за программной ошибки драйверов вашей видеокарты «ATI». Поэтому вам нужно удалить драйвер и переустановить. Самый простой способ сделать это – зайти в «Диспетчер устройств» (нажимаем «Win+R» и прописываем «devmgmt. msc»). Далее заходим в раздел «Видеоадаптеры», заходим в «Свойства» и на вкладке «Драйвер» нажимаем «Удалить».
После этого ваша видеокарта появится в разделе «Другие устройства» – нажимаем по ней и выбираем «Обновить драйвер» – драйвера скачаются с интернета.
Если проблема повторится, то вам нужно зайти на официальный сайт поддержки . После этого пролистываем чуть ниже, выбираем свою видеокарту, нажимаем «Отправить» и скачиваем для своей ОС. Перед установкой – удалите драйвер через диспетчер устройств и установите новый пак.
Изоляция ядра
Эта функция обычно включена на десятке, и часто она является злостным нарушителем, из-за которого страдает система. Для решения пробуем следующие действия:
- Нажимаем на наши любимые клавиши «Win+R» и прописываем команду «regedit».
- Теперь надо слева пройти по пути папок:
HKLMSYSTEMCurrentControlSetControl
- Далее переходим в папку «DeviceGuard» и находим там «Scenarios».
- В самом конце открываем папку «HypervisorEnforcedCodeIntegrit» и справа в рабочей области два раза кликаем по параметру «Enabled» – задаем параметр ноль (0).
ПРИМЕЧАНИЕ! Не важно какая система исчисления там стоит – значение будет одинаковым как в 16-тиричной, так и в 10-тичной СИ.
Система не загружается
В первую очередь давайте попробуем загрузиться с безопасного режима – при включении компьютера зажмите кнопку «F8» на Windows 7. Далее сначала попробуем выбрать пункт «Устранение неполадок компьютера», если это не поможет, попробуйте зайти через безопасный режим. Если у вас это удастся, то перейдите по пути: «Пуск» – «Панель управления» – «Восстановление» – нажимаем на кнопку и пытаемся восстановить ОС.
Если данными способами не удается восстановить систему, или вы не можете зайти под безопасным режимом, то вам понадобится загрузочный диск или флешка. Инструкции по их созданию смотрите ниже:
После этого вставляем носитель в привод или USB порт. При загрузке вам нужно вызвать BOOT меню и выбрать в качестве первичной загрузки ваш носитель.
«Устранение неполадок» – «Восстановление при загрузке».
Кликаем «Восстановление системы». Если ОС обнаружит, что есть проблемы с системными файлами, то она выкинет вот такое окошко – кликаем «Исправить и перезапустить».
Если такого окошка не будет, то нажимаем «Далее».
Попробуйте сначала выбрать «Восстановление запуска». Если это не поможет, то при повторной загрузке выбираем «Восстановление системы».
Если ничего из этого не помогло, а ошибка 0x0000050 все также появляется при загрузке ОС, то смотрим инструкцию по восстановлению загрузочных системных файлов.
Ничего не помогло
Есть ещё пару советов, которые могут помочь:
- Удалите антивирусную программу, скачайте новую версию и переустановите её.
- Сделайте проверку жесткого диска с помощью сторонних утилит – на мой взгляд самым лучшим вариантом будет «Victoria HDD».
- Если у вас несколько плашек памяти, то попробуйте их переставить в другие слоты. Также можно попробовать убрать одну плашку и посмотреть на работу системы.
- Сделайте дефрагментацию томов диска.
Ещё раз повторюсь, что вы всегда можете обратиться ко мне в комментариях – напишите название вашего дампа, и я постараюсь вам помочь.
Источники:
https://itpen. ru/registratsiya-v-zhurnale-sobytij-oshibka-50/
https://nastroyvse. ru/opersys/win/kak-ispravit-oshibku-windows-chkdsk-50.html
https://wifigid. ru/reshenie-problem-i-oshibok/0x00000050