| Номер ошибки: | Ошибка 87 | |
| Название ошибки: | Daemon Tools Error 87 | |
| Описание ошибки: | Ошибка 87: Возникла ошибка в приложении DAEMON Tools. Приложение будет закрыто. Приносим извинения за неудобства. | |
| Разработчик: | Disc Soft Ltd. | |
| Программное обеспечение: | DAEMON Tools | |
| Относится к: | Windows XP, Vista, 7, 8, 10, 11 |
Сводка «Daemon Tools Error 87
«Daemon Tools Error 87» обычно называется формой «ошибки времени выполнения». Разработчики программного обеспечения пытаются обеспечить, чтобы программное обеспечение было свободным от этих сбоев, пока оно не будет публично выпущено. К сожалению, многие ошибки могут быть пропущены, что приводит к проблемам, таким как те, с ошибкой 87.
«Daemon Tools Error 87» может возникнуть у пользователей DAEMON Tools даже при нормальном использовании приложения. После возникновения ошибки 87 пользователь программного обеспечения имеет возможность сообщить разработчику об этой проблеме. Disc Soft Ltd. вернется к коду и исправит его, а затем сделает обновление доступным для загрузки. Если есть запрос на обновление DAEMON Tools, это обычно обходной путь для устранения проблем, таких как ошибка 87 и другие ошибки.
Почему и когда срабатывает ошибка времени выполнения 87?
Сбой во время запуска DAEMON Tools или во время выполнения, как правило, когда вы столкнетесь с «Daemon Tools Error 87». Вот три наиболее заметные причины ошибки ошибки 87 во время выполнения происходят:
Ошибка 87 Crash — Ошибка 87 является хорошо известной, которая происходит, когда неправильная строка кода компилируется в исходный код программы. Обычно это происходит, когда DAEMON Tools не может обрабатывать предоставленный ввод или когда он не знает, что выводить.
Утечка памяти «Daemon Tools Error 87» — последствия утечки памяти DAEMON Tools связаны с неисправной операционной системой. Есть некоторые потенциальные проблемы, которые могут быть причиной получения проблем во время выполнения, с неправильным кодированием, приводящим к бесконечным циклам.
Ошибка 87 Logic Error — «логическая ошибка», как говорят, генерируется, когда программное обеспечение получает правильный ввод, но генерирует неверный вывод. Он материализуется, когда исходный код Disc Soft Ltd. ошибочен из-за неисправного дизайна.
Основные причины Disc Soft Ltd. ошибок, связанных с файлом Daemon Tools Error 87, включают отсутствие или повреждение файла, или, в некоторых случаях, заражение связанного DAEMON Tools вредоносным ПО в прошлом или настоящем. Для устранения неполадок, связанных с файлом Disc Soft Ltd., большинство профессионалов ПК заменят файл на соответствующую версию. Кроме того, регулярная очистка и оптимизация реестра Windows предотвратит создание неправильных ссылок на пути к файлам Disc Soft Ltd., поэтому мы настоятельно рекомендуем регулярно выполнять сканирование реестра.
Распространенные сообщения об ошибках в Daemon Tools Error 87
Частичный список ошибок Daemon Tools Error 87 DAEMON Tools:
- «Ошибка приложения Daemon Tools Error 87.»
- «Ошибка программного обеспечения Win32: Daemon Tools Error 87»
- «Daemon Tools Error 87 должен быть закрыт. «
- «Файл Daemon Tools Error 87 не найден.»
- «Отсутствует файл Daemon Tools Error 87.»
- «Проблема при запуске приложения: Daemon Tools Error 87. «
- «Не удается запустить Daemon Tools Error 87. «
- «Daemon Tools Error 87 остановлен. «
- «Неверный путь к приложению: Daemon Tools Error 87.»
Эти сообщения об ошибках Disc Soft Ltd. могут появляться во время установки программы, в то время как программа, связанная с Daemon Tools Error 87 (например, DAEMON Tools) работает, во время запуска или завершения работы Windows, или даже во время установки операционной системы Windows. Запись ошибок Daemon Tools Error 87 внутри DAEMON Tools имеет решающее значение для обнаружения неисправностей электронной Windows и ретрансляции обратно в Disc Soft Ltd. для параметров ремонта.
Daemon Tools Error 87 Истоки проблем
Эти проблемы Daemon Tools Error 87 создаются отсутствующими или поврежденными файлами Daemon Tools Error 87, недопустимыми записями реестра DAEMON Tools или вредоносным программным обеспечением.
Особенно ошибки Daemon Tools Error 87 проистекают из:
- Недопустимая или поврежденная запись Daemon Tools Error 87.
- Вредоносные программы заразили Daemon Tools Error 87, создавая повреждение.
- Daemon Tools Error 87 ошибочно удален или злонамеренно программным обеспечением, не связанным с приложением DAEMON Tools.
- Другое приложение, конфликтующее с Daemon Tools Error 87 или другими общими ссылками.
- Поврежденная загрузка или неполная установка программного обеспечения DAEMON Tools.
Продукт Solvusoft
Загрузка
WinThruster 2022 — Проверьте свой компьютер на наличие ошибок.
Совместима с Windows 2000, XP, Vista, 7, 8, 10 и 11
Установить необязательные продукты — WinThruster (Solvusoft) | Лицензия | Политика защиты личных сведений | Условия | Удаление
В этой статье представлена ошибка с номером Ошибка 87, известная как Ошибка инструментов демона 87, описанная как Ошибка 87: Возникла ошибка в приложении DAEMON Tools. Приложение будет закрыто. Приносим свои извинения за неудобства.
О программе Runtime Ошибка 87
Время выполнения Ошибка 87 происходит, когда DAEMON Tools дает сбой или падает во время запуска, отсюда и название. Это не обязательно означает, что код был каким-то образом поврежден, просто он не сработал во время выполнения. Такая ошибка появляется на экране в виде раздражающего уведомления, если ее не устранить. Вот симптомы, причины и способы устранения проблемы.
Определения (Бета)
Здесь мы приводим некоторые определения слов, содержащихся в вашей ошибке, в попытке помочь вам понять вашу проблему. Эта работа продолжается, поэтому иногда мы можем неправильно определить слово, так что не стесняйтесь пропустить этот раздел!
- Демон . Демон — это процесс или программа, которые работают в фоновом режиме, т.е. не требуют взаимодействия с пользователем.
Симптомы Ошибка 87 — Ошибка инструментов демона 87
Ошибки времени выполнения происходят без предупреждения. Сообщение об ошибке может появиться на экране при любом запуске %программы%. Фактически, сообщение об ошибке или другое диалоговое окно может появляться снова и снова, если не принять меры на ранней стадии.
Возможны случаи удаления файлов или появления новых файлов. Хотя этот симптом в основном связан с заражением вирусом, его можно отнести к симптомам ошибки времени выполнения, поскольку заражение вирусом является одной из причин ошибки времени выполнения. Пользователь также может столкнуться с внезапным падением скорости интернет-соединения, но, опять же, это не всегда так.
(Только для примера)
Причины Ошибка инструментов демона 87 — Ошибка 87
При разработке программного обеспечения программисты составляют код, предвидя возникновение ошибок. Однако идеальных проектов не бывает, поскольку ошибки можно ожидать даже при самом лучшем дизайне программы. Глюки могут произойти во время выполнения программы, если определенная ошибка не была обнаружена и устранена во время проектирования и тестирования.
Ошибки во время выполнения обычно вызваны несовместимостью программ, запущенных в одно и то же время. Они также могут возникать из-за проблем с памятью, плохого графического драйвера или заражения вирусом. Каким бы ни был случай, проблему необходимо решить немедленно, чтобы избежать дальнейших проблем. Ниже приведены способы устранения ошибки.
Методы исправления
Ошибки времени выполнения могут быть раздражающими и постоянными, но это не совсем безнадежно, существует возможность ремонта. Вот способы сделать это.
Если метод ремонта вам подошел, пожалуйста, нажмите кнопку upvote слева от ответа, это позволит другим пользователям узнать, какой метод ремонта на данный момент работает лучше всего.
Обратите внимание: ни ErrorVault.com, ни его авторы не несут ответственности за результаты действий, предпринятых при использовании любого из методов ремонта, перечисленных на этой странице — вы выполняете эти шаги на свой страх и риск.
Метод 2 — Обновите / переустановите конфликтующие программы
Использование панели управления
- В Windows 7 нажмите кнопку «Пуск», затем нажмите «Панель управления», затем «Удалить программу».
- В Windows 8 нажмите кнопку «Пуск», затем прокрутите вниз и нажмите «Дополнительные настройки», затем нажмите «Панель управления»> «Удалить программу».
- Для Windows 10 просто введите «Панель управления» в поле поиска и щелкните результат, затем нажмите «Удалить программу».
- В разделе «Программы и компоненты» щелкните проблемную программу и нажмите «Обновить» или «Удалить».
- Если вы выбрали обновление, вам просто нужно будет следовать подсказке, чтобы завершить процесс, однако, если вы выбрали «Удалить», вы будете следовать подсказке, чтобы удалить, а затем повторно загрузить или использовать установочный диск приложения для переустановки. программа.
Использование других методов
- В Windows 7 список всех установленных программ можно найти, нажав кнопку «Пуск» и наведя указатель мыши на список, отображаемый на вкладке. Вы можете увидеть в этом списке утилиту для удаления программы. Вы можете продолжить и удалить с помощью утилит, доступных на этой вкладке.
- В Windows 10 вы можете нажать «Пуск», затем «Настройка», а затем — «Приложения».
- Прокрутите вниз, чтобы увидеть список приложений и функций, установленных на вашем компьютере.
- Щелкните программу, которая вызывает ошибку времени выполнения, затем вы можете удалить ее или щелкнуть Дополнительные параметры, чтобы сбросить приложение.
Метод 1 — Закройте конфликтующие программы
Когда вы получаете ошибку во время выполнения, имейте в виду, что это происходит из-за программ, которые конфликтуют друг с другом. Первое, что вы можете сделать, чтобы решить проблему, — это остановить эти конфликтующие программы.
- Откройте диспетчер задач, одновременно нажав Ctrl-Alt-Del. Это позволит вам увидеть список запущенных в данный момент программ.
- Перейдите на вкладку «Процессы» и остановите программы одну за другой, выделив каждую программу и нажав кнопку «Завершить процесс».
- Вам нужно будет следить за тем, будет ли сообщение об ошибке появляться каждый раз при остановке процесса.
- Как только вы определите, какая программа вызывает ошибку, вы можете перейти к следующему этапу устранения неполадок, переустановив приложение.
Метод 3 — Обновите программу защиты от вирусов или загрузите и установите последнюю версию Центра обновления Windows.
Заражение вирусом, вызывающее ошибку выполнения на вашем компьютере, необходимо немедленно предотвратить, поместить в карантин или удалить. Убедитесь, что вы обновили свою антивирусную программу и выполнили тщательное сканирование компьютера или запустите Центр обновления Windows, чтобы получить последние определения вирусов и исправить их.
Метод 4 — Переустановите библиотеки времени выполнения
Вы можете получить сообщение об ошибке из-за обновления, такого как пакет MS Visual C ++, который может быть установлен неправильно или полностью. Что вы можете сделать, так это удалить текущий пакет и установить новую копию.
- Удалите пакет, выбрав «Программы и компоненты», найдите и выделите распространяемый пакет Microsoft Visual C ++.
- Нажмите «Удалить» в верхней части списка и, когда это будет сделано, перезагрузите компьютер.
- Загрузите последний распространяемый пакет от Microsoft и установите его.
Метод 5 — Запустить очистку диска
Вы также можете столкнуться с ошибкой выполнения из-за очень нехватки свободного места на вашем компьютере.
- Вам следует подумать о резервном копировании файлов и освобождении места на жестком диске.
- Вы также можете очистить кеш и перезагрузить компьютер.
- Вы также можете запустить очистку диска, открыть окно проводника и щелкнуть правой кнопкой мыши по основному каталогу (обычно это C
- Щелкните «Свойства», а затем — «Очистка диска».
Метод 6 — Переустановите графический драйвер
Если ошибка связана с плохим графическим драйвером, вы можете сделать следующее:
- Откройте диспетчер устройств и найдите драйвер видеокарты.
- Щелкните правой кнопкой мыши драйвер видеокарты, затем нажмите «Удалить», затем перезагрузите компьютер.
Метод 7 — Ошибка выполнения, связанная с IE
Если полученная ошибка связана с Internet Explorer, вы можете сделать следующее:
- Сбросьте настройки браузера.
- В Windows 7 вы можете нажать «Пуск», перейти в «Панель управления» и нажать «Свойства обозревателя» слева. Затем вы можете перейти на вкладку «Дополнительно» и нажать кнопку «Сброс».
- Для Windows 8 и 10 вы можете нажать «Поиск» и ввести «Свойства обозревателя», затем перейти на вкладку «Дополнительно» и нажать «Сброс».
- Отключить отладку скриптов и уведомления об ошибках.
- В том же окне «Свойства обозревателя» можно перейти на вкладку «Дополнительно» и найти пункт «Отключить отладку сценария».
- Установите флажок в переключателе.
- Одновременно снимите флажок «Отображать уведомление о каждой ошибке сценария», затем нажмите «Применить» и «ОК», затем перезагрузите компьютер.
Если эти быстрые исправления не работают, вы всегда можете сделать резервную копию файлов и запустить восстановление на вашем компьютере. Однако вы можете сделать это позже, когда перечисленные здесь решения не сработают.
Другие языки:
How to fix Error 87 (Daemon Tools Error 87) — Error 87: DAEMON Tools has encountered a problem and needs to close. We are sorry for the inconvenience.
Wie beheben Fehler 87 (Daemon Tools-Fehler 87) — Fehler 87: DAEMON Tools hat ein Problem festgestellt und muss geschlossen werden. Wir entschuldigen uns für die Unannehmlichkeiten.
Come fissare Errore 87 (Errore strumenti demone 87) — Errore 87: DAEMON Tools ha riscontrato un problema e deve essere chiuso. Ci scusiamo per l’inconveniente.
Hoe maak je Fout 87 (Daemon Tools-fout 87) — Fout 87: DAEMON Tools heeft een probleem ondervonden en moet worden afgesloten. Excuses voor het ongemak.
Comment réparer Erreur 87 (Erreur d’outils démon 87) — Erreur 87 : DAEMON Tools a rencontré un problème et doit se fermer. Nous sommes désolés du dérangement.
어떻게 고치는 지 오류 87 (데몬 도구 오류 87) — 오류 87: DAEMON Tools에 문제가 발생해 닫아야 합니다. 불편을 드려 죄송합니다.
Como corrigir o Erro 87 (Erro 87 das ferramentas Daemon) — Erro 87: O DAEMON Tools encontrou um problema e precisa fechar. Lamentamos o inconveniente.
Hur man åtgärdar Fel 87 (Daemon Tools Error 87) — Fel 87: DAEMON Tools har stött på ett problem och måste avslutas. Vi är ledsna för besväret.
Jak naprawić Błąd 87 (Błąd narzędzi demona 87) — Błąd 87: DAEMON Tools napotkał problem i musi zostać zamknięty. Przepraszamy za niedogodności.
Cómo arreglar Error 87 (Error 87 de Daemon Tools) — Error 87: DAEMON Tools ha detectado un problema y debe cerrarse. Lamentamos las molestias.
Об авторе: Фил Харт является участником сообщества Microsoft с 2010 года. С текущим количеством баллов более 100 000 он внес более 3000 ответов на форумах Microsoft Support и создал почти 200 новых справочных статей в Technet Wiki.
Следуйте за нами:
Последнее обновление:
01/09/22 09:29 : Пользователь Windows 10 проголосовал за то, что метод восстановления 2 работает для него.
Этот инструмент восстановления может устранить такие распространенные проблемы компьютера, как синие экраны, сбои и замораживание, отсутствующие DLL-файлы, а также устранить повреждения от вредоносных программ/вирусов и многое другое путем замены поврежденных и отсутствующих системных файлов.
ШАГ 1:
Нажмите здесь, чтобы скачать и установите средство восстановления Windows.
ШАГ 2:
Нажмите на Start Scan и позвольте ему проанализировать ваше устройство.
ШАГ 3:
Нажмите на Repair All, чтобы устранить все обнаруженные проблемы.
СКАЧАТЬ СЕЙЧАС
Совместимость
Требования
1 Ghz CPU, 512 MB RAM, 40 GB HDD
Эта загрузка предлагает неограниченное бесплатное сканирование ПК с Windows. Полное восстановление системы начинается от $19,95.
ID статьи: ACX03598RU
Применяется к: Windows 10, Windows 8.1, Windows 7, Windows Vista, Windows XP, Windows 2000
На чтение 8 мин. Просмотров 4.6k. Опубликовано 03.09.2019
Если вы столкнулись с ошибкой 87 , то на вашем компьютере указан неверный параметр, это может быть связано с попыткой копирования огромного файла из одного раздела в другой, что означает максимальный размер файла, который можно сохранить был превышен.
Это сообщение об ошибке также появляется, когда необходимая служба не запущена на вашем компьютере, так что вы не сможете подключиться к сети и, возможно, не сможете установить сетевые адаптеры, таким образом, такие службы, как Plug and Play, диспетчер автоматического подключения удаленного доступа Диспетчер подключений удаленного доступа и телефония.
Ошибка 87 также может произойти при попытке скопировать файлы на сервер SharePoint, но сам файл ограничен.
Другая вероятная причина – аппаратные ошибки и/или ошибки диска или файла, которые повреждены (или чьи данные повреждены).
Существуют различные решения для устранения этой проблемы в зависимости от вашей ситуации, но в основном эта проблема может помочь в проверке возможности перетаскивания для копирования данных или смены устройств путем тестирования на разных дисках.
Однако ошибка 87 имеет тенденцию быть неопределенной, поэтому вы не можете сузить ее до одного решения, но вот некоторые исправления, которые вы можете попробовать.
Содержание
- Исправить ошибку 87, параметр неверен
- Решение 1. Выполните чистую загрузку
- Решение 2: Запустите инструмент DISM
- Решение 3. Используйте средство проверки системных файлов для восстановления поврежденных файлов Windows
- Решение 4. Запустите средство готовности обновления системы
- Решение 5. Использование средства устранения неполадок приложения Windows
- Решение 6. Обновите драйвер дисплея
- Решение 7. Получите последние версии драйверов и установите их в режиме совместимости
- Решение 8. Временно отключите брандмауэры и любое антивирусное или вредоносное ПО
Исправить ошибку 87, параметр неверен
- Выполнить чистую загрузку
- Использовать проверку системных файлов
- Запустить инструмент DISM
- Запустите средство готовности обновления системы
- Использовать средство устранения неполадок приложения Windows
- Обновите драйвер дисплея
- Получить последние версии драйверов и установить в режиме совместимости
- Отключить антивирус
Решение 1. Выполните чистую загрузку
Чистая загрузка устраняет любые конфликты программного обеспечения, которые могут быть причиной проблемы.
Чтобы успешно выполнить чистую загрузку в Windows 10, вы должны войти в систему как администратор, а затем выполните следующие действия:
- Перейти к окну поиска
- Введите msconfig

- Выберите Конфигурация системы , чтобы открыть окно конфигурации системы.

- Найдите вкладку Услуги

- Установите флажок Скрыть все службы Microsoft .

- Нажмите Отключить все .
- Перейдите на вкладку Автозагрузка .
- Нажмите Открыть диспетчер задач .

- Закройте диспетчер задач и нажмите ОК .
- Перезагрузите компьютер
У вас будет чистая среда загрузки после выполнения этих шагов. Если вы все еще не можете исправить ошибку 87, параметр неверен, попробуйте следующее решение.
- ТАКЖЕ ПРОЧИТАЙТЕ: Windows 10 не загружается. Вот как исправить эту проблему навсегда
Решение 2: Запустите инструмент DISM
Средство обслуживания образов развертывания и управления ими (DISM) помогает исправить ошибки повреждения Windows, когда не удается установить обновления Windows и пакеты обновления из-за ошибок повреждения, например, если у вас поврежденный системный файл.
- Нажмите Пуск .
- В поле поиска введите CMD .
- Нажмите Командная строка в списке результатов поиска.

- Введите Dism/Online/Cleanup-Image/ScanHealth для сканирования отсутствующих компонентов.
- Введите Dism/Online/Cleanup-Image/CheckHealth , чтобы проверить наличие отсутствующих или поврежденных файлов.
- Введите Dism/Online/Cleanup-Image/RestoreHealth , чтобы отсканировать и устранить любые причины проблем с рабочим столом Windows 10.
- Нажмите Enter .
После завершения восстановления перезагрузите компьютер и проверьте, сохраняется ли проблема, после чего вы можете запустить сканирование SFC, как описано в следующем решении.
Примечание: инструмент DISM обычно занимает 15 минут, однако иногда это может занять больше времени. Не отменяйте, когда он работает.
Если запуск инструмента DISM не помогает исправить ошибку 87, параметр неверен, попробуйте следующее решение.
Решение 3. Используйте средство проверки системных файлов для восстановления поврежденных файлов Windows
Сканирование проверки системных файлов проверяет или сканирует все защищенные системные файлы, а затем заменяет неправильные версии подлинными и правильными версиями Microsoft.
Вот как это сделать:
- Нажмите Пуск .
- Перейдите в поле поиска и введите CMD .
- Щелкните правой кнопкой мыши Командная строка и выберите Запуск от имени администратора .

- Введите sfc/scannow
- Нажмите Enter .
Перезагрузите компьютер и попробуйте установить обновления снова.
Если использование средства проверки системных файлов не помогает исправить ошибку 87, параметр неверен, попробуйте следующее решение.
Решение 4. Запустите средство готовности обновления системы
Если вы все еще не можете исправить ошибку 80070490 после сканирования SFC, используйте средство готовности обновления системы, чтобы исправить ошибки повреждения Windows, а затем снова установите обновление Windows или пакет обновления.
Этот инструмент используется потому, что в магазине обслуживания Windows обнаружены несоответствия, которые могут помешать успешной установке будущих обновлений, пакетов обновления и программного обеспечения. Он проверяет ваш компьютер на наличие таких несоответствий и пытается решить проблемы, если они найдены.
- Загрузите Средство готовности обновления системы , нажав ссылку для загрузки, соответствующую версии Windows, установленной на вашем компьютере. Инструмент регулярно обновляется, поэтому всегда загружайте последнюю версию (проверьте, работает ли на вашем компьютере 32- или 64-разрядная версия Windows).
- Нажмите Загрузить на веб-странице центра загрузки.
- Установите, нажав Открыть или Запустить , и следуйте инструкциям на экране.
- В диалоговом окне «Автономный установщик Центра обновления Windows» нажмите кнопку «Да». Инструмент запускается автоматически в течение 15 или более минут, поэтому не нажимайте кнопку «Отмена».
- Когда появится сообщение Установка завершена , нажмите кнопку Закрыть.
- Переустановите обновление или пакет обновления, который вы пытались установить ранее
Если запуск средства готовности к обновлению системы не помогает исправить ошибку 87, параметр неверен, попробуйте следующее решение.
- ТАКЖЕ ЧИТАЙТЕ: как исправить проблемы с производительностью после установки обновлений Patch Tuesday
Решение 5. Использование средства устранения неполадок приложения Windows
Средство устранения неполадок в приложении автоматически исправляет некоторые проблемы, которые могут помешать запуску приложений, в том числе неверные параметры безопасности или настройки учетной записи.
- Нажмите правой кнопкой мыши Пуск .
- Выберите Панель управления .

- Перейдите в верхний правый угол и измените параметр Просмотр по на Большие значки .

- Нажмите Устранение неполадок .

- Нажмите Просмотреть все на левой панели.

- Выберите Центр обновления Windows .

- Следуйте инструкциям, чтобы запустить приложение устранения неполадок
Помогает ли это исправить ошибку 87? Неправильный ли параметр?
Решение 6. Обновите драйвер дисплея
Иногда ошибка 87 может быть результатом драйверов вашего адаптера дисплея, поэтому вы можете использовать приведенные ниже шаги для обновления драйвера дисплея и посмотреть, поможет ли это:
- Нажмите правой кнопкой мыши Пуск .
- Выберите Диспетчер устройств .

- Найдите Адаптеры дисплея

- Нажмите Адаптеры дисплея , чтобы развернуть список адаптеров.
- Щелкните правой кнопкой мыши на адаптере дисплея в списке
- Нажмите Обновить программное обеспечение драйвера .
- Выберите автоматический поиск обновленного программного обеспечения драйвера .
- Перезагрузите компьютер
Вы также можете проверить веб-сайт производителя вашего компьютера, загрузить последние версии драйверов для вашего компьютера и установить их.
Обновлять драйверы автоматически
Если загрузка драйверов с веб-сайта производителя не является решением, которое вам помогло, мы настоятельно рекомендуем использовать инструмент Tweakbit Driver Updater . Этот инструмент одобрен Microsoft и Norton Antivirus. После нескольких испытаний наша команда пришла к выводу, что это лучшее автоматизированное решение. Ниже вы можете найти краткое руководство, как это сделать.
-
- Загрузите и установите средство обновления драйверов TweakBit
-
После установки программа автоматически начнет сканирование вашего компьютера на наличие устаревших драйверов. Driver Updater проверит установленные вами версии драйверов по своей облачной базе данных последних версий и порекомендует правильные обновления. Все, что вам нужно сделать, это дождаться завершения сканирования.
По завершении сканирования вы получите отчет обо всех проблемных драйверах, найденных на вашем ПК. Просмотрите список и посмотрите, хотите ли вы обновить каждый драйвер по отдельности или все сразу. Чтобы обновить один драйвер за раз, нажмите ссылку «Обновить драйвер» рядом с именем драйвера.Или просто нажмите кнопку «Обновить все» внизу, чтобы автоматически установить все рекомендуемые обновления.

Примечание. Некоторые драйверы необходимо установить в несколько этапов, поэтому вам придется нажмите кнопку «Обновить» несколько раз, пока все его компоненты не будут установлены.
Решение 7. Получите последние версии драйверов и установите их в режиме совместимости
Вы можете перейти на веб-сайт производителя видеокарты и найти последние версии драйверов, доступные для вашей конкретной модели, а затем установить их, следуя инструкциям на веб-сайте.
Для установки в режиме совместимости выполните следующие действия:
- Загрузите последнюю версию драйвера с сайта производителя.
- Сохраните его на локальном диске
- Щелкните правой кнопкой мыши на файле настройки драйвера
- Нажмите Свойства .
- Нажмите вкладку “Совместимость” .
- Установите флажок Запустить эту программу в режиме совместимости .
- Выберите Операционную систему в раскрывающемся списке.
- Драйвер установится, затем проверит его работоспособность.
- Перезагрузите компьютер и проверьте, сохраняется ли проблема
Решение 8. Временно отключите брандмауэры и любое антивирусное или вредоносное ПО
Иногда наличие нескольких брандмауэров, антивирусных или вредоносных программ может иногда мешать вам выполнять определенные задачи или запускать процессы на вашем компьютере.
Если это является причиной проблемы, временно отключите любой из трех, а затем попробуйте войти снова.
Обязательно включите эти программы сразу же после того, как вы это сделаете, чтобы хакеры, вирусы и черви не повредили вашу систему.
Помогло ли какое-либо из этих решений исправить ошибку 87? Неправильный ли для вас параметр? Поделитесь с нами своим опытом, оставив комментарий в разделе ниже.
Редактор реестра Windows версии 5.00 [HKEY_LOCAL_MACHINE SYSTEM CurrentControlSet Services wuauserv] "PreshutdownTimeout" = dword: 036ee800 "DisplayName" = "@% systemroot% system32 wuaueng.dll, -105 "" ErrorControl "= dword: 00000001" ImagePath "= hex (2): 25,00,73,00,79,00,73,00,74,00,65,00,6d, 00,72,00 , 6f, 00,6f, 00, 74,00,25,00,5c, 00,73,00,79,00,73,00,74,00,65,00,6d, 00,33,00, 32,00,5c, 00,73, 00,76,00,63,00,68,00,6f, 00,73,00,74,00,2e, 00,65,00,78,00,65 , 00,20,00,2d, 00, 6b, 00,20,00,6e, 00,65,00,74,00,73,00,76,00,63,00,73,00,00, 00 "Start" = dword: 00000003 "Type" = dword: 00000020 "Description" = "@% systemroot% system32 wuaueng. dll, -106 "" DependOnService "= hex (7): 72,00,70,00,63,00,73,00,73,00,00,00,00,00« ObjectName »=« LocalSystem »« ServiceSidType "= dword: 00000001" RequiredPrivileges "= hex (7): 53,00,65,00,41,00,75,00,64,00,69,00,74,00,50,00,72, 00 , 69,00,76,00,69,00,6c, 00,65,00,67,00,65,00,00,00,53,00,65,00,43,00,72,00, 65,00,61,00,74,00,65,00,47,00,6c, 00,6f, 00,62,00,61,00,6c, 00,50,00,72,00,69, 00,76,00,69,00,6c, 00,65,00,67,00,65,00,00,00,53,00,65,00,43,00,72,00,65,00 , 61,00,74,00,65,00,50,00,61,00,67,00,65,00,46,00,69,00,6c, 00,65,00,50,00, 72, 00,69,00,76,00,69,00,6c, 00,65,00,67,00,65,00,00,00,53,00,65,00,54,00,63 , 00, 62,00,50,00,72,00,69,00,76,00,69,00,6c, 00,65,00,67,00,65,00,00,00,53, 00,65, 00,41,00,73,00,73,00,69,00,67,00,6e, 00,50,00,72,00,69,00,6d, 00,61,00 , 72,00, 79,00,54,00,6f, 00,6b, 00,65,00,6e, 00,50,00,72,00,69,00,76,00,69,00, 6c, 00,65, 00,67,00,65,00,00,00,53,00,65,00,49,00,6d, 00,70,00,65,00,72,00,73 , 00,6f, 00, 6e, 00,61,00,74,00,65,00,50,00,72,00,69,00,76,00,69,00,6c, 00,65, 00,67,00,65, 00,00,00,53,00,65,00,49,00,6 e, 00,63,00,72,00,65,00,61,00,73,00,65,00,51,00, 75,00,6f, 00,74,00,61,00,50 , 00,72,00,69,00,76,00,69,00,6c, 00,65,00,67,00,65, 00,00,00,53,00,65,00,53, 00,68,00,75,00,74,00,64,00,6f, 00,77,00,6e, 00,50,00, 72,00,69,00,76,00,69,00 , 6c, 00,65,00,67,00,65,00,00,00,00,00 «FailureActions» = шестнадцатеричный: 80,51,01,00,00,00,00,00,00,00, 00,00,03,00,00,00,14,00,00, 00,01,00,00,00,60, шт., 00,00,00,00,00,00,00,00,00 , 00,00,00,00,00,00,00,00,00 [HKEY_LOCAL_MACHINE SYSTEM CurrentControlSet Services wuauserv Parameters] «ServiceDll» = шестнадцатеричный (2): 25,00,73,00,79, 00,73,00,74,00,65,00,6d, 00,72,00,6f, 00,6f, 00,74,00,25,00,5c, 00,73,00,79,00 , 73,00,74,00,65,00,6d, 00,33,00,32,00,5c, 00, 77,00,75,00,61,00,75,00,65,00, 6e, 00,67,00,2e, 00,64,00,6c, 00,6c, 00,00,00 "ServiceDllUnloadOnStop" = dword: 00000001 "ServiceMain" = "WUServiceMain" [HKEY_LOCAL_MACHINE SYSTEM CurrentControlSet Services wuauserv Security] "Безопасность" = шестнадцатеричное: 01,00,14,80,78,00,00,00,84,00,00,00,14,00,00,00,30,00,00,00, 02, 00,1c, 00,01,00,00,00,02,80,14,00, ff, 00,0f, 00,01,01,00,00,00,00,00,01,0 0,00, 00,00,02,00,48,00,03,00,00,00,00,00,14,00,9д, 00,02,00,01,01,00,00,00 , 00,00, 05,0b, 00,00,00,00,00,18,00, ff, 01,0f, 00,01,02,00,00,00,00,00,05,20, 00,00,00, 20,02,00,00,00,00,14,00, ff, 01,0f, 00,01,01,00,00,00,00,00,05,12,00 , 00,00,01, 01,00,00,00,00,00,05,12,00,00,00,01,01,00,00,00,00,00,05,12,00, 00,00 [HKEY_LOCAL_MACHINE SYSTEM CurrentControlSet Services wuauserv TriggerInfo] [HKEY_LOCAL_MACHINE SYSTEM CurrentControlSet Services wuauserv TriggerInfo 0] "Тип" = dword: 00000005 "Action" = dwordid: 00000001 "Guid : e6, ca, 9f, 65, db, 5b, a9,4d, b1, ff, ca, 2a, 17,8d, 46, e0 [HKEY_LOCAL_MACHINE SYSTEM CurrentControlSet Services wuauserv TriggerInfo 1] "Тип" = dword: 00000005 "Action" = dword: 00000001 "Guid" = hex: c8,46, fb, 54,89, f0,4c, 46, b1, fd, 59, d1, b6,2c, 3b, 50

В этой инструкции подробно о причинах ошибки 87 в командной строке при использовании DISM в Windows 11, Windows 10 и 7 и о возможных способах её исправления.
Проверьте правильность ввода команды DISM
Самая распространенная причина ошибки 87, особенно если речь идёт не о старых ОС, а о Windows 11 и Windows 10 — синтаксические ошибки при вводе команды.
Чаще всего это бывают следующие варианты ошибок:
- Отсутствие пробелов перед знаком «/» в указанных параметрах команды DISM.
- Неправильный порядок указания параметров (например, если изменить порядок параметров checkhealth и cleanup-image, вы получите указанную ошибку).
- Также русскоязычные пользователи, случается, путают латинские буквы C и S, U и Y.
Даже если вы копируете команду с какого-то сайта, следует учитывать, что ошибки могут быть и там — опечатки, копирование кода с ошибками, никто от этого не застрахован.
Версия DISM
Версии DISM и набор поддерживаемых команд отличаются. Не все команды, которые работают в DISM из Windows 11/10 будут работать в Windows 7 и 8.1. К примеру, если в современной ОС с DISM 10-й версии использовать команду
DISM /online /cleanup-image /checkhealth
она будет исправно работать.
Если ту же команду ввести в Windows 7, с DISM версии 6.1, результатом будет ошибка 87:
Возможные варианты решения:
- Не использовать неподдерживаемые команды, если они не критичны для получения нужного результата.
- Установить последнюю версию DISM, это можно сделать даже в старой версии системы, что будет рассмотрено далее.
Установка последней версии DISM в Windows старых версий
При необходимости использовать последнюю версию DISM в предыдущей версии Windows, вы можете скачать и установить Windows ADK (Комплект средств для развертывания и оценки Windows) нужной версии (например, мы можем установить ADK для Windows 10 в Windows 7) и выбрать пункт «средства развертывания» при установке:
Установщики последних версий Windows ADK доступны на официальной странице https://learn.microsoft.com/en-us/windows-hardware/get-started/adk-install при этом следует учитывать:
- Для установки последних версий требуется наличие .NET Framework 5 на компьютере.
- Это онлайн-установщики и загрузка необходимых компонентов из РФ без VPN не работает.
- Новая версия DISM не заменяет имеющуюся, а устанавливается отдельно, по умолчанию — в папке C:Program Files (x86)Windows Kits10Assessment and Deployment KitDeployment Toolsamd64DISM и потребуется запускать её из этого расположения, либо добавлять в переменные среды.
Если ошибка сохраняется, можно учесть следующие нюансы и попробовать некоторые дополнительные варианты действий:
- Для работы некоторых параметров DISM, например, /spsuperseded требуется, чтобы служба «Установщик модулей Windows» была включена. Включить службу можно в Win+R — services.msc. Находим «Установщик модулей Windows» в списке, дважды нажимаем по службе и устанавливаем тип запуска «Вручную» — значение по умолчанию для этой службы.
- Выполнить проверку целостности системных файлов с помощью команды sfc /scannow
- Если ранее ошибка не возникала, попробовать использовать точки восстановления системы.
- Если есть обновления Windows — попробуйте установить их, однажды в очередном обновлении Windows 10 ошибка 87 была вызвана проблемами в самом обновлении и уже в следующем она была исправлена.
Если проблема сохраняется, опишите в комментариях, при каких обстоятельствах она возникает, а также укажите версию Windows, DISM (отображается после запуска команды), какую именно команду вы пробуете ввести — я постараюсь помочь.
Если вы столкнулись с ошибкой 87, то на вашем компьютере указан неверный параметр, это может быть связано с попыткой копирования огромного файла из одного раздела в другой, то есть превышен максимальный размер файла, который можно сохранить.
Это сообщение об ошибке также появляется, когда необходимая служба не запущена на вашем компьютере, так что вы не сможете подключиться к сети и, возможно, не сможете установить сетевые адаптеры, таким образом, такие службы, как Plug and Play, диспетчер автоматического подключения удаленного доступа Диспетчер подключений удаленного доступа и телефония.
Ошибка 87 также может произойти при попытке скопировать файлы на сервер SharePoint, но сам файл ограничен.
Другая вероятная причина — аппаратные ошибки и / или ошибки диска или файла, которые повреждены (или чьи данные повреждены).
Существуют различные решения для устранения этой проблемы в зависимости от вашей ситуации, но в основном эта проблема может помочь в проверке возможности перетаскивания для копирования данных или смены устройств путем тестирования на разных дисках.
Однако ошибка 87 имеет тенденцию быть неопределенной, поэтому вы не можете сузить ее до одного решения, но вот некоторые исправления, которые вы можете попробовать.
Исправить ошибку 87, параметр неверен
- Выполнить чистую загрузку
- Использовать проверку системных файлов
- Запустить инструмент DISM
- Запустите средство готовности обновления системы
- Использовать средство устранения неполадок приложения Windows
- Обновите драйвер дисплея
- Получить последние версии драйверов и установить в режиме совместимости
- Отключить антивирус
Решение 1. Выполните чистую загрузку
Чистая загрузка устраняет любые конфликты программного обеспечения, которые могут быть причиной проблемы.
Чтобы успешно выполнить чистую загрузку в Windows 10, вы должны войти в систему как администратор, а затем выполните следующие действия:
- Перейти к окну поиска
- Введите msconfig

- Выберите System Configuration, чтобы открыть окно конфигурации системы

- Вкладка «Найти сервисы »

- Установите флажок Скрыть все службы Microsoft

- Нажмите Отключить все
- Перейти на вкладку « Автозагрузка »
- Нажмите Открыть диспетчер задач

- Закройте диспетчер задач, затем нажмите Ok
- Перезагрузите компьютер
У вас будет чистая среда загрузки после выполнения этих шагов. Если вы все еще не можете исправить ошибку 87, параметр неверен, попробуйте следующее решение.
Windows 10 не загружается? Решите проблему в кратчайшие сроки с нашим подробным руководством!
Решение 2: Запустите инструмент DISM
Средство обслуживания образов развертывания и управления ими (DISM) помогает исправить ошибки повреждения Windows, когда не удается установить обновления Windows и пакеты обновления из-за ошибок повреждения, например, если у вас поврежденный системный файл.
- Нажмите Пуск
- В поле поиска введите CMD
- Нажмите Командная строка в списке результатов поиска.

- Введите Dism / Online / Cleanup-Image / ScanHealth для сканирования отсутствующих компонентов
- Введите Dism / Online / Cleanup-Image / CheckHealth, чтобы проверить наличие отсутствующих или поврежденных файлов.
- Введите Dism / Online / Cleanup-Image / RestoreHealth для сканирования и устранения любых проблем с рабочим столом Windows 10.
- Нажмите Enter
После завершения восстановления перезагрузите компьютер и проверьте, сохраняется ли проблема, после чего вы можете запустить сканирование SFC, как описано в следующем решении.
Примечание: инструмент DISM обычно занимает 15 минут, однако иногда это может занять больше времени. Не отменяйте, когда он работает.
Если запуск инструмента DISM не помогает исправить ошибку 87, параметр неверен, попробуйте следующее решение.
Эпический гид оповещения! Все, что вам нужно знать о DISM, прямо здесь!
Решение 3. Используйте средство проверки системных файлов для восстановления поврежденных файлов Windows
Сканирование проверки системных файлов проверяет или сканирует все защищенные системные файлы, а затем заменяет неправильные версии подлинными и правильными версиями Microsoft.
Вот как это сделать:
- Нажмите Пуск
- Перейдите в поле поиска и введите CMD
- Щелкните правой кнопкой мыши Командная строка и выберите Запуск от имени администратора.

- Введите SFC / SCANNOW

- Нажмите Enter
Перезагрузите компьютер и попробуйте установить обновления снова.
Если использование средства проверки системных файлов не помогает исправить ошибку 87, параметр неверен, попробуйте следующее решение.
Ознакомьтесь с нашим полным руководством, чтобы узнать все о проверке системных файлов!
Решение 4. Запустите средство готовности обновления системы
Если вы все еще не можете исправить ошибку 80070490 после сканирования SFC, используйте средство готовности обновления системы, чтобы исправить ошибки повреждения Windows, а затем снова установите обновление Windows или пакет обновления.
Этот инструмент используется потому, что в магазине обслуживания Windows обнаружены несоответствия, которые могут помешать успешной установке будущих обновлений, пакетов обновления и программного обеспечения.
Он проверяет ваш компьютер на наличие таких несоответствий и пытается решить проблемы, если они найдены.
- Загрузите средство готовности обновления системы , щелкнув ссылку для загрузки, соответствующую версии Windows, установленной на вашем компьютере. Инструмент регулярно обновляется, поэтому всегда загружайте последнюю версию (проверьте, работает ли на вашем компьютере 32- или 64-разрядная версия Windows).
- Нажмите Загрузить на веб-странице центра загрузки.
- Установите, нажав « Открыть» или « Выполнить», затем следуйте инструкциям на экране
- В диалоговом окне «Автономный установщик Центра обновления Windows» нажмите кнопку «Да». Инструмент запускается автоматически в течение 15 или более минут, поэтому не нажимайте кнопку «Отмена».
- Когда появится сообщение « Установка завершена» , нажмите «Закрыть».
- Переустановите обновление или пакет обновления, который вы пытались установить ранее
Если запуск средства готовности к обновлению системы не помогает исправить ошибку 87, параметр неверен, попробуйте следующее решение.
Решение 5. Использование средства устранения неполадок приложения Windows
Средство устранения неполадок в приложении автоматически исправляет некоторые проблемы, которые могут помешать запуску приложений, в том числе неверные параметры безопасности или настройки учетной записи.
- Щелкните правой кнопкой мыши Пуск
- Выберите панель управления

- Перейдите в верхний правый угол и измените параметр « Просмотр по параметру» на « Большие значки».

- Нажмите Устранение неполадок

- Нажмите « Показать все» на левой панели.

- Выберите Центр обновления Windows

- Следуйте инструкциям, чтобы запустить приложение устранения неполадок
Помогает ли это исправить ошибку 87? Неправильный ли параметр?
Работа с Windows Устранение неполадок — это кошмар? Попробуйте один из этих инструментов для устранения неполадок!
Решение 6. Обновите драйвер дисплея
Иногда ошибка 87 может быть связана с драйверами вашего адаптера дисплея, поэтому вы можете использовать приведенные ниже шаги, чтобы обновить драйвер дисплея и посмотреть, поможет ли это:
- Щелкните правой кнопкой мыши Пуск
- Выберите диспетчер устройств

- Найти адаптеры дисплея

- Нажмите на Адаптеры дисплея, чтобы развернуть список адаптеров.
- Щелкните правой кнопкой мыши на адаптере дисплея в списке
- Нажмите Обновить драйвер
- Выберите автоматический поиск обновленного программного обеспечения драйвера
- Перезагрузите компьютер
Вы также можете проверить веб-сайт производителя вашего компьютера, загрузить последние версии драйверов для вашего компьютера и установить их.
Научитесь обновлять свои драйверы как настоящий техник с помощью нашего руководства!
Обновлять драйверы автоматически
Если загрузка драйверов с веб-сайта производителя не является решением, которое вам помогло, мы настоятельно рекомендуем попробовать инструмент Tweakbit Driver Updater .
Этот инструмент одобрен Microsoft и Norton Antivirus. После нескольких испытаний наша команда пришла к выводу, что это лучшее автоматизированное решение. Ниже вы можете найти краткое руководство, как это сделать.
-
- Загрузите и установите TweakBit Driver Updater
-
После установки программа начнет сканирование вашего компьютера на наличие устаревших драйверов автоматически. Driver Updater проверит установленные вами версии драйверов по своей облачной базе данных последних версий и порекомендует правильные обновления. Все, что вам нужно сделать, это дождаться завершения сканирования.
По завершении сканирования вы получите отчет обо всех проблемных драйверах, найденных на вашем ПК. Просмотрите список и посмотрите, хотите ли вы обновить каждый драйвер по отдельности или все сразу. Чтобы обновить один драйвер за раз, нажмите ссылку «Обновить драйвер» рядом с именем драйвера. Или просто нажмите кнопку «Обновить все» внизу, чтобы автоматически установить все рекомендуемые обновления.

Примечание. Некоторые драйверы необходимо устанавливать в несколько этапов, поэтому вам придется нажимать кнопку «Обновить» несколько раз, пока не будут установлены все его компоненты.
Решение 7. Получите последние версии драйверов и установите их в режиме совместимости
Вы можете перейти на веб-сайт производителя видеокарты и найти последние версии драйверов, доступные для вашей конкретной модели, а затем установить их с помощью инструкций, приведенных на веб-сайте.
Для установки в режиме совместимости выполните следующие действия:
- Загрузите последнюю версию драйвера с сайта производителя.
- Сохраните его на локальном диске
- Щелкните правой кнопкой мыши на файле настройки драйвера
- Нажмите Свойства
- Нажмите вкладку Совместимость
- Установите флажок рядом с « Запустить эту программу в режиме совместимости».
- Выберите операционную систему из выпадающего списка
- Драйвер установится, затем проверит его работоспособность.
- Перезагрузите компьютер и проверьте, сохраняется ли проблема
Решение 8. Временно отключите брандмауэры и любое антивирусное или вредоносное ПО
Иногда наличие нескольких брандмауэров, антивирусных или вредоносных программ может иногда мешать вам выполнять определенные задачи или запускать процессы на вашем компьютере.
Если это является причиной проблемы, временно отключите любой из трех, а затем попробуйте войти снова.
Обязательно включите эти программы сразу же после того, как вы это сделаете, чтобы хакеры, вирусы и черви не повредили вашу систему.
50% пользователей Windows не используют антивирус. Не будь одним из них. Установите его сейчас из нашего свежего списка!
Помогло ли какое-либо из этих решений исправить ошибку 87? Неправильный ли для вас параметр? Поделитесь с нами своим опытом, оставив комментарий в разделе ниже.
СВЯЗАННЫЕ ИСТОРИИ, ЧТОБЫ ПРОВЕРИТЬ:
- Исправлено: «Местоположение недоступно: доступ запрещен» в Windows 10
- Как исправить ошибку 0x80070005 «Доступ запрещен»
- Исправить код ошибки 0xc004c003 в Windows 10
Содержание
- Проблемы с установкой DAEMON Tools
- Вариант первый — DAEMON Tools еще как-то работает.
- Вариант 2 — Удаление DAEMON Tools в ручную.
- Удаление драйвера SPTD.
- Webсайт Титова Антона
- Рубрики
- Метки
- DAEMON Tools и Windows 7 (обновлено)
- 87 отзывов на “DAEMON Tools и Windows 7 (обновлено)”
- Daemon tools ошибка доступ запрещен монтирование образа
- Daemon tools ultra доступ запрещен. Нет доступа к файлу образа DAEMON Tools
- Причины проблемы и их исправление
- Причины проблемы и их исправление
- Причина 1: Образ используется другой программой
- Причина 1: Образ используется другой программой
- Причина 2: Файл образа поврежден
- Причина 2: Файл образа поврежден
- Причина 3: Не тот файл
- Причина 3: Не тот файл
- Причина 4: Сбой программы DAEMON Tools
- Причина 4: Сбой программы DAEMON Tools
- Образ поврежден
- Образ поврежден
- Проблема с программой DAEMON Tools
- Проблема с программой DAEMON Tools
- Возможно следует открывать.mds или.mdx
- Возможно следует открывать.mds или.mdx
- Что вообще нужно для установки и устранения ошибки: доступ запрещён
- Как монтировать образ в Daemon Tools (на примере игры Симс).
- Нет доступа к файлу образа DAEMON Tools. Что делать
- Файл образа занят другим приложением
- Образ поврежден
- Помогла ли вам эта статья?
- Неправильная работа софта
- Daemon tools ultra доступ запрещен. Нет доступа к файлу образа DAEMON Tools
- Причины проблемы и их исправление
- Причина 1: Образ используется другой программой
- Причина 2: Файл образа поврежден
- Причина 3: Не тот файл
- Причина 4: Сбой программы DAEMON Tools
- Образ поврежден
- Проблема с программой DAEMON Tools
- Возможно следует открывать.mds или.mdx
- Где взять установочный пакет
- Нет доступа к файлу образа DAEMON Tools. Что делать
- Файл образа занят другим приложением
- Образ поврежден
- Помогла ли вам эта статья?
- Daemon tools ultra доступ запрещен. Нет доступа к файлу образа DAEMON Tools
- Причины проблемы и их исправление
- Причины проблемы и их исправление
- Причина 1: Образ используется другой программой
- Причина 1: Образ используется другой программой
- Причина 2: Файл образа поврежден
- Причина 2: Файл образа поврежден
- Причина 3: Не тот файл
- Причина 3: Не тот файл
- Причина 4: Сбой программы DAEMON Tools
- Причина 4: Сбой программы DAEMON Tools
- Образ поврежден
- Образ поврежден
- Проблема с программой DAEMON Tools
- Проблема с программой DAEMON Tools
- Возможно следует открывать.mds или.mdx
- Возможно следует открывать.mds или.mdx
- Что вообще нужно для установки и устранения ошибки: доступ запрещён
- Недостаточно ресурсов USB-контроллера Windows 10
- Нет доступа к файлу образа DAEMON Tools. Что делать
- Файл образа занят другим приложением
- Образ поврежден
- Помогла ли вам эта статья?
- Daemon tools ultra доступ запрещен. Нет доступа к файлу образа DAEMON Tools
- Причины проблемы и их исправление
- Причина 1: Образ используется другой программой
- Причина 2: Файл образа поврежден
- Причина 3: Не тот файл
- Причина 4: Сбой программы DAEMON Tools
- Образ поврежден
- Проблема с программой DAEMON Tools
- Возможно следует открывать.mds или.mdx
daemon tools не устанавливается? Зачастую, после удаления DAEMON Tools, установить более новую версию становится невозможным.
Это происходит из-за того, что DAEMON Tools не был удален полностью, а если при последней установке этой программы были ошибки, то однозначно в системе остались драйвера виртуальных устройств, записи в реестре и другой мусор, который не даёт переустановить программу.
Ошибки могут быть разные, но лечатся они одним путем – полным удалением DT и тщательной отчисткой от него Windows.
Вариантов развития сценария у нас два.
Вариант первый — DAEMON Tools еще как-то работает.
1.1. Щелкаем по значку в трее (место рядом с часами).
1.2. Выбираем пункт «Виртуальный CDDVD ROM» (Virtual CDDVD ROM)
1.3. Выбираем виртуальный привод и в контекстном меню привода удалить (Set number of devices далее Disable).
2. Щелкаем по значку в трее (место рядом с часами).
2.1 Пункт «Эмуляция» — выключить все (Emulation – All options OFF).
Если не получается, нужно удалить все виртуальные устройства вручную, через диспетчер устройств.
Для этого открываем «Диспетчер устройств» (пуск – панель управления – система — оборудование – диспетчер устройств или правой кнопкой мыши по значку мой компьютер – свойства – вкладка оборудование – диспетчер устройств).
В диспетчере устройств выбираем пункт DVD и CD-ROM дисководы.
Найти и удалить в этом пункте все устройства, имена которых заканчиваются на SCSI CdRom Device
Если в системе есть другие эмуляторы, хотя и не рекомендуется устанавливать несколько эмуляторов вместе, проверьте, что удаляете CdRom Device именно от DAEMON Tools.
Для этого щелкаем правой кнопкой мыши на значке DT в трее – Виртуальный CDDVD ROM и для каждого устройства смотрим его имя – «Установить параметры устройства» — Поля «Производитель» «Модель» (Virtual CDDVD ROM – DEVICE № — Set device parameters). Оно должно совпадать с именами в диспетчере устройств.
3.Удаляем DAEMON Tools обычным методом.
Для этого открываем меню «Установка и удаление программ» (Пуск – Панель управления — Установка и удаление программ), найти DT и нажать кнопку удалить. Либо через главное меню (Пуск – все программы — DAEMON Tools — Uninstall). Или через стороннюю программу удаления (Uninstall Tool или аналогичную).
4. Почистить реестр вручную (как это делать, можно посмотреть тут), или любой программой, в которой есть поиск по реестру.
5. Перезагрузить компьютер.
Если раньше стояла другая версия программы, можно попробовать установить ее по новой, а затем его удалить стандартным путем. Если в процессе установки будет обнаружена установленная версия DAEMON Tools, ее можно будет сразу же удалить с помощью установщика ( в появившемся окне выбрать пункт «Удалить» или «Uninstall»).
Если проблема не устраняется описанным выше методом, переходим ко второму варианту.
Повторяем первый пункт, и переходим сразу к 6.
Вариант 2 — Удаление DAEMON Tools в ручную.
1. Удаляем папку установки DAEMON Tools по умолчанию это — C:Program FilesDAEMON Tools Pro (одним словом папка куда Вы ставили DT)
2. Очищаем папки: C:WINDOWSTEMP, C:Documents and Settingsимя пользователяLocal SettingsTemp,
3. удалите папку DAEMON Tools по этому пути C:Documents and Settings имя пользователя Application DataDAEMON Tools Pro
4. Еще раз проверьте, что все виртуальные приводы DT удалены (пункт №1 первого варианта).
5. Откройте папку C:WINDOWSsystem32drivers и удалите файлы драйверов виртуальных устройств (они могут называться так: d347bus.sys, d347prt.sys, dtscsi.sys, up55bus.sys, up55prt.sys, st77bus.sys, st77prt.sys). На всякий случай сделайте резервную копию.
6. Откройте «Диспетчер устройств» — «Системные устройства».
Пуск – панель управления – система — оборудование – диспетчер устройств или провой кнопкой мыши по значку мой компьютер – свойства – вкладка оборудование – диспетчер устройств.
Удалите драйвер Plug and Play Bios Extension (имя файла драйвера может быть vax347.sys, vax347p.sys).
7. Почистить реестр вручную (как это делать, можно посмотреть тут), или любой программой, в которой есть поиск по реестру.
Удаление драйвера SPTD.
Процесс далеко не самый простой, но вполне реальный. Все описанные действия проводятся в безопасном режиме.
1. Перезагружаем компьютер, как только началась загрузка (самый первый экран), быстро нажимаем F8 много раз. Когда появится экран выбора загрузки, выбираем «Безопасный режим» и загружаемся в нем. Как только в нижней части экрана появится сообщение: «Press ESC to cancel loading SPTD.Sys», нажмите клавишу ESC, для отмены загрузки. Это нужно сделать, чтобы система дала нам удалить этот драйвер.
2. Откройте редактор реестра и в нем найдите HKEY_LOCAL_MACHINESYSTEMCurrentControlSetServices
и удалите раздел sptd.Удалите ветку HKEY_LOCAL_MACHINESYSTEMCurrentControlSetEnumRootLEGACY_SPTD.
Для удаления этих веток нужно иметь права администратора.
3. Если не получается удалить sptd, скачайте чистый дистрибутив sptd версии 1.50 и выше (файл для установки), положите его на системный диск (по умолчания С:).
4. Загрузитесь в безопасном режиме.
5. Откройте меню Пуск – выполнить. В открывшемся окне введите C:sptdinst_x86.exe remove и нажмите ОК (sptdinst_x86.exe – это название установочного файла, который Вы скачивали в пункте №3, оно может быть другим).
6. Перезагрузитесь в нормальный режим.
7. Почистить реестр вручную (как это делать, можно посмотреть тут), или любой программой, в которой есть поиск по реестру.
Теперь DAEMON Tools должен быть полностью удален и проблем с установкой и работой не должно возникнуть.
Источник
Webсайт Титова Антона
Рубрики
Метки
С работой DAEMON Tools под Windows 7 вышла интересная штука. Последняя на сегодня версия Lite 4.30.4 не совместима с новой системой, а Pro 4.35.0306 совместима полностью. Интересно, да? Выходит, что компания тянет время, не обновляя бесплатную версию в угоду платной.
Но кажущаяся проблема с версией Lite решается очень просто!
Все дело в драйвере SPTD обеспечивающем метод доступа к запоминающим устройствам. С Lite поставляется старая версия этого драйвера, а с Pro новая. Т.е. все, что нам нужно для установки любой ранней версии DAEMON Tools — установить новый драйвер SPTD.
Новая версия драйвера всегда доступна на сайте производителя, на сегодня последняя это 1.62. Загружаете драйвер для вашей платформы (32 или 64-х битной), устанавливаете, перезагружаетесь. После этого можно устанавливать DAEMON Tools игнорируя предупреждения помощника по совместимости программ Windows.
При запуске программы снова должно появиться окно помощника по совместимости программ:
P.S. Таким же способом можно заставить работать Alcohol 120%, он тоже использует драйвер SPTD.
87 отзывов на “DAEMON Tools и Windows 7 (обновлено)”
Антон, у меня та же фигня, причем даже после загрузки драйвер пишет:
“You must reebot after previous operation”.
Не могли бы вы подсказать чо нужно сделать для устранения этих неполадок?
Если же сама установка DaemonTools постоянно просит перезагрузку необходимо также открыть Regedit с правами администратора и удалить ключ:
для версии Light: HKEY_LOCAL_MACHINESoftware19659239224e364682fa4b af72c53ea4
для версии Pro: HKEY_LOCAL_MACHINESoftware14919ea49a8f3b4aa3cf10 58d9a64cec
Эти ключи должны удаляться после перезагрузки, но видимо такое происходит не всегда.
Насколько я понял такая проблема возникает при установке Windows 7 поверх Windows Vista, на которой был установлен DT или Alcohol, правильно?
Пожалуйста, надеюсь проблема решена.
Подскажите пожалуйста, что делать если после установки DT при загрузке компа на Windows 7 вылазит ошибка: Для этого приложения необходима, как минимум, Windows 2000 и STPD 1.60 или выше. (STPD стоит 1.62) Отладчик ядра должен быть деактивирован.
До этого у меня были неполадки с системой и пришлось ее с установочного диска восстанавливать.
Была такая же проблема. Деинсталировал DT, удалил все из
HKEY_LOCAL_MACHINESYSTEMCurrentControlSetServicessptd какой то один ключ (по умолчанию) не удалился. Отключил Фаервол и антивирь в авторане, перезагрузил систему, установил DAEMON_Tools_Lite_4.35.5_with_SPTD_1.62
Перезагрузился, и все заработало.
Всеволод и Антон, скорее всего после восстановления Windows 7 немного “попортила” установленные программы. Например в DT что-то удалила, а что-то оставила.
Попробуйте сделать как советует Alkalll, должно помочь.
Сорри, ступил малость, все сделал как Alkalll, кажется заработало. Спасибо!!
Спасибо за советы.
Весь вечер промучался с DT и все-таки установил, благодаря вам.
Здраствуйте, у меня та же проблема: после установки DT при загрузке компа на Windows 7 вылазит ошибка: Для этого приложения необходима, как минимум, Windows 2000 и STPD 1.60 или выше. (STPD стоит 1.62) Отладчик ядра должен быть
Я сначала попробывал совет Anton Titov непомогло, всё та же ошибка.
Затем совет Alkalll правда не сделал этого ибо не понял как: Отключил Фаервол и антивирь в авторане. Не помогло….
Nikita, первый шаг в совете Alkalll, а именно редактирование реестра тоже сделали?
Nikita, Любым редактором реестра (например Reg Organizer) отключите автозагрузку данных программ при загрузке системы.
Спасибо ОГРОМНОЕ за статью Антон очень помог мучался несколько часов пока не наткнулся на статью!
Alkalll ты мозг! спасибо! единственный дельный совет! при том мне кажется достаточно удалить только файлы из подменю sptd, в реестре, и все заработает!
DjadjaSem, дело в том, что решение зависит от того, на каком этапе находится система :). Хорошо что мы уже знаем как решать проблему для разных случаев.
DjadjaSem, не за что)) Но на самом деле спасибо то Anton-у Titov-у. Его webсайт.
Alkalll как деинстализировать DT где его искать
Anton Titov или ты подскажи
Или в Панели управления (”Установка/удаление программ” или “Программы и компоненты”).
Спасибо “АЛКАШУ” и владельцу сайта.
Всё работает.
Есть же всётаки нормальные UserЫ в Нашей Раше!
Респект Вам ребята.
Если не помогает-
1)удаляем Windowssystem 32driverssptd.sys ( если не удаляется перезагрузаемся в безопасном режиме)
3)перезагрузаемся в безопасном режиме
4)устанавливаем SPTD
5)перезагрузка
6)ставим Daemon Tools
Помог метод Alkalll из 8 поста, все заработало. СУПЕР.
да спасибо и Антону и алкашу ну мне тоже помог токо 8 пост:]
Спасибо!Устанавил на 7рку и сразу после перезагрузки пошло,даже гаджет демона есть)))
наконецто))
Установил W7 deamon Lite4355-0068 встал на раз, не ругнулся никак! Поработал, пару раз был reset и решил вотановить, погорячился! После возникла ошибка.
Драйвер стал
Как убрать сообщение о совместимости программ, если в этом окне нет галочки “Больше не показывать это сообщение”.
версия ОС windows 7 максимальная 32-битная
Если окно отображается, значит и галочка там есть. Возможно Вы не нажали “Показать подробности”.
В том то и дело что нажал(((
при нажатии “Показать подробности”, выкатывается только надпись “Программа daemon tools не совместима с данной версией Windows. Для получения дополнительных сведений обращайтесь к DT Soft Ltd. ”
Есть какая-то другая возможность убрать это сообщение?
Странно… Можно пойти радикальным способом и отключить помощника совместимости программ полностью, например как описано в статье “Отключаем помощника совместимости программ в Windows 7 и Vista“.
Ещё если Вы работаете под пользователем не из группы Администраторы эта галочка может быть недоступна.
Вот спасибо вам добрые люди, два дня себе голову ломал, правда пришлось повозиться с правами, а то у меня ветка не правилась, но в итоге все заработало))))
Как удалить DAEMON Tools автомат не работает подскажи будь добр.
HKEY_LOCAL_MACHINESYSTEMCurrentControlSetServicesspt как эту хрень найти??
Спасибо. А как ключ называется ro нет токого.
Не понял тебя. короче удали там (HKEY_LOCAL_MACHINESYSTEMCurrentControlSetServicessptd) все что удалится, что нет хрен с ним, перезагрузись и ставь демона.
Не помню на каком форуме нашел ответ, спасибо товарищу.
Откройте редактор реестра, найдите ключ
и измените значение Start на 4.
Удалите этот ключ, перезагрузите компьютер и установите Daemon Tools еще раз.
пытался ставить ДЕМОН и АЛКОГОЛЬ на вин-7, проблема в следующем:
при установке SPTD запрашивает перегрузку….при загрузке выскакивает “синий экран” на секунду, потом идет восстановление системы, в реестре после этого нет SPTD (((((
уже не знаю что и как делать
Олег, эльф, vofka, юра — попробуйте использовать самую новую версию Daemon Tools на свежей системе, насколько я знаю все проблемы с Windows 7 уже решены разработчиками.
Спасибо тебе эльф, только твой совет помог и Антону Титову спасибо за то что такой сайт создал!
Огромное спасибо! 2 часа пытался установить другими способами, но потом здесь нашёл решение! 8 пост очень помог! Огромное спасибо!
Огромное спасибо! 2 дня пытался после обновления Win7 установить Daemon, и ни чего, но потом здесь нашёл решение! 8 пост очень помог! Огромное спасибо!
Скажите пожалуйста как вообще почистить систему Windows7 от присутствия эмуляционных програм (в моём случае Daemon Tools Lite). Всё дело в том, что защита лицензионных дисков (Star Forse) не проверяет диск с игрой “Король Артур” а ругаеться на эмуляционные программы.
Romanoff, вы пробовали выключать виртуальные все приводы? Или ругается при выключенных виртуальных и не запущенной Daemon Tools?
Спасибо Эльфу только егонный способ помог установить демона
у тех кто пользуется Comodo фаерволом нужно в настройках:
защита/настройки проактивной защиты/настройки контроля исполнения/обнаруживать внедрение shell-кода/исключения нужно добавить в исключения все приложения с папки с/програм фаилз/даемон тулз
люди, подскажите как победить эту же проблему на вин хр сборка кристал, симптомы теже что и описаны выше пробовал вариант несколько из предложенных вариантов ниче не помогает а демон нужеж як воздух. заранее спс
Nik, не работает на чистой системе?
Винда XP нифига не работает ваще не магу найти файл SPTD в реестре(((
иван
мая 3, 2010 at 21:50
HKEY_LOCAL_MACHINESYSTEMCurrentControlSetServicesspt как эту хрень найти??
Alkalll
мая 4, 2010 at 10:10
Спасибо! Все получилось =)
Автору величезне спасибі, ДЯКУЮ. Я перерив кучу сайтів і ніхто не знав в чому справа. Автор ОГРОМНОЕ СПАСИБО!
Выдаёт программа установки? И версия DT 3.7?!
Нет просто вылезает такая фигня, типо не совместимые приложения демон тулс 37, но у меня его совсем нету! Но в игре он забит, я 4 раза игру скачивал с разных сайтов, все с демон тулсом 37!
Подскажите мне и помогите. Я устанавливаю игру BattleFront 2(Star wars) и у меня Windows 7!Когда я установил игру он мне говорит:-Установите с диска деамон!(Я включаю установку а он говорит:Эта программа не совместима с данной версией Windows ищите в интернете как можно исправить эту ошибку!(((ПОДСКАЖИТЕ пожалуйста как мне это решить чтоб заработала игра?(
Денис, странная какая-то программа установки.
Думаю установка последней версии с сайта разработчика DaemonTools решит проблему, т.к. на диске у вас, наверное, старая версия.
Пожалуйста, люди добрые или недобрые, это не принципиально, помогите, чем сможете, бью челом.
Anton Titov, премного благодарна, всё удалилось, большое спасибо за оперативную помощь =)
Надеюсь с выходом всё новых и новых версий DaemonTools и драйвера SPTD проблем стало меньше. Рекомендую сначала попробовать последнюю версию пакета.
При включении компьютера выскакивает окошко “Failed to add notification icon, error 0″ и компьютер ни начто не реагирует помогите пожалуйста.
После установки Daemoon Tools lite возникли проблемы с DVD-Rom Тус,начал просто не записывать материалы на диски,пробовал ставить другой DVD-Rom та же истрория.Что делать?
Я сделал как Alkalll! И все отлично работает.
система защиты стар форс не дает запустить приложение. что делать?
При попытке установить драйве SPTD for Windows 7 (32 bit) после перезагрузки синий экран и запускается восстановление системы. После восстановления признаков установки драйвера нет. Буду очень признателен если поможете разобраться что не так! Спс…
Скажите плиз, а можно вобще убрать на винде 7 проверку на совмесртимость? А то нет возможности свежий драивер скачать!
Andrey123
марта 26, 2012 at 10:55
При попытке установить драйве SPTD for Windows 7 (32 bit) после перезагрузки синий экран и запускается восстановление системы. После восстановления признаков установки драйвера нет. Буду очень признателен если поможете разобраться что не так! Спс…
Та же ерунда!! Что делать?
Помогите с программой. устанавливается без проблем, без сообщений об ошибках. перезагружаю, монтирую образ на привод, виснет и не реагирует. что делать? винда W7-ая 32-ух битная максималка, демон тульс DTLite4471-0333
Помогите пожалуйста,при попытке открыть привод (DT) вылазит неизвестная ошибка 1500 помогите пожалуйста решить проблему,до этого все было нормально,скачал последнюю версию и понеслось! Заранее спасибо.
Подскажите, пожалуйста, все-таки решение проблемы:
Источник
Daemon Tools является одной из самых известных утилит для работы с образами дисков. Она используется для установки и запуска игр и ПО, но иногда случается так, что при использовании виртуальной копии диска возникает ошибка в Daemon Tools «Доступ запрещён». Причин может быть несколько, поэтому для решения потребуется поочерёдно проверить каждую из них.
К сожалению, не существует таких компьютерных программ, которые работают все время без сбоев. Рано или поздно неполадки могут возникнуть при использовании любого софта. Распространенной ошибкой в DAEMON Tools является сообщение об отсутствии доступа к образу диска.
Причины проблемы и их исправление
Причины проблемы и их исправление
Если отображается, что в DAEMON Tools Pro «Доступ запрещен», то причина проблемы, скорее всего, заключается в файле образа, который пользователь пытается открыть. Он может быть поврежден или занят другим приложением. В редких случаях сбой возникает из-за неполадок самой программы.
Причина 1: Образ используется другой программой
Причина 1: Образ используется другой программой
Данная ошибка может быть связана с тем, что открываемый документ уже используется другой программой на компьютере. Если кто-то еще «занял» файл образа, то DAEMON Tools не может к нему обратиться. Чаще всего, это торрент-клиент, с помощью которого он был загружен. Поэтому попробуйте его закрыть.
Альтернативный вариант — перезагрузка компьютера. В таком случае выключатся все процессы, в том числе и те, которые взаимодействуют с нужным документом.
Причина 2: Файл образа поврежден
Причина 2: Файл образа поврежден
Если же все равно нет доступа к файлу образа DAEMON Tools, то, возможно, проблема кроется в нем самом. Программа не в состоянии обрабатывать поврежденные или недогруженные документы. В таком случае единственным решением будет полное удаление образа и запуск новой закачки.
Причина 3: Не тот файл
Причина 3: Не тот файл
Иногда загружается не один документ, а несколько. Например, большой файл с расширением ISO и маленький с форматом MDX (может быть и MDS). В них хранится информация об образе. В таком случае попробуйте открыть не основной документ, а вспомогательный. Иногда это помогает избежать ошибки об отсутствии доступа.
Причина 4: Сбой программы DAEMON Tools
Причина 4: Сбой программы DAEMON Tools
А что делать в том случае, если остальные варианты решения проблемы не подходят? Логично будет предположить, что неполадка связана не с образом диска, а с самой программой. Например, с повреждением драйвера виртуального дисковода или нарушением целостности важных данных. Тогда единственным доступным выходом будет переустановка ПО. Удаление производится стандартным способом, а с подробностями процедуры инсталляции вы можете ознакомиться в нашей статье «DAEMON Tools Lite».
Подобная ошибка может возникнуть в нескольких случаях.
Есть вероятность того, что файл заблокирован другим приложением. Например, это может быть торрент-клиент, которым вы скачали этот образ.
В таком случае решением будет выключение данной программы. Если вы не знаете, какая программа стала причиной блокировки, то перезагрузите компьютер – это 100% уберет блокировку с файла.
Образ поврежден
Образ поврежден
Возможно, что образ, который вы скачали из интернета, поврежден. Или он повредился уже у вас на компьютере. Скачайте образ еще раз и попробуйте открыть его заново. Если образ популярный – т.е. это какая-нибудь игра или программа, то можете скачать подобный образ и из другого места.
Проблема с программой DAEMON Tools
Проблема с программой DAEMON Tools
Это случается редко, но возможно проблема с самой программой или с драйвером SPDT, который необходим для корректной работы приложения. Переустановите Даймон Тулс.
Возможно следует открывать.mds или.mdx
Возможно следует открывать.mds или.mdx
Образы часто делят на два файла – сам образ с расширением.iso и файлы с информацией об образе с расширениями.mdx или.mds. Попробуйте открыть один из последних двух файлов.
На этом список самых известных проблем, связанных с ошибкой «Нет доступа к файлу образа DAEMON Tools», заканчивается. Если данные советы вам не помогли, то проблема может заключаться в носителе информации (жесткий диск или флешка), на котором лежит образ. Проверьте работоспособность носителя у специалистов.
После установки Windows столкнулся с одной проблемой, как и все я решил установить DAEMON Tools Lite, но программа в отрез отказываль создавать образ и выдавала ошибку доступ запрещен. Конечно решение этой программы элементарны, так как на компьютере отсутствует программа NET Framework 4.5.2 без этого дополнения DAEMON Tools Lite не работает.
Зная это на практике я снова столкнулся с этой ошибкой и решил написать небольшой блог моих действий, я буду устранять ошибку походу дела, в конце концов она должна решиться. Первым делом как я и говорил я установлю фреймворк, программа DAEMON Tools Lite у меня уже установлена.
1. NET Framework 4.5.2 (Установка в обязательном порядке) этот вариант мне не помог, хотя без этой программы DAEMON Tools Lite не установился бы.
3. Решил скачать DAEMON Tools Lite 10 с официального сайта в демо версии и установить вместо лицензии или “пиратка”, так сказать дабы просраться системе. Ставим галочку “Бесплатная лицензия”. И устанавливаем, что и требовалось доказать, программа заработала на 100%. Все образы и приводы работают замечательно.
А теперь к итогам, смысл пользоваться какими то “Лицензиями в кавычках” если программа бесплатная, по бокам не мешающие баннеры, которые изредко всплывают, для работы они не мешают, мой совет качайте сразу бесплатную программу, если вам нужно создать только привод и запустить образ, также в бесплатной версии, разрешено создавать собственные образы, эти базовые функции хватают для обычного пользователя.
Что вообще нужно для установки и устранения ошибки: доступ запрещён





После установки и запуска, программа Демон Тулс несколько минут будет создавать виртуальный привод. По завершению этого этапа у Вас добавится один оптический диск со своей буквой, и Вы сможете работать с приложением.
Примечание. У Вас уже должен быть скачен образ Sims.
Программа поддерживает разнообразные форматы. Наиболее популярные это:
Для начала выбираете образ и добавляете его в программу. Это делается с помощью кнопки «Добавить образ», находящейся слева. Выбрав требуемый файл, он загрузится в программу.
Теперь нажмите на появившийся образ мышкой. При нажатии левой кнопкой мышки у Вас внизу активируется иконка «Монтировать». Нажмите ее, и диск смонтируется на виртуальный привод. Также можно начать монтировать диск кликнув правой кнопкой мыши и выбрав данное действие из контекстного меню.
Готово! Диск смонтирован.
Об этом говорит изменившаяся иконка привода. По умолчанию у Вас должна запуститься программа автозапуска диска. Теперь Вы имеете диск с игрой. Чтобы установить игру выберите Setup.exe и начнется установка Симс.
Практически любая программа в ходе своей работы может выдать ошибку или начать работать некорректно. Не обошла данная проблема стороной и такую замечательную программу, как DAEMON Tools. Во время работы с этой программой может возникнуть следующая ошибка: «Нет доступа к файлу образа DAEMON Tools». Что делать в этой ситуации и как решить проблему – читайте дальше.
Подобная ошибка может возникнуть в нескольких случаях.
Файл образа занят другим приложением
Есть вероятность того, что файл заблокирован другим приложением. Например, это может быть торрент-клиент, которым вы скачали этот образ.
В таком случае решением будет выключение данной программы. Если вы не знаете, какая программа стала причиной блокировки, то перезагрузите компьютер – это 100% уберет блокировку с файла.
Образ поврежден
Возможно, что образ, который вы скачали из интернета, поврежден. Или он повредился уже у вас на компьютере. Скачайте образ еще раз и попробуйте открыть его заново. Если образ популярный – т.е. это какая-нибудь игра или программа, то можете скачать подобный образ и из другого места.
Это случается редко, но возможно проблема с самой программой или с драйвером SPDT, который необходим для корректной работы приложения. Переустановите Даймон Тулс.
На этом список самых известных проблем, связанных с ошибкой «Нет доступа к файлу образа DAEMON Tools», заканчивается. Если данные советы вам не помогли, то проблема может заключаться в носителе информации (жесткий диск или флешка), на котором лежит образ. Проверьте работоспособность носителя у специалистов. Мы рады, что смогли помочь Вам в решении проблемы. Опишите, что у вас не получилось.Наши специалисты постараются ответить максимально быстро.
Помогла ли вам эта статья?
Неправильная работа софта
Если все перечисленные выше решения не принесли результатов и по-прежнему в Daemon Tools Pro доступ запрещён к файлу, нужно искать проблему в программе. Её удаляют с помощью специального ПО, например, CCleaner, а затем заново скачивают дистрибутив и выполняют инсталляцию. После этого повторно пробуют выполнить процедуру.
К сожалению, не существует таких компьютерных программ, которые работают все время без сбоев. Рано или поздно неполадки могут возникнуть при использовании любого софта. Распространенной ошибкой в DAEMON Tools является сообщение об отсутствии доступа к образу диска.
Причины проблемы и их исправление
Если отображается, что в DAEMON Tools Pro «Доступ запрещен», то причина проблемы, скорее всего, заключается в файле образа, который пользователь пытается открыть. Он может быть поврежден или занят другим приложением. В редких случаях сбой возникает из-за неполадок самой программы.
Причина 1: Образ используется другой программой
Данная ошибка может быть связана с тем, что открываемый документ уже используется другой программой на компьютере. Если кто-то еще «занял» файл образа, то DAEMON Tools не может к нему обратиться. Чаще всего, это торрент-клиент, с помощью которого он был загружен. Поэтому попробуйте его закрыть.
Альтернативный вариант — перезагрузка компьютера. В таком случае выключатся все процессы, в том числе и те, которые взаимодействуют с нужным документом.
Причина 2: Файл образа поврежден
Если же все равно нет доступа к файлу образа DAEMON Tools, то, возможно, проблема кроется в нем самом. Программа не в состоянии обрабатывать поврежденные или недогруженные документы. В таком случае единственным решением будет полное удаление образа и запуск новой закачки.
Причина 3: Не тот файл
Иногда загружается не один документ, а несколько. Например, большой файл с расширением ISO и маленький с форматом MDX (может быть и MDS). В них хранится информация об образе. В таком случае попробуйте открыть не основной документ, а вспомогательный. Иногда это помогает избежать ошибки об отсутствии доступа.
Причина 4: Сбой программы DAEMON Tools
А что делать в том случае, если остальные варианты решения проблемы не подходят? Логично будет предположить, что неполадка связана не с образом диска, а с самой программой. Например, с повреждением драйвера виртуального дисковода или нарушением целостности важных данных. Тогда единственным доступным выходом будет переустановка ПО. Удаление производится стандартным способом, а с подробностями процедуры инсталляции вы можете ознакомиться в нашей статье «DAEMON Tools Lite».
Подобная ошибка может возникнуть в нескольких случаях.
Есть вероятность того, что файл заблокирован другим приложением. Например, это может быть торрент-клиент, которым вы скачали этот образ.
В таком случае решением будет выключение данной программы. Если вы не знаете, какая программа стала причиной блокировки, то перезагрузите компьютер – это 100% уберет блокировку с файла.
Образ поврежден
Возможно, что образ, который вы скачали из интернета, поврежден. Или он повредился уже у вас на компьютере. Скачайте образ еще раз и попробуйте открыть его заново. Если образ популярный – т.е. это какая-нибудь игра или программа, то можете скачать подобный образ и из другого места.
Проблема с программой DAEMON Tools
Это случается редко, но возможно проблема с самой программой или с драйвером SPDT, который необходим для корректной работы приложения. Переустановите Даймон Тулс.
Возможно следует открывать.mds или.mdx
Образы часто делят на два файла – сам образ с расширением.iso и файлы с информацией об образе с расширениями.mdx или.mds. Попробуйте открыть один из последних двух файлов.
На этом список самых известных проблем, связанных с ошибкой «Нет доступа к файлу образа DAEMON Tools», заканчивается. Если данные советы вам не помогли, то проблема может заключаться в носителе информации (жесткий диск или флешка), на котором лежит образ. Проверьте работоспособность носителя у специалистов.
После установки Windows столкнулся с одной проблемой, как и все я решил установить DAEMON Tools Lite, но программа в отрез отказываль создавать образ и выдавала ошибку доступ запрещен. Конечно решение этой программы элементарны, так как на компьютере отсутствует программа NET Framework 4.5.2 без этого дополнения DAEMON Tools Lite не работает.
Зная это на практике я снова столкнулся с этой ошибкой и решил написать небольшой блог моих действий, я буду устранять ошибку походу дела, в конце концов она должна решиться. Первым делом как я и говорил я установлю фреймворк, программа DAEMON Tools Lite у меня уже установлена.
1. NET Framework 4.5.2 (Установка в обязательном порядке) этот вариант мне не помог, хотя без этой программы DAEMON Tools Lite не установился бы.
3. Решил скачать DAEMON Tools Lite 10 с официального сайта в демо версии и установить вместо лицензии или “пиратка”, так сказать дабы просраться системе. Ставим галочку “Бесплатная лицензия”. И устанавливаем, что и требовалось доказать, программа заработала на 100%. Все образы и приводы работают замечательно.
А теперь к итогам, смысл пользоваться какими то “Лицензиями в кавычках” если программа бесплатная, по бокам не мешающие баннеры, которые изредко всплывают, для работы они не мешают, мой совет качайте сразу бесплатную программу, если вам нужно создать только привод и запустить образ, также в бесплатной версии, разрешено создавать собственные образы, эти базовые функции хватают для обычного пользователя.
Где взять установочный пакет
Найти программу можно в разных источниках. Остерегайтесь пиратских копий, содержащие в себе ключ. Но помимо краденой версии Daemon Tools пользователь зачастую получает слишком много ненужных «гостей». Поэтому реальным источником приложения считается официальный сайт продавца.
| Рекомендуем!InstallPack | Стандартный установщик |
| Официальный дистрибутив DAEMON Tools Lite | |
| Тихая установка без диалоговых окон | |
| Рекомендации по установке необходимых программ | |
| Пакетная установка нескольких программ |
kak-ustanovit.rf рекомендует InstallPack, с его помощью вы сможете быстро установить программы на компьютер, подробнее на сайте.
Там вы можете скачать Демон Тулс на windows 7 бесплатно и приобрести платную полную его версию. В других местах есть риск нарваться на мошенников. По ссылке ниже можно скачать безопасную версию, проверенную на вирусы.
Выбираем нужную программу и нажимаем «Загрузить».
Практически любая программа в ходе своей работы может выдать ошибку или начать работать некорректно. Не обошла данная проблема стороной и такую замечательную программу, как DAEMON Tools. Во время работы с этой программой может возникнуть следующая ошибка: «Нет доступа к файлу образа DAEMON Tools». Что делать в этой ситуации и как решить проблему – читайте дальше.
Подобная ошибка может возникнуть в нескольких случаях.
Файл образа занят другим приложением
Есть вероятность того, что файл заблокирован другим приложением. Например, это может быть торрент-клиент, которым вы скачали этот образ.
В таком случае решением будет выключение данной программы. Если вы не знаете, какая программа стала причиной блокировки, то перезагрузите компьютер – это 100% уберет блокировку с файла.
Образ поврежден
Возможно, что образ, который вы скачали из интернета, поврежден. Или он повредился уже у вас на компьютере. Скачайте образ еще раз и попробуйте открыть его заново. Если образ популярный – т.е. это какая-нибудь игра или программа, то можете скачать подобный образ и из другого места.
Это случается редко, но возможно проблема с самой программой или с драйвером SPDT, который необходим для корректной работы приложения. Переустановите Даймон Тулс.
На этом список самых известных проблем, связанных с ошибкой «Нет доступа к файлу образа DAEMON Tools», заканчивается. Если данные советы вам не помогли, то проблема может заключаться в носителе информации (жесткий диск или флешка), на котором лежит образ. Проверьте работоспособность носителя у специалистов. Мы рады, что смогли помочь Вам в решении проблемы. Опишите, что у вас не получилось.Наши специалисты постараются ответить максимально быстро.
Помогла ли вам эта статья?
К сожалению, не существует таких компьютерных программ, которые работают все время без сбоев. Рано или поздно неполадки могут возникнуть при использовании любого софта. Распространенной ошибкой в DAEMON Tools является сообщение об отсутствии доступа к образу диска.
Причины проблемы и их исправление
Причины проблемы и их исправление
Если отображается, что в DAEMON Tools Pro «Доступ запрещен», то причина проблемы, скорее всего, заключается в файле образа, который пользователь пытается открыть. Он может быть поврежден или занят другим приложением. В редких случаях сбой возникает из-за неполадок самой программы.
Причина 1: Образ используется другой программой
Причина 1: Образ используется другой программой
Данная ошибка может быть связана с тем, что открываемый документ уже используется другой программой на компьютере. Если кто-то еще «занял» файл образа, то DAEMON Tools не может к нему обратиться. Чаще всего, это торрент-клиент, с помощью которого он был загружен. Поэтому попробуйте его закрыть.
Альтернативный вариант — перезагрузка компьютера. В таком случае выключатся все процессы, в том числе и те, которые взаимодействуют с нужным документом.
Причина 2: Файл образа поврежден
Причина 2: Файл образа поврежден
Если же все равно нет доступа к файлу образа DAEMON Tools, то, возможно, проблема кроется в нем самом. Программа не в состоянии обрабатывать поврежденные или недогруженные документы. В таком случае единственным решением будет полное удаление образа и запуск новой закачки.
Причина 3: Не тот файл
Причина 3: Не тот файл
Иногда загружается не один документ, а несколько. Например, большой файл с расширением ISO и маленький с форматом MDX (может быть и MDS). В них хранится информация об образе. В таком случае попробуйте открыть не основной документ, а вспомогательный. Иногда это помогает избежать ошибки об отсутствии доступа.
Причина 4: Сбой программы DAEMON Tools
Причина 4: Сбой программы DAEMON Tools
А что делать в том случае, если остальные варианты решения проблемы не подходят? Логично будет предположить, что неполадка связана не с образом диска, а с самой программой. Например, с повреждением драйвера виртуального дисковода или нарушением целостности важных данных. Тогда единственным доступным выходом будет переустановка ПО. Удаление производится стандартным способом, а с подробностями процедуры инсталляции вы можете ознакомиться в нашей статье «DAEMON Tools Lite».
Подобная ошибка может возникнуть в нескольких случаях.
Есть вероятность того, что файл заблокирован другим приложением. Например, это может быть торрент-клиент, которым вы скачали этот образ.
В таком случае решением будет выключение данной программы. Если вы не знаете, какая программа стала причиной блокировки, то перезагрузите компьютер – это 100% уберет блокировку с файла.
Образ поврежден
Образ поврежден
Возможно, что образ, который вы скачали из интернета, поврежден. Или он повредился уже у вас на компьютере. Скачайте образ еще раз и попробуйте открыть его заново. Если образ популярный – т.е. это какая-нибудь игра или программа, то можете скачать подобный образ и из другого места.
Проблема с программой DAEMON Tools
Проблема с программой DAEMON Tools
Это случается редко, но возможно проблема с самой программой или с драйвером SPDT, который необходим для корректной работы приложения. Переустановите Даймон Тулс.
Возможно следует открывать.mds или.mdx
Возможно следует открывать.mds или.mdx
Образы часто делят на два файла – сам образ с расширением.iso и файлы с информацией об образе с расширениями.mdx или.mds. Попробуйте открыть один из последних двух файлов.
На этом список самых известных проблем, связанных с ошибкой «Нет доступа к файлу образа DAEMON Tools», заканчивается. Если данные советы вам не помогли, то проблема может заключаться в носителе информации (жесткий диск или флешка), на котором лежит образ. Проверьте работоспособность носителя у специалистов.
После установки Windows столкнулся с одной проблемой, как и все я решил установить DAEMON Tools Lite, но программа в отрез отказываль создавать образ и выдавала ошибку доступ запрещен. Конечно решение этой программы элементарны, так как на компьютере отсутствует программа NET Framework 4.5.2 без этого дополнения DAEMON Tools Lite не работает.
Зная это на практике я снова столкнулся с этой ошибкой и решил написать небольшой блог моих действий, я буду устранять ошибку походу дела, в конце концов она должна решиться. Первым делом как я и говорил я установлю фреймворк, программа DAEMON Tools Lite у меня уже установлена.
1. NET Framework 4.5.2 (Установка в обязательном порядке) этот вариант мне не помог, хотя без этой программы DAEMON Tools Lite не установился бы.
3. Решил скачать DAEMON Tools Lite 10 с официального сайта в демо версии и установить вместо лицензии или “пиратка”, так сказать дабы просраться системе. Ставим галочку “Бесплатная лицензия”. И устанавливаем, что и требовалось доказать, программа заработала на 100%. Все образы и приводы работают замечательно.
А теперь к итогам, смысл пользоваться какими то “Лицензиями в кавычках” если программа бесплатная, по бокам не мешающие баннеры, которые изредко всплывают, для работы они не мешают, мой совет качайте сразу бесплатную программу, если вам нужно создать только привод и запустить образ, также в бесплатной версии, разрешено создавать собственные образы, эти базовые функции хватают для обычного пользователя.
Что вообще нужно для установки и устранения ошибки: доступ запрещён
Недостаточно ресурсов USB-контроллера Windows 10
Хотите знать, как исправить сообщение о недостаточном количестве ресурсов контроллера USB в Windows 10
? Прочтите эти советы, чтобы узнать, почему это происходит, и что вы можете сделать, чтобы это легко исправить.
Сначала я объясню, почему это сообщение появляется в первую очередь, и как оно может повлиять на производительность вашей периферии. После этого я проведу вас через шаги, необходимые для его исправления.
К счастью, решение очень простое. Лучше всего понять, почему это происходит в первую очередь, иначе решение не имеет особого смысла.
Почему вы видите сообщение «Недостаточно ресурсов USB-контроллера
Вы можете заметить, что сообщение о ресурсах контроллера USB появляется нечасто, когда вы используете компьютер. Возможно, это происходит, когда вы подключаете что-то, или, может быть, когда вы используете программу, которая каким-то образом использует оборудование. Например, программное обеспечение для записи аудио или веб-камеры.
Иногда появляется сообщение, и кажется, что в вашем оборудовании не было никаких функциональных изменений, но в других случаях это может вызвать проблемы — ваши USB-устройства могут просто вообще перестать функционировать или они могут работать не так, как предполагалось.
Причина этого звучит сложно, но на самом деле это довольно просто. Это связано с тем, что называется EndPoints. Каждый USB-контроллер имеет ограниченное количество доступных конечных точек — это похоже на то, сколько линий трафика может быть занято одновременно. Разным устройствам потребуется разное количество конечных точек.
Например, может быть, для чего-то маленького, например USB-ключа Bluetooth, потребуется всего 3 EndPoints, а для чего-то вроде USB DAC может потребоваться 10 или даже больше.
Проблема возникает, когда ваши конечные точки ограничены. Контроллер USB 3.0 имеет ограниченное количество EndPoints, всего 96 в Intel и более старых системах на базе AMD. Так что если у вас есть много USB-устройств, подключенных к вашим портам USB 3.0, вы столкнетесь с этой проблемой.
Контроллер USB — это микросхема, используемая для обмена данными между USB-портами и ПК. В зависимости от вашей материнской платы, у вас может быть один или несколько контроллеров USB 3.0.
Кроме того, каждый порт USB 3.0 имеет ограничение в 16 конечных точек. Это означает, что если у вас есть USB-концентратор, подключенный к порту USB 3.0, вы можете столкнуться с некоторыми проблемами на этом порту, которые могут вызвать некоторые проблемы.
Как исправить «Недостаточно ресурсов USB-контроллера»
Чтобы решить эту проблему, все, что нам нужно сделать, это убедиться, что вы не используете больше EndPoints, чем доступно. Есть три основных способа сделать это.
Во-первых, вы можете перенести некоторые из ваших текущих USB-устройств на порты USB 2.0. USB 3.0 быстрее, поэтому вы должны оставить USB 3.0 для устройств, которые передают данные на высоких скоростях, а затем перевести периферийные устройства — клавиатуру и мышь — на USB 2.0. И мышь, и клавиатура используют очень мало данных для работы, поэтому вы не найдете никакой выгоды, подключив их к портам USB 3.0.
Кроме того, подключите к USB 2.0 высокопроизводительные периферийные устройства, такие как микрофон, гарнитура и ЦАП. Хотя вы, возможно, слышали слухи о том, что ЦАП и аудиооборудование получают выгоду от USB 3.0, в этом нет правды. USB 2.0 имеет в два раза больше EndPoints, чем USB 3.0, поэтому, хотя USB 3.0 работает быстрее, в нем больше места для устройств, которым требуется больше энергии для работы с USB 2.0.
Во-вторых, если вы используете USB-концентратор, обязательно подключите его и к USB 2.0. Если вы по-прежнему нажимаете на ограничение EndPoint и получаете то же сообщение о том, что у вас недостаточно ресурсов контроллера USB, отключите некоторые из ваших устройств от концентратора и подключите их в другом месте.
В-третьих, если вы используете много USB-устройств и не можете найти решение в своей текущей системе, вы также можете рассмотреть возможность обновления до AM4. Все системы на базе AM4 имеют в общей сложности 254 конечных точки на контроллер USB 3.0, что является значительным улучшением по сравнению с текущей архитектурой Intel и более старой архитектурой AMD.
В конечном итоге, получение этого сообщения означает, что вам нужно управлять и переставлять устройства, подключенные к вашим USB-портам. Как правило, это можно исправить, просто переключив наиболее энергоемкие устройства с USB 3.0 на USB 2.0.
Практически любая программа в ходе своей работы может выдать ошибку или начать работать некорректно. Не обошла данная проблема стороной и такую замечательную программу, как DAEMON Tools. Во время работы с этой программой может возникнуть следующая ошибка: «Нет доступа к файлу образа DAEMON Tools». Что делать в этой ситуации и как решить проблему – читайте дальше.
Подобная ошибка может возникнуть в нескольких случаях.
Файл образа занят другим приложением
Есть вероятность того, что файл заблокирован другим приложением. Например, это может быть торрент-клиент, которым вы скачали этот образ.
В таком случае решением будет выключение данной программы. Если вы не знаете, какая программа стала причиной блокировки, то перезагрузите компьютер – это 100% уберет блокировку с файла.
Образ поврежден
Возможно, что образ, который вы скачали из интернета, поврежден. Или он повредился уже у вас на компьютере. Скачайте образ еще раз и попробуйте открыть его заново. Если образ популярный – т.е. это какая-нибудь игра или программа, то можете скачать подобный образ и из другого места.
Это случается редко, но возможно проблема с самой программой или с драйвером SPDT, который необходим для корректной работы приложения. Переустановите Даймон Тулс.
На этом список самых известных проблем, связанных с ошибкой «Нет доступа к файлу образа DAEMON Tools», заканчивается. Если данные советы вам не помогли, то проблема может заключаться в носителе информации (жесткий диск или флешка), на котором лежит образ. Проверьте работоспособность носителя у специалистов. Мы рады, что смогли помочь Вам в решении проблемы. Опишите, что у вас не получилось.Наши специалисты постараются ответить максимально быстро.
Помогла ли вам эта статья?
К сожалению, не существует таких компьютерных программ, которые работают все время без сбоев. Рано или поздно неполадки могут возникнуть при использовании любого софта. Распространенной ошибкой в DAEMON Tools является сообщение об отсутствии доступа к образу диска.
Причины проблемы и их исправление
Если отображается, что в DAEMON Tools Pro «Доступ запрещен», то причина проблемы, скорее всего, заключается в файле образа, который пользователь пытается открыть. Он может быть поврежден или занят другим приложением. В редких случаях сбой возникает из-за неполадок самой программы.
Причина 1: Образ используется другой программой
Данная ошибка может быть связана с тем, что открываемый документ уже используется другой программой на компьютере. Если кто-то еще «занял» файл образа, то DAEMON Tools не может к нему обратиться. Чаще всего, это торрент-клиент, с помощью которого он был загружен. Поэтому попробуйте его закрыть.
Альтернативный вариант — перезагрузка компьютера. В таком случае выключатся все процессы, в том числе и те, которые взаимодействуют с нужным документом.
Причина 2: Файл образа поврежден
Если же все равно нет доступа к файлу образа DAEMON Tools, то, возможно, проблема кроется в нем самом. Программа не в состоянии обрабатывать поврежденные или недогруженные документы. В таком случае единственным решением будет полное удаление образа и запуск новой закачки.
Причина 3: Не тот файл
Иногда загружается не один документ, а несколько. Например, большой файл с расширением ISO и маленький с форматом MDX (может быть и MDS). В них хранится информация об образе. В таком случае попробуйте открыть не основной документ, а вспомогательный. Иногда это помогает избежать ошибки об отсутствии доступа.
Причина 4: Сбой программы DAEMON Tools
А что делать в том случае, если остальные варианты решения проблемы не подходят? Логично будет предположить, что неполадка связана не с образом диска, а с самой программой. Например, с повреждением драйвера виртуального дисковода или нарушением целостности важных данных. Тогда единственным доступным выходом будет переустановка ПО. Удаление производится стандартным способом, а с подробностями процедуры инсталляции вы можете ознакомиться в нашей статье «DAEMON Tools Lite».
Подобная ошибка может возникнуть в нескольких случаях.
Есть вероятность того, что файл заблокирован другим приложением. Например, это может быть торрент-клиент, которым вы скачали этот образ.
В таком случае решением будет выключение данной программы. Если вы не знаете, какая программа стала причиной блокировки, то перезагрузите компьютер – это 100% уберет блокировку с файла.
Образ поврежден
Возможно, что образ, который вы скачали из интернета, поврежден. Или он повредился уже у вас на компьютере. Скачайте образ еще раз и попробуйте открыть его заново. Если образ популярный – т.е. это какая-нибудь игра или программа, то можете скачать подобный образ и из другого места.
Проблема с программой DAEMON Tools
Это случается редко, но возможно проблема с самой программой или с драйвером SPDT, который необходим для корректной работы приложения. Переустановите Даймон Тулс.
Возможно следует открывать.mds или.mdx
Образы часто делят на два файла – сам образ с расширением.iso и файлы с информацией об образе с расширениями.mdx или.mds. Попробуйте открыть один из последних двух файлов.
На этом список самых известных проблем, связанных с ошибкой «Нет доступа к файлу образа DAEMON Tools», заканчивается. Если данные советы вам не помогли, то проблема может заключаться в носителе информации (жесткий диск или флешка), на котором лежит образ. Проверьте работоспособность носителя у специалистов.
После установки Windows столкнулся с одной проблемой, как и все я решил установить DAEMON Tools Lite, но программа в отрез отказываль создавать образ и выдавала ошибку доступ запрещен. Конечно решение этой программы элементарны, так как на компьютере отсутствует программа NET Framework 4.5.2 без этого дополнения DAEMON Tools Lite не работает.
Зная это на практике я снова столкнулся с этой ошибкой и решил написать небольшой блог моих действий, я буду устранять ошибку походу дела, в конце концов она должна решиться. Первым делом как я и говорил я установлю фреймворк, программа DAEMON Tools Lite у меня уже установлена.
1. NET Framework 4.5.2 (Установка в обязательном порядке) этот вариант мне не помог, хотя без этой программы DAEMON Tools Lite не установился бы.
3. Решил скачать DAEMON Tools Lite 10 с официального сайта в демо версии и установить вместо лицензии или “пиратка”, так сказать дабы просраться системе. Ставим галочку “Бесплатная лицензия”. И устанавливаем, что и требовалось доказать, программа заработала на 100%. Все образы и приводы работают замечательно.
А теперь к итогам, смысл пользоваться какими то “Лицензиями в кавычках” если программа бесплатная, по бокам не мешающие баннеры, которые изредко всплывают, для работы они не мешают, мой совет качайте сразу бесплатную программу, если вам нужно создать только привод и запустить образ, также в бесплатной версии, разрешено создавать собственные образы, эти базовые функции хватают для обычного пользователя.
Deep Web — это неиндексируемая поисковыми машинами часть Интернета.
Это может быть ресурс, доступный только по инвайтам, как, например, популярный в рунете коллективный блог Лепрозорий, или пиратский онлайн-кинотеатр Турбофильм. Таким же образом работают множество торрент-трекеров, самые популярные из них what.cd и waffles.fm. Попасть на такие ресурсы можно получив приглашение от уже зарегистрированного пользователя, на некоторые трекеры можно попасть пройдя собеседование в IRC, в котором спросят про основы работы Bittorrent и попросят показать статистику с какого-нибудь еще трекера.
Это могут быть сайты, индексирование которых запретил владелец, прописав директиву в файле robots.txt, или на которые никто не ссылался. Попасть на такие сайты можно зная ссылку. Используемая Роскомнадзором система мониторинга исполнения провайдерами блокировок сайтов, например, доступна по адресу https://46.61.217.144/
Это может быть ресурс, доступный только через какую-нибудь оверлейную сеть (работающую поверх Интернета), например, скрытые сервисы Tor или ипсайты I2P.
Для того, чтобы попасть на скрытый сервис Tor, достаточно скачать Tor Browser Bundle с сайта torproject.org и запустить его. Это специальная сборка браузера Firefox с доступом в Tor и некоторыми улучшениями анонимности.
Вот некоторые из интересных ресурсов:
facebookcorewwwi.onion — официальное зеркало Facebook.
flibustahezeous3.onion — зеркало библиотеки Флибуста.
tetatl6umgbmtv27.onion — чат со случайным человеком.
2v7ibl5u4pbemwiz.onion — факты о котах.
Чтобы попасть в I2P, нужно скачать клиент с geti2p.net и настроить веб-браузер на использование HTTP-прокси 127.0.0.1:4444. Интересные ипсайты:
https://rus.i2p — вики на русском.
tracker2.postman.i2p — анонимный торрент-трекер, работающий внутри I2P.
https://forum.i2p — основной форум. Есть раздел на русском.
https://flibusta.i2p — Флибуста есть и в I2P.
Даже если никакие из данных ресурсов у вас интереса не вызвали, то установить Tor будет все равно полезно. Во-первых, он поможет вам обойти Интернет-цензуру, а во-вторых — массовую слежку.
Источник

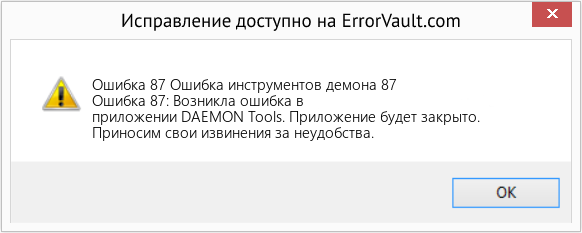



 После установки программа автоматически начнет сканирование вашего компьютера на наличие устаревших драйверов. Driver Updater проверит установленные вами версии драйверов по своей облачной базе данных последних версий и порекомендует правильные обновления. Все, что вам нужно сделать, это дождаться завершения сканирования.
После установки программа автоматически начнет сканирование вашего компьютера на наличие устаревших драйверов. Driver Updater проверит установленные вами версии драйверов по своей облачной базе данных последних версий и порекомендует правильные обновления. Все, что вам нужно сделать, это дождаться завершения сканирования.





