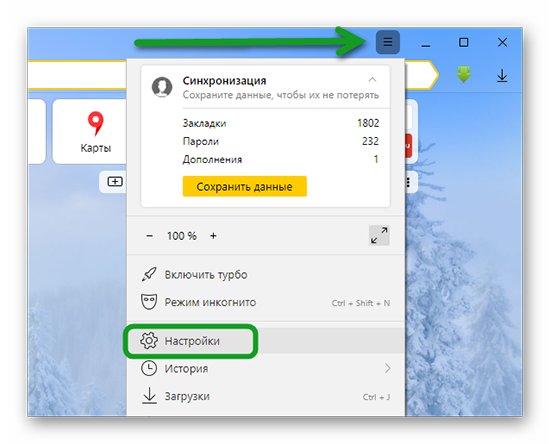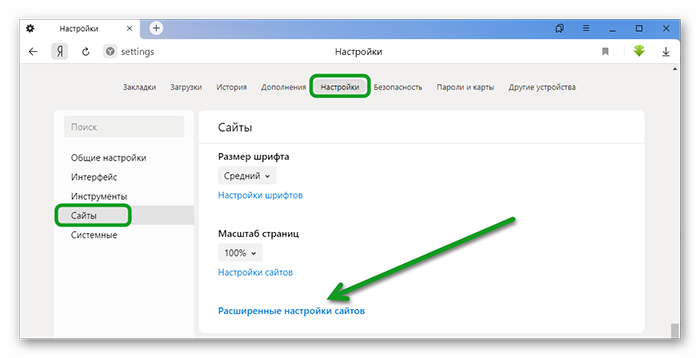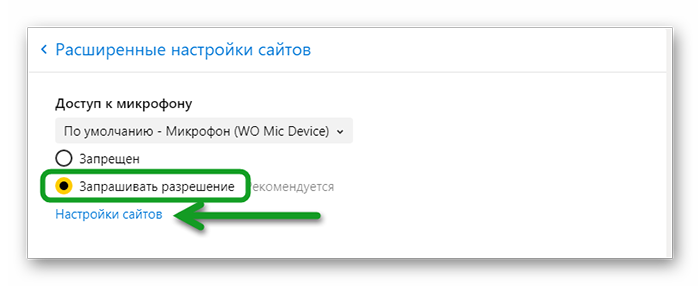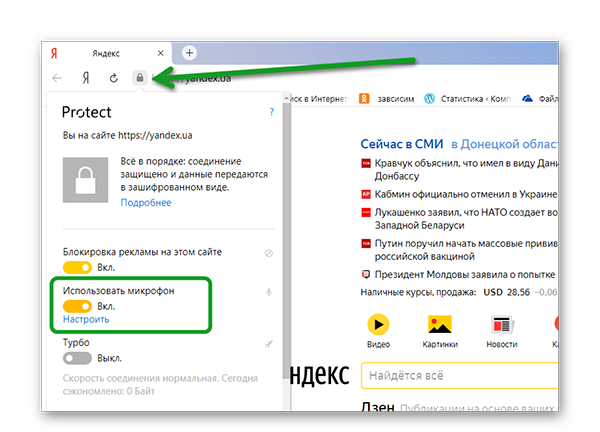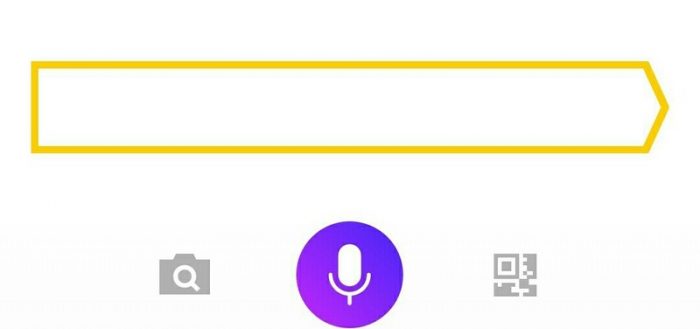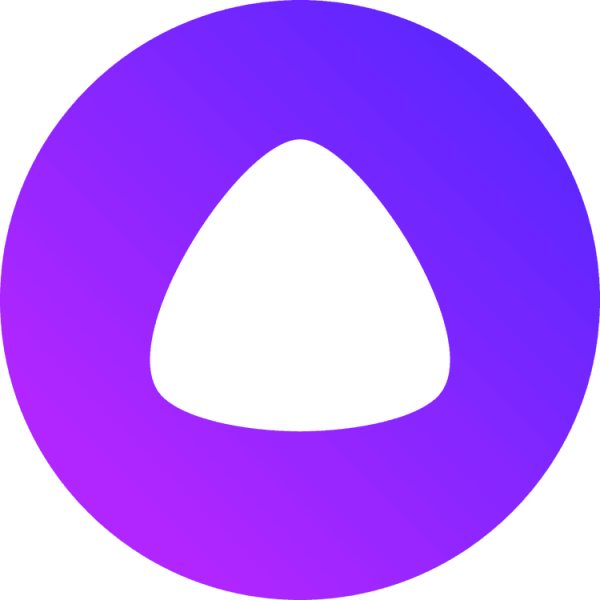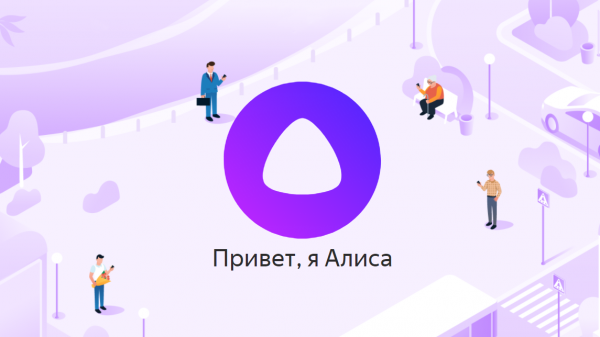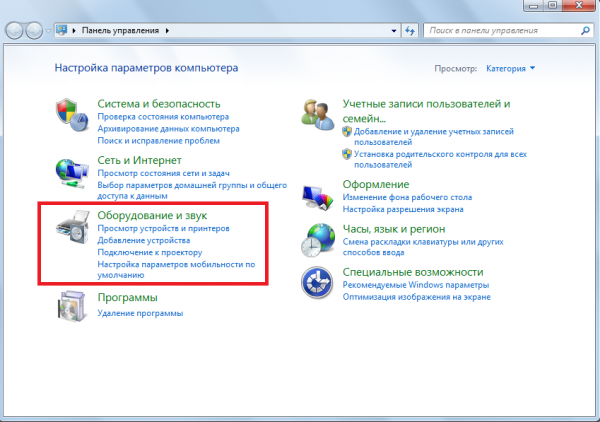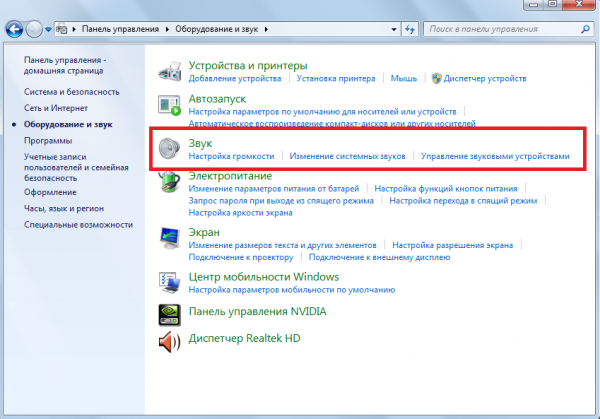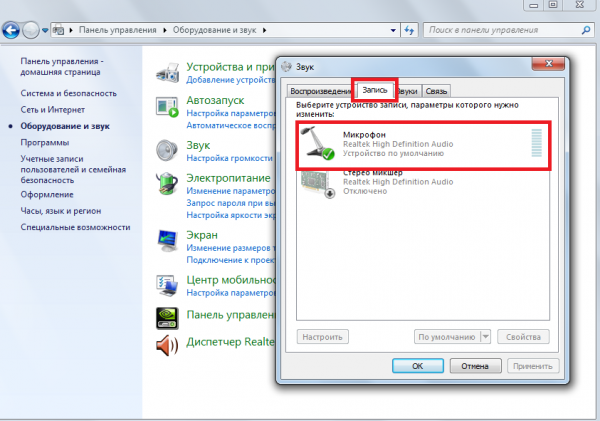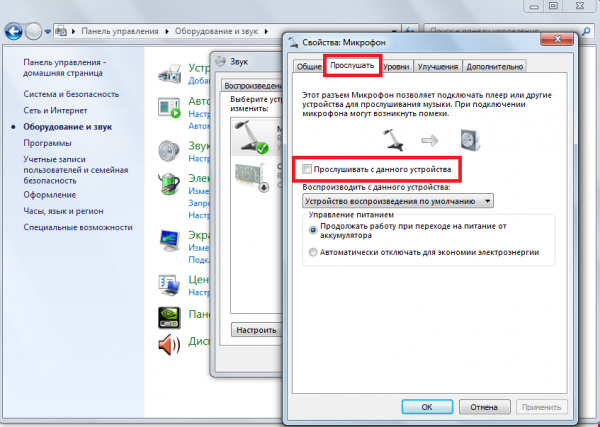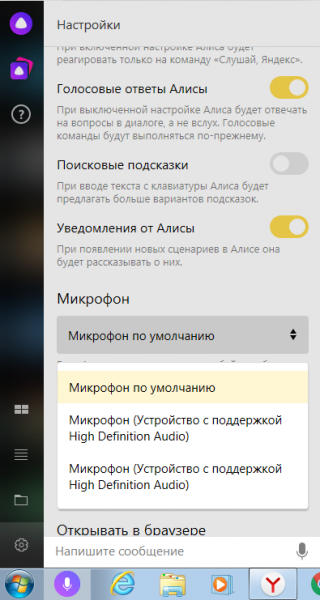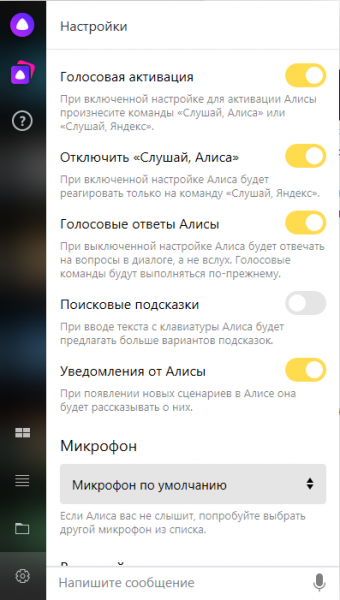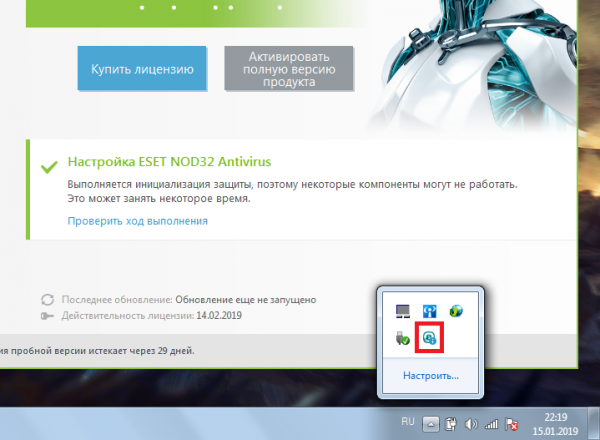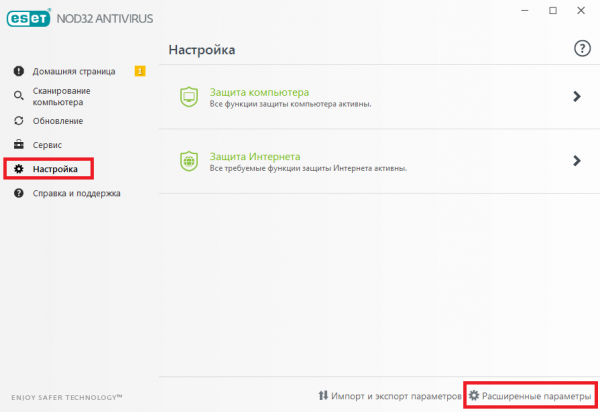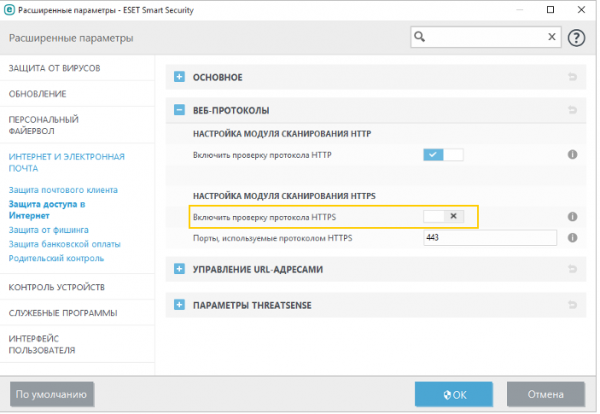Содержание
- Как настроить доступ к микрофону и веб-камере
- 1. Настройка микрофона
- 2. Настройка веб-камеры
- В Яндекс Строке не работает голосовой поиск
- Как разблокировать доступ к микрофону в Яндекс.Браузере
- Подробности
- Системные настройки
- Пользовательский запрет
- Заключение
- «Алиса» не слышит пользователя: причины и решения проблемы
- Основная информация о голосовом помощнике «Алиса»
- Видео: как скачать, установить и пользоваться помощником «Алиса»
- Что делать, когда «Алиса» не слышит пользователя
- Неработающий микрофон на устройстве
- Голосовая активация бота
- Антивирус
Как настроить доступ к микрофону и веб-камере
1. Настройка микрофона
Сбой в проверке подключения микрофона может быть связан с разными причинами:
- Звук микрофона отключён или слишком тихий, нужно повысить громкость.
- Микрофон отключён в настройках компьютера (операционной системы), нужно подключить микрофон.
- Микрофон не работает — попробуйте подключить другой микрофон.
- У браузера нет разрешения на доступ к микрофону и камере. Обновите страницу тестирования и нажмите «Разрешаю», когда система запросит доступ к веб-камере и микрофону. Если обновление страницы не помогает, возможно, запрет доступа сохранён в настройках браузера. На этот случай мы подготовили короткие подсказки — выберите свой браузер и следуйте инструкциям:
- Откройте меню в правом верхнем углу и выберите пункт «Настройки»:
На открывшейся вкладке с настройками выберите пункт «Сайты»:
Кликните на «Расширенные настройки сайтов»:
Прокрутите меню до пункта «Доступ к микрофону» и кликните «Настройки сайтов»:
В открывшемся окне «Доступ к микрофону» выберите вкладку «Запрещен» и в списке сайтов кликните на строчку с адресом proctoring.expert.yandex.net, а затем на «Удалить». Таким же образом удалите из этого списка адрес yandex.ru:
- Откройте меню в правом верхнем углу и выберите пункт «Настройки»:
Прокрутите открывшуюся страницу с настройками до кнопки «Дополнительные» и кликните на него:
Кликните «Настройки сайта»:
В списке «Разрешения» зайдите в раздел «Микрофон»:
На открывшейся странице в списке заблокированных сайтов выберите адрес yandex.ru и кликните на значок корзины, чтобы удалить его из списка:
Если в списке запрещённых сайтов помимо yandex.ru вы видите адрес proctoring.expert.yandex.net, удалите оба этих сайта из списка:
2. Настройка веб-камеры
Если во время проверки оборудования системе не удаётся получить доступ к веб-камере, это может быть связано с одной из следующих причин:
- Камера отключена в настройках компьютера (операционной системы), нужно подключить камеру.
- В настройках компьютера выбрана другая камера. Проверьте настройки компьютера.
- Камеру используют другие приложения. Нужно проверить приложения, которые могут использовать веб-камеру, и отключить их на время тестирования.
- У браузера нет разрешения на доступ к веб-камере. Обновите страницу тестирования и нажмите «Разрешаю», когда система запросит доступ к веб-камере и микрофону. Если обновление страницы не помогает, возможно, запрет доступа сохранён в настройках браузера. На этот случай мы подготовили короткие подсказки — выберите свой браузер и следуйте инструкциям:
- Откройте меню в правом верхнем углу и выберите пункт «Настройки»:
На открывшейся вкладке с настройками выберите раздел «Сайты»:
Войдите в «Расширенные настройки сайтов»:
В пункте «Доступ к камере» кликните на «Настройки сайтов»:
В открывшемся окне «Доступ к микрофону» выберите вкладку «Запрещен» и в списке сайтов кликните на строчку с адресом proctoring.expert.yandex.net, а затем на «Удалить». Таким же образом удалите из этого списка адрес yandex.ru:
- Откройте меню в правом верхнем углу и выберите пункт «Настройки»:
Прокрутите открывшуюся страницу с настройками до кнопки «Дополнительные» и кликните на него:
Кликните «Настройки сайта»:
В списке «Разрешения» зайдите в раздел «Камера»:
На открывшейся странице в списке заблокированных сайтов выберите адрес yandex.ru и кликните на значок корзины, чтобы удалить его из списка:
Если в списке запрещённых сайтов помимо yandex.ru вы видите адрес proctoring.expert.yandex.net, удалите оба этих сайта из списка:
Источник
В Яндекс Строке не работает голосовой поиск
Почему не работает голосовой поиск, когда пользователь нажимает на значок микрофона или удаленно пытается включить поиск командой «Слушай, Яндекс!».
Голосовой поиск в Яндекс Строке может не работать по следующим причинам:
- В системе не выбран активный микрофон.Решение: нажмите правой кнопкой мыши на значке динамика в правом нижнем углу экрана, нажмите Записывающие устройства и выберите другое устройство записи.
- Микрофон настроен слишком тихо.Решение: кликните правой клавишей мышки на динамике в правом нижнем углу экрана и выберите Записывающие устройства. На значке микрофона с зеленой галочкой кликните два раза левой кнопкой мыши — вкладка Уровни. В Усиление микрофона передвиньте ползунок на 1-2 деления и попробуйте протестировать Яндекс.Строку.
Также можно скачать новый Яндекс браузер со встроенной строкой и другими полезными расширениями.
Уважаемые пользователи. На данной странице мы будем обсуждать любые проблемы связанные с Яндекс.Строкой. Поэтому не стесняйтесь и пишите свои комментарии, будем решать возникшие проблемы.
Источник
Как разблокировать доступ к микрофону в Яндекс.Браузере
Браузер от Яндекса удобен в использовании для повседневного серфинга, посещения социальных сетей, скачивания пользовательских медиафайлов. Разработчики стараются расширить возможности пользователей, отсюда и синхронизация с большинством периферийных устройств актуальной платформы. И сегодня мы поговорим о том, как разблокировать микрофон в браузере Яндекс.
Подробности
Как правило, обозреватель автоматически запускает диалоговое окно с предложением активировать или блокировать возможность использовать микрофон в пределах этой площадки.
Системные настройки
Чтобы активировать микрофон в Яндекс.Браузере:
- Активируем кнопку в виде трех горизонтальных полос в правом верхнем углу пользовательского окна.
- В выпадающем списке выбираем вариант «Настройки».
Также тут можно проверить корректность выбранного записывающего устройства. Это актуально для ноутбуков, где есть встроенный микрофон и можно подключить стационарный.
Если на сайтах после этого диалоговое окно так и не появляется, тогда есть еще один вариант.
Пользовательский запрет
Пользователь мог и не заметить, как случайно активировал запрет на использование периферийных устройств.
Для проверки этой теории:
- Запускаем браузер и переходим на главную Яндекса.
- Кликаем по значку в виде замочка в начале умной строки.
- Во всплывающем окне находим пункт «Использовать микрофон».
- Переводим кликом левой клавиши мыши ползунок в активное положение, если это не так.
Система автоматически применит внесенные вами изменения, так что вам совершать дополнительных действий не нужно.
Заключение
Использование периферийных устройств, в частности, микрофона в Yandex Browser – это возможность организовать голосовой ввод поисковых запросов и многое другое. Если при открытии веб-ресурса не появляется запрос на получение доступа к записывающей комплектующей, проверьте системные настройки или отметите пользовательский запрет на ее использование.
Источник
«Алиса» не слышит пользователя: причины и решения проблемы
Голосовой помощник «Алиса» — одно из функциональных и удобных нововведений от создателей браузера «Яндекс». С помощью этой опции поиск информации осуществляется во много раз быстрее, ведь не нужно использовать строку и вводить запрос, а стоит лишь произнести фразу вслух. Кроме того, если корректно настроить «Алису», она сможет выполнять и множество других функций.
Основная информация о голосовом помощнике «Алиса»
Помощник «Алиса» работает совместно с браузером «Яндекс». Он совместим с разными версиями Windows (7, 8 и 10), Android (начиная с версии 4.0) и iOS (начиная с версии 9.0). Помощник автоматически обновляется и самообучается, что повышает его функциональность.
Голосовой помощник «Алиса» имеет значок сиреневого цвета
Значок голосового помощника на устройстве появляется, если в параметрах компьютера выбран русский язык, т.к. «Алиса» способна распознавать только его. При этом для работы приложению необходимы:
- доступ к микрофону;
- включенные динамики;
- надёжное подключение к интернету.
Пользователь может задавать вопросы «Алисе». Для этого необходимо:
- произнести фразу «Слушай, Яндекс» или «Слушай, Алиса» для смартфона;
- нажать значок в виде микрофона на панели Windows для компьютера;
- нажать горячие клавиши Ctrl + «
Благодаря нейросети, обученной искать множество текстовой информации в интернете, «Алиса» может поддержать беседу на любую тему. Чтобы с ней поговорить, нужно сказать «Давай поболтаем».
Разговор с помощником можно закончить словами «Вернись», «Хватит», «Выйти» или «Закончить». Чтобы удалить запись беседы, следует нажать в правом верхнем углу значок в виде трёх точек и «Очистить историю».
«Алиса» выручает в разных ситуациях и позволяет быстро получить нужную информацию
Основные функции голосового помощника заключаются в:
- поиске нужных сведений в интернете;
- запуске необходимых программ;
- включении музыки, аудиокниг и т. п.;
- предоставлении свежих новостей, прогноза погоды;
- заказе еды, такси, цветов и т. п.;
- поиске вакансий, рецептов.
Ответы «Алисы» можно оценивать. Для этого есть специальные значки в виде поднятого или опущенного большого пальца. Если ответ помощника верный и информативный, то пользователь ставит первый значок, а при недостатке информации — второй.
Видео: как скачать, установить и пользоваться помощником «Алиса»
Что делать, когда «Алиса» не слышит пользователя
На смартфоне, компьютере или ином устройстве, где установлен «Яндекс.Браузер», может присутствовать «Алиса», но для качественной и оперативной работы этого приложения требуется правильная настройка техники.
Неработающий микрофон на устройстве
Если голосовой помощник не реагирует на команды, то в первую очередь следует проверить исправность микрофона. Это можно сделать путём диагностики устройства или звонков другим пользователям через смартфон или специальные программы для компьютера, планшета, например, с помощью Skype. Также можно воспользоваться средствами Windows:
- Убедитесь, что микрофон подключен к компьютеру или включен на планшете с Windows 10.
Откройте «Панель управления» и выберите «Оборудование и звук»
Если микрофон отключен, «Алиса» не услышит пользователя
Для начала прослушивания отметьте графу «Прослушать с данного устройства» и нажмите «ОК»
Удостовериться в работоспособности микрофона можно и более простым способом. Для этого нужно нажать на значок в виде микрофона, обозначающий голосовой помощник «Алису». Если при открытии приложения наблюдается пульсирующий круг, то микрофон работает исправно. Микрофон можно изменить на другой из представленного в приложении списка.
В разделе с настройками можно выбрать оптимальные параметры работы «Алисы»
На смартфоне можно проверить работоспособность микрофона путём записи звука на диктофон. Для этого в разделе «Меню» необходимо найти значок в виде микрофона с подписью «Диктофон», открыть приложение и записать любую фразу, сохранить её, а затем открыть для прослушивания. Если звука нет, то микрофон не работает.
Голосовая активация бота
Одной из распространённых причин отсутствия реакции «Алисы» на команды пользователя является неверная настройка голосовой активации в приложении. Выполните следующие действия на компьютере:
- Откройте приложение и перейдите к разделу с настройками путём нажатия значка в виде шестерёнки.
- В первой строке высвечивается надпись «Голосовая активация». Напротив неё передвиньте кнопку в положение «Вкл», чтобы помощник реагировал на команды, заданные голосом.
- В этом же разделе можно включить или отключить команду «Слушай, Алиса» путём передвижения курсора.
- Отключите или включите голосовые ответы «Алисы». Если эта функция включена, то бот будет вести письменный и голосовой диалог, если выключена — только письменный.
Голосовая активация легко настраивается несколькими кнопками
Когда пользователь просматривает видео на смартфоне, переходит в настройки браузера или работает на виртуальной клавиатуре, голосовая активация отключается. Это предусмотрено для экономии заряда аккумулятора гаджета. Для нормализации работы «Алисы» на смартфоне нужно осуществить следующие действия:
- Открыть приложение, нажать значок в виде трёх точек в верхнем правом углу.
- Если отсутствует значок в виде трёх точек, то необходимо нажать «Настройки», а затем «Голосовые возможности».
- После этого можно включить функцию «Голосовая активация».
После такой настройки помощник не будет реагировать на фразы «Слушай, Яндекс» или «Слушай, Алиса», но будет отвечать на команды, заданные голосом. В разделе «Голосовые возможности» также можно отключить голосовой поиск, если не нужно использовать «Алису».
Антивирус
Антивирус может осложнить работу с «Алисой». Обусловлено это тем, что некоторые блокировщики рекламы, антивирусы и другие защитные средства препятствуют выполнению голосовых команд. Настройка осуществляется в приложении по управлению антивирусом, что актуально как для компьютера, так и для смартфона. Поэтому основные действия заключаются в следующем:
- Нужно открыть программу антивируса нажатием на соответствующий значок на рабочем столе или в меню.
Откройте программу антивируса
Если у вас ESET NOD32, в разделе «Настройка» выберите «Расширенные параметры»
В настройках антивируса следует отключить проверку протокола HTTPS
Чтобы проверить, действительно ли к неполадкам с «Алисой» причастен антивирус, нужно на некоторое время выключить защиту устройства, а затем заново открыть голосовой помощник и проверить, слышит ли бот команды. При отсутствии реакции на запросы пользователя, стоит искать проблему в микрофоне и настройках приложения.
Чёткая работа голосового помощника «Алиса» от «Яндекса» во многом зависит от качества интернет-соединения и верных настроек устройства. Поэтому перед работой с приложением стоит убедиться в том, что включен и исправен микрофон, а антивирус не препятствует работе «Алисы».
Источник
Как разблокировать доступ к микрофону в Яндекс.Браузере
На чтение 2 мин Просмотров 177 Обновлено 03.12.2020
Браузер от Яндекса удобен в использовании для повседневного серфинга, посещения социальных сетей, скачивания пользовательских медиафайлов. Разработчики стараются расширить возможности пользователей, отсюда и синхронизация с большинством периферийных устройств актуальной платформы. И сегодня мы поговорим о том, как разблокировать микрофон в браузере Яндекс.
Содержание
- Подробности
- Системные настройки
- Пользовательский запрет
- Заключение
Подробности
Как правило, обозреватель автоматически запускает диалоговое окно с предложением активировать или блокировать возможность использовать микрофон в пределах этой площадки.
Если вы один раз отказались, то предложений больше не последует, однако это не значит, что возможности включить микрофон в Yandex Browser больше нет.
Системные настройки
Чтобы активировать микрофон в Яндекс.Браузере:
- Активируем кнопку в виде трех горизонтальных полос в правом верхнем углу пользовательского окна.
- В выпадающем списке выбираем вариант «Настройки».
- Кликаем по вкладке «Сайты» в навигационной панели слева.
- Пролистываем открывшуюся страничку до упора.
- Активируем надпись «Расширенные настройки сайтов».
- Пролистываем перечень функциональных блоков до нахождения раздела «Доступ к микрофону».
- Ставим галочку напротив пункта «Запрашивать разрешение».
Также тут можно проверить корректность выбранного записывающего устройства. Это актуально для ноутбуков, где есть встроенный микрофон и можно подключить стационарный.
Если на сайтах после этого диалоговое окно так и не появляется, тогда есть еще один вариант.
Пользовательский запрет
Пользователь мог и не заметить, как случайно активировал запрет на использование периферийных устройств.
Для проверки этой теории:
- Запускаем браузер и переходим на главную Яндекса.
- Кликаем по значку в виде замочка в начале умной строки.
- Во всплывающем окне находим пункт «Использовать микрофон».
- Переводим кликом левой клавиши мыши ползунок в активное положение, если это не так.
Система автоматически применит внесенные вами изменения, так что вам совершать дополнительных действий не нужно.
Заключение
Использование периферийных устройств, в частности, микрофона в Yandex Browser – это возможность организовать голосовой ввод поисковых запросов и многое другое. Если при открытии веб-ресурса не появляется запрос на получение доступа к записывающей комплектующей, проверьте системные настройки или отметите пользовательский запрет на ее использование.

Вы говорите, но Алиса не слышит? Микрофон не работает. Кажется, что ответ однозначный. Но не всё так просто, здесь есть много нюансов. Давайте по порядку.
Мы помогаем найти решения различных ошибок в сервисах и мессенджерах. Читайте про ошибку Zoom 100000502.
Микрофон
Очень часто причина проблемы «почему Алиса меня не слышит на ноутбуке, компьютере, телефоне или станции» кроется именно в микрофоне.
Станция
Яндекс станция слышит запросы благодаря своему встроенному микрофону. Кнопка находится сверху на корпусе станции. Проверьте, не горит ли она красным. Если горит, это значит, что микрофон выключен. Наверное, вы забыли, что на минуту отключили его. Или кто-то из членов вашей семьи. Детей привлекают кнопки, ваш ребёнок мог неосознанно отключить микрофон Станции.
Если значок не горит красным, значит, всё работает. Значит, проблема того, почему колонка Алиса не слышит, в другом. Об этом пишем ниже.
Браузер
Проверьте работоспособность микрофона на ПК – запишите голосовое сообщение в десктопном мессенджере или созвонитесь с кем-нибудь, например, по Зуму. Если не работает, следуйте инструкции ниже.
- Зайдите в параметры Windows и найдите раздел «Звук» (для этого можно воспользоваться строкой поиска)
- В появившемся окне перейдите на вкладку «Запись»
- Кликните на нужный микрофон и выберите «Использовать по умолчанию». Возможно, уже после этого действия проблема почему Алиса не слышит микрофон windows 10 решится.
- Нажмите правой клавишей на микрофон и перейдите в окно «Свойства»
- Во вкладке «Уровни» проверьте, чтобы оба параметра не были установлены на минимум или на максимум одновременно.
- Перейдите во вкладку «Улучшение» и поставьте галочку напротив пункта «Отключение всех звуковых эффектов».
- Не забудьте нажать «Ок»
Телефон
Почему Алиса не слышит меня на телефоне? Здесь полезно проверить две вещи:
- дали ли вы необходимые разрешения приложению,
- воспринимает ли устройство звук.
Для того, чтобы проверить разрешение на использование микрофона для Яндекс Браузера, сделайте следующее:
- зайдите в «Настройки» телефона
- выберите раздел «Яндекс»
- найдите в списке «Микрофон» и включите его
Алиса не говорит? Проверьте работоспособность: созвонитесь в каком-нибудь мессенджере, по телефону, попробуйте записать голосовое сообщение. Вариантов проверки может быть много.
Препятствия
Алиса не слышит меня, что делать? Вам нужно знать, что расстояние эффективного распознавания голосового запроса – до семи метров. Помощник не услышит вас, если вы находитесь далеко.
Вашему с Яндекс помощницей разговору также могут мешать стены. Например, если станция стоит в зале, а вы находитесь в кухне, есть вероятность, что бот вас не услышит.
Также есть вероятность, что вы говорите слишком тихо. Яндекс Алиса достаточно чувствительна, но всё-таки попробуйте говорить громче.
Микрофон может быть не только выключен, но и закрыт. Например, если на корпусе станции или на ноутбуке что-то стоит или устройства накрыты чем-либо. Уберите все препятствия.
При обучении Алисы, в неё загружали слова и фразы, произнесённые в разных условиях. Поэтому голосовой помощник способен распознавать вызовы даже среди постороннего шума. Однако всему есть предел. Если шум слишком сильный, Алиса не слышит звук.
Вызов
Голосовая активация Алисы может быть выключена. Давайте проверим это.
- Нажмите на три чёрточки в правом верхнем углу браузера
- Кликните на пункт «Настройки»
- Перейдите во вкладку «Инструменты»
- Прокрутите до раздела «Голосовой помощник» и поставьте галочку в пункте «Активация голосом».
Читайте здесь, как устранить ошибку в Zoom 502 bad gateway.
Как вы обращаетесь к виртуальному помощнику? И обращаетесь ли? Здесь может быть решение проблемы почему Алиса не слышит меня на компьютере и других устройствах.
Дело в том, что если вы просто произнесёте просьбу (например, «Включи музыку»), бот не отреагирует на неё. Как и живой человек, он не поймёт, что вопрос был адресован ему. Как у любого живого человека, у голосовой помощника есть имя, даже два – Алиса и Яндекс. Альтернативное имя боту придумали для нестандартных ситуаций. Например, если человек пользуется и станцией и браузером одновременно. Чтобы не откликались две Алисы. Или если у пользователя в семье есть женщина с таким именем. Имя голосового помощника (активационную фразу) также можно выбрать в настройках. Может быть, вы забыли, что там установлен Яндекс, а не Алиса?