При запуске некоторых скачанных из сети программ пользователи могут столкнуться с ошибкой, которая сообщает о том, что приложение не может быть запущено, так как его подпись невозможно проверить, она не действительна или издатель заблокирован. В нашей статье мы подробно расскажем, из-за чего возникает такая ошибка и что можно предпринять для устранения неполадки.
Причины возникновения ошибки с издателем
Каждое приложение в большинстве случаев имеет собственную цифровую подпись, которая подтверждает, что программа действительно создана определенным разработчиком, и он гарантирует её корректное функционирование. Процедура подписывания осуществляется самой компанией-создателем программы, перед тем как начнется непосредственное распространение приложения, при этом у подписи имеется собственный срок действительности.
В том случае если у программы отсутствует подпись или срок её действия истек, операционная система может заблокировать приложение и откажется его запускать. Также возможен сбой в проверке подписи и ошибочная блокировка программ, не имеющих проблем с цифровой подписью.
Если пользователь не уверен в безопасности приложения, то рекомендуется отказаться от его использования, однако в некоторых случаях даже известные производители попросту забывают подписать или обновить срок действия подписи своего продукта.
Варианты решения проблемы
Для запуска программ с ошибкой цифровой подписи можно прибегнуть к нескольким методам. Изменить издателя приложения не выйдет, нужно отключить проверку цифровой подписи самой системой. Операционная система Windows позволяет отключить проверку при помощи активации специального режима и системных команд. Рассмотрим далее каждый из возможных вариантов запуска в подробностях.
Проверка времени в системе
Когда операционная система проверяет срок действия цифровой подписи, она сверяет данные с установленным временем на компьютере. Неправильно установленная дата может привести к возникновению ошибки и блокировке программы. Самым легким способом установить правильное время в системе будет активизировать синхронизацию со специальным сервером в интернете. Для этого нам потребуется проделать следующие операции:
- Запускаем «Панель управления» найдя её при помощи поиска.
Открываем «Панель управления» из поисковых результатов
- После этого нажимаем на раздел «Дата и время».
Переходим в раздел «Дата и время»
- В появившемся окне переходим на вкладку «Время по Интернету» и кликаем «Изменить параметры».
Открываем окно настроек синхронизации
- Ставим галочку в пункте «Синхронизировать с сервером времени в Интернете» и нажимаем «Обновить сейчас».
Запускаем синхронизацию вручную
Если синхронизация не удастся, то можно изменить сервер времени в списке и попробовать еще раз.
Отключение контроля учетных записей
В десятой версии Windows имеется специальная служба, которая отвечает за безопасность запускаемых программ и проверку цифровой подписи. Называется она — UAC («Контроль учётных записей»). Настроить данную службу так, чтобы она не проверяла подписи приложений нельзя, но можно полностью её деактивировать. Делать это не рекомендуется из соображений безопасности, однако будет вполне безопасным временно её отключить, чтобы запустить нужную программу, и после этого обратно активировать. Чтобы это осуществить, нам потребуется проделать следующее:
- Запускаем поиск Windows и вводим туда запрос «Панель управления».
- Открываем раздел из результатов поиска.
Запускаем «Панель управления» из поисковых результатов
- Далее кликаем по иконке «Учётные записи пользователей».
Переходим в раздел учетных записей
- Нажимаем по пункту «Изменить параметры контроля учетных записей».
Открываем окно настроек контроля учетных записей
- Теперь в появившемся окне устанавливаем ползунок в самое нижнее положение, таким образом отключив UAC.
- Сохраняем настройки, кликнув по кнопке «OK».
Отключаем UAC и сохраняем настройки
Готово, теперь можно будет запустить программу с отсутствующей или просроченной цифровой подписью.
Деактивация функции проверки
В последних версиях Windows имеется специальный режим, при помощи которого можно запускать приложения без проверки подписи. Чтобы его активировать, нам потребуется проделать следующие шаги:
- Открываем стартовое меню и запускаем программу «Параметры».
Запускаем «Параметры» из стартового меню
- Далее переходим в раздел «Обновление и безопасность».
Переходим в раздел «Обновление и безопасность»
- В левой части экрана кликаем по пункту «Восстановление».
- Справа нажимаем на кнопку «Перезагрузить сейчас».
Перезагружаем компьютер в среде восстановления
- Компьютер отключится и загрузится в режиме восстановления, где нужно будет для начала выбрать пункт «Диагностика».
Открываем раздел диагностики
- Далее кликнуть по варианту «Дополнительные параметры».
Переходим в окно с дополнительными параметрами
- После этого нажать на «Параметры загрузки».
Выбираем пункт «Параметры загрузки»
- На экране появится список вариантов. Выбираем седьмой пункт — «Отключить обязательную проверку подписи драйверов» при помощи цифровых кнопок на клавиатуре.
Отключаем проверку цифровой подписи
Теперь после загрузки системы Windows не будет осуществлять проверку цифровой подписи, а мы сможем запустить нужное нам приложение.
Специальные команды Windows
Отключить проверку цифровой подписи также можно с использованием специальных команд. Чтобы это сделать, нам понадобится проделать следующие шаги:
- Открываем стартовое меню Windows.
- В списке приложений находим пункт «Командная строка» и запускаем её от имени администратора, воспользовавшись соответствующим вариантом в контекстном меню.
Запускаем «Командную строку» от имени администратора
- Далее в появившееся окно вводим команду: bcdedit.exe -set loadoptions DISABLE_INTEGRITY_CHECKS
Вводим команду для отключения проверки подписи
- Нажимаем «Enter».
- Теперь вводим команду: bcdedit.exe -set TESTSIGNING ON
Включаем тестовый режим Windows
- Еще раз нажимаем «Enter».
- Перезагружаем компьютер.
Теперь функция проверки подписи будет отключена.
Используем сторонние приложения
В сети можно отыскать несколько программ, которые умеют отключать проверку подписи для определённого приложения. Какой из предложенных утилит воспользоваться, не имеет большого значения, так как в итоге каждая из них позволит запустить программу с проблемой цифровой подписи.
Приложение FileUnsigner
Эта программа бесплатна и достаточно проста в использовании. Чтобы с ее помощью отключить проверку подписи, потребуется проделать следующие операции:
Скачать утилиту с официального сайта
После загрузки приложения для деактивации проверки подписи потребуется просто перетащить ярлык программы для запуска на иконку FileUnsigner.
Перетаскиваем иконку программы для запуска в FileUnsigner
На экране появится окно командной строки. По завершении процесса отключения проверки пользователь увидит сообщение об успешном проведении операции. Все, теперь можно запустить нужную нам программу.
FileUnsigner также умеет работать из командной строки. Потребуется переместить файл программы в папку с приложением, которое нужно запустить, и, открыв командную строку, перейти в директорию с приложениями. Далее нужно будет ввести следующую команду:
fileunsigner /f program.exe
Где program.exe это приложение которому нужно отключить проверку подписи.
Программа Windows 10 Manager
Это приложение представляет собой набор различных утилит для настройки и оптимизации Windows 10. Чтобы с его помощью отключить проверку цифровой подписи, нам нужно будет проделать следующее:
Загрузить программу с официального ресурса
- После скачивания и установки запускаем приложение и открываем раздел «Security».
- Далее нажимаем на кнопку «System Security».
Открываем раздел настроек безопасности системы
- Устанавливаем птичку напротив пункта «Disable open File Security Warning».
- Сохраняем изменения и перезагружаем компьютер.
Отключаем проверку и сохраняем изменения
Вот при помощи таких способов можно запустить приложение с ошибкой цифровой подписи. Надеемся, что наша статья поможет вам осуществить это без особых затруднений.
Post Views: 3 935
Попробовав запустить некоторые программы, загруженные из интернета, вы можете столкнуться с ошибкой. Она сообщит вам, что приложение не может быть запущено, так как издатель заблокирован или подпись недействительна. Устранить эту ошибку, мешающую запуску программы, можно несколькими способами.
Отчего появляется ошибка
Каждая программа должна быть подписана цифровой подписью. Подпись подтверждает, что программа выпущена определённым разработчиком, который несёт ответственность за её работу. Подписывает приложение сам разработчик и, соответственно, за качество и актуальность подписи ответственен он сам.
Операционная система не даст запуститься приложению, если у него отсутствует или просрочена подпись (разработчик подписывает своё приложению подписью, которая действительна до определённой даты). Также иногда система может давать сбой и блокировать приложение, у которого с подписью всё хорошо.
Просроченная подпись может служить тревожным сигналом. Если вы неуверены в безопасности приложения, то не стоит продолжать с ним работать. Но проблема с подписью необязательно говорит о том, что приложение вредоносное: даже крупные компании, такие как Samsung, иногда забывают обновить подпись программы, просрочивая её.
Устранение проблемы
Если вы всё-таки уверены в безопасности приложения, то можно перейти к устранению ошибки. В первую очередь, надо проверить, правильно ли установлено время на компьютере. Если это не поможет, используем методы, позволяющие отключить проверку подписи.
Проверка времени
Система, проверяя, просрочена ли подпись или нет, сверяется со временем, установленным на компьютере. Если на компьютере установлена неправильная дата, которая превышает максимальный срок действия подписи, то Windows заблокирует доступ к программе. Самый лёгкий способ установить правильное время — активировать автоматическую сверку данных с интернетом:
- Разверните системную поисковую строку. Отыщите встроенное приложение «Параметры».
Открываем приложение «Параметры» - Зайдите в раздел «Время и язык».
Открываем раздел «Время и язык» - Активируйте автоматическую установку времени. Готово, как только компьютер получит доступ к интернету, время будет установлено.
Включаем сверку времени с интернетом
Отключение проверки подписей
У Windows 10 есть специальный режим, позволяющий работать без сверки подписей. Чтобы перейти к нему, пройдите следующие шаги:
- Открыв встроенное приложение «Параметры», перейдите к блоку «Обновление и безопасность».
Открываем раздел «Обновление и безопасность» - Разверните подпункт «Восстановление» и кликните по кнопке «Перезагрузка».
Нажимаем кнопку «Перезагрузить сейчас» - Компьютер выключится, а после самостоятельно включится. На экране отобразится меню восстановления. Перейдите к блоку «Диагностика».
- Откройте подпункт «Дополнительные параметры».
Заходим в раздел «Дополнительные параметры» - Перейдите к пункту «Параметры загрузки». Если понадобится, нажмите на кнопку «Перезагрузить» и дождитесь повторной перезагрузки.
Открываем раздел «Параметры загрузки» - Вам будет предложен список, в котором перечислены все виды режимов Windows. Выберите седьмой вариант: «Отключить обязательную проверку подписи драйверов».
Выбираем вариант 7
Готово, после того как компьютер включится, подпись проверяться не будет, а значит, приложение, которое раньше не запускалось из-за ошибки, можно открыть.
Деактивация контроля
В Windows есть отдельная служба, отвечающая за проверку безопасности действий пользователя — UAC («Контроль учётных записей»). Именно она вызывает уведомление «Для запуска этого приложения/для совершения этого действия необходимы права администратора». В том числе UAC занимается проверкой подписей. Настроить UAC нельзя, поэтому отключить только проверку подписей, но при этом сохранить другие функции сервиса не получится. Можно только отключить UAC целиком. Сделав это, вы должны быть готовы к тому, что система перестанет вас оповещать о том, что для некоторых действий нужны права администратора. Для деактивации контроля выполните следующие шаги:
- С помощью системной поисковой строки отыщите панель управления и разверните её.
Раскрываем панель управления - Перейдите к блоку «Учётные записи пользователей».
Открываем раздел «Учетные записи пользователей» - Кликните по строке «Изменить параметры контроля…».
Нажимаем на строчку «Изменить параметры контроля учетных записей» - Перегоните ползунок до самого нижнего положения, тем самым отключив UAC. Готово, сохранив внесённые изменения, вы завершите процедуру отключения контроля. Ошибка подписи будет устранена.
Перегоняем ползунок в самый низ
С помощью сторонней программы
Есть несколько сторонних программ, которые отключают проверку подписи определённой программы за вас. Неважно, какой из них вы воспользуетесь, результат будет один и тот же — ошибка исчезнет.
FileUnsigner
Предоставляет бесплатную версию, которую можно загрузить с официального сайта:
- После того как вы загрузите и установите приложение, на рабочем столе будет создан ярлык FileUnsigner. Создайте на рабочем столе ярлык приложения, доступ к которому заблокирован. Перетащите ярлык приложение на ярлык FileUnsigner, зажав его левой клавишей мыши.
Перетаскиваем ползунок на FileUnsigner - Развернётся командная строка, в которой автоматически выполнятся несколько команд. После окончания процедуры выведется сообщение, подтверждающее успешное окончание процесса. Готово, можно запускать ваше приложение.
FileUnsigner уведомит вас об окончании операции
Второй способ использования приложения:
- Найдите папку, в которую установлена ваша программа. Поместите в неё exe-файл FileUnsigner.
- С помощью системной поисковой строки отыщите и разверните командную строку, сделав это от имени администратора.
Открываем командную строку - Нужно перейти к каталогу, в котором лежит приложение. Для этого используя команду «cd путь_до_папки» (без кавычек). Например, cd d:programemygame.
- Оказавшись в нужной папке, выполните команду fileunsigner /f «название_программы.exe» (без кавычек). Например, fileunsigner /f game.exe.
Выполняем команду fileunsigner /f x.exe
Готово, выбранная программа будет разблокирована, можно начать ей пользоваться.
Windows Manager
Программную версию можно загрузить с официального сайта:
Установив и открыв программу, пройдите следующие шаги:
- Разверните блок Security.
- Кликните по кнопке System Security.
- Не переходя с вкладки Security, установите галочку напротив строчки Disable the Open File Security Warning. Готово, осталось сохранить внесённые изменения, после чего можно будет запускать неподписанную программу.
Ставим галочку напротив Disable the Open File Security Warning
При помощи команд
Деактивировать проверку подписи можно через команды, влияющие на работу системы. Оказавшись в командной строку, запущенной с правами администратора, пропишите и выполните последовательно следующие запросы:
- bcdedit.exe -set loadoptions DISABLE_INTEGRITY_CHECKS;
- bcdedit.exe -set TESTSIGNING ON.
Вводим две команды последовательно
Готово, система уведомит вас об успешном завершении процесса, можно открывать программу с неправильной подписью.
Видео: устранение ошибки подписи
Ошибку, связанную с подписью приложения, можно устранить несколькими способами. Можно отключить контроль Windows, войти в специальный режим, в котором нет проверки подписей, воспользоваться одной из сторонних программ, выполнить запросы в командной строке.
- Распечатать
Оцените статью:
- 5
- 4
- 3
- 2
- 1
(3 голоса, среднее: 2.3 из 5)
Поделитесь с друзьями!
Откройте Internet Explorer. Выберите «Инструменты»> «Свойства обозревателя»> «Контент»> «Издатели». В окне «Сертификаты» выберите вкладку «Недоверенные издатели».
Ответы (2)
- Откройте Internet Explorer, нажмите Инструменты — Свойства обозревателя.
- Щелкните вкладку Безопасность — кнопка Другой. Убедитесь, что в ActiveX включены следующие параметры. Запускать ActiveX и плагины — Включено. Загрузить подписанный элемент управления ActiveX — включен. …
- Нажмите ОК, а затем Применить и ОК. Перезагрузите браузер.
23 февраля. 2018 г.
Как мне доверять издателю в Windows 10?
Чтобы добавить издателя в список доверенных издателей в центре управления безопасностью
- Откройте файл от нового издателя.
- Щелкните Файл> Параметры.
- Щелкните Центр управления безопасностью> Параметры центра управления безопасностью> Надежные издатели.
- В списке выберите сертификат издателя и нажмите ОК.
Как обойти неизвестного издателя?
Как исправить ошибку разрешений неизвестного издателя программы?
- Восстановите реестр файлов.
- Запустите полное сканирование системы.
- Измените настройки UAC в Панели управления.
- Создайте ярлык с повышенными правами для обхода UAC.
6 ян. 2021 г.
Как обойти предупреждение системы безопасности в Windows 10 неизвестного издателя?
ответы
- Перейдите в Групповую политику, а затем разверните: Политика локального компьютера / Конфигурация пользователя / Административные шаблоны / Компоненты Windows / Диспетчер вложений.
- На правой панели дважды щелкните Список включения для файлов низкого качества.
- Щелкните Включить.
- Включите такие типы файлов, как .exe ;. летучая мышь;. рег ;. vbs в поле «Параметры».
- Нажмите кнопку ОК.
12 юл. 2010 г.
Как мне заставить программы перестать запрашивать разрешение администратора?
Вы сможете сделать это, отключив уведомления UAC.
- Откройте панель управления и перейдите в раздел «Учетные записи пользователей» и «Учетные записи пользователей семейной безопасности» (вы также можете открыть меню «Пуск» и ввести «UAC»)
- Отсюда вы должны просто перетащить ползунок вниз, чтобы отключить его.
23 мар. 2017 г.
Как вы решаете проблемы издателей программного обеспечения?
Итак, пришло время запустить ваше приложение:
- Решите проблемы совместимости. …
- Обновите вашу ОС. …
- Создайте новую учетную запись администратора. …
- Запустите копию EXE-файла вашего приложения. …
- Просканируйте свой компьютер на наличие вредоносных программ. …
- Отключите прокси или VPN. …
- Очистите кеш и файлы cookie в своем веб-браузере и переустановите проблемное приложение. …
- Обновите Магазин Windows.
26 апр. 2018 г.
Что означает неизвестный издатель?
0. Войдите, чтобы проголосовать. Это показывает «неизвестный издатель», потому что это не имя издателя в свойствах проекта, которое он отображает. Это издатель сертификата подписи, который вы использовали. Если вы используете тестовый сертификат, будет написан неизвестный издатель.
Как мне доверять файлу Excel?
Щелкните вкладку Файл. Щелкните Параметры. Щелкните Центр управления безопасностью, а затем щелкните Параметры центра управления безопасностью. Щелкните Надежные документы.
Как разблокировать издателя в Windows 10?
Для этого выполните следующие действия:
- Щелкните правой кнопкой мыши установочный файл, который вы не можете запустить. Выберите в меню Свойства.
- Перейдите на вкладку «Общие» и в разделе «Атрибуты» вы должны увидеть параметр «Разблокировать». Установите флажок «Разблокировать» и нажмите «Применить» и «ОК», чтобы сохранить изменения.
- После этого попробуйте снова запустить установочный файл.
27 мар. 2019 г.
Как исправить, что Windows заблокировала программное обеспечение неизвестного издателя?
Windows заблокировала это программное обеспечение, потому что не может проверить издателя
- Откройте Internet Explorer, нажмите Инструменты — Свойства обозревателя.
- Щелкните вкладку Безопасность — кнопка Другой. Убедитесь, что в ActiveX включены следующие параметры. Запускать ActiveX и плагины — Включено. …
- Нажмите ОК, а затем Применить и ОК. Перезагрузите браузер.
29 центов 2009 г.
Как мне стать Microsoft Publisher для Windows?
Чтобы стать «известным издателем», вам необходимо приобрести цифровой сертификат в корневом ЦС; IIRC, самые дешевые стоят ~ 100 долларов в год, а VeriSign — ~ 400 долларов в год (что предпочитает Microsoft). Затем подпишите установщик сертификатом.
Как отключить предупреждение системы безопасности?
Отключить сообщение «Открыть файл — предупреждение безопасности»
- Введите inetcpl. cpl в поле поиска меню «Пуск» или запустите и нажмите «Ввод».
- Перейдите на вкладку «Безопасность».
- Нажмите Другой …
- Выберите Включить (небезопасно) в разделе «Запуск приложений и небезопасные файлы».
- Нажмите кнопку ОК.
- Нажмите кнопку Да.
- Нажмите кнопку ОК.
Как отключить проверку издателя?
Решение:
- Щелкните Пуск> Выполнить и введите gpedit.msc. Щелкните ОК.
- Перейдите в Конфигурация пользователя> Административные шаблоны> Компоненты Windows> Диспетчер вложений.
- Откройте список включения для настройки типов файлов с умеренным риском.
- Установите для политики значение Включено, затем добавьте *. bat в поле Укажите расширения с высоким риском.
- Затем нажмите «Применить».
6 мар. 2019 г.
Как мне использовать неизвестного издателя?
Откройте Internet Explorer. Выберите «Инструменты»> «Свойства обозревателя»> «Контент»> «Издатели». В окне «Сертификаты» выберите вкладку «Недоверенные издатели». Если в списке указан издатель программного обеспечения, которое вы пытаетесь запустить, удалите его.
Вы задавались вопросом, почему вы продолжаете получать сообщение об ошибке: вы хотите разрешить этому приложению от неизвестного издателя вносить изменения в ваше устройство? Если да, то вам повезло.
Что это значит, когда говорится, что вы хотите разрешить этому приложению вносить изменения в ваше устройство? Безопасно ли скачивать от неизвестного издателя? Это все законные вопросы, которые мы постараемся решить.
Мы объясним это, а также как избавиться от этой навязчиво повторяющейся проблемы с разрешениями UAC навсегда.
Фактически, вы можете исправить эту неизвестную ошибку издателя с помощью решений, которые мы собрали для вас. Но обо всем по порядку.
Вы хотите разрешить этому приложению вносить изменения в ваше устройство, что это значит?
Это всплывающее окно с ошибкой обычно появляется, когда вы пытаетесь запустить определенную программу на ПК с Windows.
Это может означать, что у программы нет действительного корневого центра сертификации или что она не соответствует требованиям UAC для получения разрешений.
Иногда это может быть действительным предупреждением, но это не всегда так. Случайные сбои или неправильные настройки системы также могут вызывать его.
Давайте быстро рассмотрим некоторые из наиболее распространенных проблем, о которых сообщают наши пользователи:
- Вы хотите разрешить это приложение от неизвестного издателя Windows 10, Windows 11, Windows 7
- Windows обнаружила проблему с этим файлом cesu4650.exe e — Cesu4650.exe неизвестный издатель Epson
- Неизвестная ошибка издателя — неизвестный издатель UAC
- Разрешить этому приложению вносить изменения при удалении приложений?
- Вы хотите разрешить этому приложению вносить изменения только в ваше устройство? Вариант НЕТ.
Итак, как вы решаете, хотите ли вы, чтобы это приложение от неизвестного издателя вносило изменения в ваше устройство? Читай дальше что бы узнать.
Как исправить предупреждение неизвестного издателя?
- Восстановите реестр файлов
- Запустите полное сканирование системы
- Изменить настройки UAC в панели управления
- Создайте ярлык с повышенными правами для обхода UAC
1. Восстановите файловый реестр
- Введите cmd в строке поиска на главном экране.
- Щелкните правой кнопкой мыши командную строку и выберите «Запуск от имени администратора».
- Теперь введите sfc /scannow и нажмите Enter.
- Дождитесь завершения процесса сканирования и перезагрузите компьютер. Все поврежденные файлы будут восстановлены при перезагрузке.
Как вы можете себе представить, указанное сообщение об ошибке может быть вызвано поврежденным файловым реестром в системе. Это повреждение манипулирует данными файла реестра программы, тем самым вызывая сообщение об ошибке.
Средство сканирования SFC предоставляет удобный способ восстановить поврежденные системные файлы в Windows 10. Тем не менее, запуск командных строк может быть не для всех.
2. Запустите полное сканирование системы
- Введите Защитник Windows в поле поиска на главном экране и запустите инструмент.
- В левой панели программы выберите значок щита.
- Перейдите в раздел «Параметры сканирования» и выберите «Расширенное сканирование».
- Установите флажок «Полное сканирование», чтобы запустить полное сканирование системы.
3. Измените настройки UAC в панели управления.
- Перейдите в Панель управления.
- Найдите «Система и безопасность» и нажмите «Центр поддержки».
- На левой панели выберите параметр «Изменить настройки контроля учетных записей».
- Перетащите кнопку прокрутки, чтобы никогда не уведомлять.
- Наконец, нажмите «ОК» и снова запустите программу.
Контроль учетных записей пользователей (UAC) — это функция безопасности, которая уведомляет вас перед внесением изменений в ваш ПК с Windows.
Эти уведомления появляются всякий раз, когда вы хотите запустить некоторые программы, для которых требуются разрешения уровня администратора, или когда запускаемая вами программа не имеет действительного корневого центра сертификации.
Чтобы предотвратить это сообщение об ошибке, вам может потребоваться отключить уведомления в настройках UAC.
4. Создайте ярлык с повышенными правами, чтобы обойти UAC
- В поле поиска на главном экране введите Schedule Tasks и нажмите Enter.
- На вкладке «Действия» нажмите «Создать задачу».
- На вкладке «Общие» дайте задаче имя по вашему выбору (желательно имя, которое вы можете идентифицировать с затронутой программой).
- Установите флажок «Выполнять с наивысшими привилегиями».
- Продолжайте, нажав на вкладку «Действие», а затем на кнопку «Создать».
- Перейдите к папке с уязвимой программой.
- Перейдите на вкладку «Настройки» и установите флажок «Разрешить запуск задачи по требованию», затем «ОК».
- Затем щелкните правой кнопкой мыши на рабочем столе и выберите «Создать» > «Ярлык».
- В мастере создания ярлыка введите:
schtasks /run /TN task name - Нажмите «Далее» и следуйте инструкциям, чтобы завершить создание ярлыка.
- Щелкните правой кнопкой мыши новый ярлык, перейдите в «Свойства» и «Изменить значок».
- Выберите предпочитаемый значок и нажмите OK.
Любое из приведенных выше исправлений устранит сообщение об ошибке, если вы хотите разрешить этому приложению от неизвестного издателя вносить изменения в ваше устройство на ПК с Windows.
Не стесняйтесь комментировать ниже, если у вас есть какие-либо дополнительные решения, которые вы успешно использовали для исправления этой проблемы.
Введение
Каждый пользователь в windows 7, скачивающий приложения из интернета, не раз становился свидетелем всплывающей перед ним картинки, в виде окошка предупреждения, мол скачал не оттуда, и издатель неизвестен нашей базе данных. Вроде бы даже полезная вещь, однако же, если вы не секретарша, сидящая за компьютером пару часов в офисе, а продвинутый пользователь, или того гляди программист, то это окошко наверняка не раз мозолило вам глаза. Так как отключить проверку издателя?
Инструкция для чайников как убрать окно проверки издателя
Убрать окно, не так сложно как вам могло показаться. Как вам прекрасно должно быть известно, выглядит окошко «не удается проверить издателя» следующим образом: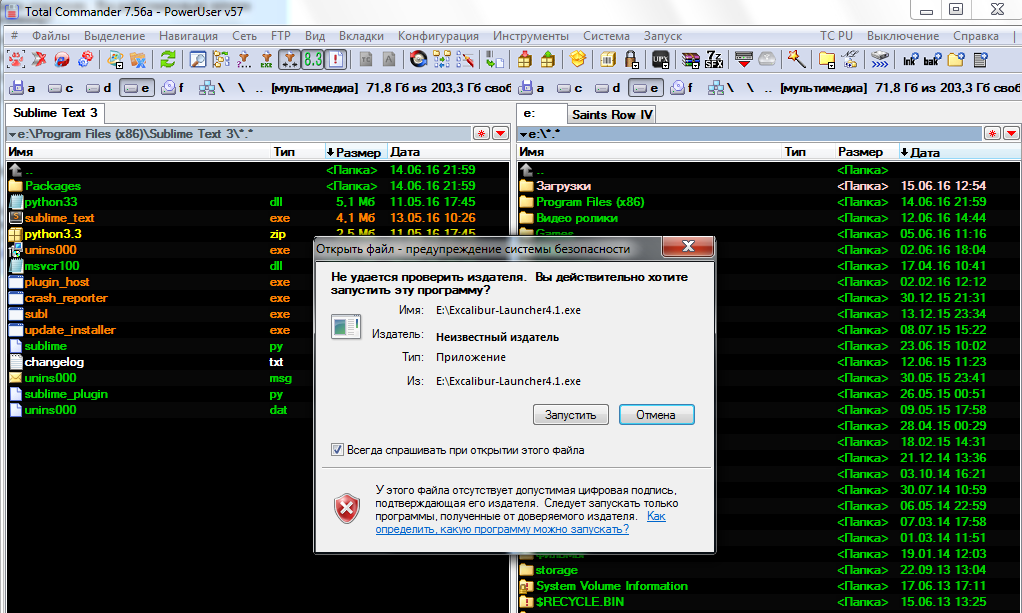
1. Для начала нам потребуется зайти в «Панель управления», там ищем раздел «Свойства обозревателя», нажимаем на соответствующую иконку, и выбираем в открывшемся окне раздел «Дополнительно».
2. Снимаем отметку из «Проверки подписей для загружаемых программ», а после найдите раздел «Разрешать исполнять и устанавливать программы…» и наоборот активируйте его.
То, как это окно должно выглядеть в итоге, после всех махинаций, вы можете увидеть чуть ниже!
3. Далее, нам необходимо подкорректировать сам Реестр, дабы нам вовсе перестали докучать различные предупреждения, не только с exe файлами, но и с другими форматами. Создайте текстовый документ под название «*.txt» и напишите в нём весь тот скрипт, что представлен на картинке ниже: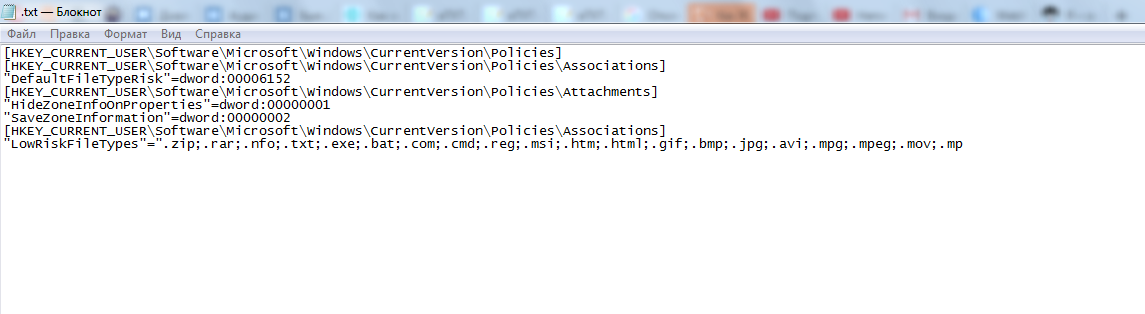
4. Далее при сохранение файла указываем не текстовое расширение, а расширение “.reg”, что позволит перевести его в раздел регистра. У вас сразу же вылезет предупреждающее окошко, где вы должны будете подтвердить свой выбор изменения системного реестра. Таким образом, вы как бы исключаете из «списка» форматов которые необходимо проверять, на наличие лицензии, все те самые популярные типы файлов, на которые и вылезет уведомление!
5. Здесь уже можно заканчивать, единственное, что вам будет необходимо перезапустить свой ПК, дабы всё что вы изменили, вступило в силу, и вам больше не мозолило глаза надоедливое окошко с предупреждениями!
Важно упомянуть: схожий алгоритм действий вы можете сделать, дабы избавиться от проверки издателя windows 10, без каких либо изменений. В случае, если даже после этого у вас продолжает появляться данное окно, проверьте систему на наличие недавних откатов, а также вашу учётную запись, на наличие рут прав. Также, проверьте правильно ли вы переписали текст, с картинки выше.
Заключение
Итак, вот и всё, теперь вы знаете как легко и без проблем убрать мозолящую глаза табличку, зайдя всего в пару элементов панели управления, и изменив реестр windows. Больше это окно вам никогда мешать не будет!



























































