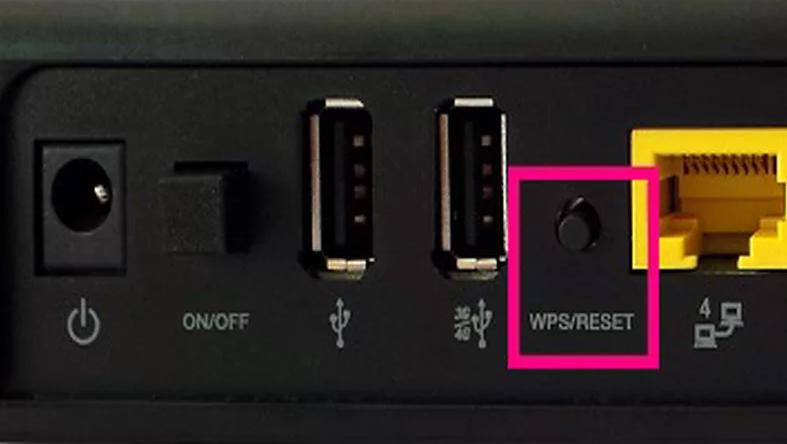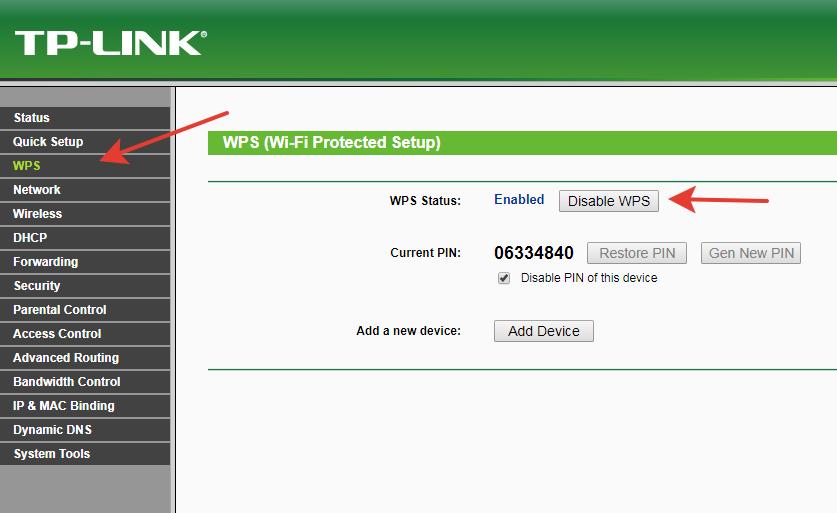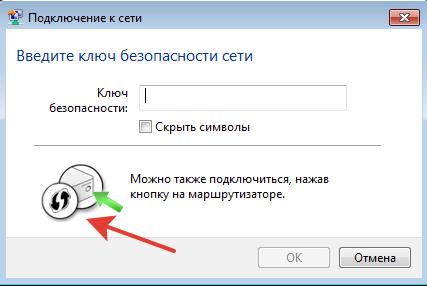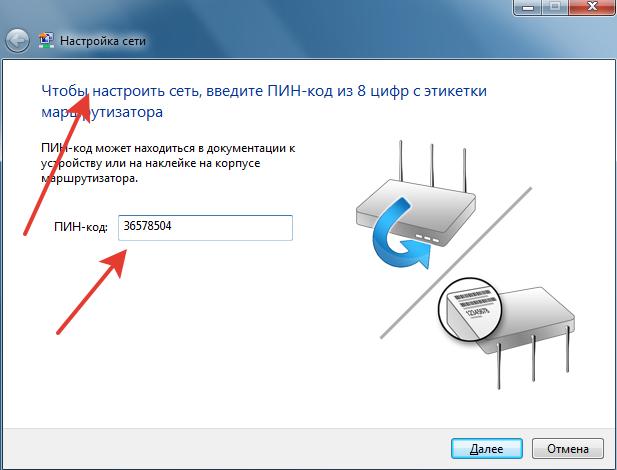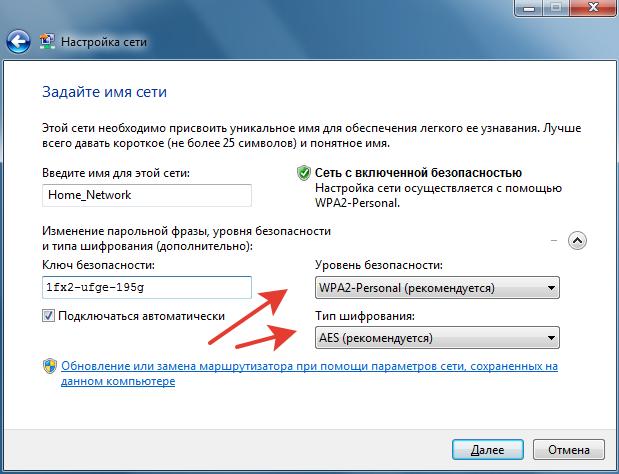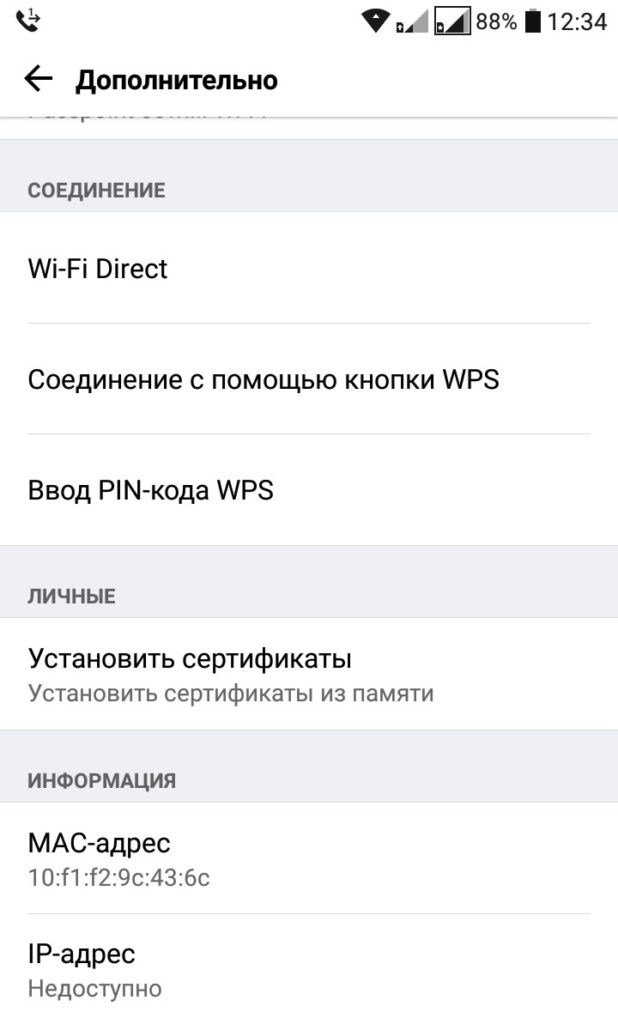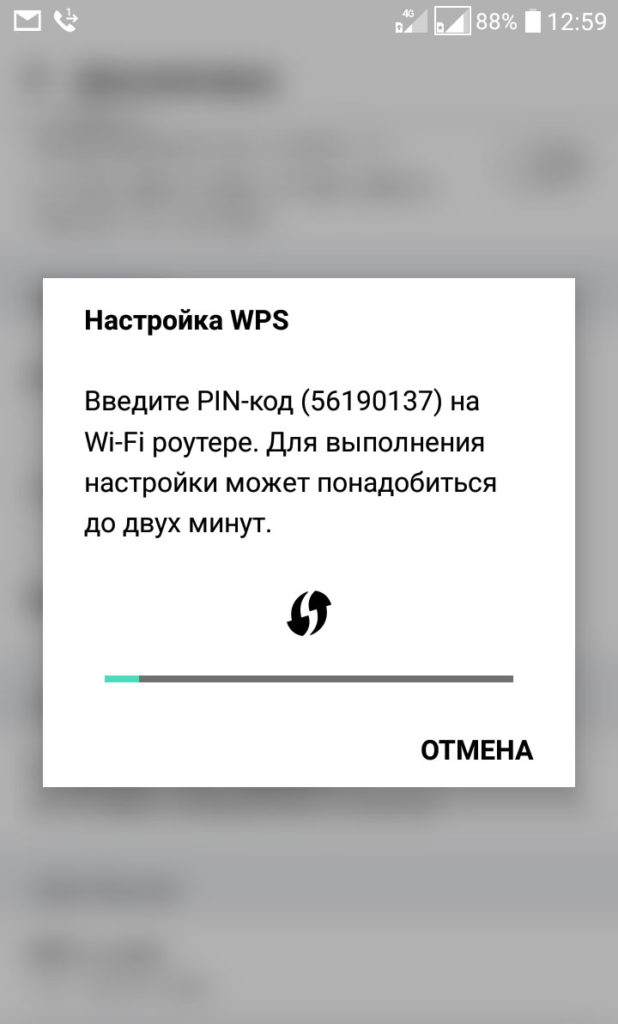Количество устройств для интернет-соединения в каждом доме или квартире ежегодно увеличивается. Они пользуются «глобальной сетью», в том числе беспроводной. Когда происходят ошибки аутентификации при подключении к wifi на «Андроид», что делать для исправления ситуации, — главный вопрос. Ошибка высвечивается на планшете или смартфоне, причем сеть в другом месте спокойно подключается. Однако, переживать не стоит, проблема несложная и ее по силам решить простому человеку вне зависимости от уровня грамотности и квалификации в техническом плане. Ниже будет подробно описано, по каким причинам возникают проблемы аутентификации на Android- устройствах и что следует с этим сделать.
Прежде чем анализировать, по какой причине происходит ошибка подключения к сети, следует подробно остановиться на термине «аутентификация». Понятие означает проверку подлинности. Аутентификация – это необходимый механизм проверки, обеспечивающей защиту. Планшет, телефон, компьютер или ноутбук в процессе подсоединения к беспроводному интернету через wi fi роутер должны успешно пройти аутентификацию путем введения идентификатора и пароля, установленных заранее.
Как происходит аутентификация

Чаще всего применяется технология WPA-2, использующая симметричный алгоритм AES. Методом проверки подлинности для клиентов беспроводных сетей является WPA2 Personal. Обойти данную защиту злоумышленнику, независимо от его квалификации, невозможно. В обычных условиях, например, дома, устанавливается один для всех ключ. Его использование производит подключение к сети.
В условиях, когда необходима более серьезная защита, например, на режимных объектах, применяется другой подход. Каждый абонент, имеющий право подключиться к сети, получает собственный пароль.
Этапы подключения к беспроводному интернету
Процесс или планшета к «вайфай»
выглядит так. Сначала на собственном устройстве включается Wi-Fi. Для этого в большинстве случаев достаточно сделать свайп – скользящее движение пальцем — от верхней части экрана вниз и нажать на нужный значок. Название сети высветится на экране и предложит подключиться к ней. После чего достаточно просто ввести пароль в специальное поле, и все пройдет удачно: пользователь получит доступ. Однако иногда при аутентификации происходит ошибка.
Причины возникновения данной неисправности
Ситуаций, когда при подключении устройства, работающего на «Андроиде», например, смартфона Samsung Galaxy,
планшета фирмы Sony или любого другого устройства на экране пишет про ошибку аутентификации, две: несовпадение введенного пароля или разный тип шифрования на роутере и подключаемом устройстве. Они охватывают большую часть случаев, но иногда неисправности и ошибки вызываются причинами другого характера.
Неправильно набранный пароль
Как правило, ошибка при прохождении аутентификации при подключении телефона происходит из-за того, что пользователи неправильно вводят установленный пароль. Обычно это связано с высокой сложностью последнего. Пользователи по аналогии с паролями для собственной почты или социальных сетей все чаще используют разные регистры букв, их случайное расположение и переплетение с цифрами и другими символами. Все это приводит к тому, что многие люди, редко подсоединяющиеся к конкретной сети, не могут правильно и без ошибок ввести код.
Неисправный роутер
Иногда ошибки аутентификации wifi вызываются тем, что устройство, или точка доступа, неисправно в конкретный момент времени. Современные роутеры оснащены цветовыми индикаторами, подсказывающими об этом. Однако на их некорректную работу внимание обращают профессионалы или опытные пользователи.
Нередко смартфон или планшет не подключаются к сети в связи с тем, что они на аппаратном уровне, по причине морального устаревания, не способны работать с современным скоростным стандартом 802.11N.
Несоответствие типа шифрования данных
Часто возникающую ошибку аутентификации на телефоне, работающем на Android, регистрируют из-за несоответствия типа шифрования.
Современные роутеры, по умолчанию, устанавливают симметричный алгоритм шифрования — AES. Однако владельцы многих старых устройств в таком случае просто не могут подключить «вай фай» на телефоне. Это происходит потому, что установленная версия Android устаревшая и не поддерживает AES. Также некоторые устройства не поддерживают WPA-2. Все это и приводит к возникновению ошибки.
Способы решения проблемы аутентификации
Исходя из описанных выше причин возникновения неисправности при подключении к беспроводной сети, становится понятно, что на вопрос, как быстро убрать ошибку аутентификации, нет единого ответа. В каждом конкретном случае применяется свой алгоритм, позволяющий решить проблемы с идентификацией. Подробнее они будут описаны ниже.
Переподключение сети
Если возникает ошибка идентификации, нужно, прежде всего, попробовать подключиться заново. Для этого устройство переводится в режим полета на 20-30 секунд. Иногда проблему с подключением помогает исправить банальное удаление данных о сети. Рассмотрим это на примере смартфона фирмы «Самсунг». В первом случае делается свайп сверху вниз, нажимается кнопка «Режим полета», а потом отключается. Во втором случае необходимо зайти в настройки, перейти в подпункт wi-fi, там выбрать нужную сеть. Путем длительного удержания пальца на ее названии вызывается меню, где выбирается пункт «Забыть сеть». После этого из памяти смартфона или планшета стирается информация, касающаяся конкретной беспроводной сети и, скорее всего, ошибки аутентификации удастся избежать. Кроме того, следует учитывать невозможность некоторых устройств работать со стандартом 802.11N. Для этого режим b/g/n смешанный должен быть сменен на b/g смешанный:
Ошибка при проверке подлинности
Бывают ситуации, когда устройства на Android неспособны подключиться к сети при осуществлении проверки подлинности по причине конфликта с установленной в настройках версией стандарта безопасности. Причем это касается как современных телефонов, так и устаревших моделей. В данной ситуации простейшим выходом является смена новейшего WPA-2 на более старый WPA. В большинстве случаев это связано со сбоем в прошивке роутера, поэтому описанное решение является временным, стоит обновиться на более новую и актуальную версию прошивки.
Иногда, ошибка аутентификации означает наличие несовместимости устаревших версий Android с алгоритмом AES. В таком случае метод проверки подлинности меняется на WPA-Auto-Personal, после чего появится возможность выбрать протокол TKIP. В роутерах ASUS используется продвинутая версия, использующая сразу два протокола в зависимости от подключаемого устройства.
О том, что причина ошибки при аутентификации заключается в этом, определяет временная установка открытого доступа. В методе проверки подлинности из выпадающего меню выбирается пункт Open System. Если после такого шага происходит удачная аутентификация смартфона, очевидно, что следует экспериментировать именно с данным полем. Методом перебора определить способ, который будет функционировать без ошибок.
Поиск причины в роутере
Если ошибка аутентификации предположительно вызвана роутером, являющимся точкой доступа, с ним осуществляются следующие несложные манипуляции. Простейшим решением ошибки является банальная перезагрузка. Делается это выключением кнопки питания и повторного ее нажатия через полминуты. В том случае, если это не помогло, посмотреть, а доступна ли сеть для аутентификации. Делается это через интерфейс администратора, куда легко зайти, введя 192.168.1.1 Необходимо, чтобы SSID (имя сети) было написано на английском языке, и не стояла галочка «скрыть SSID».
Изменение паролей
При исправлении ошибок аутентификации нельзя не сказать о смене установленного пароля. Вместо сложного набора символов и знаков, сделайте простой пароль из цифр, что позволит успешно проходить аутентификацию.
Дополнительные методы решения проблемы
Если указанные выше способы не исправили ошибки прохождения аутентификации, причина может быть, например, в фильтрации возможных клиентов по MAC-адресу. Когда функция активна, планшет или телефон не смогут удачно подключиться. Это происходит в том случае, если их MAC-адреса не внесены в специальный разрешающий список, находящийся непосредственно в интерфейсе администратора в роутере. Еще один вариант решения ошибки используется для техники производства компании Lenovo. Для успешного прохождения аутентификации, по отзывам владельцев смартфонов этой фирмы, необходимо сменить канал с Автоматического на 6.
В некоторых ситуациях для исправления ошибки, возникшей при аутентификации, стоит попробовать сменить ширину канала. Установка более высокого значения увеличивает скорость за счет большего показателя пропускной способности. Иногда также помогает перезагрузка устройства, подключаемого к точке доступа.
Есть возможность экспериментировать и с другими настройками, например, поменять режим работы беспроводной сети, использовать статические каналы.
В любом случае не стоит отчаиваться, когда высвечивается ошибка аутентификации при подключении к сети wifi на любом устройстве, работающем на «Андроиде». Чтобы решить, как поступить для исправления проблемы, следует, прежде всего, выявить причину неполадки.
Прежде чем приступить выяснять, почему не работает Wi-Fi или Интернет, следует знать (особенно для тех кто только приобрел Wi-Fi роутер), что мало просто подключить кабель провайдера к роутеру, его еще необходимо настроить (настроить Интернет и Wi-Fi сеть). Все ниже описанные методы действительны, если у вас до этого работал Wi-Fi и Интернет, а потом вдруг перестал или вы не можете подключить новое устройство к Wi-Fi. Для удобства я разделил статью на две части, первая посвящена невозможности подключиться к беспроводной сети, вторая часть ответит на ваши вопросы, если вы подключились к Wi-Fi сети, а Интернета нет.
Не удается подключиться к Wi-Fi сети.
Перезагрузка роутера.
Первое, что необходимо сделать при возникновении проблем с подключение к Wi-Fi сети — перезагрузить роутер. Для этого просто отключите блок питание от роутера и спустя несколько секунд подключите вновь. Спустя 1-2 мин. устройство загрузится, после этого попробуйте подключиться еще раз к беспроводной сети. Что бы в дальнейшем избежать подобных ситуаций, рекомендую обновить прошивку роутера (возможно производитель знает о проблеме и исправил ее в новой прошивки).
Включение Wi-Fi модуля на ноутбуке.
Проверьте включен ли Wi-Fi на ноутбуке, не буду поворотятся, все способы включения Wi-Fi я описал в статье Как включить Wi- Fi на ноутбуке
.
Изменение режима беспроводной сети.
Если вы пытаетесь подключить устройство (ноутбук, смартфон) которому более 5-7 лет, необходимо учесть, что он может не поддерживать современный режим работы Wi-Fi —n
. Поэтому необходимо переключить роутер на режим работы, который поддерживается устройством или включить смешанный режим b/g/n
. Более подробно о режимах работы Wi-Fi описано . Для того что бы переключить режим беспроводной сети, необходимо зайти на веб интерфейс роутера, зайти в настройки Wi-Fi и выбрать подходящий режим.
Удаление задублированного имени сети SSID.
Одна из возможных проблем не возможности подключаться к Wi-Fi — это дублирование имение Wi-Fi сети (SSID). Предположим, вы пришли к знакомым, у них Wi-Fi сеть называется «Home», вы к ней успешно подключились. Прошло время и уже у других знакомых или у себя дома вы встретили это же имя сети. Ноутбук (это относится и к планшетам, смартфонам) пытается подключиться к сети используя сохраненный раннее пароль, но у него это не удается поскольку для этого имени используется новый пароль. Для решения этой проблемы необходимо удалить из списка сохраненных Wi-Fi сетей совпадающую сеть.
Для этого нажмите правой кнопкой мыши на значок сети
в правом нижнем углу экрана и выберите «Центр управления сетями и общим доступом».
После этого вы увидите список сохраненных беспроводных сетей. Если вы видите, что сеть к которой вы пытаетесь подключиться есть в этом списке, необходимо удалить ее из этого списка. Выберите сеть и нажмите кнопку «Удалить». После этого для подключения беспроводной сети необходимо будет ввести пароль.
Нет Интернета по Wi-Fi.
Проверка оплаты Интернета.
Самое простое, что может быть при не работающем Интернете — пришло время оплатить его или ведутся работы у провайдера. Для выяснения ситуации позвоните провайдеру и уточните есть ли у вас задолженность за Интернет и не ведутся ли работ на линии.
Статический IP адрес.
Одной из проблем не работы Интернета, может быть — прописанный статический адрес не с теми сетевыми настройками, которые необходимы. В этом случае я рекомендую использовать автоматическое получение сетевых настроек. Для этого необходимо попасть в Центр управления сетями и общим доступом. Один из способов сделать это- нажать правой кнопкой мыши на значок сети
в правом нижнем углу экрана и выбрать «Центр управления сетями и общим доступом».
Другой способ- воспользоваться горячими клавишами
+ ,
ввести команду ncpa.cpl
и нажать Enter.
Не важно каким из способов вы пользовались результат будет один — на мониторе появится окно Сетевых подключений. Далее необходимо на беспроводном подключение нажать двумя кликами мыши, В открывшемся окне состояния выбрать «Свойства» в окне свойств «Протокол Интернета версии 4 (TCP/IPv4)»
Проблема с роутером.
Интернет может не работать по причине сбоя роутера, самое простое, что можно сделать — перезагрузить его. Случаются ситуации когда роутер сбрасывает настройки Интернета, в таком случае необходимо подключиться к нему по веб интерфейсу и заново вписать настройки Интернета, что бы в дальнейшем испытывать меньше проблем с роутером рекомендую обновить его прошивку.
Заключение
В этой статье я описал все известные мне способы решения проблем с Wi-Fi и Интернет. Если указанные методы вам не помогли, можете детально описать проблему в комментарии и я вместе с читателями этого сайта постараемся вам помочь.
Достаточно часто многие пользователи устройств, работающих под управлением мобильных операционных систем, сталкиваются с неприятной ситуацией, когда девайсом выдается ошибка аутентификации при подключении к беспроводной сети. В равной степени такие проблемы можно отнести и к стационарным системам, однако именно в них сбои подобного рода встречаются гораздо реже. Для них методика устранения проблемы будет предложена отдельно, а пока остановимся на Android-устройствах. Именно к ним появление данного сбоя относят чаще всего. Соответственно, и предлагаемые методики по устранению таких ситуаций в основном рассчитаны на мобильные, а не стационарные системы, хотя и их сбрасывать со счетов нельзя. Но обо всем по порядку. И для начала несколько слов — о природе самого сбоя, без понимания которой все решения по исправлению ситуации могут оказаться совершенно неэффективными.
Что такое ошибка аутентификации в общем смысле?
Давайте рассмотрим даже не саму возникающую ошибку и природу ее сбоя, а непосредственно процесс аутентификации. Не путайте его с инициализацией и авторизацией. Это разные вещи.
Аутентификация при попытке соединения с беспроводной сетью на основе WiFi представляет собой проверку вводимого для доступа ключа, а проще говоря, пароля, который используется в настройках маршрутизатора или раздающего сигнал стационарного компьютерного устройства для предотвращения несанкционированного подключения.
Самая банальная ситуация, связанная с появлением ошибки аутентификации вай-фай, состоит в обычной невнимательности самого пользователя, который в качестве пароля вводит неправильную комбинацию. В этом случае следует зайти в настройки сети, выбрать изменение параметров и установить галочку напротив строки отображения пароля, а после ввода сравнить его с тем, что используется в качестве ключа доступа по умолчанию.
Ошибка аутентификации при подключении к WiFi: причины появления сбоя
Однако в большинстве случаев основная проблема связана не с этим. Очень может быть, что на мобильном девайсе и маршрутизаторе установлены разные типы защиты или шифрования данных, которые передаются по защищенному соединению. Иногда могут наблюдаться кратковременные сбои. Особо стоит отметить некорректно установленные настройки роутера в плане выбора типа подключения и используемого канала. Со всем этим бороться можно совершенно элементарными методами, после чего проблема исчезнет. Далее предлагается несколько основных методик.
Проверка текущего режима работы мобильного устройства
Итак, предполагаем, что при попытке подключения к какой-то сети устройством выдается ошибка аутентификации. Что делать?
Прежде всего, проверьте режим работы девайса. Каждый пользователь должен понимать, что при активации режима «В самолете» абсолютно все соединения блокируются. Вполне может быть, что вы пытались установить беззвучный режим путем снижения уровня громкости динамика, но случайно произвели более долгое нажатие, которое и активировало соответствующий режим «В самолете». Просто отключите его и проверьте соединение.
Простейший метод устранения ошибки
Ошибка аутентификации WiFi на «Андроид», как ни странно это звучит, может быть связана с кратковременными системными сбоями, особенно когда у вас установлен какой-то оптимизатор, отключающий все фоновые службы для ускорения работы устройства.
Попробуйте просто выполнить перезагрузку девайса, но не используйте для этого именно рестарт, а отключите устройство полностью и включите заново.
Если говорить о домашних пользователях, у которых система «Андроид» ошибку аутентификации при подключении к WiFi выдает в домашних условиях, проблема может быть связана и самим маршрутизатором. Выполните полный сброс его настроек путем полного отключения электропитания примерно на десять-пятнадцать секунд, после чего включите устройство заново. Некоторые специалисты советуют выдерживать более долгую паузу (до десяти минут), хотя, думается, указанного начального промежутка вполне достаточно.
Разница в системах шифрования
Что такое ошибка аутентификации, немного разобрались. Теперь несколько слов о самых распространенных причинах ее появления. Проблема в том, что роутер и мобильный девайс могут использовать отличающиеся между собой типы выбранной системы защиты.
Очень часто такая проблема наблюдается с мобильными устройствами модельного ряда Samsung Galaxy. На роутере по умолчанию устанавливается WPA-PSK Personal, а на телефоне используется WEP. Такое несовпадение и приводит к тому, что устройство выдает ошибку аутентификации WiFi.
Вопросы настройки роутера
Таким образом, устранить данную проблему можно установкой корректных параметров и на роутере, и на мобильном устройстве.
На маршрутизаторе можно использовать автоматические настройки, а в качестве дополнительного средства выбрать смешанный режим подключения (11b/g или 11b/g/n). Обычно такие параметры находятся в разделе беспроводного подключения Wireless. Да, вот еще что. Не забудьте проверить, включена ли на маршрутизаторе раздача, а то ведь индикатор подключения к Интернету может мигать, маршрутизатор у провайдера определятся по внешнему пингу, а связи как не было, так и не будет.
Установка приоритетного канала на маршрутизаторе
Есть еще одна часто встречающаяся проблема, связанная с настройками используемых каналов, выделенных для подключения. В это случае тоже может появиться сообщение о сбое. Что такое ошибка аутентификации в данном случае? Не что иное, как невозможность соединения по автоматически выбираемому каналу связи.
Для устранения проблемы войдите в веб-интерфейс роутера через любой браузер, установленный в стационарной компьютерной системе (например, в Windows), а в соответствующем пункте параметров поочередно выбирайте использование одного из одиннадцати доступных каналов с сохранением настроек и проверкой возможности подключения.
Установка сопряжения
Наконец, одним из глобальных решений проблемы взаимосвязи мобильной техники с маршрутизаторами или раздающими стационарными устройствами, является установка сопряжения со стандартными протоколами IP четвертой и шестой версии. Выставлять такие опции нужно именно на смартфоне или планшете.
Шестой протокол, по всей видимости, задействовать не придется, поскольку на постсоветском пространстве найдет не так уж много провайдеров, использующих DHCP-серверы шестой версии. Поэтому можно ограничиться с сопряжением с IPv4.
Решения для Windows
Но пока все описанное относилось в большей мере к мобильным системам. О Windows забывать тоже не стоит. Особенно сильно это касается ситуаций, когда на компьютере или ноутбуке устанавливается раздающий сервер.
Как правило, в настройках IPv4 указывается автоматическое получение адресов всех типов, но зачастую проблема может состоять в том, что система не может преобразовать стандартные запросы по доменному имени в цифровую комбинацию, за что отвечают серверы DNS.
Для устранения проблемы, попробуйте просто изменить настройки предпочитаемого и альтернативного сервера DNS, выставив параметры в виде бесплатных комбинаций Google (варианты с восьмерками и четверками).
Иногда, если раздача не осуществляется, бывает необходимо вызвать раздел служб (services.msc в меню «Выполнить»), найти там клиенты DNS и DHCP, проверить их состояние (они должны быть активными с установленным приоритетом «Выполняется»). Если службы остановлены, следует войти в редактирование опций (двойной клик или меню ПКМ), нажатием кнопки старта запустить их вручную и выставить тип запуска на автоматический. По окончании всех действий и сохранения настроек компьютерную систему следует перезагрузить в обязательном порядке, а после рестарта проверить возможность подключения по WiFi.
Еще одной распространенной проблемой можно назвать блокирование входящих и исходящих подключений на созданном сервере со стороны установленных штатных антивирусов и файервола Windows. По крайне мере, появление таких ситуаций очень часто связывают с пакетом Avast.
Для устранения проблемы отключите минут на десять антивирус и проверьте подключение. Если оно работает, избавьтесь от данного программного обеспечения. Если эффекта нет, деактивируйте брэндмауэр Windows.
В случае подозрения на воздействие вирусов используйте портативные сканеры вроде KVRT или Dr. Web CureIt, но лучше всего проверить систему еще до старта загрузки с применением дисковых приложений наподобие Kaspersky Rescue Disk. Уникальность таких утилит состоит в том, что в них при записи на съемный носитель можно использовать встроенные загрузчики, выбрать графический интерфейс и произвести сканирование компьютерной системы еще до загрузки Windows. Для мобильных систем такие средства не предусмотрены (к сожалению).
Максимум, что можно использовать, — мобильные антивирусы или программы, отключающие все ненужные службы вроде Root Booster. Такие приложения, правда, потребуют наличия прав суперюзера, зато эффект от увеличения производительности не сравнится ни с чем. На практике именно эта утилита показала себя с наилучшей стороны.
Вместо итога
В общем, если подводить некий итог, что такое ошибка аутентификации, уже должно быть понятно. И не стоит связывать ее появление исключительно с мобильными системами. Как следует из выше представленного материала, при наличии раздающих устройств на основе виртуального сервера для Windows-систем появление такого сбоя тоже исключением не является. Что же касается устранения проблем, начать, конечно же, стоит с настроек роутера и мобильного девайса, поскольку те же типы тех же систем защиты могут не совпадать. В остальном предложенные решения можно использовать именно в порядке их описания, хотя назвать истинную причину появления сбоя в большинстве случаев бывает достаточно сложно, тем более что в самом сообщении об ошибке ничего особо конкретного по поводу описания практически никогда не указывается. И именно это является самым огромным минусом, из-за которого произвести инициализацию сбоя бывает просто невозможно.
Частая проблема при подключении Android устройства к Wi-Fi сети — ошибка аутентификации. Также встречается уведомление: «», «Сохранено, Защищенная
» или «Сохранено, защита WPA/WPA2
«. В этой статье я хочу рассказать: что такое процедура аутентификации, почему возникает такая ошибка при подключении к Wi-Fi и какие есть способы ее устранения.
Процедура аутентификации
Аутентификация Wi-Fi — это проверка ключа безопасности. После введения данных (в данном случае пароля от точки доступа Wi-Fi) проверяется идентификатор. Если он соответствует заданному, то устройство подключается к беспроводному интернету.
Эта процедура необходима, чтобы предотвратить несанкционированный доступ к частной Wi-Fi сети.
Причины ошибки
Активация точки доступа выглядит так: Подключение — Проверка подлинности (Аутентификация) — «Сохранено, Защищенная».
Чуть позже статус меняется на «Произошла ошибка проверки подлинности
» или «Ошибка аутентификации
» и подключение естественно не происходит.
Основных причин, из-за которых возникает «Ошибка аутентификации» при подключении к Wi-Fi на Android, всего две.
- Первая
связана с неверным идентификатором. Это значит, что пароль для точки доступа был неверно введен. Также ошибка возможна после смена пароля Wi-Fi в самом роутере — когда при автоматическом подключении к точке, подтягивается старый пароль.
- Вторая
связана с несоответствием типа шифрования данных. В данном случае проблема в настройках безопасности в самом роутере. Также ошибка может возникать из-за нестабильной работы самого устройства (которые особенно встречаются в дешевых моделях, например при подключении большого количества устройств к Wi-Fi).
Устранение неисправности
Для справки!
В качестве примера используются смартфон Samsung Galaxy S4 под управлением Android 5.0.1 и роутер TP — Link TL-WR740N. Интерфейс ваших устройств может отличаться, но по аналогии вы легко найдете нужную информацию.
В Android-устройстве
Для начала:
Совет!
Если вы уверены, что вводимый вами пароль для точки доступа правильный и вы не ошибаетесь при его написании, вероятно, проблема в шифровании данных роутером. В таком случае в планшете никаких манипуляций делать не нужно.
В настройках роутера
Важно!
Невозможность подключения Android к Wi-Fi сети и как следствие «Ошибка аутентификации», могут быть связаны с нестабильной работой самого роутера. Из-за перегрузки, сбоев на линии у провайдера, перепадов напряжения и т.д. роутер может работать со сбоями. Это лечится простой перезагрузкой устройства.
Подключите роутер к компьютеру/ноутбуку через тот же Wi-Fi или LAN-кабель:
Совет!
Не забудьте после каждой манипуляции в настройках перезагружать роутер, чтобы изменения вступили в силу. После каждого изменения в настройках, пробуйте заново подключится к сети на Android.
Также обратите внимание на версию проверки подлинности. Попробуйте вместо WPA выставить только WPA-2 и наоборот. При этом используйте шифрование — AES.
Многие пользователи Андроид сталкиваются с такой проблемой: при попытке подключиться к беспроводной сети Wi-Fi система выдает такое сообщение «Ошибка аутентификации». В результате воспользоваться Wi-Fi вы не можете.
В данной статье, мы разберем причины этого неприятного явления, а также способы исправления ошибки аутентификации.
Исправление ошибки аутентификации Wi-Fi без сторонних приложений
- Проверьте, правильно ли вы вводите пароль. Возможно, стоит не та раскладка клавиатуры, либо вы не соблюдаете регистр букв (маленькие или большие). Это самая частая причина данной ошибки.
- Перезагрузите ваш Андроид девайс и вместе с ним роутер (если у вас есть к нему доступ, разумеется). Возможно причина ошибки — кратковременный сбой, который исчезнет после перезагрузки.
- Посмотрите, к той ли вы сети Wi-Fi подключаетесь. Иногда названия сетей могут быть очень похожи, особенно, если ваши соседи пользуются услугами того же провайдера. Возможно, вы просто ошиблись и «штурмуете» соседский Wi-Fi.
Исправление ошибки аутентификации при помощи Wi-Fi Fixer
Следующий наш шаг, если вышеуказанные методы не помогли, установка специального приложения, например, Wi-Fi Fixer, которое автоматически справит все возможные ошибки, связанные с подключением к беспроводной сети. Приложение можно скачать с нашего сайта, .
Настройки роутера
Если проблему решить вышеописанными способами не удалось, то значит нужно «поковыряться» в настройках самого роутера на ПК.
Заключение
Теперь вы знаете, как исправить ошибку аутентификации при подключении к Wi-Fi на андроид. Если у вас возникли какие-либо вопросы, задавайте их в комментариях, и мы вам обязательно поможем.
Владельцы мобильных гаджетов при попытке использования подключения к беспроводным сетям на основе Wi-Fi иногда сталкиваются с проблемой, что устройство по непонятным причинам пишет: «Произошла ошибка проверки подлинности». Также иногда могут выдаваться сообщения об на экране постоянно «висит» сообщение «Получение IP-адреса» и т. д. Как устранить такие проблемы, далее и будет показано. Забегая вперед, стоит сказать, что мобильные устройства к появлению таких неприятностей прямое отношение имеют не всегда, а первопричина кроется в неправильно установленных параметрах маршрутизаторов. Далее рассмотрим устранение сбоев для домашних пользователей, а не для открытых сетей, которые могут быть доступны, скажем, в кафе, ресторанах или аэропортах.
Произошла ошибка проверки подлинности: как это понимать?
Вообще появление такого сообщения свидетельствует о том, что при подключении к беспроводной сети невозможно было произвести контроль (сопоставление) вводимого пользователем ключа доступа с тем, который установлен для сети на маршрутизаторе. Но это далеко не самая основная причина.
Сообщение о том, что произошла ошибка проверки подлинности, Samsung-девайсы или некоторые другие устройства могут выдавать еще и по причине того, что системы кодирования (шифрования) информации могут точно так же не совпадать. Как известно, такая методика используется для того, чтобы злоумышленники не могли получить доступ к передаваемой и принимаемой информации с целью ее использования в собственных интересах.
Наконец, самая банальная ситуация появления сбоя с уведомлением пользователя о том, что произошла ошибка проверки подлинности при подключении, может быть связана со слабым сигналом (возможности маршрутизаторов ограничиваются в основном радиусом действия порядка 100-300 метров в прямой видимости).
Исходя из вышесказанного, будем принимать соответствующие меры, но применительно исключительно к домашним условиям.
Что делать, если произошла ошибка проверки подлинности WiFi, в первую очередь?
Итак, самое первое, что обычно рекомендуется сделать в таких ситуациях, — произвести полную перезагрузку всех используемых устройств, хоть как-то связанных с сетью (маршрутизаторы, телефоны и планшеты). Если наблюдается слабый сигнал, просто подойдите к роутеру ближе и проверьте соединение.
Корректный ввод пароля и его изменение на маршрутизаторе
Достаточно часто появление сообщения по поводу того, что произошла ошибка проверки подлинности WiFi, Samsung-устройства или любые другие могут выдавать и вследствие обычной невнимательности пользователя, который для доступа к сети ввел некорректный пароль.
В этом случае рекомендуется проверить комбинацию, установленную на маршрутизаторе, а при необходимости сменить ее. Для этого следует войти в интерфейс роутера, используя любой установленный в Windows-системе веб-браузер, и перейти к строке пароля безопасности или ключа шифрования. После просмотра введите правильную комбинацию на мобильном девайсе.
Если пароль нужно изменить, сначала сделайте это на маршрутизаторе и сохраните изменения, а затем для подключения к сети введите измененный пароль на телефоне или планшете.
Примечание: узнать адрес роутера можно на табличке с тыльной стороны устройства.
Для просмотра пароля на мобильном девайсе используйте настройки подключения, длинным нажатием на строку Wi-Fi перейдите к параметрам, выберите изменение сети и отметьте галочкой пункт показа пароля.
Смена стандарта шифрования
В случае если мобильный девайс снова сообщит, что произошла ошибка проверки подлинности, сравните типы шифрования, установленные на маршрутизаторе и мобильном устройстве.
В параметрах роутера обратитесь к соответствующей строке и установите для типа аутентификации значение WPA-PSK/WPA2-PSK (Personal), а для шифрования используйте параметр AES. После этого на мобильном устройстве используйте длинное нажатие на имени подключения, после чего в параметрах выберите удаление сети. После определения доступных сетей найдите свое подключение и попытайтесь установить соединение заново.
Выбор канала Wi-Fi
Если после этого высветится уведомление о том, что произошла ошибка проверки подлинности, придется переходить к более кардинальным настройкам, которые производятся исключительно на роутере.
Войдите в веб-интерфейс маршрутизатора, как это было показано выше, и перейдите к разделу настройки беспроводной сети (если интерфейс не русифицирован, обычно это меню Wireless). Сначала удостоверьтесь, что регион установлен правильно, после чего из выпадающего списка в строке канала (Chanel) поочередно выбирайте один из одиннадцати присутствующих. Возможно, на одном из них соединение придет в норму.
Смена режима Wi-Fi
Наконец, если это не помогло, а сообщение о том, что произошла ошибка проверки подлинности появляется снова, обратите внимание на установленный режим Wi-Fi.
Для решения проблемы в строке выбора режима (Mode) выставьте смешанный тип 11b/g или 11b/g/n с максимальной скоростью передачи данных, например, 300 Мбит/с.
Что делать, если ничего не помогает?
Теперь посмотрим, что можно сделать, если ни одно из предложенных решений положительного эффекта не дало. В большинстве случаев все сводится к тому, чтобы выполнить полный сброс настроек.
Для начала произведите такие действия на маршрутизаторе, используя для этого соответствующий раздел. После сброса используйте информацию, полученную от провайдера, и настройте беспроводное соединение заново.
Затем в настройках беспроводного соединения на мобильном устройстве удалите используемое подключение с подтверждением пункта «Забыть эту сеть». Перезагрузите устройство и подключитесь заново. Если же и это не сработает, произведите сброс настроек до заводского состояния и на этом девайсе. Но в большинстве случаев такие действия на мобильном девайсе не требуются. Если все-таки проблема в этом, помните о том, что персональные данные будут уничтожены вместе с остальной информацией, поэтому заблаговременно позаботьтесь о создании резервной копии, сохранив ее на съемной карте памяти или на компьютере (для ПК можно воспользоваться даже самыми простыми утилитами вроде MyPhoneExplorer).
Вместо итога
Таковы основные причины и методы устранения сбоев подобного рода. Если подобная ситуация наблюдается при попытке доступа к открытым сетям не дома, ничего другого, как обратиться к администратору сети, не остается. По крайней мере, вам точно дадут корректный пароль для входа. Иногда, правда, бывает и так, что при посещении одного и того же заведения данные доступы к сети на мобильном гаджете сохраняются автоматически. Если что-то не получается, возможно, тот же ключ безопасности был изменен. Удалите существующее соединение, подключитесь снова и введите новый пароль (или используйте изменение пароля для существующего подключения, как это было показано в вышеизложенном материале).
Остается добавить, что чаще всего настройки маршрутизатора изменять не нужно (только в самых крайних случаях), поскольку в большинстве своем первопричиной появления такой проблемы является банальная невнимательность самого владельца телефона или планшета, который пытается ввести некорректные данные. А вот с техникой Samsung проблема действительно наблюдаться может, поскольку некоторые устройства по умолчанию используют отличный от стандартного тип шифрования, из-за чего и наблюдается несовпадение.
Прежде чем приступить выяснять, почему не работает Wi-Fi или Интернет, следует знать (особенно для тех кто только приобрел Wi-Fi роутер), что мало просто подключить кабель провайдера к роутеру, его еще необходимо настроить (настроить Интернет и Wi-Fi сеть). Все ниже описанные методы действительны, если у вас до этого работал Wi-Fi и Интернет, а потом вдруг перестал или вы не можете подключить новое устройство к Wi-Fi. Для удобства я разделил статью на две части, первая посвящена невозможности подключиться к беспроводной сети, вторая часть ответит на ваши вопросы, если вы подключились к Wi-Fi сети, а Интернета нет.
Не удается подключиться к Wi-Fi сети.
Перезагрузка роутера.
Первое, что необходимо сделать при возникновении проблем с подключение к Wi-Fi сети — перезагрузить роутер. Для этого просто отключите блок питание от роутера и спустя несколько секунд подключите вновь. Спустя 1-2 мин. устройство загрузится, после этого попробуйте подключиться еще раз к беспроводной сети. Что бы в дальнейшем избежать подобных ситуаций, рекомендую обновить прошивку роутера (возможно производитель знает о проблеме и исправил ее в новой прошивки).
Включение Wi-Fi модуля на ноутбуке.
Проверьте включен ли Wi-Fi на ноутбуке, не буду поворотятся, все способы включения Wi-Fi я описал в статье Как включить Wi- Fi на ноутбуке
.
Изменение режима беспроводной сети.
Если вы пытаетесь подключить устройство (ноутбук, смартфон) которому более 5-7 лет, необходимо учесть, что он может не поддерживать современный режим работы Wi-Fi —n
. Поэтому необходимо переключить роутер на режим работы, который поддерживается устройством или включить смешанный режим b/g/n
. Более подробно о режимах работы Wi-Fi описано . Для того что бы переключить режим беспроводной сети, необходимо зайти на веб интерфейс роутера, зайти в настройки Wi-Fi и выбрать подходящий режим.
Удаление задублированного имени сети SSID.
Одна из возможных проблем не возможности подключаться к Wi-Fi — это дублирование имение Wi-Fi сети (SSID). Предположим, вы пришли к знакомым, у них Wi-Fi сеть называется «Home», вы к ней успешно подключились. Прошло время и уже у других знакомых или у себя дома вы встретили это же имя сети. Ноутбук (это относится и к планшетам, смартфонам) пытается подключиться к сети используя сохраненный раннее пароль, но у него это не удается поскольку для этого имени используется новый пароль. Для решения этой проблемы необходимо удалить из списка сохраненных Wi-Fi сетей совпадающую сеть.
Для этого нажмите правой кнопкой мыши на значок сети
в правом нижнем углу экрана и выберите «Центр управления сетями и общим доступом».
После этого вы увидите список сохраненных беспроводных сетей. Если вы видите, что сеть к которой вы пытаетесь подключиться есть в этом списке, необходимо удалить ее из этого списка. Выберите сеть и нажмите кнопку «Удалить». После этого для подключения беспроводной сети необходимо будет ввести пароль.
Нет Интернета по Wi-Fi.
Проверка оплаты Интернета.
Самое простое, что может быть при не работающем Интернете — пришло время оплатить его или ведутся работы у провайдера. Для выяснения ситуации позвоните провайдеру и уточните есть ли у вас задолженность за Интернет и не ведутся ли работ на линии.
Статический IP адрес.
Одной из проблем не работы Интернета, может быть — прописанный статический адрес не с теми сетевыми настройками, которые необходимы. В этом случае я рекомендую использовать автоматическое получение сетевых настроек. Для этого необходимо попасть в Центр управления сетями и общим доступом. Один из способов сделать это- нажать правой кнопкой мыши на значок сети
в правом нижнем углу экрана и выбрать «Центр управления сетями и общим доступом».
Другой способ- воспользоваться горячими клавишами
+ ,
ввести команду ncpa.cpl
и нажать Enter.
Не важно каким из способов вы пользовались результат будет один — на мониторе появится окно Сетевых подключений. Далее необходимо на беспроводном подключение нажать двумя кликами мыши, В открывшемся окне состояния выбрать «Свойства» в окне свойств «Протокол Интернета версии 4 (TCP/IPv4)»
Проблема с роутером.
Интернет может не работать по причине сбоя роутера, самое простое, что можно сделать — перезагрузить его. Случаются ситуации когда роутер сбрасывает настройки Интернета, в таком случае необходимо подключиться к нему по веб интерфейсу и заново вписать настройки Интернета, что бы в дальнейшем испытывать меньше проблем с роутером рекомендую обновить его прошивку.
Заключение
В этой статье я описал все известные мне способы решения проблем с Wi-Fi и Интернет. Если указанные методы вам не помогли, можете детально описать проблему в комментарии и я вместе с читателями этого сайта постараемся вам помочь.
Существует много причин, почему телефон не подключается к wifi. Мобильные телефоны способны обеспечить нам выход в интернет, где бы мы ни находились.
Однако порой обнаруживается, что телефон перестал подключаться к сети не wifi.
В большинстве случаев смартфон сообщает нам в чем проблема, выводя на экран характерные уведомления.
Иногда, когда индикатор подключения показывает, что телефон подключен к вой-фай, выйти в интернет все равно не получается, страницы не загружаются.
В этом случае имеет смысл поискать в настройках сети уведомление « », которое нередко появляется в таких случаях.
В таком случае проблему можно попытаться решить двумя способами. Нередко такая неполадка возникает по вине роутера .
Скорее всего, с какого бы устройства вы ни попытались в этот момент подключиться к данной сети, с ноутбука или планшета, результат был бы тот же.
- Самое простое решение – попробовать выключить и включить роутер заново. Дайте ему «остыть» около 10 минут и попытайтесь подключиться снова. Вполне вероятно, что проблема будет устранена.
Кроме того, данное уведомление может появляться, если дома не оплачен интернет. Такая проблема тоже вполне решаема. - Если интернет оплачен, wifi-роутер был выключен и включен повторно, но выйти в интернет все равно не удается, то проблема, скорее всего, со стороны оператора, а потому, стоит позвонить в клиентскую поддержку.
Иногда это же придется сделать и в том случае, если выйти в Интернет не удается только с телефона, хотя с остальных устройств это сделать можно.
Важно!
Вне зависимости от того, какую проблему подключения и каким методом вы решаете, после принятия мер, необходимо выключить подключение на устройстве. Затем включить его снова для проверки работоспособности.
Получение IP – адреса…
Другая частая проблема возникает при самом процессе подключения телефона к wifi-роутеру. Процесс подключения останавливается на попытках телефона получить IP – адрес .
Уведомление «Получение IP – адреса…» может находиться около названия сети часами. Выйти в интернет, естественно, нельзя, так как телефон к нему не подключен.
- Проблема решается не так легко, как предыдущая. Однако, первый шаг тот же – выключите и снова включите роутер через 10 минут. Если и после этого подключиться не удалось, переходите ко второму шагу.
- Не самый удобный способ – прописывание статического IP – адреса на устройстве. Вы фактически прописываете параметры той сети, к которой вы подключаетесь дома.
Однако при использовании такого метода, будут возникать проблемы с выходом в интернет через другие сети. Для того, чтобы сделать это, придется стирать IP – адрес и менять его тип.
Прописать статический адрес можно следующим образом:
- При нажатии на название сети wifi, в открывшемся окне появится пункт с названием «Расширенные настройки», «Дополнительные параметры» или подобное;
- Поставьте галочку рядом с этим пунктом;
- После этого в разделе «Параметры IP» или «Настройки IP» измените тип сетевого протокола (DHCP) на статический и пропишите IP.
Перед тем как пытаться подключиться к интернету через другую сеть, снова измените тип протокола со статического на автоматический.
Ошибка аутентификации
Частая причина того, почему не удается подключиться к интернету.
Это уведомление, которое выдает телефон после попыток подключиться к сети wifi дома, фактически означает, что сеть не распознало ваше устройство, как пригодное для приема wifi.
Наиболее частая причина того, почему это происходит – неверный пароль сети . Тщательно проверьте его и попробуйте выйти в сеть снова. Если вы уверены, что пароль верный, переходите к следующему шагу.
- Привычный уже совет. Попробуйте выключить и снова включить роутер спустя несколько минут. Это универсальная рекомендация, которую дают даже операторы клиентской поддержки абонентов.
- Более сложный способ – попробовать внести изменения в настройки роутера . Для этого нужно выйти на страницу его настроек через браузер.
Выберите в настройках роутера следующие данные. Версия WPA-PSK, шифрование – AES. Вводим пароль.
На большинстве роутеров это должны быть только цифры, не более 8 шт. Устанавливаем режим защиты WPAWPA 2 персональный.
Эти параметры делают подключение к wifi максимально простым. Однако такие действия необходимы лишь тогда, когда ничего другое не помогло.
А, кроме того, есть основания полагать, что имеются проблемы с совместимостью, например, типа шифрования, используемого роутером и телефоном.
Скриншоты:
Описание:
И так, что делать, если появилась эта злосчастная надпись? Существует несколько причин возникновения такой неприятной ситуации и вариантов выхода из нее.
Иногда телефон не подключается к wifi и пишет сохранено защита wpa2. Это может случиться, как при попытке подключения к общественной сети, так и к домашней. В большей степени это касается устройств на Android. В равной степени это могут и планшеты, и смартфоны.
И так, что делать, если появилась эта злосчастная надпись? Существует несколько причин возникновения такой неприятной ситуации и вариантов выхода из нее.
Начнем с перезагрузки роутера
1. Выбираем правильный регион. Для этого зайдите во вкладку «Wireless» и в строке «Region» выберите название своей страны и сохраните.
2. Проверяем пароль беспроводной сети. Прежде чем изменять пароль, попробуйте подключиться еще раз. Для этого нажмите на свою сеть и удалите ее. Затем еще раз нажмите на сеть, введите пароль, удостоверьтесь в правильности и пробуйте подключиться.
3. Проверяем режим работы сети Wi-Fi в настройках роутера. Именно это может быть главной причиной возникновения проблемы. Ваш планшет или смартфон может попросту не поддерживать рабочий режим данного маршрутизатора. Проверьте, будет ли работать устройство при других параметрах, не забывая после каждого внесенного изменения перезагружать роутер и отключать и подключать Wi-Fi на смартфоне или планшете.
4. Проверяем тип безопасности и тип шифрования, изменяем пароль маршрутизатора в настройках. Необходимо выставить следующее: WPA/WPA2 – Personal, версия WPA-PSK, шифрование AES. PSK пароль должен состоять из восьми цифр. За тем сохраняем новые настройки, перезагружаем роутер и отключаем и опять подключаем телефон. Не забудьте сделать тоже и на остальных устройствах, работающих от той же беспроводной сети.
5. Изменяем рабочий канал Wi-Fi. Конечно, такое случается редко, но стоит попробовать поэкспериментировать с каналами, чтобы быть уверенным на все «сто».
6. Изменяем ширину канала подключения. Для этого необходимо зайти в настройки роутера. Во кладке «беспроводная сеть» изменить значение напротив строки «ширина канала», сохранить изменения и перезагрузить устройство.
В заключение, отвечая на вопрос, почему Андроид телефон не подключается к wifi пишет сохранено защищенное, стоит отметить это могут как технические проблемы, так и ряд ошибок, связанных с забывчивостью или невнимательностью пользователей. Существует мнение, что причина кроется в самой ОС Android, точнее в небольших недоработках, вызывающих различные неприятные моменты. Но если случилось так, что проблема с подключением к Wi-Fi возникла, Вы сможете успешно с ней справиться, используя эти советы.
Всем привет! Сегодня разбор очередной проблемы на устройствах с Android: «Произошла ошибка проверки подлинности Wi-Fi». В основном у людей, столкнувшихся с этой проблемой, смартфоны от Samsung Galaxy. Но на самом деле ошибка свойственна всем устройствам (смартфоны и планшеты) на базе операционной системы Android. Предлагаю узнать что делать и устранить эту ошибку!
Если раньше все работало нормально, а теперь не подключается – перезагрузите и роутер, и смартфон. Обычно это решает все беды без лишних манипуляций. Попробуйте подключиться около роутера, не отходя далеко!
Содержание
- Основная причина
- Смена пароля
- Шифрование
- Каналы
- Другие варианты
- Задать вопрос автору статьи
Основная причина
Основная причина такой ошибки – неправильно введенный пароль.
В английском варианте эта ошибка может звучать «Authentification Error» – как раз про ввод пароля.
Да, обычно именно банальная ошибка вызывает проблему. Так что уточнили правильный пароль – у владельца точки доступа, или самостоятельно в настройках своего роутера (если не знаете как, найдите вашу модель в поиске на нашем сайте), ввели его и спокойно подключились. Нередко это случается, когда на роутере пароль изменили, а телефон пытается подключиться к нему по старым данным.
Т.е. обычно все на поверхности и решается просто. Но бывают и отдельные уникальные случаи, когда проблема значит другое:
- Алгоритмы шифрования в роутере – может включиться сторонний алгоритм, тип которого не будет поддерживать ваш телефон.
- Каналы связи – неверно выбранный канал очень редко тоже способен создать проблему.
Но бывают и аппаратные проблемы:
Разберемся чуть подробнее.
Смена пароля
Для смены пароля на роутере воспользуйтесь поиском на нашем сайте. Вбейте туда свою модель, найдите к ней инструкцию и воспользуйтесь пошаговой инструкцией. Здесь же я покажу общий алгоритм смены на все случаи жизни.
- Заходим в настройки роутера – обычно имеет адрес 192.168.0.1 или 192.168.1.1. Обычный логин для входа – admin, пароль – admin или пустой.
- Ищем настройки сети Wi-Fi и параметры ее безопасности. Там будет расположен наш пароль. Можно просто посмотреть (он открыт) или изменить. На примере моего TP-Link:
- На телефоне интерфейсы могут различаться – версий Андроидом развелось не мало, да и производители вносят свои корректировки. Так что пытаетесь подключиться как всегда к своей сети – если требует пароль, вводим его заново. Иногда можно вызвать меню, где отдельно изменяется пароль. Смотрите под свою модель, пробуйте.
Шифрование
Бывает, что выставлены странные настройки шифрования при первичной настройке. Обычный правильный вариант – установить WPA2 Personal и алгоритм AES. Вот так это выглядит на моем роутере:
На телефоне же рекомендуется удалить сеть и заново подключиться к ней. Иначе будет и дальше выдавать сообщение про неизвестный тип безопасности.
Каналы
Тут нужно понимать, что двухдиапазонные роутеры уже плотно входят в наш дом. Но поддерживает ли телефон 5 ГГц? Если нет – то настройки нужно будет выполнять над сетью 2,4 ГГц. Это к тому, что роутер создает 2 сети, и к каждой из них можно задать собственные настройки. Так что не потеряйтесь!
Что касается каналов работы. Они могут быть просто забиты соседскими сетями, и это создает помехи для вашего подключения. Мы уже много мусолили в других статьях эту тему, обсуждая и ширину, и подбор незагруженного, и просто распределение в частотном диапазоне. Но наш вывод остается прежним – установите канал роутера в режим Авто. Если возникает какая-то проблема, просто перезагрузите его, и все должно заработать.
Смена канала происходит обычно в тех же настройках, что и пароля или шифрования, но на TP-Link он попал в соседнюю вкладку:
Другие варианты
Если уж совсем ничего не помогает, то предсказать что-то сложно – причин проблем всегда больше чем самих проблем. Про перезагрузку роутера и телефона я уже написал в самом начале – вы это точно сделали?
Не помогло? Нужно идти на крайние меры – сделайте полный сброс роутера на заводские установки и настройте его заново (обычно на задней панели есть кнопка Reset – удерживайте ее около 10 секунд до перезагрузки маршрутизатора). И это не помогло? Сбросьте на заводские настройки и телефон. Только не забудьте перед этим сохранить все свои данные! Искренне надеюсь, что до этого не дойдет.
Вот и все! Решили проблему? Напишите об этом в комментариях. Нашли интересное решение – расскажите об этом нашим читателям там же. А на этом все, увидимся в следующих статьях!
Всем привет! Сегодня разбор очередной проблемы на устройствах с Android: «Произошла ошибка проверки подлинности Wi-Fi». В основном у людей, столкнувшихся с этой проблемой, смартфоны от Samsung Galaxy. Но на самом деле ошибка свойственна всем устройствам (смартфоны и планшеты) на базе операционной системы Android. Предлагаю узнать что делать и устранить эту ошибку!
Если раньше все работало нормально, а теперь не подключается – перезагрузите и роутер, и смартфон. Обычно это решает все беды без лишних манипуляций. Попробуйте подключиться около роутера, не отходя далеко!
Ошибка проверки подлинности wi-fi samsung: что это?
Ошибка проверки подлинности wifi происходит при неправильном результате контроля ключа безопасности и кодирования передаваемых сведений из интернета. Если контроль не будет проведен, появляется риск того, что посторонний человек сможет присоединиться к точке доступа. Высокий уровень безопасности возможен только благодаря надежному паролю и правильному стандарту шифрования сведений, которые передаются при использовании интернета на мобильном телефоне.
Ошибка проверки подлинности происходит под влиянием следующих факторов:
- неправильно введенный пароль доступа к интернету;
- мобильный телефон и маршрутизатор wi-fi используют различные типы шифрования;
- каналы связи не согласуются.
В большинстве случаев ошибка проверки подлинности wi-fi samsung происходит из-за неправильно введенного пароля. По данной причине рекомендуется вводить пароль с особенной внимательностью, ведь малейшая ошибка способна привести к нежелательному результату при попытке подключится к интернету. Кроме того, рекомендуется обратить внимание и на другие проблемы, ведь проблему не всегда удается решить в минимальные сроки.
Как решить проблему на устройстве Samsung?
Если произошла ошибка проверки подлинности wifi samsung, рекомендуется начать решение проблемы с правильных настроек на Samsung, который работает под операционной системой Android.
- Настройки – Сетевые подключения – Wi-fi.
- Теперь нужно выбрать точку доступа для подключения к интернету и ввести правильный пароль.
- Желательно проверить пароль, открыв визуально введенную комбинацию. В обязательном порядке пароль должен соответствовать, как по кириллице – латинице, так и по регистру букв, порядку всех буквенных и цифровых значений.
- Если отсутствует возможность повторного введения данных для их изменения, рекомендуется нажать на «Забыть сеть» и повторно ввести информацию.
Основные причины ошибки «Сохранено, защита WPAWPA2»
Друзья, я не могу точно все утверждать и давать советы, которые будут на сто процентов рабочие, надеюсь Вы понимаете. Все устройства разные, настройки у всех разные и еще много всяких нюансов.
Но я постараюсь собрать известные мне причины и способы их решения, через которые может появится такая проблема с подключением к беспроводной сети.
Если при подключении к беспроводной сети Вы на своем телефоне увидели надпись «Сохранено, защита WPAWPA2» (может быть немного другая), то стоит проверить такие настройки (советую проверять в таком же порядке):
Для начала просто перезагрузите роутер.
Несколько раз уже замечал такую проблему: интернет на телефоне просто перестаёт работать, но подключение есть и сеть хорошая. Выключаю и включаю Wi-Fi на телефоне, а к сети уже не подключается, пишет «Сохранено, защита WPA2». Помогает только перезагрузка роутера.
- Выставить правильный регион в настройках роутера
- Проверить правильность пароля от Wi-Fi сети
- Проверить (изменить) режим работы беспроводной сети в настройках роутера
- Проверить (изменить) тип шифрования и тип безопасности, изменить пароль в настройках маршрутизатора
- Поэкспериментировать со сменой канала на котором работает Ваша беспроводная сеть.
- Попробовать изменить ширину канала.
А теперь подробнее по всем пунктам
Выставляем правильный регион в настройках маршрутизатора
Очень часто, эта ошибка возникает именно из-за того, что в настройках Wi-Fi стоит неправильный регион.
Я на примере Tp-Link покажу, как сменить регион. Если у вас роутер другой компании, то эти настройки скорее всего меняются на той же странице, где задается имя и другие настройки беспроводной сети.
В панели управления перейдите на вкладку Wireless (Беспроводной режим) и напротив пункта Region укажите страну, в которой вы находитесь.
Теперь, нажмите снова на вашу сеть и введите пароль от Wi-Fi. Только убедитесь, что он правильный. Если забыли, то посмотрите пароль в настройках роутера, или на подключенном компьютере (если такие есть). Подробнее в статье.
Проверяем режим работы беспроводной сети
Мне кажется, что это главная причина. Просто Ваше устройство (телефон, планшет) может не поддерживать режим работы, в котором работает роутер.
Режим работы – это те непонятные буквы b/g/n , которые Вы наверное уже замечали в настройках маршрутизатора. Попробуйте поэкспериментировать с сменой режима. Не забывайте после каждого изменения перезагружать рутер и выключать/включать Wi-Fi на телефоне (планшете) .
Вот я, установил n Only вместо Auto и выскочила ошибка. А если у Вас например уже в настройках указано n Only? Вот Вам и проблемы.
Изменяем тип шифрования/безопасности, пароль
Может быть, что вашему устройству просто не нравится тип безопасности, или шифрования, который использует роутер. Или же не нравится пароль.
Советую установить такие значения:
WPA/WPA2 — Personal (Recommended)
Версия: WPA-PSK
Шифрование: AES
PSK Пароль (ключ) – не менее восьми символов и только цифры.
Сохраняем, перезагружаем роутер, удаляем подключение на телефоне, и подключаемся введя новый пароль.
Внимание! После изменения пароля, или других настроек безопасности, могут появится проблемы с подключением других устройств, которые уже были подключены к этой сети (компьютеры, ноутбуки, телевизоры).
Экспериментируем с каналом, на котором работает Wi-Fi сеть
Маловероятно конечно, но может быть. О том, что такое канал работы беспроводной сети, как его изменить и зачем, я писал в статье – .
Попробуйте поэкспериментировать, а вдруг поможет.
Ширина канал
Есть такой пункт в настройке Wi-Fi роутера, как Ширина канала . Если у Вас например TP-Link и меню на английском, то называется он Channel Width .
Там можно выбрать несколько вариантов: Auto, 20MHz и 40MHz – зависит от роутера. Попробуйте сначала установить Auto (или в Asus 20MHz/40MHz) , если не поможет, то по отдельности.
Где изменить ширину канала?
Заходим в настройки роутера (адрес 192.168.1.1, или 192.168.0.1, вводим логин/пароль – смотрим снизу роутера).
Asus
Переходим на вкладку Беспроводная сеть и изменяем значение напротив Ширина канала .
TP-Link
Вкладка Wireless – Wireless Settings , пункт Channel Width .
Не забываем сохранять настройки и перезагружать маршрутизатор.
Послесловие
Написал вроде бы все, что хотел. Очень надеюсь, что мои советы Вам помогут. Вы избавитесь от этой проблемы и подружите свой телефон, или планшет с Wi-Fi роутером .
Возможно Вы знаете другие решения этой проблемы, поделитесь ими в комментариях – буду благодарен!
Ошибка аутентификации Wi-Fi на Андроид может быть вызвана разными причинами, источников причин два:
- телефон или планшет на Андроиде
- беспроводной роутер или модем
Предостережения
Внимание! Используйте в SSID и ключах безопасности только латиницу и цифры! Если в этих полях употребить кириллицу, вы можете столкнуться со следующими проблемами:
- вам не удастся подключиться к Wi-Fi с клиентских устройств;
- роутер может зависнуть и придётся делать аппаратный сброс.
Помните! После внесения изменений в любой параметр безопасности беспроводной сети на роутере (ключ, режим безопасности, тип шифрования) удаляйте сеть на Android-устройствах и подключайтесь к сети заново. Не ждите, пока смартфон или планшет подскажут вам заново авторизоваться в сети. Да, в некоторых случаях, ОС Android определяет изменившийся параметр лучше компьютеров с Windows. Но может получиться так, что после изменений на роутере ваше устройство просто начнёт выдавать ошибки аутентификации.
Почему возникает данная неполадка?
Ошибка аутентификации возникает, когда маршрутизатор и устройство (подключаемый абонент) не могут идентифицировать друг друга по ряду причин.
Основной показатель такой проблемы – при подключении с сетью пишет «Сохранено, не подключено» или просто «Сохранено».
Данная неполадка часто возникает, как на устройствах под управлением операционной системой «Андроид», так и на обычных персональных компьютерах и ноутбуках.
Рассмотрим детальнее все возможные способы устранения неполадки.
Следуйте инструкциям и советам, чтобы настроить корректное подключение с интернетом .
Баг Андроид
В некоторых версиях Андроид ошибка аутентификации Wi-Fi происходит из-за бага в самой операционной системе Android. Чтобы подключится к беспроводной сети в этом случае можно попробовать на роутере выбрать тип шифрования WEP или совсем отключить шифрование (см. шаги предыдущего пункта).
Если возникли какие либо вопросы задавайте их в комментариях.
Ошибка аутентификации при подключении к WiFi – одна из самых распространённых проблем, которая связана с неполадкой подключения устройства к маршрутизатору (роутеру) .
Рассмотрим подробнее саму ошибку и что делать, если она возникает.
Сообщение «Сохранено» под названием сети
Наиболее вероятная причина: Слабый сигнал.
- попытайтесь уменьшить расстояние до точки доступа. Если при приближении Android-устройства к точке доступа ошибка устраняется, значит, она наблюдалась из-за того, что не хватало мощности передатчика смартфона. Это в свою очередь может быть не только по причине большого удаления мобильного устройства от роутера, но и из-за забитого эфира — когда вокруг много беспроводных устройств и сетей.
- попробуйте сменить канал на роутере на более свободный.
- попробуйте изменить ширину канала в настройках роутера.
Настройки маршрутизатора
Вы соединяетесь с сетью, однако телефон не подключается к Wi-Fi, пишет сохранено WPA2 или WPA. Спустя несколько секунд появляется сообщение «Ошибка аутентификации». Если пароль правильный, вероятнее всего, здесь что-то неладно с настройками безопасности маршрутизатора. Может быть и так, что телефон пишет «Сохранено», но подключение всё равно не устанавливается. Попасть в настройки маршрутизатора несложно, нужно лишь перейти в браузере по внутреннему адресу 192.168.0.1 или 192.168.1.1. Труднее разобраться с его интерфейсом, так как в разных моделях роутеров он может существенно отличаться.
По умолчанию логин и пароль для входа используется admin/admin (смотрите внизу на корпусе). Перед внесением любых изменений в настройки маршрутизатора удаляйте сеть из телефона или, по крайней мере, отключайтесь. Желательно также создать резервную копию настроек роутера – если вы вдруг запутаетесь или сделаете что-то не так, всегда сможете восстановиться. После внесения изменений в настройки роутера также требуется его перезагрузка.
Регион
Теперь немного подробней о настройке точки доступа. Для начала попробуйте изменить регион.
В настройках D-Link эта опция находится в разделе Wi-Fi – Расширенные настройки, в TP-Link – на вкладке «Wireless». В других моделях она может располагаться в другом месте. Словом, вам нужно предварительно изучить интерфейс вашего роутера. В региональных настройках должна быть выбрана страна, в которой вы проживаете, хотя это не критично. Сохраните настройки и переподключитесь.
Режим сети
Куда более важной настройкой, которая может препятствовать подключению гаджета к вайфай, является режим работы беспроводной сети. Это едва ли не основная причина ошибки аутентификации при подключении к Wi-Fi на телефоне, который может не поддерживать текущий режим. Режимов может быть несколько: B, G, N и т.п. Если у вас присутствует B/G/N mixed, установите его, а так можно попробовать поэкспериментировать, выбирая то один, то другой режим. Обратите внимание также на канал. Он должен быть auto.
Параметры безопасности
Найдите в настройках маршрутизатора раздел безопасности и попробуйте поиграть с параметрами. Желательно чтобы сетевая аутентификация была установлена WPA/WPA или WPA-PSK (если есть mixed, включите его), шифрование – AES, ключ содержал только латинские символы, только цифры либо и то, и другое.
После изменения настроек роутера перезагружаем его, подключение на телефоне устанавливаем заново. К сожалению, описанные выше два способа могут вызвать проблемы с подключением других устройств, например, ноутбука или телевизора, если они не поддерживают изменённые параметры, так что здесь не всё так однозначно. Если менялся пароль, в любом случае его также придется изменить на других устройствах.
Ширина канала
Весьма маловероятно, что это поможет решить проблему, но на всякий случай можете попробовать изменить ширину канала Wi-Fi сети. В роутерах D-Link настройку ищите в подразделе Wi-Fi – Дополнительные настройки, в TP-Link – Wireless Settings – Channel Width. Доступных вариантов обычно несколько: 20MHz, 40MHz, Auto и другие.
Фильтрация по MAC-адресу
Каждое электронное устройство имеет свой уникальный идентификатор – MAC-адрес. Найдите в настройках маршрутизатора подраздел MAC-фильтр и убедитесь, что фильтрация отключена.
Если же она включена, определите MAC-адрес своего смартфона, сверьтесь с настройками в роутере и при необходимости исключите телефон из «чёрного» списка или, наоборот, внесите в «белый».
Общие рекомендации и оптимальные настройки
Ниже мы приводим чек-лист по устранению большинства проблем с беспроводной сетью. Если вы не хотите вникать в каждый отдельно описанный выше случай, выполните последовательно перечисленные действия. Если после выполнения действия проблема не устранилась, переходите к следующему.
- Отключитесь от беспроводной сети на Android-устройстве. Для этого нажмите на имя сети в списке и удерживайте нажатие более секунды. Когда появится меню, выберите Забыть сеть. После этого подключитесь к сети заново, введя ключ безопасности.
- Перезагрузите роутер и Android-устройство для того, чтобы исключить вероятность необъяснимых сбоев и подвисаний. После перезагрузки роутера и гаджета подождите пару минут и попытайтесь подключиться к Wi-Fi заново.
- Проверьте правильность ключа безопасности беспроводной сети (в народе «пароль на вай фай»). Установите ключ из 10 случайных цифр, чтобы не запутаться в раскладках и регистрах.
- Проверьте настройки фильтра MAC-адресов. Попробуйте временно отключить фильтр и подсоединиться к сети.
- Проверьте настройки региона в роутере. Укажите правильный регион. Попробуйте выбрать Россию, затем США, затем Чили. Это может влиять на чувствительность приёмника и мощность передатчика. Имейте в виду, что на многих моделях роутеров может не быть настройки региона.
- Установите на роутере режим безопасности WPA2-PSK и тип шифрования AES. Сохраните настройки и подождите пару минут. Удалите сеть на Android-устройстве и попробуйте подключиться к ней заново.
- Установите режим Mixed 11b/g/n для максимальной совместимости с различными устройствами и стандартами. Сохраните настройки и попытайтесь подключиться к сети через 2 минуты. Для справки: если установить 802.11n only, к роутеру смогут подключаться лишь те устройства, которые поддерживают стандарт n.
- Переведите настройку ширины канала в режим Auto. Сохраните настройки и через пару минут снова попробуйте подключиться к сети.
- Сделайте аппаратный сброс роутера и проведите его настройку с нуля. Бывают случаи, когда этим действием исправляется сбой роутера.
Иллюстрации к пунктам 5,7 и 8:
Настройка режима Wi-Fi и ширины канала на роутере D-Link
Настройка режима Wi-Fi, ширины канала и региона на роутере TP-Link
Изменение пароля безопасности
Мы уже подробно писали, Как узнать пароль от своего Wi-Fi. Если вкратце, то вам нужно:
- Ввести IP-адрес, логин и пароль роутера в браузере. Посмотреть их можно на задней или нижней поверхности устройства либо в инструкции пользователя. Если не получается найти, введите Win+R — cmd — ipconfig. В строке «Основной шлюз» отображён адрес роутера. Логин и пароль по умолчанию — admin/admin.
- Пройти во вкладку безопасности Wi-Fi. В строке «Ключ шифрования» или «Пароль безопасности» проглядите существующий или же введите новый пароль.
- На вашем Samsung или другом Android-планшете включить Вай-Фай, пройти в Настройки — Беспроводные сети — Wi-Fi — зажмите пальцем название подключения — Изменить эту сеть. О, введите его по новой, тщательно сверяя с введённым в маршрутизаторе.
Телефон застрял на получении IP-адреса
Другой часто встречающейся неполадкой является застревание устройства на стадии получения IP-адреса. Телефон не подключается к Wi-Fi, пишет «Получение IP адреса», причём это сообщение может показываться часами. Причина неполадки опять же может скрываться либо в настройках мобильного устройства, либо роутера. На последнее указывают проблемы с подключением к Wi-Fi и других девайсов. За раздачу IP-адресов устройствам, смену пула адресов и самого роутера в маршрутизаторе отвечает сервер DHCP. Если он будет отключен, IP-адрес ваше устройство никогда не получит.
Включен ли DHCP?
Проверим работу DHCP. В разных моделях маршрутизаторов расположение этой настройки отличается. В TP-Link искать его нужно в разделе Локальная сеть или LAN, в D-Link он обычно находится в подразделе Сеть – LAN.
Режим должен быть выбран «Разрешить». Вместо выпадающего меню в настройках маршрутизатора могут использоваться радиокнопки «Включить» и «Отключить». Тут, полагаем, тоже все понятно.
Статический IP
Решить проблему с «вечным» получением IP-адреса можно путём прописывания статического IP в расширенных настройках подключения вашего устройства.
Для этого нажмите в списке сетей на ваше соединение, выберите Изменить сеть – Расширенные настройки – DHCP – Пользовательские (в более ранних версиях Android нужно будет о).
В открывшейся панели введите в соответствующие поля IP-адрес 192.168.X.YYY, где X – 1 или 0, это зависит от адреса, по которому вы получаете доступ к настройкам маршрутизатора (можно попробовать оба варианта), а YYY – любое число от 0 до 255.
Шлюз должен соответствовать адресу вашего роутера, длину префикса оставляем по умолчанию, DNS 1 (8.8.8.8) и DNS 2 (8.8.4.4) не трогаем. Если вместо указанных в скобках у вас другие данные, также не меняйте их – они даны вашим провайдером. Исключением является DNS 2, значение которого можно оставить пустым. Если что-то непонятно или вы сомневаетесь в правильности ввода данных, лучше обратитесь в службу поддержки вашего провайдера – подключать устройства своих клиентов к сети является их прямой обязанностью.
Способы решения
Перегрузка всех устройств
Это может показаться странным, но в действительности перезагрузка является решением огромного количества проблем. Связано это, прежде всего, с тем, что устройства не могут работать без сбоев. Например, скачок электроэнергии в сети или просто программный конфликт из-за новой прошивки. Поэтому попробуйте перезагрузить и wifi адаптер, и устройство, с которого вы получаете эту ошибку.
Переподключение
Один из вариантов — это просто переподключиться заново. Достаточно зайти в авиарежим, например, так это работает на системе Flyme (Android система). Таким образом, вы отключаете вайфай на телефоне.
- Открываете панель инструментов и выбираете режим «В самолете».
- Ждете несколько секунд и отключаете его. Устройство автоматически подсоединится к вашему адаптеру.
Если этого не произошло, то выберите из списка ваш адаптер.
Повторный ввод пароля
Ещё как вариант можно заново ввести пароль. Для этого следует забыть вашу сеть, не в прямом смысле, а через устройство.
- Сначала заходим в настройки телефона и находим WLAN (настройки связанные с WiFi, в некоторых системах может писаться просто как Wi-Fi)
- Находим из списка ваш адаптер и переходим в него, нажатием на иконку в виде i (на Android системах интерфейс достаточно унифицирован)
- Теперь в новом меню выбираем «Забыть сеть». Таким образом мы удаляем все данные (включая пароль) об адаптере с вашего устройства.
- Переподключаемся на ваш адаптер заново, как вы это делали ранее.
Способ является рабочим и излечил множество устройств.
Обновите ваше устройство
Всегда обновляйте ваше устройство и следите за выходом каждого обновления, так как в противном случае рискуете получить множество ошибок и конфликтов вашего устройства с другими. Для этого сделайте пару шагов:
- Шаг 1: Заходим в «Настройки» -> «О телефоне».
- Шаг 2: выбираем «Проверить обновления». В некоторых моделях Android раздел «Проверить обновления» может быть отделен от раздела «О телефоне». В таком случае, ищите его непосредственно в Настройках.
- Шаг 3: Если обновление доступно, то поставьте телефон на зарядку и дождитесь, пока гаджет обновится в автоматическом режиме. Зарядка требуется для того, чтобы устройство не потеряло заряд, так как обновление требует больших ресурсов.
- Шаг 4: Если устройство не перезагрузилось, то сделайте это в ручном режиме. После этих шагов попробуйте снова подключиться к WiFi, возможно, этот способ вам мог помочь.
Используйте WPS
WPS (она же Wi-Fi Protected Setup или QSS) нужен для того, чтобы вы могли подключиться к беспроводной сети роутера без ввода логина и пароля, что очень удобно. Иногда там может быть PIN, который в случае чего, можно изменить непосредственно в роутере через веб-интерфейс. Чтобы включить WPS найдите кнопку, c. Чаще всего она расположена на задней стороне адаптера:
Используйте утилиты Android
iMyFone Fixppo
Данная утилита позволит избавиться вам от множества программных сбоев, которые решать обычному пользователю не представляется возможным. Как вариант можно скачать альтернативную утилиту, коих великое множество.
Сброс до заводских настроек вашего роутера
Иногда даже после перезагрузки адаптер отказывается работать как ему положено, в этом случае можно попробовать сбросить настройки вашего роутера до заводских параметров. Для этого зажмите кнопку WPS/RESET на 10 секунд, на некоторых моделях она подписана просто Reset и зажать её можно только с помощью тонкого предмета (стержень, иголка). После сброса до заводских параметров ваш роутер будет называться уже не так, как вы его подписывали, а в своем изначальном варианте. Пароль можно посмотреть непосредственно на этикетке вашего роутера:
Сброс до заводских настроек вашего телефона
Это способ не просто так находится в самом конце. Если вам ничего не помогло, то гораздо проще будет не нести в сервис ваше устройство, а просто сбросить до заводских настроек.
Шифрование
Бывает, что выставлены странные настройки шифрования при первичной настройке. Обычный правильный вариант – установить WPA2 Personal и алгоритм AES. Вот так это выглядит на моем роутере:
На телефоне же рекомендуется удалить сеть и заново подключиться к ней. Иначе будет и дальше выдавать сообщение про неизвестный тип безопасности.
Как происходит аутентификация
В сущности, аутентификация — это процедура, во время которой сверяется правильность идентификатора и пароля. Используется несколько типов аутентификации. Выбор нужного производится в меню настроек устройства, используемого в качестве точки доступа. Под аутентификацией, как правило, понимается тип шифрования данных роутера.
Чаще всего применяется технология WPA-2, использующая симметричный алгоритм AES. Методом проверки подлинности для клиентов беспроводных сетей является WPA2 Personal. Обойти данную защиту злоумышленнику, независимо от его квалификации, невозможно. В обычных условиях, например, дома, устанавливается один для всех ключ. Его использование производит подключение к сети.
В условиях, когда необходима более серьезная защита, например, на режимных объектах, применяется другой подход. Каждый абонент, имеющий право подключиться к сети, получает собственный пароль.
Этапы подключения к беспроводному интернету
Процесс или планшета к «вайфай» выглядит так. Сначала на собственном устройстве включается Wi-Fi. Для этого в большинстве случаев достаточно сделать свайп – скользящее движение пальцем — от верхней части экрана вниз и нажать на нужный значок. Название сети высветится на экране и предложит подключиться к ней. После чего достаточно просто ввести пароль в специальное поле, и все пройдет удачно: пользователь получит доступ. Однако иногда при аутентификации происходит ошибка.
Исправляем возможные ошибки и подключаемся к интернету
Ошибка аутентификация wifi на планшете и телефоне платформы Android исправляется одинаково. Самым просты и доступным способом может стать перезагрузка устройства. Она поможет в тех случаях, когда произошел некий сбой в работе девайса, тогда менять настройки не придется. Если это не помогло, тогда ищем причину и исправляем её.
Переподключаем сеть
Если не подключается wifi на телефоне, пробуем заново присоединиться к сети:
- Заходим в настройки телефона/планшета, выбираем «Беспроводные сети». Они могут быть обозначены как «Wi-Fi», «WLAN». Далее нажимаем на используемую сеть и удаляем:
- Facebook
- LiveJournal
- Blogger
- Теперь деактивируем сеть и включаем снова. Телефон покажет нам все доступные сети. В список войдут сигналы с модемов соседей и с вашего. Выбираем свой и вводим пароль, подключаемся.
- LiveJournal
- Blogger
Заходим в настройки телефона/планшета, выбираем «Беспроводные сети»
Теперь деактивируем сеть и включаем снова
- LiveJournal
- Blogger
при работающей сети значок wifi будет подмигивать стрелочкой
Если все сделано верно, то планшет или телефон начнут принимать сигнал, в верхней строке выпадающего меню значок wifi будет подмигивать стрелочкой.
Ошибка при проверке подлинности
Не такая распространенная, но все же встречающаяся проблема.
- LiveJournal
- Blogger
Если произошла ошибка проверки подлинности wifi, возможно, вы неправильно ввели пароль или источник волн находится далеко
Если произошла ошибка проверки подлинности wifi, возможно, вы неправильно ввели пароль или источник волн находится далеко. Как решить проблему:
- При неверном вводе пароля система предложит ввести его заново. В таком случае можно воспользоваться первым способом (см. выше);
- Можно попробовать приблизиться к маршрутизатору, где волны имеют более мощные характеристики.
Ищем причину в роутере
Если телефон или планшет не подключается к wifi после приведенных выше способов исправления, значит, проблема кроется в настройках маршрутизатора. Чтобы это проверить, необходимо подключиться к роутеру с помощью компьютера или ноутбука.
Перед тем, как проникать в систему маршрутизатора, попробуйте его перезагрузить. Во многих случаях проблема аутентификации wifi решается таким способом – устройство может просто подвисать. Так же проверьте подключение каналов в роутере.
- LiveJournal
- Blogger
Перед тем, как проникать в систему маршрутизатора, попробуйте его перезагрузить
Чтобы попасть в параметры роутера, вводим код 192.168.0.1 или 192.168. 1.1 в строку используемого браузера. Если не знаете, какой подойдет именно вашему устройству, введите их поочередно. Далее заводим логин и пароль:
- LiveJournal
- Blogger
В разделе Mode меняем режим Mixed (802.11b+802.11g) на Mixed (802.11b+802.11g+802.11n)
В разделе Mode меняем режим Mixed (802.11b+802.11g) на Mixed (802.11b+802.11g+802.11n)
Сохраняем это изменение.
Если после этого аутентификация wifi на телефоне по-прежнему не произведена, возможно, поможет настройка типа шифрования сигнала. Применяем WPA-PSK/WPA2-PSK2. Перезагружаем роутер. Проникновение в данное пространство индивидуально для всех моделей маршрутизаторов, потому, обратитесь к заводской инструкции.
Меняем пароли
Случаются посторонние вторжения в работу источника сигналов: взломы, вирусные атаки. Для таких случаев необходимо периодически менять пароль на роутере. Используйте длинные комбинации с применением цифр, букв нижнего и верхнего регистров латинского алфавита. После этого, соответственно, сносите настройки сети на телефоне и вводите новые значения.
В случае, если wifi автоматически не подключается, скорее всего, именно в базе были внесены изменения и следует поменять пароль на вашем девайсе.
Если ничто не помогает
В случае, когда вы перебрали все возможные варианты изменения настроек на телефоне/планшете, перепрограммировали роутер, а аутентификации так и нет, возможны 2 последних варианта:
- В сети провайдера возникли перебои;
- Что-то случилось с самим устройством (с роутером или телефоном).
В первом случае остается только ждать устранения неполадок оператором, во втором – обратиться в сервисный центр, где вам помогут разобраться с проблемой.
«Ошибка аутентификации» или «Проблема аутентификации»
Причина №1: несовместимый с клиентским устройством режим безопасности и тип шифрования.
Решение: Если установлен режим WPA2-PSK, попробуйте заменить его на WPA-PSK.
Причина №2: неверный ключ безопасности.
Обычно при несовпадении ключа безопасности устройство с ОС Android выдаст запрос на ввод пароля. Однако, бывают и другие проявления.
Решение: введите правильный ключ безопасности. Будьте внимательны с раскладкой и регистром. Использовать кириллицу в SSID и паролях категорически нельзя, а в регистрах можно запутаться. Если сомневаетесь в своём пароле, временно установите на роутере ключ из 10 цифр.
Причина №3: слабый сигнал.
Решение: проверьте работу сети с более близкого расстояния от роутера. Если при приближении к роутеру проблема исчезает, попробуйте найти более свободный канал wi-fi и установите его на роутере. Затем переподключитесь к сети.
Автоматические средства исправления ошибок
Если вы столкнулись с ошибкой аутентификации при подключении к Wi-Fi на Андроид, но у вас работает мобильный интернет, установите из Магазина Google Play приложение Android Wi-Fi Fixer. Эта утилита является аналогом средства диагностики неполадок соединения в Windows и предназначается для поиска и автоматического исправления ошибок подключения по Wi-Fi на мобильных устройствах под управлением Android. Будучи запущенным, приложение проверяет все сетевые настройки и пробует подключиться к Wi-Fi в обход.
Берем наш планшет, или телефон, и пробуем подключить к Wi-Fi. Вводим пароль, и видим статус «Аутентификация. «
Дальше видим: «Ошибка аутентификации».
И ошибка «Сохранено», или «Сохранено, защита WPA/WPA2».
Если вы зашли на эту страницу, то думаю, что вам это все знакомо. При этом, телефон, или тот же планшет к Wi-Fi не подключается, а все повторяется по кругу, пока мы не отключим Wi-Fi, или не удалим сеть.
Ошибки эти появляются из-за того, что мы неправильно указали пароль от Wi-Fi сети, или из-за неправильных настроек безопасности на маршрутизаторе. Но чаще всего, из-за неправильного пароля.
Устранение неисправности
Для справки! В качестве примера используются смартфон Samsung Galaxy S4 под управлением Android 5.0.1 и роутер TP — Link TL-WR740N. Интерфейс ваших устройств может отличаться, но по аналогии вы легко найдете нужную информацию.
В Android-устройстве
Для начала:
- зайдите в «Настройки» — Сетевые подключения — Wi-Fi;
- нажмите на точку, к которой хотите подключиться и введите пароль;
- проверьте визуально активировав «Показывать пароль»: правильно ли соблюден регистр букв, не используется ли кирилица;
- если по нажатию на точку W-Fi происходит автоматическое подключение без возможности ввода нового пароля, нужно удалить сохраненные данные и ввести их заново;
- нажмите на сеть Wi-Fi и удерживайте некоторое время пока не появится всплывающее меню с функцией «Забыть сеть»;
- нажмите «Забыть» и введите пароль заново.
Совет! Если вы уверены, что вводимый вами пароль для точки доступа правильный и вы не ошибаетесь при его написании, вероятно, проблема в шифровании данных роутером. В таком случае в планшете никаких манипуляций делать не нужно.
В настройках роутера
Важно! Невозможность подключения Android к Wi-Fi сети и как следствие «Ошибка аутентификации», могут быть связаны с нестабильной работой самого роутера. Из-за перегрузки, сбоев на линии у провайдера, перепадов напряжения и т.д. роутер может работать со сбоями. Это лечится простой перезагрузкой устройства.
Подключите роутер к компьютеру/ноутбуку через тот же Wi-Fi или LAN-кабель:
- зайдите в любой браузер и в строке введите 192.168.1.1. или 192.168.0.1. (вход в панель управления роутером);
- по умолчанию, логин и пароль для входа «admin», если конечно, другое не указано в инструкции к роутеру или вы их не изменили;
- зайдите в «Беспроводной режим»;
- перейдите во вкладку «Защита беспроводного режима». Здесь вы можете сверить и изменить ваш пароль для Wi-Fi;
- для защиты домашнего Wi-Fi используйте только метод проверки подлинности WPA/WPA-2;
- для старых моделей смартфонов и планшетов желательно использовать смешанный режим 802.11 b/g вместо n, b/g/n или авто. Ищите этот пункт в настройках беспроводного режима. В редких случаях может помочь изменение региона.
Совет! Не забудьте после каждой манипуляции в настройках перезагружать роутер, чтобы изменения вступили в силу. После каждого изменения в настройках, пробуйте заново подключится к сети на Android.
Также обратите внимание на версию проверки подлинности. Попробуйте вместо WPA выставить только WPA-2 и наоборот. При этом используйте шифрование — AES.
Как действовать с настройками роутера?
Роутер должен быть правильно настроен для подсоединения к Samsung.
- Прежде всего, в браузере нужно ввести 192.168.1.1 или 192.168.0.1 и перейти в панель управления настройками.
- Для входа в личный кабинет следует ввести логин и пароль – admin.
- Теперь нужно зайти во вкладку «Беспроводной режим» и настроить защиту с помощью пароля. Для домашнего wi-fi подходит только один способ проверки подлинности – WPA/WPA-2. Однако для старых моделей Samsung используют 802.11 b/g вместо n, b/g/n, auto. Лишь изредка требуется изменить регион.
Правильные настройки гарантируют стабильное и скоростное подключение к wi-fi.
Если ничего не помогает
Хоть ошибка проверки подлинности Wi-Fi и не должна больше повториться, когда вы выполните указанные настройки, в отдельных случаях придётся действовать более радикально. Можно попробовать:
- Перезагрузить роутер. Выдерните шнур питания, подождите полминуты–минуту, включите обратно.
- Перезагрузить планшет. Особенно если не отключается очень долго. Обычная перезагрузка может иногда творить чудеса.
- Сброс настроек роутера. Это можно сделать через меню настроек в системных настройках. А если вы в них не войдёте по причине забытого пароля, на задней поверхности, возле портов для подключения, находится маленькая чёрненькая кнопочка. Зажмите её булавкой или чем-то острым, подождите пару секунд, после чего выполните настройку с нуля.
- Сброс настроек планшета. Пройдите в Настройки — Личные данные — Восстановление и сброс — Сброс настроек. Надеемся, что к этому шагу вам прибегнуть не придётся.
Другие причины
Приведённые выше примеры неполадок и способы их исправления являются наиболее распространёнными. В действительности причин может быть больше. Почему смартфон не подключается к Wi-Fi? Возможно, вы установили не доведённую до ума программу прокси-сервер, поймали какой-то вирус, рутировали устройство, поменяли прошивку и т.п. Тут нужно смотреть по обстоятельствам. Отмечались примеры, когда беспроводное соединение блокировали антивирусные программы.
В общем, если подключение пропало после внесения каких-то изменений, вероятнее всего, причина в них. Коли уж ничего не помогает, сбросьте устройство к заводским настройкам, не забыв предварительно создать резервные копии важных приложений и данных.
Ну и самое неприятное, что может случиться – это выход из строя адаптера Wi-Fi. В этом случае не только ваша, но и другие беспроводные сети определяться не будут. Тут уже делать нечего, придется нести свой гаджет в сервисный центр.
Многие счастливые обладатели планшетов активно пользуются Wi-Fi для решения повседневных задач. Но время от времени при попытке подключения происходит ошибка проверки подлинности Wi-Fi. Причины, по которым случается такая неполадка, обычно таится в невнимательности при введении данных, сбое беспроводного оборудования или некорректная работа планшета. Рассмотрим варианты решения.
Данная функция позволяет исключить нежелательные подключения к беспроводной сети
Каналы
Тут нужно понимать, что двухдиапазонные роутеры уже плотно входят в наш дом. Но поддерживает ли телефон 5 ГГц? Если нет – то настройки нужно будет выполнять над сетью 2,4 ГГц. Это к тому, что роутер создает 2 сети, и к каждой из них можно задать собственные настройки. Так что не потеряйтесь!
Что касается каналов работы. Они могут быть просто забиты соседскими сетями, и это создает помехи для вашего подключения. Мы уже много мусолили в других статьях эту тему, обсуждая и ширину, и подбор незагруженного, и просто распределение в частотном диапазоне. Но наш вывод остается прежним – установите канал роутера в режим Авто. Если возникает какая-то проблема, просто перезагрузите его, и все должно заработать.
Смена канала происходит обычно в тех же настройках, что и пароля или шифрования, но на TP-Link он попал в соседнюю вкладку:
Проверка текущего режима работы мобильного устройства
Итак, предполагаем, что при попытке подключения к какой-то сети устройством выдается ошибка аутентификации. Что делать?
Прежде всего, проверьте режим работы девайса. Каждый пользователь должен понимать, что при активации режима «В самолете» абсолютно все соединения блокируются. Вполне может быть, что вы пытались установить беззвучный режим путем снижения уровня громкости динамика, но случайно произвели более долгое нажатие, которое и активировало соответствующий режим «В самолете». Просто отключите его и проверьте соединение.
Другие варианты
Если уж совсем ничего не помогает, то предсказать что-то сложно – причин проблем всегда больше чем самих проблем. Про перезагрузку роутера и телефона я уже написал в самом начале – вы это точно сделали?
Не помогло? Нужно идти на крайние меры – сделайте полный сброс роутера на заводские установки и настройте его заново (обычно на задней панели есть кнопка Reset – удерживайте ее около 10 секунд до перезагрузки маршрутизатора). И это не помогло? Сбросьте на заводские настройки и телефон. Только не забудьте перед этим сохранить все свои данные! Искренне надеюсь, что до этого не дойдет.
Вот и все! Решили проблему? Напишите об этом в комментариях. Нашли интересное решение – расскажите об этом нашим читателям там же. А на этом все, увидимся в следующих статьях!
Переустановка драйверного ПО сетевого адаптера компьютера
В некоторых случаях ошибка аутентификации возникает на компьютерах с устаревшими драйверами сетевого адаптера (сетевой микросхемы).
Следуйте инструкции, чтобы обновить драйверное программное обеспечение:
- Включите окно диспетчера устройств системы. Для этого кликните правой кнопочкой мыши на кнопке «Пуск» и выберите пункт «Диспетчер устройств»;
- Найдите среди всех устройств вкладку с сетевыми адаптерами и разверните ее;
- Найдите в списке устройств адаптер вашего WiFi. Нажмите на нем правой клавишей и выберите пункт обновления драйверов . Процесс установки драйверного ПО начнется и завершится автоматически. Перезагрузите маршрутизатор и компьютер и попробуйте подключиться к сети еще раз.
Как узнать IP точки доступа через центр управления сетями и общим доступом
- откройте «центр управления сетями и общим доступом»;
центр управления сетями в трее
- найдите строку «подключение» и выберете «беспроводное сетевое соединение»;
тип подключения
- в открывшемся диалоговом окне нажмите на кнопку «сведения»;
сведения
- «шлюз по умолчанию IP v4» это и есть айпи точки доступа к роутеру.
IP адрес точки доступа
Подключаем защищенный Wi-Fi без пароля (кнопка WPS)
WPS — это сокращение от Wi-Fi Protected Setup. Специальная технология для упрощения подключения устройств к роутеру через Wi-Fi.
Варианты авторизации через WPS:
• Режим PBC (Push Button Configuration)
• Авторизация с помощью PIN-кода (позволяет настроить отдельные параметры роутера)
Часто эта кнопка совмещена с кнопкой сброса настроек роутера (обычно 5 сек). Т.е. короткое нажатие запускает технологию WPS, а длинное — сбрасывает настройки.
Следует отметить, что практически всегда у пользователя есть возможность отключить технологию WPS (QSS) в настройках роутера.
ВАЖНО: технология удобная — но лучше её отключать.
Из-за ошибок проектирования технология WPS превратилась в бэкдор. Цифровой 8-ми значный пароль подбирается за 3-4 часа простым перебором. Так что лучше гостям выдавать пароль от Wi-Fi и пусть они подключаются стандартным способом.
В декабре 2011 Стефан Фибёк (англ. Stefan Viehböck) и Крейг Хеффнер (англ. Craig Heffner) рассказали о серьёзных прорехах в протоколе WPS. Оказалось, что если в точке доступа активирован WPS c PIN (который по умолчанию включен в большинстве роутеров), то подобрать PIN-код для подключения можно за считанные часы!
PIN-код для WPS состоит из восьми цифр — следовательно, существует 108 (100’000’000) вариантов для подбора. Однако количество вариантов можно существенно сократить. Дело в том, что последняя цифра PIN-кода представляет собой контрольную сумму, которая высчитывается на основании семи первых цифр. В итоге получаем уже 107 (10’000’000) вариантов. Уязвимость протокола позволяет разделить пин-код на две части, 4 и 3 цифры и проверять каждую, на валидность отдельно. Следовательно получаем 104 (10’000) вариантов для первой половины и 103 (1000) для второй. В итоге, всего лишь 11’000 вариантов для полного перебора, что в
Как технология WPS (QSS) работает на практике?
С помощью системы Windows проще всего 🙂 При подсоединении к Wi-Fi сети запрашивается ключ безопасности и возможность подключения через WPS.
Ключ безопасности не вводим, нажимаем кнопку WPS на роутере и происходит подключение.
Например, не нужно раздавать гостям свой пароль от Wi-Fi — а просто подключить их к своей сети одной кнопкой.
ВАЖНО: при использовании PIN-кода можно сделать базовые настройки роутера (при первом подключении).
После ввода корректного PIN — мы получаем доступ к базовым настройкам роутера
На устройствах с Андроид заходим в настройки Wi-Fi и идем в раздел «Дополнительно«.
Нам нас встречает пункт меню «Соединение с помощью кнопки WPS«.
Теперь нажимаем кнопку WPS на роутере — и соединение установлено.
Зачем нужен PIN код WPS?
Это еще один способ подключения к роутеру.
Конечное устройство (например, смартфон на Андроид) само генерирует новый PIN код, который необходимо ввести на роутере:
Вы можете сохранить ссылку на эту страницу себе на компьютер в виде htm файла
Вы будете видеть наш сайт у себя в ленте
Нажмите «Нравится» или напишите сообщение
Источник
Неизвестный тип безопасности wifi samsung как подключить. Ошибка аутентификации при подключении к Wi-Fi
Что такое ошибка аутентификации в общем смысле?
Давайте рассмотрим даже не саму возникающую ошибку и природу ее сбоя, а непосредственно процесс аутентификации. Не путайте его с инициализацией и авторизацией. Это разные вещи.
Аутентификация при попытке соединения с беспроводной сетью на основе WiFi представляет собой проверку вводимого для доступа ключа, а проще говоря, пароля, который используется в настройках маршрутизатора или раздающего сигнал стационарного компьютерного устройства для предотвращения несанкционированного подключения.
Самая банальная ситуация, связанная с появлением ошибки аутентификации вай-фай, состоит в обычной невнимательности самого пользователя, который в качестве пароля вводит неправильную комбинацию. В этом случае следует зайти в настройки сети, выбрать изменение параметров и установить галочку напротив строки отображения пароля, а после ввода сравнить его с тем, что используется в качестве ключа доступа по умолчанию.
Ошибка аутентификации при подключении к WiFi: причины появления сбоя
Однако в большинстве случаев основная проблема связана не с этим. Очень может быть, что на мобильном девайсе и маршрутизаторе установлены разные типы защиты или шифрования данных, которые передаются по защищенному соединению. Иногда могут наблюдаться кратковременные сбои. Особо стоит отметить некорректно установленные настройки роутера в плане выбора типа подключения и используемого канала. Со всем этим бороться можно совершенно элементарными методами, после чего проблема исчезнет. Далее предлагается несколько основных методик.
Проверка текущего режима работы мобильного устройства
Итак, предполагаем, что при попытке подключения к какой-то сети устройством выдается ошибка аутентификации. Что делать?
Прежде всего, проверьте режим работы девайса. Каждый пользователь должен понимать, что при активации режима «В самолете» абсолютно все соединения блокируются. Вполне может быть, что вы пытались установить беззвучный режим путем снижения уровня громкости динамика, но случайно произвели более долгое нажатие, которое и активировало соответствующий режим «В самолете». Просто отключите его и проверьте соединение.
Простейший метод устранения ошибки
Ошибка аутентификации WiFi на «Андроид», как ни странно это звучит, может быть связана с кратковременными системными сбоями, особенно когда у вас установлен какой-то оптимизатор, отключающий все фоновые службы для ускорения работы устройства.
Попробуйте просто выполнить перезагрузку девайса, но не используйте для этого именно рестарт, а отключите устройство полностью и включите заново.
Если говорить о домашних пользователях, у которых система «Андроид» ошибку аутентификации при подключении к WiFi выдает в домашних условиях, проблема может быть связана и самим маршрутизатором. Выполните полный сброс его настроек путем полного отключения электропитания примерно на десять-пятнадцать секунд, после чего включите устройство заново. Некоторые специалисты советуют выдерживать более долгую паузу (до десяти минут), хотя, думается, указанного начального промежутка вполне достаточно.
Разница в системах шифрования
Что такое ошибка аутентификации, немного разобрались. Теперь несколько слов о самых распространенных причинах ее появления. Проблема в том, что роутер и мобильный девайс могут использовать отличающиеся между собой типы выбранной системы защиты.
Очень часто такая проблема наблюдается с мобильными устройствами модельного ряда Samsung Galaxy. На роутере по умолчанию устанавливается WPA-PSK Personal, а на телефоне используется WEP. Такое несовпадение и приводит к тому, что устройство выдает ошибку аутентификации WiFi.
Вопросы настройки роутера
Таким образом, устранить данную проблему можно установкой корректных параметров и на роутере, и на мобильном устройстве.
На маршрутизаторе можно использовать автоматические настройки, а в качестве дополнительного средства выбрать смешанный режим подключения (11b/g или 11b/g/n). Обычно такие параметры находятся в разделе беспроводного подключения Wireless. Да, вот еще что. Не забудьте проверить, включена ли на маршрутизаторе раздача, а то ведь индикатор подключения к Интернету может мигать, маршрутизатор у провайдера определятся по внешнему пингу, а связи как не было, так и не будет.
Установка приоритетного канала на маршрутизаторе
Есть еще одна часто встречающаяся проблема, связанная с настройками используемых каналов, выделенных для подключения. В это случае тоже может появиться сообщение о сбое. Что такое ошибка аутентификации в данном случае? Не что иное, как невозможность соединения по автоматически выбираемому каналу связи.
Для устранения проблемы войдите в веб-интерфейс роутера через любой браузер, установленный в стационарной компьютерной системе (например, в Windows), а в соответствующем пункте параметров поочередно выбирайте использование одного из одиннадцати доступных каналов с сохранением настроек и проверкой возможности подключения.
Установка сопряжения
Наконец, одним из глобальных решений проблемы взаимосвязи мобильной техники с маршрутизаторами или раздающими стационарными устройствами, является установка сопряжения со стандартными протоколами IP четвертой и шестой версии. Выставлять такие опции нужно именно на смартфоне или планшете.
Шестой протокол, по всей видимости, задействовать не придется, поскольку на постсоветском пространстве найдет не так уж много провайдеров, использующих DHCP-серверы шестой версии. Поэтому можно ограничиться с сопряжением с IPv4.
Решения для Windows
Но пока все описанное относилось в большей мере к мобильным системам. О Windows забывать тоже не стоит. Особенно сильно это касается ситуаций, когда на компьютере или ноутбуке устанавливается раздающий сервер.
Как правило, в настройках IPv4 указывается автоматическое получение адресов всех типов, но зачастую проблема может состоять в том, что система не может преобразовать стандартные запросы по доменному имени в цифровую комбинацию, за что отвечают серверы DNS.
Для устранения проблемы, попробуйте просто изменить настройки предпочитаемого и альтернативного сервера DNS, выставив параметры в виде бесплатных комбинаций Google (варианты с восьмерками и четверками).
Иногда, если раздача не осуществляется, бывает необходимо вызвать раздел служб (services.msc в меню «Выполнить»), найти там клиенты DNS и DHCP, проверить их состояние (они должны быть активными с установленным приоритетом «Выполняется»). Если службы остановлены, следует войти в редактирование опций (двойной клик или меню ПКМ), нажатием кнопки старта запустить их вручную и выставить тип запуска на автоматический. По окончании всех действий и сохранения настроек компьютерную систему следует перезагрузить в обязательном порядке, а после рестарта проверить возможность подключения по WiFi.
Еще одной распространенной проблемой можно назвать блокирование входящих и исходящих подключений на созданном сервере со стороны установленных штатных антивирусов и файервола Windows. По крайне мере, появление таких ситуаций очень часто связывают с пакетом Avast.
Для устранения проблемы отключите минут на десять антивирус и проверьте подключение. Если оно работает, избавьтесь от данного программного обеспечения. Если эффекта нет, деактивируйте брэндмауэр Windows.
В случае подозрения на воздействие вирусов используйте портативные сканеры вроде KVRT или Dr. Web CureIt, но лучше всего проверить систему еще до старта загрузки с применением дисковых приложений наподобие Kaspersky Rescue Disk. Уникальность таких утилит состоит в том, что в них при записи на съемный носитель можно использовать встроенные загрузчики, выбрать графический интерфейс и произвести сканирование компьютерной системы еще до загрузки Windows. Для мобильных систем такие средства не предусмотрены (к сожалению).
Вместо итога
В общем, если подводить некий итог, что такое ошибка аутентификации, уже должно быть понятно. И не стоит связывать ее появление исключительно с мобильными системами. Как следует из выше представленного материала, при наличии раздающих устройств на основе виртуального сервера для Windows-систем появление такого сбоя тоже исключением не является. Что же касается устранения проблем, начать, конечно же, стоит с настроек роутера и мобильного девайса, поскольку те же типы тех же систем защиты могут не совпадать. В остальном предложенные решения можно использовать именно в порядке их описания, хотя назвать истинную причину появления сбоя в большинстве случаев бывает достаточно сложно, тем более что в самом сообщении об ошибке ничего особо конкретного по поводу описания практически никогда не указывается. И именно это является самым огромным минусом, из-за которого произвести инициализацию сбоя бывает просто невозможно.
Часто у пользователей возникает проблема с подключением к интернету, когда сеть действует, но сигнал не раздаётся. Устройство пытается подключиться к точке доступа, но появляется надпись «Сохранено защита WPA» и в результате соединение отсутствует.
Иногда бывает, что девайс к сети подключается, но по факту раздача интернета не работает
Иногда для решения проблемы с соединением, когда выбивает «Сохранено защита WPA», достаточно сделать перезагрузку точки Wi-Fi и заново подключиться к ней. Вероятно, в работе маршрутизатора попросту возникла неполадка, которая легко устраняется его перезапуском.
Ещё одна возможная причина, связанная с некорректной работой оборудования, может быть связана с тем, что у него устарела прошивка. Скачайте с сайта производителя наиболее актуальную прошивку для маршрутизатора, загрузите файл в меню настроек.
Настройки открываются так: введите IP-адрес роутера в адресную строку любого браузера, впишите значение «Admin» вместо логина и пароля, если вы не изменяли их.
Региональные настройки
Чтобы выяснить это, зайдите в настройки маршрутизатора, выберите раздел Wireless, строку Wireless Settings (для моделей марки TP-Link) и проверьте, какой регион указан в строке с одноимённым названием. Если данные некорректны, исправьте их.
Если у вас роутер другой марки, ищите эти данные в разделе, где помимо региона задаётся имя устройства, а также параметры соединения.
Проблемы с паролем
Проверка правильности ключа
В некоторых случаях строка «Сохранено защита WPA» появляется, если при подключении вы ввели неверный пароль. Чтобы сбросить его, нажмите на значок сети, выберите «Удалить», после чего заново подключитесь и введите правильную комбинацию.
Изменение пароля и типа шифрования
Вполне вероятно, что устройство, при помощи которого вы подключаетесь к Wi-Fi, не воспринимает пароль или тип его шифрования. Эти параметры изменяются в настройках оборудования.
Не забудьте сохранить изменения, сделайте перезагрузку и заново подключитесь к Wi-Fi со своего гаджета. Обратите внимание, что при установке нового пароля и изменении параметров вам нужно изменить данные на остальных устройствах, которые ранее соединялись с этим беспроводным подключением.
Изменение режима работы
Соединение зачастую отсутствует по причине того, что телефон, планшет или другая техника не поддерживает режим работы роутера. Существует три таких режима, все они называются латинскими буквами b, g, n. Если маршрутизатор установлен на работу в режиме n, а гаджет его не поддерживает, то вам не удастся их соединить.
Проверка каналов сети Wi-Fi
Что ещё можно сделать, если у вас нет соединения, и выбивает надпись «Сохранено защита WPA2»? Изменить канал, на котором работает оборудование для беспроводного подключения к сети.
Для этого сделайте следующее:
Как видите, существует много причин, из-за которых возникают проблемы с подключением к сети через Wi-Fi, и все они преимущественно связаны с настройками роутера. Если появилась надпись «Сохранено защита WPA», есть несколько простых способов устранить неполадки, причем сделать это можно самостоятельно и без каких-либо проблем.
Современные мобильные устройства могут обладать разной мощностью, различным функционалом, однако все они предназначены для работы с Wi-Fi и Интернетом. И наверняка каждый пользователь мобильного гаджета хотя бы раз сталкивался с ситуацией, когда телефон или планшет не подключается к беспроводной сети. В этой статье мы рассмотрим типичные ошибки, которые возникают на Андроид-устройствах при попытке подключиться к Wi-Fi, и расскажем о методах их устранения.
Типичные ошибки подключения к Wi-Fi сети
Сообщение «Сохранено» под названием сети
«Ошибка аутентификации» или «Проблема аутентификации»
Причина №1: несовместимый с клиентским устройством режим безопасности и тип шифрования.
Решение: Если установлен режим WPA2-PSK, попробуйте заменить его на WPA-PSK.
Причина №2: неверный ключ безопасности.
Обычно при несовпадении ключа безопасности устройство с ОС Android выдаст запрос на ввод пароля. Однако, бывают и другие проявления.
Решение: введите правильный ключ безопасности. Будьте внимательны с раскладкой и регистром. Использовать кириллицу в SSID и паролях категорически нельзя, а в регистрах можно запутаться. Если сомневаетесь в своём пароле, временно установите на роутере ключ из 10 цифр.
Причина №3: слабый сигнал.
Решение: проверьте работу сети с более близкого расстояния от роутера. Если при приближении к роутеру проблема исчезает, попробуйте найти более свободный канал wi-fi и установите его на роутере. Затем переподключитесь к сети.
Бесконечное Получение IP-адреса
Причина №1: слабый сигнал.
Решение: попробуйте уменьшить расстояние до точки доступа (читай выше в п.2.)
Причина №2: на роутере включён фильтр MAC-адресов. MAC-адрес вашего устройства не внесён в белый список или внесён в чёрный список.
Если получение IP-адреса блокируется фильтром MAC-адресов, на смартфоне также могут появляться ошибки:
Решение: внести MAC-адрес вашего устройства в белый список либо удалить из чёрного. Если роутер не ваш, попросите администратора выполнить эти действия.
«Произошла ошибка проверки подлинности»
Причина №1: слабый сигнал.
Причина №2: неверный ключ безопасности сети.
Решение: Введите правильный ключ безопасности (читай выше в п.2.)
Ниже мы приводим чек-лист по устранению большинства проблем с беспроводной сетью. Если вы не хотите вникать в каждый отдельно описанный выше случай, выполните последовательно перечисленные действия. Если после выполнения действия проблема не устранилась, переходите к следующему.
Предостережения
Внимание! Используйте в SSID и ключах безопасности только латиницу и цифры! Если в этих полях употребить кириллицу, вы можете столкнуться со следующими проблемами:
Помните! После внесения изменений в любой параметр безопасности беспроводной сети на роутере (ключ, режим безопасности, тип шифрования) удаляйте сеть на Android-устройствах и подключайтесь к сети заново. Не ждите, пока смартфон или планшет подскажут вам заново авторизоваться в сети. Да, в некоторых случаях, ОС Android определяет изменившийся параметр лучше компьютеров с Windows. Но может получиться так, что после изменений на роутере ваше устройство просто начнёт выдавать ошибки аутентификации.
Сегодня выйти в интернет с телефона можно не только при помощи сети 3G, используя радиомодуль. Все большее количество устройств оснащаются модулем Wi-Fi. Он позволяет осуществить соединение на более высокой скорости, что позволяет просматривать видеоролики и слушать музыку в режиме реального времени.
Подключиться к Wi-Fi при помощи телефона под управлением системы Android довольно просто.
Фото: подключение к Wi-Fi при помощи телефона на Android
Но часто случается, что при подключении к Wi-Fi андроид выдает сообщение об ошибке. Чаще всего данное сообщение имеет следующий вид.
При возникновении такого сообщения имеется несколько путей решения проблемы.
Термин «Ошибка аутентификации»
Чтобы разобраться в причинах появления данной ошибки, в первую очередь необходимо понять – что такое ошибка аутентификации Wi-Fi.
По своей сути аутентификация – это процедура проверки подлинности введенного пароля или комбинации логина или пароля.
Для подключения устройства типа смартфона или планшета обычно достаточно ввести правильный пароль, и проблема решится сама собой. Также случаются ситуации, когда появиться такая ошибка может по какой-либо другой причине.
Видео: Настройка wi-fi на телефоне Андроид
Основные ошибки
Чаще всего причиной возникновения ошибки при подключении телефона к Wi-Fiстановится неправильно введенный пароль. Очень важно вводить пароль на устройстве под управлением Androidс точным соблюдением регистра и языка. Так как многие путают английскую «C» с русской буквой «С». Они имею одинаковое написание, но кодовое обозначение у них полностью различное. Это часто становится причиной ошибки при подключении.
Довольно часто ошибка происходит по другой причине, что означает правильность пароля. Планшет или смартфон попросту не может договориться с роутером из-за конфликта в параметрах защиты (тип безопасности, шифрование).
Решение проблемы с подключением телефона к Wi-Fi
Что делать если на телефоне android возникает ошибка аутентификации? Путь разрешения проблемы с подключением телефона к сети интернет через Wi-Fi зависит от причины, которая вызывает ошибку аутентификации.
В первую очередь важно просто проверить настройки роутера.
Сделать это можно следующим образом:
Также можно настроить подключение к интернету без пароля на Androide. Сделать это можно также в настройках роутера через WEB-интерфейс, достаточно просто поле «Password» оставить пустым.
После того, как в настройки роутера внесены малейшие изменения, старое подключение на устройстве под управлением операционной системы Android
необходимо удалять во избежание появления различных конфликтов. Чтобы это сделать, необходимо просто нажать пальцем на соединение и в течение нескольких мгновений удерживать его.
Если выше перечисленные способы не помогли, необходимо просто перезагрузить маршрутизатор.
Перезагрузка маршрутизатора
Один из способов решения проблемы с аутентификацией – перезагрузка роутера. Сделать это можно как в ручном режиме, при помощи кнопки «Power», так и с использованием WEB-интерфейса. Для этого необходимо лишь зайти в любой интернет-браузер, который установлен на персональном компьютере
Вводим правильный пароль
Часто для подключения к Wi-Fiроутеру достаточно ввести правильно пароль. Делается это следующим образом (на Android версии 4.0 и выше):
Ели все операции были выполнены правильно, введен верный пароль, то с аутентификацией проблем возникнуть не должно. И Вы сможете без каких-либо затруднений выйти в интернет.
Безопасность и способ шифрования
Безопасность в сетях Wi-Fiобеспечивается специализированными системами шифрования, разработанными институтом IEEE.
Существует несколько разновидностей алгоритмов шифрования:
Последние три разновидности чаще всего используются для шифрования каналов с данными, передающимися по технологии Wi-Fi.
Технология WEPбыла создана относительно давно, она является одной из самых ненадежных. Подключиться к защищенному ей каналу не составляет труда даже не очень опытным пользователям, не знающим пароля.
Принцип работы данной системы шифрования имеет примерно следующий вид.
В 2004 году была создана новая система шифрования, которая используется до сих пор – WPA/WPA2 (WPA2 — модифицированная). Так как является чрезвычайно надежной.
Режимы b/g/n и каналы работы беспроводной сети
Существуют несколько режимов, в которых осуществляет работу сеть Wi-Fi. Каждый имеет различную скорость передачи информации, а также зону покрытия.
Буквенные обозначения несут следующую информацию:
n – самый быстрый режим (максимально доступная скорость – 600 Мбит/с);
g – среднескоростной режим (максимально доступная скорость – 54 Мбит/с);
b – самый медленный режим (доступна скорость передачи лишь в 11 Мбит/с).
Часто бывает, что для нормализации работы достаточно просто переключить режим работы Wi-Fi-роутера. Так как некоторые устройства не поддерживают режим n, в котором возможно работает Ваш маршрутизатор. Для примера – iPhone 3GSподдерживает работу с Wi-Fi-роутером только в режиме b и g. Таким образом, невозможность соединения с маршрутизатором может заключаться в несовместимости режимов работы.
Прежде чем подключать свой телефон к роутеру, проверьте спецификацию устройства. Возможно, они попросту несовместимы.
Не могу подключиться к Wi-Fi с телефона. Пишет – ошибка аутентификации
Если при попытке подключения своего телефона к Wi-Fi-маршрутизатору Вы увидели сообщение – «ошибка аутентификации», то причин тому может быть несколько.
Настройки роутера для подключения телефона
Для подключения телефона к Wi-Fi-роутеру необходимо настроить маршрутизатор согласно инструкции. Важно лишь уделить особое внимание выбору режима работы. Так как далеко не все смартфоны на сегодняшний день поддерживают работы с режимом n (600 Мбит/с).
Данный режим при настройке роутера TP-Link можно обнаружить через WEB-интерфейс, в поле под называнием «Mode».
Устанавливаем соединение с Wi-Fi на Android
Подключение сотового телефона под управлением Androidобычно не представляет собой ничего сложного. Но некоторые модели требуют выключения 3G-модуля, во избежание возникновения помех.
Выполняется соединение следующим образом:
Что делать при ошибке аутентификации Wi-Fi на Android? В первую очередь необходимо проверить правильность ввода пароля. Если же это не помогло, необходимо копнуть немного глубже. Чаще всего решение проблемы лежит на поверхности, устранить её довольно просто.
Проводная связь уходит в прошлое, поэтому тема настройки устройств для выхода в интернет через интерфейс Wi-Fiстановится все более актуальной. С каждым годом скорость передачи данных становится все больше, а ошибки возникают все реже.
Разбираемся с основными причинами сообщения «Ошибка аутентификации при подключении к Wi-Fi» на Android планшетах, телефонах и ноутбуках под Windows 7.
Устраняем ошибку аутентификации WiFi:
Подключаемся к Wi-Fi на Андроид:
Подробнее в том, и настроить роутер.
4. Нас интересует Режим беспроводной сети (Mode). Поставьте вместо «b/g/n» (обычно стоит по умолчанию) просто «b/g». Сохраните настройки.
Для этого мы и уменьшаем в настройках режим передачи.
Команда kingdia 29.12.2016 15:35
#23 хакер 03.01.2016 14:35
здравствуйте у меня планшет леново. все очень хорошо работала но сегодня планшет видит вай фай но не подключается. говорит сохранено,защита WPA/WPA2. что мне надо делать скажите пожалуйста. а другие работают
Итак, аутентификация wifi: что это?
Ошибка аутентификации wifi android: что делать?
Как правило, такая проблема возникает по одной из следующих причин:
1. Неправильно введён секретный код для подключения к WiFI
Если вы ввели неверный секретный код (совершили опечатку, ввели его в неправильной раскладке или просто кто-то поменял код без вашего ведома), то вы не сможете выполнить подключение, а статус «аутентификация» будет длиться дольше обычного, и закончится сообщением об ошибке.
Решение: проверьте правильность ввода пароля. Если вы подключаетесь к беспроводной сети вне дома (например, на рабочем месте), то узнайте у системного администратора или коллег новый пароль.
Если же вы устанавливаете соединение с, и уверены в том, что код ввели верно, то советуем: возможно, они были изменены без вашего ведома.
2. Несоответствие типа подключения в настройках планшета и у Wi-Fi оборудования
Стандарты безопасности постоянно улучшаются и изменяются, благодаря чему современное Wi-Fi оборудование может работать в различных режимах, несовместимых между собой. И зачастую ошибка аутентификации вай фай на планшете возникает по причине несоответствия настроек андроид-устройства и сетевого оборудования.
Например, если Wi-Fi роутер настроен на, а на планшете тип точки доступа установлен на режим WEP.
В этом случае планшет будет видеть сеть, но не сможет пройти процесс аутентификации.
Решение: удалите точку доступа из списка. Выполните поиск доступных Wi-Fi сетей и попробуйте. Если у вас есть доступ к настройкам роутера, вы также можете проверить настройки безопасности и изменить их.
3. Большое расстояние между роутером и планшетом
Кроме того, проблема аутентификации при подключении к wifi может возникнуть из-за. В этом случае вам необходимо сократить расстояние между Wi-Fi оборудованием и планшетом.
Нередко при подключении компьютера, ноутбука или планшета к интернету посредством Wi-Fi система выдает сообщение об ошибки аутентификации. Рассмотрим, что она собой представляет и по каким причинам возникает, а также дадим рекомендации по их устранению.
Ошибка аутентификации: понятие
Процедура аутентификации всегда предполагает проверку подлинности пользователя. Аутентификация предусматривает ввод определенного пароля. Если пароль указан неправильно, то выдается ошибка аутентификации.
Ошибка аутентификации: причины и решения
Если при прохождении аутентификации пароль сохраняется, но появляется сообщение о защите WPAWPA2 под именем сети, к которой вы пытаетесь подключиться, то нужно изменить настройки роутера. Делается это следующим образом:
Если после этого все равно появляется ошибка аутентификации, то нужно поменять режимы работы маршрутизатора. Действуйте следующим образом:
Если система опять выдаст ошибку, то тогда вновь зайдите в раздел «Беспроводная сесть» и в нем укажите эту команду: 11bg mixed. В случае повторной ошибки потребуется напротив опции Mode ввести 11g only. Обязательно сохраняйте внесенные изменения и перезапускайте маршрутизатор, перед тем как вновь проходить аутентификацию.
Чтобы у вас не возникало проблем с аутентификацией, используйте пароль, состоящий только из цифр. Обязательно его записывайте. В таком случае потом не потребуется проходить процедуру по восстановлению пароля или сбрасывать его.
Обращайте внимание на настройки параметров безопасности роутера. Нередко они становятся причиной проблем с прохождением аутентификации. Лучше, если они будут выглядеть следующим образом:
В данной статье мы рассмотрим несколько наиболее распространенных примеров ошибок аутентификации при работе устройств на базе операционной системы Android с WiFi сетями. На первый взгляд, ничего сложного в этом вопросе и быть не может, ведь интерфейс телефонов и планшетов на базе данной ОС отличается исключительной дружелюбностью даже к самым неопытным пользователям, но и она способна удивить.
К тому же, подобная ошибка – достаточно распространенное явление и чтобы не попасть впросак, для начала следует ознакомиться с изложенной ниже информацией и, быть может, проблема подключения решится легко и незаметно. Для начала следует разобраться, что же такое аутентификация и технология WiFi в целом. Понимание этого даст Вам возможность без чьей-либо помощи и лишних затрат решать бытовые вопросы, связанные с данным протоколом.
Аутентификация. Что это и зачем?
Нередко при аутентификации вместо заветного «Подключено» на дисплее вашего телефона появляется надпись вроде «Сохранено, защита WPA/WPA2», либо «Проблема аутентификации».
Что же являет она собой?
Тут есть два основных варианта:
Ошибка аутентификации. Почему возникает?
Фактически существуют лишь две основных проблемы, из-за которых ваш телефон может не подключаться к WiFi сети. Но не стоит забывать, что кроме указанных ниже ошибок, подобные проблемы могут быть вызваны и сбоем самого маршрутизаторе либо из-за конфликтов в настройках сети. Это уже отдельная тема для разговора.
Большинство проблем с подключением к беспроводным сетям – именно из-за ошибок при вводе ключа. В таких случаях рекомендуется перепроверить пароль, введенный в настройках подключения вашего телефона, а если это не поможет – при помощи компьютера зайти в настройки маршрутизатора, заменив ключ доступа непосредственно на нем. Стоит помнить, что ключ может состоять, лишь из латинских букв. В случае если это не помогло – должен обязательно помочь один из указанных ниже методов.
Для решения проблемы смотрим видео:
Устранение ошибок при аутентификации
Далеко не каждый пользователь представляет себе, как выглядит настройка WiFi роутера при помощи компьютера и как устранить какие-либо проблемы в подключении, не говоря уже о причинах их появления. Поэтому ниже описан еще один способ решения проблем, но уже на стороне маршрутизатора и при помощи компьютера, подключенного к нему, а не телефона.
Источник
Достаточно распространённое явление. При этом пользователи не могут подключить планшет или смартфон к Wi-Fi, несмотря на использование стандартных настроек маршрутизатора и правильно введённый пароль, что представляет большую сложность, мешает нормальной работе мобильного гаджета. Такую проблему несложно решить, обладая определёнными знаниями. Достаточно изменить некоторые настройки, чтобы мобильное устройство можно было подключить к беспроводной сети. Часто пользователи сталкиваются с ситуацией, когда на только что купленном планшете не отображаются доступные подключения либо не получается установить соединение. При этом доступ в Интернет необходим, чтобы настроить мобильный гаджет, установить приложения, обновления, без которых устройство не будет выполнять свои функции. Мы рекомендуем внимательно изменять все параметры беспроводного подключения к сети, чтобы не сбросить правильно установленные настройки роутера. Любое необдуманное действие может привести к необходимости перепрошивки маршрутизатора.
Решение проблемы с аутентификацией при подключении планшета или смартфона к Wi-Fi маршрутизатору
Аутентификация при подключении к беспроводному соединению представляет собой определение устройства и его параметров. Она необходима с целью безопасности — только таким образом чужие люди не смогут воспользоваться вашим интернет-соединением. С другой стороны, аутентификация «определяет», насколько совместимы настройки, которые используются для беспроводного подключения.
Безопасность обеспечивается посредством введения пользователем правильного пароля. При этом все настройки маршрутизатора должны быть заданы таким образом, чтобы планшет или смартфон на смог принять соединение, что откроет его владельцу возможность использования Интернета.
Ошибки аутентификации возникают в трёх случаях. Первый предполагает ошибочное введение пароля. Поскольку он не требует изменения каких-либо параметров, мы рекомендуем точно удостовериться в том, что вы ввели комбинацию правильно. Если ключ указан верно, но подключение не стало активным, значит, причина кроется в неправильном шифровании данных. Часто достаточно просто изменить тип шифрования данных, чтобы ошибки аутентификации не возникали.
Третья причина заключается в некорректной работе самого маршрутизатора. Такая проблема часто возникает на бюджетных моделях, поскольку качество устройства, как известно, зависит от цены. Кроме того, сигналы большого количества бюджетных роутеров, которые работают на стандартных настройках, может «перекрываться». Это в первую очередь становится причиной прерывания сигнала не во время аутентификации, а в процессе использования соединения. Часто некорректная работа роутера может возникать вследствие нагрузки на одно устройство, технических неисправностей провайдера, большого объёма загружаемых в данный момент файлов на высокой скорости. Иногда перебои с электричеством могут вызывать проблемы аутентификации и невозможность подключиться к Интернету.
Ошибка аутентификации Wi-Fi выявляется очень просто. Пользователи мобильных устройств на базе Андроид увидят сообщение «Сохранено, защита WPA/WPA2» либо «Ошибка аутентификации». При этом стоит отметить, что наиболее часто такая проблема возникает именно на смартфонах, а не на планшетах. В любом случае задача каждого пользователя состоит в том, чтобы настроить маршрутизатор таком образом, чтобы подобных ошибок не возникало. Они доставляют большое неудобство, особенно в моменты, когда срочно необходимо воспользоваться Интернетом.
Что делать пользователю перед тем, как вносить изменения в параметры? Первым делом мы рекомендуем удостовериться, что вы используете правильное имя сети и корректно вводите пароль. Если всё верно, но подключение неактивно, попробуйте перезагрузить роутер посредством выключения и последующего включения в сеть. На многих устройствах есть кнопка сброса настроек. Мы не рекомендуем использовать Reset, поскольку это приведёт к необходимости полностью настраивать маршрутизатор.
Изменяем подчастоту соединения
Существует всего 14 подчастот соединения. Причём четырнадцатая подчастота применяется для военных целей. В Российской Федерации, Украине разрешено применять 13 подчастот для широкого пользования. Часто роутеры одного производителя по умолчанию выбирают определённый канал. Мы рекомендуем проверить такой параметр и установить для него новое значение.
Для этого откройте браузер и введите цифры «192.168.0.1». После этого нажмите Enter. Далее вам потребуется ввести логин и пароль для доступа к веб-клиенту роутера. Такая информация содержится в инструкции к устройству. После этого вы сможете увидеть настройки маршрутизатора. Следует перейти на вкладку Wireless. На вкладке вы сможете увидеть параметр Channel. Для удобства использования беспроводной сети на смартфонах и планшетах необходимо установить настройку Auto. Она позволит автоматически выбирать канал в зависимости от того, какая нагрузка на том или ином канале. Не забудьте после смены параметра выполнить перезагрузку роутера.
Следует отметить, что подобное изменение поможет решить проблему аутентификации, если мобильные устройства находят много подключений к беспроводной сети. Такая ситуация распространена в офисах и многоквартирных домах.
Пароль и имя сети имеют большое значение при подключении к Wi-Fi на планшетах и смартфонах. Имя сети не должно содержать следующие символы: , |, /, $, &, :, %. Мы также не рекомендуем использовать дефисы и тире. Что касается пароля, то желательно, чтобы он полностью состоял из цифр. В комбинациях допускаются буквенные символы, но многие пользователи, которые сталкивались с проблемой аутентификации устройства, рекомендуют использовать именно числовые комбинации.
Чтобы изменить имя сети и пароль, снова потребуется доступ к веб-клиенту роутера. После этого вновь перейдите на вкладку Wireless, найдите параметр SSID1 и измените его. Пароль изменить также несложно. Необходимо вначале активировать вкладку Wireless, после чего перейти на Wireless Security. Password PSK — это и есть тот ключ, который необходимо вводить при подключении к беспроводному интернету. После внесения изменения необходимо перезагрузить маршрутизатор.
Тип шифрования
Такую настройку мы рекомендуем производить одновременно со сменой имени подключения и пароля. Оптимальным и надёжным на сегодняшний день является соединение WPA-PSK/WPA2-PSK. Такую настройку следует установить в разделе Wireless Security.
После этого необходимо проверить параметр Version. Желательно, чтобы была установлена версия стандарта безопасности Auto. Это может решить проблему на старых устройствах, которые попросту не умеют работать со стандартом WPA2-PSK. Иногда на новых устройствах версия прошивки операционной системы не позволяет поддерживать WPA2-PSK. Тип шифрования позволяет устройству применять одновременно WPA-PSK и WPA2-PSK2. Он поддерживается всеми современными мобильными гаджетами и представляет собой более расширенные настройки, нежели WPA2-PSK.
Прошивка планшета и root-доступ
Часто ошибка аутентификации при подключении к Wi-Fi может возникать, если существуют проблемы с версией прошивки планшета либо смартфона. Особенно это относится к , пользователи которых внесли изменения в . В некоторых случаях пользователи не могут подключиться к беспроводной сети, если версия операционной системы не является аутентичной.
Любая прошивка содержит драйвера, которые отвечают за модуль беспроводной связи. Неаутентичная версия операционной системы, соответственно, может использовать неподходящие драйвера, которые препятствуют нормальному подключению. В таких случаях мы рекомендуем для исправления ошибки аутентификации. Выбирайте только качественные прошивки. Предварительно читайте отзывы людей, которые уже установили программное обеспечение на свой гаджет. Но это решение подойдёт только тем, кто убедился, что других вариантов исправить проблему не существует.
Ошибки аутентификации во время подключения планшета либо смартфона к Wi-Fi не являются редкостью. При этом решение проблемы состоит в изменении настроек работы роутера, проверке корректности ввода пароля либо смене прошивки. В любом случае, при возникновении подобных ситуаций самый простой вариант — перезагрузить маршрутизатор и перепроверить вводимую при подключении комбинацию. Перед тем как изменять тип шифрования данных и прочие параметры, необходимо убедиться, что это не повлечёт другие сбои работы роутера.
Сегодня мы рассмотрим одну проблему, с которой очень часто сталкиваются пользователи смартфонов и планшетов. Причем в данном случае не важно, какой фирмы у вас устройство. Это может быть Samsung, LG, Sonyб Lenovo и т.д. Речь пойдет об ошибке аутентификации при подключении к Wi-Fi.
В чем причина? Причина точно не в фирме-производителе. Сама ошибка возникает в том случае, когда вы пытаетесь подключиться к Wi-Fi-сети на смартфоне или планшете. Она говорит о том, что вы, скорее всего, неправильно ввели пароль от сети Wi-Fi. Проблему это легко решить, если вы пытаетесь подключиться к Wi-Fi дома. Совсем другое дело, если речь идет об общественных сетях — в этом случае вряд ли что-то получится сделать, разве что вы узнаете у кого-либо пароль от данной Wi-Fi-сети.
Как выглядит ошибка?
Пример того, как выглядит ошибка.
Вы включаете Wi-Fi на своем устройстве и подключаетесь к сети. Происходит аутентификация.
Однако, подключиться к сети не удается и вы видите сообщение «Ошибка аутентификации».
Как избавиться от ошибки?
Первым делом перезагрузите роутер. Возможно, это обычный глюк. Для перезагрузки роутера можно вынуть провод из розетки на 10 секунд.
Если не помогло, нужно проверить, тот ли пароль вы ввели. Для этого введите его заново при подключении к сети.
Вновь не помогло? Возможно, кто-то поменял пароль, пока вас не было дома. Что бы узнать его, необходимо зайти в настройки роутера. Для этого берем роутер, переворачиваем его и видим наклейку, где написаны детали для подключения: адрес (192.168.0.1, 192.168.1.1), а также логин и пароль вида admin 1234. Разумеется, данные могут быть другими. Кроме того, если вы меняли пароль от роутера, вам придется его вспомнить, иначе в интерфейс попасть не получится, не прибегая к сбросу настроек.
Попав в настройки роутера, ищем раздел Wi-Fi, где должен быть показан пароль. В нашем случае пароль находится в разделе Wi-Fi, подраздел «Настройки безопасности». Видим пароль (выделен стрелкой):
Вводим его в наш планшет или смартфон при подключении к сети. Если все заработало, замечательно!
Если не помогло, попробуйте установить тип ключа шифрования WPA/WPA2 в пункте «Сетевая аутентификация». Кроме того, современные роутеры поддерживают различные технологии передачи данных, включая 802.11b, 802.11g, 802.11n. Если ваш девайс не рассчитан на поддержку 802.11n (одна из самых современных технологий), попробуйте установить 802.11b и подключиться к сети.
Практика говорит о том, что чаще всего проблема кроется именно в пароле. Теперь вы знаете, где его искать.
Если у вас есть иные способы решения проблемы, будем рады, если сообщите о них нам с помощью комментариев.
Скриншоты:
Описание:
И так, что делать, если появилась эта злосчастная надпись? Существует несколько причин возникновения такой неприятной ситуации и вариантов выхода из нее.
Иногда телефон не подключается к wifi и пишет сохранено защита wpa2. Это может случиться, как при попытке подключения к общественной сети, так и к домашней. В большей степени это касается устройств на Android. В равной степени это могут и планшеты, и смартфоны.
И так, что делать, если появилась эта злосчастная надпись? Существует несколько причин возникновения такой неприятной ситуации и вариантов выхода из нее.
Начнем с перезагрузки роутера
1. Выбираем правильный регион. Для этого зайдите во вкладку «Wireless» и в строке «Region» выберите название своей страны и сохраните.
2. Проверяем пароль беспроводной сети. Прежде чем изменять пароль, попробуйте подключиться еще раз. Для этого нажмите на свою сеть и удалите ее. Затем еще раз нажмите на сеть, введите пароль, удостоверьтесь в правильности и пробуйте подключиться.
3. Проверяем режим работы сети Wi-Fi в настройках роутера. Именно это может быть главной причиной возникновения проблемы. Ваш планшет или смартфон может попросту не поддерживать рабочий режим данного маршрутизатора. Проверьте, будет ли работать устройство при других параметрах, не забывая после каждого внесенного изменения перезагружать роутер и отключать и подключать Wi-Fi на смартфоне или планшете.
4. Проверяем тип безопасности и тип шифрования, изменяем пароль маршрутизатора в настройках. Необходимо выставить следующее: WPA/WPA2 – Personal, версия WPA-PSK, шифрование AES. PSK пароль должен состоять из восьми цифр. За тем сохраняем новые настройки, перезагружаем роутер и отключаем и опять подключаем телефон. Не забудьте сделать тоже и на остальных устройствах, работающих от той же беспроводной сети.
5. Изменяем рабочий канал Wi-Fi. Конечно, такое случается редко, но стоит попробовать поэкспериментировать с каналами, чтобы быть уверенным на все «сто».
6. Изменяем ширину канала подключения. Для этого необходимо зайти в настройки роутера. Во кладке «беспроводная сеть» изменить значение напротив строки «ширина канала», сохранить изменения и перезагрузить устройство.
В заключение, отвечая на вопрос, почему Андроид телефон не подключается к wifi пишет сохранено защищенное, стоит отметить это могут как технические проблемы, так и ряд ошибок, связанных с забывчивостью или невнимательностью пользователей. Существует мнение, что причина кроется в самой ОС Android, точнее в небольших недоработках, вызывающих различные неприятные моменты. Но если случилось так, что проблема с подключением к Wi-Fi возникла, Вы сможете успешно с ней справиться, используя эти советы.
Хотите узнать как ежемесячно зарабатывать от 50 тысяч в Интернете?
Посмотрите моё видео интервью с Игорем Крестининым
=>>
Общепринятый термин “аутентификация” используется во всем мире не один десяток лет. Но обществу о таком явлении стало известно лишь тогда, когда на рынке мобильной электроники начали появляться гаджеты, способные подключаться к беспроводному интернету, методом Wi-Fi передачи данных.
Во всех телефонах, особенно на операционной системе Android, четко отображен процесс подключения гаджета к сетям Wi-Fi, одной из составляющих которого является – аутентификация.
В базовых понятиях аутентификация – это процесс проверки на подлинность. Это может быть:
- Процесс проверки определенных паролей, которые ввел пользователь, с теми, которые были сохраненные в базе данных конкретного пользователя.
- Это процесс подтверждения электронных писем, методом проверки на подлинность подписи отправителя, которую он указал в открытом ключе.
- Метод проверки определенного файла на соответствующее число (номер, сумму денежных средств), которое было указано в момент создания данного файла. Как правило, используется в банковской сфере.
Наверное, если бы не проблемы, которые, довольно, часто возникают при подключении смартфона к сетям Wi-Fi, никто и не задавался данным вопросом.
Системы Wi-Fi, которые запрашивают предварительную аутентификацию – это исключительно беспроводные сети общего доступа, использование которых вымогает подписку или внесение определенной платы.
Как правило, такие сети называются “точками доступа Wi-Fi”. Чаще всего такие точки доступа можно наблюдать в общественных местах (торговых центрах, кафе, барах, ресторанах), но также создать точку доступа можно и у себя дома, как и делает большинство.
Аутентификация при подключении к точкам доступа Wi-Fi – это своеобразная защита систем беспроводного доступа к интернет ресурсу, а также вашим персональным данным, которая препятствует подключению посторонних внешних устройств к вашей группе.
Любое внешнее устройство, которое незнакомое с точкой доступа, запрашивает пароль доступа, введя который начинается процесс обработки введенных данных, их проверка на подлинность.
Не стоит путать аутентификацию и авторизацию. Если внешнее устройство ранее было подключено к точке доступа, пароль которой не изменялся, тогда проходит процесс авторизации, который также предполагает проверку данных, но имеет немножко иную функцию.
Для подключения смартфона к точке доступа, необходимо в меню открыть пункт подключения к Wi-Fi и выбрать имя , к которой вы хотите подключиться. Если ранее вы использовали данную сеть, или она находится без пароля, проходит процесс авторизации.
Если устройство не знакомо с точкой доступа, на экране выскочит окно с запрашиваемым паролем, после введения, которого происходит аутентификация. При верно введенном пароле, вы сможете пользоваться сетью.
На данный момент различают несколько типов аутентификации мобильных устройств. Наиболее подходящий для вас вариант можно выбрать в настройках точки доступа (роутера). Наиболее распространенный тип аутентификации, который используют при создании точек доступа — шифрование WPA-PSKWPA2-PSK2 Mixed.
Проблема аутентификации Wi-Fi на телефоне
Будь то смартфон или планшет с разными операционными системами, ноутбук, нетбук, лептоп или даже стационарный , у любого внешнего устройства могут возникать проблемы с аутентификацией. Чаще всего это происходит со смартфонами.
По сути, телефон или другое устройство, которое подключают к беспроводной сети, не имеет никакого отношения к самому процессу аутентификации, они просто выполняют стандартный запрос безопасности.
Если при подключении к точке доступа мобильного устройства возникает проблема с аутентификацией, единственной причиной, которая кроется в самом телефоне может быть лишь сбой системы (глюк).
Если же подключиться по-прежнему не удается, тогда причина в роутере и настройках, которые были выставлены при создании точки доступа. Как правило – это некорректно выставленный тип аутентификации, который не поддерживают смартфоны и прочие мобильные устройства.
Необходимо проверить настройки и указать тип шифрования, о котором было упомянуто в статье раньше — WPA-PSKWPA2. Надеюсь, что теперь вам понятно, что такое аутентификация Wi-Fi на телефоне и как ее настраивать.
P.S.
Прикладываю скриншоты моих заработков в партнёрских программах. И напоминаю, что может каждый, даже новичок! Главное — правильно это делать, а значит, научиться у тех, кто уже зарабатывает, то есть, у профессионалов .
Вы хотите узнать какие ошибки совершают новички?
99% новичков совершают эти ошибки и терпят фиаско в бизнесе и заработке в интернет! Посмотрите, чтобы не повторить этих ошибок — «3 + 1 ОШИБКИ НОВИЧКА, УБИВАЮЩИХ РЕЗУЛЬТАТ»
.Вам срочно нужны деньги?
Скачайте бесплатно: «ТОП — 5 способов заработка в Интернете
». 5 лучших способов заработка в интернете, которые гарантированно принесут вам результат от 1 000 рублей в сутки и более.Здесь готовое решение для вашего бизнеса!
А для тех, кто привык брать готовые решения, есть «Проект готовых решений для старта заработка в Интернет»
. Узнайте, как начать свой бизнес в Интернете, даже самому «зеленому» новичку, без технических знаний, и даже без экспертности.
Проблемы с аутентификацией зачастую (но не всегда) возникают из за пароля. Устройство пытается проверить/аутентифицировать пароль, который вы используете для входа в вашу WiFi сеть, и если пароль неверен, то не проходит проверка подлинности и выходит сообщение об ошибке аутентификации.
Ниже представлены все известные нам способы для решения этой проблемы, дополняемые решениями пользователей из комментариев.
Мы рекомендуем Вам двигаться пошагово по инструкции, как бы банальны не выглядели эти действия.
Ошибка аутентификации при подключении к wifi на андроид: что делать
Шаг 1: Правильность пароля
Пароли защищают Вашу сеть от несанкционированного доступа, при вводе ошибочного пароля, Вы не сможете установить соединение. Даже если Вы точно знаете свой пароль и уверены в нем, есть вероятность, что вы вводите его не правильно. Пароль чувствителен к регистру (к строчным и прописным буквам), поэтому, если у вас есть заглавные буквы или специальные символы, убедитесь, что вы вводите именно их.
Поставьте галочку в поле “Показать пароль”, чтобы удостовериться в правильности ввода.
Шаг 2: Проверьте имя сети
Еще одна, казалось бы, очевидная вещь, но можно ошибиться, поэтому убедитесь, что вы пытаетесь подключиться к правильной сети, имена сетей могут быть похожи и отличаться незначительно и запросто можно перепутать. В любом случае проверьте и убедитесь, что вы подключаетесь к правильной сети.
Шаг 3: Перезагрузите роутер
В роутере (маршрутизаторе) могут возникнуть технические, программные проблемы, поэтому отключите маршрутизатор (роутер) на несколько минут и включите его снова.
Перед вводом пароля удалите сеть (к которой Вы подключаетесь), это гарантирует, что старый пароль нигде не сохранен. Для этого нажмите на название Вашей сети и удерживайте в течении 2-3 секунд, появится меню.
Шаг 4: Изменение протокола безопасности сети
Попробуйте изменить протокол безопасности в настройках сети на роутере, например, если это WPA – измените его на WPA2 и наоборот. Затем попробуйте подключиться к сети Wi-Fi.
Есть вероятность, что Ваш телефон в следствии аппаратных ограничений или недоработки прошивки может некорректно работать с тем или иным протоколом безопасности. Но для этого придется менять настройки WiFi подключения, если Вы не обладаете достаточными знаниями лучше пропустить этот пункт.
В качестве его замены попробуйте найти другой телефон и попытайтесь подключиться.
Шаг 5: Использование статического IP-адреса
- Перейдите в настройки Android;
- Откройте Wi-Fi;
- Найдите здесь нужную сеть;
- Нажмите и удерживайте касание на названии сети WiFi, откроется меню с с расширенными настройками, где нужно выбрать пункт «Изменить сеть»;
- Измените настройку IP с DHCP на Static, то есть меняем режим работы, теперь не роутер нам назначит IP адрес, а мы назначим вручную;
- Теперь введите назначьте IP-адрес 192.168.1.*** (добавьте любое число от 1 до 225 в ***). Вписываемый адрес зависит от модели и настроек Вашего роутера и провайдера. Лучше уточнить у знающего специалиста. Как вариант адресацию роутера по умолчанию для популярных моделей можно посмотреть
Примечание!
Если у Вас наоборот по умолчанию стояла статический IP адрес поменяйте его на dhcp
, чтобы маршрутизатор сам назначил нужный адрес
Шаг 6: Удаление устаревших файлов
Только для устройств с root доступом
- Загрузите и установите ES File Explorer
или Total Commander
на своем устройстве; - При запросе дайте им права на root;
- Перейдите в Root explorer
из меню; - Перейдите в /data/misc/dhcp/
; - Удалите все имеющиеся там файлы;
- Перезагрузите устройство и попробуйте проверить, не решена ли проблема.
Отсутствует Интернет: что делать?
Ниже описаны варианты, когда на телефоне под управлением Андроид отсутствует Интернет, но с аутентификацией это не связано.
Переключение в режим самолета
На некоторых моделях телефонов это работает. Включите режим в самолете
, подождите секунд 10 и отключите его.
Включен ли Bluetooth?
Bluetooth может создать конфликт с Wi-Fi (вследствие заводского брака или некорректности прошивки) , поскольку некоторые пользователи отмечали, что на некоторых телефонах, когда включен Bluetooth не работает Wi-Fi. Так что если у вас включен блютуз, то чем черт не шутит, отключите го и проверьте соединение.
Режим энерогосбережения
Режим энергосбережения призван сократить потребление телефоном энергии батареи. Поскольку, как известно, включенный Wi-Fi быстро разряжает аккумулятор, поэтому включенный режим энергосбережения, может отключить ваш Wi-Fi (всё зависит от модели устройства и версии прошивки). Убедитесь, что режим энергосбережения выключен. Вы можете получить доступ к энергосберегающему режиму в меню Настройки/Батарея
вашего телефона.
Оставьте свои решения в комментариях, чтобы помочь другим пользователям
Решаем проблемы подключения к интернету через WiFi на Android
Ошибка проверки подлинности при подключении к Wi-Fi
Всем привет! Сегодня разбор очередной проблемы на устройствах с Android: «Произошла ошибка проверки подлинности Wi-Fi». В основном у людей, столкнувшихся с этой проблемой, смартфоны от Samsung Galaxy. Но на самом деле ошибка свойственна всем устройствам (смартфоны и планшеты) на базе операционной системы Android. Предлагаю узнать что делать и устранить эту ошибку!
Если раньше все работало нормально, а теперь не подключается – перезагрузите и роутер, и смартфон. Обычно это решает все беды без лишних манипуляций. Попробуйте подключиться около роутера, не отходя далеко!
Основная причина
Основная причина такой ошибки – неправильно введенный пароль.
В английском варианте эта ошибка может звучать «Authentification Error» – как раз про ввод пароля.
Да, обычно именно банальная ошибка вызывает проблему. Так что уточнили правильный пароль – у владельца точки доступа, или самостоятельно в настройках своего роутера (если не знаете как, найдите вашу модель в поиске на нашем сайте), ввели его и спокойно подключились. Нередко это случается, когда на роутере пароль изменили, а телефон пытается подключиться к нему по старым данным.
Т.е. обычно все на поверхности и решается просто. Но бывают и отдельные уникальные случаи, когда проблема значит другое:
Но бывают и аппаратные проблемы:
Разберемся чуть подробнее.
Смена пароля
Для смены пароля на роутере воспользуйтесь поиском на нашем сайте. Вбейте туда свою модель, найдите к ней инструкцию и воспользуйтесь пошаговой инструкцией. Здесь же я покажу общий алгоритм смены на все случаи жизни.
Шифрование
Бывает, что выставлены странные настройки шифрования при первичной настройке. Обычный правильный вариант – установить WPA2 Personal и алгоритм AES. Вот так это выглядит на моем роутере:
На телефоне же рекомендуется удалить сеть и заново подключиться к ней. Иначе будет и дальше выдавать сообщение про неизвестный тип безопасности.
Каналы
Тут нужно понимать, что двухдиапазонные роутеры уже плотно входят в наш дом. Но поддерживает ли телефон 5 ГГц? Если нет – то настройки нужно будет выполнять над сетью 2,4 ГГц. Это к тому, что роутер создает 2 сети, и к каждой из них можно задать собственные настройки. Так что не потеряйтесь!
Что касается каналов работы. Они могут быть просто забиты соседскими сетями, и это создает помехи для вашего подключения. Мы уже много мусолили в других статьях эту тему, обсуждая и ширину, и подбор незагруженного, и просто распределение в частотном диапазоне. Но наш вывод остается прежним – установите канал роутера в режим Авто. Если возникает какая-то проблема, просто перезагрузите его, и все должно заработать.
Смена канала происходит обычно в тех же настройках, что и пароля или шифрования, но на TP-Link он попал в соседнюю вкладку:
Другие варианты
Если уж совсем ничего не помогает, то предсказать что-то сложно – причин проблем всегда больше чем самих проблем. Про перезагрузку роутера и телефона я уже написал в самом начале – вы это точно сделали?
Не помогло? Нужно идти на крайние меры – сделайте полный сброс роутера на заводские установки и настройте его заново (обычно на задней панели есть кнопка Reset – удерживайте ее около 10 секунд до перезагрузки маршрутизатора). И это не помогло? Сбросьте на заводские настройки и телефон. Только не забудьте перед этим сохранить все свои данные! Искренне надеюсь, что до этого не дойдет.
Вот и все! Решили проблему? Напишите об этом в комментариях. Нашли интересное решение – расскажите об этом нашим читателям там же. А на этом все, увидимся в следующих статьях!
Источник
Всем привет! Сегодня разбор очередной проблемы на устройствах с Android: «Произошла ошибка проверки подлинности Wi-Fi». В основном у людей, столкнувшихся с этой проблемой, смартфоны от Samsung Galaxy. Но на самом деле ошибка свойственна всем устройствам (смартфоны и планшеты) на базе операционной системы Android. Предлагаю узнать что делать и устранить эту ошибку!
Если раньше все работало нормально, а теперь не подключается – перезагрузите и роутер, и смартфон. Обычно это решает все беды без лишних манипуляций. Попробуйте подключиться около роутера, не отходя далеко!
Основная причина
Основная причина такой ошибки – неправильно введенный пароль.
В английском варианте эта ошибка может звучать «Authentification Error» – как раз про ввод пароля.
Да, обычно именно банальная ошибка вызывает проблему. Так что уточнили правильный пароль – у владельца точки доступа, или самостоятельно в настройках своего роутера (если не знаете как, найдите вашу модель в поиске на нашем сайте), ввели его и спокойно подключились. Нередко это случается, когда на роутере пароль изменили, а телефон пытается подключиться к нему по старым данным.
Т.е. обычно все на поверхности и решается просто. Но бывают и отдельные уникальные случаи, когда проблема значит другое:
Но бывают и аппаратные проблемы:
Разберемся чуть подробнее.
Смена пароля
Для смены пароля на роутере воспользуйтесь поиском на нашем сайте. Вбейте туда свою модель, найдите к ней инструкцию и воспользуйтесь пошаговой инструкцией. Здесь же я покажу общий алгоритм смены на все случаи жизни.
Шифрование
Бывает, что выставлены странные настройки шифрования при первичной настройке. Обычный правильный вариант – установить WPA2 Personal и алгоритм AES. Вот так это выглядит на моем роутере:
На телефоне же рекомендуется удалить сеть и заново подключиться к ней. Иначе будет и дальше выдавать сообщение про неизвестный тип безопасности.
Каналы
Тут нужно понимать, что двухдиапазонные роутеры уже плотно входят в наш дом. Но поддерживает ли телефон 5 ГГц? Если нет – то настройки нужно будет выполнять над сетью 2,4 ГГц. Это к тому, что роутер создает 2 сети, и к каждой из них можно задать собственные настройки. Так что не потеряйтесь!
Что касается каналов работы. Они могут быть просто забиты соседскими сетями, и это создает помехи для вашего подключения. Мы уже много мусолили в других статьях эту тему, обсуждая и ширину, и подбор незагруженного, и просто распределение в частотном диапазоне. Но наш вывод остается прежним – установите канал роутера в режим Авто. Если возникает какая-то проблема, просто перезагрузите его, и все должно заработать.
Смена канала происходит обычно в тех же настройках, что и пароля или шифрования, но на TP-Link он попал в соседнюю вкладку:
Другие варианты
Если уж совсем ничего не помогает, то предсказать что-то сложно – причин проблем всегда больше чем самих проблем. Про перезагрузку роутера и телефона я уже написал в самом начале – вы это точно сделали?
Не помогло? Нужно идти на крайние меры – сделайте полный сброс роутера на заводские установки и настройте его заново (обычно на задней панели есть кнопка Reset – удерживайте ее около 10 секунд до перезагрузки маршрутизатора). И это не помогло? Сбросьте на заводские настройки и телефон. Только не забудьте перед этим сохранить все свои данные! Искренне надеюсь, что до этого не дойдет.
Вот и все! Решили проблему? Напишите об этом в комментариях. Нашли интересное решение – расскажите об этом нашим читателям там же. А на этом все, увидимся в следующих статьях!
Вступление
Многие счастливые обладатели планшетов активно пользуются Wi-Fi для решения повседневных задач. Но время от времени при попытке подключения происходит ошибка проверки подлинности Wi-Fi. Причины, по которым случается такая неполадка, обычно таится в невнимательности при введении данных, сбое беспроводного оборудования или некорректная работа планшета. Рассмотрим варианты решения.
Данная функция позволяет исключить нежелательные подключения к беспроводной сети
Что такое проверка подлинности
Для начала необходимо уяснить, что проверка подлинности —это контроль ключа безопасности и способа кодирования передаваемых сведений. Это важно для того, чтобы никто посторонний не имел возможности подсоединиться к точке доступа в вашем жилище. Опции безопасности включают в себя надёжный пароль и правильный стандарт шифрования.
Если у вас произошла ошибка проверки подлинности, причины могут быть следующие:
Наиболее часто ошибка проявляется при неправильном вводе пароля. Вводите его максимально внимательно. Проверить и изменить ключ безопасности можно в настройках роутера, там же можно изменить канал и шифрование. Изменить параметры сетевого доступа возможно без особых усилий даже неспециалисту.
Изменение пароля безопасности
Мы уже подробно писали, Как узнать пароль от своего Wi-Fi. Если вкратце, то вам нужно:
Изменение стандарта шифрования
Если ошибка осталась и после смены ключа, то:
Изменение канала Wi-Fi
Для организации работы беспроводной сети используется частота 2,4 ГГц. Чтобы сигналы разной техники не накладывались друг на друга, роутер способен работать на 11 каналах, автоматически выбирая самый подходящий. Но иногда происходят сбои, сигнал налаживается, из-за чего может произойти ошибка проверки подлинности Wi-Fi. Чтобы сменить канал вручную:
Проверить загруженность каждого канала можно при помощи утилит Free Wi-Fi Scanner для Windows либо WiFi Analyzer для Android. После запуска они просканируют все доступные сети в помещении и отобразит степень загруженности каждого канала. Выберите тот, который не загружен вообще или занят по минимуму.
Если ничего не помогает
Хоть ошибка проверки подлинности Wi-Fi и не должна больше повториться, когда вы выполните указанные настройки, в отдельных случаях придётся действовать более радикально. Можно попробовать:
Заключение
Теперь вы вооружены знаниями, как действовать, когда произошла проблема при попытке соединения через Вай-Фай. Не спешите нести вашу технику в ремонт, вариантов самостоятельного решения предостаточно. Удачи вам. Будем рады прочесть ваши комментарии с отзывами о материале.
Современные мобильные телефоны Samsung готовы радовать стабильно высоким уровнем связи при соединении с wi-fi. Однако для того, чтобы открыть доступ к всемирной сети, требуется правильно провести подключение. Ошибка проверка подлинности появляется достаточно часто, но все-таки ее можно устранить в минимальные сроки. Понимание причин ошибки и оптимальных действий гарантирует правильные настройки.
Ошибка проверки подлинности wi-fi samsung: что это?
Ошибка проверки подлинности wifi происходит при неправильном результате контроля ключа безопасности и кодирования передаваемых сведений из интернета. Если контроль не будет проведен, появляется риск того, что посторонний человек сможет присоединиться к точке доступа. Высокий уровень безопасности возможен только благодаря надежному паролю и правильному стандарту шифрования сведений, которые передаются при использовании интернета на мобильном телефоне.
Ошибка проверки подлинности происходит под влиянием следующих факторов:
В большинстве случаев ошибка проверки подлинности wi-fi samsung происходит из-за неправильно введенного пароля. По данной причине рекомендуется вводить пароль с особенной внимательностью, ведь малейшая ошибка способна привести к нежелательному результату при попытке подключится к интернету. Кроме того, рекомендуется обратить внимание и на другие проблемы, ведь проблему не всегда удается решить в минимальные сроки.
Как решить проблему на устройстве Samsung?
Если произошла ошибка проверки подлинности wifi samsung, рекомендуется начать решение проблемы с правильных настроек на Samsung, который работает под операционной системой Android.
Как действовать с настройками роутера?
Роутер должен быть правильно настроен для подсоединения к Samsung.
Правильные настройки гарантируют стабильное и скоростное подключение к wi-fi.
Источник
Многие счастливые обладатели планшетов активно пользуются Wi-Fi для решения повседневных задач. Но время от времени при попытке подключения происходит ошибка проверки подлинности Wi-Fi. Причины, по которым случается такая неполадка, обычно таится в невнимательности при введении данных, сбое беспроводного оборудования или некорректная работа планшета. Рассмотрим варианты решения.
Данная функция позволяет исключить нежелательные подключения к беспроводной сети
Что такое проверка подлинности
Если у вас произошла ошибка проверки подлинности, причины могут быть следующие:
Наиболее часто ошибка проявляется при неправильном вводе пароля. Вводите его максимально внимательно. Проверить и изменить ключ безопасности можно в настройках роутера, там же можно изменить канал и шифрование. Изменить параметры сетевого доступа возможно без особых усилий даже неспециалисту.
Изменение пароля безопасности
Изменение стандарта шифрования
Если ошибка осталась и после смены ключа, то:
Изменение канала Wi-Fi
Для организации работы беспроводной сети используется частота 2,4 ГГц. Чтобы сигналы разной техники не накладывались друг на друга, роутер способен работать на 11 каналах, автоматически выбирая самый подходящий. Но иногда происходят сбои, сигнал налаживается, из-за чего может произойти ошибка проверки подлинности Wi-Fi. Чтобы сменить канал вручную:
Проверить загруженность каждого канала можно при помощи утилит Free Wi-Fi Scanner для Windows либо WiFi Analyzer для Android. После запуска они просканируют все доступные сети в помещении и отобразит степень загруженности каждого канала. Выберите тот, который не загружен вообще или занят по минимуму.
Если ничего не помогает
Хоть ошибка проверки подлинности Wi-Fi и не должна больше повториться, когда вы выполните указанные настройки, в отдельных случаях придётся действовать более радикально. Можно попробовать:
Если Android не подключается к WiFi, то чаще всего пользователь видит сообщение «Получение IP адреса» или уведомление «Ошибка аутентификации». Еще одна распространенная ошибка подключения — Андроид пишет «Сохранено, защита WPA/WPA2», но в интернет не выходит.
Данная статья подходит для всех брендов, выпускающих телефоны на Android 9/8/7/6: Samsung, HTC, Lenovo, LG, Sony, ZTE, Huawei, Meizu, Fly, Alcatel, Xiaomi, Nokia и прочие. Мы не несем ответственности за ваши действия.
Возможные причины сбоя
Если Android не может подключиться к Wi-Fi — например, вместо активного значка вайфая вы видите серую кнопку и значок восклицательный знак — то причиной этого может быть:
Первым делом необходимо понять, в работе какого устройства возникают проблемы. Если к точке не подключается только ваш телефон, то причину следует искать в его настройках и прошивке. Если беспроводную сеть не находит ни одно устройство, то следует проверить настройки роутера.
Сообщение «Получение IP-адреса»
Если при попытке выполнить подключение появляется сообщение с текстом « », но соединение не устанавливается, то причиной этого может быть отключение DHCP-сервера в настройках роутера или проблемы в работе Android. Помочь может простая перезагрузка роутера.
Если в работе DHCP-сервера произошел сбой, перезапуск устройства его устранит. При сохранении ошибки:
В зависимости от модели роутера порядок включения/отключения DHCP может меняться, так что вам нужно искать инструкцию для своего устройства.
Ошибка аутентификации
Если аутентификация при подключении заканчивается ошибкой, то, скорее всего, причиной неполадки является неправильный ввод пароля Wi-Fi. Чтобы устранить ошибку:
Если телефон не поддерживает стандарт WPA2-PSK, то выберите другой режим — WPA, WPA2. Понятно, что в метро или торговом центре вы не можете это сделать, так что остается только смириться. А вот дома или в отеле можно получить доступ к роутеру и проверить параметры работы беспроводной сети.
Сохранено, защита WPAWPA2

Кроме того, посмотрите количество разрешенных устройств. Если стоит «0», значит, ограничений нет.
Что такое ошибка аутентификации в общем смысле?
Давайте рассмотрим даже не саму возникающую ошибку и природу ее сбоя, а непосредственно процесс аутентификации. Не путайте его с инициализацией и авторизацией. Это разные вещи.
Аутентификация при попытке соединения с беспроводной сетью на основе WiFi представляет собой проверку вводимого для доступа ключа, а проще говоря, пароля, который используется в настройках маршрутизатора или раздающего сигнал стационарного компьютерного устройства для предотвращения несанкционированного подключения.
Самая банальная ситуация, связанная с появлением ошибки аутентификации вай-фай, состоит в обычной невнимательности самого пользователя, который в качестве пароля вводит неправильную комбинацию. В этом случае следует зайти в настройки сети, выбрать изменение параметров и установить галочку напротив строки отображения пароля, а после ввода сравнить его с тем, что используется в качестве ключа доступа по умолчанию.
Ошибка аутентификации при подключении к WiFi: причины появления сбоя
Однако в большинстве случаев основная проблема связана не с этим. Очень может быть, что на мобильном девайсе и маршрутизаторе установлены разные типы защиты или шифрования данных, которые передаются по защищенному соединению. Иногда могут наблюдаться кратковременные сбои. Особо стоит отметить некорректно установленные настройки роутера в плане выбора типа подключения и используемого канала. Со всем этим бороться можно совершенно элементарными методами, после чего проблема исчезнет. Далее предлагается несколько основных методик.
Проверка текущего режима работы мобильного устройства
Итак, предполагаем, что при попытке подключения к какой-то сети устройством выдается ошибка аутентификации. Что делать?
Прежде всего, проверьте режим работы девайса. Каждый пользователь должен понимать, что при активации режима «В самолете» абсолютно все соединения блокируются. Вполне может быть, что вы пытались установить беззвучный режим путем снижения уровня громкости динамика, но случайно произвели более долгое нажатие, которое и активировало соответствующий режим «В самолете». Просто отключите его и проверьте соединение.
Простейший метод устранения ошибки
Ошибка аутентификации WiFi на «Андроид», как ни странно это звучит, может быть связана с кратковременными системными сбоями, особенно когда у вас установлен какой-то оптимизатор, отключающий все фоновые службы для ускорения работы устройства.
Попробуйте просто выполнить перезагрузку девайса, но не используйте для этого именно рестарт, а отключите устройство полностью и включите заново.
Если говорить о домашних пользователях, у которых система «Андроид» ошибку аутентификации при подключении к WiFi выдает в домашних условиях, проблема может быть связана и самим маршрутизатором. Выполните полный сброс его настроек путем полного отключения электропитания примерно на десять-пятнадцать секунд, после чего включите устройство заново. Некоторые специалисты советуют выдерживать более долгую паузу (до десяти минут), хотя, думается, указанного начального промежутка вполне достаточно.
Разница в системах шифрования
Что такое ошибка аутентификации, немного разобрались. Теперь несколько слов о самых распространенных причинах ее появления. Проблема в том, что роутер и мобильный девайс могут использовать отличающиеся между собой типы выбранной системы защиты.
Очень часто такая проблема наблюдается с мобильными устройствами модельного ряда Samsung Galaxy. На роутере по умолчанию устанавливается WPA-PSK Personal, а на телефоне используется WEP. Такое несовпадение и приводит к тому, что устройство выдает ошибку аутентификации WiFi.
Вопросы настройки роутера
Таким образом, устранить данную проблему можно установкой корректных параметров и на роутере, и на мобильном устройстве.
На маршрутизаторе можно использовать автоматические настройки, а в качестве дополнительного средства выбрать смешанный режим подключения (11b/g или 11b/g/n). Обычно такие параметры находятся в разделе беспроводного подключения Wireless. Да, вот еще что. Не забудьте проверить, включена ли на маршрутизаторе раздача, а то ведь индикатор подключения к Интернету может мигать, маршрутизатор у провайдера определятся по внешнему пингу, а связи как не было, так и не будет.
Установка приоритетного канала на маршрутизаторе
Есть еще одна часто встречающаяся проблема, связанная с настройками используемых каналов, выделенных для подключения. В это случае тоже может появиться сообщение о сбое. Что такое ошибка аутентификации в данном случае? Не что иное, как невозможность соединения по автоматически выбираемому каналу связи.
Для устранения проблемы войдите в веб-интерфейс роутера через любой браузер, установленный в стационарной компьютерной системе (например, в Windows), а в соответствующем пункте параметров поочередно выбирайте использование одного из одиннадцати доступных каналов с сохранением настроек и проверкой возможности подключения.
Установка сопряжения
Наконец, одним из глобальных решений проблемы взаимосвязи мобильной техники с маршрутизаторами или раздающими стационарными устройствами, является установка сопряжения со стандартными протоколами IP четвертой и шестой версии. Выставлять такие опции нужно именно на смартфоне или планшете.
Шестой протокол, по всей видимости, задействовать не придется, поскольку на постсоветском пространстве найдет не так уж много провайдеров, использующих DHCP-серверы шестой версии. Поэтому можно ограничиться с сопряжением с IPv4.
Решения для Windows
Но пока все описанное относилось в большей мере к мобильным системам. О Windows забывать тоже не стоит. Особенно сильно это касается ситуаций, когда на компьютере или ноутбуке устанавливается раздающий сервер.
Как правило, в настройках IPv4 указывается автоматическое получение адресов всех типов, но зачастую проблема может состоять в том, что система не может преобразовать стандартные запросы по доменному имени в цифровую комбинацию, за что отвечают серверы DNS.
Для устранения проблемы, попробуйте просто изменить настройки предпочитаемого и альтернативного сервера DNS, выставив параметры в виде бесплатных комбинаций Google (варианты с восьмерками и четверками).
Иногда, если раздача не осуществляется, бывает необходимо вызвать раздел служб (services.msc в меню «Выполнить»), найти там клиенты DNS и DHCP, проверить их состояние (они должны быть активными с установленным приоритетом «Выполняется»). Если службы остановлены, следует войти в редактирование опций (двойной клик или меню ПКМ), нажатием кнопки старта запустить их вручную и выставить тип запуска на автоматический. По окончании всех действий и сохранения настроек компьютерную систему следует перезагрузить в обязательном порядке, а после рестарта проверить возможность подключения по WiFi.
Еще одной распространенной проблемой можно назвать блокирование входящих и исходящих подключений на созданном сервере со стороны установленных штатных антивирусов и файервола Windows. По крайне мере, появление таких ситуаций очень часто связывают с пакетом Avast.
Для устранения проблемы отключите минут на десять антивирус и проверьте подключение. Если оно работает, избавьтесь от данного программного обеспечения. Если эффекта нет, деактивируйте брэндмауэр Windows.
В случае подозрения на воздействие вирусов используйте портативные сканеры вроде KVRT или Dr. Web CureIt, но лучше всего проверить систему еще до старта загрузки с применением дисковых приложений наподобие Kaspersky Rescue Disk. Уникальность таких утилит состоит в том, что в них при записи на съемный носитель можно использовать встроенные загрузчики, выбрать графический интерфейс и произвести сканирование компьютерной системы еще до загрузки Windows. Для мобильных систем такие средства не предусмотрены (к сожалению).
Вместо итога
В общем, если подводить некий итог, что такое ошибка аутентификации, уже должно быть понятно. И не стоит связывать ее появление исключительно с мобильными системами. Как следует из выше представленного материала, при наличии раздающих устройств на основе виртуального сервера для Windows-систем появление такого сбоя тоже исключением не является. Что же касается устранения проблем, начать, конечно же, стоит с настроек роутера и мобильного девайса, поскольку те же типы тех же систем защиты могут не совпадать. В остальном предложенные решения можно использовать именно в порядке их описания, хотя назвать истинную причину появления сбоя в большинстве случаев бывает достаточно сложно, тем более что в самом сообщении об ошибке ничего особо конкретного по поводу описания практически никогда не указывается. И именно это является самым огромным минусом, из-за которого произвести инициализацию сбоя бывает просто невозможно.
Во время подключения к Wi-Fi-каналу устройств, работающих на мобильной платформе Android, могут возникнуть разные проблемы, наиболее распространенной среди которых является ошибка аутентификации WiFi.
Чаще всего проблемы возникают по причине неверных настроек в или в режиме работы маршрутизатора, а также канала, который выбран для работы Wi-Fi-сети. При попытке подключиться к сети при помощи планшета или телефона на Android вы можете увидеть некоторые ошибки.
WiFi (Андроид)
Это проблема аутентификации, при которой обычно появляется обозначение «Отключено», а устройство к сети Wi-Fi не подключается.
Таким устройством часто выступает смартфон, однако ошибка аутентификации WiFi на планшете распространена в неменьшей степени.
Бесконечное получение IP-адресов
Статус подключения таков: «Получение IP адреса» либо «Подключение». Однако устройство не подключается к сети. Как видим, ошибка аутентификации WiFi не единственная, хотя и распространенная.
Ошибка «Сохранено, защищено WPAWPA2»
Устройство под управлением OS Android подключается к роутеру посредством Wi-Fi, но интернет все равно не работает. В браузере сайты не открываются. Чаше всего в подобных случаях индикатор уровня сети неактивен (к примеру, серого цвета, а раньше был голубого). Далее мы постараемся разобраться, как аутентификации WiFi, а также устранить все описанные выше неполадки.
Решение проблем
Прежде чем приступить к внесению изменений в какие-то настройки, советуем просто перезагрузить ваше устройство, которое отказывается от подключения.
Есть вероятность, что мы имеем дело с каким-то сбоем, и перезагрузка девайса поможет. Если не помогла, давайте рассмотрим и другие варианты. В том случае, если прежде все подключалось, но сейчас не хочет (а вы никаких настроек не меняли), рекомендуем сменить канал для работы с беспроводной сетью. Возможно, появился новый роутер неподалеку, сеть которого выступила помехой для привычного подключения.
Это можно сделать чаще всего во вкладке «Wireless» («Беспроводная сеть»). Или в другом месте, где у вас обычно задаются настройки беспроводных сетей. Порядок действий следующий: поменяйте номер канала, сохраните настройки, перезагрузите маршрутизатор, после чего пробуйте подключиться.
Устройство подключается, однако интернет все равно не работает
Вы видите статус «Подключено». Кажется, все верно, но интернет по-прежнему не работает. Прежде всего, нужно убедиться, что сеть действительно присутствует на роутере. Часто подобная проблема возникает во время первой Подключите к Wi-Fi какое-нибудь другое устройство. В том случае, если оно подключится, однако интернет работать откажется, скорее всего, перед нами проблема с неверно заданными настройками на маршрутизаторе. Если другое устройство выходит в сеть, пробуйте другие наши советы в действии.
Ошибка аутентификации WiFi: подробности
Если вы можете видеть на экране телефона ошибку, которая выдает сообщение «Аутентификация», скорее всего, речь идет о проблемах, связанных с неверно заданными настройками безопасности, либо с неверным паролем.
Во время написания пароля придерживайтесь заданного регистра букв. Если пароль вы вводите правильно, проверьте настройки для безопасности. Устанавливаем тип безопасности WPA2. Пароль указываем ровно на 8 символов. Кроме того, попробуйте сменить режим работы вашей беспроводной сети. Поменять его можно там же, где мы выбирали канал (настройки роутера).
Перезагружайте маршрутизатор и сохраняйте настройки после каждого вносимого изменения.
Стоит также проверить настройки региона. Укажите страну, в которой вы находитесь. Проверьте, работает ли указанное устройство с прочими точками Wi-Fi. Возможно, что проблема заключена в планшете или телефоне.
А если вирус?
Мы не упомянули выше, что ошибка аутентификации WiFi может возникнуть из-за нарушения системных файлов и динамических библиотек различными вредоносными программами (проще говоря, вирусами), которые атакуют ваш мобильный девайс.
В таком случае сразу примените комплексные меры по борьбе с указанной ошибкой. Существует несколько программ, которые могут решить подобные проблемы без особых временных затрат. Просто следуйте всем инструкциям антивирусной программы после ее запуска. Пользуйтесь только проверенными приложениями, и тогда вероятность всевозможных сбоев в работе мобильного устройства (включая определение беспроводной сети) значительно уменьшится.
Возможно, мы описали решение не для всех проблем с подключением к Wi-Fi, однако попытались остановиться на самых распространенных ситуациях. За более подробной информацией обратитесь к вашему провайдеру либо в сервисный центр.
Источник
При подключении к WiFi на андроиде самсунг, lenovo и так далее может появится ошибка аутентификации.
Что тогда делать, ведь интернет ой как нужен.
В большинстве случаем эту ошибку устранить легко. Уже само слово «аутентификации», дает подсказку, неправильный пароль или шифрование.
Правильная конфигурация WiFi, выбор хорошего роутера и сетевой карты в компьютере имеют большое значение для обеспечения хорошего покрытия в нашем доме.
Что делать со смартфонами и планшетами? В них мы не будем менять сетевую карту или устанавливать большую антенну для лучшего диапазона.
Часто бывает, что WiFi работает правильно на всех компьютерах и ноутбуках дома, в то время как телефон не может подключиться — плохой диапазон или сеть полностью невидима.
Как это исправить? Я подготовил несколько рекомендаций, которые помогут вам решить проблемы не только с аутентификацией wifi на андроиде..
Ошибка аутентификации wifi — андроид не видит сеть
Если вы подключаетесь к вай фай на компьютере (ноутбуке), и все работает правильно, в то время как андроид вообще не видит его, это значит, что-либо он скрыт, либо работает по стандарту, который ваш телефон не может обнаружить.
Что делать? Вы можете проанализировать ситуацию, когда сеть скрыта. В каждом роутере есть возможность скрыть SSID, то есть имя сети.
Когда эта опция в роутере активна, то WIFI работает, но он не виден для устройств. Чтобы подключиться, вы должны ввести имя вручную.
Перейдите в «Настройки» -> «Подключение» -> «WiFi», а затем в нижней части выберите «Добавить сеть …». Затем введите имя своей сети, к которой вы хотите подключиться, в поле «Сеть SSID».
Если вай фай работает на компьютере, вы можете щелкнуть по значку в Windows и посмотреть, как называется сеть, к которой вы в настоящее время подключены.
Введите имя на андроид, а затем сохраните его. Если такой wifi будет найден, не будет отображаться в списке, и теперь сможете подключиться к нему всегда.
Ошибка аутентификации wifi — сеть работает не поддерживается телефоном андроид
Wi-Fi может работать на разных диапазонах (2,4 ГГц или 5 ГГц), а также в разных стандартах (802.11a / b / g / n / ac).
Ваше устройство должно поддерживать полосу пропускания и сетевые стандарты, установленные в роутере.
Например, если роутер имеет только диапазон 5 ГГц и включен стандарт 802.11ac, есть вероятность, что андроид не сможет подключаться — все еще много телефонов и планшетов, которые вообще не поддерживают такую технологию.
Ситуация аналогична ситуации, когда у вас установлен маршрутизатор в стандарте «ТОЛЬКО 802.11n», т. е., без поддержки более старых стандартов «802.11a / b / g». Если ваш телефон не поддерживает «N», тогда такая сеть также будет невидимой.
Что делать? К счастью, это легко решить. Роутер может быть настроен для широковещательных сетей в универсальном стандарте на полосе 2,4 ГГц, так что сеть будет видна даже для самых старых сетевых карт — как на компьютерах, так и в телефонах.
Даже если у вас есть современный роутер с поддержкой полосы пропускания 5 ГГц, он всегда дает второй, более старый стандарт для более старых устройств.
Каждый производитель роутера устанавливает свое собственное программное обеспечение, поэтому интерфейс параметров может выглядеть по-разному.
Ошибка аутентификации wifi — андроид не соединяется с сетью
Может случиться так, что сеть будет видна, а когда попытаетесь подключится к ней, то не получится. Конечно, в этом случае, убедитесь, что вы ввели правильный пароль.
Если уверены, что введенный пароль правильный, и сеть, например, не хочет назначать вам IP-адрес, это значит, что проблема немного глубже. Вот потенциальные источники проблем и их решения.
Ошибка аутентификации wifi — неподдерживаемая сетевая безопасность на роутере
Связь защищена с использованием различных методов шифрования. Наиболее популярной функцией безопасности является шифрование паролей WPA2 и AES.
Только может случиться так, что старые телефоны андроид не могут справиться с этим режимом шифрования. Что делать?
Если хотите подключиться с планшета или телефона к такому Wi-Fi, остается либо заменить телефон, либо изменить способ защиты на роутере.
Изменение способа безопасности очень простое. Необходимо войти в роутер с компьютера, введя его IP-адрес в окне браузера, а затем перейдите к опции сетевой безопасности (Wireless Security).
В том месте, где вы можете ввести пароль, вы обычно найдете способ шифрования паролей и метода защиты.
Если в настоящий момент установлен режим безопасности WPA2 / AES, можете попытаться изменить его на другой.
Ошибка аутентификации wifi на телефоне андроид — разрешены только одобренные устройства
Вторая причина, по которой андроид пишет ошибка аутентификации wifi — это фильтрация MAC-адресов.
Когда вы включаете параметр фильтрации MAC-адресов, роутер работает таким способом, чтобы разрешал только устройства, MAC-адреса которых вписаны в белый список.
Возможно, человек, который настроил Wi-Fi, активировал эту функцию, добавил адреса ваших устройств в список, чтобы они могли подключаться, в то время как никакие другие дополнительные устройства теперь не могут быть подключены.
Что делать? Чтобы полностью отключить эту функцию, войдите в роутер с компьютера, подключенного к сети, и перейдите к его настройкам.
В настройках найдите вкладки «Фильтр MAC». Если эта опция отмечена как включенная, то у вас есть два варианта.
Вы можете просто отключить эту функцию или добавить адрес своего телефона, чтобы маршрутизатор разрешал его.
Если вы хотите отключить эту функцию, просто выберите «Отключить». Если вы хотите добавить свой телефон в список, оставьте включенную функцию, затем на андроид перейдите в «Настройки» -> «Wi-Fi -> «Дополнительные параметры» и проверьте свой адрес в поле «MAC-адрес».
Перепишите MAC-адрес с андроида на одно из полей в списке устройств, разрешенных для вай фай, и сохраните изменения.
Ошибка аутентификации wifi на телефоне андроид — включено назначение адреса IPv6
Многие пользователи сообщают, что причиной проблем с подключением телефона андроид является включение IPv6 адресов на роутере.
Если отключите эту функцию, мобильные устройства могут легко подключаться. Стоит проверить настройки вашего роутера.
Войдите в роутер, затем перейдите к настройкам подключения и найдите вариант, который можно назвать «DHCP v6» или «IPv6».
Этот параметр можно найти в разных местах в зависимости от маршрутизатора. Например, в Linksys вам нужно перейти на вкладку «Настройки интернета», перейти в раздел «IPv6», нажать «Изменить», а затем переключить параметр «Включено» на «Отключено».
В свою очередь, в других маршрутизаторах эта опция называется «DHCP v6» или «6RD». В этой ситуации вам необходимо отключить ее.
Обычные способы устранить ошибку аутентификации wifi на андроид
Вышеупомянутые решения достаточно специализированы и требуют изменения настроек маршрутизатора (обычно).
Ошибки с WiFi в андроид, не всегда вызваны неправильной настройкой. Иногда очень простые решения помогают.
Если у вас есть проблемы с плохим подключением или плохой работой Wi-Fi, мы можете делать следующее:
— отключите Wi-Fi на андроид, затем включите его снова и снова подключитесь;
— перейдите в «Настройки> Wi-Fi», затем удерживайте палец в сохраненной сети и выберите «Забыть сеть», затем снова подключитесь;
— отключите параметры энергосбережения на андроиде, потому что часто при более низком уровне заряда батареи сигнал WiFi становится слабее (в зависимости от модели устройства, поскольку эти параметры обычно добавляются от производителей в различных настройках);
— если у вас возникла проблема с покрытием, проверьте, улучшается ли ситуация, когда вы приближаетесь к роутеру с телефоном (если это так, может потребоваться заменить антенну для лучшей ретрансляции);
— проверьте наличие обновлений на вашем телефоне андроид (часто проблемы с программным обеспечением вызывают плохое подключение к Wi-Fi, и все возвращается в нормальное состояние после перехода на более новую версию, где производитель исправил ошибку;
Если у вас все еще есть проблемы с WiFi на андроид, и приведенные выше предложения вам не помогли, напишите в комментариях.
Напишите, как можно больше информации о своем WiFi и предоставьте модель своего устройства. Я постараюсь помочь вам решить проблемы в кратчайшие строки. Успехов.
Ошибка аутентификации при подключении к WiFi – одна из самых распространённых проблем, которая связана с неполадкой подключения устройства к маршрутизатору (роутеру) .
Рассмотрим подробнее саму ошибку и что делать, если она возникает.
Почему возникает данная неполадка?
Ошибка аутентификации возникает, когда маршрутизатор и устройство (подключаемый абонент) не могут идентифицировать друг друга по ряду причин.
Основной показатель такой проблемы – при подключении с сетью пишет «Сохранено, не подключено» или просто «Сохранено».
Данная неполадка часто возникает, как на устройствах под управлением операционной системой «Андроид», так и на обычных персональных компьютерах и ноутбуках.
Рассмотрим детальнее все возможные способы устранения неполадки.
Следуйте инструкциям и советам, чтобы настроить корректное подключение с интернетом .
Проверка пароля
Часто пользователь не может подключиться к сети, потому что пароль введен неверно .
Из-за того, что окно доступа по умолчанию скрывает введенные символы пароля, пользователь может ошибиться и ввести один из символов неверно.
Поставьте галочку в чекбоксе «Показывать пароль», чтобы видеть все символы, которые вы вводите.
На компьютерах под управлением ОС «Виндоус» удерживайте клавишу, расположенную справа в текстовом поле, чтобы увидеть символы введенного пароля доступа к маршрутизатору.
Если вы забыли пароль, необходимо воспользоваться настройками маршрутизатора.
Чтобы это сделать, следуйте нижеприведенной инструкции:
- Зайдите с помощью вашего персонального компьютера или ноутбука в любой из браузеров;
- Введите локальный адрес маршрутизатора в адресной строчке . Посмотреть адрес снизу роутера или в руководстве к нему. Если вы не нашли данных о локальном хосте, воспользуйтесь возможностями командной строчки .
Включите окно «Выполнить». В текстовом поле введите «cmd» (без кавычек). Нажмите Ввод. В отрывшемся консольном диалоговом окне впишите текст «ipconfig» (без кавычек) и нажмите Ввод.
Найдите пункт «основной шлюз» и в колонке напротив посмотрите адрес – это и есть локальный идентификатор маршрутизатора в сети;
- Введите данные для входа в настройки роутера (логин и пароль доступа). Если вы забыли эти данные, свяжитесь с провайдером вашей сети;
- После выполнения входа вы попадете на вкладку быстрых настроек роутера. Меню настроек отличается, в зависимости от модели маршрутизатора. В некоторых случаях оно может быть представлено на английском языке;
- Перейдите на вкладку расширенных настроек и в поле WiFi выберите пункт настройки безопасности, как показано на рисунке ниже;
- В текстовом поле ключа шифрования можно в открытом доступе узнать, какой ключ шифрования использует роутер;
- Выключите меню настроек и попробуйте подключиться к роутеру, вводя просмотренный только что ключ доступа.
Проверка соединения роутера
Если после введения правильного пароля все еще выпадает ошибка аутентификации, следующим шагом нужно проверить правильно ли подключен маршрутизатор к сети.
На рисунке ниже изображена базовая схема подключения роутера.
Убедитесь в том, что все проводки подключены так, как показано на рисунке. В противном случае выполните переподключение.
После этого перезагрузите все устройства и попробуйте соединиться с маршрутизатором еще раз.
Также проблема ошибки аутентификации может возникать на стороне провайдера, поэтому уместно перезвонить поставщику связи.
Возможно, они могут решить проблему со своей стороны или прислать к вам компетентных специалистов, которые решат проблему.
Переустановка драйверного ПО сетевого адаптера компьютера
В некоторых случаях ошибка аутентификации возникает на компьютерах с устаревшими драйверами сетевого адаптера (сетевой микросхемы).
Следуйте инструкции, чтобы обновить драйверное программное обеспечение:
- Включите окно диспетчера устройств системы. Для этого кликните правой кнопочкой мыши на кнопке «Пуск» и выберите пункт «Диспетчер устройств»;
- Найдите среди всех устройств вкладку с сетевыми адаптерами и разверните ее;
- Найдите в списке устройств адаптер вашего WiFi. Нажмите на нем правой клавишей и выберите пункт обновления драйверов . Процесс установки драйверного ПО начнется и завершится автоматически.
Перезагрузите маршрутизатор и компьютер и попробуйте подключиться к сети еще раз.
Обновление драйверов сетевого адаптера маршрутизатора на компьютере пользователя
Одна из часто встречающихся проблем при подключении Android телефона или планшета к Wi-Fi — ошибка аутентификации, или просто надпись «Сохранено, защита WPA/WPA2» после попытки подключиться к беспроводной сети.
В этой статье я расскажу об известных мне способах исправить проблему аутентификации и подключиться-таки к Интернете, раздаваемому вашим Wi-Fi роутером, а также о том, чем может быть вызвано такое поведение.
Сохранено, защита WPA/WPA2 на Android
Обычно сам процесс подключения при возникновении ошибки аутентификации выглядит следующим образом: вы выбираете беспроводную сеть, вводите пароль от нее, после чего видите изменение статуса: Подключение — Аутентификация — Сохранено, защита WPA2 или WPA. Если чуть позже статус меняется на «Ошибка аутентификации», при этом само подключение к сети не происходит, то что-то не так с паролем или настройками безопасности на роутере. Если же просто пишет «Сохранено», то вероятно, дело в параметрах Wi-Fi сети. А теперь по порядку о том, что в таком случае можно сделать, чтобы подключиться к сети.
Важное примечание:
при изменении параметров беспроводной сети в роутере, удаляйте сохраненную сеть на своем телефоне или планшете. Для этого в настройках Wi-Fi выберите свою сеть и удерживайте ее, пока не появится меню. В данном меню есть также пункт «Изменить», но по какой-то причине, даже на последних версиях Android после внесения изменений (например, нового пароля), все-равно появляется ошибка аутентификации, в то время как после удаления сети все в порядке.
Очень часто такая ошибка бывает вызвана именно неправильным вводом пароля, при этом пользователь может быть уверен, что вводит все правильно. Прежде всего, убедитесь, что в пароле на Wi-Fi не используется кириллица, а при вводе вы соблюдаете регистр букв (большие и маленькие). Для простоты проверки можете временно изменить пароль на роутере на полностью цифровой, о том, как это сделать вы можете прочитать в инструкциях по настройке роутера (там есть информация для всех распространенных марок и моделей) у меня на сайте (также там вы найдете, как зайти в настройки роутера для описанных ниже изменений).
Второй распространенный вариант, особенно для более старых и бюджетных телефонов и планшетов — неподдерживаемый режим Wi-Fi сети. Следует попробовать включить режим 802.11 b/g (вместо n или Auto) и попробовать подключиться снова. Также, в редких случаях, помогает смена региона беспроводной сети на США (или Россия, если у вас установлен иной регион).
Следующее, что стоит проверить и попробовать изменить — метод проверки подлинности и шифрование WPA (тоже в настройках беспроводной сети роутера, пункты могут называться иначе). Если у вас по умолчанию установлено WPA2-Personal, попробуйте поставить WPA. Шифрование — AES.
Если ошибке аутентификации Wi-Fi на Android у вас сопутствует слабый прием сигнала, попробуйте для беспроводной сети. Маловероятно, но может помочь и смена ширины канала на 20 МГц.
Обновление: в комментариях Кирилл описал такой способ (который по отзывам далее у многих сработал, а потому выношу сюда): Заходим в настройки, нажимаем кнопку Ещё — Режим модема — Настройка точки доступа и сопряжения ставим на IPv4 и IPv6 — BT-модем Выкл/вкл (оставлять на выкл) включите точку доступа, после выключите. (верхний переключатель). Также зайти во вкладку VPN поставить пароль, после убрал в настройках. Последний этап это включить/выключить режим полёта. После всего этого мой вай-фай ожил и автоматически подключился без нажатий.
Еще один способ, предложенный в комментариях — попробуйте задать пароль сети Wi-Fi, состоящий только из цифр, может помочь.
И последний способ, который в случае чего можете попробовать — это автоматическое исправление проблем с помощью приложения для Android WiFi Fixer (можно скачать бесплатно в Google Play). Приложение автоматически исправляет многие ошибки, имеющие отношение к беспроводному подключению и, судя по отзывам, работает (хотя я не совсем понимаю, как именно).
Установив дома Wi-Fi роутер, вы получаете возможность пользоваться высокоскоростным интернетом на своих мобильных гаджетах. Однако порой возникают ситуации, когда устройство не подключается к сетям, не видит их, либо выдает различные ошибки. Наибольшее распространение получила ошибка аутентификации WiFi. Правильное решение этой проблемы выглядит достаточно просто, если знать какие действия необходимо предпринять. Рассмотрим, что из себя представляет ошибка аутентификации при подключении к WiFi на Андроид и что нужно делать для ее устранения.
Прежде всего нужно понять — что такое ошибка аутентификации? Доступными словами — это защита, которая заключается в перепроверке вводимого пароля безопасности и способа шифровки данных при соединении. Эти параметры проходят обязательную проверку при подключении, поскольку через WiFi могут подсоединятся не только доверительные пользователи, но и злоумышленники.
Существует всего две основных причины, по которым Андроид не подключается к WiFi:
- Разные способы шифрования сетевых данных. К примеру при подключении пишет сохранено защита wpa2, а интернет не работает, что означает конфликт протоколов маршрутизатора и мобильного девайса.
- Неверно введен пароль для подключения к сети.
Помимо этого, Wi-Fi на Андроиде может не работать по причине технических неисправностей роутера, либо самого мобильного гаджета. Если дело в нестабильной работе маршрутизатора, что к примеру может возникать при загрузке больших объемов данных, то нужно его перезагрузить. В отдельных случаях если не работает интернет на Андроиде, может помочь сброс настроек роутера, путем зажатия кнопки его включения.
Что делать если не работает Wi-Fi на телефоне или планшете, выдавая рассматриваемую ошибку при каждом подключении? В этом пункте рассмотрены два шага, выполнив которые вы узнаете как включить интернет на своем мобильном гаджете.
Шаг первый: проверка пароля
Когда на Андроид не включается wi-fi интернет, первым делом необходимо перепроверить точность соответствия пароля. Для этого нужно зайти в настройки Wifi на вашем мобильнике, включить соответствующий адаптер и дождаться отображения требуемой сети. Далее требуется нажать на нее, удерживая до появления диалогового окна с параметрами. Оно будет содержать пункт — «Забыть сеть», который и нужно выбрать. При этом будут удалены все данный этой сети вай фай на телефоне, включая установленный пароль.
Теперь необходимо заново запустить поиск доступных рядом беспроводных сетей(обновив список или переключив адаптер) и подсоединится к своему роутеру. Напротив надписи «показать пароль» рекомендуется установить галочку, чтобы иметь возможность перепроверить правильность символов, языковую раскладку и реестр букв. Если он записан верно, а аутентификация продолжает выдавать ошибку, то необходимо войти на сайт маршрутизатора, где перепроверить выставленные параметры.
Шаг второй: Настройка типа шифрования
Еще одной причиной, из-за которой перестал работать интернет от роутера, мог послужить сбой или неверная установка типа шифрования. Прежде чем войти в настройки маршрутизатора и исправить ошибку, необходимо подключиться к нему при помощи любого компьютерного устройста.
- Открыв интернет браузер в строке для ввода URL адресса нужно прописать IP адрес, который указан в инструкции как подключить роутер. Просмотреть его также можно перейдя в панель управления/сетевые подключения, либо открыв вкладку, расположенную внизу экрана, рядом с языковой панелью и часами.
- Нажав на кнопку откроется окно, где можно будет увидеть активный вай-фай.
- Чтобы посмотреть необходимый IP адрес достаточно нажать на вкладку с беспроводным подключением, расположенную в графе «Тип подключения».
- В ней нужно найти строку «сведения» и «шлюз по умолчанию IPv4», расположенную в средней части списка.
- После этого нужно сделать защищенный тип шифрования передаваемых по сети данных, поддерживаемый вашим Андроид девайсом. Для этого вводим найденный ранее айпи адрес в URL строку браузера и попадаем на страницу авторизации. Если предварительно не изменялся логин и пароль, писать в обоих полях для их ввода необходимо «admin».
На сайте вы можете найти и установить новые параметры конфиденциальности, чтобы никто не имел доступа к настройкам вашего роутера. Дальнейший ход действий одинаков для большинства роутеров, однако оформление интерфейса меню и название основных вкладок могут различаться в зависимости от модели.
Для исправления ошибки требуется:
- Найти вкладку, на которой можно изменить расширенные настройки подключения. Она расположена в самом низу представленного списка, а открыв ее, появится несколько дополнительных пунктов. Среди них находим «беспроводные сети», которые и будем настраивать.
- В подменю кликаем на пункт с настройками безопасности подсоединения, где нас будет интересовать строка, содержащая основные параметры сетевой аутентификации.
- В ней рекомендуется добавлять несколько разных типов шифрования, как указаны на рисунке ниже и поддерживаются большинством популярных мобильных девайсов.
Остается подтвердить свой выбор, нажав кнопку «применить» и перезагрузить включенный маршрутизатор. Можно заново попробовать подсоединится к вай-фай сетям посредством своего смартфона, и если все сделано правильно, то ошибка будет устранена. Рекомендуем посмотреть обучающее видео как настроить WiFi на Андроиде.
Видео«Проблема аутентификации Wi-Fi в Android»
В данном видео вы увидите как решить проблему аутентификации Wi-Fi в Android
Сегодня выйти в интернет с телефона можно не только при помощи сети 3G, используя радиомодуль. Все большее количество устройств оснащаются модулем Wi-Fi. Он позволяет осуществить соединение на более высокой скорости, что позволяет просматривать видеоролики и слушать музыку в режиме реального времени.
Подключиться к Wi-Fi при помощи телефона под управлением системы Android довольно просто.
Фото: подключение к Wi-Fi при помощи телефона на Android
Но часто случается, что при подключении к Wi-Fi андроид выдает сообщение об ошибке. Чаще всего данное сообщение имеет следующий вид.
При возникновении такого сообщения имеется несколько путей решения проблемы.
Термин «Ошибка аутентификации»
Чтобы разобраться в причинах появления данной ошибки, в первую очередь необходимо понять – что такое ошибка аутентификации Wi-Fi.
По своей сути аутентификация – это процедура проверки подлинности введенного пароля или комбинации логина или пароля.
Для подключения устройства типа смартфона или планшета обычно достаточно ввести правильный пароль, и проблема решится сама собой. Также случаются ситуации, когда появиться такая ошибка может по какой-либо другой причине.
Видео: Настройка wi-fi на телефоне Андроид
Основные ошибки
Чаще всего причиной возникновения ошибки при подключении телефона к Wi-Fiстановится неправильно введенный пароль. Очень важно вводить пароль на устройстве под управлением Androidс точным соблюдением регистра и языка. Так как многие путают английскую «C» с русской буквой «С». Они имею одинаковое написание, но кодовое обозначение у них полностью различное. Это часто становится причиной ошибки при подключении.
Довольно часто ошибка происходит по другой причине, что означает правильность пароля. Планшет или смартфон попросту не может договориться с роутером из-за конфликта в параметрах защиты (тип безопасности, шифрование).
Решение проблемы с подключением телефона к Wi-Fi
Что делать если на телефоне android возникает ошибка аутентификации?
Путь разрешения проблемы с подключением телефона к сети интернет через Wi-Fi зависит от причины, которая вызывает ошибку аутентификации.
В первую очередь важно просто проверить настройки роутера.
Сделать это можно следующим образом:
Также можно настроить подключение к интернету без пароля на Androide. Сделать это можно также в настройках роутера через WEB-интерфейс, достаточно просто поле «Password» оставить пустым.
После того, как в настройки роутера внесены малейшие изменения, старое подключение на устройстве под управлением операционной системы Android
необходимо удалять во избежание появления различных конфликтов. Чтобы это сделать, необходимо просто нажать пальцем на соединение и в течение нескольких мгновений удерживать его.
Если выше перечисленные способы не помогли, необходимо просто перезагрузить маршрутизатор.
Перезагрузка маршрутизатора
Один из способов решения проблемы с аутентификацией – перезагрузка роутера. Сделать это можно как в ручном режиме, при помощи кнопки «Power», так и с использованием WEB-интерфейса. Для этого необходимо лишь зайти в любой интернет-браузер, который установлен на персональном компьютере
Вводим правильный пароль
Часто для подключения к Wi-Fiроутеру достаточно ввести правильно пароль. Делается это следующим образом (на Android версии 4.0 и выше):
Ели все операции были выполнены правильно, введен верный пароль, то с аутентификацией проблем возникнуть не должно. И Вы сможете без каких-либо затруднений выйти в интернет.
Безопасность и способ шифрования
Безопасность в сетях Wi-Fiобеспечивается специализированными системами шифрования, разработанными институтом IEEE.
Существует несколько разновидностей алгоритмов шифрования:
- AES/CCMP;
- CKIP;
- TKIP;
- WPA2.
Последние три разновидности чаще всего используются для шифрования каналов с данными, передающимися по технологии Wi-Fi.
Технология WEPбыла создана относительно давно, она является одной из самых ненадежных. Подключиться к защищенному ей каналу не составляет труда даже не очень опытным пользователям, не знающим пароля.
Принцип работы данной системы шифрования имеет примерно следующий вид.
В 2004 году была создана новая система шифрования, которая используется до сих пор – WPA/WPA2 (WPA2 — модифицированная). Так как является чрезвычайно надежной.
Режимы b/g/n и каналы работы беспроводной сети
Существуют несколько режимов, в которых осуществляет работу сеть Wi-Fi. Каждый имеет различную скорость передачи информации, а также зону покрытия.
Буквенные обозначения несут следующую информацию:
n – самый быстрый режим (максимально доступная скорость – 600 Мбит/с);
g – среднескоростной режим (максимально доступная скорость – 54 Мбит/с);
b – самый медленный режим (доступна скорость передачи лишь в 11 Мбит/с).
Часто бывает, что для нормализации работы достаточно просто переключить режим работы Wi-Fi-роутера. Так как некоторые устройства не поддерживают режим n, в котором возможно работает Ваш маршрутизатор. Для примера – iPhone 3GSподдерживает работу с Wi-Fi-роутером только в режиме b и g. Таким образом, невозможность соединения с маршрутизатором может заключаться в несовместимости режимов работы.
Прежде чем подключать свой телефон к роутеру, проверьте спецификацию устройства. Возможно, они попросту несовместимы.
Не могу подключиться к Wi-Fi с телефона. Пишет – ошибка аутентификации
Если при попытке подключения своего телефона к Wi-Fi-маршрутизатору Вы увидели сообщение – «ошибка аутентификации», то причин тому может быть несколько.
- самая распространенная – на телефоне неправильно введен пароль. Возможно, ошибка кроется в регистре. Либо без Вашего ведома пароль был изменен;
- роутер работает в режиме, который не поддерживается телефоном. В таком случае выхода два: переключить роутер в альтернативный, менее скоростной режим или же просто приобрести другой телефон;
- были введены какие-либо изменения в настройки Wi-Fi-роутера, после чего не была осуществлена перезагрузка через WEB-интерфейс или при помощи кнопки «Power».
Настройки роутера для подключения телефона
Для подключения телефона к Wi-Fi-роутеру необходимо настроить маршрутизатор согласно инструкции. Важно лишь уделить особое внимание выбору режима работы. Так как далеко не все смартфоны на сегодняшний день поддерживают работы с режимом n (600 Мбит/с).
Данный режим при настройке роутера TP-Link можно обнаружить через WEB-интерфейс, в поле под называнием «Mode».
Устанавливаем соединение с Wi-Fi на Android
Подключение сотового телефона под управлением Androidобычно не представляет собой ничего сложного. Но некоторые модели требуют выключения 3G-модуля, во избежание возникновения помех.
Выполняется соединение следующим образом:
Что делать при ошибке аутентификации Wi-Fi на Android?
В первую очередь необходимо проверить правильность ввода пароля. Если же это не помогло, необходимо копнуть немного глубже. Чаще всего решение проблемы лежит на поверхности, устранить её довольно просто.
Проводная связь уходит в прошлое, поэтому тема настройки устройств для выхода в интернет через интерфейс Wi-Fiстановится все более актуальной. С каждым годом скорость передачи данных становится все больше, а ошибки возникают все реже.