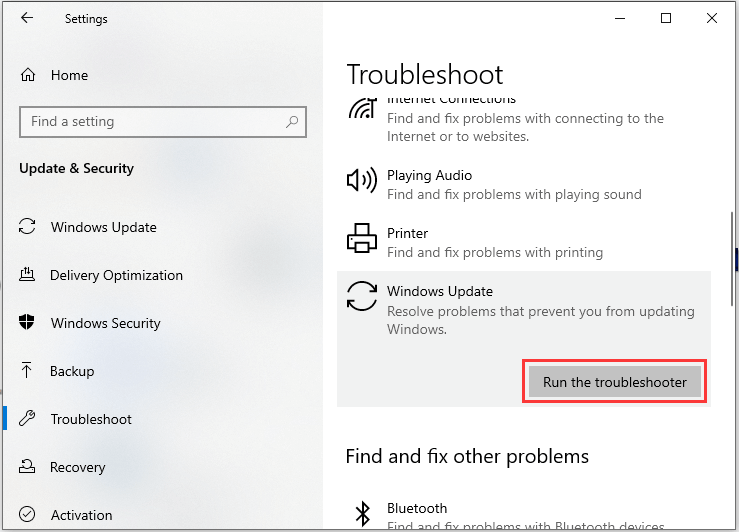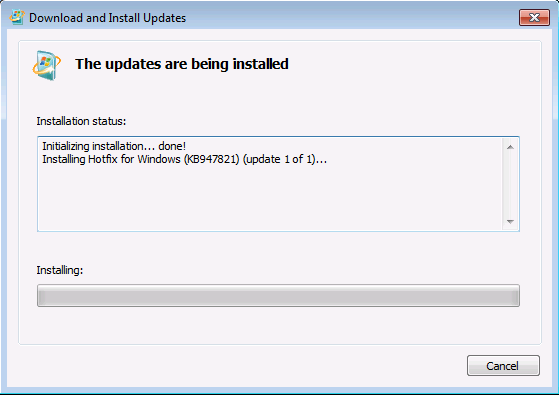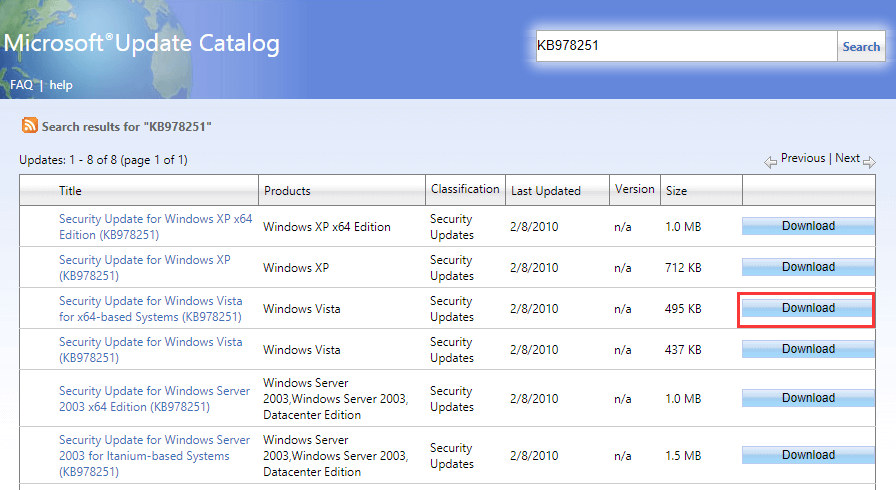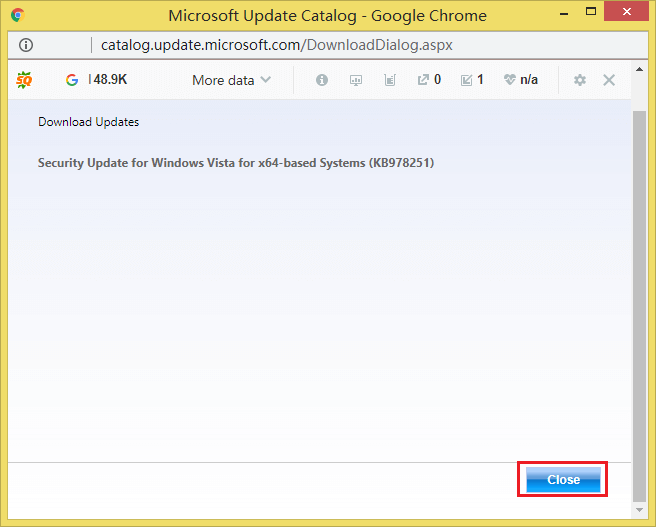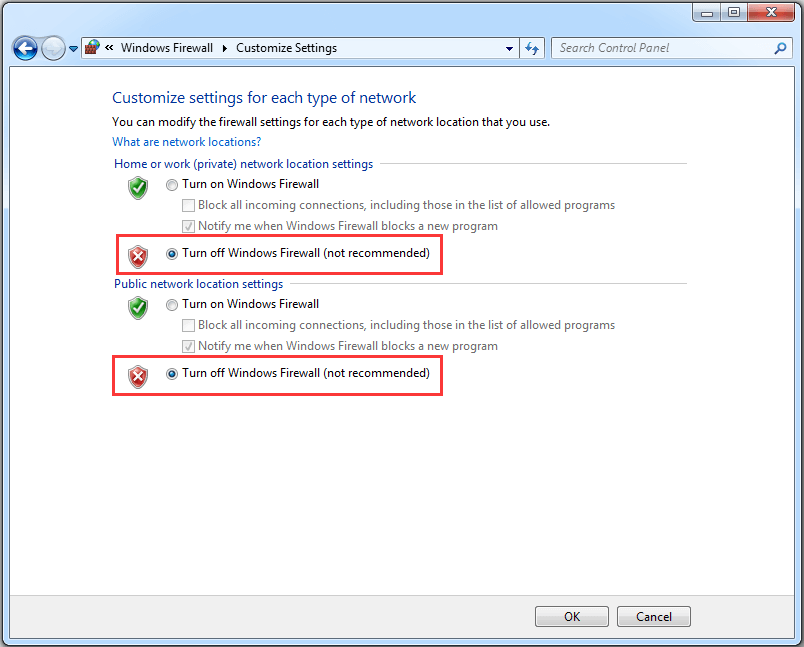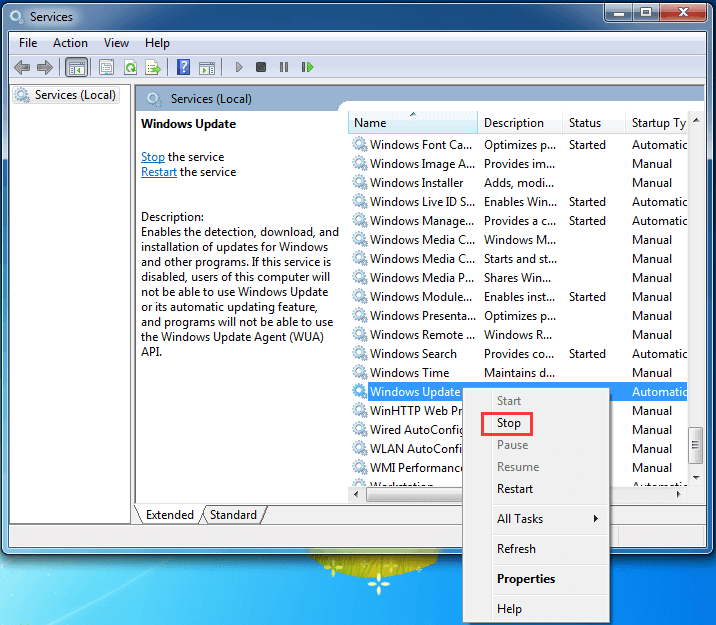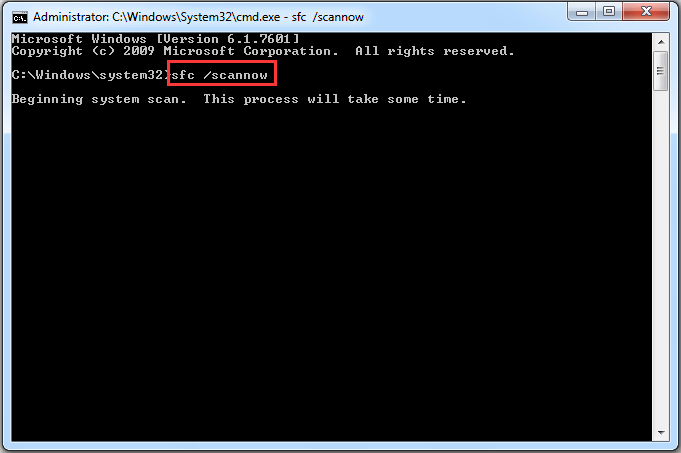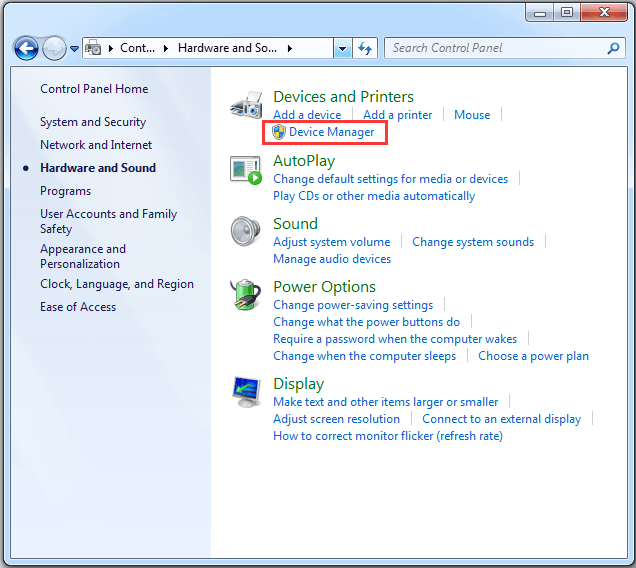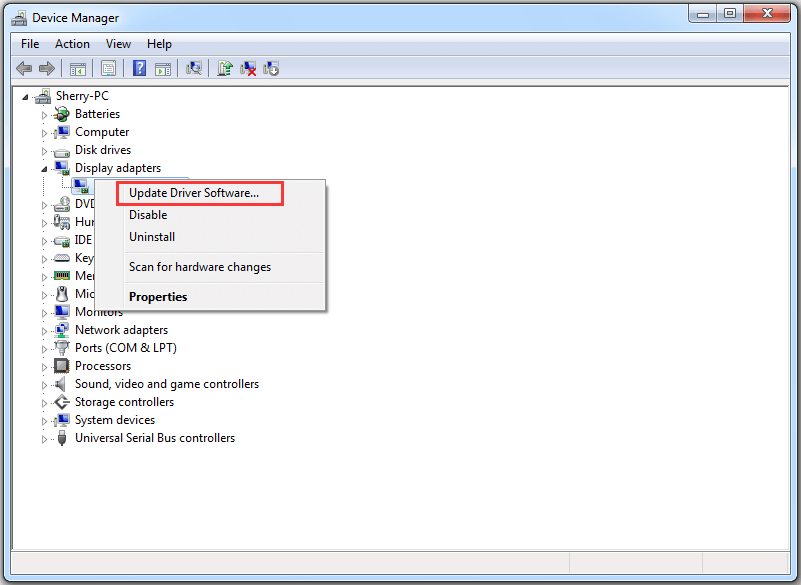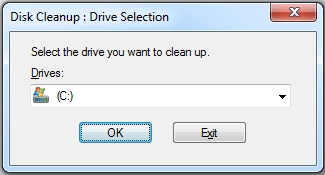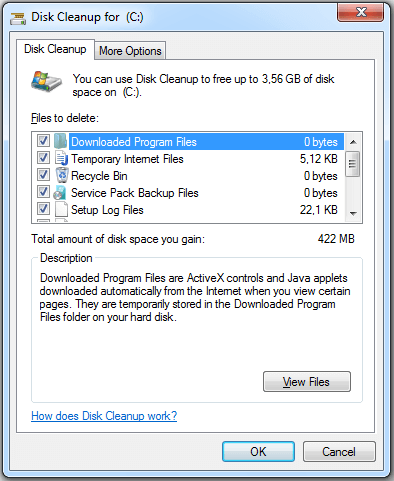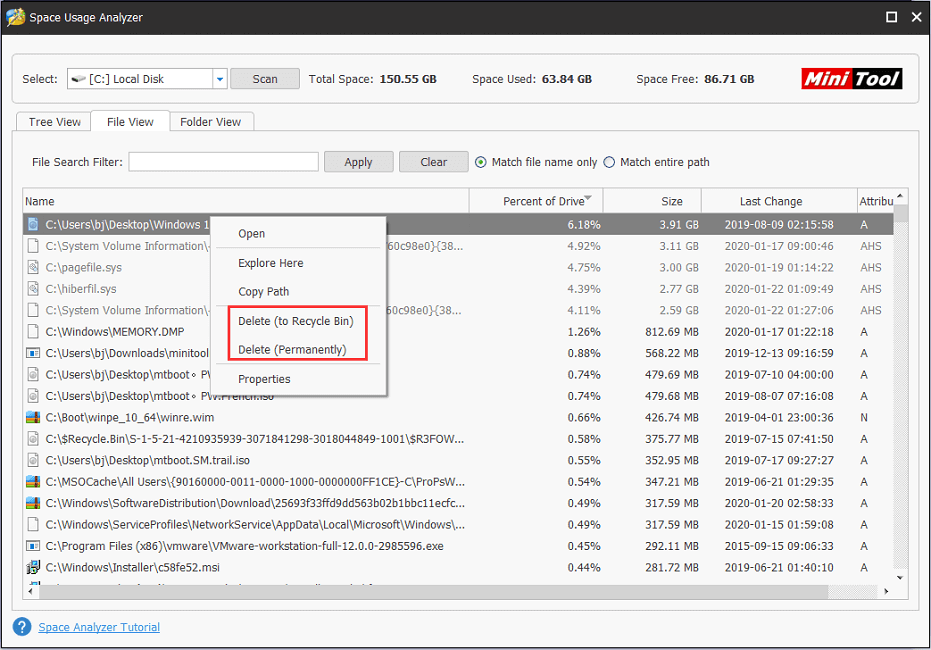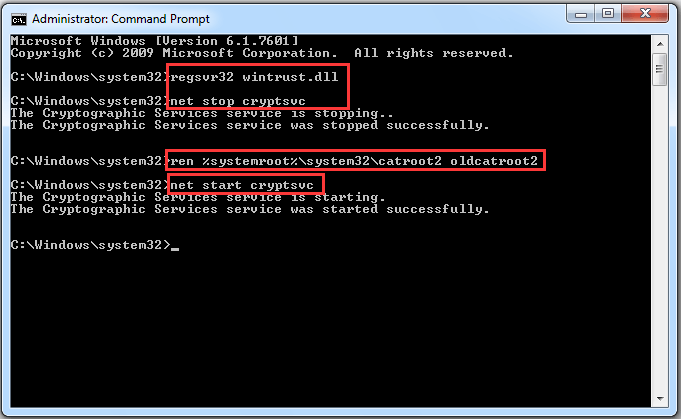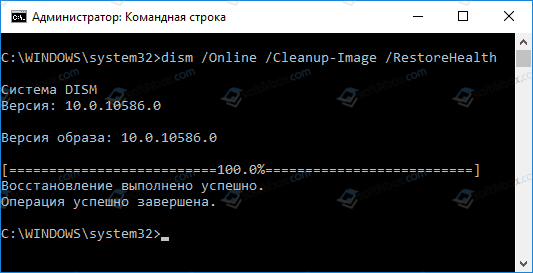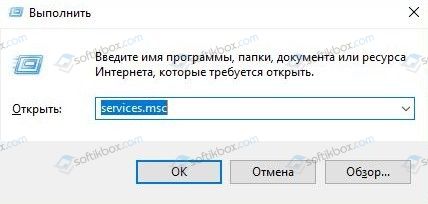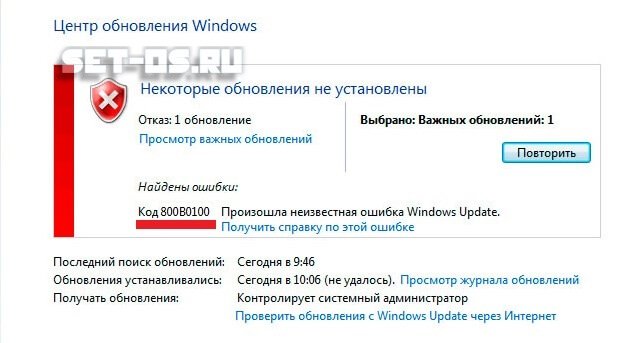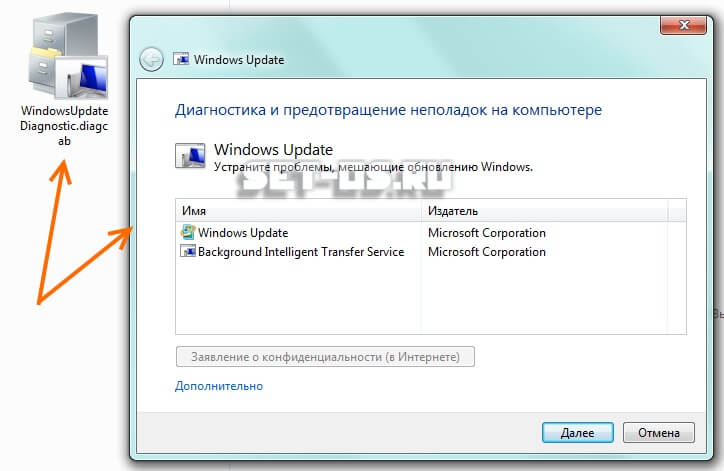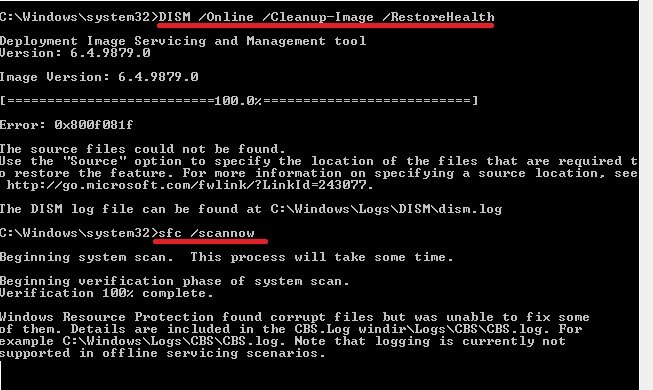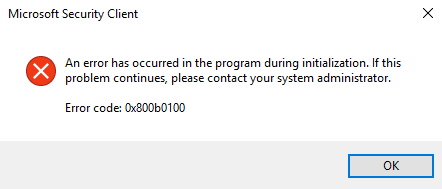Are you bothered by Windows update error 800B0100? Don’t worry, MiniTool Software provides you with 9 solutions in this post and you can try them one by one to solve the problem.
Microsoft offers a service, Windows Update, for computers with Windows 9x and Windows NT operating systems. This service provides various updates, including security updates and critical updates, which may be helpful when there are any bugs in Windows.
However, some users report that they encountered Windows update error 800B0100. This problem mainly occurs in Windows 7 and Vista. Let’s see an example:
I’ve tried to install these «important updates» several times with the same result – Windows update failed, error code 800B0100. Thoughts, comments, suggestions, help? Very much appreciated. Thanks.
If you have the same problem, don’t worry. You can find some easy solutions to Windows update error 800B0100 in the following contents.
Solution 1: Run Windows Update Troubleshooter
If you encounter Windows update error code 800B0100 on Windows 8/10, you can use the built-in Windows update troubleshooter to solve the problem.
Here is a step-by-step guide.
Step 1: Press Win + I to open Settings.
Step 2: Choose Update & Security. Then click Troubleshoot from the left pane. In the right pane, select Windows Update and click Run the troubleshooter.
Step 3: Finally, follow the onscreen instructions to finish the process.
Once it’s finished, you can check if the issue has been solved. If you still see the error or if you’re using Windows 7, you need to move on to the next solution.
If you encounter Windows update error code 800B0100 on Windows 7, you can use the System Update Readiness tool to solve the problem.
System Update Readiness is a tool provided by Microsoft, which is used to verify the integrity of resources related to Windows updates and some registry subkeys. It also creates a log file that captures any found or fixed issues.
Please follow the steps below to fix the error using System Update Readiness tool.
Step 1: Download System Update Readiness tool according to your Windows version by clicking the link or visiting the official Microsoft website.
Step 2: Follow the instructions to install it. In the Windows Update Standalone Installer window, click Yes to confirm the operation.
Step 3: When the System Update Readiness tool is installed, it will run automatically to scan your computer. Usually, the process takes about 15 minutes. Please don’t click Cancel and you need to wait patiently.
Step 4: Click Close when it is complete.
Then you can reinstall the updates which failed before, and there should be no problems.
Solution 3: Install Windows Update Manually
When your Windows update failed with 800B0100, you can also download and install the update manually. It’s quite easy and you can get the detailed steps below.
Step 1: Search for Microsoft Update Catalog in your browser.
Step 2: Input the update number you want to download in the search box and press Enter or click Search. Here I take KB978251 as an example.
Step 3: Select the update which corresponds to your operating system in the search results. Then click Download to download the update.
Step 4: In the pop-up window, click Browse to choose a location, and then click Continue to save it.
Step 5: When the download process is finished, click Close. Then open the update package folder on your computer and double-click the update package to install the update.
Solution 4: Disable Your Antivirus Software or Windows Firewall
Windows Update requires Internet to work for checking updates. However, some security software may prevent the service from accessing the Internet, which leads to Windows update error 800B0100 finally.
To solve 800B0100 Windows update error, you should disable your third-party antivirus software and then check if Windows Update works properly. If you don’t have a third-party antivirus application, you can disable Windows Firewall temporarily to solve the problem.
Step 1: Press Win + R to invoke Run window. Then input control panel in the box and click OK to open Control Panel app.
Step 2: In the pop-up window, select System and Security. Then click Windows Firewall.
Step 3: Click Turn Windows Firewall on or off option from the left pane to customize settings for each type of network.
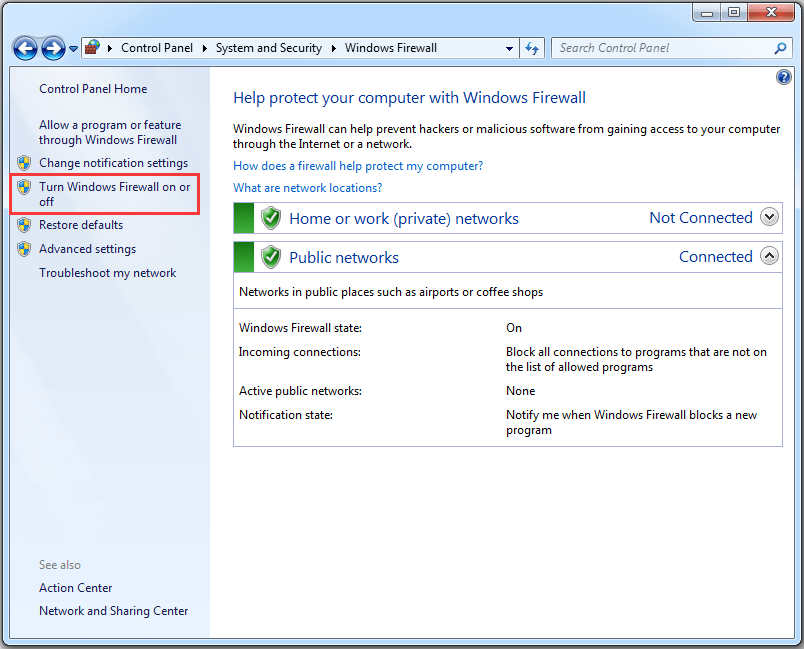
Step 4: Select Turn off Windows Defender Firewall for both private and public network settings.
Step 5: Click OK to save the changes you have made.
Now you have disabled Windows Firewall, and you can check if you are able to install available updates without Windows update error code 800B0100.
Solution 5: Delete or Rename the SoftwareDistribution Folder
Another way to solve Windows 7 update error 800B0100 is to delete or rename the SoftwareDistribution folder, where the Windows updates are stored.
The folder is located in your system drive, and if it becomes corrupted, you will be stopped by 800B0100 Windows update error. After deleting SoftwareDistribution folder, Windows will rebuild one automatically later.
Let’s see how to do it.
Stage 1: Stop Windows Update Service
To modify SoftwareDistrubution folder, you need to disable Windows Update service at first.
Step 1: Input services.msc in Run window and press Enter to open Services.
Step 2: In the pop-up Services window, right-click Windows Update and select Stop option from menu.
Then you can exit Services and delete/rename the folder.
Stage 2: Delete/Rename the SoftwareDistribution Folder
Step 1: Open File Explorer.
Step 2: Navigate to C:Windows folder.
Step 3: Locate SoftwareDistribution folder and then delete it, or rename it to something else (for example: SoftwareDistributionOLD).
After deleting or renaming the target folder, you can enable Windows Update Service again. You just need to go to Services control panel, right-click Windows Update and select Start from the menu.
Then you can check for updates and the 800B0100 Windows update error should disappear. If the error still exists, you can try the next method.
Solution 6: Run System File Checker
If there are some corrupted or missing system files, you may also receive Windows update error code 800B0100. Don’t worry, you can run Windows System File Checker (SFC), a built-in utility which enables you to scan and restore the problematic system files, to solve the problem.
Step 1: Click Start menu. Then type cmd in the search box. Right-click Command Prompt and choose Run as administrator.
Step 2: When you get into Command Prompt, input sfc /scannow and press Enter.
Step 3: Then Windows will scan for system file issues. You need to wait until the process is 100% completed.
Now exit Command Prompt and restart the computer. 800B0100 Windows update error should disappear.
Solution 7: Update Your Drivers
Outdated or faulty drivers could be another reason for 800B0100 Windows update error. When your Windows update failed, you can try updating your drivers to fix it.
To figure out the problematic driver, you might need to check all the drivers one by one. It will take you a long time. You can use Device Manager with the steps below or use reliable third-party software to update your drivers.
Step 1: Go to Control Panel > Hardware and Sound > Device Manager.
Step 2: Double-click a category to expand it. Then right-click a device and select Update Driver Software.
Step 3: In the pop-up window, click Search automatically for updated driver software. Then Windows will search for, download and install the latest driver for your device. Just follow the onscreen instructions to finish the process.
Once it’s finished, you can refer to the steps above to update other drivers. Then restart your computer and check if Windows 7 update error 800B0100 has been fixed.
Solution 8: Free up Disk Space
In addition to the reasons above, low disk storage space could also be a factor which causes Windows update error code 800B0100. You can check your disk space in Windows Explorer or Disk Management.
Here are two methods to help you free up disk space.
Method 1: Run Disk Cleanup
Step 1: Open Command Prompt as administrator.
Step 2: Input cleanmgr and press Enter to run Disk Cleanup.
Step 3: Select a partition in the pop-up window and click OK to open Disk Cleanup. Then Disk Cleanup will take some time to calculate how much space you can free up.
Step 4: Check the categories you want to delete and click OK.
Then you can try updating Windows again and check if the problem has been removed. Or, you can try the next method to free up your disk space.
Method 2: Use MiniTool Partition Wizard
To delete useless files/folders and free up disk space, you can use a space analyzer tool, MiniTool Partition Wizard. With the help of this tool, you can analyze the disk usage and delete the files that take up much space.
Let’s see how to use this wonderful tool.
Step 1: Download and install the tool by clicking the following button.
Free Download
Step 2: Launch it and select Space Analyzer from the tool bar.
Step 3: Select the target partition that is running out of space and click Scan.
Step 4: You can choose Tree View, File View or Folder View to check the items stored on your disk. Then right-click the useless files or folders and choose Delete (to Recycle Bin) or Delete (Permanently).
Then you can check for Windows updates and it should work without any problems. You can get fixes from the following post if your hard drive is full without reasons: Best Fixes: Hard Drive Is Full Without Reason in Windows 10/8/7
Are you bothered by Windows update error 800B0100 due to low disk space? Here are some solutions and I’d like to share them with you.Click to Tweet
Solution 9: Re-register Wintrust.dll File
If you still failed to install Windows updates after trying all the solutions above, you may be able to fix the problem by re-registering the Wintrust.dll file.
Please follow the tutorial step by step.
Step 1: Run Command Prompt.
Step 2: Input the following commands one by one and remember to press Enter after each:
Tip: Please be careful when you use these commands and don’t make any mistakes when you type them. Otherwise, you will fail to re-register the Wintrust.dll file and lose data.
- regsvr32 wintrust.dll
- net stop cryptsvc
- ren %systemroot%system32catroot2 oldcatroot2
- net start cryptsvc
After executing all the commands, you can try updating your Windows and check if the issue has been solved.
Here is how to solve Windows 7 update error 800B0100. Hope the solutions mentioned in this post are helpful for you!Click to Tweet
Bottom Line
It’s annoying to receive an error stop code while updating Windows. This post introduces Windows update error 800B0100 and some solutions to it. If you have the same problem, don’t hesitate to troubleshoot it now!
For any ideas and questions, you’re welcome to type them in the following comment section. And if you have any problems with MiniTool Partition Wizard, you can contact us via [email protected].
Why do I see update error 800B0100?
Reasons for Windows update error 800B0100 are various. Some of them are listed below.
- Antivirus software problems
- Corrupted system files
- Faulty device drivers
- Low disk space
- Incomplete installation files
- Incorrect Windows registry keys
Should I upgrade Windows 7 to Windows 10?
As Windows 10 supports many features and security solutions which Windows 7 doesn’t have, you may consider to upgrade your Windows 7 to Windows 10. To know the differences between them as well as how to upgrade Windows 7 to Windows 10, you can read the following post: Windows 7 vs. Windows 10: It’s Time to Upgrade to Windows 10?
Are you bothered by Windows update error 800B0100? Don’t worry, MiniTool Software provides you with 9 solutions in this post and you can try them one by one to solve the problem.
Microsoft offers a service, Windows Update, for computers with Windows 9x and Windows NT operating systems. This service provides various updates, including security updates and critical updates, which may be helpful when there are any bugs in Windows.
However, some users report that they encountered Windows update error 800B0100. This problem mainly occurs in Windows 7 and Vista. Let’s see an example:
I’ve tried to install these «important updates» several times with the same result – Windows update failed, error code 800B0100. Thoughts, comments, suggestions, help? Very much appreciated. Thanks.
If you have the same problem, don’t worry. You can find some easy solutions to Windows update error 800B0100 in the following contents.
Solution 1: Run Windows Update Troubleshooter
If you encounter Windows update error code 800B0100 on Windows 8/10, you can use the built-in Windows update troubleshooter to solve the problem.
Here is a step-by-step guide.
Step 1: Press Win + I to open Settings.
Step 2: Choose Update & Security. Then click Troubleshoot from the left pane. In the right pane, select Windows Update and click Run the troubleshooter.
Step 3: Finally, follow the onscreen instructions to finish the process.
Once it’s finished, you can check if the issue has been solved. If you still see the error or if you’re using Windows 7, you need to move on to the next solution.
If you encounter Windows update error code 800B0100 on Windows 7, you can use the System Update Readiness tool to solve the problem.
System Update Readiness is a tool provided by Microsoft, which is used to verify the integrity of resources related to Windows updates and some registry subkeys. It also creates a log file that captures any found or fixed issues.
Please follow the steps below to fix the error using System Update Readiness tool.
Step 1: Download System Update Readiness tool according to your Windows version by clicking the link or visiting the official Microsoft website.
Step 2: Follow the instructions to install it. In the Windows Update Standalone Installer window, click Yes to confirm the operation.
Step 3: When the System Update Readiness tool is installed, it will run automatically to scan your computer. Usually, the process takes about 15 minutes. Please don’t click Cancel and you need to wait patiently.
Step 4: Click Close when it is complete.
Then you can reinstall the updates which failed before, and there should be no problems.
Solution 3: Install Windows Update Manually
When your Windows update failed with 800B0100, you can also download and install the update manually. It’s quite easy and you can get the detailed steps below.
Step 1: Search for Microsoft Update Catalog in your browser.
Step 2: Input the update number you want to download in the search box and press Enter or click Search. Here I take KB978251 as an example.
Step 3: Select the update which corresponds to your operating system in the search results. Then click Download to download the update.
Step 4: In the pop-up window, click Browse to choose a location, and then click Continue to save it.
Step 5: When the download process is finished, click Close. Then open the update package folder on your computer and double-click the update package to install the update.
Solution 4: Disable Your Antivirus Software or Windows Firewall
Windows Update requires Internet to work for checking updates. However, some security software may prevent the service from accessing the Internet, which leads to Windows update error 800B0100 finally.
To solve 800B0100 Windows update error, you should disable your third-party antivirus software and then check if Windows Update works properly. If you don’t have a third-party antivirus application, you can disable Windows Firewall temporarily to solve the problem.
Step 1: Press Win + R to invoke Run window. Then input control panel in the box and click OK to open Control Panel app.
Step 2: In the pop-up window, select System and Security. Then click Windows Firewall.
Step 3: Click Turn Windows Firewall on or off option from the left pane to customize settings for each type of network.
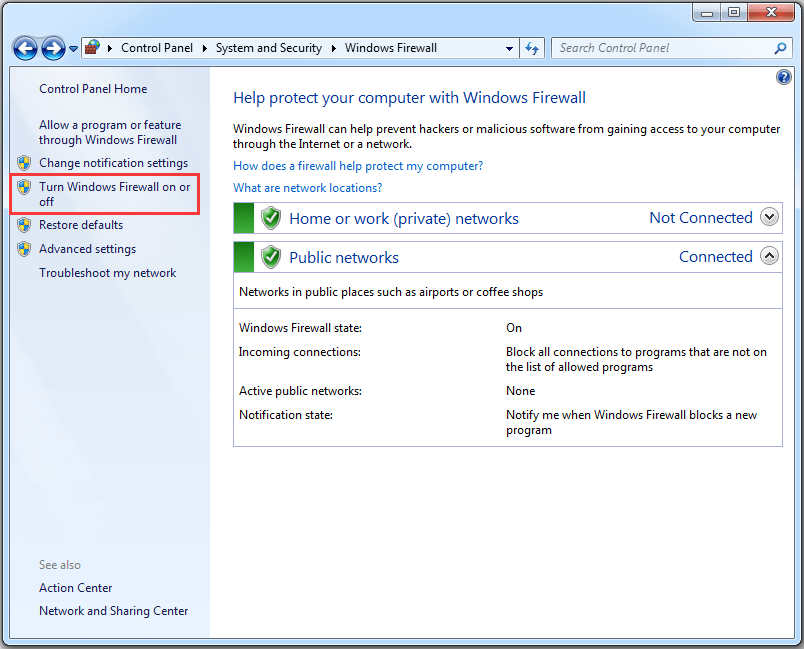
Step 4: Select Turn off Windows Defender Firewall for both private and public network settings.
Step 5: Click OK to save the changes you have made.
Now you have disabled Windows Firewall, and you can check if you are able to install available updates without Windows update error code 800B0100.
Solution 5: Delete or Rename the SoftwareDistribution Folder
Another way to solve Windows 7 update error 800B0100 is to delete or rename the SoftwareDistribution folder, where the Windows updates are stored.
The folder is located in your system drive, and if it becomes corrupted, you will be stopped by 800B0100 Windows update error. After deleting SoftwareDistribution folder, Windows will rebuild one automatically later.
Let’s see how to do it.
Stage 1: Stop Windows Update Service
To modify SoftwareDistrubution folder, you need to disable Windows Update service at first.
Step 1: Input services.msc in Run window and press Enter to open Services.
Step 2: In the pop-up Services window, right-click Windows Update and select Stop option from menu.
Then you can exit Services and delete/rename the folder.
Stage 2: Delete/Rename the SoftwareDistribution Folder
Step 1: Open File Explorer.
Step 2: Navigate to C:Windows folder.
Step 3: Locate SoftwareDistribution folder and then delete it, or rename it to something else (for example: SoftwareDistributionOLD).
After deleting or renaming the target folder, you can enable Windows Update Service again. You just need to go to Services control panel, right-click Windows Update and select Start from the menu.
Then you can check for updates and the 800B0100 Windows update error should disappear. If the error still exists, you can try the next method.
Solution 6: Run System File Checker
If there are some corrupted or missing system files, you may also receive Windows update error code 800B0100. Don’t worry, you can run Windows System File Checker (SFC), a built-in utility which enables you to scan and restore the problematic system files, to solve the problem.
Step 1: Click Start menu. Then type cmd in the search box. Right-click Command Prompt and choose Run as administrator.
Step 2: When you get into Command Prompt, input sfc /scannow and press Enter.
Step 3: Then Windows will scan for system file issues. You need to wait until the process is 100% completed.
Now exit Command Prompt and restart the computer. 800B0100 Windows update error should disappear.
Solution 7: Update Your Drivers
Outdated or faulty drivers could be another reason for 800B0100 Windows update error. When your Windows update failed, you can try updating your drivers to fix it.
To figure out the problematic driver, you might need to check all the drivers one by one. It will take you a long time. You can use Device Manager with the steps below or use reliable third-party software to update your drivers.
Step 1: Go to Control Panel > Hardware and Sound > Device Manager.
Step 2: Double-click a category to expand it. Then right-click a device and select Update Driver Software.
Step 3: In the pop-up window, click Search automatically for updated driver software. Then Windows will search for, download and install the latest driver for your device. Just follow the onscreen instructions to finish the process.
Once it’s finished, you can refer to the steps above to update other drivers. Then restart your computer and check if Windows 7 update error 800B0100 has been fixed.
Solution 8: Free up Disk Space
In addition to the reasons above, low disk storage space could also be a factor which causes Windows update error code 800B0100. You can check your disk space in Windows Explorer or Disk Management.
Here are two methods to help you free up disk space.
Method 1: Run Disk Cleanup
Step 1: Open Command Prompt as administrator.
Step 2: Input cleanmgr and press Enter to run Disk Cleanup.
Step 3: Select a partition in the pop-up window and click OK to open Disk Cleanup. Then Disk Cleanup will take some time to calculate how much space you can free up.
Step 4: Check the categories you want to delete and click OK.
Then you can try updating Windows again and check if the problem has been removed. Or, you can try the next method to free up your disk space.
Method 2: Use MiniTool Partition Wizard
To delete useless files/folders and free up disk space, you can use a space analyzer tool, MiniTool Partition Wizard. With the help of this tool, you can analyze the disk usage and delete the files that take up much space.
Let’s see how to use this wonderful tool.
Step 1: Download and install the tool by clicking the following button.
Free Download
Step 2: Launch it and select Space Analyzer from the tool bar.
Step 3: Select the target partition that is running out of space and click Scan.
Step 4: You can choose Tree View, File View or Folder View to check the items stored on your disk. Then right-click the useless files or folders and choose Delete (to Recycle Bin) or Delete (Permanently).
Then you can check for Windows updates and it should work without any problems. You can get fixes from the following post if your hard drive is full without reasons: Best Fixes: Hard Drive Is Full Without Reason in Windows 10/8/7
Are you bothered by Windows update error 800B0100 due to low disk space? Here are some solutions and I’d like to share them with you.Click to Tweet
Solution 9: Re-register Wintrust.dll File
If you still failed to install Windows updates after trying all the solutions above, you may be able to fix the problem by re-registering the Wintrust.dll file.
Please follow the tutorial step by step.
Step 1: Run Command Prompt.
Step 2: Input the following commands one by one and remember to press Enter after each:
Tip: Please be careful when you use these commands and don’t make any mistakes when you type them. Otherwise, you will fail to re-register the Wintrust.dll file and lose data.
- regsvr32 wintrust.dll
- net stop cryptsvc
- ren %systemroot%system32catroot2 oldcatroot2
- net start cryptsvc
After executing all the commands, you can try updating your Windows and check if the issue has been solved.
Here is how to solve Windows 7 update error 800B0100. Hope the solutions mentioned in this post are helpful for you!Click to Tweet
Bottom Line
It’s annoying to receive an error stop code while updating Windows. This post introduces Windows update error 800B0100 and some solutions to it. If you have the same problem, don’t hesitate to troubleshoot it now!
For any ideas and questions, you’re welcome to type them in the following comment section. And if you have any problems with MiniTool Partition Wizard, you can contact us via [email protected].
Why do I see update error 800B0100?
Reasons for Windows update error 800B0100 are various. Some of them are listed below.
- Antivirus software problems
- Corrupted system files
- Faulty device drivers
- Low disk space
- Incomplete installation files
- Incorrect Windows registry keys
Should I upgrade Windows 7 to Windows 10?
As Windows 10 supports many features and security solutions which Windows 7 doesn’t have, you may consider to upgrade your Windows 7 to Windows 10. To know the differences between them as well as how to upgrade Windows 7 to Windows 10, you can read the following post: Windows 7 vs. Windows 10: It’s Time to Upgrade to Windows 10?
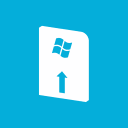
Если данная ошибка появилась, то, скорее всего, она уже никогда не исправится автоматически, в связи с чем Центр Обновлений Windows будет упорно настаивать на том, что его необходимо установить, а через пару минут после попытки установки снова и снова писать: «Не удалось установить обновление. Ошибка 800b0100.»
К сожалению, встроенная справка Windows (которая, между прочим имеет выход в сеть Интернет, для того, чтобы искать свежие решения в нем) никаких подсказок по данной ошибке не дала, а это значит, что решать проблему пользователю нужно самостоятельно.
Так вот, код ошибки 800b0100 указывает, что загружаемый файл поврежден, либо отсутствует вообще. Давайте попробуем устранить эту проблему.
Устранение ошибки windowsupdate 800b0100
Предлагаем вам два варианта решения проблемы, хотя есть еще несколько разных вариантов, эти два мне показались наиболее удобными и понятными для пользователя.
Вариант 1.
Нажмите WinKey+R (должно открыться окно “Выполнить»). В появившемся окне введите команду services.msc и подтвердите операцию, нажав кнопку «ОК».
В открывшемся в результате введенной команды окне, найдите службу «Автоматическое обновление» и нажмите на кнопку «Остановить».
Теперь запустите проводник (окно со списком служб закрывать пока не надо). После запуска проводника зайдите на локальный диск C, перейдите в папку Windows и найдите там папку SoftwareDistribution. Кликните по ней правой кнопкой мыши и выберете пункт «Переименовать». Задайте папке любое другое имя, например, SoftwareDistributionOld. Закройте проводник и перейдите обратно в окно с открытыми службами.
Снова найдите службу «Автоматическое обновление» и запустите ее, нажав на кнопку «Запуск».
Вот и все, теперь запускайте Центр Обновлений Windows, выбирайте пункт «Поиск обновлений» и пробуйте установить то обновление, которое выдавало ошибку.
Вариант 2.
Альтернативный способ устранения ошибки 800b0100, для тех, кому не помог первый вариант.
Ваша задача будет состоять в регистрации в ручном режиме следующих четырех файлов: Softpub.dll, Wintrust.dll, Initpki.dll и Mssip32.dll.
Для того, чтобы провести регистрацию этих файлов в системе, необходимо запустить командную строку с правами администратора (как это сделать, описано в этой статье) и по очереди ввести следующие команды (не забывайте после каждой команды подтверждать ее выполнение, нажав на клавишу «Enter»):
regsvr32 Softpub.dll /s
regsvr32 Wintrust.dll /s
regsvr32 Initpki.dll /s
regsvr32 Mssip32.dll /s
После выполнения всех четырех команд пробуйте установить сбойное обновление опять, скорее всего, ошибка 800b0100 больше не потревожит вас.
А если вам помог один из этих способов, не поленитесь поделиться своим мнением (или благодарностью) в комментариях, благо, их у нас можно оставлять без регистрации.
Источник
Как исправить ошибку 0x800b0100 в Защитнике Windows?
При очередном запуске Защитника Windows, вы можете получить не ожидаемый результат, а ошибку 0x800b0100. Данная ошибка попросту не даст вам запустить систему защиты этого программного обеспечения Windows.
Ошибка 0x800b0100 может быть вызвана достаточно широким спектром причин, которые довольно непросто определить, но это все же возможно. Возникнуть эта ошибка могла из-за инфицирования компьютера вирусами или из-за сбоящего антивируса, или из-за поврежденной файловой системы.
Так как может существовать несколько причин за проблемой, то и решений ее также будет несколько, что вполне логично. Каждый из методов может сработать для вас, если отталкиваться от причины проблемы. Так что попробуйте выполнить все нижеуказанные методы, пока ситуация с ошибкой 0x800b0100 не будет решена.
Методы решения ошибки 0x800b0100 при запуске Защитника Windows
Метод №1 Чистая загрузка
Чистая загрузка поможет вам запустить вашу операционную систему Windows с минимальным набором функций, с помощью чего можно определить степень виновности стороннего программного обеспечения. Если ваш Защитник Windows начал нормально функционировать после выполнения Чистой загрузки, то это прямо указывает на то, что виновником ошибки 0x800b0100 является стороннее ПО. Для выполнения Чистой загрузки сделайте следующее:
- Нажмите комбинацию клавиш Win+R.
- Впишите в пустую строку msconfig и нажмите Enter.
- Перейдите во вкладку «Службы».
- Пометьте галочкой опцию «Не отображать службы Майкрософт».
- Затем нажмите на кнопку «Отключить все».
- Перейдите во вкладку «Автозагрузка».
- Нажмите на ссылку «Открыть диспетчер задач».
- Отключите все утилиты, которые будут отображены во вкладке «Автозагрузка» в Диспетчере задач.
- Закройте Диспетчер задач.
- Нажмите ОК в окне «Конфигурация системы».
- Перезагрузите свой компьютер.
Как только ваша система полностью будет перезагружена, снова попробуйте запустить Защитник Windows и проверьте наличие проблемы в виде ошибки 0x800b0100. Если ошибка была исправлена, то это означает, что стороннее программное обеспечение входило в конфликт с Защитником Windows. Этим сторонним ПО, скорее всего, является еще один Антивирус, который вы установили в “аккомпанемент” работающему Защитнику Windows. Если это так, то попробуйте удалить второстепенный антивирус и снова запустите Защитник Windows для проверки наличия проблемы.
Как только вы выполните проверку Защитника Windows, вам будет необходимо вернуть все свои настройки операционной системы на прежние значения. Для этого сделайте следующее:
- Нажмите комбинацию клавиш Win+R.
- Впишите в пустую строку msconfig и нажмите Enter.
- Перейдите во вкладку «Общие».
- Поставьте галочку напротив опции «Обычный запуск».
- Перейдите во вкладку «Службы».
- Уберите галочку с опции «Не отображать службы Майкрософт».
- Нажмите на кнопку «Включить все».
- Перейдите во вкладку «Автозагрузка».
- Выберите «Диспетчер задач».
Включайте по одной каждую программу, а затем перезагружайте систему и проверяйте наличие ошибки 0x800b0100 в Защитнике Windows. Данный процесс может занять у вас достаточно много времени, что зависит от количества программ в вашей Автозагрузке, но вы обязательно таким образом найдете виновника ситуации, если все дело было в стороннем программном обеспечении.
Метод №2 Проверка службы Защитника Windows
В данном методе вам необходимо убедиться в том, что служба Защитника Windows в вашей системе задействована и не отключена. Иногда, эта служба может отключаться при воздействии на нее вирусов или стороннего ПО.
- Нажмите комбинацию клавиш Win+R.
- Впишите в пустую строку services.msc и нажмите Enter.
- Найдите в списке службу под именем «Служба Защитника Windows».
- Кликните на нее два раза для открытия ее свойств.
- Убедитесь, что у вас выставлен параметр «Тип запуска – Автоматически», а также состояние службы должно быть «Выполняется»(если нет, то нажмите на кнопку «Запустить»).
- Проверьте, что «Служба проверки сети Защитника» и «Служба Advanced Threat Protection (ATP)» также находятся во включенном состоянии и их Тип запуска выставлен на значение «Автоматически».
- Настройки этих служб могут быть покрыты серым цветом, но не переживайте – меняйте настройки в том случае, если те не являются серыми.
Как только вы закончите настраивать службы, проверьте работоспособность Защитника Windows. Если он не работает, то попробуйте запустить его вручную.
Метод №3 Проверка на вирусы
Иногда ваш Защитник Windows может быть отключен из-за того, что ваша система подверглась нападению вирусов. Они проникли на вашу систему и отключили Защитник Windows, чтобы оставить вашу систему более уязвимой для дальнейших атак.
Если у вас есть другой антивирус и вы убедились, что он не является виновников ситуации с ошибкой 0x800b0100, то вам нужно будет проверить наличие вирусов с помощью сканера. Запустите проверку вашей системы. Возможно, что именно вирусы вызывали все эти неприятности.
Метод №4 Запуск системной утилиты SFC
Проблемы с Защитником Windows также могут начаться из-за поврежденной файловой системы. В этом случае вам помощь приходит системная утилита под названием SFC, с помощью которой вы сможете проверить файловую систему вашей системы и исправить поврежденные участки, если такое будет возможно. Следуйте нижеуказанным шагам для запуска этой утилиты:
- Нажмите комбинацию клавиш Win+X.
- Выберите из контекстного меню пункт «Командная строка(администратор)».
- Впишите в открывшейся окно команду sfc /scannow и нажмите Enter.
На выполнение команды уйдет некоторое время. Как только этот процесс закончиться, проверьте наличие ошибки 0x800b0100. Если этот метод тоже не сработал, то можно попробовать исправить файловую систему немного иным способом.
Метод №5 Запуск утилиты DISM
Система обслуживания образов развертывания и управления ими(DISM) также может быть использована для исправления поврежденной файловой системы в вашей ОС. Данная утилита уже встроена в систему, так что вам не придется скачивать никаких сторонних приложений из Интернета.
- Нажмите комбинацию клавиш Win+X.
- Выберите из контекстного меню пункт «Командная строка(администратор)».
- Впишите в открывшейся окно команду dism.exe /Online /Cleanup-image /Restorehealth и нажмите Enter.
Как и случае с предыдущим методом, выполнение данной команды займет небольшой срок, после чего вы должны будете запустить ваш Защитник Windows и проверить наличие ошибки 0x800b0100.
Источник
Решение ошибки 0x800b0100 на Windows 10
При попытке установить обновления с веб-сайта Центра обновления Windows или Центра обновления Майкрософт, пользователь может столкнуться со следующим сообщением об ошибке: «Код 800B0100. Центр обновления Windows столкнулся с неизвестной ошибкой». Эта ошибка чаще всего появляется по причине повреждения системных файлов вредоносным приложением, блокировкой Защитника Windows 10. Поэтому, если на вашем ПК появилась такая ошибка с кодом 800B0100, в первую очередь нужно проверить систему на вирусы, а затем выполнить ряд несложных манипуляций.
Поскольку ошибка с кодом 0x800b0100 возникает по причине повреждения системных файлов, стоит запустить несколько утилит для проверки целостности компонентов Windows 10. Для этого выполняем следующее:
- Запускаем командую строку с правами Администратора. Для этого в поисковой строке вводим cmd и, нажав правой кнопкой мыши на выдаче, выбираем нужную операцию.
- Откроется окно консоли. Вводим команду «sfc /scannow».
- Ожидаем, пока утилита проверит файлы системы на целостность и исправит ошибки.
- После вводим в командной строке также с правами Администратора команду «DISM.exe /Online /Cleanup-image /Restorehealth».
ВАЖНО! Если у вас есть установочный диск с Windows 10, то данную операцию стоит выполнить следующим образом. Ввести «DISM.exe /Online /Cleanup-Image /RestoreHealth /Source:C:RepairSourceWindows /LimitAccess», где C:RepairSourceWindows – это адрес источника.
Если повреждений системных файлов вышеуказанные утилиты не нашли, стоит проверить работу Защитника Windows. Для этого изначально проверяем статус нужных служб.
- Жмём «Win+R» и вводим «services.msc».
- Откроется окно служб. Находим «Служба Защитника Windows», а также «Служба проверки сети Защитника» и «Служба Advanced Threat Protection (ATP). Проверяем, чтобы эти службы были включены. Если нет, то открываем каждую из них и выставляет тип запуска «Автоматически».
- После внесения изменений в настройки службы стоит перезагрузить систему.
Если данные действия не помогли решить проблемы, рекомендуем воспользоваться утилитой Repair & Fix Windows Updates with Fix WU Utility, которая предназначена для решения проблем с обновлением операционной системы.
О том, как ещё исправить ошибку с кодом 0x800b0100 на Windows 10, смотрите в видео:
Источник
Adblock
detector
18.12.2017
Просмотров: 9816
При попытке установить обновления с веб-сайта Центра обновления Windows или Центра обновления Майкрософт, пользователь может столкнуться со следующим сообщением об ошибке: «Код 800B0100. Центр обновления Windows столкнулся с неизвестной ошибкой». Эта ошибка чаще всего появляется по причине повреждения системных файлов вредоносным приложением, блокировкой Защитника Windows 10. Поэтому, если на вашем ПК появилась такая ошибка с кодом 800B0100, в первую очередь нужно проверить систему на вирусы, а затем выполнить ряд несложных манипуляций.
Читайте также: Ошибка CLOCK WATCHDOG TIMEOUT на Windows 10
Способы решения ошибки 0x800b0100 на Windows 10
Поскольку ошибка с кодом 0x800b0100 возникает по причине повреждения системных файлов, стоит запустить несколько утилит для проверки целостности компонентов Windows 10. Для этого выполняем следующее:
- Запускаем командую строку с правами Администратора. Для этого в поисковой строке вводим cmd и, нажав правой кнопкой мыши на выдаче, выбираем нужную операцию.
- Откроется окно консоли. Вводим команду «sfc /scannow».
- Ожидаем, пока утилита проверит файлы системы на целостность и исправит ошибки.
- После вводим в командной строке также с правами Администратора команду «DISM.exe /Online /Cleanup-image /Restorehealth».
ВАЖНО! Если у вас есть установочный диск с Windows 10, то данную операцию стоит выполнить следующим образом. Ввести «DISM.exe /Online /Cleanup-Image /RestoreHealth /Source:C:RepairSourceWindows /LimitAccess», где C:RepairSourceWindows – это адрес источника.
Если повреждений системных файлов вышеуказанные утилиты не нашли, стоит проверить работу Защитника Windows. Для этого изначально проверяем статус нужных служб.
- Жмём «Win+R» и вводим «services.msc».
- Откроется окно служб. Находим «Служба Защитника Windows», а также «Служба проверки сети Защитника» и «Служба Advanced Threat Protection (ATP). Проверяем, чтобы эти службы были включены. Если нет, то открываем каждую из них и выставляет тип запуска «Автоматически».
- После внесения изменений в настройки службы стоит перезагрузить систему.
Если данные действия не помогли решить проблемы, рекомендуем воспользоваться утилитой Repair & Fix Windows Updates with Fix WU Utility, которая предназначена для решения проблем с обновлением операционной системы.
О том, как ещё исправить ошибку с кодом 0x800b0100 на Windows 10, смотрите в видео:
Если при обновлении Windows 7 и даже в новой Windows 10 появляется неизвестная ошибка Код 800B0100, то обычно после этого Центр обновления больше работать не будет, пока Вы не устраните её. При этом внятных причин появления проблемы найти так и не удалось. Единственная вероятная причина, из-за которой появляется ошибка 800b0100 при обновлении ОС — это повреждённый файл, который загружался службой Windows Update и почему-то не загрузился, либо загрузился не полностью. Перезагрузка компьютера обычно результата не приносит. Что делать в этом случае?
Способ 1
Для начала можно попробовать заставить Windows скачать файлы обновления снова. Для этого запускаем командную строку с правами Администратора и по очереди вводим следующие команды:
net stop wuauserv cd %systemroot% ren SoftwareDistribution SoftwareDistribution.old net start wuauserv
Что мы сделали? Остановили службу Windows Update, зашли в папку Windows и переименовали папку SoftwareDistribution в SoftwareDistribution.old. После этого запустили службу обновлений вновь.
Теперь надо вновь выполнить поиск и установку обновлений системы.
Способ 2
Если предложенное решение не помогло, то скачиваем отсюда специальную диагностическую программу и запускаем.
Утилита должна проверить работу Центра обновлений, найти ошибку и исправить её. Как правило, она помогает в 75% случаев, когда появляется ошибка код 800b0100 при обновлении Виндовс.
Способ 3
Если же ни один из предложенных решений не сработало, то снова запускаем командную строку Windows и выполняем по очереди команды:
DISM.exe /Online /Cleanup-image /Restorehealth sfc /scannow
Это будет выглядеть примерно так:
Поясню что мы сделали. Сначала система обслуживания образов развертывания и управления ими DISM проведёт проверку и устранит сбой в работе системы с помощью службы Windows Update. А затем будет проведена полная проверка и восстановление системных файлов с помощью второй команды. Как только она отработает — надо снова запустить Центр обновлений. Ошибка 800b0100 не должна более появится.
Примечание:
Если утилита DISM выдаст ошибку при выполнении команды, это значит что она не может исправить проблему в автоматическом режиме. В этом случае надо будет найти и скачать оригинальный установочный образ Windows, записать его на диск или флешку, чтобы операционная система его увидела. После этого в командной строке с правами администратора надо выполнить команду:
DISM.exe /Online /Cleanup-Image /RestoreHealth /Source:E:RepairSourceWindows /LimitAccess
Здесь ключ /Source указывает путь к папке RepairSourceWindows на установочном диске. У меня это диск Е:, у Вас может быть другая буква — обязательно учтите этот момент!
Некоторые пользователи сообщали на форумах поддержки о проблеме с кодом ошибки Windows 800B0100, которая возникает при попытке установить обновления.
Сообщение об ошибке для этой проблемы выглядит следующим образом:
Центр обновления Windows обнаружил неизвестный код ошибки 800b0100.
Следовательно, Windows не устанавливает обновления при возникновении этой проблемы. Читайте дальше, чтобы узнать, как решить этот код ошибки на вашем ПК.
Как исправить код ошибки 800B0100?
1. Запустите средство устранения неполадок Центра обновления Windows.
- Сначала нажмите кнопку «Введите здесь для поиска» в Windows 10 на панели задач.
- Введите устранение неполадок в утилиту поиска.
- Нажмите «Настройки устранения неполадок», чтобы открыть окно, показанное на снимке ниже.
- Затем нажмите Дополнительные средства устранения неполадок, чтобы открыть список средств устранения неполадок.
- Нажмите кнопку Запустить средство устранения неполадок для средства устранения неполадок Центра обновления Windows. После этого средство устранения неполадок может предоставить некоторые решения проблемы.
2. Отключить брандмауэр Windows
- Откройте утилиту поиска в Windows.
- Введите брандмауэр в поле поиска, чтобы найти Брандмауэр Защитника Windows.
- Щелкните Брандмауэр Защитника Windows, чтобы открыть этот апплет Панели управления.
- Затем нажмите «Включить или отключить брандмауэр Защитника Windows» в левой части панели управления.
- Выберите оба параметра «Отключить брандмауэр Защитника Windows» в разделе «Настройка параметров».
- Нажмите кнопку ОК.
- После этого попробуйте снова обновить Windows 10.
3. Отключите стороннее антивирусное программное обеспечение.
Если вы установили стороннее антивирусное программное обеспечение, попробуйте отключить эту утилиту, чтобы убедиться, что она не конфликтует со службой обновления.
Щелкните правой кнопкой мыши значок антивирусной программы на панели задач, чтобы открыть ее контекстное меню. Затем найдите и выберите параметр контекстного меню, который временно отключит антивирусный щит.
4. Очистите папку SoftwareDistribution.
- Запустите «Выполнить» с помощью сочетания клавиш Windows + R.
- Введите services.msc в своем аксессуаре «Выполнить» и нажмите «ОК», чтобы открыть окно «Службы».
- Дважды щелкните фоновую интеллектуальную службу передачи, чтобы открыть окно на снимке ниже.
- Нажмите кнопку «Стоп».
- Выберите опцию «Применить» и нажмите «ОК», чтобы закрыть окно.
- Затем дважды щелкните Центр обновления Windows, чтобы открыть окно свойств этой службы.
- Выберите опцию «Стоп».
- Нажмите «Применить» > «ОК», чтобы сохранить настройки.
- Запустите Проводник, одновременно нажав клавиши Windows и E.
- Затем откройте этот путь в проводнике:
WindowsSoftwareDistributionDownload - Нажмите горячую клавишу Ctrl + A, чтобы выбрать все содержимое папки «Загрузить».
- Выберите вкладку Главная.
- Нажмите кнопку «Удалить» на вкладке «Главная».
- Затем вернитесь в окно «Службы».
- Перезапустите службы Windows Update и BITS, нажав кнопки «Пуск» в окнах их свойств. Не забудьте нажать «Применить» после выбора, чтобы перезапустить их.
5. Запустите сканирование системных файлов
- Введите ключевое слово «Командная строка» в поисковой утилите Windows.
- Щелкните правой кнопкой мыши командную строку в результатах поиска и выберите «Запуск от имени администратора».
- Сначала введите эту команду Deployment Imaging и нажмите клавишу «Return»:
DISM.exe /Online /Cleanup-image /Restorehealth - После этого введите следующую команду проверки системных файлов:
sfc /scannow - Нажмите Enter, чтобы начать сканирование SFC.
- Когда сканирование завершится, перезапустите Windows, если она восстановила файлы.
6. Отключить прокси-сервер
- Откройте текстовое поле «Выполнить», которое вы можете запустить с помощью горячей клавиши Windows + R.
- Введите inetcpl.cpl в текстовое поле «Выполнить» и нажмите Enter, чтобы открыть свойства Интернета.
- Щелкните Параметры локальной сети на вкладке Подключения.
- Снимите флажок «Использовать прокси-сервер для вашей локальной сети», если он установлен.
- Выберите опцию OK, чтобы закрыть окно.
- Нажмите кнопку «Применить» в окне свойств Интернета.
7. Перерегистрируйте Wintrust.dll.
- Откройте «Выполнить» в Windows, как описано для первого шага резолюции шесть.
- Введите cmd в поле «Открыть».
- Нажмите горячую клавишу Ctrl + Shift + Enter, чтобы запустить командную строку с повышенными привилегиями.
- Введите эту команду и нажмите клавишу Enter:
regsvr32 wintrust.dll - Затем введите эти отдельные команды, чтобы переименовать папку catroot2:
net stop cryptsvc
ren %systemroot%system32catroot2 oldcatroot2
net start cryptsvc
Это некоторые из исправлений, которые могут устранить код ошибки 800B0100.
Однако обратите внимание, что вы также можете вручную устанавливать обновления из каталога Центра обновления Майкрософт.
Введите код обновления для обновления, которое вы не можете установить, в поле поиска, чтобы загрузить и установить его.
Добрый день.
При установке обновлений через Центр обновлений появляется ошибка 800В0100.
Поисковик на этот вопрос, с данной ос, не нашёл..
Посмотрел эту страницу.. http://social.technet.microsoft.com/Forums/ru-RU/22a3e28d-ec91-4926-8f18-caaa1303e081/-800b0100?forum=vistaru»>social.technet.microsoft.com/Forums/ru-RU/22a3e28d-ec91-4926-8f18-caaa1303e081/-800b0100?forum=vistaru
Отключения брандмауэр windows результата не дал.
Журнал: %SYSTEMROOT%LogsCBSCheckSUR.log
=================================
Checking System Update Readiness.
Binary Version 6.1.7601.22471
Package Version 22.0
2014-01-21 00:18
Checking Windows Servicing Packages
Checking Package Manifests and Catalogs
(f) CBS MUM Corrupt 0x800F0900 servicingPackagesPackage_1_for_KB2891804~31bf3856ad364e35~amd64~~6.1.1.1.mum Line 1:
(f) CBS Catalog Corrupt 0x800B0100 servicingPackagesPackage_1_for_KB2891804~31bf3856ad364e35~amd64~~6.1.1.1.cat
(f) CBS MUM Corrupt 0x800F0900 servicingPackagesPackage_1_for_KB2913152~31bf3856ad364e35~amd64~~6.1.2.0.mum Line 1:
(f) CBS Catalog Corrupt 0x800B0100 servicingPackagesPackage_1_for_KB2913152~31bf3856ad364e35~amd64~~6.1.2.0.cat
(f) CBS MUM Corrupt 0x800F0900 servicingPackagesPackage_for_KB2891804_SP1~31bf3856ad364e35~amd64~~6.1.1.1.mum Line 1:
(f) CBS Catalog Corrupt 0x800B0100 servicingPackagesPackage_for_KB2891804_SP1~31bf3856ad364e35~amd64~~6.1.1.1.cat
(f) CBS MUM Corrupt 0x800F0900 servicingPackagesPackage_for_KB2891804~31bf3856ad364e35~amd64~~6.1.1.1.mum Line 1:
(f) CBS Catalog Corrupt 0x800B0100 servicingPackagesPackage_for_KB2891804~31bf3856ad364e35~amd64~~6.1.1.1.cat
(f) CBS MUM Corrupt 0x800F0900 servicingPackagesPackage_for_KB2913152_SP1~31bf3856ad364e35~amd64~~6.1.2.0.mum Line 1:
Checking Package Watchlist
Checking Component Watchlist
Checking Packages
Checking Component Store
(f) CSI Manifest All Zeros 0x00000000 winsxsManifestsamd64_microsoft-windows-msieftp_31bf3856ad364e35_6.1.7601.18300_none_74817e0f647cc03b.manifest amd64_microsoft-windows-msieftp_31bf3856ad364e35_6.1.7601.18300_none_74817e0f647cc03b
(f) CSI Manifest All Zeros 0x00000000 winsxsManifestsx86_microsoft-windows-msieftp_31bf3856ad364e35_6.1.7601.18300_none_1862e28bac1f4f05.manifest x86_microsoft-windows-msieftp_31bf3856ad364e35_6.1.7601.18300_none_1862e28bac1f4f05
(f) CSI Manifest All Zeros 0x00000000 winsxsManifestsamd64_microsoft-windows-msieftp_31bf3856ad364e35_6.1.7601.22496_none_74afcd4a7dddf388.manifest amd64_microsoft-windows-msieftp_31bf3856ad364e35_6.1.7601.22496_none_74afcd4a7dddf388
(f) CSI Manifest All Zeros 0x00000000 winsxsManifestsx86_microsoft-windows-msieftp_31bf3856ad364e35_6.1.7601.22496_none_189131c6c5808252.manifest x86_microsoft-windows-msieftp_31bf3856ad364e35_6.1.7601.22496_none_189131c6c5808252
Summary:
Seconds executed: 35687
Found 13 errors
CSI Manifest All Zeros Total count: 4
CBS MUM Corrupt Total count: 5
CBS Catalog Corrupt Total count: 4
Unavailable repair files:
winsxsmanifestsamd64_microsoft-windows-msieftp_31bf3856ad364e35_6.1.7601.18300_none_74817e0f647cc03b.manifest
winsxsmanifestsx86_microsoft-windows-msieftp_31bf3856ad364e35_6.1.7601.18300_none_1862e28bac1f4f05.manifest
winsxsmanifestsamd64_microsoft-windows-msieftp_31bf3856ad364e35_6.1.7601.22496_none_74afcd4a7dddf388.manifest
winsxsmanifestsx86_microsoft-windows-msieftp_31bf3856ad364e35_6.1.7601.22496_none_189131c6c5808252.manifest
servicingpackagesPackage_1_for_KB2891804~31bf3856ad364e35~amd64~~6.1.1.1.mum
servicingpackagesPackage_1_for_KB2891804~31bf3856ad364e35~amd64~~6.1.1.1.mum
servicingpackagesPackage_1_for_KB2913152~31bf3856ad364e35~amd64~~6.1.2.0.mum
servicingpackagesPackage_1_for_KB2913152~31bf3856ad364e35~amd64~~6.1.2.0.mum
servicingpackagesPackage_for_KB2891804_SP1~31bf3856ad364e35~amd64~~6.1.1.1.mum
servicingpackagesPackage_for_KB2891804_SP1~31bf3856ad364e35~amd64~~6.1.1.1.mum
servicingpackagesPackage_for_KB2891804~31bf3856ad364e35~amd64~~6.1.1.1.mum
servicingpackagesPackage_for_KB2891804~31bf3856ad364e35~amd64~~6.1.1.1.mum
servicingpackagesPackage_for_KB2913152_SP1~31bf3856ad364e35~amd64~~6.1.2.0.mum
servicingpackagesPackage_1_for_KB2891804~31bf3856ad364e35~amd64~~6.1.1.1.cat
servicingpackagesPackage_1_for_KB2891804~31bf3856ad364e35~amd64~~6.1.1.1.cat
servicingpackagesPackage_1_for_KB2913152~31bf3856ad364e35~amd64~~6.1.2.0.cat
servicingpackagesPackage_1_for_KB2913152~31bf3856ad364e35~amd64~~6.1.2.0.cat
servicingpackagesPackage_for_KB2891804_SP1~31bf3856ad364e35~amd64~~6.1.1.1.cat
servicingpackagesPackage_for_KB2891804_SP1~31bf3856ad364e35~amd64~~6.1.1.1.cat
servicingpackagesPackage_for_KB2891804~31bf3856ad364e35~amd64~~6.1.1.1.cat
servicingpackagesPackage_for_KB2891804~31bf3856ad364e35~amd64~~6.1.1.1.cat
servicingpackagesPackage_for_KB2913152_SP1~31bf3856ad364e35~amd64~~6.1.2.0.cat
Подскажите что делать… Спасибо….
Содержание
- Ошибка код 800b0100 при обновлении Windows — как исправить?!
- Способ 1
- Способ 2
- Способ 3
- Как исправить ошибку Windows Update 0x800B0100
- Основы «Windows Update Error 0X800B0100»
- Как триггеры Runtime Error 0x800B0100 и что это такое?
- Ошибки Windows Update Error 0X800B0100
- Эпицентры Windows Update Error 0X800B0100 Головные боли
- Как исправить ошибку Защитника Windows 0x800b0100
- Проверьте службу Защитника Windows
- Сканировать ваш компьютер на наличие вредоносных программ
- Запустить DISM
- Настройте службу Защитника Windows для автоматического запуска
- Выполнение чистой загрузки
- Как исправить ошибку 0x800b0100 в Защитнике Windows?
- Методы решения ошибки 0x800b0100 при запуске Защитника Windows
- Метод №1 Чистая загрузка
- Метод №2 Проверка службы Защитника Windows
- Метод №3 Проверка на вирусы
- Метод №4 Запуск системной утилиты SFC
- Метод №5 Запуск утилиты DISM
- Решение ошибки 0x800b0100 на Windows 10
Ошибка код 800b0100 при обновлении Windows — как исправить?!
Если при обновлении Windows 7 и даже в новой Windows 10 появляется неизвестная ошибка Код 800B0100, то обычно после этого Центр обновления больше работать не будет, пока Вы не устраните её. При этом внятных причин появления проблемы найти так и не удалось. Единственная вероятная причина, из-за которой появляется ошибка 800b0100 при обновлении ОС — это повреждённый файл, который загружался службой Windows Update и почему-то не загрузился, либо загрузился не полностью. Перезагрузка компьютера обычно результата не приносит. Что делать в этом случае?
Способ 1
Для начала можно попробовать заставить Windows скачать файлы обновления снова. Для этого запускаем командную строку с правами Администратора и по очереди вводим следующие команды:
Что мы сделали? Остановили службу Windows Update, зашли в папку Windows и переименовали папку SoftwareDistribution в SoftwareDistribution.old. После этого запустили службу обновлений вновь.
Теперь надо вновь выполнить поиск и установку обновлений системы.
Способ 2
Если предложенное решение не помогло, то скачиваем отсюда специальную диагностическую программу и запускаем.
Утилита должна проверить работу Центра обновлений, найти ошибку и исправить её. Как правило, она помогает в 75% случаев, когда появляется ошибка код 800b0100 при обновлении Виндовс.
Способ 3
Если же ни один из предложенных решений не сработало, то снова запускаем командную строку Windows и выполняем по очереди команды:
Это будет выглядеть примерно так:
Поясню что мы сделали. Сначала система обслуживания образов развертывания и управления ими DISM проведёт проверку и устранит сбой в работе системы с помощью службы Windows Update. А затем будет проведена полная проверка и восстановление системных файлов с помощью второй команды. Как только она отработает — надо снова запустить Центр обновлений. Ошибка 800b0100 не должна более появится.
Примечание:
Если утилита DISM выдаст ошибку при выполнении команды, это значит что она не может исправить проблему в автоматическом режиме. В этом случае надо будет найти и скачать оригинальный установочный образ Windows, записать его на диск или флешку, чтобы операционная система его увидела. После этого в командной строке с правами администратора надо выполнить команду:
DISM.exe /Online /Cleanup-Image /RestoreHealth /Source:E:RepairSourceWindows /LimitAccess
Здесь ключ /Source указывает путь к папке RepairSourceWindows на установочном диске. У меня это диск Е:, у Вас может быть другая буква — обязательно учтите этот момент!
Источник
Как исправить ошибку Windows Update 0x800B0100
| Номер ошибки: | Ошибка 0x800B0100 | |
| Название ошибки: | Windows Update Error 0X800B0100 | |
| Описание ошибки: | Ошибка 0x800B0100: Возникла ошибка в приложении Windows Update. Приложение будет закрыто. Приносим извинения за неудобства. | |
| Разработчик: | Microsoft Corporation | |
| Программное обеспечение: | Windows Update | |
| Относится к: | Windows XP, Vista, 7, 8, 10, 11 |
Основы «Windows Update Error 0X800B0100»
Это наиболее распространенное условие «Windows Update Error 0X800B0100», известное как ошибка времени выполнения (ошибка). Разработчики, такие как Microsoft Corporation, обычно проходят через несколько контрольных точек перед запуском программного обеспечения, такого как Windows Update. К сожалению, инженеры являются людьми и часто могут делать ошибки во время тестирования, отсутствует ошибка 0x800B0100.
«Windows Update Error 0X800B0100» может возникнуть у пользователей Windows Update даже при нормальном использовании приложения. Когда появится ошибка, пользователи компьютеров смогут уведомить разработчика о наличии ошибки 0x800B0100 через отчеты об ошибках. Затем программисты могут исправить эти ошибки в коде и включить исправление, которое можно загрузить с их веб-сайта. Таким образом при выполнении обновления программного обеспечения Windows Update, он будет содержать исправление для устранения проблем, таких как ошибка 0x800B0100.
Как триггеры Runtime Error 0x800B0100 и что это такое?
В большинстве случаев вы увидите «Windows Update Error 0X800B0100» во время загрузки Windows Update. Вот три наиболее распространенные причины, по которым происходят ошибки во время выполнения ошибки 0x800B0100:
Такие проблемы Windows Update Error 0X800B0100 обычно вызваны повреждением файла, связанного с Windows Update, или, в некоторых случаях, его случайным или намеренным удалением. Для устранения неполадок, связанных с файлом Microsoft Corporation, большинство профессионалов ПК заменят файл на соответствующую версию. Кроме того, регулярная очистка и оптимизация реестра Windows предотвратит создание неправильных ссылок на пути к файлам Microsoft Corporation, поэтому мы настоятельно рекомендуем регулярно выполнять сканирование реестра.
Ошибки Windows Update Error 0X800B0100
Типичные ошибки Windows Update Error 0X800B0100, возникающие в Windows Update для Windows:
Проблемы Windows Update Windows Update Error 0X800B0100 возникают при установке, во время работы программного обеспечения, связанного с Windows Update Error 0X800B0100, во время завершения работы или запуска или менее вероятно во время обновления операционной системы. Документирование проблем Windows Update Error 0X800B0100 в Windows Update является ключевым для определения причины проблем с электронной Windows и сообщения о них в Microsoft Corporation.
Эпицентры Windows Update Error 0X800B0100 Головные боли
Проблемы Windows Update Error 0X800B0100 вызваны поврежденным или отсутствующим Windows Update Error 0X800B0100, недопустимыми ключами реестра, связанными с Windows Update, или вредоносным ПО.
В основном, осложнения Windows Update Error 0X800B0100 связаны с:
Совместима с Windows 2000, XP, Vista, 7, 8, 10 и 11
Источник
Как исправить ошибку Защитника Windows 0x800b0100
Обновление: Перестаньте получать сообщения об ошибках и замедляйте работу своей системы с помощью нашего инструмента оптимизации. Получите это сейчас на эту ссылку
При запуске Защитника Windows вы можете получить сообщение об ошибке с кодом ошибки 0x800b0100, которое не позволяет включить Защитника Windows, а Защитник Windows остается отключенным.
Ошибка 0x800b0100 может быть вызвана несколькими причинами. Это может произойти из-за того, что ваша система заражена, проблема вызвана антивирусной программой или повреждены системные файлы. Поскольку может быть несколько причин, есть и разные решения этой проблемы. В зависимости от причины ошибки, каждый метод может работать на вас. Поэтому попробуйте один из методов, перечисленных ниже, пока проблема не будет решена.
Проверьте службу Защитника Windows
Сканировать ваш компьютер на наличие вредоносных программ
По иронии судьбы, этот Защитник Windows может быть вызван уже существующей инфекцией на вашем компьютере с Windows 10. Поэтому все, что вам нужно сделать, это установить очень хорошую стороннюю антивирусную программу для полного сканирования и очистки вашей системы Windows.
Запустить DISM
Настройте службу Защитника Windows для автоматического запуска
Выполнение чистой загрузки
Вы должны попытаться загрузить компьютер правильно, чтобы решить проблему с Ошибка Защитника Windows код 0x800b0100. Это поможет вам определить, есть ли в вашей системе вредоносное приложение. Для этого выполните следующие действия:
После завершения процесса перезагрузки перезапустите программное обеспечение Защитника Windows, чтобы увидеть, какое приложение вызвало неисправность. После обнаружения этой конкретной программы активируйте все остальные процессы, кроме этого.
CCNA, веб-разработчик, ПК для устранения неполадок
Я компьютерный энтузиаст и практикующий ИТ-специалист. У меня за плечами многолетний опыт работы в области компьютерного программирования, устранения неисправностей и ремонта оборудования. Я специализируюсь на веб-разработке и дизайне баз данных. У меня также есть сертификат CCNA для проектирования сетей и устранения неполадок.
Источник
Как исправить ошибку 0x800b0100 в Защитнике Windows?
При очередном запуске Защитника Windows, вы можете получить не ожидаемый результат, а ошибку 0x800b0100. Данная ошибка попросту не даст вам запустить систему защиты этого программного обеспечения Windows.
Ошибка 0x800b0100 может быть вызвана достаточно широким спектром причин, которые довольно непросто определить, но это все же возможно. Возникнуть эта ошибка могла из-за инфицирования компьютера вирусами или из-за сбоящего антивируса, или из-за поврежденной файловой системы.
Так как может существовать несколько причин за проблемой, то и решений ее также будет несколько, что вполне логично. Каждый из методов может сработать для вас, если отталкиваться от причины проблемы. Так что попробуйте выполнить все нижеуказанные методы, пока ситуация с ошибкой 0x800b0100 не будет решена.
Методы решения ошибки 0x800b0100 при запуске Защитника Windows
Метод №1 Чистая загрузка
Чистая загрузка поможет вам запустить вашу операционную систему Windows с минимальным набором функций, с помощью чего можно определить степень виновности стороннего программного обеспечения. Если ваш Защитник Windows начал нормально функционировать после выполнения Чистой загрузки, то это прямо указывает на то, что виновником ошибки 0x800b0100 является стороннее ПО. Для выполнения Чистой загрузки сделайте следующее:
Как только ваша система полностью будет перезагружена, снова попробуйте запустить Защитник Windows и проверьте наличие проблемы в виде ошибки 0x800b0100. Если ошибка была исправлена, то это означает, что стороннее программное обеспечение входило в конфликт с Защитником Windows. Этим сторонним ПО, скорее всего, является еще один Антивирус, который вы установили в “аккомпанемент” работающему Защитнику Windows. Если это так, то попробуйте удалить второстепенный антивирус и снова запустите Защитник Windows для проверки наличия проблемы.
Как только вы выполните проверку Защитника Windows, вам будет необходимо вернуть все свои настройки операционной системы на прежние значения. Для этого сделайте следующее:
Включайте по одной каждую программу, а затем перезагружайте систему и проверяйте наличие ошибки 0x800b0100 в Защитнике Windows. Данный процесс может занять у вас достаточно много времени, что зависит от количества программ в вашей Автозагрузке, но вы обязательно таким образом найдете виновника ситуации, если все дело было в стороннем программном обеспечении.
Метод №2 Проверка службы Защитника Windows
В данном методе вам необходимо убедиться в том, что служба Защитника Windows в вашей системе задействована и не отключена. Иногда, эта служба может отключаться при воздействии на нее вирусов или стороннего ПО.
Как только вы закончите настраивать службы, проверьте работоспособность Защитника Windows. Если он не работает, то попробуйте запустить его вручную.
Метод №3 Проверка на вирусы
Иногда ваш Защитник Windows может быть отключен из-за того, что ваша система подверглась нападению вирусов. Они проникли на вашу систему и отключили Защитник Windows, чтобы оставить вашу систему более уязвимой для дальнейших атак.
Если у вас есть другой антивирус и вы убедились, что он не является виновников ситуации с ошибкой 0x800b0100, то вам нужно будет проверить наличие вирусов с помощью сканера. Запустите проверку вашей системы. Возможно, что именно вирусы вызывали все эти неприятности.
Метод №4 Запуск системной утилиты SFC
Проблемы с Защитником Windows также могут начаться из-за поврежденной файловой системы. В этом случае вам помощь приходит системная утилита под названием SFC, с помощью которой вы сможете проверить файловую систему вашей системы и исправить поврежденные участки, если такое будет возможно. Следуйте нижеуказанным шагам для запуска этой утилиты:
На выполнение команды уйдет некоторое время. Как только этот процесс закончиться, проверьте наличие ошибки 0x800b0100. Если этот метод тоже не сработал, то можно попробовать исправить файловую систему немного иным способом.
Метод №5 Запуск утилиты DISM
Система обслуживания образов развертывания и управления ими(DISM) также может быть использована для исправления поврежденной файловой системы в вашей ОС. Данная утилита уже встроена в систему, так что вам не придется скачивать никаких сторонних приложений из Интернета.
Как и случае с предыдущим методом, выполнение данной команды займет небольшой срок, после чего вы должны будете запустить ваш Защитник Windows и проверить наличие ошибки 0x800b0100.
Источник
Решение ошибки 0x800b0100 на Windows 10
При попытке установить обновления с веб-сайта Центра обновления Windows или Центра обновления Майкрософт, пользователь может столкнуться со следующим сообщением об ошибке: «Код 800B0100. Центр обновления Windows столкнулся с неизвестной ошибкой». Эта ошибка чаще всего появляется по причине повреждения системных файлов вредоносным приложением, блокировкой Защитника Windows 10. Поэтому, если на вашем ПК появилась такая ошибка с кодом 800B0100, в первую очередь нужно проверить систему на вирусы, а затем выполнить ряд несложных манипуляций.
Поскольку ошибка с кодом 0x800b0100 возникает по причине повреждения системных файлов, стоит запустить несколько утилит для проверки целостности компонентов Windows 10. Для этого выполняем следующее:
ВАЖНО! Если у вас есть установочный диск с Windows 10, то данную операцию стоит выполнить следующим образом. Ввести «DISM.exe /Online /Cleanup-Image /RestoreHealth /Source:C:RepairSourceWindows /LimitAccess», где C:RepairSourceWindows – это адрес источника.
Если повреждений системных файлов вышеуказанные утилиты не нашли, стоит проверить работу Защитника Windows. Для этого изначально проверяем статус нужных служб.
Если данные действия не помогли решить проблемы, рекомендуем воспользоваться утилитой Repair & Fix Windows Updates with Fix WU Utility, которая предназначена для решения проблем с обновлением операционной системы.
О том, как ещё исправить ошибку с кодом 0x800b0100 на Windows 10, смотрите в видео:
Источник