Всякий раз, когда обновление загружается с серверов Microsoft, они проверяются на их действительность. Точно так же, как браузеры проверяют действительный сертификат. Если вы получили сообщение об ошибке Некоторые файлы обновлений подписаны неправильно, код ошибки 0x800b0109, это означает, что служба Windows не может выполнить проверку. В этом посте мы поделимся советами, которые помогут вам исправить эту ошибку.
1]Перезагрузите и нажмите «Повторить».
Сохраните свою работу и перезагрузите компьютер. Затем снова нажмите кнопку проверки наличия обновлений. Это обычное решение, которое помогло многим.
2]Попробуйте через некоторое время
Это может быть проблема на стороне сервера Microsoft, поэтому, если вы видите эту ошибку, я предлагаю вам подождать час или около того, а затем снова проверить наличие обновлений. Это должно решить проблему.
3]Запустите средство устранения неполадок Центра обновления Windows.
Запустите это встроенное средство устранения неполадок Центра обновления Windows, чтобы исправить наиболее распространенные проблемы с обновлением в Windows 10.
4]Удалите содержимое временной папки.
Вы можете удалить все загруженные, неудачные и ожидающие обновления Windows 10 с помощью команды «Выполнить».
Откройте диалоговое окно «Выполнить», нажав комбинацию клавиш Win + R и в открывшемся диалоговом окне введите % темп% и нажмите Enter. В открывшейся папке выберите все файлы и папки в папке Temp, а затем удалите их.
% temp% — одна из многих переменных среды в Windows, которая может открывать папку, обозначенную Windows как вашу временную папку, обычно расположенную по адресу:
C: Пользователи [username] AppData Local Temp.
5]Очистите дистрибутив программного обеспечения и папку catroot2
Когда Windows загружает обновления, они хранятся в специальной папке под названием Распространение программного обеспечения. Файлы, загруженные здесь, автоматически удаляются после завершения установки. Таким образом, вы можете удалить все файлы в папке SoftwareDistribution после приостановки службы обновления Windows. Известно, что сброс папки catroot2 устраняет несколько проблем с Центром обновления Windows.
6]Перезагрузитесь в режиме чистой загрузки и попробуйте установить обновление.
Этот режим используется для диагностики и устранения сложных проблем Windows. Перезагрузите его. Чистое состояние загрузки, а затем попробуйте запустить Центр обновления Windows и посмотрите, решит ли это вашу проблему. Здесь вам нужно будет использовать msconfig, поэтому убедитесь, что у вас есть права администратора для его выполнения.
Сообщите нам, какое из этих исправлений сработало для вас.
- Теги: Устранение неполадок, обновления Windows
Вы можете столкнуться с этой ошибкой при попытке обновить Windows 10 до последней сборки. Код ошибки, связанный с этой ошибкой: (0x800b0109), означает, что обновление, которое вы пытаетесь загрузить или установить, повреждено или повреждено. Обновление повреждено не на серверах Microsoft, а на вашем компьютере.
В сообщении об ошибке говорится: «Некоторые файлы обновлений подписаны неправильно. Код ошибки: (0x800b0109) », что означает, что вы не сможете обновить Windows из-за этой ошибки. Поэтому, не теряя времени, давайте посмотрим, как на самом деле исправить проблему с неправильной подписью некоторых файлов обновления при обновлении Windows с помощью приведенного ниже руководства по устранению неполадок.
СОДЕРЖАНИЕ
- Исправить некоторые файлы обновлений не подписаны правильно
- Метод 1. Запустите средство устранения неполадок Центра обновления Windows.
- Метод 2: запустить SFC
- Метод 3: запустите DISM (обслуживание образов развертывания и управление ими)
- Метод 4: исправление реестра
Исправить некоторые файлы обновлений не подписаны правильно
Обязательно создайте точку восстановления на случай, если что-то пойдет не так.
Метод 1. Запустите средство устранения неполадок Центра обновления Windows.
1. В панели управления найдите « Устранение неполадок» в строке поиска в правом верхнем углу и нажмите « Устранение неполадок».
2. Затем в левом окне на панели выберите Просмотреть все.
3. Затем в списке Устранение неполадок компьютера выберите Центр обновления Windows.
4. Следуйте инструкциям на экране и запустите средство устранения неполадок Центра обновления Windows.
5. Перезагрузите компьютер и посмотрите, сможете ли вы исправить некоторые файлы обновления, которые не подписаны правильно при обновлении Windows 10.
Метод 2: запустить SFC
1. Откройте командную строку . Пользователь может выполнить этот шаг, выполнив поиск «cmd» и нажав Enter.
2. Теперь введите в cmd следующее и нажмите Enter:
Sfc / scannow
sfc / scannow / offbootdir = c: / offwindir = c: windows (Если выше не удалось, попробуйте это)
3. Дождитесь завершения описанного выше процесса и после завершения перезагрузите компьютер.
Метод 3: запустите DISM ( обслуживание образов развертывания и управление ими)
1. Откройте командную строку . Пользователь может выполнить этот шаг, выполнив поиск «cmd» и нажав Enter.
2. Введите следующую команду в cmd и нажимайте Enter после каждой:
Dism / Online / Cleanup-Image / CheckHealth
Dism / Online / Cleanup-Image / ScanHealth
Dism / Online / Cleanup-Image / RestoreHealth
3. Дождитесь выполнения команды DISM и дождитесь ее завершения.
4. Если указанная выше команда не работает, попробуйте следующее:
Dism / Изображение: C: offline / Cleanup-Image / RestoreHealth / Источник: c: test mount windows
Dism / Online / Cleanup-Image / RestoreHealth / Источник: c: test mount windows / LimitAccess
Примечание. Замените C: RepairSource Windows источником восстановления (установочный диск Windows или диск восстановления).
5. Перезагрузите компьютер, чтобы сохранить изменения и посмотреть, сможете ли вы исправить некоторые файлы обновлений, подписанные некорректно при попытке обновить Windows 10, в противном случае перейдите к следующему методу.
Метод 4: исправление реестра
Сделайте резервную копию реестра, прежде чем двигаться дальше, на случай, если что-то пойдет не так, вы можете легко восстановить реестр.
1. Нажмите Windows Key + R, затем введите regedit и нажмите Enter, чтобы открыть редактор реестра.
2. Перейдите к следующему разделу реестра:
HKEY_LOCAL_MACHINE SOFTWARE Policies Microsoft Windows WindowsUpdate
3. Щелкните правой кнопкой мыши раздел WindowsUpdate и выберите Удалить.
4. Закройте редактор реестра и снова нажмите Windows Key + R, затем введите services.msc и нажмите Enter.
5. Найдите в списке Центр обновления Windows и Фоновую интеллектуальную службу передачи . Затем щелкните правой кнопкой мыши по каждому из них и выберите « Перезагрузить».
6. Это перезапустит Центр обновления Windows и фоновую интеллектуальную службу передачи.
7. Снова попробуйте обновить Windows, если это все еще не удается, перезагрузите компьютер и обновите Windows.
Рекомендуемые:
- Исправить ошибку обновления Windows 10 0x8007042c
- Исправить Windows не может подключиться к принтеру
- Как исправить ошибку 0X80010108 в Windows 10
- Исправить ошибку Центра обновления Windows 0x800706d9
Вот и все, что вы успешно исправили. Некоторые файлы обновлений не подписаны правильно при обновлении Windows 10 до последней сборки, но если у вас все еще есть какие-либо вопросы относительно этого сообщения, не стесняйтесь задавать их в разделе комментариев.
Download PC Repair Tool to quickly find & fix Windows errors automatically
Whenever an update is downloaded from Microsoft servers, they are checked for their validity. Just like how browsers check for a valid certificate. If you receive an error message saying Some update files aren’t signed correctly, error code 0x800b0109, this means the Windows service is not able to verify. In this post, we will share tips to help you fix this error.
These suggestions will help you fix Windows Update Error Code 0x800b0109 on Windows 11/10:
1] Restart and click on Retry
Save your work, and restart your PC. Then hit the check for update button again. This is a common solution that has worked for many.
2] Try after some time
This could be a Microsoft server-side issue, and so if you see this error, I suggest you wait for an hour or so and then Check for updates again. This should resolve the issue.
3] Run Windows Update Troubleshooter
Run this inbuilt Windows Update troubleshooter to fix the most common Update problems on Windows 10.
4] Delete the contents of the Temporary folder
You can delete all the downloaded, failed and pending Windows 10 updates by using the ‘Run’ command.
Open the ‘Run’ dialog box by pressing Win+R in combination and in the dialog box that opens, type %temp% and hit Enter. In the folder that opens before you select all the files and folders within the Temp folder and then delete them.
%temp% is one of many environment variables in Windows that can open the folder designated by Windows as your Temporary folder, typically located at:
C:Users[username]AppDataLocalTemp.
5] Clear software distribution and catroot2 folder
When Windows downloads the updates, they are kept in a dedicated folder called Software Distribution. Files download here are automatically deleted once the installation is complete. So you might want to delete all the files in the SoftwareDistribution folder after pausing Windows Update Service. Resetting the catroot2 folder has been known to fix several Windows Update problems.
6] Restart in Clean Boot State and try to install the Update
This mode is used to diagnose and troubleshoot advanced Windows problems. Restart it Clean Boot State, and then try running Windows Update and see if this resolves your issue. You will need to use msconfig here so make sure you had admin privileges to execute it.
Let us know which of these fixes worked for you.
Anand Khanse is the Admin of TheWindowsClub.com, a 10-year Microsoft MVP (2006-16) & a Windows Insider MVP (2016-2022). Please read the entire post & the comments first, create a System Restore Point before making any changes to your system & be careful about any 3rd-party offers while installing freeware.
Download PC Repair Tool to quickly find & fix Windows errors automatically
Whenever an update is downloaded from Microsoft servers, they are checked for their validity. Just like how browsers check for a valid certificate. If you receive an error message saying Some update files aren’t signed correctly, error code 0x800b0109, this means the Windows service is not able to verify. In this post, we will share tips to help you fix this error.
These suggestions will help you fix Windows Update Error Code 0x800b0109 on Windows 11/10:
1] Restart and click on Retry
Save your work, and restart your PC. Then hit the check for update button again. This is a common solution that has worked for many.
2] Try after some time
This could be a Microsoft server-side issue, and so if you see this error, I suggest you wait for an hour or so and then Check for updates again. This should resolve the issue.
3] Run Windows Update Troubleshooter
Run this inbuilt Windows Update troubleshooter to fix the most common Update problems on Windows 10.
4] Delete the contents of the Temporary folder
You can delete all the downloaded, failed and pending Windows 10 updates by using the ‘Run’ command.
Open the ‘Run’ dialog box by pressing Win+R in combination and in the dialog box that opens, type %temp% and hit Enter. In the folder that opens before you select all the files and folders within the Temp folder and then delete them.
%temp% is one of many environment variables in Windows that can open the folder designated by Windows as your Temporary folder, typically located at:
C:Users[username]AppDataLocalTemp.
5] Clear software distribution and catroot2 folder
When Windows downloads the updates, they are kept in a dedicated folder called Software Distribution. Files download here are automatically deleted once the installation is complete. So you might want to delete all the files in the SoftwareDistribution folder after pausing Windows Update Service. Resetting the catroot2 folder has been known to fix several Windows Update problems.
6] Restart in Clean Boot State and try to install the Update
This mode is used to diagnose and troubleshoot advanced Windows problems. Restart it Clean Boot State, and then try running Windows Update and see if this resolves your issue. You will need to use msconfig here so make sure you had admin privileges to execute it.
Let us know which of these fixes worked for you.
Anand Khanse is the Admin of TheWindowsClub.com, a 10-year Microsoft MVP (2006-16) & a Windows Insider MVP (2016-2022). Please read the entire post & the comments first, create a System Restore Point before making any changes to your system & be careful about any 3rd-party offers while installing freeware.
Learn to fix this on Windows 10 & Windows 11
by Loredana Harsana
Loredana is a passionate writer with a keen interest in PC software and technology. She started off writing about mobile phones back when Samsung Galaxy S II was… read more
Updated on November 28, 2022
Reviewed by
Vlad Turiceanu
Passionate about technology, Windows, and everything that has a power button, he spent most of his time developing new skills and learning more about the tech world. Coming… read more
- If you encounter Installer encountered an error 0x800b0109 message, use built-in troubleshooters to fix it.
- Repairing your system files can help with all sorts of update problems and errors.
- Entering Safe Mode is a great way to troubleshoot this Windows Update error and many other PC issues.
XINSTALL BY CLICKING THE DOWNLOAD FILE
This software will repair common computer errors, protect you from file loss, malware, hardware failure and optimize your PC for maximum performance. Fix PC issues and remove viruses now in 3 easy steps:
- Download Restoro PC Repair Tool that comes with Patented Technologies (patent available here).
- Click Start Scan to find Windows issues that could be causing PC problems.
- Click Repair All to fix issues affecting your computer’s security and performance
- Restoro has been downloaded by 0 readers this month.
Keeping your Windows up to date is important, especially if you want to ensure that your PC is running bug-free.
However, sometimes, issues with the update process can occur, and you’re unable to install updates.
Many users reported Installer encountered an error 0x800b0109 error when installing updates, and in today’s guide, we’re going to show you how to fix this issue.
Why does the update error 0x800b0109 occur?
In most cases, this and many other update errors occur because there’s an issue with the Windows Update component.
It’s also possible that your system files are damaged or that an application is interfering with the update process.
Is error code 0x800b0109 serious?
The error will prevent you from downloading updates, and if you can’t update your operating system, it will become vulnerable.
In addition to vulnerability, this error will prevent you from getting patches and new features, so it’s important to fix it.
How can I fix the 0x800b0109 error?
- Why does the update error 0x800b0109 occur?
- Is error code 0x800b0109 serious?
- How can I fix the 0x800b0109 error?
- 1. Run the Windows Update troubleshooter
- 2. Disable or uninstall third-party antivirus
- 3. Run SFC and DISM scans
- 4. Enter Safe Mode
- 5. Perform an in-place upgrade
- 6. Use System Restore
- What to do if the Installer encountered an error 0x800b0109 on Windows 11?
- Download the update manually
- Is it possible to download updates outside of Windows Update?
- How can I remove Windows updates?
1. Run the Windows Update troubleshooter
- Press Windows key + I to open the Settings app.
- Now navigate to Troubleshoot.
- Click on Other troubleshooters.
- Now locate Windows Update and click on Run.
- Wait for the process to finish.
If the troubleshooter didn’t work for you, you might want to try using specialized repair software such as Restoro to fix this issue.
2. Disable or uninstall third-party antivirus
- Disable your antivirus software and check if that solves the issue. If not, move to the next step.
- Click on Start and select Settings.
- Go to Apps and select Installed apps.
- Locate your antivirus software, click the three dots next to it and choose Uninstall.
- Follow the instructions on the screen to complete the process.
Some PC issues are hard to tackle, especially when it comes to corrupted repositories or missing Windows files. If you are having troubles fixing an error, your system may be partially broken.
We recommend installing Restoro, a tool that will scan your machine and identify what the fault is.
Click here to download and start repairing.
After removing your antivirus, check if the problem is resolved. Alternatively, you might want to consider using antivirus software for Windows 11 to avoid such issues in the future.
3. Run SFC and DISM scans
- Press Windows key + X and select Windows Terminal (Admin).
- Now run the following command:
sfc /scannow - Wait for the process to finish.
- Run this command:
DISM.exe/Online/Cleanup-Image/ Restorehealth - Wait patiently for the process to finish.
4. Enter Safe Mode
- Click on Start and navigate to Settings.
- Select Recovery.
- Click the Restart now button in the Advanced startup section.
- Choose Troubleshoot from the list of options.
- Navigate to the Advanced options.
- Select Startup settings and click Restart.
- Now you just need to press F5 or 5 to select Safe Mode with Networking.
Once you enter Safe Mode, try to update your PC again. If you’re having issues performing these steps, we suggest reading our guide on how to access Safe Mode on Windows 11.
5. Perform an in-place upgrade
- Head to Windows 11 webpage.
- Select the desired version and click on Download.
- Choose the language you wish to use. Now click on Confirm.
- Select 64-bit download.
- Wait for the download to complete.
- Double-click the file that you downloaded.
- A new window will appear. Locate setup.exe and double-click it.
- Pick if you want to download the available updates and click Next.
- Select Keep personal files and apps if possible and click Next.
- Follow the instructions on the screen to finish the setup.
Only use the option to keep your personal files and apps or else this process will reinstall Windows instead of upgrading it.
6. Use System Restore
- Press Windows key + R to open the Run dialog. Type rstrui and press Enter.
- Choose a restore point and click Next.
- Now press Finish.
- Wait while the restoration process is finished.
To learn more about this feature, we suggest reading our guide on how to create Windows 11 restore points.
What to do if the Installer encountered an error 0x800b0109 on Windows 11?
Download the update manually
- Locate the KB number of the update. You can find it in the Windows Update section.
- Go to the Microsoft Update Catalog website.
- Enter the KB number and click on Search.
- Find the update that matches your system architecture and click on Download.
- Now click on the available link to download the update.
- Once the file is downloaded, run it to install the update.
Is it possible to download updates outside of Windows Update?
Yes, Microsoft Update Catalog allows you to download individual updates as files and install them on your PC.
The website is created by Microsoft, so you can rest assured that updates from it are completely safe to download and install.
How can I remove Windows updates?
- Open the Settings app using the Windows key + I shortcut.
- Head to the Windows Update section and select Update history.
- Select Uninstall updates.
- Double-click the update you want to uninstall.
- Follow the instructions on the screen.
Getting the Installer encountered an error 0x800b0109 message prevents you from installing updates, but hopefully, you should be able to fix it with these solutions.
In case you’re having additional problems, we suggest visiting our 0x800f0831 Windows 11 update error article for more solutions.
Did you find an alternative solution for this error? If so, feel free to share it with us in the comments section below.
Still having issues? Fix them with this tool:
SPONSORED
If the advices above haven’t solved your issue, your PC may experience deeper Windows problems. We recommend downloading this PC Repair tool (rated Great on TrustPilot.com) to easily address them. After installation, simply click the Start Scan button and then press on Repair All.
Newsletter
Learn to fix this on Windows 10 & Windows 11
by Loredana Harsana
Loredana is a passionate writer with a keen interest in PC software and technology. She started off writing about mobile phones back when Samsung Galaxy S II was… read more
Updated on November 28, 2022
Reviewed by
Vlad Turiceanu
Passionate about technology, Windows, and everything that has a power button, he spent most of his time developing new skills and learning more about the tech world. Coming… read more
- If you encounter Installer encountered an error 0x800b0109 message, use built-in troubleshooters to fix it.
- Repairing your system files can help with all sorts of update problems and errors.
- Entering Safe Mode is a great way to troubleshoot this Windows Update error and many other PC issues.
XINSTALL BY CLICKING THE DOWNLOAD FILE
This software will repair common computer errors, protect you from file loss, malware, hardware failure and optimize your PC for maximum performance. Fix PC issues and remove viruses now in 3 easy steps:
- Download Restoro PC Repair Tool that comes with Patented Technologies (patent available here).
- Click Start Scan to find Windows issues that could be causing PC problems.
- Click Repair All to fix issues affecting your computer’s security and performance
- Restoro has been downloaded by 0 readers this month.
Keeping your Windows up to date is important, especially if you want to ensure that your PC is running bug-free.
However, sometimes, issues with the update process can occur, and you’re unable to install updates.
Many users reported Installer encountered an error 0x800b0109 error when installing updates, and in today’s guide, we’re going to show you how to fix this issue.
Why does the update error 0x800b0109 occur?
In most cases, this and many other update errors occur because there’s an issue with the Windows Update component.
It’s also possible that your system files are damaged or that an application is interfering with the update process.
Is error code 0x800b0109 serious?
The error will prevent you from downloading updates, and if you can’t update your operating system, it will become vulnerable.
In addition to vulnerability, this error will prevent you from getting patches and new features, so it’s important to fix it.
How can I fix the 0x800b0109 error?
- Why does the update error 0x800b0109 occur?
- Is error code 0x800b0109 serious?
- How can I fix the 0x800b0109 error?
- 1. Run the Windows Update troubleshooter
- 2. Disable or uninstall third-party antivirus
- 3. Run SFC and DISM scans
- 4. Enter Safe Mode
- 5. Perform an in-place upgrade
- 6. Use System Restore
- What to do if the Installer encountered an error 0x800b0109 on Windows 11?
- Download the update manually
- Is it possible to download updates outside of Windows Update?
- How can I remove Windows updates?
1. Run the Windows Update troubleshooter
- Press Windows key + I to open the Settings app.
- Now navigate to Troubleshoot.
- Click on Other troubleshooters.
- Now locate Windows Update and click on Run.
- Wait for the process to finish.
If the troubleshooter didn’t work for you, you might want to try using specialized repair software such as Restoro to fix this issue.
2. Disable or uninstall third-party antivirus
- Disable your antivirus software and check if that solves the issue. If not, move to the next step.
- Click on Start and select Settings.
- Go to Apps and select Installed apps.
- Locate your antivirus software, click the three dots next to it and choose Uninstall.
- Follow the instructions on the screen to complete the process.
Some PC issues are hard to tackle, especially when it comes to corrupted repositories or missing Windows files. If you are having troubles fixing an error, your system may be partially broken.
We recommend installing Restoro, a tool that will scan your machine and identify what the fault is.
Click here to download and start repairing.
After removing your antivirus, check if the problem is resolved. Alternatively, you might want to consider using antivirus software for Windows 11 to avoid such issues in the future.
3. Run SFC and DISM scans
- Press Windows key + X and select Windows Terminal (Admin).
- Now run the following command:
sfc /scannow - Wait for the process to finish.
- Run this command:
DISM.exe/Online/Cleanup-Image/ Restorehealth - Wait patiently for the process to finish.
4. Enter Safe Mode
- Click on Start and navigate to Settings.
- Select Recovery.
- Click the Restart now button in the Advanced startup section.
- Choose Troubleshoot from the list of options.
- Navigate to the Advanced options.
- Select Startup settings and click Restart.
- Now you just need to press F5 or 5 to select Safe Mode with Networking.
Once you enter Safe Mode, try to update your PC again. If you’re having issues performing these steps, we suggest reading our guide on how to access Safe Mode on Windows 11.
5. Perform an in-place upgrade
- Head to Windows 11 webpage.
- Select the desired version and click on Download.
- Choose the language you wish to use. Now click on Confirm.
- Select 64-bit download.
- Wait for the download to complete.
- Double-click the file that you downloaded.
- A new window will appear. Locate setup.exe and double-click it.
- Pick if you want to download the available updates and click Next.
- Select Keep personal files and apps if possible and click Next.
- Follow the instructions on the screen to finish the setup.
Only use the option to keep your personal files and apps or else this process will reinstall Windows instead of upgrading it.
6. Use System Restore
- Press Windows key + R to open the Run dialog. Type rstrui and press Enter.
- Choose a restore point and click Next.
- Now press Finish.
- Wait while the restoration process is finished.
To learn more about this feature, we suggest reading our guide on how to create Windows 11 restore points.
What to do if the Installer encountered an error 0x800b0109 on Windows 11?
Download the update manually
- Locate the KB number of the update. You can find it in the Windows Update section.
- Go to the Microsoft Update Catalog website.
- Enter the KB number and click on Search.
- Find the update that matches your system architecture and click on Download.
- Now click on the available link to download the update.
- Once the file is downloaded, run it to install the update.
Is it possible to download updates outside of Windows Update?
Yes, Microsoft Update Catalog allows you to download individual updates as files and install them on your PC.
The website is created by Microsoft, so you can rest assured that updates from it are completely safe to download and install.
How can I remove Windows updates?
- Open the Settings app using the Windows key + I shortcut.
- Head to the Windows Update section and select Update history.
- Select Uninstall updates.
- Double-click the update you want to uninstall.
- Follow the instructions on the screen.
Getting the Installer encountered an error 0x800b0109 message prevents you from installing updates, but hopefully, you should be able to fix it with these solutions.
In case you’re having additional problems, we suggest visiting our 0x800f0831 Windows 11 update error article for more solutions.
Did you find an alternative solution for this error? If so, feel free to share it with us in the comments section below.
Still having issues? Fix them with this tool:
SPONSORED
If the advices above haven’t solved your issue, your PC may experience deeper Windows problems. We recommend downloading this PC Repair tool (rated Great on TrustPilot.com) to easily address them. After installation, simply click the Start Scan button and then press on Repair All.
Newsletter
Содержание
- Код ошибки 0x800b0109 — Некоторые файлы обновлений подписаны неправильно.
- Некоторые файлы обновлений подписаны неправильно, ошибка 0x800b0109
- 1]Перезагрузите и нажмите «Повторить».
- 2]Попробуйте через некоторое время
- 3]Запустите средство устранения неполадок Центра обновления Windows.
- 4]Удалите содержимое временной папки.
- 5]Очистите дистрибутив программного обеспечения и папку catroot2
- 6]Перезагрузитесь в режиме чистой загрузки и попробуйте установить обновление.
- Ошибка 0x800b0109 при обновлении защитника windows 7
- Способ 1. Удалите все сторонние программы обеспечения безопасности.
- Способ 2: использовать редактор реестра
- Способ 3: запустить средство проверки системных файлов
- Способ 4. Проверьте наличие обновлений.
- Как решить и исправить ошибку 0x800B0109
- Запустите устранение неполадок Центра обновления Windows и посмотрите, может ли оно помочь вам
- Удалите содержимое временной папки.
- Очистить распространение программного обеспечения и папки Catroot2
- Как исправить ошибку Windows Update 800b0109
- Как исправить ошибку Windows Update 800b0109
- Проверьте Дисковую утилиту
- Запустить проверку системных файлов
- Загрузочная система в безопасном режиме
- Запустить восстановление системы
- Запустите антивирус
- Сбросить этот компьютер
- Клиенты DirectAccess могут не подключаться к серверу DirectAccess с ошибками 0x800b0109 при использовании IP-HTTPS
- Симптомы
- Причина
- Решение
- Методы подключения DirectAccess
Код ошибки 0x800b0109 — Некоторые файлы обновлений подписаны неправильно.
Всякий раз, когда обновление загружается с серверов Microsoft, они проверяются на их действительность. Точно так же, как браузеры проверяют действительный сертификат. Если вы получили сообщение об ошибке Некоторые файлы обновлений подписаны неправильно, код ошибки 0x800b0109, это означает, что служба Windows не может выполнить проверку. В этом посте мы поделимся советами, которые помогут вам исправить эту ошибку.
Некоторые файлы обновлений подписаны неправильно, ошибка 0x800b0109
1]Перезагрузите и нажмите «Повторить».
Сохраните свою работу и перезагрузите компьютер. Затем снова нажмите кнопку проверки наличия обновлений. Это обычное решение, которое помогло многим.
2]Попробуйте через некоторое время
Это может быть проблема на стороне сервера Microsoft, поэтому, если вы видите эту ошибку, я предлагаю вам подождать час или около того, а затем снова проверить наличие обновлений. Это должно решить проблему.
3]Запустите средство устранения неполадок Центра обновления Windows.
Запустите это встроенное средство устранения неполадок Центра обновления Windows, чтобы исправить наиболее распространенные проблемы с обновлением в Windows 10.
4]Удалите содержимое временной папки.
Вы можете удалить все загруженные, неудачные и ожидающие обновления Windows 10 с помощью команды «Выполнить».
Откройте диалоговое окно «Выполнить», нажав комбинацию клавиш Win + R и в открывшемся диалоговом окне введите % темп% и нажмите Enter. В открывшейся папке выберите все файлы и папки в папке Temp, а затем удалите их.
% temp% — одна из многих переменных среды в Windows, которая может открывать папку, обозначенную Windows как вашу временную папку, обычно расположенную по адресу:
C: Пользователи [username] AppData Local Temp.
5]Очистите дистрибутив программного обеспечения и папку catroot2
Когда Windows загружает обновления, они хранятся в специальной папке под названием Распространение программного обеспечения. Файлы, загруженные здесь, автоматически удаляются после завершения установки. Таким образом, вы можете удалить все файлы в папке SoftwareDistribution после приостановки службы обновления Windows. Известно, что сброс папки catroot2 устраняет несколько проблем с Центром обновления Windows.
6]Перезагрузитесь в режиме чистой загрузки и попробуйте установить обновление.
Этот режим используется для диагностики и устранения сложных проблем Windows. Перезагрузите его. Чистое состояние загрузки, а затем попробуйте запустить Центр обновления Windows и посмотрите, решит ли это вашу проблему. Здесь вам нужно будет использовать msconfig, поэтому убедитесь, что у вас есть права администратора для его выполнения.
Сообщите нам, какое из этих исправлений сработало для вас.
Источник
Ошибка 0x800b0109 при обновлении защитника windows 7
Код ошибки 0×80073b01
указывает на наличие помех между Защитник Windows и другая программа безопасности, установленная на вашем компьютере, или поврежденные системные файлы, которые мешают ее нормальной работе.
Это сообщение может появиться, когда вы пытаетесь включить Защитник Windows на своем устройстве, но оно не работает. Вы получите только это сообщение об ошибке вместе с несколькими другими признаками, такими как невозможность найти Защитника Windows на панели управления и невозможность его запуска. Вы можете по-прежнему получать сообщения о том, что Защитник Windows запущен и защищает ваш компьютер, вы даже можете получать обновления для него, но вы не сможете его запустить. Вы даже можете попытаться восстановить его с помощью другого антивирусного программного обеспечения или программы восстановления, но, скорее всего, у вас ничего не получится.
Есть несколько вещей, которые вы можете сделать, чтобы решить свою проблему с Защитником Windows, и непременно попробуйте все из них, потому что они, как правило, работают в разных ситуациях, поэтому одно из них определенно подойдет вам.
Способ 1. Удалите все сторонние программы обеспечения безопасности.
Первое и очевидное, что нужно сделать, — это удалить любое стороннее программное обеспечение безопасности. Хорошо известно, что стороннее программное обеспечение, такое как Norton или McAfee, мешает встроенным функциям безопасности Windows, поэтому весьма вероятно, что это проблема.
Способ 2: использовать редактор реестра
Редактор реестра является мощным инструментом, и он часто может исправить такие проблемы, как этот. Дело в том, что вы должны знать, какие ключи редактировать, поскольку неправильное использование ключа может быть фатальным для вашего компьютера. Просто внимательно следуйте инструкциям в шагах ниже.
Способ 3: запустить средство проверки системных файлов
Средство проверки системных файлов — это очень мощный инструмент, который поставляется с Windows и предназначен для сканирования, поиска и восстановления поврежденных системных файлов. Если корень проблемы Защитника Windows — поврежденный системный файл, этот метод исправит это.
Способ 4. Проверьте наличие обновлений.
Еще одна возможная причина проблемы — не все последние обновления установлены. Решить это очень просто и не требует никаких технических знаний, если вы будете следовать приведенным ниже инструкциям.
Поскольку это довольно распространенная проблема, один из описанных выше методов, несомненно, поможет вам, поэтому не стесняйтесь попробовать их и убедитесь сами.
Источник
Как решить и исправить ошибку 0x800B0109
Обновление: Перестаньте получать сообщения об ошибках и замедляйте работу своей системы с помощью нашего инструмента оптимизации. Получите это сейчас на эту ссылку
Ошибка 0x800B0109 означает, что строка сертификата была обработана, но завершилась корневой сертификат что доверенный поставщик не доверяет.
Одним из шагов также является установка сертификата клиента на локальном компьютере, который должен быть получен из корневого сертификата, используемого в конфигурации VPN. Это основной механизм аутентификации, используемый шлюзом Azure. Однако, если вы сделали это и все еще получаете вышеуказанную ошибку, то сертификат шлюза (сертификат клиента), по-видимому, неправильно установлен на вашем локальном компьютере.
При установке исправлений, развернутых на клиентских компьютерах через SCCM, установка завершается ошибкой с кодом 0x800b0109 и сообщением об ошибке «Цепочка сертификатов обработана, но завершена корневым сертификатом, которому не доверяет поставщик доверия». Эта ошибка возникает, когда сертификат, подписанный патчами, отсутствует в списке сертификатов клиента.
Для решения этой проблемы:
Сертификат подписи должен быть импортирован в хранилище доверенных издателей и доверенных корневых центров сертификации на клиентских компьютерах, чтобы они могли доверять сторонним обновлениям.
«Параметр« Разрешить контент, подписанный из интрасети расположения службы обновлений Microsoft »в разделе« Управление групповой политикой »должен быть включен.
Запустите устранение неполадок Центра обновления Windows и посмотрите, может ли оно помочь вам
Удалите содержимое временной папки.
Вы можете удалить все загруженные, сбойные и ожидающие обновления Windows 10 с помощью команды «Выполнить».
Откройте диалоговое окно «Выполнить», нажав комбинацию клавиш Win + R, введите% temp% в открывшемся диалоговом окне и нажмите клавишу ВВОД. В папке, которая открывается перед тем, как выбрать все файлы и папки в папке Temp, затем удалите их.
Очистить распространение программного обеспечения и папки Catroot2
Когда Windows загружает обновления, они хранятся в специальной папке, которая называется Software Distribution. Загруженные здесь файлы будут автоматически удалены после завершения установки. Поэтому после остановки службы Центра обновления Windows необходимо удалить все файлы в папке SoftwareDistribution. Сброс папки catroot2 решил несколько проблем с Центром обновления Windows.
CCNA, веб-разработчик, ПК для устранения неполадок
Я компьютерный энтузиаст и практикующий ИТ-специалист. У меня за плечами многолетний опыт работы в области компьютерного программирования, устранения неисправностей и ремонта оборудования. Я специализируюсь на веб-разработке и дизайне баз данных. У меня также есть сертификат CCNA для проектирования сетей и устранения неполадок.
Источник
Как исправить ошибку Windows Update 800b0109
Ошибка 800b0109 — это ошибка обновления Windows. Это происходит, когда пользователь пытается обновить или обновить приложения Windows. Иногда это также происходит, когда системные файлы не запускаются. Приложения Microsoft Health и подкасты — два из наиболее распространенных приложений, которые вызывают это сообщение об ошибке, когда пользователь пытается их обновить.
Центр обновления Windows код ошибки 800b0109 обычно отображает сообщение ниже, в котором говорится:
«Обнаружена ошибка (S): код 800B0109 Центр обновления Windows обнаружил неизвестную ошибку. »
Эта ошибка может быть вызвана разными причинами:
Как исправить ошибку Windows Update 800b0109
Обычно ошибка обновления Windows 800b0109 возникает, когда компоненты обновления повреждены, обновляют Windows или заражены вирусом.
Проверьте Дисковую утилиту
Как я уже упоминал выше, из-за повреждения Windows Update 800B0109 Error может появиться из-за поврежденных файлов обновления, поэтому нам придется запустить сканирование SFC с помощью командной строки, чтобы восстановить файл.
1) Перейти в Пуск и ищи Командная строка
2) Кликните правой кнопкой мыши на нем и выберите Запустить от имени администратора
3) Нажмите Да в «Контроль учетных записей пользователей» диалоговое окно
4) Тип CHKDSK C: / F и нажмите Enter ключ
5) После завершения процесса перезагрузите систему..
Запустить проверку системных файлов
1) Перейдите в Пуск и введите cmd.
2) Кликните правой кнопкой мыши в командной строке и выберите Запустить от имени администратора
3) Выберите да в диалоговом окне «Контроль учетных записей пользователей»
4) Введите sfc / scannow в окне командной строки и нажмите Enter.
5) После завершения сканирования и автоматического восстановления системы закройте окно и запустить снова систему.
Загрузочная система в безопасном режиме
Есть вероятность исправить ошибку Windows Update 800B0109, перезагрузив компьютер в безопасном режиме. Это остановит все ненужные приложения и позволит вашей системе работать без сбоев:
1) Нажмите Пуск и выберите значок питания.
2) Нажмите и удерживайте Shift и одновременно нажмите « Перезагрузить».
3) Выберите Устранение неполадок, а затем нажмите на « Дополнительные параметры».
4) Выберите « Параметры запуска» и нажмите « Перезагрузить».
5) Нажмите F4. Windows автоматически перезагрузится в безопасном режиме.
Запустить восстановление системы
Это самый простой способ исправить ошибку 800b0109, но его нужно сделать, наконец, если вышеуказанный метод не работает:
1) Нажмите Win + R
2) Введите rstrui.exe и нажмите ОК.
3) Нажмите Далее
4) Выберите точку восстановления с прежнего времени или даты и нажмите « Далее».
5) Нажмите Готово.
6) Выберите да в окне предупреждения.
7) Перезагрузите компьютер.
Запустите антивирус
Иногда, если система Windows заражена вредоносным ПО или вирусом, он изменяет компоненты обновления Windows и не позволяет загрузить последний патч. Таким образом, важно выполнить полное сканирование системы с помощью хорошего антивируса, такого как Kaspersky.
Выполнение полного сканирования системы может занять несколько часов в зависимости от того, сколько данных хранится на ваших жестких дисках.
Сбросить этот компьютер
Это еще один способ исправить ошибку 800b0109 в Windows 10, следуйте приведенному ниже методу:
1) Кликните логотип Windows и введите Reset this PC.
2) Нажмите по нему
3) Нажмите на НАЧАТЬ РАБОТУ
4) Нажмите на первый вариант с надписью «Сохранить мои файлы».
5) Дайте системе выполнить операцию, а затем перезагрузите компьютер.
Теперь вы можете обновить Windows без ошибки 800b0109. Я надеюсь, что вышеупомянутый метод поможет вам избавиться от этой досадной проблемы, дайте знать, если вы все еще сталкиваетесь с какой-либо проблемой.
Источник
Клиенты DirectAccess могут не подключаться к серверу DirectAccess с ошибками 0x800b0109 при использовании IP-HTTPS
В этой статье предоставляется решение проблемы, из-за которой клиенты DirectAccess не могут подключиться к серверу с помощью IP-HTTPS.
Применяется к: Windows 10 — все выпуски, Windows Server 2012 R2
Исходный номер КБ: 2980667
Симптомы
Клиенты DirectAccess могут не подключаться к серверу DirectAccess с помощью IP-HTTPS. При запуске netsh interface http show interface команды вывод будет следующим:
https://da.contoso.com:443/IPHTTPS URL-адрес: Ошибка: 0x800b0109
Состояние интерфейса. Не удалось подключиться к серверу IPHTTPS. Ожидание повторного подключения
Ошибка 0x800b0109 переводит на:
CERT_E_UNTRUSTEDROOT
# Цепочка сертификатов обрабатывается, но завершается корнем
# сертификат, которому не доверяет поставщик доверия.
По умолчанию хранилище сертификатов доверенных корневых органов сертификации настраивается набором государственных органов сертификации, которому доверяет Windows клиент. Некоторым организациям может потребоваться управлять доверием к сертификатам и запретить пользователям в домене настраивать собственный набор надежных корневых сертификатов. Кроме того, некоторым организациям может потребоваться выдавать сертификаты для сервера IP-HTTPS на собственном сервере сертификации. Они должны распространять этот конкретный надежный корневой сертификат, чтобы включить отношения доверия. При настройке сертификатов для DirectAccess клиенты должны доверять Органу корневого сертификата и иметь сертификат Root CA в хранилище Доверенные корневые органы сертификации.
Дополнительные сведения о сертификатах см. в справке о том, как работает отзыв сертификатов.
Причина
Полномочия по выдаче сертификата для сертификата IP-HTTPS не присутствуют в магазинах Доверенные и Промежуточные клиенты. Убедитесь, что вы добавляете корневой сертификат в корневой магазин и промежуточные сертификаты в промежуточные хранилища.
Решение
Чтобы решить эту проблему, выполните следующие действия:
Методы подключения DirectAccess
Клиенты DirectAccess используют несколько методов для подключения к серверу DirectAccess, который обеспечивает доступ к внутренним ресурсам. Клиенты могут использовать Teredo, 6to4 или IP-HTTPS для подключения к DirectAccess. Это также зависит от настройки сервера DirectAccess.
Если клиент DirectAccess имеет общедоступный адрес IPv4, он будет пытаться подключиться с помощью интерфейса 6to4. Однако некоторые ip-адреса дают иллюзию публичного IP-адреса. Конечным пользователям предоставляется псевдо общедоступный IP-адрес. Это означает, что IP-адрес, полученный клиентом DirectAccess (карточкой данных или подключением к SIM-адресам), может быть IP-адресом из общего адресного пространства, но на самом деле за ним стоит один или несколько СТС.
Когда клиент находится за устройством NAT, он будет пытаться использовать Teredo. Многие предприятия, такие как гостиницы, аэропорты и кафе, не позволяют трафику Teredo пересекать брандмауэр. В таких сценариях клиент не сможет перенаправиться на IP-HTTPS. IP-HTTPS строится на основе подключения TCP 443 на основе SSL (TLS). Исходящие потоки SSL, скорее всего, будут разрешены во всех сетях.
Имея это в виду, IP-HTTPS был создан для обеспечения надежного и всегда досяжимого подключения резервного копирования. Клиент DirectAccess будет использовать это, если другие методы (например, Teredo или 6to4) не будут работать.
Дополнительные сведения о технологиях перехода можно найти в IPv6 transition technologies.
Источник
Обновления Windows проверяются на их действительность каждый раз, когда они загружаются с серверов Microsoft, точно так же, как браузеры проверяют веб-сайты на наличие действительного сертификата. И поэтому, если вы получили сообщение об ошибке «Некоторые файлы обновления не подписаны правильно, код ошибки 0x800b0109» при попытке обновить ваш компьютер, это означает, что службе Windows не удалось проверить действительность обновления Windows. Чтобы исправить эту ошибку, вы можете попробовать варианты, подготовленные в этом посте.
Вариант 1. Перезагрузите компьютер и попробуйте еще раз.
Сохраните свою работу и перезагрузите компьютер, а затем попробуйте снова проверить наличие обновлений. В некоторых случаях все, что вам нужно, это перезапустить, чтобы исправить ошибки, такие как код ошибки 0x800b0109.
Вариант 2. Попробуйте обновить Windows примерно через час.
Есть моменты, когда проблема связана с Microsoft. Может быть, есть какая-то проблема с сервером Microsoft, поэтому было бы лучше, если вы дадите ему час или около того, прежде чем снова запускать Центр обновления Windows.
Вариант 3. Попробуйте запустить средство устранения неполадок Центра обновления Windows.
Запуск встроенного средства устранения неполадок Центра обновления Windows — это одна из вещей, которую вы можете сначала проверить, поскольку известно, что она автоматически устраняет любые ошибки Центра обновления Windows, такие как Ошибка 0x8007001E. Чтобы запустить его, перейдите в «Настройки», а затем выберите «Устранение неполадок». Оттуда нажмите Центр обновления Windows, а затем нажмите кнопку «Запустить средство устранения неполадок». После этого следуйте следующим инструкциям на экране, и все будет хорошо.
Вариант 4 — удалить содержимое из временной папки
Вы также можете попробовать удалить содержимое во временной папке — все загруженные, ожидающие или неудачные обновления Windows 10. Вы можете сделать это, используя простые и легкие шаги, описанные ниже.
- Нажмите клавиши Win + R, чтобы открыть диалоговое окно «Выполнить».
- Затем введите «% Temp%”И нажмите Enter, чтобы открыть временную папку.
- После этого выберите все папки и файлы в папке Temp и удалите все из них.
Вариант 5. Очистите содержимое папок «Распространение программного обеспечения» и «Catroot2».
- Откройте меню WinX.
- Оттуда откройте командную строку от имени администратора.
- Затем введите следующую команду — не забудьте нажать Enter сразу после ввода каждого из них.
net stop wuauserv
net start cryptSvc
чистые стартовые биты
net start msiserver
- После ввода этих команд он остановит службу обновления Windows, фоновую интеллектуальную службу передачи (BITS), криптографию и установщик MSI.
- Затем перейдите в папку C: / Windows / SoftwareDistribution и избавьтесь от всех папок и файлов, нажав клавиши Ctrl + A, чтобы выбрать их все, а затем нажмите «Удалить». Обратите внимание: если файлы уже используются, вы не сможете их удалить.
После сброса папки SoftwareDistribution вам необходимо сбросить папку Catroot2, чтобы перезапустить только что остановленные службы. Для этого выполните следующие действия:
- Введите каждую из следующих команд.
net start wuauserv
net start cryptSvc
чистые стартовые биты
net start msiserver
- После этого выйдите из командной строки и перезагрузите компьютер, а затем попробуйте запустить Центр обновления Windows еще раз.
Вариант 6. Установите обновления в состоянии чистой загрузки.
Возможно, вы захотите попробовать перевести компьютер в состояние чистой загрузки, а затем снова установить обновления Windows без каких-либо проблем. В этом состоянии вы можете запустить систему с минимальным количеством драйверов и автозагрузок, что, несомненно, поможет вам определить основную причину проблемы.
- Войдите на свой компьютер как администратор.
- Введите MSConfig в Начальном поиске, чтобы открыть утилиту конфигурации системы.
- Оттуда перейдите на вкладку Общие и нажмите «Выборочный запуск».
- Снимите флажок «Загрузить элементы запуска» и убедитесь, что установлены флажки «Загрузить системные службы» и «Использовать исходную конфигурацию загрузки».
- Затем щелкните вкладку «Службы» и установите флажок «Скрыть все службы Microsoft».
- Нажмите Отключить все.
- Нажмите Apply / OK и перезагрузите компьютер. (Это переведет ваш компьютер в состояние чистой загрузки. И настройте Windows на обычный запуск, просто отмените изменения.)
- После этого попробуйте установить обновления Windows или обновить снова.
Расширенный ремонт системы Pro
Автоматизированное решение для ремонта ПК в один клик
С Advanced System Repair Pro вы можете легко
Замените поврежденные файлы
Восстановить производительность
Удалить вредоносные программы
СКАЧАТЬ
Advanced System Repair Pro совместим со всеми версиями Microsoft Windows, включая Windows 11.
Поделиться этой статьей:
Вас также может заинтересовать
Что такое ошибка 3?
Это тип кода ошибки обновления Google Chrome. Это указывает на сбой связи с обновлением Google. Код ошибки отображается в следующем формате:
«Сервер обновлений недоступен (ошибка: 3)»
Решения
 Причины ошибок
Причины ошибок
Ошибка 3 может быть вызвана несколькими причинами. Они включают:
- Вы используете Vista / 7 и настроили Google Chrome для работы от имени администратора.
- Google Update не зарегистрирован должным образом
- Проблемы с реестром
Дополнительная информация и ручной ремонт
Вот некоторые из лучших и эффективных методов DIY для устранения ошибки 3 на вашем компьютере без какой-либо профессиональной помощи. Вам не нужно быть техническим специалистом, чтобы попробовать эти методы.
Метод 1
Если причина ошибки связана с Google Chrome настроен как администратор на вашем ПК, затем просто запустите его как обычный пользователь. Это общая проблема с механизмом автообновления Google Chrome.
Метод 2
Если проблема не устранена, то рекомендуется попробовать переустановить Google Chrome. Для этого сначала удалите Google Chrome. Заходим в меню пуск, панель управления, а потом программы и возможности. Выберите «Установка и удаление программ» и удалите Google Chrome. Чтобы активировать изменения, перезагрузите систему. Теперь переустановите Google Chrome, загрузив его с официального сайта Google Chrome.
Метод 3
Если ошибка 3 вызвана тем, что Google Chrome не зарегистрирован должным образом, попробуйте этот метод, чтобы устранить проблему.
- Сначала убедитесь, что GoogleUpdate.exe существует в расположении, указанном в Редактор реестра Windows,. Для этого перейдите в меню «Пуск» и введите «Regedit» в строке поиска.
- Теперь нажмите ОК. Появится редактор реестра. Теперь в древовидном представлении слева перейдите в следующий каталог:
- HKEY_CLASSES_ROOTCLSID{2F0E2680-9FF5-43C0-B76E-114A56E93598}LocalServer32
- Убедитесь, что значение по умолчанию соответствует расположению файла GoogleUpdate.exe или GoogleUpdateOnDemand.exe. Также убедитесь, что эти файлы находятся по указанному пути.
- Например, если они расположены в разных местах, щелкните правой кнопкой мыши значение по умолчанию и выберите «Изменить».
- Введите правильный путь к файлу и используйте двойные кавычки, например «C:Documents and Settings%USERNAME%Local SettingsApplication DataGoogleUpdateGoogleUpdate.exe(или GoogleUpdateOnDemand.exe)».
Метод 4
Ошибка 3 также может появиться из-за проблем с реестром. Эти проблемы возникают, когда реестр перегружен устаревшими и ненужными файлами, такими как файлы cookie, история Интернета, неверные записи и ненужные файлы. В таком случае рекомендуется скачать Restoro. Это удобный и передовой инструмент для восстановления ПК, встроенный в очиститель реестра. Очиститель реестра мгновенно удаляет все устаревшие файлы и восстанавливает поврежденный реестр, тем самым устраняя все ошибки, включая ошибку 3.
Открыть чтобы загрузить Restoro и устранить ошибку 3.
Узнать больше
Если вы посещаете одну папку много раз в течение дня, может быть полезно разместить ее ярлык на рабочем столе для облегчения доступа. Но знаете ли вы, что вы также можете установить сочетание клавиш для того же сочетания клавиш, сделав его доступным, просто щелкнув нужную комбинацию клавиш?

Узнать больше
Minecraft покорил мир, это был независимый проект, и он стал мейнстримом. Думаю, мечта каждого разработчика игр. С другой стороны, мечта каждого геймера — дважды щелкнуть по игре и играть в нее, а не решать различные проблемы, особенно если они связаны с запуском. К счастью для всех вас, геймеры, здесь, в errortools мы тоже играем, и мы рады предложить вам решение проблемы с запуском Minecraft. Так что сядьте поудобнее, расслабьтесь и продолжайте читать, и, надеюсь, вы снова будете играть в кратчайшие сроки. Следуйте представленному руководству шаг за шагом, пункт за пунктом, как оно представлено, чтобы быстрейшим образом вернуться в Minecraft. В этом руководстве также предполагается, что конфигурация вашего оборудования соответствует хотя бы минимальным системным требованиям для запуска Minecraft.
-
Отключить антивирус и брандмауэр
В 90% случаев это проблема, из-за которой Minecraft не работает, ваш антивирус или брандмауэр обнаружил это как ложное срабатывание, и доступ к системному Интернету и т. Д. Был отключен. Попробуйте отключить его, и, если все работает нормально, добавьте его в список исключений антивируса или брандмауэра.
-
Запустите Minecraft от имени администратора
Minecraft иногда отказывается запускаться, если у него нет прав администратора. Чтобы убедиться, что это так, найдите исполняемый файл Minecraft, щелкните его правой кнопкой мыши и выберите свойства. Перейдите на вкладку совместимости и проверьте Запуск от имени администратора пунктом.
-
Завершить процесс Minecraft
Стало известно, что даже если Minecraft не запущен, его процессы могут быть активны в фоновом режиме. нажимать CTRL + SHIFT + ESC чтобы открыть диспетчер задач. Найдите, запущен ли процесс Minecraft. Если вы найдете процесс Minecraft, щелкните его правой кнопкой мыши и выберите Снять задачу
-
Запускаем Minecraft в режиме совместимости
Если Minecraft по-прежнему отказывается запускаться, попробуйте запустить его в режиме совместимости с предыдущей версией Windows. Найдите исполняемый файл Minecraft в месте его установки. Щелкните его правой кнопкой мыши и выберите свойства
В свойствах окна переходят в совместимость вкладка Проверить запустите эту программу в режиме совместимости для:
Выберите предыдущую версию операционной системы, попробуйте Windows 8 or Windows 7 -
Обновите драйвер видеокарты
Лучше всего зайти на сайт производителя вашего графического процессора и загрузить последнюю версию драйвера вашего графического процессора.
-
Удалите моды, плагины, пакеты текстур
Моды, плагины, пакеты текстур — все великолепно, но иногда они могут вызвать перегрузку графического процессора и другие проблемы, чтобы проверить, так ли это, попробуйте запустить Minecraft в режиме Vannila без чего-либо установленного, просто чистый и чистый Minecraft, поскольку он был только что загружен и установлен.
-
Переустановите Minecraft
Если все остальное не удалось, переустановите Майнкрафт. Может быть вероятность, что какой-то файл DLL был удален или поврежден по ошибке или что некоторые важные файлы отсутствуют. Чистая переустановка устранит все эти проблемы.
Узнать больше
Код ошибки 0xC004C020 (код 0xC004C020) — Что это?
Код ошибки 0xC004C020 (код 0xC004C020) — это ошибка, которая возникает при попытке активировать копию Windows 7 с помощью ключа, но ключ уже был активирован несколько раз. При получении этого кода ошибки это означает, что вы пытаетесь превысить число раз, когда ключ Windows 7 разрешается активировать.
Общие симптомы включают в себя:
- Попытка установить Windows 7 с ключом и диалоговым окном с кодом 0xC004C020 отображается.
- Компьютер не может установить Windows 7 с ключом.
- Некоторые функции не будут работать, пока не будет введен правильный ключ.
Решения
 Причины ошибок
Причины ошибок
Код ошибки 0xC004C020 возникает, когда вы не можете установить Windows 7, используя ранее приобретенный код ключа, который был установлен много раз ранее на одном и том же компьютере.
- Вы не можете использовать ранее использованный ключ для установки Windows 7.
- Вы использовали ключ Windows 7 максимально допустимое количество раз.
Код ошибки 0xC004C020 просто означает, что код Windows 7, который вы пытаетесь использовать для установки Windows 7, уже использовался максимально допустимое количество раз, даже при его установке на тот же компьютер, на котором он ранее использовался. Это будет означать, что это так называемая клавиша громкости, что означает ограничение на количество использований.
Дополнительная информация и ручной ремонт
Многие люди сталкиваются с этой проблемой, когда они занимаются разработкой программного обеспечения или тестированием, и им необходимо переустановить Windows 7. Некоторые люди могут также столкнуться с этим кодом ошибки при установке Windows 7 с ключом, который использовался слишком много раз ранее. Следует отметить, что существует несколько способов решения этой проблемы, но если ничего не работает, вам следует обратиться к специалисту по ремонту компьютеров.
Первый способ
Активировать по телефону — долгий метод.
- Нажмите кнопку «Пуск», щелкните правой кнопкой мыши «Компьютер», выберите «Свойства», а затем — «Активировать Windows». Это откроет активацию Windows.
- Нажмите «Показать другие способы активации».
- Найдите и введите ключ Windows 7, затем нажмите Далее.
- Нажмите «Использовать автоматизированную телефонную систему». Если вам будет предложено ввести пароль администратора или подтверждение, подтвердите или введите пароль сейчас.
- Выберите ближайшее к вам местоположение и нажмите кнопку «Далее».
- Там будет список доступных телефонных номеров, выберите один и позвоните по нему. Там будет автоматизированная система, которая будет направлять процесс активации.
- При появлении запроса введите идентификатор установки, он будет отображен на экране вашего компьютера.
- Телефонная система выдаст вам подтверждение, запишите это.
- Введите этот идентификатор подтверждения в поле, указанное на шаге 3. Он появится в диалоговом окне активации. Затем нажмите ДАЛЕЕ и следуйте инструкциям.
- Если это не помогло, оставайтесь на линии и обратитесь к представителю службы поддержки, который поможет вам.
Метод второй
Активировать по телефону — это гораздо более простой способ.
- Нажмите Пуск, введите: slui.exe 4 в поле поиска
- Нажмите Enter на клавиатуре.
- Выберите свою страну.
- Выберите опцию «Активация телефона»; оставайтесь в ожидании, чтобы поговорить с представителем службы поддержки клиентов.
Метод третий
Код ошибки 0xC004C020 возникает, если вы использовали ключ активации Windows 7 на нескольких компьютерах или несколько раз на одном компьютере. Вам не разрешается превышать количество использований ключа — в этом случае вам следует подумать о приобретении нового ключа. Ключ Windows 7 можно приобрести в Интернете на веб-сайте Microsoft в разделе магазина. Затем новый ключ продукта необходимо активировать в течение 30 дней, иначе он станет недействительным. Его можно активировать онлайн или по телефону. Если его не активировать вовремя, функции перестанут работать до тех пор, пока новый ключ не будет активирован. Это должен быть крайний метод, так как вам не придется покупать новый код ключа Windows 7, если в этом нет необходимости. Если вы хотите всегда иметь в своем распоряжении служебный инструмент для устранения этих проблем с Windows 10 и других связанных с ними проблем, когда они возникают, Загрузить и установить мощный автоматизированный инструмент.
Узнать больше
Драйвер Qualcomm Atheros Qca61x4a — это программный драйвер, используемый для связи WI-FI между ОС и самим устройством. Когда этот драйвер перестает работать, обычно это означает потерю соединения и отсутствие доступа к Интернету. Эта ошибка часто возникает и повторяется в течение длительного периода времени, что делает ее довольно раздражающей. Если вы один из неудачливых пользователей Windows, у которых возникает эта ошибка, продолжайте читать, чтобы устранить ее и продолжить нормальную работу на своем компьютере.
-
Отключить и включить драйвер адаптера Qualcomm
Нажмите ⊞ ОКНА + X чтобы открыть секретное меню, нажмите на диспетчер устройств. В диспетчере устройств развернуть сетевые адаптеры.
Щелкните правой кнопкой мыши on Адаптер беспроводной сети Qualcomm Atheros Qca61x4a и нажмите на on запрещать
Щелкните правой кнопкой мыши on Адаптер беспроводной сети Qualcomm Atheros Qca61x4a и нажмите на on включить -
Откат драйвера адаптера Qualcomm
Нажмите ⊞ ОКНА + X чтобы открыть секретное меню, нажмите на диспетчер устройств. В диспетчере устройств развернуть сетевые адаптеры.
Щелкните правой кнопкой мыши on Адаптер беспроводной сети Qualcomm Atheros Qca61x4a и нажмите на on свойства
В разделе свойств, окно нажмите на on Драйвер вкладки и щелчок левой кнопкой мыши on Откат драйвера (если опция выделена серым цветом, предыдущего драйвера нет, перейдите к следующему шагу) Выберите причину и нажмите на on OK -
Обновите драйвер Qualcomm Atheros до последней версии
Нажмите ⊞ ОКНА + X чтобы открыть секретное меню, нажмите на диспетчер устройств. В диспетчере устройств развернуть сетевые адаптеры.
Щелкните правой кнопкой мыши on Адаптер беспроводной сети Qualcomm Atheros Qca61x4a и нажмите на on Обновить драйвер -
Установите новый драйвер в режиме совместимости
Щелкните правой кнопкой мыши в пакете установщика и выберите свойства
Перейдите в совместимость вкладка Выберите параметры совместимости и устанавливать.
Узнать больше
Gables — это расширение для браузера, разработанное MindSpark Inc. Это расширение для браузера позволяет создавать гифки и мемы с помощью нескольких простых щелчков мышью. Это расширение обычно идет в комплекте с панелью инструментов ASK.
Пока оно активно, это расширение отслеживает активность вашего браузера и записывает посещения веб-сайтов, переходы по ссылкам и, возможно, личные данные. Эти данные позже отправляются на серверы объявлений MindSparks, где они используются для лучшего таргетинга рекламы.
Это расширение захватывает главный экран вашего браузера, а также поисковую систему по умолчанию и меняет их на MyWay.com. Это расширение было отмечено несколькими антивирусными сканерами как угонщик браузера, и из-за его поведения не рекомендуется хранить его на вашем компьютере по соображениям безопасности.
О браузере угонщиков
Взлом браузера означает, что вредоносный программный код взял под контроль и изменил настройки вашего браузера без вашего согласия. Вредоносное ПО-угонщик браузера создано по ряду причин. Он перенаправляет вас на спонсируемые веб-сайты и размещает рекламу в вашем интернет-браузере, что помогает его создателю получать прибыль. Большинство людей считают, что эти сайты являются законными и безвредными, но это не так. Почти каждый угонщик браузера представляет собой существующую угрозу вашей безопасности в Интернете, и важно отнести их к категории угроз конфиденциальности. В худшем случае ваш интернет-браузер может быть взломан для загрузки вредоносного программного обеспечения, которое нанесет большой ущерб вашей компьютерной системе.
Признаки взлома браузера
Есть множество признаков взлома веб-браузера: домашняя страница вашего браузера была сброшена на какой-то загадочный сайт; вы обнаруживаете, что вас регулярно перенаправляют на другую веб-страницу, отличную от той, которую вы имели в виду; Страница поиска по умолчанию в веб-браузере изменена; в ваш браузер добавляются новые ненужные панели инструментов; на экране вашего компьютера появляются непреодолимые шквалы всплывающей рекламы; у вашего браузера нестабильность или частые ошибки; Вы не можете получить доступ к определенным веб-сайтам, в частности к антивирусным сайтам.
Как браузер угонщик находит свой путь к вашему ПК
Угонщики браузеров заражают компьютеры различными способами, в том числе путем загрузки с диска, общего доступа к файлам или зараженной электронной почты. Они могут быть включены в панели инструментов, надстройки, BHO, плагины или расширения браузера. В других случаях вы могли по ошибке принять угонщик браузера как часть пакета приложений (обычно бесплатного или условно-бесплатного). Хорошим примером популярного угонщика браузера является новейшая китайская вредоносная программа Fireball, которая заразила 250 миллионов компьютеров по всему миру. Он работает как угонщик, но позже его можно превратить в полнофункциональный загрузчик вредоносных программ. Угонщики браузера могут значительно повлиять на работу пользователя в Интернете, записывать посещаемые пользователями веб-сайты и красть личную информацию, создавать трудности при подключении к Интернету и, в конечном итоге, создавать проблемы со стабильностью, приводя к сбою программного обеспечения и компьютеров.
Узнайте, как избавиться от угонщиков браузера
Некоторый захват браузера можно легко остановить, определив и удалив соответствующую вредоносную программу с панели управления. Часто обнаружение и удаление вредоносной программы может оказаться сложной задачей, поскольку связанный файл будет выполняться как часть процесса операционной системы. Кроме того, угонщики браузера могут изменить реестр компьютера, так что восстановить все значения вручную может быть чрезвычайно сложно, особенно если вы не разбираетесь в технологиях.
Что делать, если вы не можете установить антивирус?
Вредоносное ПО может нанести серьезный ущерб вашему компьютеру. Некоторые вредоносные программы предназначены для того, чтобы препятствовать или блокировать действия, которые вы хотите делать в своей компьютерной системе. Он вполне может не позволить вам загружать что-либо из Интернета или не позволит вам получить доступ к некоторым или всем сайтам, в частности к антивирусным сайтам. Если вы читаете эту статью, скорее всего, вы застряли с заражением вредоносным ПО, которое мешает вам загрузить и установить программное обеспечение Safebytes Anti-Malware в вашу компьютерную систему. Следуйте приведенным ниже инструкциям, чтобы удалить вредоносное ПО альтернативными методами.
Используйте безопасный режим для решения проблемы
Безопасный режим — это специальная базовая версия Microsoft Windows, в которой загружаются только основные службы, чтобы предотвратить загрузку вирусов и других проблемных приложений. В случае, если вирус настроен на загрузку немедленно при загрузке ПК, переход в этот конкретный режим может помешать ему это сделать. Чтобы войти в безопасный режим или безопасный режим с загрузкой сетевых драйверов, нажмите клавишу F8 во время загрузки ПК или запустите MSCONFIG и найдите параметры «Безопасная загрузка» на вкладке «Загрузка». Перейдя в безопасный режим, вы можете попытаться установить антивирусное программное обеспечение без помех со стороны вредоносных программ. На этом этапе вы можете запустить сканирование на наличие вредоносных программ, чтобы избавиться от компьютерных вирусов и вредоносных программ без помех со стороны другого вредоносного приложения.
Загрузите программное обеспечение безопасности с помощью альтернативного браузера
Некоторые вредоносные программы в основном нацелены на определенные интернет-браузеры. Если это похоже на ваш случай, используйте другой веб-браузер, поскольку он может обойти вредоносное ПО. Лучший способ избежать этой проблемы — выбрать веб-браузер, известный своими функциями безопасности. Firefox имеет встроенную защиту от фишинга и вредоносного ПО, чтобы обеспечить вашу безопасность в сети.
Создайте загрузочный USB-антивирус
Вот еще одно решение, заключающееся в создании портативного антивирусного программного обеспечения USB, которое может проверять вашу систему на вирусы без необходимости установки. Примите эти меры, чтобы запустить антивирус на зараженном компьютере.
1) Используйте другой безвирусный компьютер для загрузки Safebytes Anti-Malware.
2) Подключите флешку к чистому компьютеру.
3) Запустите программу установки, дважды щелкнув исполняемый файл загруженного приложения, имеющий формат файла .exe.
4) Выберите букву диска в качестве места, когда мастер спросит вас, где именно вы хотите установить антивирус. Следуйте инструкциям на экране для завершения установки.
5) Теперь перенесите флешку на зараженный компьютер.
6) Дважды щелкните значок Safebytes Anti-malware на USB-накопителе, чтобы запустить приложение.
7) Запустите полное сканирование системы, чтобы обнаружить и удалить все виды вредоносных программ.
Как SafeBytes Anti-Malware защищают ваш компьютер от вирусов
Вы хотите установить лучшую антивирусную программу для своей системы? На рынке есть много приложений, которые выпускаются в платных и бесплатных версиях для компьютеров с Windows. Некоторые стоят ваших денег, но большинство — нет. Вам действительно следует выбрать компанию, которая создает лучшее в отрасли антивирусное ПО и заслужила репутацию надежной компании. Если говорить о надежных приложениях, Safebytes AntiMalware, несомненно, является наиболее рекомендуемым. Антивредоносное ПО SafeBytes — это высокоэффективный и удобный инструмент защиты, предназначенный для конечных пользователей с любым уровнем ИТ-грамотности. Этот инструмент может легко идентифицировать, удалить и защитить ваш компьютер от последних вторжений вредоносных программ, включая рекламное ПО, шпионское ПО, троянские кони, программы-вымогатели, паразиты, черви, ПНП, а также другие потенциально опасные программы. Антивредоносное ПО SafeBytes выводит защиту компьютера на совершенно новый уровень благодаря расширенным функциям. Ниже приведены некоторые из хороших:
Защита от вредоносных программ мирового класса: Используя свой продвинутый и сложный алгоритм, этот инструмент удаления вредоносных программ может эффективно обнаруживать и избавляться от вредоносных угроз, скрывающихся в вашей компьютерной системе.
Активная защита в реальном времени: SafeBytes обеспечивает круглосуточную защиту вашего компьютера, мгновенно ограничивая атаки вредоносных программ. Он будет постоянно контролировать ваш компьютер на предмет активности хакеров, а также предоставляет пользователям расширенную защиту с помощью брандмауэра.
Безопасный просмотр: Благодаря уникальному рейтингу безопасности SafeBytes информирует вас о том, безопасен ли сайт для посещения. Это гарантирует, что вы всегда будете уверены в своей онлайн-безопасности, просматривая онлайн-мир.
Особенности «Быстрого сканирования»: Эта программа оснащена одним из самых быстрых и мощных механизмов поиска вирусов в отрасли. Сканы очень точны и требуют немного времени для завершения.
Минимальная загрузка ЦП: SafeBytes известен своим минимальным влиянием на вычислительную мощность и высокой скоростью обнаружения многочисленных угроз. Он работает тихо и эффективно в фоновом режиме, поэтому вы можете использовать свой компьютер на полную мощность все время.
Фантастическая техническая поддержка: Служба поддержки доступна 24 x 7 x 365 дней в чате и по электронной почте, чтобы ответить на ваши вопросы.
Технические детали и удаление вручную (для опытных пользователей)
Если вы хотите вручную удалить GIF-файлы без использования автоматизированного инструмента, это можно сделать, удалив программу из меню «Установка и удаление программ» Windows или, в случае расширений браузера, перейдя в диспетчер дополнений и расширений браузера. и удаление его. Вероятно, вы также захотите сбросить настройки браузера. Чтобы обеспечить полное удаление, вручную проверьте жесткий диск и реестр на наличие всего следующего и удалите или сбросьте значения соответственно. Обратите внимание, что это предназначено только для опытных пользователей и может быть затруднено из-за неправильного удаления файла, вызывающего дополнительные ошибки ПК. Кроме того, некоторые вредоносные программы способны воспроизводить или предотвращать удаление. Рекомендуется делать это в безопасном режиме.
Следующие файлы, папки и записи реестра создаются или изменяются с помощью GIFables
файлы:
% USERPROFILE% Local SettingsApplication DataGoogleChromeUser DataDefaultSync Extension Settingsjahgjnedbefhiimghmiemdmgiegiddjg% LOCALAPPDATA% GoogleChromeUser DataDefaultLocal Extension Settingsjahgjnedbefhiimghmiemdmgiegiddjg% USERPROFILE% Local SettingsApplication DataGoogleChromeUser DataDefaultLocal Extension Settingsjahgjnedbefhiimghmiemdmgiegiddjg Поиск и удаление: хром-extension_jahgjnedbefhiimghmiemdmgiegiddjg_0.localstorage-журнал Поиск и удаление: хром-extension_jahgjnedbefhiimghmiemdmgiegiddjg_0.localstorage
Узнать больше
Пользователи Windows должны быть в состоянии повышенной готовности. Microsoft подтвердила, что во всех версиях Windows была обнаружена критическая уязвимость, представляющая непосредственную угрозу, и вам нужно действовать сейчас. Обнаружен новый критический взлом нулевого дня, затрагивающий все версии Windows.

https://blog.0patch.com/2021/11/micropatching-incompletely-patched.html
Узнать больше
Если вы не знаете, Windows теперь поставляется с совершенно новой темой Light Mode, которая придает светлый акцент панели задач, меню «Пуск» и области уведомлений. Помимо этого, он также содержит новые улучшения и функции. Эта новая тема находится где-то между темной и полностью белой, и в этом посте вы узнаете, как включить эту новую функцию на своем компьютере с Windows 10. Хотя светлый режим выглядит потрясающе и нравится многим пользователям, он фактически переключает все приложения, а также панель задач и меню «Пуск» в светлый режим, чего раньше не было. Кроме того, значки в области панели задач, а также в центре уведомлений также инвертированы. Чтобы решить эту проблему, вы можете настроить тему светлого режима несколькими способами, а также активировать ее в Windows 10 v1903. Как? Обратитесь к каждому из вариантов, приведенных ниже.
Вариант 1 — через настройки темы
В Windows 10 появилась новая тема под названием «Windows (Light)», которая автоматически включит режим освещения и установит автоматические цвета акцента. Это также применит новые обои Windows 10 на вашем рабочем столе. Чтобы включить Windows (Light), все, что вам нужно сделать, это щелкнуть правой кнопкой мыши на рабочем столе и выбрать «Темы» в левом меню. После этого выберите опцию Windows (Light) в разделе «Изменить темы». Это применимо к режиму Windows (Light).
Вариант 2 — Через настройки цвета
Второй и более настраиваемый способ активировать режим освещения — через Настройки. Помимо светлых и темных, в Windows также появилась опция Пользовательский цвет, которая позволяет вам выбирать режимы Windows и App по умолчанию независимо. Чтобы включить легкий режим с помощью настроек, следуйте инструкциям ниже.
- Сначала откройте «Настройки» и перейдите в «Персонализация».
- После этого выберите «Цвета» в левом меню.
- Затем выберите «Свет» в разделе «Выберите свой цвет», чтобы активировать световой режим в Windows 10. Это активирует световой режим для всего вашего компьютера.
Примечание: Если после активации светлого режима вы обнаружите, что он вам не нравится, и вы хотите сохранить все как было раньше (светлый режим приложения и темный режим Windows), вы можете добиться этого с помощью параметра Пользовательский. Все, что вам нужно сделать, это выбрать в раскрывающемся меню пункт «Пользовательский», чтобы независимо выбрать режим Windows и приложения по умолчанию. После этого выберите светлый в режиме приложения по умолчанию и темный в режиме Windows по умолчанию, чтобы вы могли сохранить все, как было до обновления. С другой стороны, вы также можете попробовать противоположную версию светлого режима Windows и темного режима приложения, поскольку Windows увеличила уровень настраиваемости, что позволяет пользователям использовать опцию полностью легкого режима.
Узнать больше
Ошибка сокета 10060 — Что это?
Ошибка сокета 10060 в основном это ошибка времени ожидания соединения. Эта ошибка возникает, когда удаленный FTP-сервер не отвечает на CuteFTP. Эта ошибка времени ожидания возникает после того, как сеанс FTP установлен, но даже сервер не отвечает. Сообщение об ошибке отображается в следующем формате:
‘Время соединения истекло. Попытка подключения не удалась, потому что подключенная сторона не ответила должным образом через некоторое время, или не удалось установить соединение, потому что подключенный хост не ответил. ‘
Решения
 Причины ошибок
Причины ошибок
Ошибка сокета 10060 может возникнуть по нескольким причинам, включая:
- Заблокированный порт
- Неверные настройки подключения к данным
- Когда настройка подключения через веб-прокси не позволяет достаточно времени для получения ответа от конечного веб-сайта, и, следовательно, время подключения истекло.
- Проблемы с реестром
- Вирусная инфекция
Дополнительная информация и ручной ремонт
Вот некоторые из лучших и быстрых методов самостоятельного решения проблемы Socket Error 10060 на вашем ПК.
Способ 1. Устранение неполадок подключения веб-прокси
Этот метод работоспособен и эффективен, если Socket Error 10060 возникает только тогда, когда служба веб-прокси используется. Чтобы выполнить его, вот что вам нужно сделать: установить прокси-клиент Winsock на свой компьютер. Отключите настройки веб-прокси в настройках локальной сети на вкладке «Подключения» параметров Интернета. После того, как вы отключите настройки, попробуйте зайти на сайт, на котором выдает ошибку. Если сайт доступен, ошибка устранена.
Способ 2. Увеличьте время ожидания веб-прокси
Если отключение настроек веб-прокси не работает, попробуйте увеличить время ожидания. Для этого вам также придется внести изменения в реестр.
Помните, что при неправильном изменении реестра могут возникнуть серьезные проблемы.
- Вот что вам нужно сделать, нажмите «Пуск», «Выполнить» и затем введите Regedit в диалоговом окне.
- Перейдите к следующему подразделу реестра: HKEY_LOCAL_MACHINESYSTEMCurrentControlSetServicesW3ProxyParameters.
- В правой части редактора реестра щелкните правой кнопкой мыши Request TimeoutSecs и выберите команду Изменить.
- Нажмите десятичную, введите число секунд, в течение которых вы хотите, чтобы прокси-служба ожидала окончания сеанса.
- Для подтверждения изменений нажмите ОК.
- Теперь перезапустите службу публикации WWW, запустив, запустив и набрав cmd. Нажмите OK, чтобы продолжить.
- Введите net stop iisadmin / y и нажмите клавишу ВВОД. После этого введите net start iisadmin / y и нажмите Enter. Проверьте новые настройки, перейдя на веб-сайт, на котором отображалось сообщение «Ошибка сокета 10060».
Способ 3: переключиться из пассивного режима в режим активного порта
Этот способ эффективен, если ошибка возникает из-за неверных настроек подключения к данным. CuteFTP по умолчанию использует пассивный режим, поэтому, чтобы убедиться, что ошибка устранена, вам, возможно, придется переключиться из пассивного режима в режим активного порта. Чтобы сделать это переключение, откройте диспетчер сайтов, а затем щелкните один раз имя проблемного веб-сайта. Теперь на вкладке «Тип» измените тип подключения для передачи данных, чтобы использовать порт.
Способ 4: настройка параметров брандмауэра
Иногда ошибка также может возникать из-за брандмауэра. Чтобы решить, настройте Настройки межсетевого экрана разрешить протокол FTP.
Метод 5: скачать Restoro
Независимо от того, возникает ли ошибка из-за вирусной инфекции или проблем с реестром, рекомендуется загрузить Restoro. Это продвинутое и многофункциональное средство для исправления ошибок ПК, в которое встроено несколько утилит, таких как антивирус и средство очистки реестра. Утилита очистки реестра удаляет ненужные файлы, файлы cookie и недействительные записи, наносящие ущерб реестру. Он очищает, исправляет и восстанавливает реестр, в то время как антивирус удаляет все типы вирусов, таких как шпионское ПО и трояны, за считанные секунды, тем самым разрешая код ошибки сокета 10060. Это безопасно, удобно и совместимо со всеми версиями Windows. Открыть скачать Ресторо сегодня.
Узнать больше

- Щелкните значок динамика, расположенный в правой части панели задач.
- После появления меню быстрых настроек щелкните стрелку вправо, расположенную справа от ползунка громкости. Если стрелки нет, вместо этого щелкните значок карандаша, затем нажмите «Добавить» и, наконец, выберите «Громкость» из списка.
- После нажатия на значок стрелки список всех включенных аудиоустройств в системе заменит ползунок громкости. Щелкните желаемое аудиоустройство, чтобы сделать его активным.
- Щелкните в любом месте за пределами меню быстрых настроек, чтобы сохранить изменения и закрыть его.
Примечание: в меню быстрых настроек, если вы выберете «Дополнительные настройки громкости», вы перейдете в «Система»> «Звук», где вы сможете получить доступ к дополнительным параметрам ввода и вывода звука.
Узнать больше
Авторское право © 2022, ErrorTools, Все права защищены
Товарные знаки: логотипы Microsoft Windows являются зарегистрированными товарными знаками Microsoft. Отказ от ответственности: ErrorTools.com не аффилирован с Microsoft и не претендует на прямую аффилированность.
Информация на этой странице предоставлена исключительно в информационных целях.
Ремонт вашего ПК одним щелчком мыши
Имейте в виду, что наше программное обеспечение необходимо установить на ПК с ОС Windows. Откройте этот веб-сайт на настольном ПК и загрузите программное обеспечение для простого и быстрого устранения ваших проблем.
Содержание
- Ошибка 0x800b0109 при обновлении защитника windows 7
- Способ 1. Удалите все сторонние программы обеспечения безопасности.
- Способ 2: использовать редактор реестра
- Способ 3: запустить средство проверки системных файлов
- Способ 4. Проверьте наличие обновлений.
- Некоторые файлы обновлений не подписаны правильно, код ошибки 0x800b0109
- Некоторые файлы обновлений не подписаны правильно, код ошибки 0x800b0109
- Как исправить ошибку Windows 0x800B0109 Ошибка 0x800B0109
- Решено! Ошибка 0x800B0109
- Код ошибки 0x800b0109 — Некоторые файлы обновлений подписаны неправильно.
- Некоторые файлы обновлений подписаны неправильно, ошибка 0x800b0109
- 1]Перезагрузите и нажмите «Повторить».
- 2]Попробуйте через некоторое время
- 3]Запустите средство устранения неполадок Центра обновления Windows.
- 4]Удалите содержимое временной папки.
- 5]Очистите дистрибутив программного обеспечения и папку catroot2
- 6]Перезагрузитесь в режиме чистой загрузки и попробуйте установить обновление.
Ошибка 0x800b0109 при обновлении защитника windows 7
Код ошибки 0×80073b01
указывает на наличие помех между Защитник Windows и другая программа безопасности, установленная на вашем компьютере, или поврежденные системные файлы, которые мешают ее нормальной работе.
Это сообщение может появиться, когда вы пытаетесь включить Защитник Windows на своем устройстве, но оно не работает. Вы получите только это сообщение об ошибке вместе с несколькими другими признаками, такими как невозможность найти Защитника Windows на панели управления и невозможность его запуска. Вы можете по-прежнему получать сообщения о том, что Защитник Windows запущен и защищает ваш компьютер, вы даже можете получать обновления для него, но вы не сможете его запустить. Вы даже можете попытаться восстановить его с помощью другого антивирусного программного обеспечения или программы восстановления, но, скорее всего, у вас ничего не получится.
Есть несколько вещей, которые вы можете сделать, чтобы решить свою проблему с Защитником Windows, и непременно попробуйте все из них, потому что они, как правило, работают в разных ситуациях, поэтому одно из них определенно подойдет вам.
Способ 1. Удалите все сторонние программы обеспечения безопасности.
Первое и очевидное, что нужно сделать, — это удалить любое стороннее программное обеспечение безопасности. Хорошо известно, что стороннее программное обеспечение, такое как Norton или McAfee, мешает встроенным функциям безопасности Windows, поэтому весьма вероятно, что это проблема.
- нажмите Windows нажмите на клавиатуре и введите Изменить или удалить программу.
- Из списка установленного программного обеспечения, найдите стороннее программное обеспечение для обеспечения безопасности.
- Нажмите и нажмите Удалить в верхней части окна. Следуйте инструкциям, пока программное обеспечение не будет удалено.
- Проверьте сайт производителя вашего антивирусного программного обеспечения. Ищите инструмент для удаления. Это должно помочь вам, потому что часто, когда вы удаляете программное обеспечение, оно оставляет файлы и записи реестра, которые могут все еще испортить. Например, инструмент для удаления McAfee можно скачать здесь, а инструмент для удаления Norton здесь. Если у вас есть другое программное обеспечение, найдите соответствующий инструмент для удаления на веб-сайте.
- Запустить снова твое устройство. Защитник Windows теперь должен работать нормально. Если, однако, он не переходит к следующему методу.
Способ 2: использовать редактор реестра
Редактор реестра является мощным инструментом, и он часто может исправить такие проблемы, как этот. Дело в том, что вы должны знать, какие ключи редактировать, поскольку неправильное использование ключа может быть фатальным для вашего компьютера. Просто внимательно следуйте инструкциям в шагах ниже.
- нажмите Windows а также р ключи одновременно. в Бежать В открывшемся окне введите Regedit и нажмите Enter, чтобы открыть Редактор реестра.
- Используйте левую панель навигации, чтобы перейти к
- Запустить снова ваш компьютер, и вы сможете запустить Защитник Windows без каких-либо проблем.
Способ 3: запустить средство проверки системных файлов
Средство проверки системных файлов — это очень мощный инструмент, который поставляется с Windows и предназначен для сканирования, поиска и восстановления поврежденных системных файлов. Если корень проблемы Защитника Windows — поврежденный системный файл, этот метод исправит это.
- нажмите Windows введите и введите Щелкните правой кнопкой мыши результат и выбирай Запустить от имени администратора.
- Введите следующую команду и нажмите Войти выполнить это: SFC / SCANNOW
- Когда команда выполнена на 100%, ваша проблема должна быть исправлена. Если это не так, перейдите к последнему методу и посмотрите, поможет ли это.
Способ 4. Проверьте наличие обновлений.
Еще одна возможная причина проблемы — не все последние обновления установлены. Решить это очень просто и не требует никаких технических знаний, если вы будете следовать приведенным ниже инструкциям.
- нажмите Windows введите и введите Центр обновления Windows, затем откройте результат.
- Нажмите Проверьте наличие обновлений и посмотрите, есть ли доступные обновления. Если есть, перейдите к установка их а также перезагружать когда они закончили.
Поскольку это довольно распространенная проблема, один из описанных выше методов, несомненно, поможет вам, поэтому не стесняйтесь попробовать их и убедитесь сами.
Источник
Некоторые файлы обновлений не подписаны правильно, код ошибки 0x800b0109
Всякий раз, когда обновление загружается с серверов Microsoft, они проверяются на их действительность. Так же, как браузеры проверяют действительный сертификат. Если вы получаете сообщение об ошибке, в котором говорится, что некоторые файлы обновления подписаны неправильно, код ошибки 0x800b0109 , это означает, что служба Windows не может выполнить проверку. В этом посте мы поделимся советами, которые помогут вам исправить эту ошибку.
Некоторые файлы обновлений не подписаны правильно, код ошибки 0x800b0109
1] Перезагрузите компьютер и нажмите «Повторить» .
Сохраните свою работу и перезагрузите компьютер. Затем снова нажмите кнопку «Проверить наличие обновлений». Это общее решение, которое сработало для многих.
2] Попробуйте через некоторое время
Это может быть проблема со стороны сервера Microsoft, и поэтому, если вы видите эту ошибку, я предлагаю вам подождать около часа, а затем снова проверить наличие обновлений. Это должно решить проблему.
3] Запустите средство устранения неполадок Центра обновления Windows .
Запустите это встроенное средство устранения неполадок Центра обновления Windows, чтобы исправить наиболее распространенные проблемы с обновлением в Windows 10.
4] Удалите содержимое временной папки
Вы можете удалить все загруженные, сбойные и ожидающие обновления Windows 10 с помощью команды «Выполнить».
Откройте диалоговое окно «Выполнить», нажав комбинацию Win + R, и в открывшемся диалоговом окне введите % temp% и нажмите Enter. В папке, которая открывается перед тем, как выбрать все файлы и папки в папке Temp, а затем удалить их.
% temp% – это одна из многих переменных среды в Windows, которая может открывать папку, обозначенную Windows как временную папку, обычно расположенную в C: Users [имя пользователя] AppData Local Temp .
5] Очистить дистрибутив программного обеспечения и папку catroot2
Когда Windows загружает обновления, они хранятся в специальной папке, которая называется Распространение программного обеспечения. Файлы, загружаемые здесь, автоматически удаляются после завершения установки. Поэтому вы можете удалить все файлы в папке SoftwareDistribution после приостановки службы Windows Update. Сброс папки catroot2, как было известно, решает несколько проблем Центра обновления Windows.
6] Перезапустите компьютер в чистом состоянии и попробуйте установить обновление .
Этот режим используется для диагностики и устранения неполадок в Windows. Перезапустите его Clean Boot State, затем попробуйте запустить Центр обновления Windows и посмотрите, решит ли это вашу проблему. Вам нужно будет использовать msconfig здесь, поэтому убедитесь, что у вас есть права администратора для его выполнения.
Сообщите нам, какие из этих исправлений сработали для вас.
Источник
Как исправить ошибку Windows 0x800B0109 Ошибка 0x800B0109
В этой статье рассматривается ошибка 0x800B0109, также известная как Ошибка 0x800B0109 и означающая
Информация об ошибке
Имя ошибки: Ошибка 0x800B0109
Номер ошибки: 0x800B0109
Применимо к: Windows 10, 8, 7, Vista, XP
Описание:
Это средство исправления может устранить такие распространенные компьютерные ошибки, как BSODs, замораживание системы и сбои. Он может заменить отсутствующие файлы операционной системы и библиотеки DLL, удалить вредоносное ПО и устранить вызванные им повреждения, а также оптимизировать ваш компьютер для максимальной производительности.
Об ошибке Windows
Операционная система Windows сегодня используется миллионами пользователей персональных компьютеров и ноутбуков. И вполне вероятно, что большинство из них в свое время сталкивались с тем или иным типом ошибки Windows. Отчеты об ошибках были представлены компанией Microsoft для обеспечения средств сбора и отправки отладочной информации после ошибки или для применения шагов по устранению неполадок в зависимости от того, получил ли пользователь синтаксическую, логическую ошибку или ошибку времени выполнения.
Если пользователь получает код остановки, то вместе с сообщением об ошибке предоставляется краткая информация по устранению неполадок. Затем пользователь может найти конкретное сообщение об ошибке и применить исправление, предоставленное на сайтах поддержки Microsoft, а также в других доступных в Интернете статьях и журналах по данной теме.
В других случаях пользователь получает только уведомление о сбое компьютера, после чего ему предлагается отправить отчет о сбое в Microsoft. Это делается для сбора данных для анализа, чтобы компания Microsoft могла отправить пользователю решение проблемы.
Каким бы ни был случай, вот некоторые общие сведения об устранении неполадок, которые можно использовать для устранения ошибок Windows.
Симптомы 0x800B0109 — Ошибка 0x800B0109
Ошибки Windows можно классифицировать как синтаксические ошибки, логические ошибки или ошибки времени выполнения.
Когда пользователь получает синтаксическую ошибку, компьютер просто внезапно выдает сообщение об ошибке, что в фоновом режиме произошел сбой. Программы, к которым обращается пользователь, могут застопориться или полностью завершиться. Пользователь может продолжать использовать другие приложения, но время от времени появляется непонятное сообщение о том, что запущенная программа не может запуститься, потому что какой-то процесс не работает.
Ошибки времени выполнения происходят во время работы приложения. Поэтому, когда ошибка возникает, она просто происходит без предупреждения, и компьютер выдает уведомление о том, что произошла ошибка.
Логические ошибки связаны с программированием. Ошибка вызывает непреднамеренный вывод или поведение. Если говорить о компьютерных системах, которые прошли все испытания и поступили в продажу, то логические ошибки случаются только тогда, когда произошли значительные изменения в физическом состоянии логической платы. Возможно, часть шин расплавилась или возникла подобная ситуация. Это может привести к тому, что компьютер внезапно издаст громкий звуковой сигнал или скрежещущий звук, и даже может перейти к внезапной нестабильной работе, замерзнуть или резко изменить температуру перед фактическим сбоем.
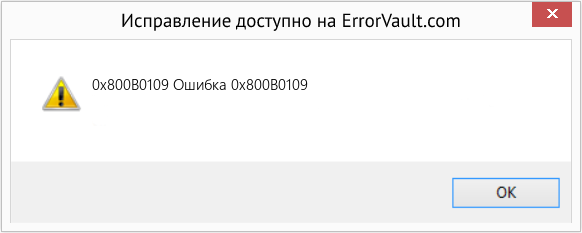
(Только для примера)
Причины ошибок Ошибка 0x800B0109 — 0x800B0109
Ошибки Windows могут быть вызваны неисправностью аппаратных компонентов или повреждением ОС. Некоторые из них могут быть даже связаны с проблемами программирования, которые не были решены, поскольку ошибки не были устранены на этапе проектирования. Иногда ошибки Windows могут возникать из-за изменений, внесенных в компьютер.
Методы исправления
Для разных категорий ошибок Windows существуют разные шаги по устранению неполадок. Однако существуют общие шаги, которые можно применить, столкнувшись с этими ошибками. Вот они.
Если метод ремонта вам подошел, пожалуйста, нажмите кнопку upvote слева от ответа, это позволит другим пользователям узнать, какой метод ремонта на данный момент работает лучше всего.
Источник
Решено! Ошибка 0x800B0109
Приветствую всех. Сегодня я покажу как можно избавиться от ошибки : Необходимо либо установить новый сертификат для этого пакета приложения, либо новый пакет приложения с доверенными сертификатами. В этом может помочь системный администратор или разработчик приложения. Цепочка сертификатов обработана, но завершена в корневом сертификате, который не является доверенным (0x800B0109). Данная ошибка возникает в момент установки приложения .appx Из текста ошибки понятно что проблемы в сертификации приложения, так как оно не лицензионного сертификата, а приложение является самоподписнным.
Вот собственно как выглядит сама ошибка в момент установки.
Нам надо выбрать свойства .appx файла >сведения>просмотр сертификата.
Далее необходимо нажать кнопку «Установить сертификат» и выбрать расположения хранилища, выбирайте локальный компьютер.
Далее выбираем все как изображено на картинке, особенно в последнем окне, важно выбрать доверенные корневые центры сертификации и жмем ок.
Видим долгожданное окно, и теперь просто запускаем .appx и ждем завершения установки.
Источник
Код ошибки 0x800b0109 — Некоторые файлы обновлений подписаны неправильно.
Всякий раз, когда обновление загружается с серверов Microsoft, они проверяются на их действительность. Точно так же, как браузеры проверяют действительный сертификат. Если вы получили сообщение об ошибке Некоторые файлы обновлений подписаны неправильно, код ошибки 0x800b0109, это означает, что служба Windows не может выполнить проверку. В этом посте мы поделимся советами, которые помогут вам исправить эту ошибку.
Некоторые файлы обновлений подписаны неправильно, ошибка 0x800b0109
1]Перезагрузите и нажмите «Повторить».
Сохраните свою работу и перезагрузите компьютер. Затем снова нажмите кнопку проверки наличия обновлений. Это обычное решение, которое помогло многим.
2]Попробуйте через некоторое время
Это может быть проблема на стороне сервера Microsoft, поэтому, если вы видите эту ошибку, я предлагаю вам подождать час или около того, а затем снова проверить наличие обновлений. Это должно решить проблему.
3]Запустите средство устранения неполадок Центра обновления Windows.
Запустите это встроенное средство устранения неполадок Центра обновления Windows, чтобы исправить наиболее распространенные проблемы с обновлением в Windows 10.
4]Удалите содержимое временной папки.
Вы можете удалить все загруженные, неудачные и ожидающие обновления Windows 10 с помощью команды «Выполнить».
Откройте диалоговое окно «Выполнить», нажав комбинацию клавиш Win + R и в открывшемся диалоговом окне введите % темп% и нажмите Enter. В открывшейся папке выберите все файлы и папки в папке Temp, а затем удалите их.
% temp% — одна из многих переменных среды в Windows, которая может открывать папку, обозначенную Windows как вашу временную папку, обычно расположенную по адресу:
C: Пользователи [username] AppData Local Temp.
5]Очистите дистрибутив программного обеспечения и папку catroot2
Когда Windows загружает обновления, они хранятся в специальной папке под названием Распространение программного обеспечения. Файлы, загруженные здесь, автоматически удаляются после завершения установки. Таким образом, вы можете удалить все файлы в папке SoftwareDistribution после приостановки службы обновления Windows. Известно, что сброс папки catroot2 устраняет несколько проблем с Центром обновления Windows.
6]Перезагрузитесь в режиме чистой загрузки и попробуйте установить обновление.
Этот режим используется для диагностики и устранения сложных проблем Windows. Перезагрузите его. Чистое состояние загрузки, а затем попробуйте запустить Центр обновления Windows и посмотрите, решит ли это вашу проблему. Здесь вам нужно будет использовать msconfig, поэтому убедитесь, что у вас есть права администратора для его выполнения.
Сообщите нам, какое из этих исправлений сработало для вас.
- Теги: Устранение неполадок, обновления Windows
Источник


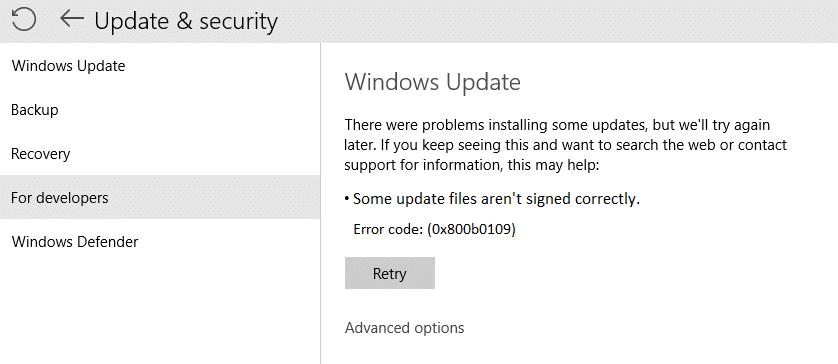







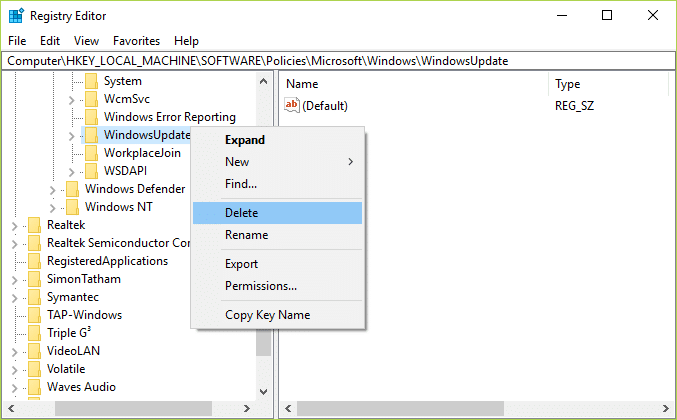

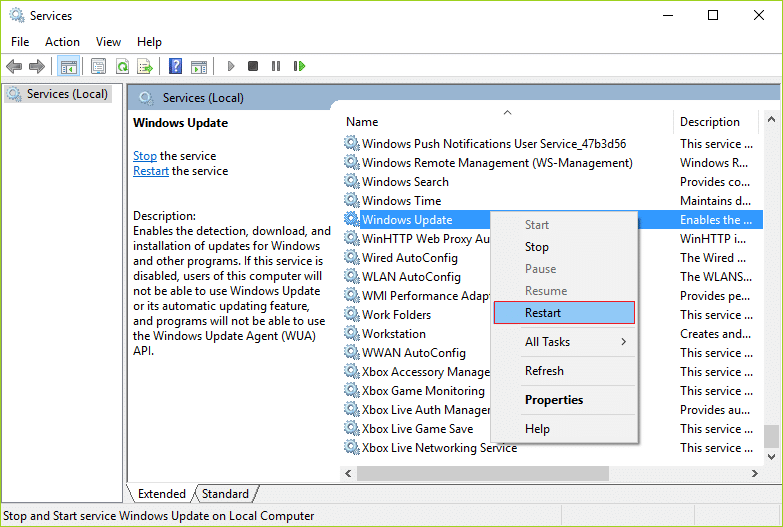



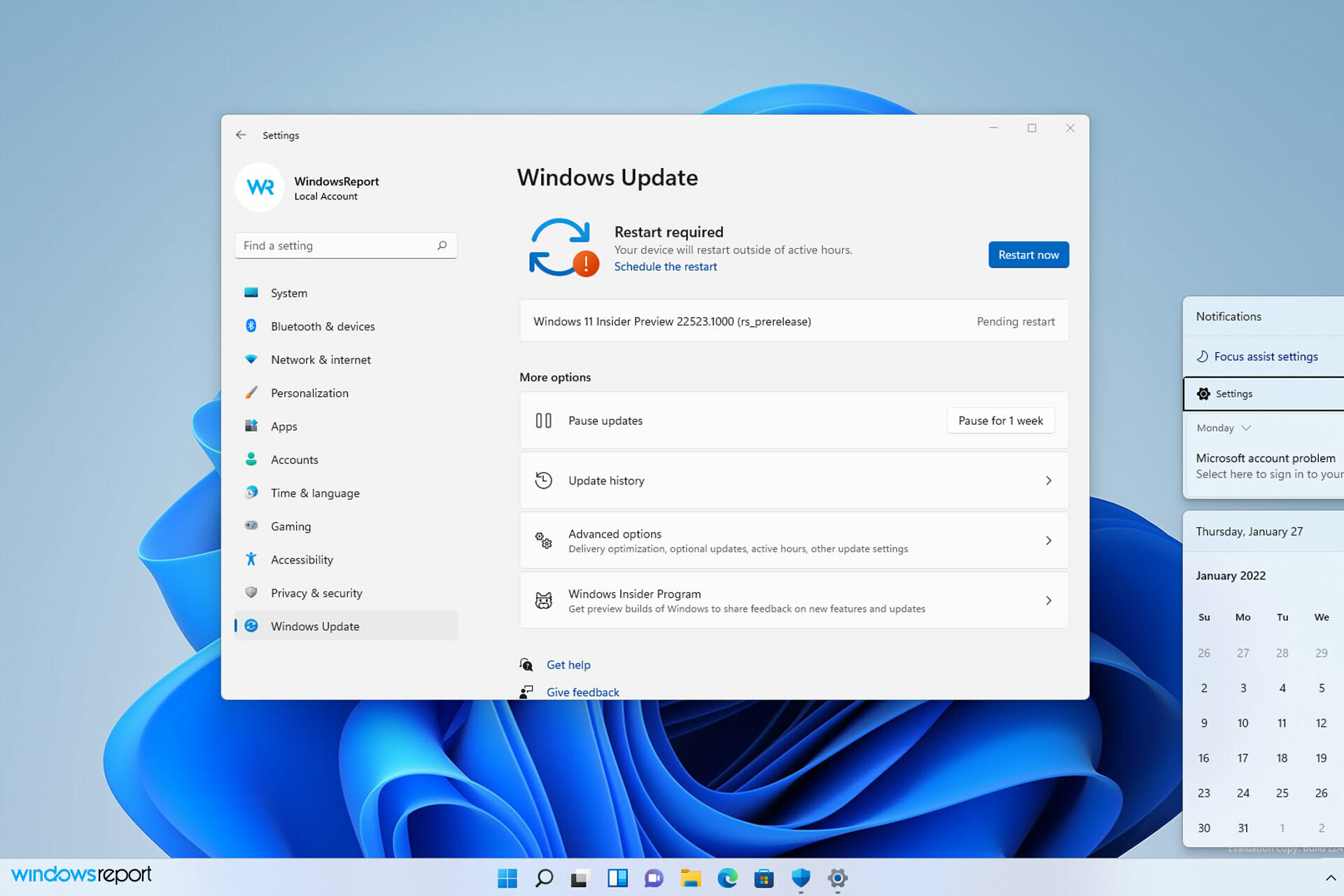
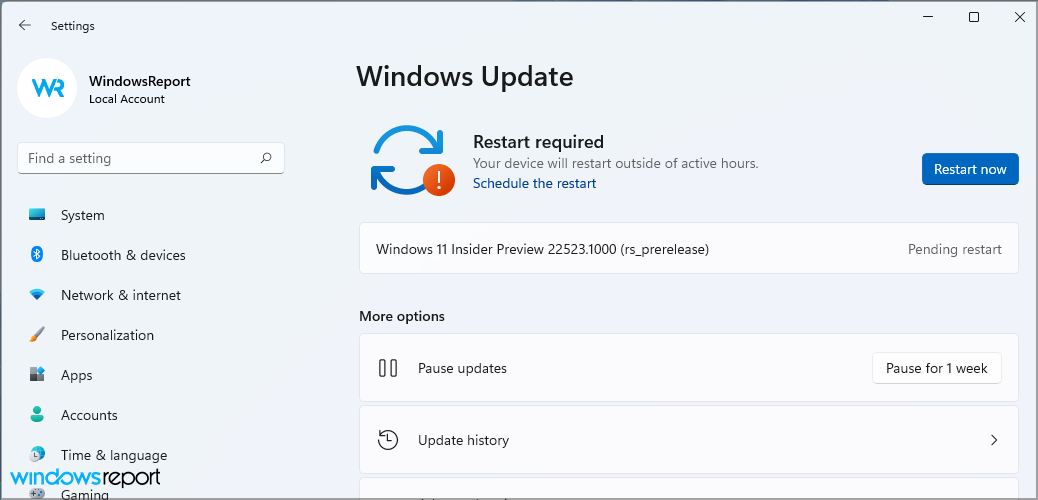
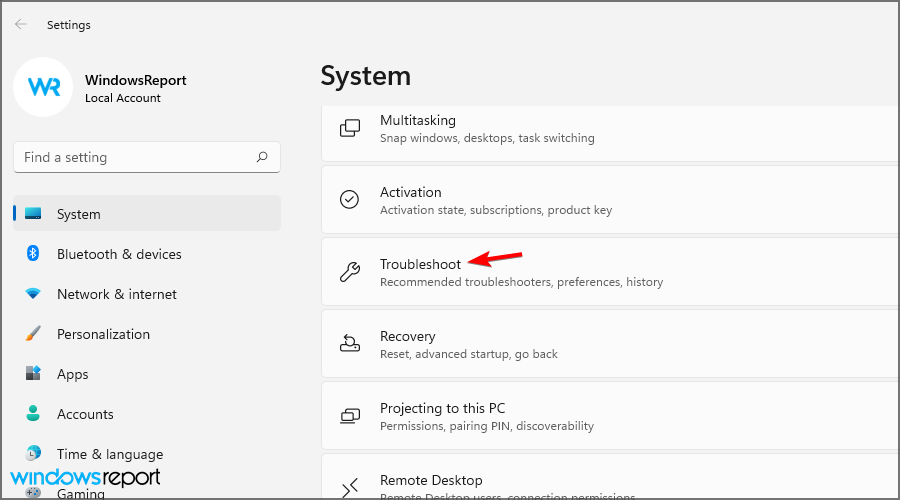
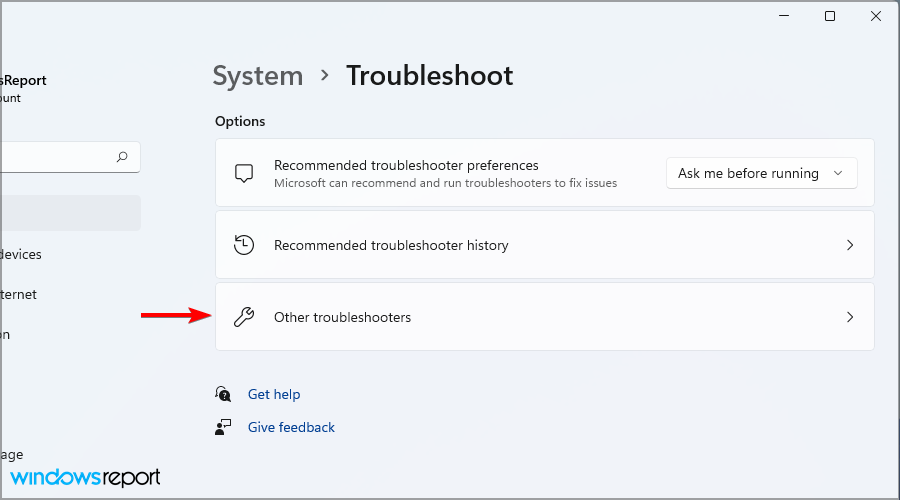
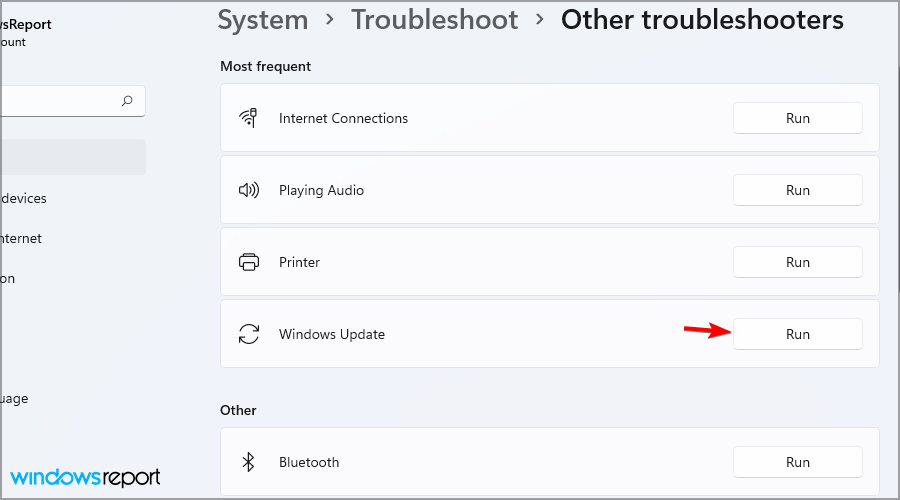
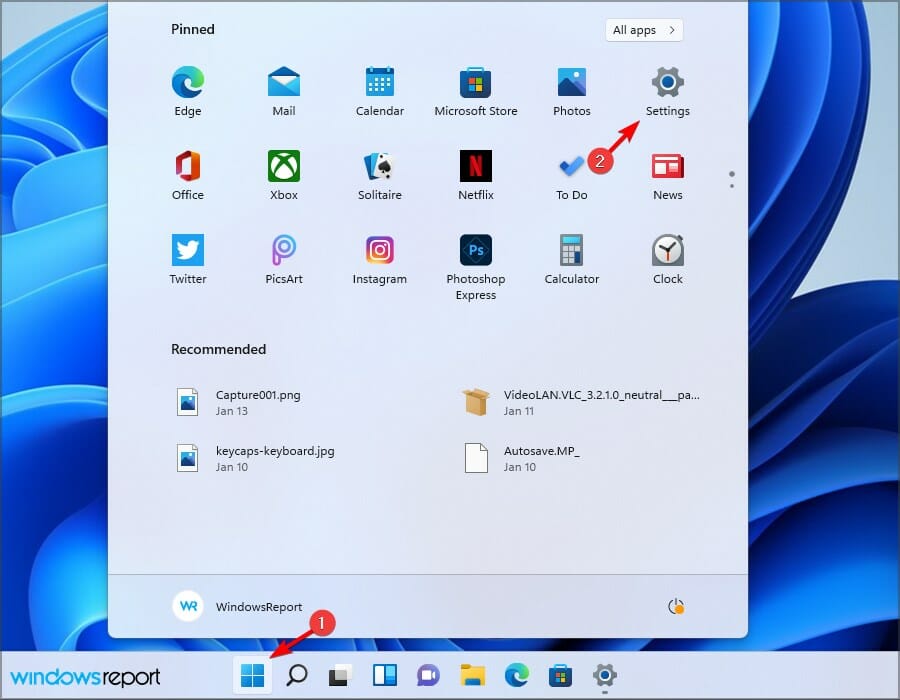



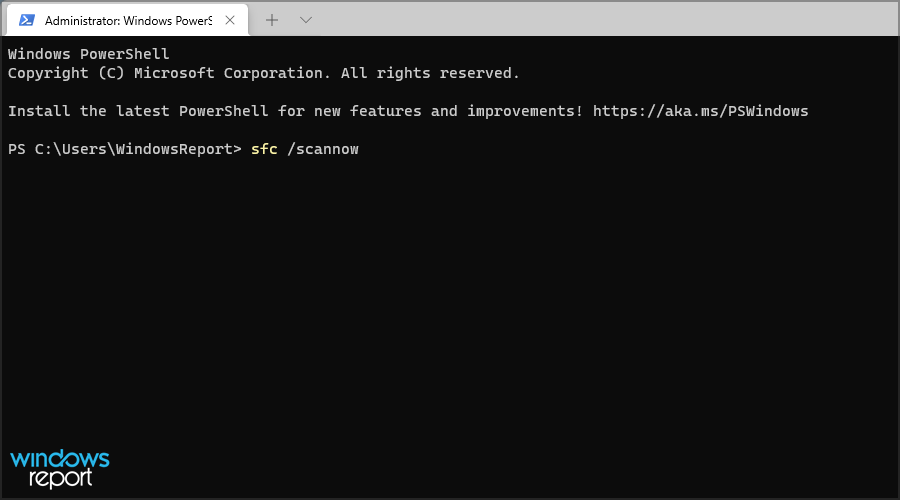
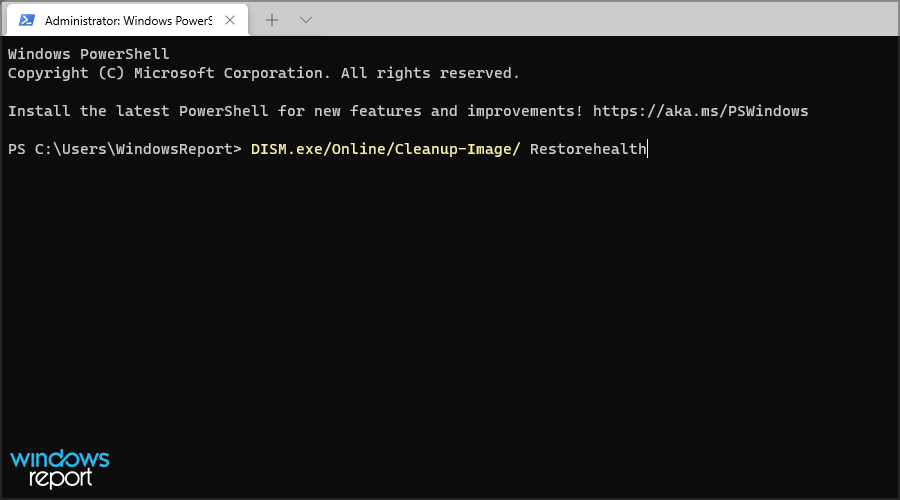

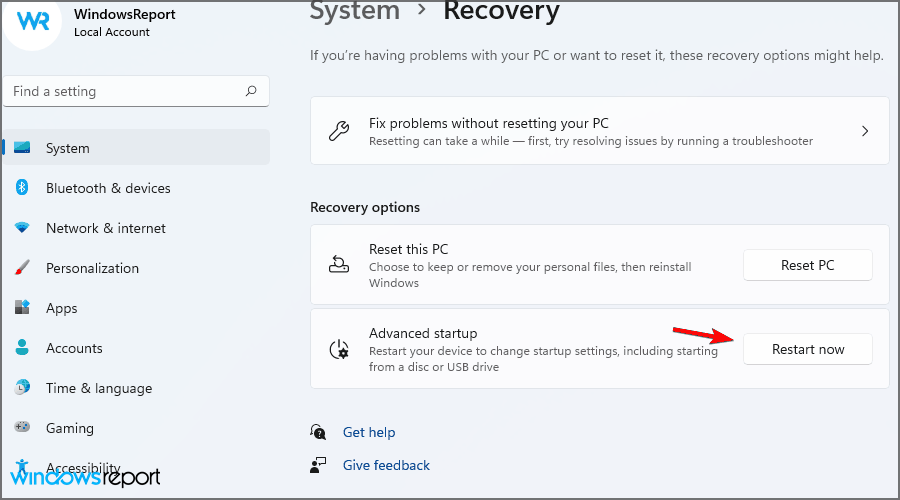





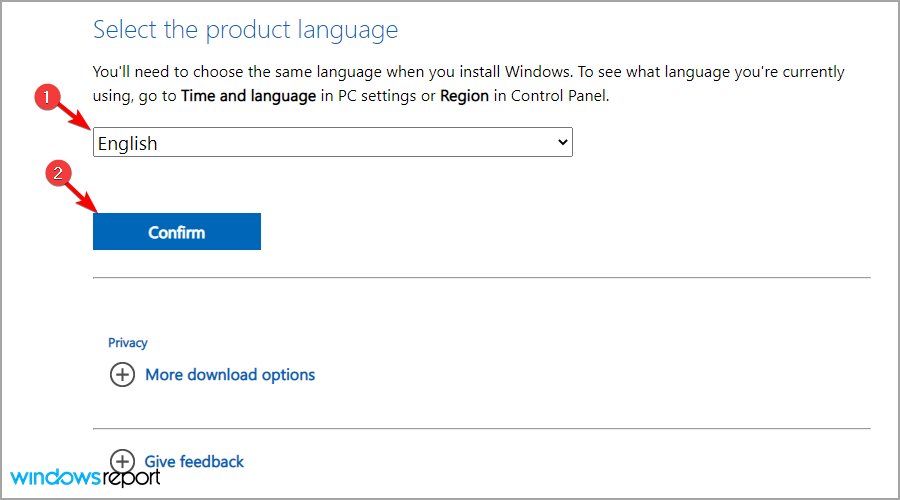

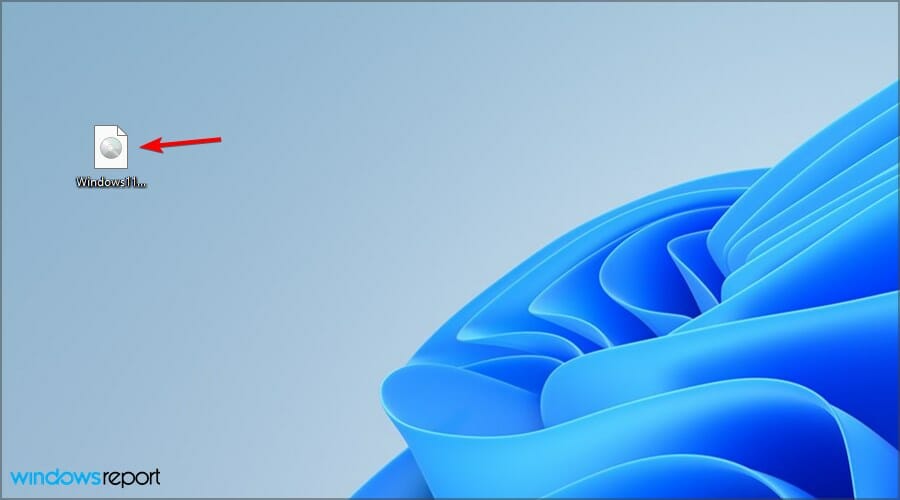
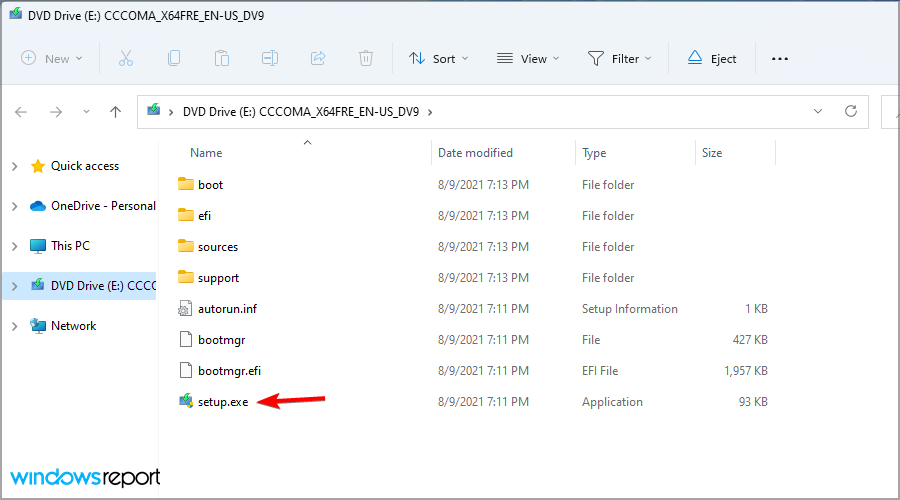
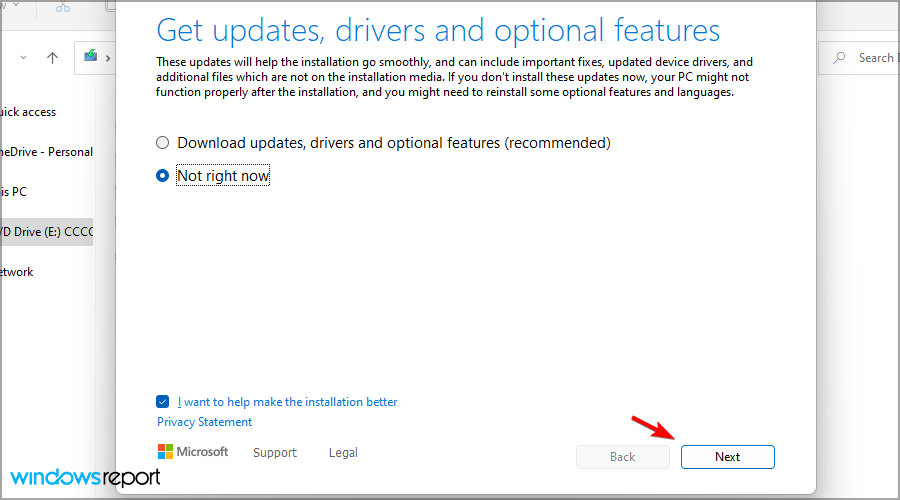
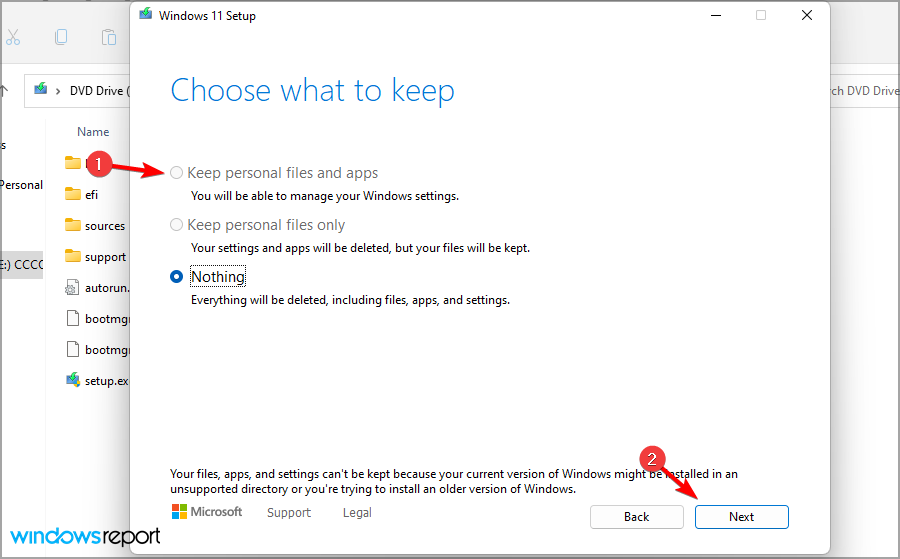
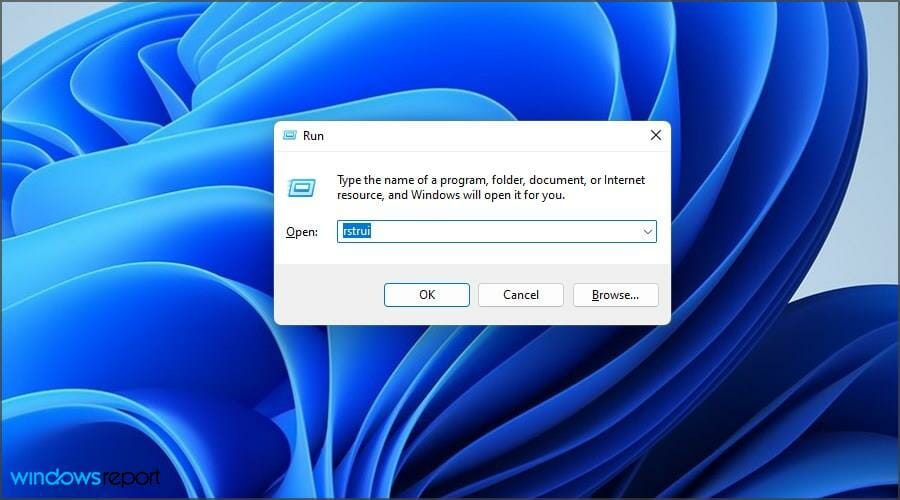

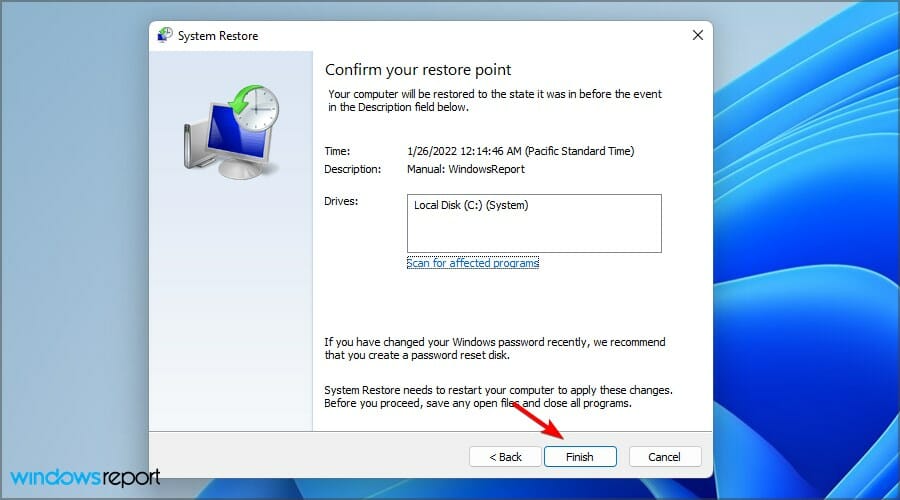
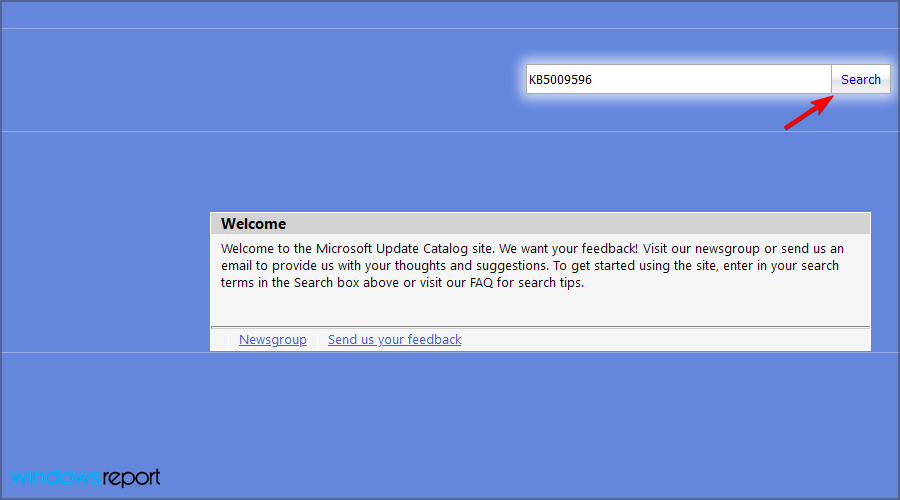
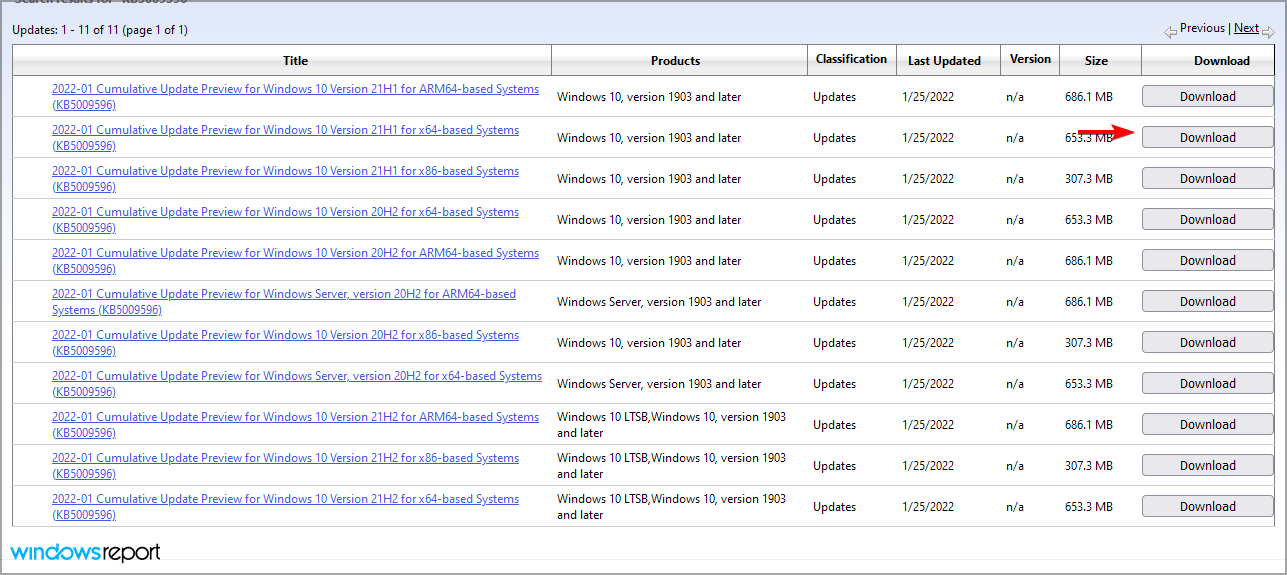
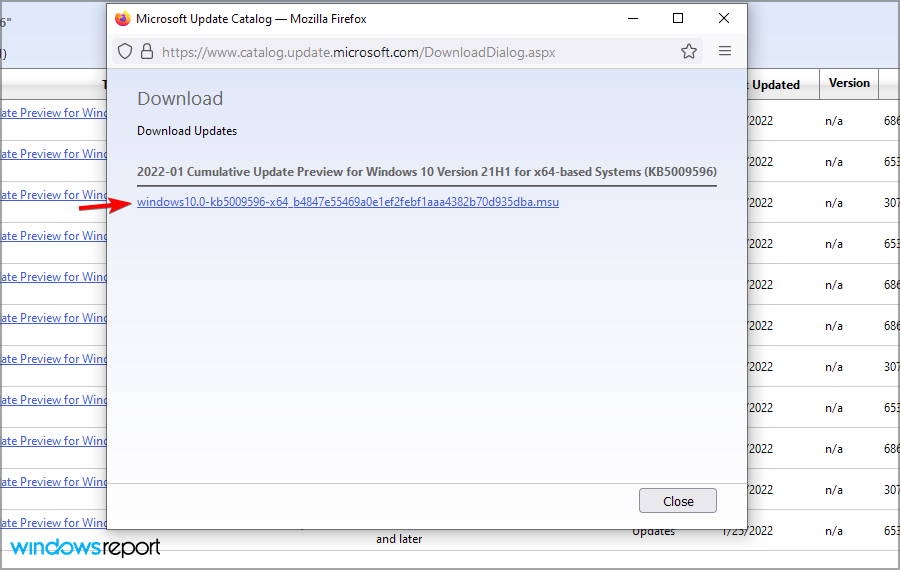
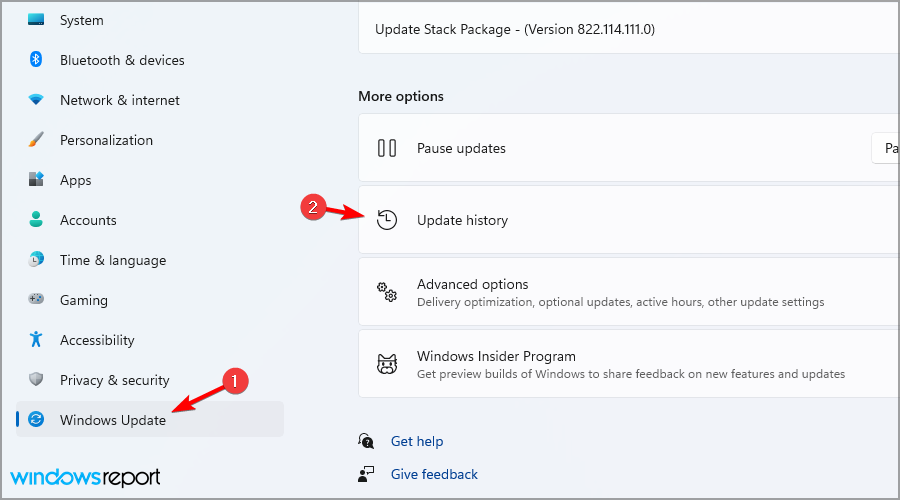
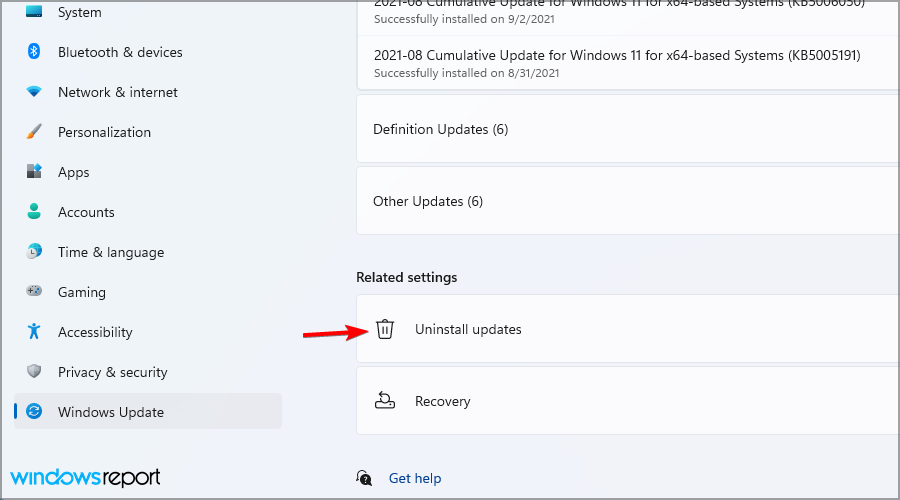
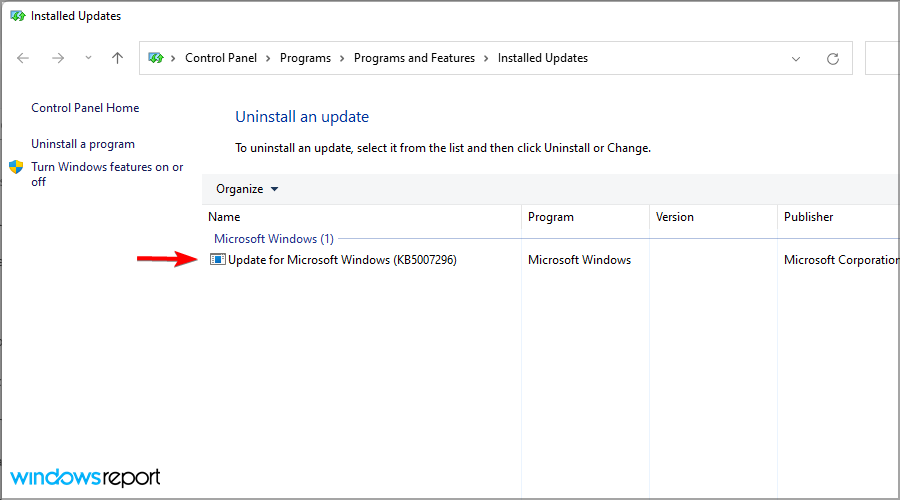






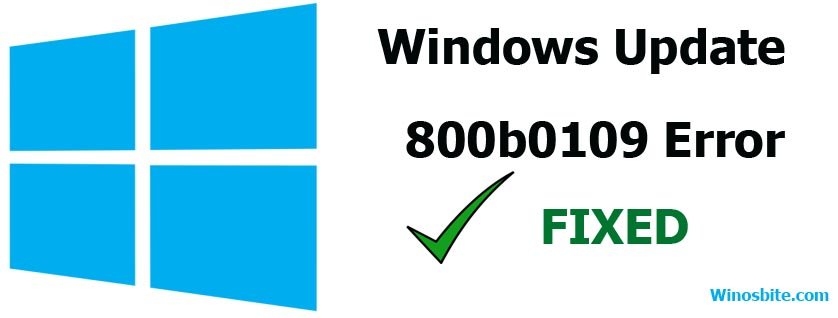
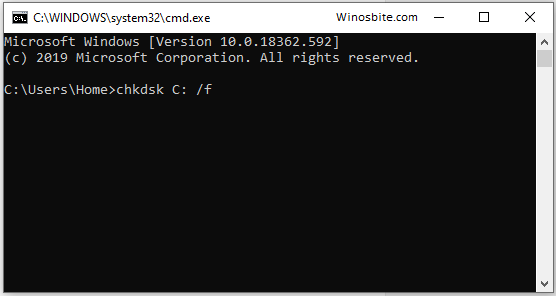

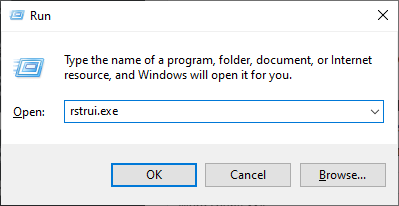
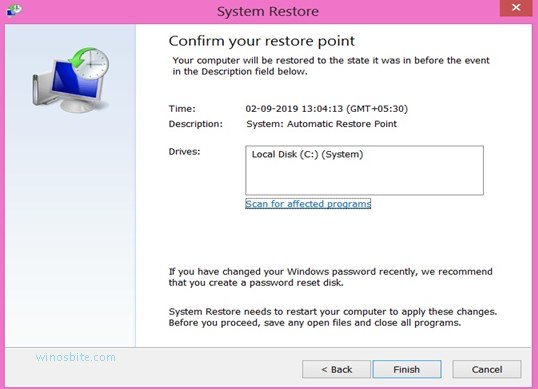
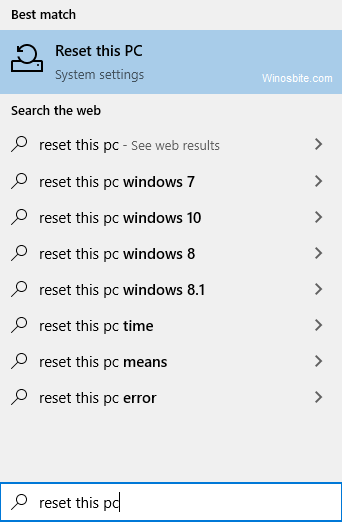



 Причины ошибок
Причины ошибок







