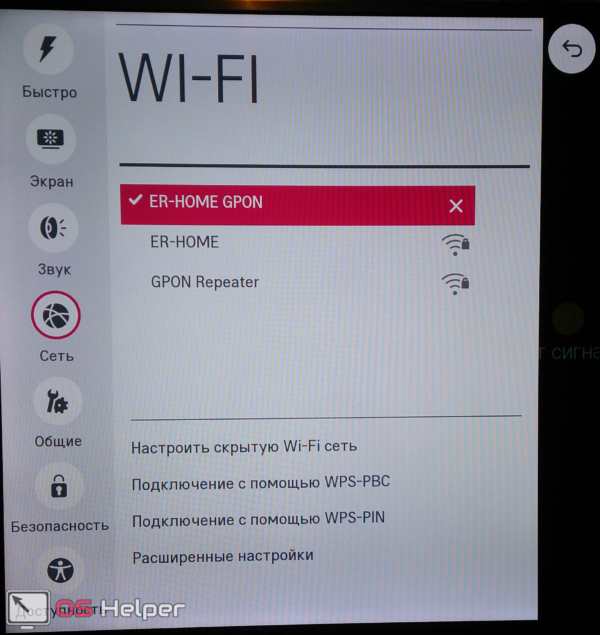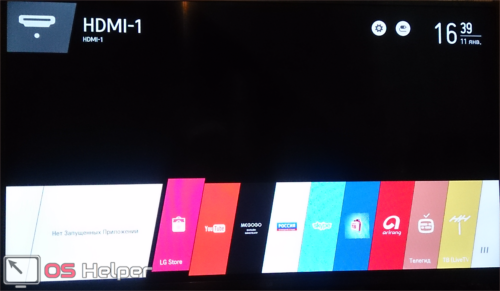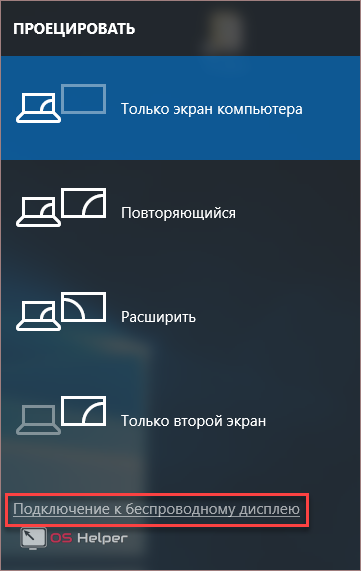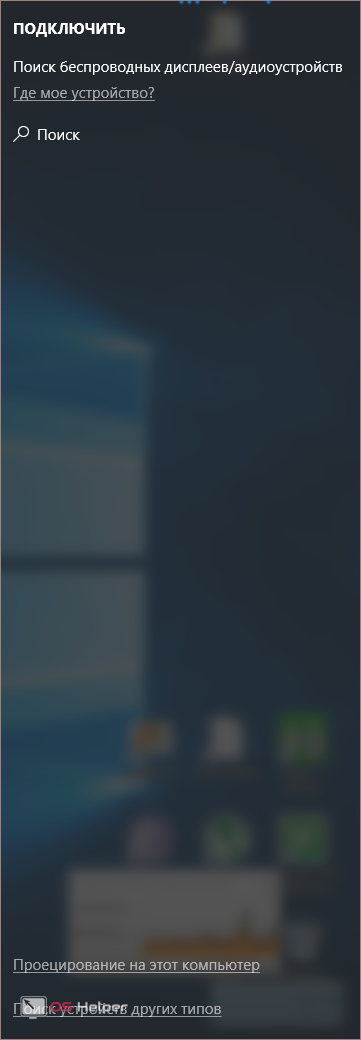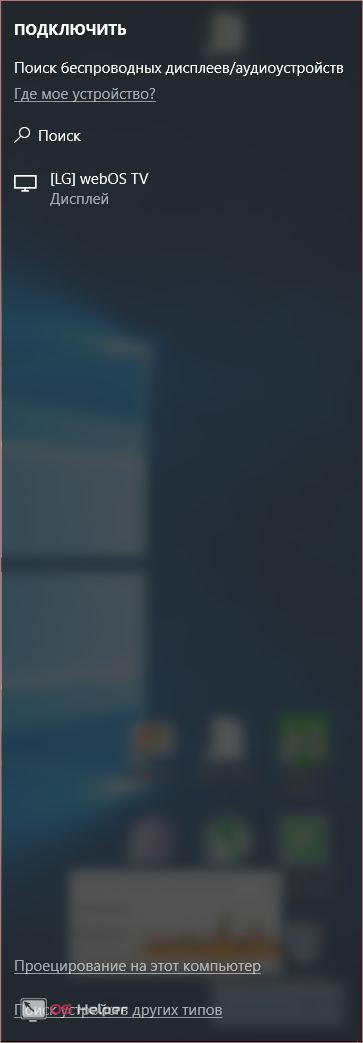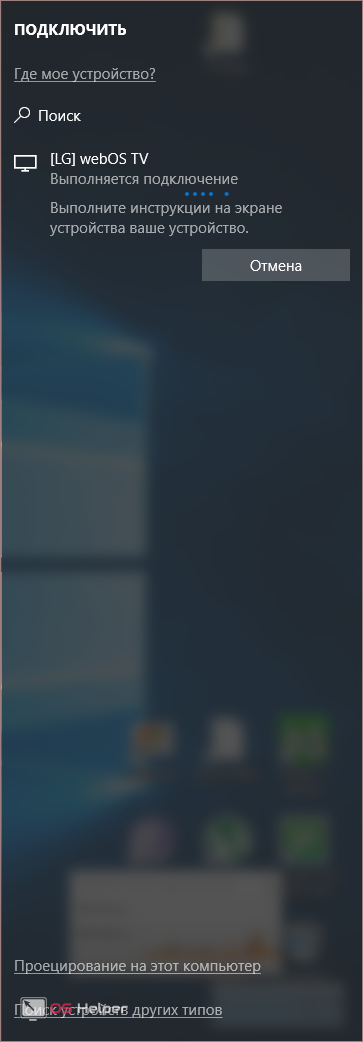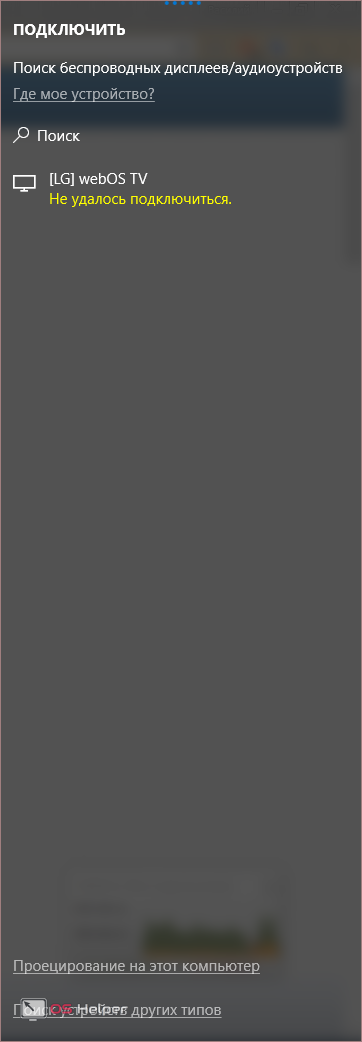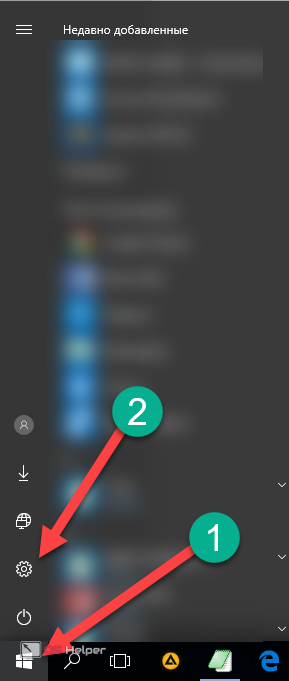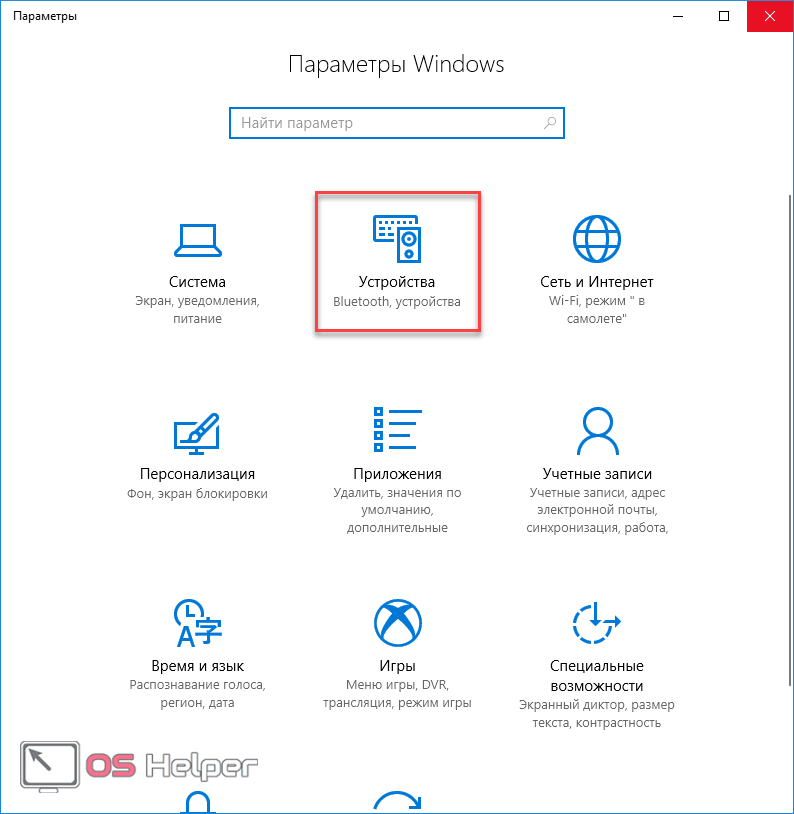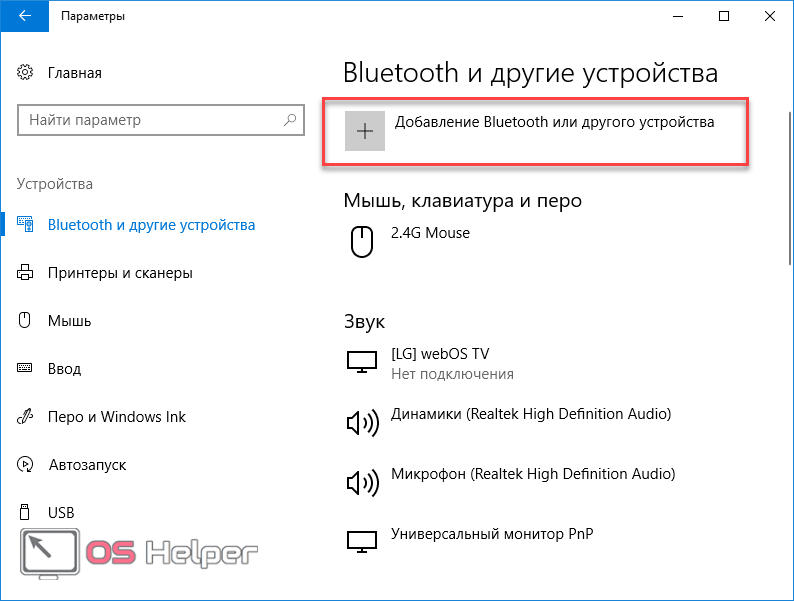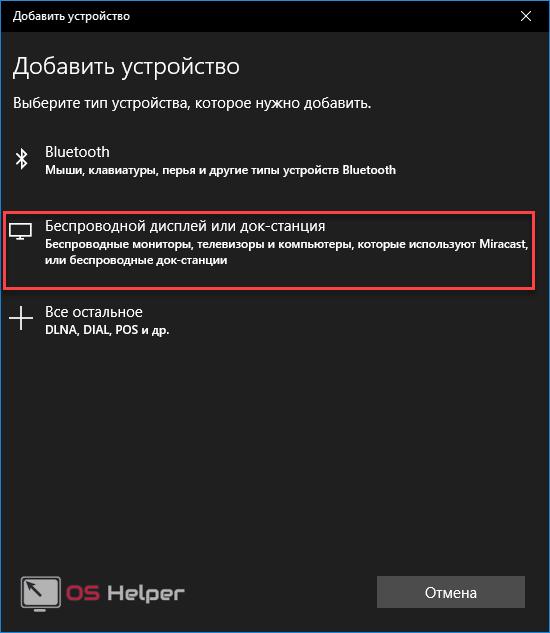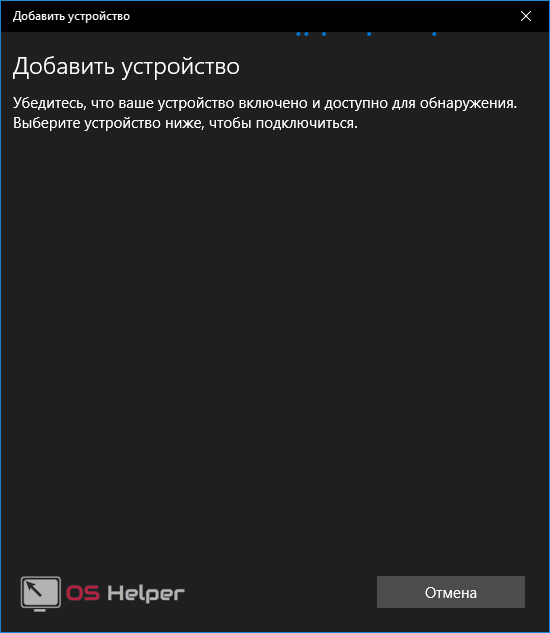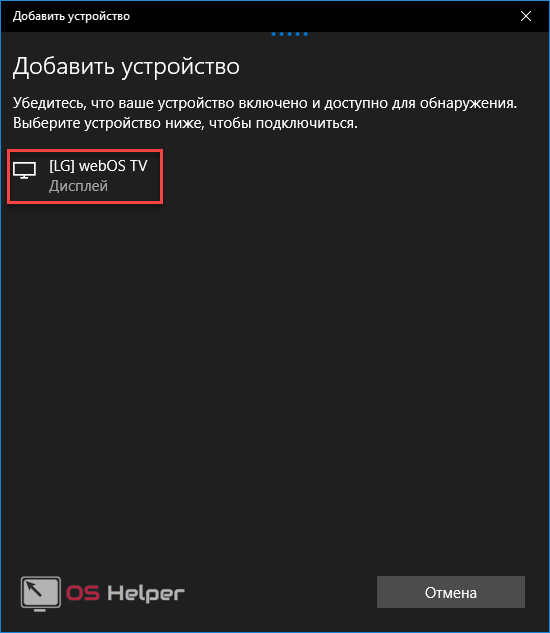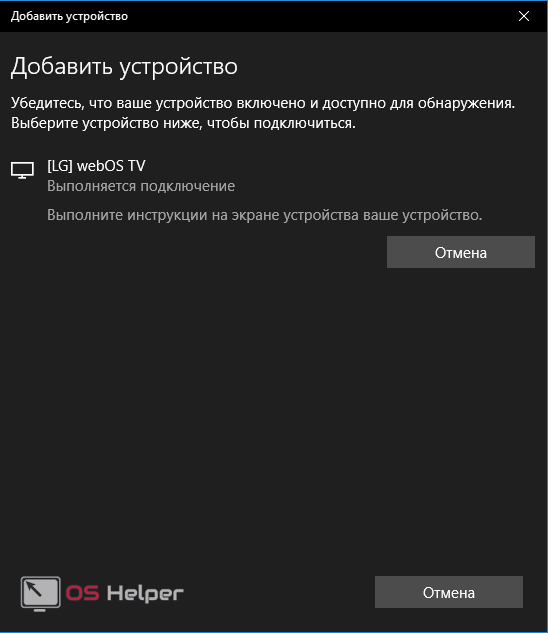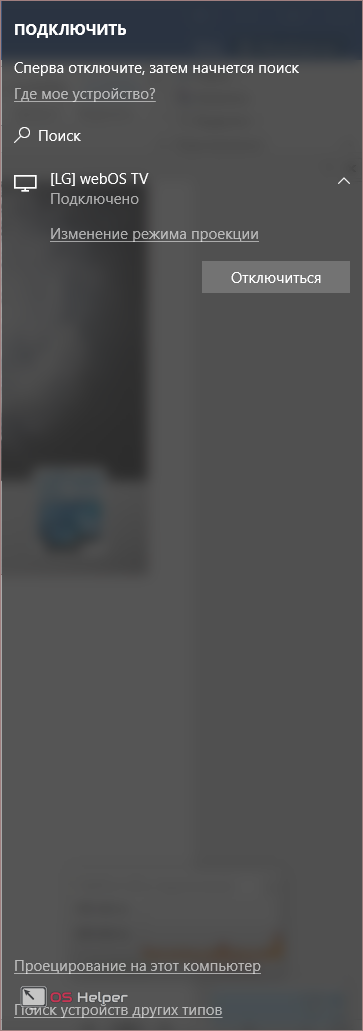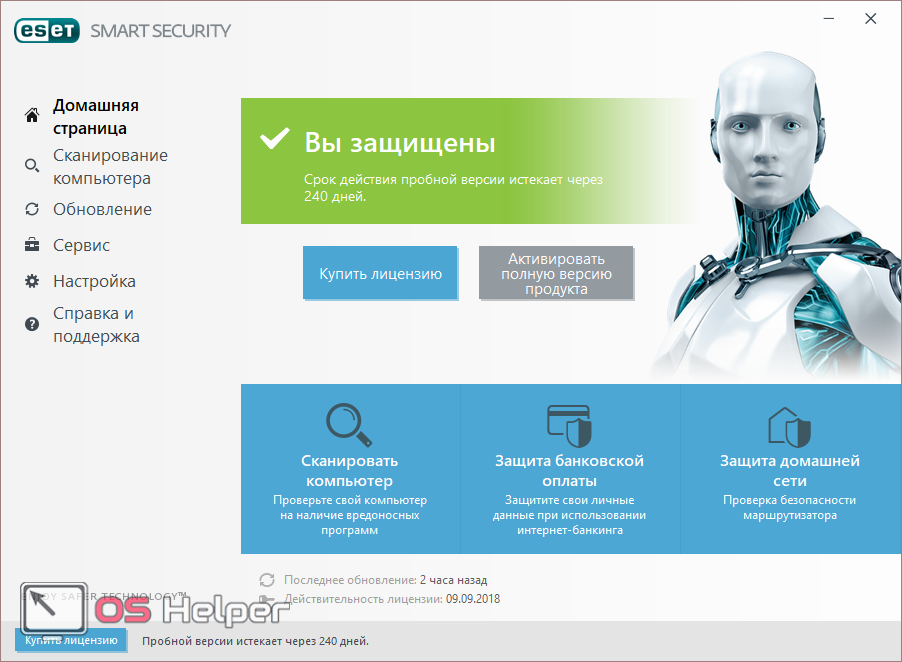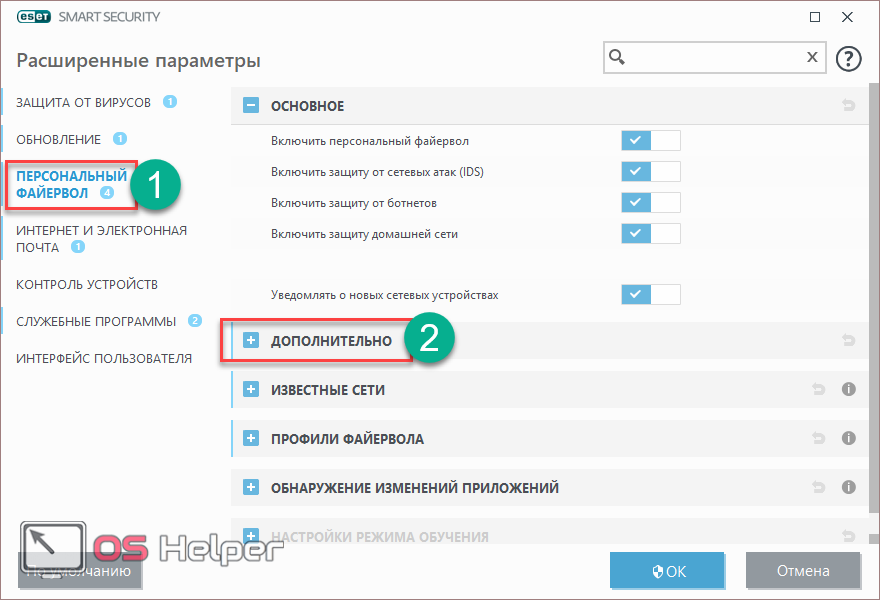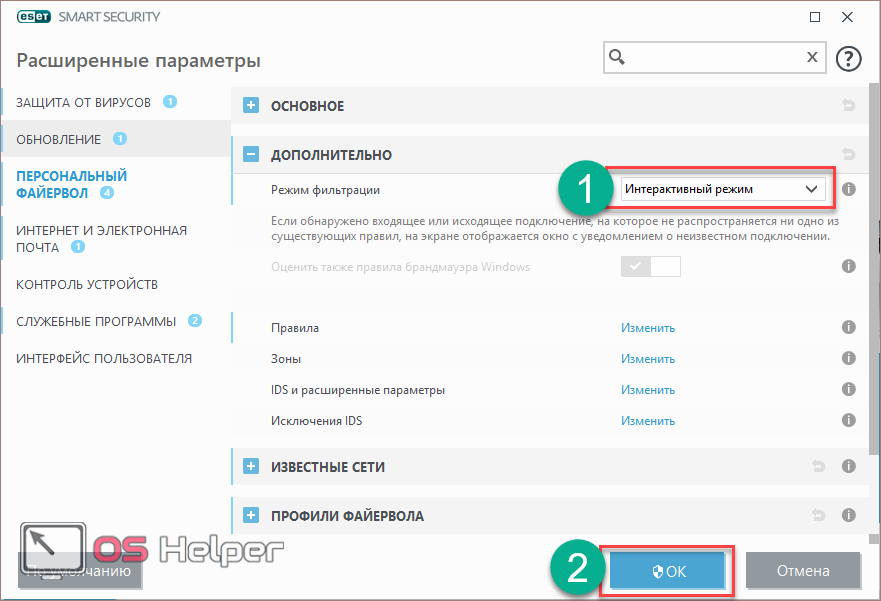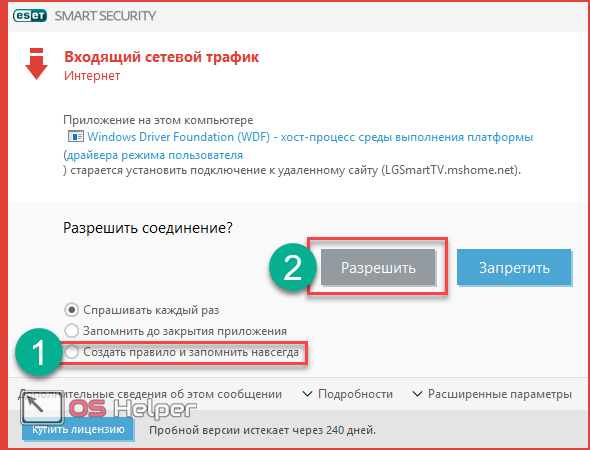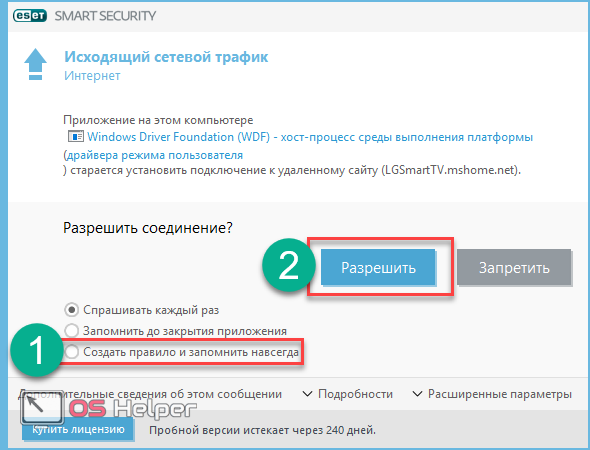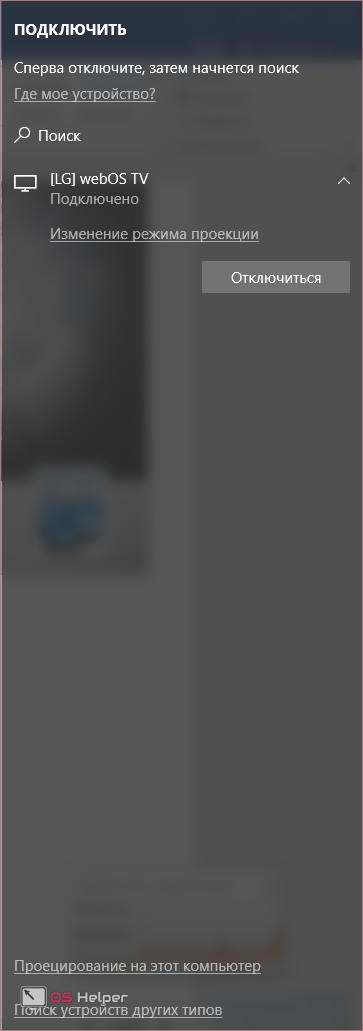Screen Mirroring — это функция, которая позволяет пользователям совместно использовать экран одного устройства с другим устройством с помощью беспроводной технологии. Например, если ваш Android-смартфон и ваш компьютер поддерживают функцию Screen Mirroring, вы можете поделиться экраном своего смартфона с компьютером и просматривать контент на большом экране. Если вы видите сообщение об ошибке «Защищенный контент не может быть просмотрен на этом устройстве» при зеркалировании экрана на компьютер, вам помогут решения, представленные в этой статье.
Защищенный контент нельзя просматривать на этом устройстве
Используйте следующие решения, чтобы исправить «Защищенный контент нельзя просматривать на этом устройстве» на вашем устройстве Windows.
- Проверьте, поддерживает ли ваша система технологию Screen Mirroring.
- Проверьте подключение к сети
- Ваш сетевой адаптер включен?
- Временно отключите брандмауэр
- Включите потоковую передачу мультимедиа
- Обновите или переустановите драйверы сети и дисплея.
- Удалите и переустановите функцию беспроводного дисплея.
Давайте подробно рассмотрим все эти исправления.
1]Проверьте, поддерживает ли ваша система технологию Screen Mirroring.
Прежде чем использовать какое-либо из решений, представленных в этой статье, необходимо проверить, поддерживает ли ваша система функцию Screen Mirroring или нет. Вы можете проверить это с помощью средства диагностики DirectX.
Следуйте шагам, написанным ниже:
- Откройте окно команды «Выполнить» (Win + R).
- Введите dxdiag и нажмите OK.
- На экране появится средство диагностики DirectX.
- Нажмите кнопку «Сохранить всю информацию» внизу.
- Назовите свой файл или сохраните его с именем по умолчанию.
Сохраненный файл будет в текстовом формате. Дважды щелкните по нему, чтобы открыть его в Блокноте (текстовый редактор Windows по умолчанию). Найдите Miracast в файле Блокнота. Вы также можете использовать Ctrl + F, чтобы найти Miracast в файле. Если вы видите, что Miracast недоступен или отсутствует в файле Блокнота, ваша система не поддерживает технологию Screen Mirroring.
2]Проверьте подключение к сети
Чтобы транслировать экран с одного устройства на другое с помощью технологии Screen Mirroring, оба ваших устройства должны быть подключены к одной и той же сети. Проверьте, подключены ли оба ваших устройства к одной сети или нет.
Также проверьте, находится ли ваш ноутбук в режиме полета или нет. Режим полета автоматически отключает ноутбук от всех беспроводных соединений. Если вы находитесь в режиме полета, выключите его.
3]Включен ли ваш сетевой адаптер?
Основной причиной этого сообщения об ошибке является проблема с сетью. Следовательно, вам необходимо устранить неполадки в вашей сети, чтобы решить эту проблему. Сетевой адаптер отвечает за подключение вашей системы к беспроводной сети, такой как WiFi. Если он отключен, вы не сможете подключиться к любому сигналу WiFi, пока не включите его.
Шаги приведены ниже:
- Откройте панель управления.
- Выберите категорию в режиме просмотра по.
- Перейдите в «Сеть и Интернет > Центр управления сетями и общим доступом».
- Щелкните Изменить параметры адаптера слева.
- Если ваш WiFi-адаптер отключен, щелкните его правой кнопкой мыши и выберите «Включить».
После включения адаптера WiFi ваша система подключится к вашей сети WiFi, и вы сможете транслировать свой экран.
4]Временно отключите брандмауэр
Брандмауэр также является одной из причин «Защищенный контент нельзя просматривать на этом устройствеошибка на ПК при трансляции экрана. Временно отключите брандмауэр и посмотрите, поможет ли это. Если это работает, вы должны разрешить трансляцию через брандмауэр Windows. Шаги для того же объяснены ниже:
- Нажмите «Поиск Windows» и введите «Разрешить приложение через брандмауэр Windows».
- Выберите тот же вариант в результатах поиска.
- Выберите следующие параметры:
- Функция трансляции на устройство
- Платформа подключенных устройств
- Установите флажки Private и Public рядом с этими параметрами.
- Нажмите OK, чтобы сохранить изменения.
Если вы используете сторонний брандмауэр, обратитесь в их службу поддержки, чтобы узнать, как разрешить программу.
5]Включите потоковую передачу мультимедиа
Потоковая передача мультимедиа позволяет пользователям отправлять видео, музыку и изображения на другие компьютеры и устройства, подключенные к той же сети. Возможно, вы не сможете использовать функцию Screen Mirroring в Windows 11/10, если эта функция отключена. Следующие шаги помогут вам включить потоковую передачу мультимедиа в Windows 11/10:
- Откройте панель управления и переключите вид в режим категории.
- Перейдите в «Сеть и Интернет > Центр управления сетями и общим доступом».
- Выберите Параметры потоковой передачи мультимедиа с левой стороны.
- Если он выключен, нажмите кнопку Включить.
- После включения нажмите Разрешить все.
- Нажмите OK, чтобы сохранить изменения.
После выполнения вышеуказанных шагов проверьте, сохраняется ли проблема.
6]Обновите или переустановите драйверы сети и дисплея.
Поврежденные или устаревшие драйверы устройств вызывают проблемы на устройстве Windows. Следовательно, рекомендуется, чтобы все ваши драйверы устройств были обновлены. Проблема также может возникать из-за поврежденных драйверов беспроводной сети или дисплея. Откройте страницу «Необязательные обновления» в настройках Windows 11/10 и посмотрите, доступно ли какое-либо обновление для ваших драйверов. Если да, установите его.
Если обновление там недоступно, удалите драйверы сети и дисплея и переустановите их. После удаления сетевого драйвера вы не сможете получить доступ к Интернету. Поэтому сначала посетите официальный сайт производителя, а затем загрузите последнюю версию драйверов сети и дисплея. После этого выполните шаги, написанные ниже:
- Откройте диспетчер устройств.
- Разверните узлы Видеоадаптеры и Сетевые адаптеры.
- Удалите ваш дисплей и WiFi divers.
- Запустите установочные файлы, чтобы снова установить эти два драйвера. Если драйверы в формате INF, установите их с помощью диспетчера устройств.
7]Удалите и переустановите функцию беспроводного дисплея.
Если проблема не устранена, удалите и переустановите функцию беспроводного дисплея. В Виндовс 11/10. Беспроводной дисплей — это встроенная дополнительная функция. Следовательно, пользователи могут установить его, если захотят. Удаление и переустановка этой функции может решить проблему. Выполните следующие инструкции:
- Откройте настройки Windows 11/10.
- Перейдите в «Приложения > Дополнительные функции».
- Прокрутите вниз, найдите Wireless Display и удалите его.
- Как только вы удалите его, перезагрузите компьютер.
После перезагрузки компьютера снова установите Wireless Display с помощью дополнительных функций. Это должно помочь.
Иногда Windows отображает это сообщение об ошибке, но, тем не менее, пользователи могут подключать свои телефоны через Screen Mirroring. Откройте «Настройки», перейдите в «Система > Проецирование на этот компьютер» и проверьте свои настройки. После этого подключите смартфон к компьютеру.

Содержание
- Основные преимущества
- Недостатки
- Настройка на ноутбуке или ПК
- Проблемы при подключении
- Проблема с Firewall
- Подключение на Android
- Аналог Miracast
- Заключение
- Видеоинструкция
Основные преимущества
Дублирование экрана при помощи Miracast стоит выбрать, потому что:
- поскольку соединение происходит при помощи Wi-Fi, вы сможете забыть про длинные кабели на полу, о которые вечно кто-то спотыкается;
- нет потери качества изображения, словно вся информация передается через HDMI;
- у данной технологии есть поддержка различных устройств, что сильно отличает её от своих аналогов.
Недостатки
Разумеется, как и у всякой технологии, у Miracast есть и отрицательные стороны. К ним относятся:
- беспроводной способ передачи данных на дисплей от компании Майкрософт нуждается в дальнейшей доработке, поскольку на устройство передается только то, что происходит на экране источника. У конкурентов функционал намного больше;
- технология Miracast не всегда работает стабильно. Возможны периодические сбои. Особенно если приёмник и источник находятся на большом расстоянии. Пользоваться в таком случае будет очень неудобно;
- как показывает практика, не все устройства безотказно подключатся друг к другу.
Настройка на ноутбуке или ПК
Для того чтобы подключиться к телевизору (Samsung, LG и т. п.) при помощи Миракаст, необходимо наличие Wi-Fi адаптеров у обоих гаджетов.
Обратите внимание на то, что:
- на вашем ПК должна быть установлена операционная система Windows 8.1 или выше;
- ваш телевизор должен быть современным и поддерживать Miracast или Screen Share (название технологии зависит от модели).
Иногда эта функция не отображается на ТВ до тех пор, пока вы не подключите его к беспроводной сети.
Для дублирования дисплея нужно выполнить следующие шаги.
- Включите телевизор и убедитесь, что он подключен к Wi-Fi. На разных моделях это происходит по-разному. Вот Пример для LG.
- Нажмите на пульте кнопку «Smart».
- Сразу после этого у вас откроется меню.
- Необходимо перейти (при помощи стрелки вправо на пульте) к приложению «Screen Share». После этого нажмите на кнопку «OK».
- Сразу после этого у вас запустится нужная утилита.
С этого момента телевизор будет находиться в режиме ожидания. Обратите внимание на имя устройства.
- Теперь нажмите на ноутбуке или компьютере на сочетание клавиш [knopka]Win [/knopka]+[knopka]P[/knopka]. В правой части экрана появится меню, в котором нужно нажать на ссылку «Подключение к беспроводному дисплею».
- После этого нужно будет подождать, пока Windows не найдёт ваш телевизор.
- В списке должно будет появиться именно то имя, которое было указано ранее.
- Нажмите на это устройство, чтобы началось подключение.
Сразу после этого на вашем дисплее ТВ должна появиться картинка с ПК или ноутбука.
Проблемы при подключении
При подключении может появиться вот такая ошибка.
Исправить ситуацию можно следующим образом.
- Нажмите на меню «Пуск» и кликните на «Параметры».
- Перейдите в раздел «Устройства».
- После этого нужно нажать на кнопку «Добавление Bluetooth или другого устройства».
- У вас появится новое окошко. В нём нужно выбрать пункт «Беспроводной дисплей или док-станция».
- Сразу после этого начнётся поиск. Необходимо немного подождать.
- Как только ваш телевизор появится в списке, нужно будет кликнуть по нему.
- После данного действия начнётся подключение (оно может длиться долго).
- В случае успеха беспроводной дисплей будет добавлен в список устройств.
Теперь заново нажмите на сочетание клавиш [knopka]Win [/knopka]+[knopka]P[/knopka] и попробуйте подключиться. Всё должно заработать. Если это так, то появится надпись «Подключено».
Проблема с Firewall
Если вы по-прежнему не можете подключиться, то проблема может заключаться в вашем антивирусе, а точнее – в файерволе. На разных программах эта система защиты трафика работает по-разному. Рассмотрим способ устранения данной проблемы связи телевизора и ноутбука на примере программы «Eset Smart Security».
Для начала попробуйте полностью отключить эту функцию. Для этого сделайте правый клик по значку антивируса в трее и выберите нужный пункт.
После этого повторите все описанные выше действия для подключения к ТВ. Если на этот раз всё получится, то проблема именно в файерволе. Но держать его постоянно в выключенном состоянии не вариант.
Как правило, по умолчанию он работает в автоматическом режиме. Необходимо переключиться на интерактивный режим. Сделать это можно следующими действиями.
- Откройте окно антивируса.
- Для запуска настроек нажмите на клавиатуре на кнопку [knopka]F5[/knopka]. В открывшемся окне перейдите в раздел «Персональный файервол» и раскройте категорию «Дополнительно».
- Переключите «Режим фильтрации» на «Интерактивный».
- Сохраните настройки нажатием на кнопку «OK».
После этого ни одна программа не сможет выйти в сеть и отправить или получить данные без вашего ведома. Таким образом, вы сможете заодно закрыть доступ в интернет различным обновлениям.
Попробуйте подключиться к устройству повторно. На этот раз вы должны увидеть показанные ниже окна. Разрешите входящий и исходящий сетевой трафик с вашего компьютера на телевизор.
Обязательно поставьте галочку напротив пункта «Создать правило и запомнить навсегда»
На этот раз всё должно завершиться успехом.
Подключение на Android
Для начала вам нужно включить телевизор и запустить приложение «Screen Share».
Инструкция по данному вопросу описана выше в разделе подключения ПК.
После этого нужно выполнить следующие действия.
- Проверьте, включён ли у вас Wi-Fi на телефоне.
Если у вас на телефоне нет этого значка, то значит беспроводная связь отключена. Включить её можно в настройках.
- После этого возвращаемся в настройки и открываем пункт «Подключения Xperia» (в нашем случае). На различных моделях телефона эта функция может называться по-разному.
- Запустите функцию «Дублирование экрана».
- Для того чтобы подключиться к ТВ, нужно нажать на кнопку «Начать».
- Вначале начнётся поиск. Нужно немного подождать.
- В результатах поиска должен появиться ваш телевизор. Для его выбора нужно нажать на название.
- В процессе подключения вы увидите следующее.
- Если процесс завершится удачно, то вместо кнопки «Отмена» будет написано «Отключить».
- В результате содержимое вашего телефона будет транслироваться на экране ТВ.
Угол обзора будет зависеть от ориентации телефона.
Аналог Miracast
Существуют и другие технологии. Например – WiDi. Многие современные ТВ её поддерживают. Большая разница по сравнению с «Миракаст» заключается в том, что в этом случае необходима установка дополнительного ПО – «Intel Wireless Display».
Стоит отметить, что у данной программы есть определенные требования, из-за которых она работает не на каждом компьютере или ноутбуке.
В этом плане Miracast выигрывает, поскольку для её работы достаточно ОС Windows 8.1 и старше. Никакие дополнительные программы устанавливать не нужно.
К преимуществам WiDi можно отнести возможность подключения к приемнику, который, в свою очередь, подключён к телевизору, если у него нет встроенного Wi-Fi адаптера.
Заключение
Прочитав данную статью, вы должны были добиться желаемого результата. Но если вдруг у вас что-то не получается, возможно вы из-за невнимательности упускаете из виду какую-то мелочь. Также возможен вариант, что ваш телефон или телевизор не поддерживают эту технологию.
Видеоинструкция
Если у вас остались какие-нибудь вопросы, то можно дополнительно посмотреть видеоролик, в котором получится узнать что-то новое.
Превратите свой ПК с Windows 10 в беспроводной дисплей
- Откройте Центр поддержки. …
- Выберите Подключиться. …
- Выберите Проецирование на этот компьютер. …
- В первом раскрывающемся меню выберите «Доступен везде» или «Доступен везде в защищенных сетях».
- В разделе «Просить проецировать на этот компьютер» выберите «Только в первый раз» или «Каждый раз».
Как мне остановить Windows 10 от проецирования?
Все редакции могут использовать второй вариант ниже.
- Откройте редактор локальной групповой политики.
- На левой панели редактора локальной групповой политики перейдите в указанное ниже место. (…
- На правой панели «Подключиться в редакторе локальной групповой политики» дважды щелкните / коснитесь «Не разрешать проецирование этого ПК на политику для ее редактирования». (
3 июн. 2020 г.
Как отключить проецирование экрана?
- Нажмите и удерживайте клавишу с логотипом Windows, обычно расположенную между левыми клавишами «Ctrl» и «Alt».
- Нажмите клавишу «P». На экране появится всплывающее окно с различными вариантами отображения.
- Нажмите «Только проектор». Экран вашего ноутбука теперь скрыт, но слайды презентации по-прежнему отображаются на проекторе или внешнем мониторе.
Как отключить проецирование на ноутбуке?
Microsoft имеет встроенную функцию горячих клавиш для переключения между настройками проекции.
- Удерживая нажатой клавишу с логотипом Windows, нажмите один раз клавишу P. …
- Продолжая удерживать клавишу с логотипом Windows, нажимайте P, пока не будет выбран нужный вариант,…
- Отпустите клавишу с логотипом Windows, щелкните нужный вариант курсором мыши.
6 сред. 2019 г.
Почему не работает проектирование Windows 10?
Шаг 1. Откройте редактор локальной групповой политики. Шаг 3. На правой панели «Подключиться» дважды щелкните «Не разрешать проецирование этого ПК на политику для ее редактирования». Шаг 4: Выберите вариант «Отключено» или «Не настроено», если вы разрешаете проецирование на этот компьютер. … Если хотите, вы можете продолжить проецировать на свой компьютер другие устройства.
Почему мой компьютер не проецирует?
Проверьте настройки дисплея на вашем компьютере или ноутбуке, чтобы убедиться, что выбран вариант с несколькими дисплеями (например, «дублировать эти дисплеи»). Проверьте настройки разрешения на исходном устройстве и выберите разрешение 1080p или 720p. Если вы подключаетесь к игровой консоли, вам может потребоваться сбросить настройки дисплея.
Как изменить настройки проецирования?
Нажмите и удерживайте клавишу Windows на клавиатуре, а затем нажмите клавишу «P», все еще удерживая клавишу Windows. Нажатие «P» будет циклически перебирать доступные варианты отображения.
Как изменить проекцию экрана?
Разрешение экрана: перейдите к виртуальному рабочему столу вашего ПК и щелкните правой кнопкой мыши обои. Вы должны получить раскрывающееся меню, в котором вы можете выбрать параметр «Разрешение экрана». Он управляет не только разрешением, но и зеркальным отображением экрана и другими экранами (или проекторами), подключенными к вашему ноутбуку.
Как изменить настройки проецирования экрана?
Вариант 1. Через меню «Разрешение экрана»
- Щелкните правой кнопкой мыши любую пустую область рабочего стола и выберите «Параметры отображения». (Снимок экрана для этого шага приведен ниже).
- Щелкните раскрывающийся список «Несколько дисплеев» и выберите «Расширить эти дисплеи» или «Дублировать эти дисплеи». …
- Нажмите «Применить».
- Щелкните Сохранить изменения.
4 сред. 2020 г.
Как исправить защищенный контент, который нельзя просмотреть на этом устройстве?
«Невозможно просмотреть защищенный контент на этом устройстве», вероятно, является причиной брандмауэра. Нам просто нужно отключить сетевой брандмауэр. Шаги следующие: 1.1 Откройте меню «Пуск», введите «Настройки», найдите «Сеть и Интернет», нажмите «Статус» слева и найдите «Брандмауэр Windows».
Что означает проецирование на этот ПК?
Вкратце, «Проецирование на этот компьютер» — это функция, которая позволяет вам по беспроводной сети подключаться к монитору другого компьютера и использовать его в качестве второго монитора. … При этом, чтобы заставить работать Projecting на этот компьютер, вам понадобится оборудование обоих компьютеров, поддерживающее Miracast.
Как скрыть экран ноутбука с помощью HDMI?
Нажмите клавишу Windows + X — Нажмите на панель управления из списка — Оборудование и звук — Параметры питания — В левом верхнем углу нажмите Выбрать, что делает закрытие крышки — Теперь на этом экране, где написано, Когда я закрываю крышку — Убедитесь, что вы выбираете ничего не работает от батареи, а также при подключении. Нажмите «Сохранить изменения» и «Закрыть».
Что проецируется на этот компьютер в Windows 10?
Одна из новых функций, добавленных в юбилейное обновление Windows 10, называется «Проецирование на этот компьютер». Он разработан, чтобы вы могли использовать соединение Wi-Fi для проецирования изображения с компьютера или телефона с Windows 10 на другой компьютер с Windows 10 по беспроводной сети.
Где я могу проецировать на моем компьютере?
Выберите «Пуск»> «Настройка»> «Система»> «Проецирование на этот компьютер». В разделе Добавить дополнительную функцию «Беспроводной дисплей» для проецирования этого ПК выберите Дополнительные функции.
Как изменить настройки проектора на моем ноутбуке?
Вы можете проецировать зеркальное отображение того, что находится на экране вашего компьютера, или расширить экран рабочего стола до проецируемого изображения.
- Удерживайте клавишу с логотипом Windows на клавиатуре.
- Нажмите «P», чтобы открыть экран проектора.
- Нажмите «Дублировать», чтобы вывести изображение на экран компьютера и проектор.
Миракаст – это технология беспроводной передачи данных, разработанная компанией Microsoft. Нужна для того, чтобы все используемые вами гаджеты подключались друг к другу и транслировали информацию без помощи кабеля HDMI. Сегодня мы разберем плюсы и минусы этой технологии, и поговорим о том, как включить и как настроить Miracast на Windows 10.
Если вы решили попробовать работу с Миракаст, то вовсе не обязательно вводить в вашей поисковой строке длинные запросы типа «miracast виндовс 10 скачать бесплатно на русском». Вы можете найти ее во встроенных функциях вашей операционной системы. Раз с тем, что скачивать Miracast для Windows 10 на ваш компьютер не требуется, давайте сразу перейдем к тому, как эту технологию подключить.
Настройка
- В меню «Пуск», в разделе «Параметры», зайдите в настройки устройств
- В открывшемся окне, справа, находите кнопку, которая отвечает за добавление новых устройстве, и жмите на нее
- В открывшемся списке оборудования выбирайте Miracast
- Посмотрите, как проходит процесс сканирования, по завершению которого в списке найденного оборудования выберите нужную вам модель телевизора и подключитесь к ней
Через WiDi
Если для передачи изображения вы выбрали WiDi модуль от Intel, то перед тем, как создать подключение, нужно установить на Ваш компьютер приложение Intel Wireless Display. Установить его очень просто, действуйте согласно подсказкам автоматического мастера настройки.
Подключение
Обязательное условие для создания такой беспроводной связи между двумя устройствами – Wi-Fi адаптер, а так же установленная на одном из устройств операционная система выше Windows 8.1. В нашем случае речь идет о «десятке», так что мы знаем, что это условие соблюдено. Так же нужно знать, что старые модели телевизоров не всегда поддерживают Miracast, но эта проблема с успехом решается покупкой специального адаптера.
А вот непосредственно инструкция по подключению:
- Включите в настройках вашего телевизора функцию Miracast. Если такая функция не найдена, но вы точно знаете, что телевизор ее поддерживает – не отчаивайтесь, а просто активируйте Wi-Fi модуль.
- Далее выбирайте по порядку : «Приложение», потом «Параметры», за тем «Устройства» и далее «Подключенные устройства»
- При запросе на добавление устройства выбирайте приемник Miracast
- Теперь на дисплее должно высветиться то же изображение, что и на экране устройства. Если этого не произошло, повторите действия, но помните, что некоторые компьютеры и телевизоры друг с другом не взаимодействуют.
Что делать, если Miracast на Windows 10 не работает
Давайте разберем основные причины, почему Миракаст может работать некорректно или не работать вовсе.
- Причина 1
Ваш адаптер Wi-Fi не поддерживает Миракаст или же для него не установлены нужные драйвера. Решение следует из описания проблемы: вы можете либо приобрести правильный адаптер, либо установить необходимые драйвера (зайти на официальный сайт фирмы-производителя вашего адаптера и скачать последние версии драйверов оттуда). Кстати, если не найдете для своего устройства драйверов на Windows 10, скачайте, какие есть. Например, те, что для «восьмерки» тоже могут подойти.
- Причина 2
Подключение по Миракаст идет слишком долго. Решить эту проблему так же может установка правильных драйверов, но, к сожалению, этот способ может сработать не всегда. Еще может помочь презагрузка оборудования. Так же следует учитывать возраст техники, на старых телевизорах и мониторах изображение будет передаваться, но будет делать это медленно и не корректно.
Так же ищите на нашем сайте:
- Настройка удаленного рабочего стола Windows 10
- Bluetooth в Windows 10
- Как убрать пароль при входе в Windows 10