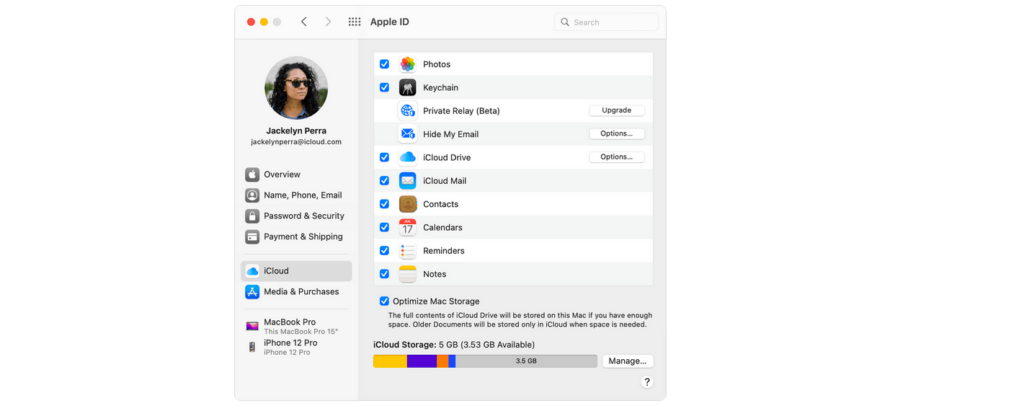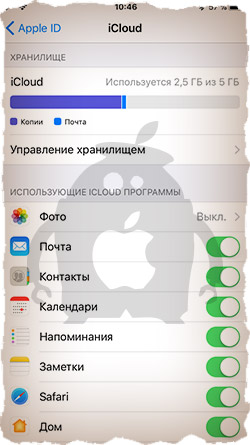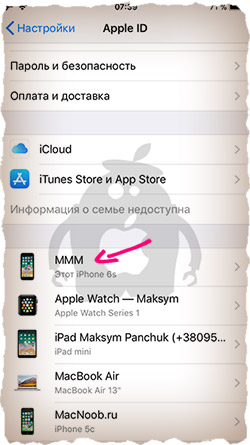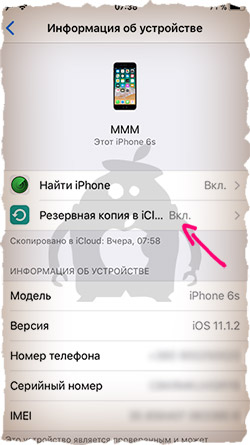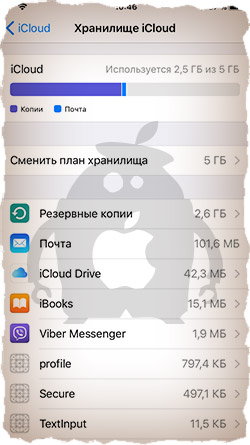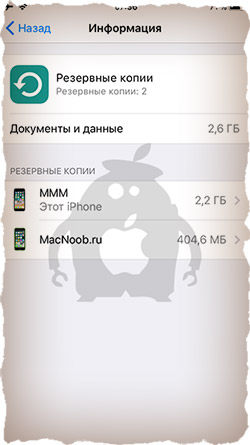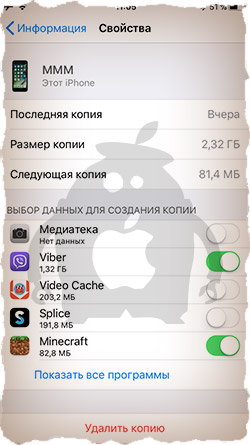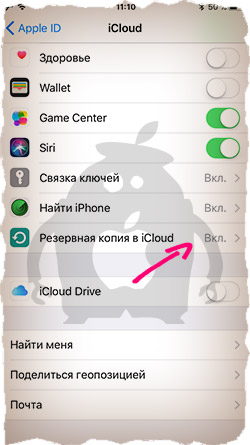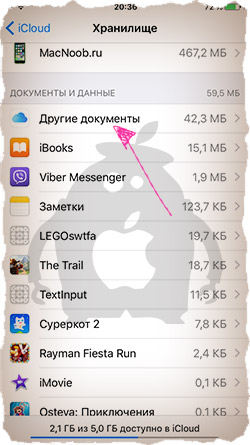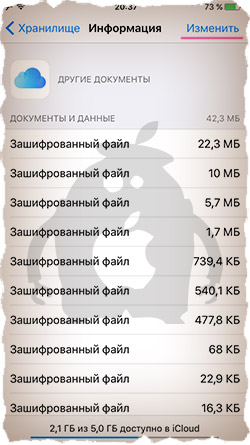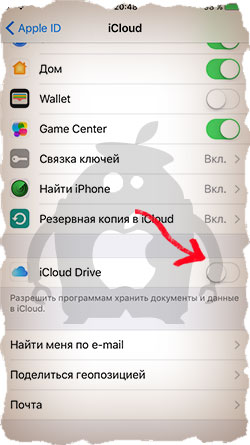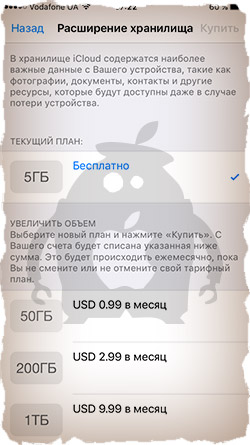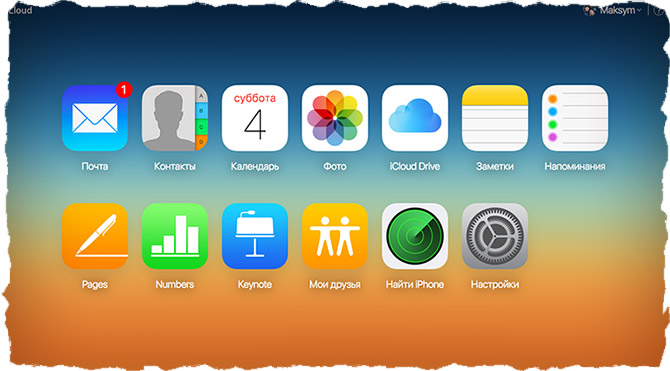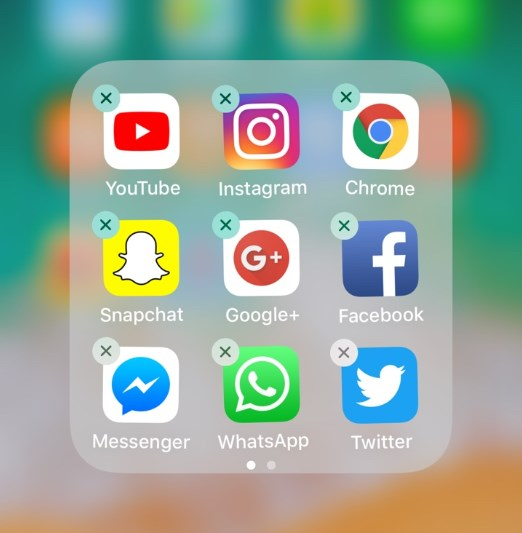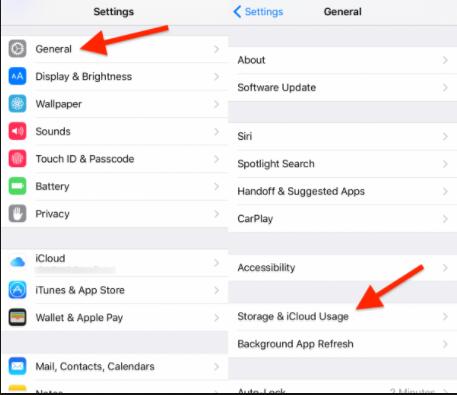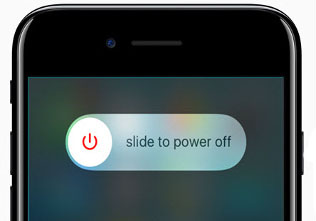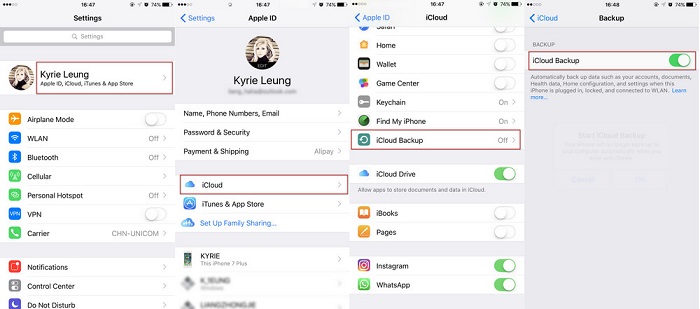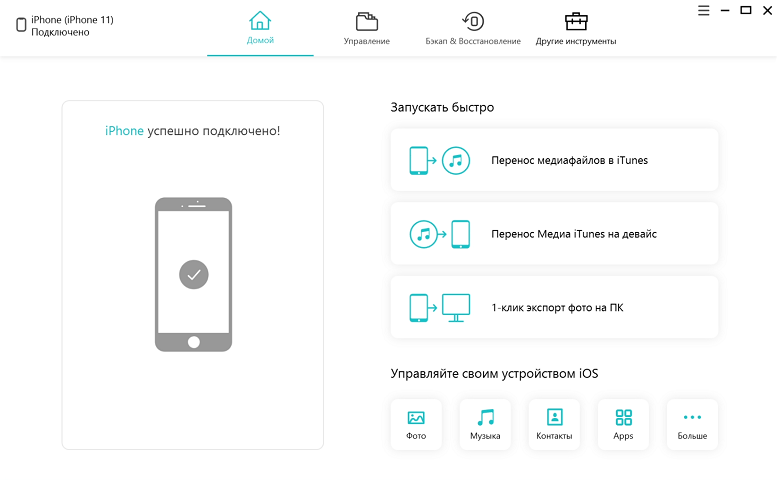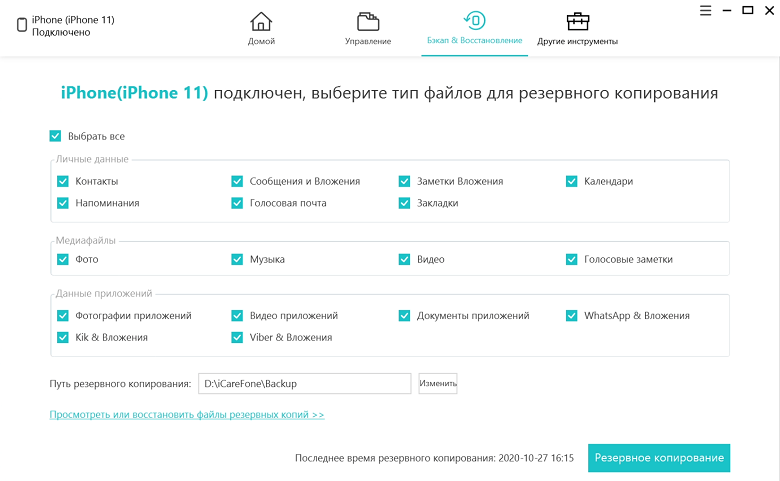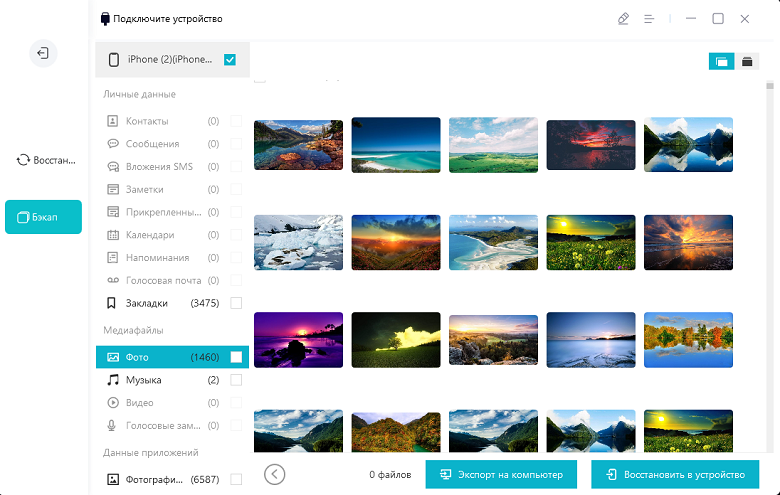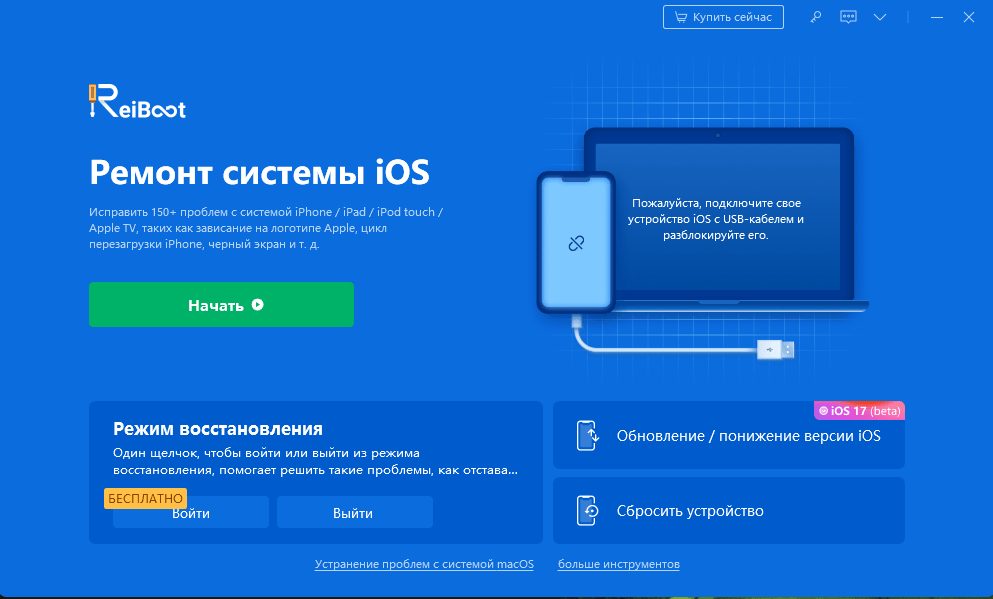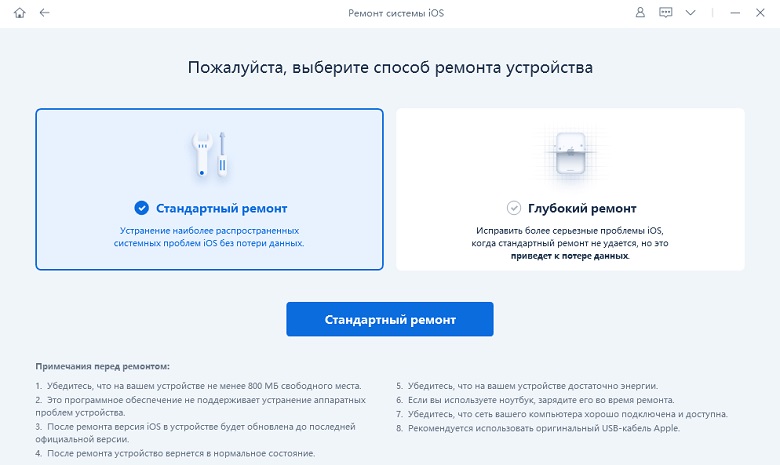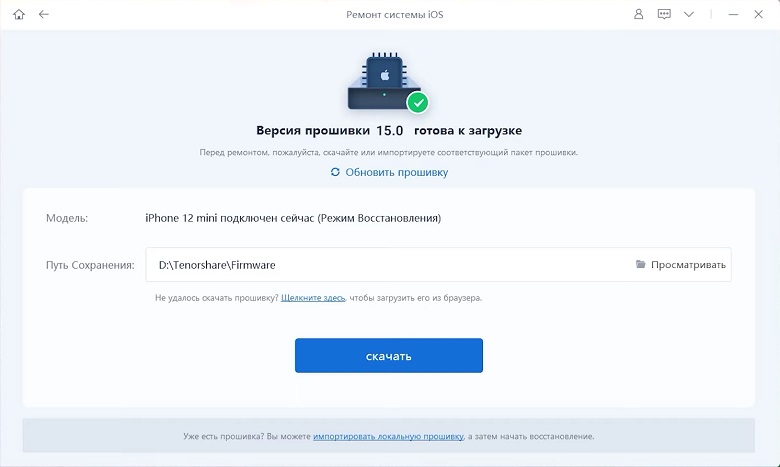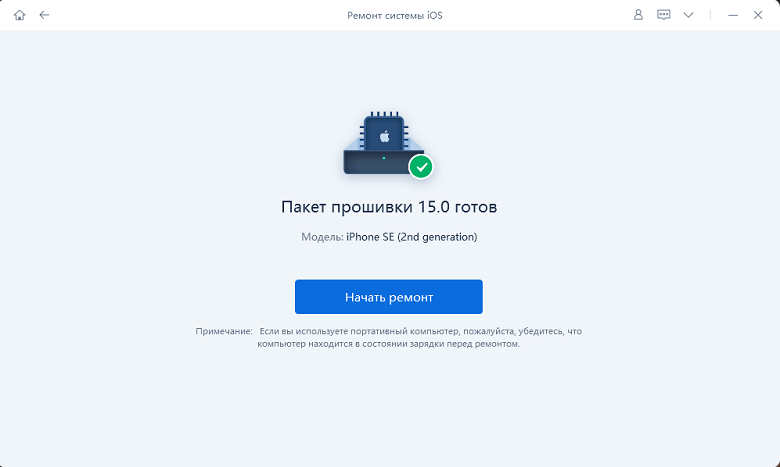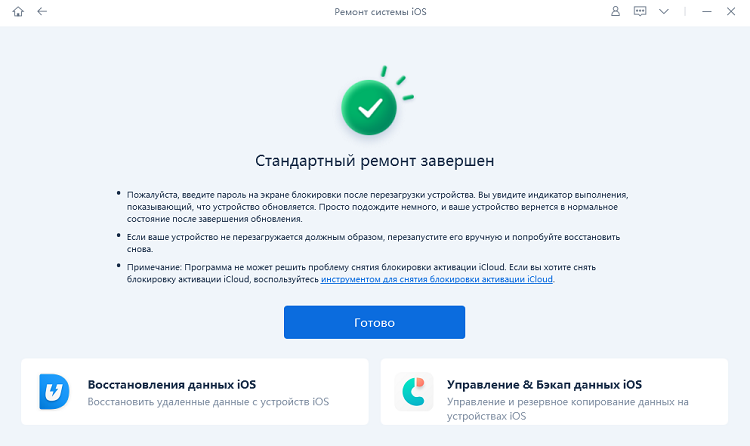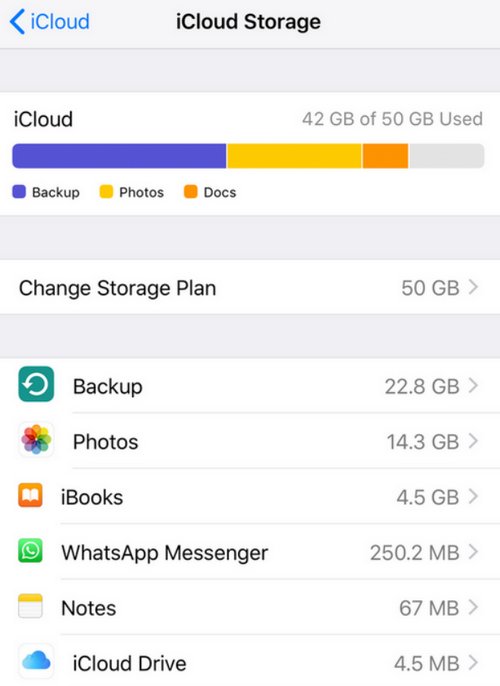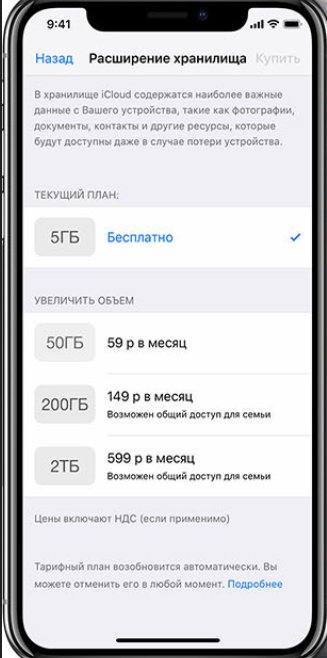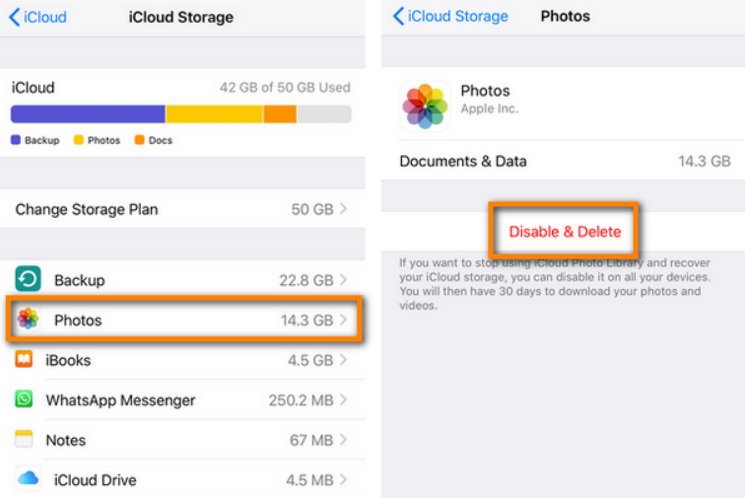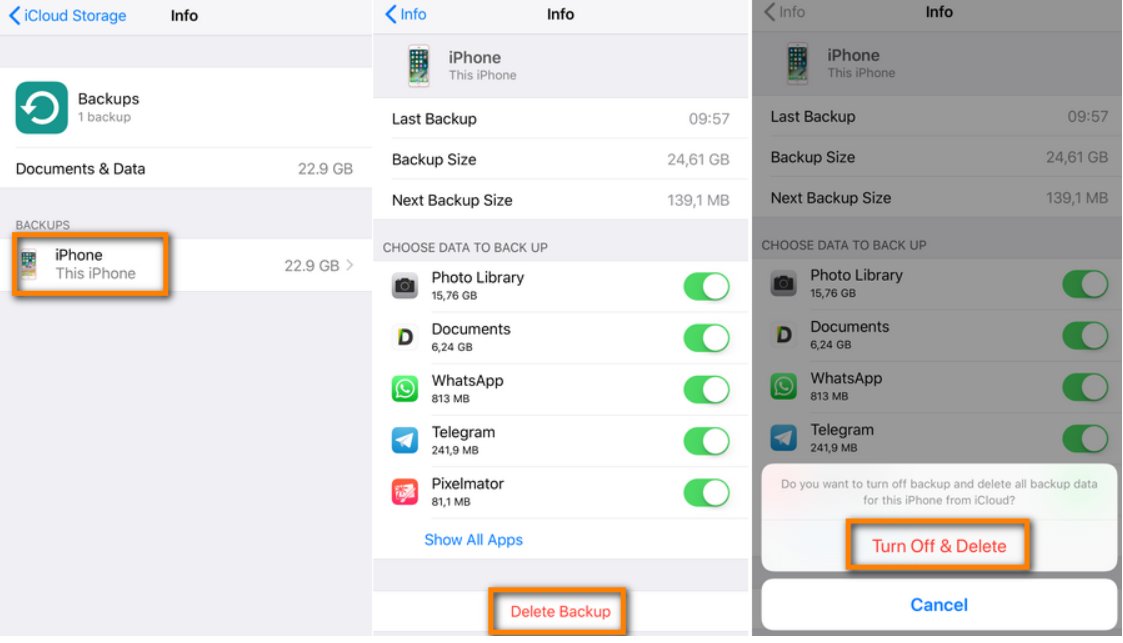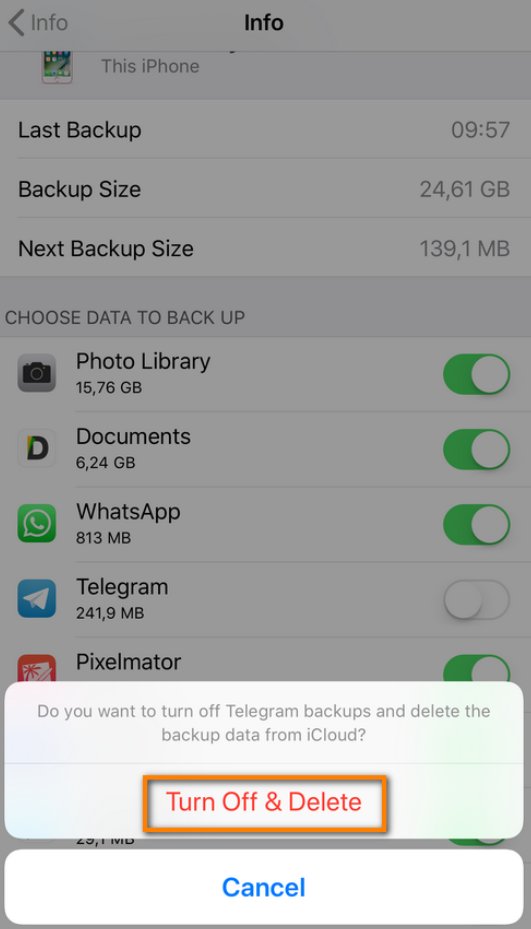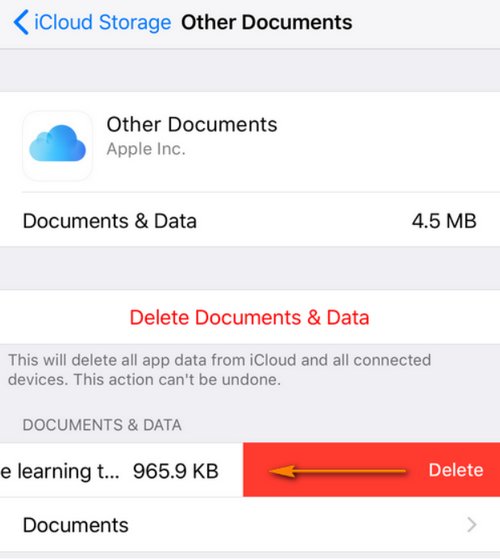С появлением iCloud и без того надежные устройства от Apple стали ещё круче. Сервис стал особенно полезен тем, кто владеет сразу несколькими гаджетами: Mac + iPhone, iPhone + iPad и прочими комбинациями.
iCloud насколько глубоко вшит в систему, что невозможно использовать iPhone и ни разу не сталкиваться с этим сервисом. Но если пустить всё на самотёк, то рано или поздно пользователь увидит подобное сообщение:
Дело в том, что Apple даёт бесплатные 5 Гб в своём облачном хранилище, которые забиваются за пару месяцев использования. Выход прост: докупить себе места, благо цены вполне себе демократичные, например, 200 Гб доступной памяти обойдутся в 149 руб./мес.
Нас так просто не возьмёшь. Покупая дорогущий смартфон, нужно сначала сэкономить на чехлах, а затем — на iCloud.
Ладно, в каждой шутке есть доля шутки. На самом деле, нет надобности в сотнях гигабайт места, если не делать облачных копий и не хранить там фото. То есть практически не использовать iCloud.
Но есть и менее болезненные способы. Достаточно один раз настроить параметры выгрузки и время от времени чистить данные. Вот несколько хитростей:
1. Настройка параметров резервирования
Основной потребитель облачной памяти — резервная копия. Но совсем необязательно копировать полный список программ, лишнее можно поотключать вот тут:
iOS 11 и выше: «Настройки» > [ваше имя] > iCloud > «Управление хранилищем» > «Резервные копии»
iOS 10.3: «Настройки» > [ваше имя] > iCloud > «Хранилище iCloud» > «Управление хранилищем»
iOS 10.2 и ниже: «Настройки» > iCloud > «Хранилище» > «Управление хранилищем»
Выбираем своё устройство и отключаем копирование ненужных программ.
2. Уменьшение размера резервных копий
Самый действенный способ — скинуть все фото и видео на компьютер, удалить их с iPhone и создать новую копию вручную. Вот как найти нужную кнопку:
iOS 10.3 и выше: «Настройки» > [ваше имя] > iCloud > Резервная копия в iCloud
iOS 10.2 и ниже: «Настройки» > iCloud > Резервная копия
Нажимаем кнопку «Создать резервную копию» и ждём. При этом устройство должно быть подключено к Wi-Fi. В это время iPhone можно пользоваться как обычно.
3. Удаление лишних резервных копий
А ещё их можно просто удалить и не делать новые. Кстати, стоит проверить список резервных копий, даже если не собираешься их удалять, у меня так полтора года бэкап проданного iPhone 4s болтался.
iOS 11 и выше: «Настройки» > [ваше имя] > iCloud > «Управление хранилищем» > «Резервные копии»
iOS 10.3: «Настройки» > [ваше имя] > iCloud > «Хранилище iCloud» > «Управление хранилищем»
iOS 10.2 и ниже: «Настройки» > «Основные» > «Хранилище и iCloud» > «Управлять»
Выбираем ненужную копию и нажимаем «Удалить копию» > «Выключить и удалить». iPhone перестанет делать новые бэкапы в облако.
4. Отключение выгрузки фотографий и видео
iCloud всеми силами старается сохранить фото и видео, да ещё и сохраняя их на всех подключенных устройствах. Функция удобная, но очень прожорливая. Свободная память забивается вмиг. Настроить выгрузку фото и видео можно вот тут:
iOS 7 и выше: «Настройки» > «Фото»
Отключаем Медиатеку iCloud и выгрузку в Фотопоток, а на устройствах под управлением iOS 11 и выше выбираем «Сохранение оригинала», вместо «Оптимизация хранилища на iPhone».
5. Удаление данных из приложений
Помните, что iCloud используется не только внутренними системными службами, но и сторонними приложениями? К счастью, все документы и данные, созданные этими приложениями можно удалить. Вот путь:
iOS 11 и выше: «Настройки» > [ваше имя] > iCloud > «Управление хранилищем»
iOS 10.3: «Настройки» > [ваше имя] > iCloud > «Хранилище iCloud»
iOS 10.2 и ниже: «Настройки» > «Основные» > «Хранилище и iCloud»
Выбираем приложение и нажимаем «Удалить документы и данные».
6. Чистка или отключение iCloud Drive
Облачное приложение OS X прописалось на iPhone с выходом iOS 9. Можно почистить список файлов, которые хранятся в облаке:
iOS 11 и выше: программа «Файлы» > кнопка «Обзор» внизу > iCloud Drive
iOS 10.3 и ниже: программа «iCloud Drive» > кнопка «Выбрать»
Выбираем ненужные файлы и нажимаем «Удалить». В iOS 11 и выше следует очистить папку «Недавно удалённые». (вкладка «Обзор», раздел «Места»)
Можно просто не использовать iCloud Drive, выключив тумблер по адресу:
iOS 10.3 и выше: «Настройки» > [ваше имя] > iCloud > iCloud Drive
iOS 10.2 и ниже: «Настройки» > iCloud > iCloud Drive
Так чистить или докупать место?
Я пару лет следил за местом в iCloud пока не проплатил себе 200 Гб на всю семью. И ни разу не пожалел. Серьезно, 149 рублей — это один раз кофе не попить. Зато все фотки в облаке, копии там же, причём на всех устройствах сразу.
Выгружаю всё и сразу, удалил iTunes с рабочего компа, никакие уведомления не надоедают. Одни плюсы.
Ну а решать вам.

🤓 Хочешь больше? Подпишись на наш Telegram.

iPhones.ru
Вам тоже надоело это уведомление?
- iCloud,
- память
Максим Клименчук
@maks.klim
Автор, инженер, кофеман и отец маленького «почемучки». Стараюсь не обрастать гаджетами. Не получается.
С появлением облачных сервисов, мы почти забыли о внешних носителях. Вспомните, когда вы в последний раз пользовались usb накопителем. Существует огромное количество разных сервисов, позволяющих хранить свои данные в облаке и не переживать о том, что они пропадут. Все всегда под рукой. И если раньше 5 ГБ бесплатной памяти звучало серьезно и четверть ваших файлов на смартфоне можно было сгрузить в облако, то в современном смартфоне около 5 ГБ будет занимать видео на 10 минут. В статье расскажем, как быстро освободить облако и что делать, для того, чтобы избежать быстрого его наполнения.
iCloud — не просто облачный сервис.
Каждому пользователю при регистрации личного аккаунта Apple ID, купертиновцы вручают бесплатно 5 ГБ свободного хранилища. Нужно это не совсем для личных целей. Дело в том, что сервис очень глубоко вшит в систему и внедрен скорее с целью бесшовной работы между вашими iPhone, iPad и Macbook. По умолчанию все фото синхронизируются в облако, документы, которые вы устанавливаете тоже находятся там. Даже текст вашей переписки в Whatsapp находится в iCloud.
Содержание
- 1 Сбой резервного копирования iCloud
- 2 Как организовать рабочее пространство в iCloud?
- 3 Где можно удалить файлы в iCloud
- 4 Платные тарифы в iCloud
Сбой резервного копирования iCloud
У каждого второго «яблочника» со стажем можно обнаружить надоедливое уведомление. Спросив пару тройку человек, одни мне сказали, что не знают, как с этим бороться. Другие ответили, что уже пытались почистить память своего устройства, но уведомление никак не хочет пропадать. Разберемся, как работает система облачного хранилища и как наконец раз и навсегда избавиться от надоедливого сообщения.
Сбой резервного копирования iCloud.
Читайте также: Взломали iCloud и заблокировали iPhone. Как это происходит и что делать.
Как организовать рабочее пространство в iCloud?
Я думаю, это необходимо сделать еще до того, как память закончилась. В настройках вашего iPhone можно вручную выставить те приложения, которые имеют доступ к iCloud. Если в приоритете стоят личные переписки и различные документы, следует выключить тумблер остальных приложений, дабы качественно расходовать и без того малое количество памяти. С другой стороны, если вы часто работаете с фотографией, важно обратить внимание на загрузку Фото в облако. Тем более Apple разрешила переносить фотографии из iCloud в Google Фото. Внутри Хранилища iCloud можно не только разрешить загрузку фотографий, но и оптимизировать. Если место на iPhone кончается, фото и видео с высоким разрешением автоматически заменяются уменьшенными версиями. Оригиналы высокого качества можно загрузить обратно в любое время.
Где можно удалить файлы в iCloud
Удалить файлы из облака можно в веб-версии облака по адресу icloud.com. Обращаю ваше внимание, что большую часть данных обычно занимают не только фотографии или документы, но и данные Почты или резервные копии мессенджеров. В случае возниконовения трудностей, вы всегда можете обратиться в наш дружелюбный чат.
Настоятельно рекомендую, разграничивать сервисы для общения в сети на рабочие и для личного использования. Так, можно будет иметь резервные копии всех рабочих диалогов, а личные переписки сохранять в ручном режиме в другие облачные сервисы.
Как удалить файлы с iCloud в два клика.
Подписывайтесь на нас в Яндекс.Дзен, там вы найдете много полезной информации, которой нет на сайте.
Платные тарифы в iCloud
В предверии последней презентации от Купертино, многие ждали расширения бесплатного количества памяти, но этого не последовало. Этот факт в очередной раз говорит о том, что современные крупные корпорации в большей степени зарабатывают не на самих продуктах, а на подписочных сервисах вроде iCloud, Apple TV+ или Arcade. В линейке платных тарифов весьма демократичные цены:
— 5 ГБ — бесплатно;
— 50 ГБ — 59 рублей / месяц;
— 200 ГБ — 149 рублей / месяц;
— 2 ТБ — 599 рублей / месяц (было 1490 рублей в месяц).
Если вы часто тестируете бета-версии разных операционных систем, смею сказать, что минимальный тариф вам необходим, как воздух. Все дело в одной из важнейших функций облачного сервиса Apple — создание резервных копий. Те, кто устанавливают бета-версии в предверии осенней конференции, при установке каждой новой прошивки рискуют потерять свои данные, поэтому резервная копия есть необходимость для них.
Коллеги пишут: Apple выпустила iOS 15 beta 3. Как установить, если вы не разработчик.
Отдельным пунктом следует выделить сервис iCloud Drive или приложение Файлы. В последних обновлениях системы, Apple все больше делает упор на файловую систему. Большие изменения появились в последних обновлениях на iPad, однако большинство пользователей еще со времен iOS 11 полностью игнорируют его, просто в силу привычки.
Призываю вас обратить внимание на Файлы и отключить синхронизацию с iCloud в случае, если она вам не нужна, перейдя в меню Настройки → Apple ID → iCloud → iCloud Drive.
iCloud важный инструмент для синхронизации между устройствами Apple.
Мне, как пользователю техники Apple, крайне неприятно видеть надоедливые сообщения системы, какими бы они не были. Особенно это касается настольного компьютера. Однажды перейдя с системы Windows на Mac OS я надеялся навсегда забыть о надоедливых всплывающих окнах. Один раз избавившись от уведомления «Сбой резервного копирования» вы не только сохраните большее количество нервных клеток, но и станете более продуктивными за счет грамотной организации рабочего процесса.
Проблемы AppleСервисы AppleСоветы по работе с Apple
Кто-нибудь еще сталкивался с ошибкой iOS 15.4, которая говорит “хранилище iPhone почти заполнено” в настройках, когда есть много свободного места? У моего устройства есть 50 ГБ свободного места, и я не могу отказаться от него «.
Почему Хранилище iPhone Будет Заполнено После Обновления iOS 15.4
Прежде всего, большинство проблем с полным хранилищем связано с тем, что вы долгое время пользуетесь своим iPhone, но не очистили кеши в Safari, WhatsApp, Apple Music и т.д. Место для хранения занимают не только данные в ваших приложениях, но и фотографии и видео на вашем iPhone. Эти неиспользуемые приложения также занимают место в хранилище. Даже если вы удалите их, иногда их данные все равно могут остаться на вашем iPhone. Однако существует также большая вероятность того, что эта проблема связана с ошибкой iOS 15.4.
Учебное пособие: Что делать, Когда Хранилище iPhone Почти Заполнено
Распространенные способы исправления почти полного хранилища: В большинстве случаев вы можете исправить почти полное хранилище, удалив данные. Если хранилище вашего iPhone почти заполнено, вам могут помочь семь полезных способов.
- Способ 1. Тщательно удалите свои фотографии и видео
- Способ 2. Удалите менее используемые или неиспользуемые приложения
- Способ 3. Очистите кеши в Safari, приложениях и т. Д.
- Способ 4. Перезагрузите свой iPhone
- Способ 5. Резервное копирование и удаление данных
- Способ 6. Используйте ReiBoot для восстановления системы iOS 15.4
Способ 1. Тщательно удалите свои фотографии и видео
Возможно, ваш iPhone все еще сигнализирует о том, что хранилище почти заполнено после того, как вы удалили фотографии и видео, причина в том, что вы не удалили их полностью. < /p>
- Перейдите в Альбом и проведите пальцем вниз
- Нажмите Недавно удаленные в других альбомах
- Выберите все и удалите все
С помощью этого средства вы можете полностью удалить фотографии и видео.
Способ 2. Удаление менее используемых или неиспользуемых приложений
Давайте возьмем в качестве примера почти заполненное хранилище в iphone 7. Это довольно полезный способ освободить память. Некоторые приложения мы загружаем и используем один или несколько раз, и мы просто забываем их удалить. Эти приложения занимают немного памяти, удалите их и освободите свой iPhone!
Способ 3. Очистите кеши в Safari, приложениях и т.д.
При использовании наших приложений, таких как поиск в Safari, прослушивание музыки в Apple Music, общение в чате в Whatsapp и т.д., накапливается огромное количество кэша. Это потребляет много места в памяти. Если ваше хранилище iphone 6 почти заполнено, попробуйте этот способ.
- Перейдите в Настройки>Общие> Хранилище iPhone
-
Выборочно очищать кеши, которые не нужны
Способ 4. Перезагрузите свой iPhone
Попробуйте перезагрузить свой iPhone, если вы проверили память iPhone и там действительно есть ценное место, но вы продолжаете видеть сообщение «Хранилище почти заполнено». Нажмите кнопку питания в течение нескольких секунд, коснитесь ползунка, чтобы выключить iPhone, и нажмите кнопку еще раз, чтобы включить iPhone.
В большинстве случаев мы не хотим терять наши драгоценные данные, потому что это может привести к невообразимым затратам, если мы потеряем их без резервной копии. Если вы не хотите потерять свои данные, чтобы исправить почти полное хранилище, пожалуйста, попробуйте следующие специальные способы исправить это без потери данных.
Способ 5. Резервное копирование и удаление данных
Создайте резервную копию с помощью iTunes и удалите данные
Специальные способы исправить Почти заполненное хранилище. Иногда сообщение «Хранилище почти заполнено» все равно будет появляться после удаления данных, потому что iPhone все еще нуждается в пространстве для хранения. В этом случае лучше всего создать резервную копию данных, которые занимают больше всего места, и удалить их.
- Загрузите последнюю версию iTunes и откройте iTunes на своем компьютере.
- Подключите свой iPhone к ПК с помощью USB-кабеля и коснитесь значка устройства.
-
Перейдите в iTunes на ПК> Устройства> Сводка> Резервное копирование сейчас> Готово.
Но iTunes недружелюбен к тем новичкам, которые начинают использовать iTunes и не могут экспортировать фотографии или видео отдельно.
Создайте резервную копию в iCloud и удалите данные
- Войдите в iCloud на своем iPhone.
-
Включите кнопку резервного копирования.
iCloud автоматически обновляет ваши данные после того, как вы его включите. iCloud — это оригинальный сервис, разработанный для iPhone, но, учитывая потребности клиентов, у него также есть некоторые недостатки.
- Скорость резервного копирования и восстановления низкая.
- Плохая безопасность iCloud даже привела к тому, что хакеры украли личные фотографии некоторых знаменитостей.
- И последнее, но самое важное: он предоставляет только 5G свободного места для хранения, больше места для хранения, требуется больше затрат, чего недостаточно для пользователей, работающих долгое время.
Вот почему хранилище iCloud почти заполнено сообщениями на ПК, у вас есть только 5 ГБ места для хранения резервной копии.
iCareFone Поможет Вам Создать Резервную Копию Бесплатно
Tenorshare iCareFone
позволяет вам управлять файлами вашего iPhone без ограничений. Это приложение предназначено для управления, резервного копирования и восстановления данных iPhone.
Одна из самых полезных функций Tenorshare iCareFone заключается в том, что вы можете создавать резервные копии данных на ПК без ограничений, и функция резервного копирования бесплатна независимо от того, насколько велики ваши данные. Вы также можете передавать данные с iPhone на ПК, даже если забыли пароль Apple ID.
- Скачайте Tenorshare iCareFone на свой компьютер.
-
Подключите свой iPhone к ПК с помощью USB-кабеля
-
Выберите данные и резервное копирование на вашем компьютере.
-
Резервное копирование завершено


Способ 6. Используйте ReiBoot для восстановления системы iOS 15.4
Существует вероятность того, что системная ошибка iOS 15.4 вызвала «Почти полное хранилище iPhone». Для устранения системных неполадок необходим сторонний инструмент. Здесь мы рекомендуем вам Tenorshare ReiBoot, который может устранить более 150 системных проблем iOS. С помощью ReiBoot вы можете легко устранить проблемы с iOS 15.4 всего за несколько шагов.
Попробуйте это, выполнив следующие действия:


-
Скачайте и установите Reboot. Подключите свой iPhone к компьютеру с помощью цифрового кабеля. Затем Нажмите кнопку Пуск.
-
Выберите Ремонт Стенда. Если ваш телефон не может быть обнаружен, перезагрузка покажет вам руководство.
-
Нажмите кнопку Загрузить, чтобы загрузить пакет прошивки.
-
Теперь нажмите «Начать ремонт стойки», и через некоторое время проблемы с вашим iPhone будут устранены без потери данных.
-
Ваше устройство автоматически перезагрузится. Вы можете проверить, все ли еще существует проблема «Хранилище iPhone почти заполнено». Если эта проблема все еще существует, мы рекомендуем вам глубоко устранить ее (потеря данных).


ЗАКЛЮЧЕНИЕ
Следуя приведенным выше советам, вы можете избавиться от проблемы с почти полной памятью вашего iPhone, не требуется удалять ваши любимые фотографии и видео, сохранить каждый момент в вашей жизни навсегда. Как только ваш iPhone заполнится, просто сделайте резервную копию своих данных на ПК и с облегчением удалите их с вашего iPhone. Если резервное копирование и удаление также не удалось устранить вашу проблему, используйте Tenorshare ReiBoot.
С простым желанием помочь пользователям iPhone, Tenorshare ReiBoot всегда ставит каждого из вас на первое место.
Присоединяйтесь к обсуждению и поделитесь своим голосом здесь
Ваш iCloud память переполняется? На самом деле есть только три способа избавиться от этого надоедливого «iCloud Хранилище заполнено», и здесь я покажу вам, как это сделать.
Если вы используете iCloud облачное хранилище на вашем iPhone или устройстве Mac, возможно, вы сталкивались с этой проблемой раньше: iCloud(честно говоря, довольно невпечатляющие) 5 ГБ свободного места были заполнены, и теперь система бомбардировать вас уведомлениями о том, что ваше хранилище заполнено.
Это не удивительно, поскольку 5 ГБ почти наверняка не хватит места для хранения ваших устройств Apple. Тем не менее, это is довольно раздражает то, что каждый раз, когда вы открываете свое устройство, вас встречает одно и то же уведомление.
Итак, как вы можете избавиться от него?
Многие люди предпочли бы проигнорировать проблему, но, кроме как нажимать «закрыть» каждый раз, когда всплывает уведомление, нет никакого способа навсегда отключить уведомление.
Как можно избавиться от iCloud Хранилище заполнено уведомлением?
Есть три способа избавиться от этого уведомления:
- Вы можете освободить место в хранилище, удалив файлы, которые вам больше не нужны или в которые вы хотите создать резервную копию. iCloud;
- Вы можете изменить свои настройки, чтобы у вас было меньше резервных копий (или их вообще не было); или же
- Вы можете заплатить за дополнительное место.
На самом деле есть только три способа избавиться от этих надоедливых «iCloud Хранилище заполнено», поэтому давайте начнем с самого очевидного.
1. Очистить место (удалив файлы)
Если ящик вашего стола забит так, что вы даже не можете засунуть туда еще один карандаш, ответ очевиден: вам нужно вынуть кое-что.
Логично, что ответ одинаков для iCloud хранилище, которое также поставляется с ограниченным пространством.
Вход и удаление некоторых файлов и документов, которые загромождали ваш iCloud хранилище — самый очевидный способ избавиться от этих надоедливых уведомлений о заполнении хранилища.
Обе эти функции — отличные функции, которые в идеале должны сделать резервное копирование в облаке простым, безопасным и легким.
Однако, если учесть, что 5 ГБ бесплатного облачного хранилища разделены между все функций Apple, легко увидеть, где пользователи быстро сталкиваются с проблемами.
Итак, давайте сначала поговорим о вашей библиотеке фотографий. Файлы изображений печально известны занимает много места, и есть большая вероятность, что эти резервные копии являются причиной того, что вы получаете эти уведомления.
Чтобы удалить фото или видео из iCloud Фотографии, просто:
- Откройте iCloud Приложение «Фото» на вашем Mac
- Выберите фотографии и/или видео, которые вы хотите удалить из хранилища.
- Нажмите на символ маленькой мусорной корзины
- Затем выберите «Удалить».
Помните: на самом деле вы не удаляете эти фотографии навсегда. Они все еще существуют на вашем устройстве (пока вы не удалили их там), а также в любом другом месте, где вы создали их резервную копию.
Удаление их из iCloud просто означает, что они не резервируются для этого конкретного поставщик облачного хранилища больше.
Если это по-прежнему не освобождает достаточно места, вы можете попробовать удалить файлы и папки, сохраненные в iCloud Водить машину.
Чтобы удалить файлы в iCloud Водить машину:
- Перейти к Finder
- Откройте приложение iCloud Папка на диске
- Перетащите элементы, которые вы хотите удалить, в корзину (или, наоборот, переместите их в другую папку на вашем Mac).
- Нажмите «Корзина», затем щелкните правой кнопкой мыши папку, которую вы туда переместили.
- Нажмите «Удалить немедленно», затем, когда вам будет предложено подтвердить, снова нажмите «Удалить».
Опять же, если вы сохранили или создали резервную копию этих файлов на своем устройстве или в другом поставщике облачных хранилищ, у вас не должно возникнуть никаких проблем.
2. Измените свой iCloud Настройки для меньшего количества резервных копий
Если у вас закончилось место, скорее всего, у вас слишком много приложений, для которых настроено автоматическое резервное копирование на iCloud.
И хотя вам придется войти и удалить файлы, вызывающие беспорядок (шаг 1), вы также должны убедиться, что одна и та же проблема не повторяется.
Для этого вам нужно изменить настройки, чтобы в iCloud.
С фото занимают кучу места и часто являются причиной уведомления о заполнении хранилища, давайте начнем с того, как отключить автоматическое резервное копирование на iCloud Библиотека фотографий.
Как отключить iCloud фотографии Библиотека
Отключить автоматическое резервное копирование библиотеки фотографий очень просто:
- Настройки открытой системы
- Выберите «iCloud
- Рядом с «Фото» выберите «Параметры».
- Если поля рядом с «iCloud «Библиотека фотографий» и «Мой фотопоток» отмечены флажками, снимите их.
И просто так, ваш iCloud больше не будет заполняться файлами изображений. Однако, это не обязательно решит проблему с уведомлениями, если ваше хранилище уже заполнено.
Вам нужно будет войти в свой iCloud Библиотека фотографий и удалите некоторые файлы (см. вариант 1), or вам нужно будет полностью удалить и удалить iCloud Библиотека с вашего устройства.
Удалить iCloud Библиотека:
- К System Preferences
- Выберите «iCloud
- Нажмите на кнопку «Управление» (она должна появиться в правом нижнем углу всплывающего окна)
- Выберите «Фотобиблиотека»
- Выберите «Отключить и удалить».
Вот и все! Всего за несколько кликов вы избавитесь от постоянных уведомлений — то есть до тех пор, пока проблема вызвана вашей библиотекой фотографий.
Как отключить автоматическое резервное копирование для всех приложений
Эти уведомления о полном хранилище могут быть результатом резервного копирования. Многие приложения Apple настроены на автоматическое резервное копирование, которое занимает много места на вашем устройстве.
К счастью, отключить автоматическое резервное копирование на вашем Mac очень просто:
- Откройте меню Apple (это маленький логотип Apple в верхнем левом углу).
- Нажмите «Системные настройки», затем «Apple ID».
- Нажмите на iCloud
- Вы должны увидеть опцию «Управление». Нажмите на это, затем выберите «Резервные копии».
- Выберите устройства, на которых вы хотите остановить резервное копирование, и нажмите, чтобы удалить их.
- Нажмите «Удалить» еще раз, когда вас попросят подтвердить.
Это отключит резервные копии и удалить все предыдущие резервные копии с этого устройства. Если вы передумаете в будущем, вы всегда можете вернуться и снова включить резервное копирование.
3. Платите больше iCloud Space

Многие люди do хотите, чтобы все их файлы были сохранены в облаке, и хотите избежать головной боли, связанной с повторным просмотром и удалением файлов, чтобы освободить место.
Если это похоже на тебя, то Ваш единственный вариант — заплатить за дополнительное место.
Если ты доволен iCloud в качестве решения для облачного хранения, Apple будет более чем рада продать вам больше гигабайт дискового пространства.
Цены варьируются в зависимости от страны, но если вы находитесь в США, они предлагают три платных плана: 50 ГБ за 0.99 доллара в месяц, 200 ГБ за 2.99 доллара в месяц и 2 ТБ за 9.99 доллара в месяц.
Однако, если вы не удовлетворены iCloud, вам повезло: то, что вы используете устройство Apple, не означает, что вы должны использовать облачные хранилища Apple.
Существует множество отличных альтернатив облачному хранилищу iCloud на рынке, каждый из которых имеет свои уникальные особенности.
В целом лучший iCloud альтернатива pCloud, который известен своим потрясающие пожизненные планы с единым платежом и общее выдающиеся функции безопасности и совместной работы, Лучше всех, pCloud предлагает 10 ГБ дискового пространства бесплатно, так что вы можете протестировать его перед покупкой.
Еще один отличный вариант — Айсдрайв, который предлагает необычный функция «установка диска» это позволяет вам хранить ваши файлы в облаке, но получать к ним доступ, как если бы они были на вашем рабочем столе.
(ПС Оба pCloud и Icedrive предлагают очень щедрые и доступные пожизненные предложения облачного хранилища прямо сейчас)
Второе место с самая надежная безопасность is Sync.com, который предлагает 2 ТБ места всего за 8 долларов в месяц.
Для более подробного ознакомления со всем, что могут предложить эти поставщики облачных хранилищ (плюс некоторые дополнительные опции), вы можете проверить мой полный список лучших iCloud альтернативы в 2023.
Резюме — Что делать, когда iCloud Хранилище заполнено?
Нет ничего более раздражающего, чем уведомление, которое просто не исчезает, особенно когда кажется, что нет простого решения проблемы, которую оно предлагает вам исправить.
К счастью, есть Он некоторые относительно простые вещи, которые вы можете сделать, чтобы избавиться от «iCloud хранилище заполнено», которое сводило вас с ума.
Вы можете удалить файлы, которые занимают место, отключить автоматическое резервное копирование или заплатить за дополнительное место (или за другое решение для облачного хранилища).
Какой бы метод вы ни выбрали, это лучше, чем постоянно нажимать кнопку «закрыть».
Уведомление может быть раздражающим, но он существует по причине: это напоминание о том, что у вас есть проблема с хранилищем, и рано или поздно вам придется с ней справиться.
Рекомендации
https://support.apple.com/en-us/HT201238
Недавно был в гостях у друзей и меня, как «любителя Apple» (кто это сказал?), в очередной раз попросили помочь с проблемным iPhone. На телефоне переодически выскакивало сообщение «Не удается создать резервную копию для этого iPhone, так как в iCloud недостаточно свободного места«, которое больше раздражало, нежели приносило какие-либо неудобства.
С такой проблемой, если можно ее так назвать, сталкиваются многие владельцы iPhone. Но что с этим делать, и почему вдруг все место в хранилище iCloud оказалось заполненным знают не многие. Поэтому сегодня я расскажу как освободить место в iCloud…
Как, наверное, каждый из вас знает, при регистрации Apple ID, Apple выделяет 5Гб бесплатного пространства на своих серверах. Эти 5Гб предназначены для хранения персональной информации (контактов, заметок и т.п.) и резервных копий.
Сперва может показаться что 5Гб это много, но на самом деле это «пипец как мало». Статистика такова, что бОльшая половина пользователей не уделяет настройке своих iOS устройств достаточного внимания.
Поэтому довольно часто многие из них сталкиваются с ситуацией, когда хранилище iCloud переполняется и на экране iPhone начинает появляться упомянутое выше сообщение.
Чтобы вы представляли с чем имеете дело, ниже я расскажу почему появляется это сообщение и что нужно настроить, чтобы хранилище использовалось оптимально и не переполнялось.
- Как скопировать фотографии с iPhone на компьютер — Инструкция
- Как извлечь данные с заблокированного iPhone? — Инструкция
- Что вы обязаны сделать перед продажей iPhone или iPad — Инструкция
- Как восстановить iPhone до заводских настроек — Инструкция
Содержание
- Куда делось свободное место
- Как освободить место в iCloud
- Какие-то документы заняли все свободное место iCloud
- Отключите iCloud Drive
- Как увеличить объем хранилища iCloud
- Как просмотреть фотографии в iCloud
Куда делось свободное место
Итак! Синхронизация! Вы же знаете значение термина «синхронизация в iCloud»? Если коротко, то это означает, что выбранная вами информация также будет храниться в «облачном» хранилище Apple.
В дальнейшем эту информацию можно синхронизировать с другими устройствами, которыми вы пользуетесь. А теперь посмотрите на скриншот настроек iCloud ниже, и скажите мне что из списка будет занимать больше всего места?
Правильно! Конечно же фотографии, которые вы делаете на свой iPhone, а также резервные копии, которые также автоматически попадают в облако.
А теперь все у кого активирована синхронизация фотопотока в iCloud честно ответьте на вопрос ниже, указав свой вариант ответа в комментариях к статье.
Как добраться до фотографий, которые синхронизируются в облако iCloud?
Посмотрите статистику и еще раз подумайте — оно вам точно надо, чтобы все фотографии куда-то там еще копировались? Лично у меня эта функция отключена. Важные мне фотографии я регулярно вручную копирую на компьютер (ссылка на инструкцию ниже).
Идем дальше. Вы знали что в настройках iOS есть возможность настроить резервное копирование в iCloud? Что это значит и как это работает? Каждый раз когда ваш iPhone подключен к зарядному устройству и находится в зоне действия Wi-Fi, он автоматически создает резервную копию в облачном хранилище. Делается это регулярно, и вы, обычно, об этом даже не догадываетесь.
Управление резервным копированием в iCloud любого из ваших устройств осуществляется так: переходим в Настройки — [Ваше Имя], затем прокручиваем страницу вниз и выбираем необходимое устройство. На странице «Информация об устройстве» находится переключатель «Резервная копия в iCloud«.
Какая же информация хранится в резервной копии? Об этом я писал в отдельной статье (вот вам ссылка). Но самое главное, что в резервную копию также могут включаться все те же фотографии.
Получается что при неправильно настроенном iPhone, весь фотопоток копируется в iCloud два раза. Первый раз в своем оригинальном виде, второй раз в составе резервной копии.
Именно это и является самой распространенной причиной переполненного хранилища iCloud. Если вам действительно необходимо чтобы фотографии были доступны в облаке, настройте это в одном месте — либо фотопоток, либо в резервной копии (я бы выбрал первое).
Как освободить место в iCloud
Как мы только что выяснили, основная проблема переполняющегося хранилища iCloud — фотографии, которые складируются… и возможно дважды. Для того чтобы увидеть что же занимает больше всего места в ВАШЕМ iCloud хранилище, зайдите в Настройки — [Ваше Имя] — iCloud — Управление Хранилищем.
И вот в этом месте вам должно стать все понятно. Обычно первые два раздела (Медиатека iCloud и РЕЗЕРВНЫЕ КОПИИ) «съедают» все место. Наша задача убрать дублирующиеся фотографии и таким образом освободить место в iCloud.
С Медиатекой так просто не справиться, т.к. надо вручную подчищать фотографии с ваших устройств и ждать пока изменения будут наложены на синхронизированные в облако фотографии. Поэтому я предлагаю исключить фотографии из создаваемых резервных копий. Для этого делаем так:
ШАГ 1 — Кликаем по пункту Резервные копии, затем по имени своего устройства.
ШАГ 2 — В разделе ВЫБОР ДАННЫХ ДЛЯ СОЗДАНИЯ КОПИИ отключаем пункт «Медиатека» (а также данные всех тех программ, которые, по вашему мнению, не обязательны к резервированию).
ШАГ 3 — Прокручиваем вниз страницы и кликаем по «Удалить копию».
Да, нам надо удалить резервную копию, которая заняла все доступное место в хранилище iCloud. Не волнуйтесь, мы вручную создадим новую копию, которая уже не будет включать в себя фотопоток. Для этого делаем так:
ШАГ 1 — Переходим в Настройки — [Ваше Имя] — iCloud — Резервная копия в iCloud
ШАГ 2 — Нажимаем «Создать резервную копию«… ждем пока процесс создания будет закончен.
Как вы уже поняли, мы удалили старую резервную копию, а затем создали новую. Новая резервная копия не содержит фотографии фотопотока, а значит занимает значительно меньше места в облаке.
Может случиться и такое что ваша Медиатека разрослась до неприличных размеров (более 5Гб). В этом случае необходимо либо увеличить объем хранилища iCloud, либо перекинуть фотографии с iPhone на компьютер, а затем удалить их с iPhone.
Какие-то документы заняли все свободное место iCloud
[UPDATE: Этот раздел был актуален для прошивок iOS 10 и ниже. В iOS 11 «Документы и данные» включают в себя РЕЗЕРВНЫЕ КОПИИ]
По жалобам в комментариях от многих пользователей я понял что проблема переполненного хранилища iCloud кроется не только в фотографиях и резервных копиях.
Есть еще один источник нескончаемых килобайтов, которые так и норовят заполнить ваше облачное хранилище. Этот источник называется «Документы«, но это нифига не подталкивает на мысль в какую сторону копать, чтобы очистить iCloud.
Покопавшись в Настройках iCloud я нашел одну интересную страницу. Ниже я привел краткий план действий:
ШАГ 1 — Заходим в Настройки — Apple ID — iCloud — iCloud (да это не опечатка, а надо кликнуть по полоске хранилища).
ШАГ 2 — Нажимаем «Управление» и попадаем на страницу управления вашим хранилищем.
ШАГ 3 — Видите раздел «Документы и Данные«? Здесь находятся данные, которые когда-либо «складировались» приложениями в iCloud. Давайте подчистим здесь немного.
Документы, занимающие больше всего места, находятся в самом верху списка. Я надеюсь, что вы и сами определите что же съело все ваше место в хранилище iCloud.
ШАГ 4 — Кликните по «прожоре«, а в открывшемся окне по кнопке Изменить (верхний правый угол). Можно удалить по одной позиции, или же прокрутить вниз и Удалить все.
Для того чтобы приложения не скидывали свое «барахло» в облачное хранилище — отключите iCloud Drive.
Отключите iCloud Drive
Есть еще одна довольно новая для нас с вами функции iCloud Drive, которая тихонько появилась в очередном апдейте iOS. Так вот iCloud Drive позволяет хранить и синхронизировать через облако данные приложений… практически всех что установлены на вашем iPhone.
Таким образом получается что вся ваша переписка в Viber или WhatsApp с аттачментами, видео и порно картинками летит прямиком в виртуальное хранилище. Опять же вопрос — а вам это надо? Отключаем!
На вашем iOS устройстве заходим в Настройки — Apple ID — iCloud, прокручиваем страницу ниже и отключаем либо iCloud Drive полностью, либо выбираем какие приложения должны, а какие нет, хранить свои данные в облаке.
Пробуйте — должно помочь. Ну а если помогло — поставь лайк (нажми одну из разноцветных кнопочек).
Как увеличить объем хранилища iCloud
Если вы один из тех фотографов, которые делают свои снимки исключительно на iPhone 7 Plus и к тому же храните все эти фотографии в iCloud, вам однозначно необходимо увеличить объем облачного хранилища. Сделать это очень просто, да и стоит это удовольствие совсем недорого. Цены начинаются от 0.99$ за 50Гб.
Расширить хранилище можно здесь: Настройки — [Ваше Имя] — iCloud — Управление Хранилищем — Сменить план хранилища.
Как просмотреть фотографии в iCloud
Уверен, что в начале статьи многие замешкались когда я спросил о фотографиях в iCloud. Если вы также не знаете о чем идет речь, вот вам маленький лайфхак, который может оказаться очень полезным в будущем.
В этой статье мы говорим об облачном хранилище iCloud. Управлять им можно как с iPhone так и с компьютера. Если вы не знали, то в сети есть сайт с созвучным адресом icloud.com — вот это и есть то место где можно получить доступ к информации, а также просмотреть фотографии, которые были ранее синхронизированы с ваших устройств.
Заходите на сайт и авторизируйтесь, введя данные своего Apple ID. После этого вы попадете на страницу LaunchPad где расположены приложения Медиатека, Найти iPhone, Контакты и другие. Дальше продолжать не буду…
Ну вот собственно и все. В этой небольшой инструкции мы еще немного поднастроили ваш iPhone и освободили место в iCloud. Если статья оказалась полезной, не будь сволочью — поставь лайк (кнопки соц. сетей ниже).
Подписывайтесь на наш Telegram, VK.
У меня появилось много всплывающих и электронных уведомлений о моем скудном пространстве хранения iCloud (на OS X, хотя я действительно использую iCloud с iOS). Нет никаких шансов, что я обновлю, как я могу отключить эти напоминания?
3 ответа
Я думаю, что ваши варианты ограничены здесь.
- Отключить резервное копирование iCloud.
Некоторая информация о том, как выборочно или коллективно отключать iCloud, находится здесь: https: //support.apple.com/kb/PH2613?locale=en_GB&viewlocale=en_US
Резервное копирование меньше, например. решив не создавать резервные копии ролика вашей камеры. Я тщательно управляю тем, что получает резервное копирование, а что нет (а также какое приложение получает мобильный доступ в Интернет).
Чтобы узнать, какие приложения на вашем телефоне занимают больше всего места, выполните следующие действия:
- Откройте приложение настроек
- Нажмите iCoud
- Прокрутите вниз до Storage & Резервное копирование и открытие
- Нажмите «Управление хранилищем»
- Выберите свой iPhone
Если вы находитесь в Windows 10 (маловероятно на этом форуме . ), введите поле поиска Windows 10 Настройки и выберите «Настройки Надежное приложение для Windows Store»
- Нажмите «Система»
- Нажмите «Уведомления и действия»
- Прокрутите вниз до «Показать уведомления из этих приложений»
- найдите «iCloud» и выключите его
Уведомления будут отображаться, когда ваш iCloud настроен для резервного копирования данных. Вы можете отключить эту функцию и вместо этого сохранить свой iPod, iPad или iPhone на свой компьютер.
iCloud автоматически резервирует информацию об устройстве iOS ежедневно Wi-Fi, когда ваше устройство включено, заблокировано и подключено к источнику питания источник.
Резервное копирование автоматически
На вашем устройстве iOS 9 или iOS 8: перейдите в Настройки> iCloud> Резервное копирование, затем включите резервное копирование iCloud.
На вашем устройстве iOS 7: перейдите в Настройки> iCloud> Хранение & Резервное копирование включите резервное копирование iCloud.
Резервное копирование вручную
На вашем устройстве iOS 9 или iOS 8: перейдите в Настройки> iCloud> Резервное копирование, затем нажмите «Назад».
На вашем устройстве iOS 7: перейдите в Настройки> iCloud> Хранение & Резервное копирование Нажмите «Назад».
Информацию о сообщениях, которые могут появляться при резервном копировании, см. статья поддержки Apple. Получите справочную информацию о поддержке вашего устройства в iCloud.
Важно: Если вы не создадите резервную копию своего устройства iOS для iCloud за 180 дней или более, Apple оставляет за собой право удалить iCloud вашего устройства резервное копирование. Для получения дополнительной информации см. Условия использования iCloud.
Просто перейдите к настройкам вашей системы для ICloud и откройте квадрат рядом с заметками. После этого снова нажмите его. Уведомления прекратятся.
Сообщение « Хранилище iPhone почти заполнено » беспокоит некоторых пользователей iOS 15
Некоторые ранние версии, обновившие iOS 15, видят сообщение «Хранилище iPhone почти заполнено» независимо от используемого хранилища, и его нельзя отклонить.
Похоже, что ошибка затрагивает ряд моделей iPhone, независимо от объема доступной или оставшейся памяти. Попытки удалить данные на устройстве не привели к удалению сообщения, и Apple еще не признала ошибку публично.
AppleInsider рекомендует пользователям, затронутым этой ошибкой, дождаться исправления от Apple. Те, кто не может ждать, могут попробовать сбросить настройки до заводских, но только после того, как убедитесь, что все фотографии, файлы и важные данные находятся в iCloud или сохранены иным образом.
Не удаляйте важные файлы и фотографии, чтобы не отображать сообщение об ошибке. Сообщение, скорее всего, останется независимо от того, что вы удалите, поэтому удаление личных файлов будет пустой тратой.
Поступали сообщения о других проблемах, связанных с хранилищем в iOS 15. Один сотрудник AppleInsider отмечает, что в его iPhone 12 Pro Max используется около 11 ГБ из 512 ГБ, несмотря на то, что на нем установлено около 20 ГБ музыки. IPad Pro, который использовался для написания этой статьи, сообщает о нулевом использовании хранилища, несмотря на то, что на нем хранится более 300 ГБ данных.
Ошибка iOS 15.4: Хранилище iPhone Почти заполнено — 6 Способов исправить
Почему Хранилище iPhone Будет Заполнено После Обновления iOS 15.4
Прежде всего, большинство проблем с полным хранилищем связано с тем, что вы долгое время пользуетесь своим iPhone, но не очистили кеши в Safari, WhatsApp, Apple Music и т.д. Место для хранения занимают не только данные в ваших приложениях, но и фотографии и видео на вашем iPhone. Эти неиспользуемые приложения также занимают место в хранилище. Даже если вы удалите их, иногда их данные все равно могут остаться на вашем iPhone. Однако существует также большая вероятность того, что эта проблема связана с ошибкой iOS 15.4.
Учебное пособие: Что делать, Когда Хранилище iPhone Почти Заполнено
Распространенные способы исправления почти полного хранилища: В большинстве случаев вы можете исправить почти полное хранилище, удалив данные. Если хранилище вашего iPhone почти заполнено, вам могут помочь семь полезных способов.
Способ 1. Тщательно удалите свои фотографии и видео
- Перейдите в Альбом и проведите пальцем вниз
- Нажмите Недавно удаленные в других альбомах
- Выберите все и удалите все
С помощью этого средства вы можете полностью удалить фотографии и видео.
Способ 2. Удаление менее используемых или неиспользуемых приложений
Давайте возьмем в качестве примера почти заполненное хранилище в iphone 7. Это довольно полезный способ освободить память. Некоторые приложения мы загружаем и используем один или несколько раз, и мы просто забываем их удалить. Эти приложения занимают немного памяти, удалите их и освободите свой iPhone!
Способ 3. Очистите кеши в Safari, приложениях и т.д.
При использовании наших приложений, таких как поиск в Safari, прослушивание музыки в Apple Music, общение в чате в Whatsapp и т.д., накапливается огромное количество кэша. Это потребляет много места в памяти. Если ваше хранилище iphone 6 почти заполнено, попробуйте этот способ.
- Перейдите в Настройки>Общие> Хранилище iPhone
Выборочно очищать кеши, которые не нужны
Способ 4. Перезагрузите свой iPhone
Попробуйте перезагрузить свой iPhone, если вы проверили память iPhone и там действительно есть ценное место, но вы продолжаете видеть сообщение «Хранилище почти заполнено». Нажмите кнопку питания в течение нескольких секунд, коснитесь ползунка, чтобы выключить iPhone, и нажмите кнопку еще раз, чтобы включить iPhone.
В большинстве случаев мы не хотим терять наши драгоценные данные, потому что это может привести к невообразимым затратам, если мы потеряем их без резервной копии. Если вы не хотите потерять свои данные, чтобы исправить почти полное хранилище, пожалуйста, попробуйте следующие специальные способы исправить это без потери данных.
Способ 5. Резервное копирование и удаление данных
Создайте резервную копию с помощью iTunes и удалите данные
Специальные способы исправить Почти заполненное хранилище. Иногда сообщение «Хранилище почти заполнено» все равно будет появляться после удаления данных, потому что iPhone все еще нуждается в пространстве для хранения. В этом случае лучше всего создать резервную копию данных, которые занимают больше всего места, и удалить их.
- Загрузите последнюю версию iTunes и откройте iTunes на своем компьютере.
- Подключите свой iPhone к ПК с помощью USB-кабеля и коснитесь значка устройства.
Перейдите в iTunes на ПК> Устройства> Сводка> Резервное копирование сейчас> Готово.
Но iTunes недружелюбен к тем новичкам, которые начинают использовать iTunes и не могут экспортировать фотографии или видео отдельно.
Создайте резервную копию в iCloud и удалите данные
- Войдите в iCloud на своем iPhone.
Включите кнопку резервного копирования.
iCloud автоматически обновляет ваши данные после того, как вы его включите. iCloud — это оригинальный сервис, разработанный для iPhone, но, учитывая потребности клиентов, у него также есть некоторые недостатки.
- Скорость резервного копирования и восстановления низкая.
- Плохая безопасность iCloud даже привела к тому, что хакеры украли личные фотографии некоторых знаменитостей.
- И последнее, но самое важное: он предоставляет только 5G свободного места для хранения, больше места для хранения, требуется больше затрат, чего недостаточно для пользователей, работающих долгое время.
Вот почему хранилище iCloud почти заполнено сообщениями на ПК, у вас есть только 5 ГБ места для хранения резервной копии.
iCareFone Поможет Вам Создать Резервную Копию Бесплатно
Tenorshare iCareFone позволяет вам управлять файлами вашего iPhone без ограничений. Это приложение предназначено для управления, резервного копирования и восстановления данных iPhone.
Одна из самых полезных функций Tenorshare iCareFone заключается в том, что вы можете создавать резервные копии данных на ПК без ограничений, и функция резервного копирования бесплатна независимо от того, насколько велики ваши данные. Вы также можете передавать данные с iPhone на ПК, даже если забыли пароль Apple ID.
- Скачайте Tenorshare iCareFone на свой компьютер.
Подключите свой iPhone к ПК с помощью USB-кабеля
Выберите данные и резервное копирование на вашем компьютере.
Резервное копирование завершено
Способ 6. Используйте ReiBoot для восстановления системы iOS 15.4
Существует вероятность того, что системная ошибка iOS 15.4 вызвала «Почти полное хранилище iPhone». Для устранения системных неполадок необходим сторонний инструмент. Здесь мы рекомендуем вам Tenorshare ReiBoot, который может устранить более 150 системных проблем iOS. С помощью ReiBoot вы можете легко устранить проблемы с iOS 15.4 всего за несколько шагов.
Попробуйте это, выполнив следующие действия:
Скачайте и установите Reboot. Подключите свой iPhone к компьютеру с помощью цифрового кабеля. Затем Нажмите кнопку Пуск.
Выберите Ремонт Стенда. Если ваш телефон не может быть обнаружен, перезагрузка покажет вам руководство.
Нажмите кнопку Загрузить, чтобы загрузить пакет прошивки.
Теперь нажмите «Начать ремонт стойки», и через некоторое время проблемы с вашим iPhone будут устранены без потери данных.
Ваше устройство автоматически перезагрузится. Вы можете проверить, все ли еще существует проблема «Хранилище iPhone почти заполнено». Если эта проблема все еще существует, мы рекомендуем вам глубоко устранить ее (потеря данных).
ЗАКЛЮЧЕНИЕ
Следуя приведенным выше советам, вы можете избавиться от проблемы с почти полной памятью вашего iPhone, не требуется удалять ваши любимые фотографии и видео, сохранить каждый момент в вашей жизни навсегда. Как только ваш iPhone заполнится, просто сделайте резервную копию своих данных на ПК и с облегчением удалите их с вашего iPhone. Если резервное копирование и удаление также не удалось устранить вашу проблему, используйте Tenorshare ReiBoot.
С простым желанием помочь пользователям iPhone, Tenorshare ReiBoot всегда ставит каждого из вас на первое место.
Дополнительное хранилище iCloud необходимо для того, чтобы не заполнять основную память устройства файлами. Но когда место в нем заканчивается пользователь может увидеть предупреждение «Сбой резервного копирования». Освободить облачное хранилище можно несколькими простыми способами.
Разработчиками бесплатно предоставляется 5 ГБ памяти в iCloud. В нем можно хранить:
- аудиозаписи;
- видеофайлы;
- сообщения и их вложения;
- программы;
- почту;
- закладки в браузере Safari;
- книги и файлы PDF;
- содержимое iCloud Drive
- резервные копии и прочее.
Если этого места вам не хватает, можно купить дополнительный объем – 50 ГБ, 200 ГБ или 2 ТБ (могут использоваться всей семьей на разных устройствах).
Как посмотреть сколько памяти в iCloud использовано
Проверить состояние iCloud можно, зайдя в «Настройки» на своем устройстве. Делается это так:
- Откройте меню настроек.
- Нажмите на имя устройства (учетную запись).
- Далее «iCloud».
Вверху экрана отобразится цветная шкала, на которой будет показано, какое количество места занято и чем. Тем, кто еще не создал учетную запись при установке iOS, должны будут это сделать, указав AppleID и пароль.
В iCloud не отображается музыка, книги и фильмы, купленные в iTunes. Туда также не загружается фотопоток и загруженные в библиотеку картинки.
Как купить больше памяти в хранилище
Увеличить размер хранилища можно на любом устройстве: iPhone, iMac, iPad, iPod и PC. Для этого необходимо выполнить несколько простых шагов:
- Зайдите в «Настройки».
- Кликните на имя устройства.
- Выберите вкладку «iCloud».
- Далее «Управлять хранилищем» или «Хранилище iCloud».
- Под шкалой имеется раздел «Сменить план хранилища». В более ранних версиях iOS – «Купить больше пространства».
- Ознакомьтесь с ценовой политикой и выберите подходящий тарифный план.
- Кликните «Купить».
Далее следуя инструкции произведите оплату. На компьютерах Mac покупка осуществляется немного по другой схеме:
- Нажмите на значок Apple, который открывает меню.
- Выберите пункт «Системные настройки».
- Кликните на значок iCloud.
- Затем «Купить дополнительное место» или «Сменить план хранилища».
После выбора тарифного плана введите AppleID и завершите покупку. Владельцам ПК на Windows необходимо открыть программу «iCloud для Windows», выбрать пункт «Хранилище». Далее действия будут аналогичны описанным выше.
Как освободить место в iCloud
Освободить память облачного хранилища можно несколькими способами. Настоятельно рекомендуем использовать их все. Ненужные файлы могут находиться в любой из программ устройства.
Очистка библиотеки изображений
По статистике больше всего места в iCloud занимают фотографии. Чтобы освободить память зайдите в фотопоток и вручную удалите ненужные снимки и их дубликаты, сделанные ранее скриншоты. Те, кто постоянно выкладывают фото в Instagram могут не замечать, что обработанные фильтрами версии сохраняются в памяти телефона.
Но и это еще не все. Удаленные файлы какое-то время продолжают хранится в телефоне. Сделано это для того, чтобы пользователь смог найти и восстановить по ошибке стертый файл. Поэтому для полного очищения памяти необходимо:
- Зайти в библиотеку изображений.
- Открыть режим показа папок.
- Найти папку «Недавно удаленные».
- Подтвердить действие.
Удалить дубликаты можно с помощью сторонних программ, например, Gemini.
Перенос фотографий из хранилища на ПК
Если все фотографии на устройстве не потеряли своей актуальности, можно их не удалять, а перенести на компьютер. Как это сделать:
- Зайдите в настройки iCloud на устройстве.
- Выберите вкладку «Управление хранилищем».
- Далее перейдите в «Фото», нажмите на кнопку «Отключить и удалить».
- Сделайте резервную копию снимков на ПК или перенесите их вручную, подключив аппарат через шнур.
- Удалите все фото из iCloud.
Новые фотографии по-прежнему будут сохранятся в iCloud. Отключить эту опцию можно в настойках облачного хранилища.
Удалить старые и резервные копии устройства
Чтобы узнать, есть ли на аппарате старые резервные копии, перейдите в настройки iCloud. Далее потребуется:
- Нажать «Управление хранилищем».
- Выбрать пункт «Резервное копирование».
- Кликнуть на ненужную копию, затем «Удалить резервную копию».
- Последним этапом станет нажатие кнопки «Отключить и удалить».
Перед удалением старых копий лучше всего создать новую, подключив гаджет к iTunes на компьютере.
Изменить настройки резервного копирования
Если у пользователя активирована функция резервного копирования iCloud, все установленные программы будут автоматически сохраняться в памяти. Чтобы посмотреть, какие приложения занимают место в хранилище, зайдите в раздел «Резервные копии».
Далее кликните на значок своего аппарата. На экране отобразится список всех программ, данные которых сохраняются в облаке.
Необходимо выбрать те приложения, архивирование которых не требуется.
Обратите внимание! Если под одним аккаунтом iCloud синхронизируются несколько устройств, память занимает каждое из них. Проверьте настройки каждого девайса, зайдя в параметры архивирования.
Очистка файлов из iCloud Drive
Освободить память поможет также очистка iCloud Drive:
- Откройте настройки iCloud.
- Выберите вкладку «Управление хранилищем».
- Перейдите в «iCloud Drive».
- Откроется список всех файлов, хранящихся в памяти iCloud Drive.
- Найдите ненужный файл, сдвиньте его пальцем влево и удалите.
Очистка сообщений и их вложений
Те, кто пользуется сервисом iMessage, могут не представлять, что фотографии, голосовые сообщения и прочие вложения сохраняются вместе с их резервной копией. Удалить их можно с сохранением переписки:
- Зайдите в iMessage.
- Выберите цепочку сообщений, которую нужно удалить, и кликните соответствующую кнопку.
- Чтобы стереть только вложения, нажмите «Подробно».
- Откроется специальное меню, где будут отражены все файлы.
- Кликните «Еще», выберите несколько фото или видео и удалите их.
Все текстовые сообщения останутся в памяти iCloud. Можно также удалить старые переписки, освободив еще больше места. Чтобы стереть файлы из What’s Up, выберите эту опцию в хранилище iCloud. Можно также сделать это вручную в самой программе.
Контакты, календари, заметки, напоминания
Напоминания, контакты, заметки и календари также хранятся на сервере iCloud. Они занимают немного места, но их также можно удалить. Посмотрите, какая информация больше не актуальна и сотрите ее.
Все эти советы помогут освободить место на облачном хранилище. Благодаря этому, вам не придется покупать дополнительную память. Периодически смотрите состояние iCloud своего устройства, делайте резервные копии локальных данных.
Сегодня мы расскажем вам об эффективных и простых способах освободить память в хранилище iCloud. Также поговорим о том, как управлять хранилищем iCloud, чтобы полностью не забивать его память ненужными файлами.
iCloud – онлайн-сервис Apple, который отвечает за синхронизацию данных на ваших устройствах Apple. Он также включает в себя облачное хранилище для фотографий, видео, резервных копий, данных из сторонних приложений и др.
Каждому пользователю доступно 5 ГБ бесплатного хранилища после создания Apple ID. Почти всем этого мало, поскольку при хранении на облаке всех данных память быстро заполняется.
Если бесплатное хранилище заполнено, вы можете купить в нём дополнительную память. Если вас такой вариант не устраивает, придётся освобождать память в хранилище для дальнейшей работы синхронизации.
Почему хранилище iCloud заполнено?
Вот главные причины, по которым чаще всего заполняется память в iCloud:
- У вас включено копирование фото и видео в «Фото iCloud».
- У вас накопилось много сообщений с прикреплёнными файлами.
- У вас включена синхронизация записей с диктофона в iCloud.
- У вас накопились электронные письма с прикреплёнными файлами в почте iCloud.
- Вы включили резервное копирование рабочего стола и папок с документами с Mac в iCloud Drive.
- У вас много заметок с рисунками, изображениями и т.п.
- Сторонние приложения, вроде WhatsApp, копирует свои данные в ваше хранилище iCloud.
- Вы храните много PDF-файлов, документов, таблиц Excel и т.п. в iCloud Drive.
Как узнать, сколько памяти свободно в iCloud
Если у вас в iCloud останется мало памяти, вы будете постоянно видеть уведомления об этом.
Чтобы узнать, сколько свободной памяти осталось у вас в хранилище iCloud, зайдите в «Настройки» > ваше имя вверху экрана > iCloud. Здесь вы увидите индикатор наполненности хранилища. Чтобы узнать, что именно занимает память, нажмите «Управление хранилищем».
Что будет, если не освободить память в iCloud?
Могут возникнуть следующие проблемы:
- Вы устанете от постоянных уведомлений с просьбой изменить тариф или освободить память.
- Вверху таких приложений, как «Заметки», будет отображаться сообщение о том, что у вас нет свободной памяти.
- Приложения «Заметки», «Сообщения» и «Диктофон» не будут сохранят свои данные в iCloud и синхронизировать их с другими вашими устройствами Apple.
- Новые резервные копии вашего устройства останутся незавершёнными.
- Сторонние приложения не смогут сохранять свои данные в iCloud.
- Вы не сможете сохранять новые файлы в iCloud Drive и делиться ими для общего доступа.
- Вы не сможете пользоваться своим почтовым ящиком iCloud.
- Команды не будут синхронизироваться на всех ваших устройствах.
- Вы не сможете синхронизировать проекты iMovie и файлы приложений Numbers, Keynote, Pages и т.п.
- Ваши фото и видео не будут сохраняться в облачное хранилище iCloud.
Что продолжит работать нормально с заполненным хранилищем iCloud?
Заполненное хранилище iCLoud никак не влияет на следующие приложения:
- «Контакты»
- «Календарь»
- «Напоминания»
- Синхронизация Safari
- «Акции»
- «Дом»
- Wallet
- Game Center
- Связка ключей iCloud
- Функция Mail Drop
- Общие альбомы в «Фото»
Все остальные функции тоже будут работать. Среди них получение и отправка сообщений iMessage, звонки по FaceTime, обычные звонки и сообщения и т.д.
Теперь поговорим о самых эффективных способах освободить память в хранилище iCloud.
1. Отключите «Фото iCloud»
«Фото iCloud» – главная причина заполненного хранилища iCloud, но это не ваша вина.
Не важно, сколько у вас устройств Apple, к вашему Apple ID привязано всего 5 ГБ бесплатной памяти в хранилище. При настройке нового iPhone, iPad или Mac автоматически включается функция «Фото iCloud», и мало кто считает нужным сразу её отключить. Со временем фото и видео постепенно заполняют память хранилища iCloud.
Чтобы освободить память в iCloud, откройте приложение «Фото» и удалите из него ненужные фотографии. Это удалит их и из iCloud. Не забудьте удалить фотографии и из папки с недавно удалёнными.
Нужные фото и видео перенесите на компьютер, внешний диск, на Google Диск или в другое облачное хранилище.
Также читайте: Как посмотреть фотографии из iCloud на iPhone, iPad, Mac или в браузере
После этого делайте следующее, чтобы отключить функцию:
На iPhone и iPad
- Откройте приложение«Настройки» и выберите «Фото».
- Отключите опцию «Фото iCloud».
На Mac
- В строке меню нажмите значок Apple и выберите «Системные настройки».
- Здесь выберите Apple ID.
- В секции iCloud уберите галочку рядом с «Фото».
Теперь ваши фотографии не будут автоматически переноситься в хранилище iCloud. Периодически самостоятельно копируйте их на компьютер или в другие облачные хранилища.
2. Удалите файлы из iCloud Drive
На iPhone и iPad
- Откройте приложение «Файлы» и выберите вкладку «Обзор».
- Здесь выберите секцию iCloud Drive.
- Нажмите значок в виде трёх точек в круге > «Выбрать» > выберите ненужные файлы и папка > нажмите значок в виде мусорного бака, чтобы их удалить.
- Вернитесь назад и выберите папку «Недавно удалённые». здесь нажмите значок в виде трёх точек > «Выбрать» > «Удалить все».
На Mac
- Откройте любую папку Finder.
- Выберите iCloud Drive в меню слева и удалите файлы оттуда.
- Очистите корзину своего
3. Сохраняйте загрузки из Safari локально
Чтобы загрузки из браузера Safari не сохранялись в iCloud Drive:
- Откройте приложение «Настройки» и выберите Safari.
- Выберите секцию «Загрузки».
- Выберите iPhone вместо iCloud Drive.
4. Управляйте резервными копиями в iCloud
1) Отключите резервное копирование iCloud: Если вы решите отключить эту функцию, то обязательно периодически сохраняйте резервные копии своего устройства на компьютер или внешний носитель.
2) Сохраняйте в копиях данные только нужных приложений: Мы рекомендуем включить резервное копирование только некоторых приложений, чтобы не забивать память ненужными данными.
3) Удалите старые копии: Стоит удалять старые резервные копии, которые уже не актуальны.
5. Удалите ненужные файлы из почты iCloud
У вас в почтовом ящике iCloud могли накопиться электронные письма с чеками, PDF-файлами, презентациями и другими файлами, которые вам больше не нужны. Откройте приложение «Почта» и удалите эти электронные письма. Если на письме отображается значок в виде скрепки, то в нём есть прикреплённые файлы. Именно такие и стоит удалить в первую очередь. Письма только с текстом много памяти не занимают.
6. Отключите копирование сторонних приложений в iCloud
Некоторые приложения, вроде WhatsApp, сохраняют резервные копии своих данных в хранилище iCloud. Если копирование включено для приложений, которыми вы больше не пользуетесь, вы можете удалить их данные из iCloud.
На iPhone и iPad
- Откройте приложение «Настройки» и нажмите своё имя вверху экрана.
- Выберите iCloud > «Управление хранилищем».
- Выберите приложение > «Удалить данные» > «Удалить».
На Mac
- Нажмите значок Apple в строке меню и выберите «Системные настройки».
- Выберите секцию Apple ID.
- В секции iCloud нажмите «Управлять» в нижнем правом углу.
- Слева выберите сервис, чтобы удалить его данные.
Чтобы ненужные приложения больше не сохраняли свои данные в ваше хранилище iCloud, в приложении «Настройки» > ваше имя > iCloud пролистайте вниз и отключите сторонние приложения.
7. Удалите заметки, сообщения, проекты iMovie и т.п.
Вы также можете удалить ненужные файлы из стандартных приложений.
Это могут быть ненужные чаты в приложении «Сообщения», старые проекты iMovie и т.п.
8. Отключите копирование рабочего стола Mac
На Mac по умолчанию включено копирование папок рабочего стола и документов в iCloud. Все файлы с рабочего стола и папки с документами автоматически загружаются в iCloud Drive.
- Зайдите в «Системные настройки» и выберите Apple ID.
- В секции iCloud нажмите «Параметры» рядом с iCloud Drive.
Отключите опцию «Рабочий стол и документы».
Надеемся, у вас получилось освободить память в своём хранилище iCloud! Всё действительно просто:
- Проверьте своё хранилище iCloud.
- Выясните, что занимает больше всего памяти в iCloud.
- Избавьтесь от этого.
- Всё готово! Теперь у вас есть свободная память.
Если вы не хотите удалять свои файлы из iCloud и хотите продолжать пользоваться хранилищем без проблем, можете сменить тариф на платный. Доступны разные тарифы с количеством памяти аж до 2 ТБ.
Ответы на часто задаваемые вопросы
Почему свободной памяти на самом iPhone нет, если я использую iCloud?
Даже если вы пользуетесь хранилищем iCloud, и у вас даже оформлена платная подписка iCloud+, то память на самом устройстве может закончиться из-за большого количества приложений, фото, видео и т.п. Вы можете либо перенести их в хранилище iCloud, либо удалить.
Как освободить память на iPhone с помощью iCloud?
Оформите подписку iCloud+, а затем зайдите в «Настройки» > «Фото» и включите «Фото iCloud». Теперь включите опцию «Оптимизировать хранилище iPhone», чтоб хранить н устройстве только маленькие версии фото и видео, а в полном качестве они будут храниться в iCloud.
Фотографии всё равно занимают много памяти. Что делать?
Иногда даже маленькие версии фотографий и видео занимают много памяти. Или просто удалите их, или сохраните на внешний носитель или компьютер, а затем удалите.
Как управлять хранилищем iCloud на Mac?
Зайдите в «Системные настройки» > Apple ID > iCloud, чтобы управлять хранилищем iCloud на Mac. Чтобы увидеть больше опций, нажмите «Управлять».
iCloud Drive занимает память Mac! Как исправить?
Если iCloud Drive занимает много памяти на Mac, хранилище можно отключить через «Системные настройки» > Apple ID > iCloud, убрав галочку рядом с iCloud Drive. Если вы не хотите отключать хранилище полностью, нажмите «Параметры» и оставьте только самые важные пункты.
Можно ли получить неограниченное хранилище iCloud?
Неограниченного хранилища iCloud не бывает. Максимальное хранилище личного тарифа – 2 ТБ. Если оформить подписку Apple One или семейный доступ, максимальная память достигает 4 ТБ.
Как сохранять резервные копии iPhone, когда памяти в iCloud нет?
В iOS 15 и новее можно получить временную память на создание резервных копий бесплатно. Это будет временная копия для переноса данных или обновления iPhone.
Как бесплатно увеличить память iCloud?
Бесплатно этого сделать нельзя. Если вы не хотите платить, можете попросить кого-то добавить в свой семейный доступ. Если у них есть подписка iCloud+, то вы сможете пользоваться ей бесплатно.
iCloud