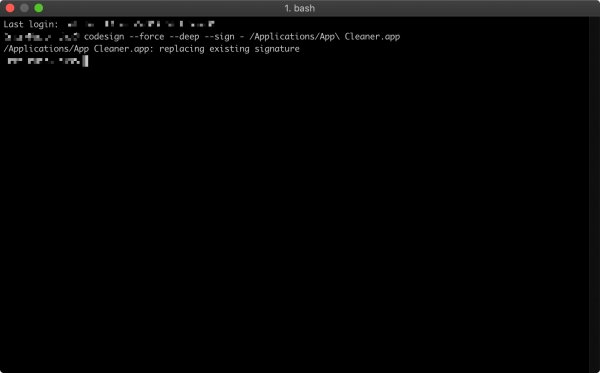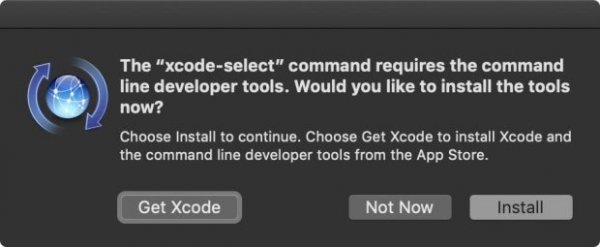Содержание
- Если приложение на Mac «зависает» или завершается неожиданно
- Завершение приложений на Mac
- Завершить работу приложения
- Задание закрытия всех окон приложения при завершении приложений.
- Закрыть все приложения при перезагрузке, выключении или выходе.
- Программа неожиданно завершила работу mac os high sierra
- Зависла программа на Mac (macOS): Как принудительно закрыть? 5 способов
- Как закрыть зависшую программу на macOS
- Способ №1 – горячие кнопки
- Способ №2 – использование меню Apple ()
- Способ №3 – принудительное закрытие программы из Dock
- Способ №4 – используем Терминал
- Способ №5 – при помощи утилиты Мониторинг системы
- Завершение работы приложения или процесса в приложении «Мониторинг системы» на Mac
Если приложение на Mac «зависает» или завершается неожиданно
Если приложение на Mac перестало работать, попробуйте сделать следующее.
Если приложение не реагирует, выберите меню Apple
> «Завершить принудительно», выберите приложение в открывшемся окне, а затем нажмите «Завершить принудительно». Несохраненные изменения в документах могут быть потеряны.
Если приложение закроется, снова откройте его, нажав «Открыть снова» в появившемся диалоговом окне.
Перезагрузите Mac, выбрав пункт меню «Apple» > «Перезагрузить».
Прочитайте документацию к приложению, чтобы убедиться, что оно совместимо с установленной у Вас версией macOS.
Откройте другой файл в приложении. Возможно, неполадка связана с исходным файлом.
Проверьте наличие обновлений для Вашего программного обеспечения.
Отключите любые только что подключенные периферийные устройства (например, принтер). Они могут оказаться несовместимыми с Вашей версией операционной системы macOS.
Удалите все плагины или расширения, созданные сторонними производителями.
Если приложение или система macOS были недавно обновлены, установленные плагины или расширения могут стать несовместимыми.
Используйте приложение «Диагностика Apple» на компьютере Mac, чтобы убедиться, что установленное оборудование, например дополнительная память, совместимо с компьютером, правильно установлено и исправно.
Источник
Завершение приложений на Mac
Если Вы хотите завершить приложение или гарантировать, что приложение не перезапустится при перезагрузке Вашего Mac, это легко сделать.
Совет. У Вас может быть открыто сразу несколько приложений — необязательно завершать приложение, как только Вы закончили работать с ним.
Завершить работу приложения
Откройте приложение и выберите Название приложения > Завершить приложение в строке меню. Например, выберите Почты > Завершить Почту.
Примечание. Если нажать красную кнопку «Закрыть» 
Задание закрытия всех окон приложения при завершении приложений.
По умолчанию, при повторном открытии приложения все окна, которые были открыты при завершении приложения, открываются вновь. Вы можете настроить закрытие окон при выходе из приложений.
На Mac выберите меню Apple
> «Системные настройки», затем нажмите «Основные».
Выберите «Закрывать окна при завершении работы приложения».
Закрыть все приложения при перезагрузке, выключении или выходе.
На Mac выберите меню Apple
, затем выберите «Перезагрузить», «Выключить» или «Завершить сеанс».
Дополнительные способы перезагрузки, выключения и выхода из системы см. в разделе Выход из системы, переход в режим сна, выход из режима сна, перезагрузка и выключение Mac.
В появившемся диалоговом окне отмените выбор «Снова открывать окна при повторном входе в систему».
Если Вы не можете завершить работу приложения, можно сделать это принудительно (при этом могут быть потеряны несохраненные изменения). Выберите меню «Apple» > «Завершить принудительно», выберите приложение в открывшемся окне, а затем нажмите «Завершить принудительно».
Источник
Программа неожиданно завершила работу mac os high sierra
Помогите пожалуйста справится с недугом.
Извиняюсь за возможный сумбур, немного бесит ситуация
Сведения о проблеме и конфигурация системы
| Цитата: | |||
| Process: Adobe Photoshop CC 2015 [5352] Path: /Applications/Adobe Photoshop CC 2015/Adobe Photoshop CC 2015.app/Contents/MacOS/Adobe Photoshop CC 2015 Identifier: com.adobe.Photoshop Version: 16.0.0 (16.0.0.88) Code Type: X86-64 (Native) Parent Process: bash [5349] Responsible: Terminal [5334] User ID: 501 Date/Time: 2015-09-22 23:52:22.011 +0300 Time Awake Since Boot: 830 seconds Crashed Thread: 0 Dispatch queue: com.apple.main-thread Exception Type: EXC_CRASH (SIGABRT) Application Specific Information: Thread 1:: Dispatch queue: com.apple.libdispatch-manager Thread 2: Thread 3: Thread 4: Thread 5: Thread 6:: MPSupport Worker Thread 7:: MPSupport Worker Thread 8:: MPSupport Worker Thread 9: Thread 10:: Lens Profile Manager Thread 11: Thread 12: Thread 13: Thread 14: Thread 0 crashed with X86 Thread State (64-bit): Logical CPU: 0 Вообще, здесь нельзя обсуждать ломанный софт, поэтому тему скорее всего прикроют.
У вас есть какие-то клинеры? какой-то сторонний софт для оптимизации? Создал нового пользователя и под его учеткой все поставил и заработало. |
Вы не можете начинать темы Вы не можете отвечать на сообщения Вы не можете редактировать свои сообщения Вы не можете удалять свои сообщения Вы не можете голосовать в опросах Вы можете добавлять приложения в этом форуме Вы можете скачивать файлы в этом форуме |
Powered by phpBB © 2001, 2005 phpBB Group
Источник
Зависла программа на Mac (macOS): Как принудительно закрыть? 5 способов
Хуже неожиданно вылетающих приложений лишь те, что перестают реагировать на внешние раздражители в лице отчаянно жмущего на кнопки пользователя, но продолжают функционировать, потребляя ресурсы и забивая оперативную память цифровым мусором. На наше счастье, есть минимум 5 методов борьбы с этой проблемой.
Как закрыть зависшую программу на macOS
Способ №1 – горячие кнопки
Комбинация из ⌘Command + ⌥Option (Alt) + Esc открывает окошко принудительного завершения запущенных программ. Представленный список демонстрирует запущенные в данный момент приложения, пространство справа обычно пустует. Если же в какой-либо строке красуется надпись «не отвечает» – смело кликаем по ней, выделяя зависшую программу. В сложных случаях надписи может и не быть – придется призвать на помощь интуицию и наблюдательность, чтобы вычислить возмутителя спокойствия.

Единственная кнопка справа снизу не оставляет альтернатив, все, что мы можем сделать – аварийно закрыть выделенное приложение. Пробуем. Но обычно поступают проще, пока мы остаемся в пределах окна зависшей программы, используем более сложную комбинацию горячих кнопок ⌘Command + ⌥Option (Alt) + ⇧Shift + Esc. Удерживаем их нажатыми три долгие секунды и macOS автоматически закроет данное окно.
Способ №2 – использование меню Apple ()
В самом верху рабочего стола, крайний левый угол, располагается волшебный значок в виде логотипа компании , который открывает доступ к базовым функциям системы – в случае проблемы жмем на него.
В выпадающем меню, примерно посередине, есть строка «Завершить принудительно», она-то нам и нужна. А далее открывается уже знакомое окошко со списком запущенных в данный момент приложений – что делать, вы уже в курсе, глючный недруг будет оперативно повержен.
Способ №3 – принудительное закрытие программы из Dock
Отыскиваем на панели снизу (в Dock) ярлык зависшей программы, зажимаем кнопку ⌥Option (Alt) и делаем правый клик мышкой – откроется специальная служебная менюшка.
Один из пунктов в открывшемся меню – то самое принудительное завершение, дальнейшие шаги очевидны.
Способ №4 – используем Терминал
Переход от оконного интерфейса к консольному, более сложный уровень взаимодействия с macOS на случай, когда проблема оказалась серьезной и предыдущие способы результата не принесли. В каталоге системных утилит располагается программа Терминал – находим ее и запускаем. В открывшемся окошке печатаем команду «top» и жмем клавишу ввода – так мы даем компьютеру указание сформировать и показать краткий отчет о его текущем состоянии. В том числе и отчитаться в том, какие программы запущены и как они себя ведут.
Среди всего многообразия символов нас интересует колонка, озаглавленная «Command», здесь напечатаны названия работающих в данный момент приложений. Требуется вручную отыскать зависшее, при этом стоит учесть, что для длинных наименований используются сокращения – внимательность не помешает.
Рядом с наименованием искомой программы есть ее цифровой PID (системный идентификатор) – он-то нам и нужен. По старинке переписываем его в блокнот или, в ногу со временем, фотографируем камерой iPhone.
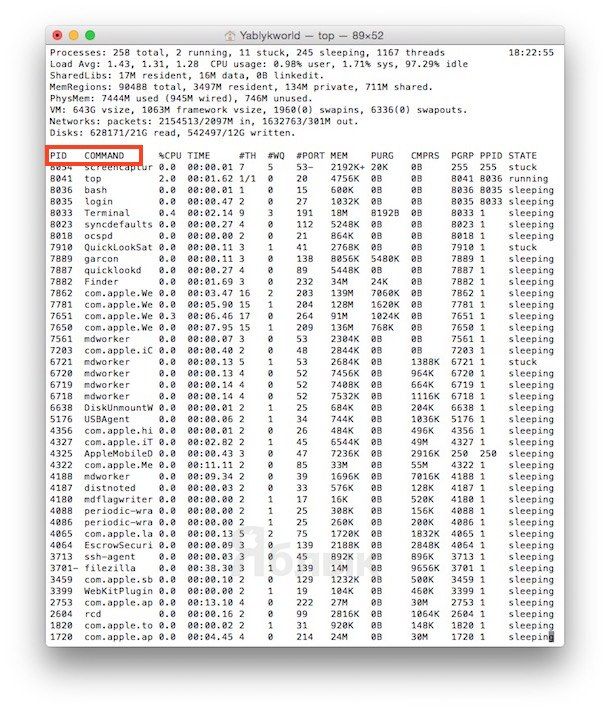
Осуществляется это звучной командой «kill», после которой, через пробел, следует написать PID нарушителя. В данном случае это Viber и 403, поэтому итоговый вариант выглядит как «kill 403».
Способ №5 – при помощи утилиты Мониторинг системы
Этот системный инструмент для продвинутых пользователей в данном случае можно воспринимать просто как расширенный вариант менюшки со списком запущенных программ. Иконка утилиты располагается там же, где и Терминал – находим и запускаем программу.
Открывшийся обширный список пугать не должен, отыскиваем в колонке «Имя процесса» наше зависшее приложение и выделяем его кликом мышки.
Вверху слева есть кнопка «Завершить процесс» – именно это она и делает, выгружая софт из памяти и освобождая системные ресурсы на Mac.
Источник
Завершение работы приложения или процесса в приложении «Мониторинг системы» на Mac
В Мониторинге системы можно завершить любой процесс, даже если он зациклился или не отвечает. Можно также отправить процессу сигнал прерывания. При попытке завершить процесс, владельцем которого Вы не являетесь, может потребоваться войти в систему в качестве администратора.
В приложении «Мониторинг системы» 
Примечание. Список «Имя процесса» недоступен на странице «Кэш».
Нажмите кнопку «Остановить» 
Выберите один из следующих вариантов.
Завершить. То же самое происходит, когда Вы выбираете меню «Файл» > «Завершить» в приложении. Процесс будет завершен, когда это можно будет сделать безопасно. Если завершение процесса может привести к потере данных или помешать работе другого приложения, процесс не будет завершен.
Завершить принудительно. Процесс будет завершен немедленно. Если к процессу привязаны открытые файлы, Вы можете потерять данные. Если процесс используется другим приложением или процессом, в их работе могут возникнуть неполадки.
Чтобы узнать, используется ли процесс другим процессом, выберите «Вид» > «Все процессы, иерархически».
Чтобы отправить сигнал процессу, выберите процесс в списке процессов, затем выберите «Вид» > «Послать сигнал процессу», выберите сигнал во всплывающем меню, затем нажмите «Отправить».
Источник
Каждый владелец iPhone или другого iOS-устройства сталкивался с ситуацией, когда попытка входа в программу, запуска игры заканчивалась зависанием системы или аварийным выходом. Прежде чем решать эту проблему, стоит выяснить, почему приложение вылетает на iPhone.
Почему вылетают игры и приложения
Вылетают игры, что делать? — часто задаваемый вопрос владельцев iPhone, iPod и iPad. Существует ряд причин, по которым одна программа или игра могут работать некорректно, либо все сразу. Некоторый:
- неправильная установка;
- системные требования, превышающие возможности устройства;
- несовместимость с версией устройства и операционной системы;
- дефект разработчиков программного обеспечения;
- наличие джейлбрейка, выполняющего действия, не одобренные Apple;
- повреждение устройства, приводящее к сбою при запуске и работе приложения.
Большинство ситуаций, в которых происходит сбой приложений на iPhone, связаны с программным обеспечением. Несмотря на эту закономерность, большинство проблем решаются сами собой.
Что делать
Установив причину сбоя, легко найти способ устранения проблемы. На первом этапе необходимо определить, сколько приложений ведет себя некорректно: одно или несколько. От этого будет зависеть последовательность действий.
Если вылетают многие приложения
В ситуации, когда приложения на айфоне вылетают, как правило, помогает традиционный сброс системы. Также рекомендуется проверить версию прошивки устройства и освободить память для расширения программы.
Если вылетает одно приложение
Пользователь часто сталкивается с проблемой, когда все программы на iPhone работают исправно, а приложение постоянно зависает или закрывается сразу после запуска. Простые способы решения проблемы.
Зависает, не отвечает, не запускается
Возможно игра или приложение не адаптированы к версии устройства. Рекомендуется поискать в Интернете информацию о совместимости программы с той или иной версией.
Завершение работы
Если вы не знаете, почему игры на iPhone вылетают, самый простой способ — закрыть программу через диспетчер задач и попытаться запустить ее снова.
Перезапуск устройства
В большинстве случаев помогает перезагрузить iPhone или iPad, одновременно удерживая кнопку питания и кнопку «Домой», пока на экране не появится логотип Apple.
Проверка обновлений
Если приложение зависает из-за программных сбоев, исправить их помогут обновления, сделанные разработчиком. Вы можете найти их в App Store во вкладке «Обновления».
Удалите и повторно установите программу
Когда приложение слетает на iPhone, рекомендуется переустановить его. Для этого программа удаляется и устанавливается заново. Вся информация, связанная с ним, будет потеряна.
Обратитесь к разработчику программы
Если проблема не устранена, проблема, скорее всего, в программном коде. В этом случае рекомендуется обратиться к разработчику программного обеспечения.
Если приложение на Mac «зависает» или завершается неожиданно
Если приложение на Mac перестало работать, попробуйте сделать следующее.
Если приложение не реагирует, выберите меню Apple 
Если приложение закроется, снова откройте его, нажав «Открыть снова» в появившемся диалоговом окне.
Перезагрузите Mac, выбрав пункт меню «Apple» > «Перезагрузить».
Прочитайте документацию к приложению, чтобы убедиться, что оно совместимо с установленной у Вас версией macOS.
Откройте другой файл в приложении. Возможно, неполадка связана с исходным файлом.
Проверьте наличие обновлений для Вашего программного обеспечения.
Отключите любые только что подключенные периферийные устройства (например, принтер). Они могут оказаться несовместимыми с Вашей версией операционной системы macOS.
Удалите все плагины или расширения, созданные сторонними производителями.
Если приложение или система macOS были недавно обновлены, установленные плагины или расширения могут стать несовместимыми.
Выполните диагностику неполадок на компьютере Mac, чтобы убедиться, что установленное оборудование, например дополнительная память, совместимо с компьютером, правильно установлено и исправно.
Источник
Неожиданное завершение программ от TNT Team
Apple удалила сертификат TNT, поэтому некоторые приложение не запускаются после 12 июля.
Текущее решение — подписать его самостоятельно.
Инструкция по добавлению цифровой подписи:
Запустите утилиту Терминал.
Терминал — стандартная утилита, которую можно запустить из Launchpad или вежливо попросить об этом Siri.
Обратите внимание, что последним символом является пробел.
Перетащите приложение в окно Терминал и нажмите клавишу «Enter».
Требуется:
Xcode или Apple Command Line Tools
Чтобы установить, выполните
macOS даст вам возможность установить Xcode (из Mac App Store) или Command Line Tools. Если вы устанавливаете Xcode, запустите его хотя бы один раз, чтобы завершить установку и согласиться с лицензией.
Кроме того, вы можете использовать CodeSigner для подписи некоторых приложений.
Источник
Навигация
Ошибки при установке приложений на Мак
Если вы настроили на компьютере Mac разрешение на установку только программ из App Store и пытаетесь установить программу из другого места, Mac выдаст сообщение, что эта программа не из App Store.
Решение:
В меню «Системные настройки» щелкните «Защита и безопасность» и выберите «Основные».
Щелкните значок замка в нижнем левом углу.
Введите пароль, чтобы внести изменения.
Разрешите использование программ, загруженных из: App Store и от подтверждённых разработчиков.
Поздравляем, теперь вы можете запускать программы из Mac App Store и от подтверждённых разработчиков.
Если на компьютере Mac разрешена установка программ из App Store и от подтверждённых разработчиков, и вы пытаетесь установить программу, которая не зарегистрирована в компании Apple, также отобразится предупреждение.
Решение:
В Finder найдите программу, которую хотите открыть.
Удерживая клавишу Control (или Ctrl) ⌃, нажмите на значок программы, затем выберите «Открыть» в контекстном меню.
В диалоговом окне нажмите кнопку «Открыть». 
Данное решение можно применять и к следующей ошибке.
В связи с вводом обязательной процедуры нотаризации приложений в Apple, macOS Catalina не позволяет запускать непроверенное приложение, даже если оно подписано зарегистрированным разработчиком. Это приводит к невозможности запуска приложения.
Решение:
В меню «Системные настройки» щелкните «Защита и безопасность» и выберите «Основные».
Нажмите «Подтвердить вход» чтобы запустить заблокированную программу.
В диалоговом окне нажмите «Открыть».

Данное решение можно применять и к предыдущей ошибке.
Если ОС macOS обнаруживает проблему в программе — например, наличие вредоносного содержимого или модификаций, внесенных после проверки, — вы получите уведомление при попытке открыть программу и запрос на перенос ее в корзину.
Как правило, под эту категорию попадают варезы — взломанные приложения. Запуск таких приложений невозможен без обхода функции Карантин, или отключения технологии Gatekeeper, которая обеспечивает запуск только доверенного ПО на компьютере Mac.
К сожалению, несмотря на простоту, инструкция настолько объёмная, что под неё пришлось выделить отдельную статью, которая доступна по этой ссылке >
Если вы запускаете приложение, которое не имеет (или имеет отозванный) сертификат разработчика, система сообщит о неожиданном завершении этого приложения и автоматически отправит отчёт в компанию Apple.
Для запуска потребуется самостоятельно подписать приложение >
Данная ошибка возникает при установке приложений Creative Cloud, для которых используются локальные пакеты установки.
Решение:
Кликните правой кнопкой мыши по файлу Install и выберите в контекстном меню пункт «Показать содержимое пакета».

Следуйте: Contents > MacOS
Запустите исполняемый Unix-файл под названием Install.
После этого откроется терминал и запустится программа установки. Введите пароль администратора чтобы разрешить установку. 
Но лучше использовать Adobe Zii >
Источник
Как принудительно завершить приложение в macOS
Несмотря на то, что компьютеры Mac в большинстве случаев радуют своей стабильной работой, время от времени даже на macOS могут встречаться различного рода сбои и ошибки. Чаще всего это случается во вине программ от сторонних разработчиков. Эпизодически, проблемы могут наблюдаться даже в штатных приложениях операционной системы. Из этого возникает очевидный вопрос — что делать, если программа не отвечает, или работает не так как задумано? Решение простое — принудительно завершить приложение.
Сегодня мы рассмотрим пять способов, как можно закрыть зависшее приложение:
Способ 1 — используя меню.
- При активном окне программы, нажимаем на логотип Apple в меню баре.
- Выбираем опцию «Завершить принудительно [название программы]».
- Сразу после этого, приложение будет закрыто.
Способ 2 — используя Dock.
- Выбираем необходимое приложение, и, используя правый клик на нем, вызываем контекстное меню.
- Удерживаем клавишу Option (Alt), чтобы строка «Завершить» изменилась на «Завершить принудительно», затем подтверждаем наш выбор.
- После этих действий, приложение будет завершено.
Способ 3 — используя сочетание клавиш.
- Нажмите и удерживайте следующую комбинацию клавиш Command + Option + Esc.
- Через некоторое время появится диалоговое окно, в котором можно будет выбрать зависшее приложение.
- Осталось лишь нажать на «Перезапустить» или «Завершить принудительно» в зависимости от типа программы.
Способ 4 — используя приложение «Терминал».
- Запускаем приложение «Терминал» любым удобным способом.
- В появившемся окне вводим следующую команду:
- Например, если нужно закрыть браузер Safari, то команда будет выглядеть так:
Способ 5 — используя «Мониторинг системы».
- Запускаем утилиту «Мониторинг системы» любым удобным способом.
- Перед нами будет список всех процессов. Используя поиск, можно будет выбрать необходимый.
- Используя «крестик» в левом верхнем углу и выбрав требуемый процесс, находим опцию «Завершить принудительно». После этого, процесс, отвечающий за работу приложения будет закрыт.
Новости, статьи и анонсы публикаций
Свободное общение и обсуждение материалов
Лонгриды для вас
На этой неделе Apple открыла публичное бета-тестирование macOS Big Sur. Многие этого ждали, поскольку устанавливать операционную систему на первых порах было очень рискованно. Впрочем, сейчас риски все равно остаются, но теперь вы можете установить macOS Big Sur beta официально без аккаунта разработчика. Главное — сделать это правильно, ведь зачастую после установки беты хочется вернуть все […]
Релиз iOS 14 должен состояться уже скоро — в сентябре или октябре этого года. В этом обновлении добавилось немало новых функций (да, виджеты — не единственное нововведение), однако найти их зачастую не так просто. Чтобы вы были подготовлены к релизу iOS 14 и знали, как пользоваться всеми ее возможностями, мы сделали подборку 5 скрытых функций […]
В наше нелёгкое и неспокойное время коронавирус загнал большую часть людей сидеть дома на карантине. Но есть виды деятельности, которыми можно вполне успешно заниматься и дистанционно. Это учеба в школе и в университете, многие виды рутинной офисной работы, это, в конце концов, фриланс. И во всех перечисленных случаях обыкновенная квартира превращается в такой себе деловой […]
Источник
| title | description | manager | audience | ms.topic | localization_priority | ms.custom | appliesto | search.appverid | ms.reviewer | author | ms.author | ms.date | |||
|---|---|---|---|---|---|---|---|---|---|---|---|---|---|---|---|
|
The application Microsoft Excel quit unexpectedly error |
Describes an issue in which you receive an error or Excel closes unexpectedly. |
dcscontentpm |
ITPro |
troubleshooting |
Normal |
CSSTroubleshoot |
|
MET150 |
simonxjx |
v-six |
03/31/2022 |
Symptoms
When you start Microsoft Excel for Mac or try to open a new Excel workbook, you experience one of the following issues:
-
The program closes unexpectedly.
-
You receive an error message that resembles as follows:
The application Microsoft Excel quit unexpectedly. Mac OS X and other applications are not affected. Click relaunch to launch the application again. Click report to see more details or send a report to Apple
Resolution
To resolve this problem, use one of the following methods, depending on your version of Office for Mac.
Excel 2016 for Mac
Step 1: Quit all programs and close all windows
-
On the Apple menu, select Force Quit.
-
Select an application in the Force Quit Applications window.
[!NOTE]
You cannot quit Finder. -
Select Force Quit.
:::image type=»content» source=»media/excel-mac-error-application-quit-unexpectedly/force-quit-application.png» alt-text=»Screenshot of the Force Quit Applications window with an application selected.»:::
-
Repeat steps A through C for all the applications that are causing issues until you exit all active applications.
Step 2: Remove Excel preferences and Office settings
-
Make sure that all Microsoft Office for Mac programs are closed.
-
On the Go menu, open the root/hidden Library folder.
[!NOTE]
The Library folder is hidden in Mac OSX Yosemite. To display this folder, hold down the OPTION key while you select the Go menu. -
Open the Group Containers folder.
-
Look for a folder whose name ends «.Office», and open it.
-
In this folder, look for the Com.microsoft.officeprefs.plist file.
-
Delete this file by dragging it to the trash. This will delete the Office preferences that you set during the initial start of the application.
-
Restart the application, and check whether the issue is resolved. If the issue is not resolved, delete the whole folder that you found in step D. This will delete all previous settings and preferences that were set across all applications.
[!NOTE]
This will reset Office back to the first-run phase of initial set up. It will also re-create a folder in the ~/Library/Group Containers location.
Step 3: Perform a clean restart
For information about how to clean start your operating system (OS), see How to use a «clean startup» to determine whether background programs are interfering with Office for Mac.
If the problem continues to occur, go to the next step.
Step 4: Remove and then reinstall Office
For information about how to remove and then reinstall Office, see How to download and install or uninstall Office 2016 for Mac.
If the issue continues to occur in safe mode, go to the next step.
Step 5: Use the Repair Disk Permissions feature
You can use the Repair Disk Permissions feature to troubleshoot permissions problems in Mac OS X 10.2 or later versions. To use the Repair Disk Permissions feature, follow these steps:
- On the Go menu, select Utilities.
- Start the Disk Utility program.
- Select the primary hard disk drive for your computer.
- On the First Aid tab, select Repair Disk Permissions.
[!NOTE]
The Disk Utility program repairs only software that is installed by Apple. This utility also repairs folders, such as the Applications folder. However, this utility does not repair software that is in your home folder.
Excel for Mac 2011
Step 1: Quit all programs and close all windows
-
On the Apple menu, select Force Quit.
-
Select an application in the Force Quit Applications window.
[!NOTE]
You cannot quit Finder. -
Select Force Quit.
:::image type=»content» source=»media/excel-mac-error-application-quit-unexpectedly/force-quit-application.png» alt-text=»Screenshot of the Force Quit Applications window with an application selected.»:::
-
Repeat steps A through C until you exit all active applications.
Step 2: Remove Excel preferences and Office settings
-
Quit all Microsoft Office for Mac programs.
-
On the Go menu, select Home.
-
Open the Library folder.
[!NOTE]
The Library folder is hidden in MAC OS X Lion. To display this folder, hold down the OPTION key while you select the Go menu. -
Open the Preferences folder.
-
Select View, and then select Arrange by Name.
-
Look for a file that is named Com.microsoft.Excel.plist.
-
Locate the file, move it to the desktop. If you cannot locate the file, the program is using the default preferences.
-
If you located the file and moved it to the desktop, start Microsoft Excel, and then check whether the problem still occurs. If the problem still occurs, quit Excel, and then restore the file to its original location. Then, go to the next step. If the problem seems to be resolved, you can move the Com.microsoft.Excel.plist file to the trash.
-
Quit all Microsoft Office for Mac programs.
-
On the Go menu, select Home.
-
Open the Library folder.
[!NOTE]
The Library folder is hidden in MAC OS X Lion. To display this folder, hold down the OPTION key while you select the Go menu. -
Open the Preferences folder.
-
Open the Microsoft folder.
-
Look for a file that is named Com.microsoft.Excel.prefs.plist.
-
If you located the file, move it to the desktop. If you do not locate the file, the program is using the default preferences.
-
If you located the file and moved it to the desktop, start Excel, and check whether the problem still occurs. If the problem still occurs, quit Excel, and restore the file to its original location. Then, go to the next step. If the problem seems to be resolved, you can move the Com.microsoft.Excel.prefs.plist file to the trash.
-
Close all Microsoft Office applications.
-
On the Go menu, select Home.
-
Open the Library folder.
[!NOTE]
The Library folder is hidden in MAC OS X Lion. To display this folder, hold down the OPTION key while you select the Go menu. -
Open the Preferences folder.
-
Open the Microsoft Folder.
-
Open the Office 2011 folder.
-
Look for a file that is named Excel Toolbars (12) or Microsoft Excel Toolbars.
-
If you located the file, move it to the desktop. If you do not locate the file, the program is using the default preferences.
-
If you located the file and moved it to the desktop, start Excel, and then check whether the problem still occurs. If the problem still occurs, quit Excel, and restore the file to its original location. Then, go to the next step. If the problem seems to be resolved, you can move the toolbars file to the trash. If the problem continues to occur, go to the next step.
Step 3: Perform a clean restart
For information about how to clean start your operating system, see How to use a «clean startup» to determine whether background programs are interfering with Office for Mac.
If the problem continues to occur, go to the next step.
Step 4: Remove and then reinstall Office
For information about how to remove and then reinstall Office, see Troubleshoot Office for Mac 2011 issues by completely uninstalling before you reinstall.
If the issue continues to occur in safe mode, go to the next step.
Step 5: Use the Repair Disk Permissions feature
You can use the Repair Disk Permissions feature to troubleshoot permissions problems in Mac OS X 10.2 or later versions. To use the Repair Disk Permissions feature, follow these steps:
- On the Go menu, select Utilities.
- Start the Disk Utility program.
- Select the primary hard disk drive for your computer.
- On the First Aid tab, select Repair Disk Permissions.
[!NOTE]
The Disk Utility program repairs only software that is installed by Apple. This utility also repairs folders, such as the Applications folder. However, this utility does not repair software that is in your home folder.
| title | description | manager | audience | ms.topic | localization_priority | ms.custom | appliesto | search.appverid | ms.reviewer | author | ms.author | ms.date | |||
|---|---|---|---|---|---|---|---|---|---|---|---|---|---|---|---|
|
The application Microsoft Excel quit unexpectedly error |
Describes an issue in which you receive an error or Excel closes unexpectedly. |
dcscontentpm |
ITPro |
troubleshooting |
Normal |
CSSTroubleshoot |
|
MET150 |
simonxjx |
v-six |
03/31/2022 |
Symptoms
When you start Microsoft Excel for Mac or try to open a new Excel workbook, you experience one of the following issues:
-
The program closes unexpectedly.
-
You receive an error message that resembles as follows:
The application Microsoft Excel quit unexpectedly. Mac OS X and other applications are not affected. Click relaunch to launch the application again. Click report to see more details or send a report to Apple
Resolution
To resolve this problem, use one of the following methods, depending on your version of Office for Mac.
Excel 2016 for Mac
Step 1: Quit all programs and close all windows
-
On the Apple menu, select Force Quit.
-
Select an application in the Force Quit Applications window.
[!NOTE]
You cannot quit Finder. -
Select Force Quit.
:::image type=»content» source=»media/excel-mac-error-application-quit-unexpectedly/force-quit-application.png» alt-text=»Screenshot of the Force Quit Applications window with an application selected.»:::
-
Repeat steps A through C for all the applications that are causing issues until you exit all active applications.
Step 2: Remove Excel preferences and Office settings
-
Make sure that all Microsoft Office for Mac programs are closed.
-
On the Go menu, open the root/hidden Library folder.
[!NOTE]
The Library folder is hidden in Mac OSX Yosemite. To display this folder, hold down the OPTION key while you select the Go menu. -
Open the Group Containers folder.
-
Look for a folder whose name ends «.Office», and open it.
-
In this folder, look for the Com.microsoft.officeprefs.plist file.
-
Delete this file by dragging it to the trash. This will delete the Office preferences that you set during the initial start of the application.
-
Restart the application, and check whether the issue is resolved. If the issue is not resolved, delete the whole folder that you found in step D. This will delete all previous settings and preferences that were set across all applications.
[!NOTE]
This will reset Office back to the first-run phase of initial set up. It will also re-create a folder in the ~/Library/Group Containers location.
Step 3: Perform a clean restart
For information about how to clean start your operating system (OS), see How to use a «clean startup» to determine whether background programs are interfering with Office for Mac.
If the problem continues to occur, go to the next step.
Step 4: Remove and then reinstall Office
For information about how to remove and then reinstall Office, see How to download and install or uninstall Office 2016 for Mac.
If the issue continues to occur in safe mode, go to the next step.
Step 5: Use the Repair Disk Permissions feature
You can use the Repair Disk Permissions feature to troubleshoot permissions problems in Mac OS X 10.2 or later versions. To use the Repair Disk Permissions feature, follow these steps:
- On the Go menu, select Utilities.
- Start the Disk Utility program.
- Select the primary hard disk drive for your computer.
- On the First Aid tab, select Repair Disk Permissions.
[!NOTE]
The Disk Utility program repairs only software that is installed by Apple. This utility also repairs folders, such as the Applications folder. However, this utility does not repair software that is in your home folder.
Excel for Mac 2011
Step 1: Quit all programs and close all windows
-
On the Apple menu, select Force Quit.
-
Select an application in the Force Quit Applications window.
[!NOTE]
You cannot quit Finder. -
Select Force Quit.
:::image type=»content» source=»media/excel-mac-error-application-quit-unexpectedly/force-quit-application.png» alt-text=»Screenshot of the Force Quit Applications window with an application selected.»:::
-
Repeat steps A through C until you exit all active applications.
Step 2: Remove Excel preferences and Office settings
-
Quit all Microsoft Office for Mac programs.
-
On the Go menu, select Home.
-
Open the Library folder.
[!NOTE]
The Library folder is hidden in MAC OS X Lion. To display this folder, hold down the OPTION key while you select the Go menu. -
Open the Preferences folder.
-
Select View, and then select Arrange by Name.
-
Look for a file that is named Com.microsoft.Excel.plist.
-
Locate the file, move it to the desktop. If you cannot locate the file, the program is using the default preferences.
-
If you located the file and moved it to the desktop, start Microsoft Excel, and then check whether the problem still occurs. If the problem still occurs, quit Excel, and then restore the file to its original location. Then, go to the next step. If the problem seems to be resolved, you can move the Com.microsoft.Excel.plist file to the trash.
-
Quit all Microsoft Office for Mac programs.
-
On the Go menu, select Home.
-
Open the Library folder.
[!NOTE]
The Library folder is hidden in MAC OS X Lion. To display this folder, hold down the OPTION key while you select the Go menu. -
Open the Preferences folder.
-
Open the Microsoft folder.
-
Look for a file that is named Com.microsoft.Excel.prefs.plist.
-
If you located the file, move it to the desktop. If you do not locate the file, the program is using the default preferences.
-
If you located the file and moved it to the desktop, start Excel, and check whether the problem still occurs. If the problem still occurs, quit Excel, and restore the file to its original location. Then, go to the next step. If the problem seems to be resolved, you can move the Com.microsoft.Excel.prefs.plist file to the trash.
-
Close all Microsoft Office applications.
-
On the Go menu, select Home.
-
Open the Library folder.
[!NOTE]
The Library folder is hidden in MAC OS X Lion. To display this folder, hold down the OPTION key while you select the Go menu. -
Open the Preferences folder.
-
Open the Microsoft Folder.
-
Open the Office 2011 folder.
-
Look for a file that is named Excel Toolbars (12) or Microsoft Excel Toolbars.
-
If you located the file, move it to the desktop. If you do not locate the file, the program is using the default preferences.
-
If you located the file and moved it to the desktop, start Excel, and then check whether the problem still occurs. If the problem still occurs, quit Excel, and restore the file to its original location. Then, go to the next step. If the problem seems to be resolved, you can move the toolbars file to the trash. If the problem continues to occur, go to the next step.
Step 3: Perform a clean restart
For information about how to clean start your operating system, see How to use a «clean startup» to determine whether background programs are interfering with Office for Mac.
If the problem continues to occur, go to the next step.
Step 4: Remove and then reinstall Office
For information about how to remove and then reinstall Office, see Troubleshoot Office for Mac 2011 issues by completely uninstalling before you reinstall.
If the issue continues to occur in safe mode, go to the next step.
Step 5: Use the Repair Disk Permissions feature
You can use the Repair Disk Permissions feature to troubleshoot permissions problems in Mac OS X 10.2 or later versions. To use the Repair Disk Permissions feature, follow these steps:
- On the Go menu, select Utilities.
- Start the Disk Utility program.
- Select the primary hard disk drive for your computer.
- On the First Aid tab, select Repair Disk Permissions.
[!NOTE]
The Disk Utility program repairs only software that is installed by Apple. This utility also repairs folders, such as the Applications folder. However, this utility does not repair software that is in your home folder.
Приложение Mail по умолчанию на Mac претерпело столь необходимые изменения с обновлением macOS Big Sur. Помимо эстетики, приложение Mail содержит некоторые мелочи. Одним из таких раздражителей является неожиданное завершение работы почтового приложения прямо посреди работы.
Даже если вы время от времени используете приложение «Почта», случайные сбои необходимо исправить. Если у вас возникла такая же проблема на Mac, читайте дальше, чтобы устранить проблему.
Это одно из наиболее распространенных исправлений для почтового приложения. Перезагрузка Mac даст вам возможность macOS правильно загрузить все свои ресурсы, которые могут не загрузиться полностью при первом запуске Mac.
Шаг 1: Щелкните значок Apple в верхнем левом углу.
Шаг 2: Выберите «Перезагрузить».
Это должно перезагрузить ваш Mac, и вы должны проверить, сохраняется ли проблема.
2. Обновите macOS.
Как и в случае с iOS, приложение «Почта» в macOS связано с системой. Это означает, что Apple отправляет обновления в приложение Mail через обновления системного программного обеспечения. Вы не можете зайти в Mac App Store и загрузить обновление Mail на Mac.
Шаг 1: Щелкните значок Apple в верхнем левом углу.
Шаг 2: Зайдите в Системные настройки.
Шаг 3: Выберите «Обновление программного обеспечения».
Шаг 4: Обновите macOS до последней доступной версии.
Перезагрузите Mac и попробуйте снова использовать приложение Mail.
3. Восстановите почтовые ящики
Если вы можете получить доступ к приложению «Почта» на пару минут, попробуйте этот способ решения проблемы.
Шаг 1: Откройте приложение Почта на Mac.
Шаг 2: Выберите Почтовый ящик в строке меню.
Шаг 3: Нажмите «Восстановить» внизу.
MacOS восстановит все почтовые учетные записи. После этого перезагрузите Mac и откройте приложение «Почта», чтобы проверить, не вылетает ли оно случайным образом.
4. Отключить / включить учетные записи почты.
Это удобный трюк, который сработал для многих. Если есть какие-то проблемы с добавленными учетными записями электронной почты в приложении Почта, оно может неожиданно завершить работу. Следуйте инструкциям ниже, чтобы решить проблему.
Шаг 1: Перейдите в меню «Системные настройки» на Mac.
Шаг 2: Выберите раздел Учетные записи Интернета.
Шаг 3: Выберите учетную запись Mail на левой боковой панели.
Шаг 4: Снимите галочку с правой стороны.
Теперь откройте Почту и посмотрите, нормально ли она работает. Если все выглядит правильно, вернитесь в то же меню «Учетные записи Интернета» и включите возможность использования учетной записи электронной почты с приложением «Почта».
5. Загрузитесь в безопасном режиме.
Когда вы загружаете Mac в безопасном режиме, он автоматически устраняет проблемы Mac и очищает системный кеш, вызывающий проблемы. Выполните следующие действия, чтобы загрузить Mac в безопасном режиме.
Шаг 1: Полностью выключите свой Mac.
Шаг 2: Удерживая нажатой клавишу Shift на клавиатуре Mac, нажмите кнопку питания.
Удерживайте нажатой клавишу Shift, пока ваш Mac не загрузится в безопасном режиме.
Теперь вы можете открыть приложение «Почта» и посмотреть, решена ли проблема. Если он не перезапустится в обычном режиме, перейдите к другим решениям.
6. Удалите файлы настроек.
Файлы настроек на вашем Mac отвечают за то, чтобы сообщать приложениям на вашем компьютере, как они должны работать. Файлы настроек приложения Mail могут быть повреждены во время использования, что может привести к сбою приложения Mail на Mac.
Вам необходимо переместить эти проблемные файлы настроек в корзину. Выполните следующие шаги.
Шаг 1: Откройте меню Finder.
Шаг 2: Выберите Перейти в строке меню.
Шаг 3: Нажмите «Перейти к Finder» в следующем меню.
Шаг 4: Тип ~ / Библиотека / Настройки и нажмите кнопку «Перейти».
Шаг 5: Идентифицировать com.apple.mail.plist и com.apple.mail-shared.plist из списка. Щелкните их правой кнопкой мыши и выберите «Переместить в корзину».
После этого перезагрузите Mac и посмотрите, решена ли проблема с почтовым приложением.
7. Удалите сохраненную папку почты.
Сохраненная папка Mail — это папка кеша, которая позволяет приложению Mail повторно открываться или возобновлять работу после того, как пользователь закроет приложение.
Если вы заметили сбой приложения Mail после его первого использования, возможно, сохраненная папка повреждена, и это вызывает сбой приложения Mail.
Шаг 1: Откройте меню Finder.
Шаг 2: Выберите Перейти в строке меню.
Шаг 3: Нажмите «Перейти к Finder» в следующем меню.
Шаг 4: Тип ~ / Библиотека / Сохраненное состояние приложения / и нажмите кнопку «Перейти».
Шаг 5: Найдите папку с именем com.apple.mail.savedState и переместите его в корзину.
8. Сбросить NVRAM.
Сброс NVRAM — эффективный способ устранения неполадок на Mac. Это небольшое хранилище сохраняет настройки вашего компьютера при выключенном питании.
Чтобы сбросить NVRAM, перезагрузите Mac. Когда вы услышите звук запуска Mac, нажмите и удерживайте клавиши Option + Command + P + R примерно 20 секунд. Mac перезагрузится один или два раза. Действие сбросит как NVRAM, так и PRAM.
Начать использование почтового приложения на Mac
Хотя существует множество отличных альтернатив для приложения Mail на Mac, большинство пользователей для удобства придерживаются встроенного решения. Если вы не планируете двигаться дальше, и приложение «Почта» неожиданно закрывается, примените описанные выше приемы и устраните проблему. Сообщите нам, какая схема сработала для вас, в разделе комментариев ниже.
Следующий:
Outlook — отличная альтернатива почтовому приложению на Mac. Прочтите сравнительный пост ниже, чтобы найти все различия между ними.