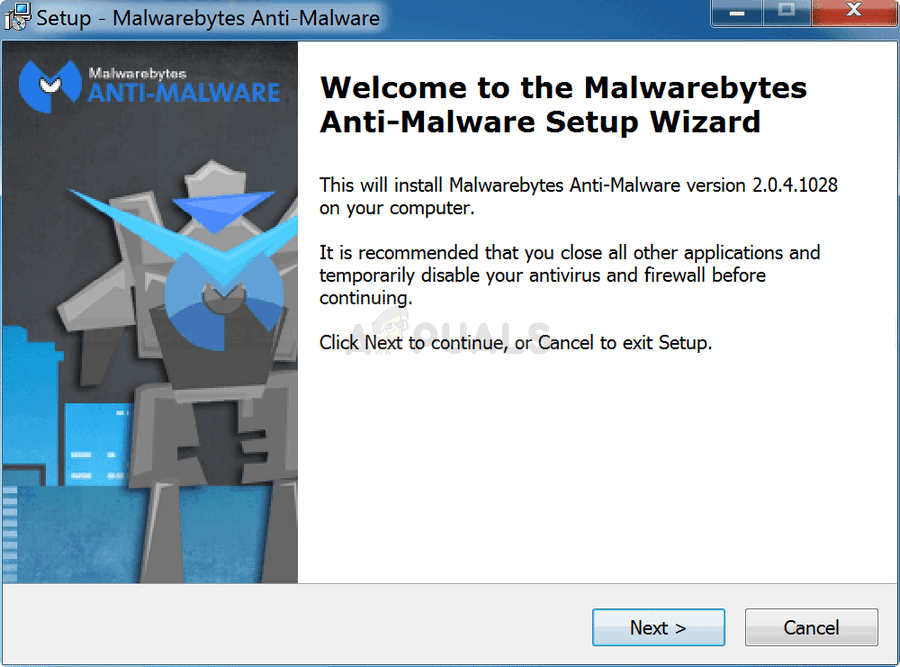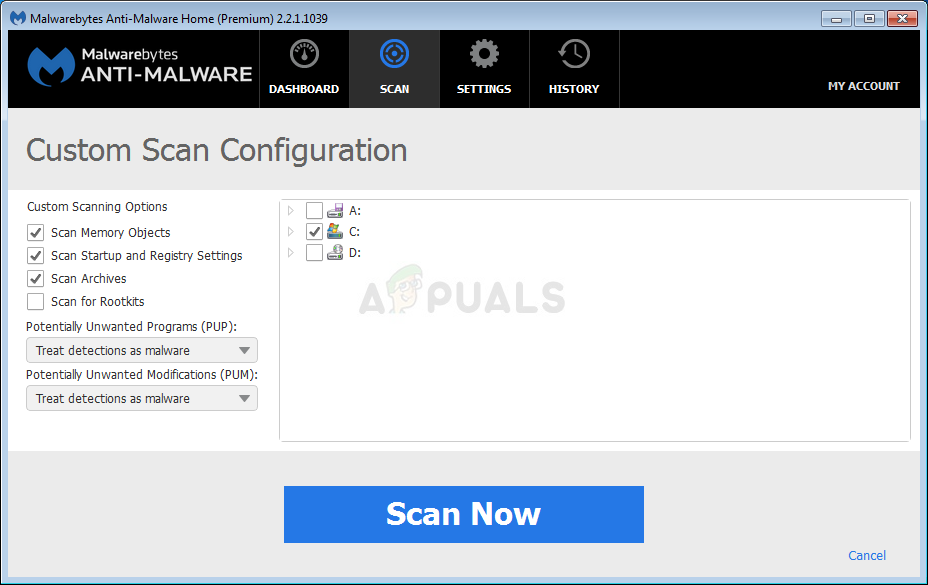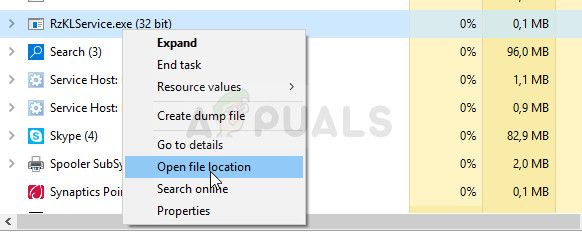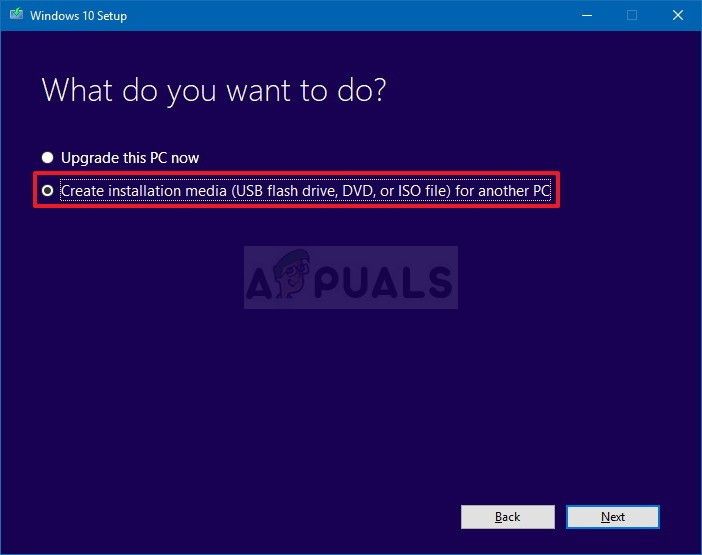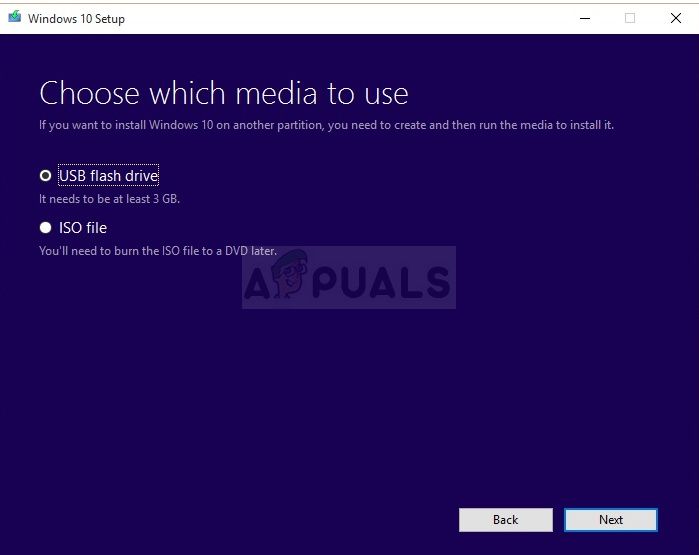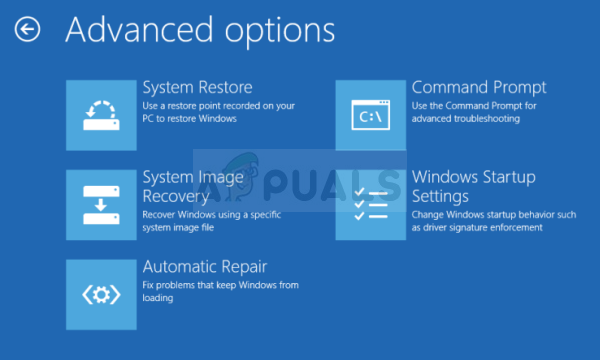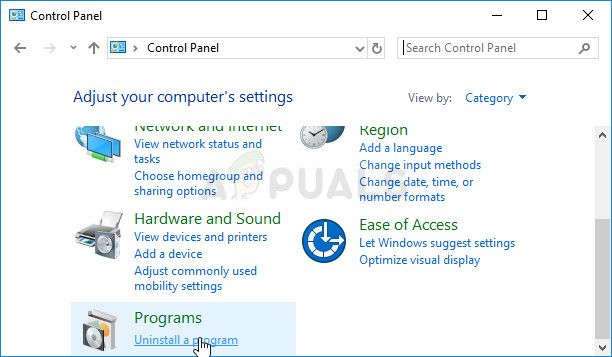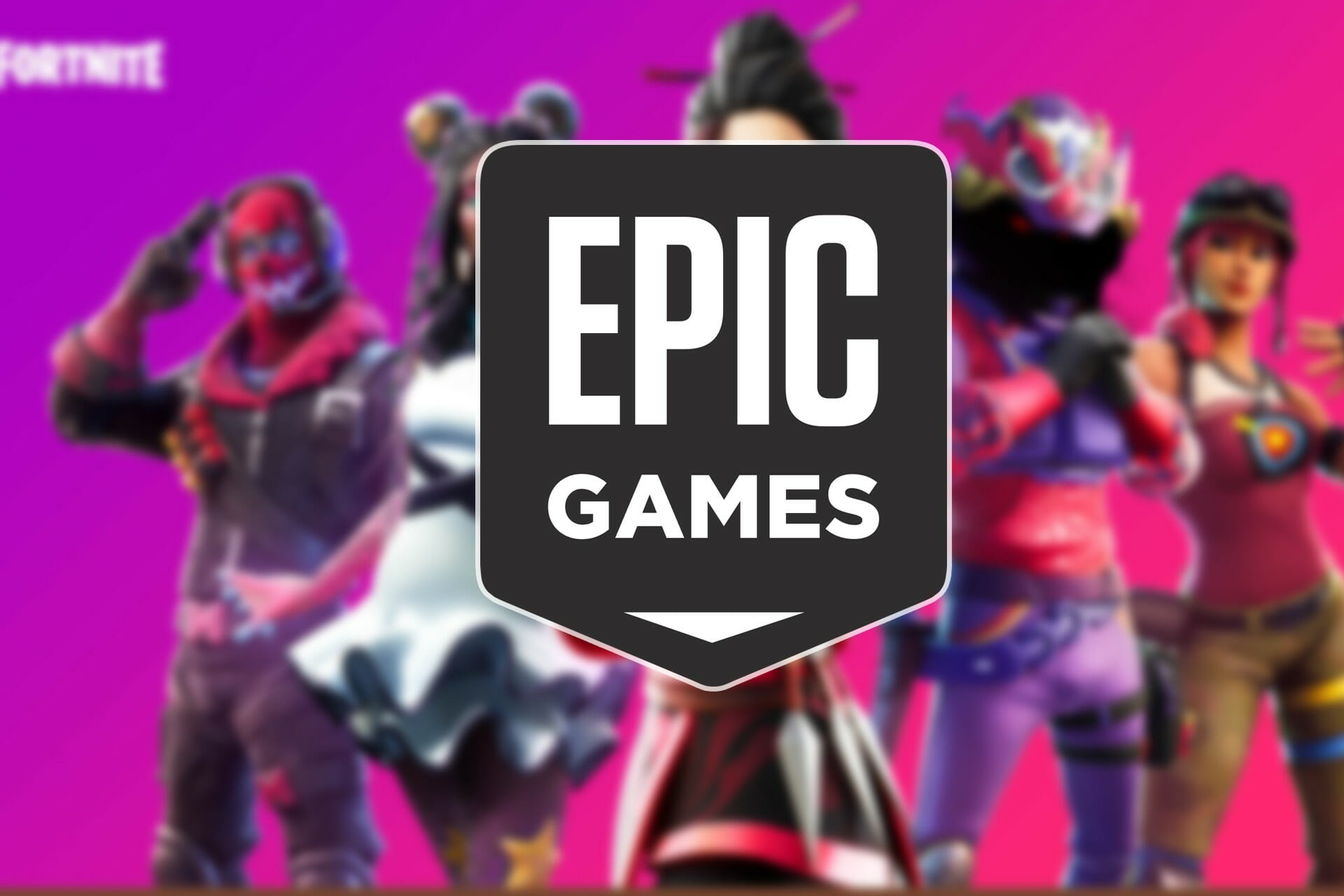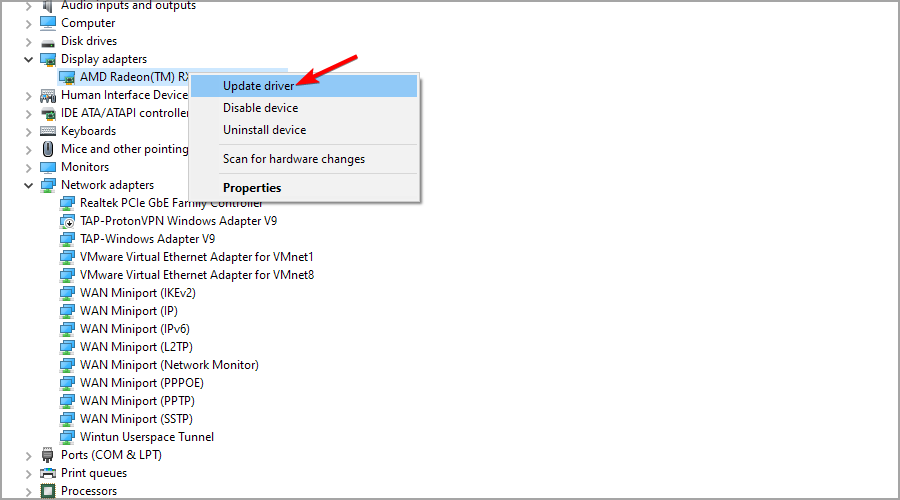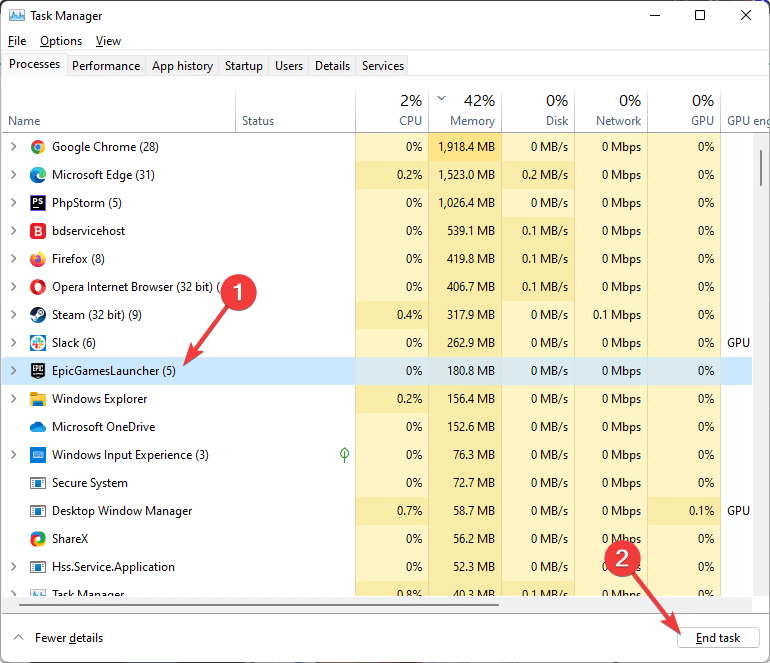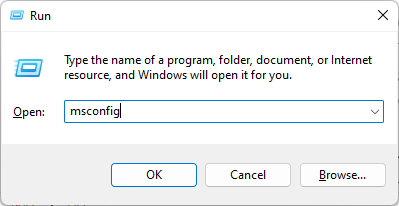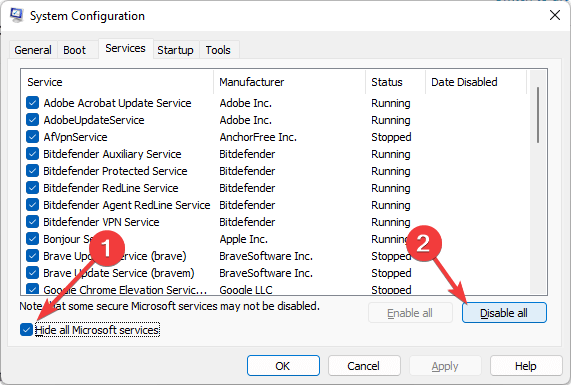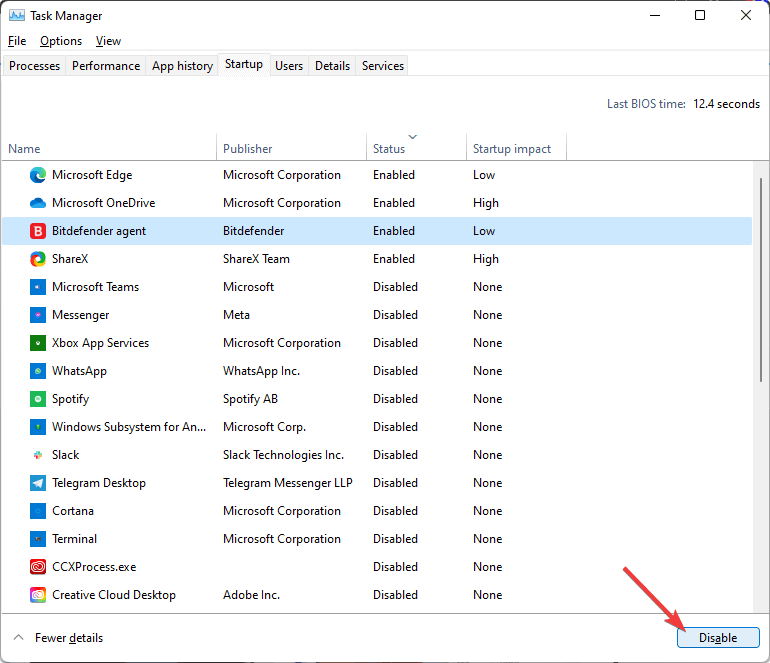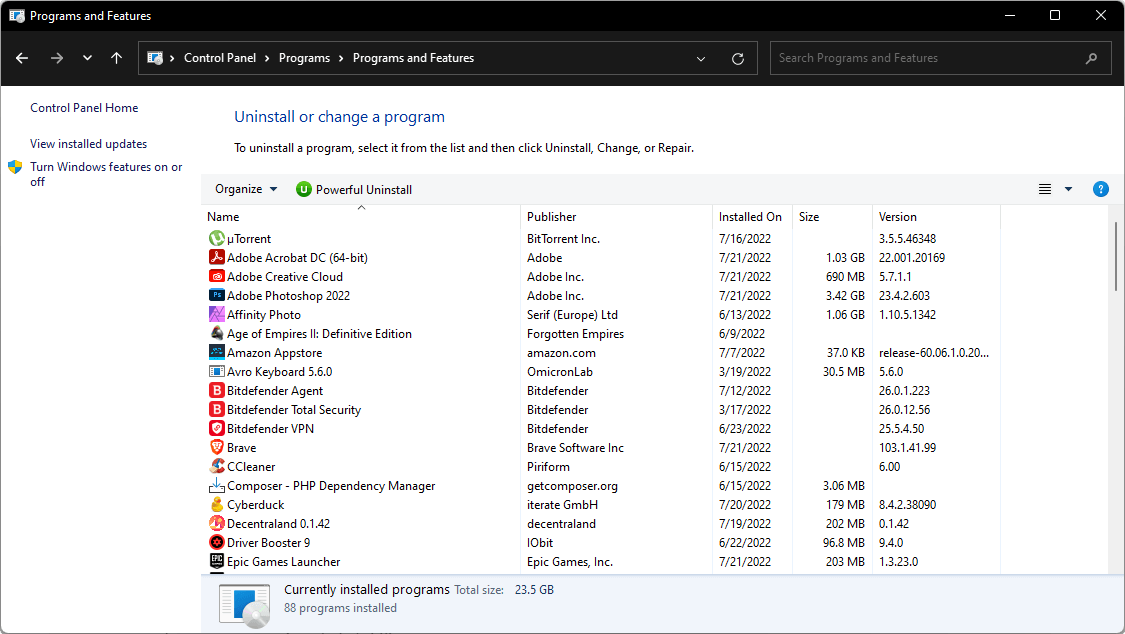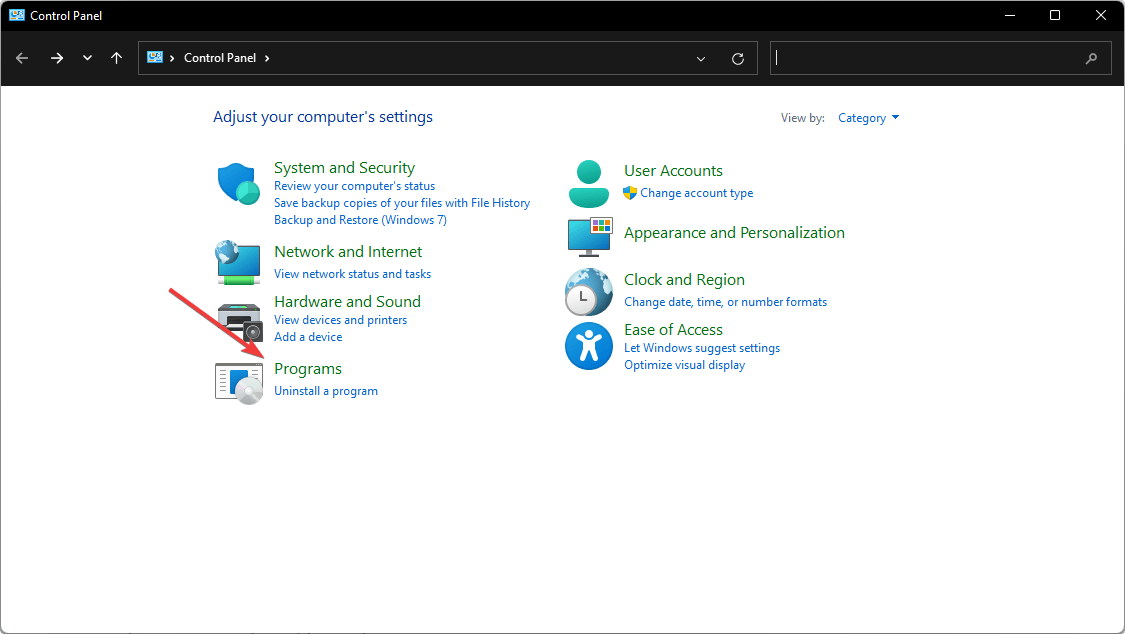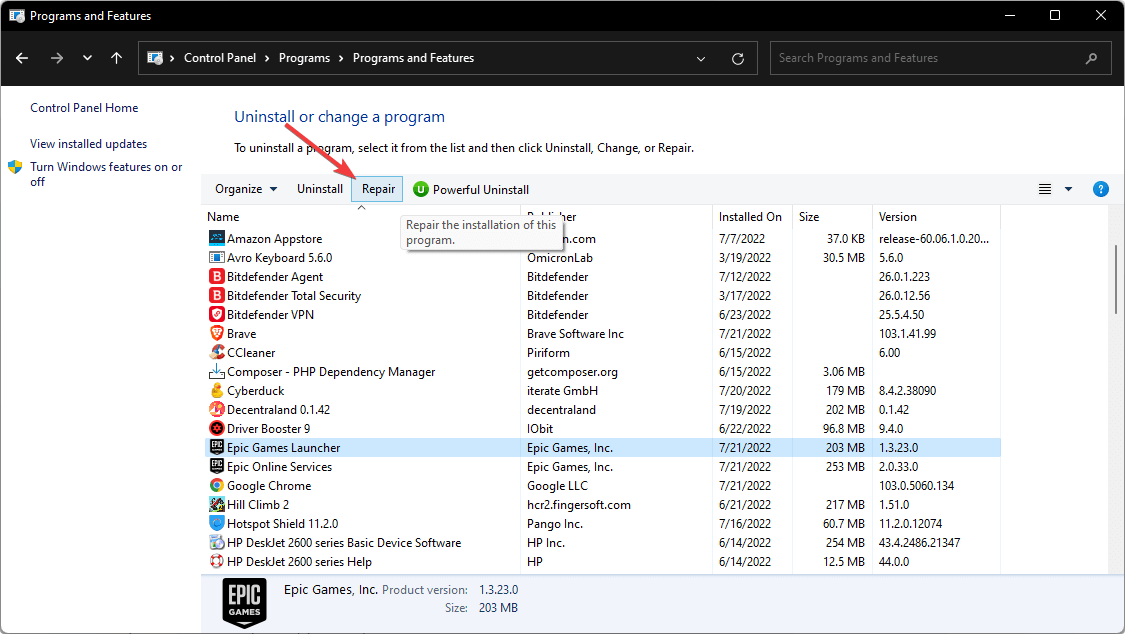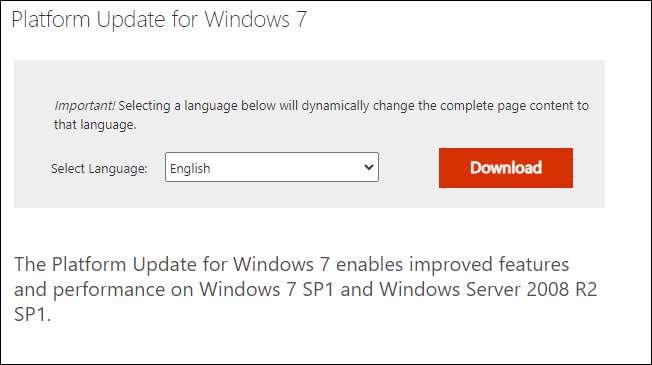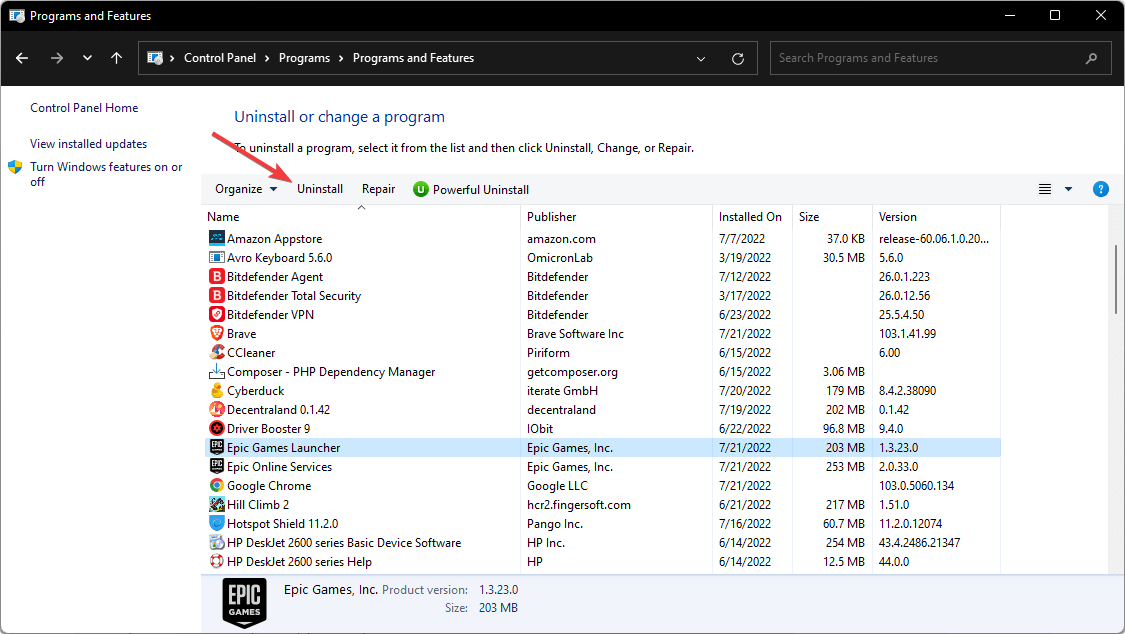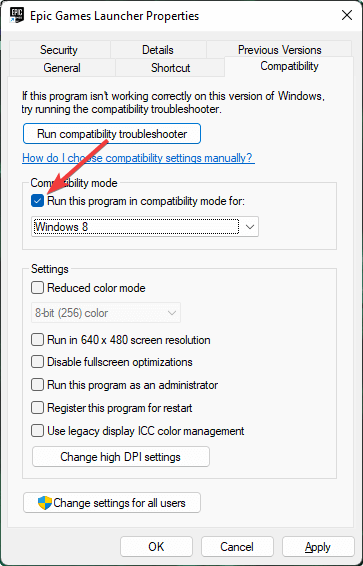В этой статье обсуждается отсутствие поддержки 16-битных компонентов, 16-битных процессов или 16-битных приложений в x64-версиях Windows.
Применяется к: Окно 10 — все выпуски, Windows Server 2012 R2
Исходный номер КБ: 896458
Сводка
X64-версии Windows не поддерживают 16-битные программы, 16-битные процессы или 16-битные компоненты. Однако 64-битные версии Windows распознать некоторые 16-битные установщики и автоматически преобразовать 16-битный установщик в 32-битный установщик.
Дополнительная информация
Чтобы запустить 16-битную программу или 32-битную программу, использующую 16-битные процессы или 16-битные компоненты, необходимо установить программу на 32-битную версию Windows. Чтобы запустить такую программу, можно установить 32-битную версию Windows в конфигурации с двумя загрузками с 64-битной версией Windows. Затем можно перезапустить компьютер в 32-битную версию Windows и установить 16-битную или 32-битную программу, использующую 16-битные процессы или 16-битные компоненты.
32-битная версия Windows должна быть установлена на отдельном диске или отдельном физическом жестком диске для правильной работы. Если вы установите 32-битную версию Windows и 64-битную версию Windows на том же диске, компьютер может перестать отвечать.
Необходимо обновить критически важные 32-битные программы до 64-битной версии, чтобы в полной мере использовать 64-битное оборудование и 64-битную версию Windows.
Техническая поддержка Windows x64
Производитель оборудования предоставляет техническую поддержку и помощь для выпусков Microsoft Windows x64. Производитель оборудования предоставляет поддержку, поскольку Windows x64 была включена в ваше оборудование. Производитель оборудования мог настроить установку Windows x64 с уникальными компонентами. Уникальные компоненты могут включать определенные драйверы устройств или могут включать необязательные параметры для максимальной производительности оборудования. Корпорация Майкрософт предоставит необходимую помощь, если вам потребуется техническая помощь с Windows x64. Однако вам может потребоваться связаться с производителем напрямую. Ваш производитель лучше всего может поддерживать программное обеспечение, установленное производителем на оборудовании.
Исправлено: Неподдерживаемая 16-битная ошибка приложения —
Вероятно, это одна из самых странных ошибок, которые вы можете получить на своем ПК с Windows, и вы никогда не узнаете, что именно вызывает ее, если вы не устраните проблему, как только начнете ее получать. У этой проблемы есть различные причины, и одна из них связана с заражением вашего компьютера вредоносными программами.
С другой стороны, программа или приложение, которое вы пытаетесь запустить, могут просто быть несовместимы с вашей операционной системой. Есть и другие вещи, поэтому следуйте приведенным ниже инструкциям, чтобы опробовать все возможные сценарии.
Решение 1. Проверьте, не заражен ли ваш компьютер
Это решение является номером один в вашем списке, потому что это наиболее опасная причина проблемы, которую следует устранить как можно скорее. Есть много способов, которыми эта ошибка может проявиться. Иногда пользователи получают непрерывные всплывающие окна, говорящие:
Программа или функция (имя или расположение файла) не могут запускаться или запускаться из-за несовместимости с 64-разрядными версиями Windows. Обратитесь к поставщику программного обеспечения, чтобы узнать, доступна ли 64-разрядная версия, совместимая с Windows.
Если расположение файла кажется подозрительным, например C >> Windows или C >> Windows >> System32, следует немедленно приступить к устранению неполадок. Даже если местоположение кажется нормальным, но вы не помните, устанавливали или загружали что-либо подобное, вам все равно следует немедленно сканировать компьютер, выполнив следующие действия:
Лучше всего избавиться от вредоносного программного обеспечения с помощью Malwarebytes Anti-Malware, который является отличным антивирусным инструментом с бесплатной пробной версией. К счастью, вам не понадобится программа после решения этой проблемы, поэтому обязательно скачайте бесплатную версию отсюда.
- Найдите исполняемый файл, который вы только что загрузили, и дважды щелкните по нему, чтобы открыть его.
- Выберите место для установки MBAM и следуйте инструкциям, которые появятся на экране, чтобы завершить процесс установки.
- Откройте MBAM и выберите параметр «Сканирование», доступный на главном экране сканера.
- Инструмент запустит службу обновления, чтобы обновить свою вирусную базу, а затем продолжит сканирование. Пожалуйста, будьте терпеливы, пока не закончится.
- Перезагрузите компьютер после завершения процесса и проверьте, появляется ли по-прежнему всплывающее окно
ЗаметкаВам также следует использовать другие инструменты, если вы точно можете определить тип вредоносного ПО, которое у вас есть на вашем компьютере (вымогатели, нежелательные программы и т. Д.), Поскольку один инструмент не регистрирует все типы вредоносных приложений. Если все они ничего не производят, выполните следующие действия:
- Перейдите к месту, где указано сообщение об ошибке, и включите просмотр скрытых файлов. Нажмите на вкладку «Вид» в меню Проводника и установите флажок «Скрытые элементы» в разделе «Показать / скрыть». File Explorer покажет скрытые файлы и будет помнить эту опцию, пока вы не измените ее снова.
- Удалите подозрительный файл и все вокруг, что может показаться подозрительным. Вы можете погуглить файл и другие файлы в одной папке, чтобы проверить их целостность.
- Затем используйте комбинацию клавиш «Windows + R» на клавиатуре. В диалоговом окне «Выполнить» введите «MSCONFIG» и нажмите «ОК». На вкладке «Автозагрузка» нажмите «Открыть диспетчер задач». В окне «Диспетчер задач» на вкладке «Автозагрузка» найдите что-нибудь подозрительное (обычно это файл сценария), щелкните по нему правой кнопкой мыши и выберите «Открыть местоположение файла». Удалить файл оттуда.
- Если появляется сообщение о том, что файл, который вы пытаетесь удалить, в данный момент открыт, если вы все еще находитесь в диспетчере задач, попробуйте найти его или что-нибудь подозрительное и завершите процесс, щелкнув по нему правой кнопкой мыши и выбрав опцию Завершить задачу. Повторите процесс удаления после этого.
Причина, по которой вы не можете избавиться от вируса, просто удалив его, заключается в том, что в фоновом режиме также запускается скрипт, который выполняется каждый раз при загрузке компьютера. Надеюсь, ошибка должна быть решена сейчас. Поскольку сообщение об ошибке появилось в первую очередь, похоже, что вирус был разработан для другой архитектуры ПК и, вероятно, не смог заразить ваш ПК.
Решение 2. Произошла ошибка с важным системным файлом
Если эта ошибка появляется с действительным системным файлом (который можно проверить, посчитав имя файла и местоположение файла), это может быть проблемой с поврежденным системным файлом, который также (в большинстве случаев) вообще не позволяет загружать ваш компьютер. Поскольку SFC обычно не может решить проблему должным образом, вам может потребоваться скопировать поврежденный файл вручную. Есть несколько вещей, которые вам понадобятся, прежде чем продолжить с этим методом:
- Загрузочный DVD или USB-накопитель вашей операционной системы (обычно это DVD, который вы использовали для установки ОС в первую очередь). Если вы используете Windows 10, вы можете даже создать ее самостоятельно, что будет объяснено ниже.
- Другая флешка, содержащая рабочий системный файл в корневой папке (отсутствует в любой другой подпапке).
Если вы являетесь пользователем Windows 10, вы можете легко создать загрузочный DVD-диск восстановления или USB, выполнив следующие действия:
- Загрузите инструмент создания медиа с официального сайта Microsoft. Дважды щелкните загруженный файл MediaCreationTool.exe, чтобы запустить мастер. Нажмите Принять.
- Выберите «Создать установочный носитель» (флэш-накопитель USB, DVD или файл ISO) для другого варианта ПК на начальном экране.
- Язык, архитектура и версия загрузочного диска будут выбраны в зависимости от конфигурации вашего компьютера, но вам следует снять флажок Использовать рекомендуемые параметры для этого ПК, чтобы выбрать правильные настройки для вашего сломанного ПК (вы, вероятно, создаете этот на другом ПК).
- Нажмите «Далее» и нажмите на USB-накопитель или DVD-диск, когда будет предложено выбрать между USB или DVD, в зависимости от того, какое устройство вы хотите использовать.
- Нажмите Далее и выберите диск из списка, в котором отображаются устройства хранения, подключенные к вашему компьютеру.
- Нажмите Next, и Media Creation Tool продолжит загрузку файлов, необходимых для установки Windows 10.
Чтобы получить поврежденный системный файл, вы можете либо скопировать его с рабочего ПК с помощью флэш-накопителя, либо загрузить его отсюда. В любом случае, обратите внимание, что вам нужно будет получить версию для той же операционной системы с той же архитектурой.
Для простоты предположим, что имя файла — BrokenFile.exe и он находится в C >> Windows >> System32. Это может отличаться, поэтому убедитесь, что вы соответствующим образом скорректировали свой процесс, заменив реальное имя файла и его реальное местоположение при устранении проблемы.
- Вставьте флэш-диск с файлом BrokenFile.exe в корневую папку, а также вставьте диск восстановления, который у вас есть или который вы создали для своей операционной системы, и запустите компьютер.
WINDOWS XP, VISTA, 7: Должны открыться окна установки Windows, предлагающие ввести настройки языка, времени и даты. Введите их и выберите опцию Восстановить ваш компьютер внизу после продолжения. Установите флажок для первой кнопки-переключателя при появлении запроса Использовать инструменты восстановления или Восстановить компьютер и нажмите Далее. Выберите «Командная строка» при отображении на экране «Выберите средство восстановления».
ОКНА 8, 8.1, 10: Вы увидите экран «Выберите раскладку клавиатуры», поэтому выберите предпочитаемый. Появится экран выбора параметров, поэтому нажмите Устранение неполадок >> Дополнительные параметры >> Командная строка.
- Используйте следующие две команды, чтобы как удалить текущий файл BrokenFile.exe на вашем компьютере, так и одновременно скопировать рабочий. Обратите внимание, что имя файла отличается, и местоположение может отличаться, что вы должны исправить соответствующим образом:
C: Windows System32> del LogonUI.exe
F:> скопировать LogonUI.exe C: Windows System32
- Выйдите из командной строки и перейдите к загрузке компьютера. Проблема должна быть решена сейчас.
Решение 3. Получение ошибки с помощью обычной программы
Эта причина, вероятно, самая легкая, поскольку вы можете загружаться в свою операционную систему и нормально работать, но что-то просто мешает вам нормально запустить определенную программу. Если ошибка возникает при попытке запустить программу, вполне возможно, что один из ее файлов был поврежден, и можно с уверенностью сказать, что единственным решением является его переустановка.
Как запустить устаревшие приложения в системе Windows 10
Большинство ваших старых приложений для Windows должны запускаться в Windows 10 . Если они работают в Windows 7, они почти наверняка будут работать в Windows 10. Однако, некоторые старые приложения для ПК откажут даже запускаться, тем не менее, существует много способов заставить их работать снова.
Запустить от имени администратора
Многие приложения, разработанные для Windows XP, будут корректно работать в современной версии Windows, за исключением одной маленькой проблемы. В эпоху Windows XP среднестатистический пользователь Windows использовали свой ПК с учетной записью администратора. Приложения были закодированы так, словно они априори имеют административный доступ, и сейчас они терпят неудачу, если не получают прав администратора. Новая функция контроля учетных записей (UAC), в целом, решает эту проблему, но все равно возникают некоторые проблемы с доступом.
Если старое приложение работает неправильно, попробуйте щелкнуть правой кнопкой мыши его ярлык или исполняемый файл (с расширением exe), а затем выбрать «Запуск от имени администратора», чтобы запустить его с правами администратора.
Если вы обнаружите, что приложение требует административного доступа, вы можете настроить приложение на запуск в качестве администратора, используя настройки совместимости, которые мы обсудим в следующем разделе.
Настройка параметров совместимости
Windows включает в себя параметры совместимости, которые могут сделать старые приложения работоспособными. В меню «Пуск» Windows 10 щелкните правой кнопкой мыши ярлык, выберите «Открыть расположение файла» в контекстном меню
После того, как откроется местоположение файла, щелкните правой кнопкой мыши ярлык приложения или файл exe и выберите «Свойства» в контекстном меню.
На вкладке Совместимость окна свойств приложения вы можете нажать кнопку «Использовать средство устранения неполадок совместимости» для интерфейса мастера или просто отрегулировать параметры самостоятельно.
Например, если приложение не работает должным образом в Windows 10, но правильно работает в Windows XP, выберите опцию Запустить программу в режиме совместимости c: и затем выберите «Windows XP (Service Pack 3)» в раскрывающемся меню.
Не стесняйтесь пробовать другие настройки на вкладке Совместимость. Например, очень старые игры могут выиграть от «Режима пониженной цветности». На дисплеях с высоким разрешением DPI вам, возможно, придется «Изменить параметры высокого DPI», чтобы программа выглядела нормально.
Никакие параметры на этой вкладке не могут повредить вашему приложению или ПК – вы всегда можете просто отменить их, если они не помогут.
Установка драйверов Unsigned или 32-разрядных
64-разрядная версия Windows 10 использует принудительное добавление подписи драйвера и требует, чтобы все драйверы имели действительную подпись перед их установкой. 32-разрядные версии Windows 10 обычно не требуют подписанных драйверов. Исключением являют 32-разрядные версии Windows 10, работающие на более новых ПК с UEFI (вместо обычного BIOS).
Применение подписанных драйверов помогает повысить безопасность и стабильность, защищая вашу систему от вредоносных или просто нестабильных драйверов. Устанавливайте неподписанные драйверы, только если знаете, что они безопасны и Вас есть все основания для этого.
Если для старого программного обеспечения, которое требуется установить, нужны неподписанные драйверы, вам придется отключить проверку подписей драйверов. Если доступны только 32-разрядные драйверы, вам придется использовать 32-разрядную версию Windows 10, так как для 64-разрядной версии Windows 10 требуются 64-разрядные драйверы.
Запуск игр, требующих SafeDisc и SecuROM DRM
Windows 10 не будет запускать более старые игры, которые используют SafeDisc или SecuROM DRM. Эти схемы управления цифровыми правами могут вызывать довольно много проблем. В целом, хорошо, что Windows 10 не позволяет этому мусору устанавливаться и загрязнять вашу систему. К сожалению, это означает, что некоторые старые игры, которые запускались с компактов-дисков или DVD-дисков, не будут устанавливаться и запускаться нормально.
Вам доступно много других возможностей для запуска этих игр: поиск репаков «без CD» (которые потенциально опасны, поскольку часто встречаются на пиратских сайтах); покупка игры у цифрового дистрибуционного сервиса, такого как GOG или Steam; проверка веб-сайта разработчика, чтобы узнать, предоставляет ли он патч, которым удаляет DRM.
Более совершенные трюки включают установку и двойную загрузку более старой версии Windows без этого ограничения или попытку запуска игры на виртуальной машине с более старой версией Windows. Виртуальная машина может даже хорошо сработать, поскольку игры, использующие эти схемы DRM, настолько стары, что даже виртуальная машина может справиться с требованиями к графике.
Использование виртуальных машин
Windows 7 включала специальную функцию «Режим Windows XP». Это была фактически включенная программа виртуальной машины с бесплатной лицензией Windows XP. Windows 10 не включает режим Windows XP, но вы все равно Вы можете использовать виртуальную машину, чтобы сделать это самостоятельно.
Всё, что Вам действительно нужно – виртуальная машина, такая как VirtualBox и лицензия Windows XP. Установите эту копию Windows в виртуальную машину и вы можете запустить программное обеспечение на этой более старой версии Windows в окне на рабочем столе Windows 10.
Использование виртуальной машины – это несколько более прогрессивное решение, но оно будет работать хорошо, если приложению не нужно напрямую взаимодействовать с оборудованием. Виртуальные машины имеют ограниченную поддержку аппаратных периферийных устройств.
Использование эмуляторов для приложений DOS и Windows 3.1
DOSBox позволяет запускать старые DOS-приложения – прежде всего DOS-игры – в окне эмулятора на вашем рабочем столе. Используйте DOSBox для запуска старых приложений DOS вместо того, чтобы полагаться на командную строку. DOSBox будет работать намного лучше.
Поскольку Windows 3.1 сама по себе была DOS-приложением, вы можете установить Windows 3.1 в DOSBox и запустить старые 16-разрядные приложения Windows 3.1.
Используйте 32-битную Windows для 16-разрядного ПО
16-разрядные программы больше не работают в 64-разрядных версиях Windows. 64-разрядная версия Windows просто не содержит уровня совместимости WOW16, который позволяет запускать 16-разрядные приложения.
Попробуйте запустить 16-разрядное приложение в 64-разрядной версии Windows, и вы увидите сообщение «Это приложение не может работать на вашем ПК».
Если вам нужно запустить 16-разрядные приложения, вам потребуется установить 32-разрядную версию Windows 10 вместо 64-разрядной версии. Хорошей новостью является то, что вам не нужно переустанавливать всю вашу операционную систему. Вместо этого вы можете просто установить 32-разрядную версию Windows внутри виртуальной машины и запустить там приложение. Вы даже можете установить Windows 3.1 в DOSBox.
Используйте специальные браузеры для веб-сайтов
Windows 10 использует новый Microsoft Edge в качестве браузера по умолчанию. Edge не включает поддержку Java, ActiveX, Silverlight и других технологий. Chrome также отказался от поддержки плагинов NPAPI, таких как Java и Silverlight.
Чтобы использовать старые веб-приложения, требующие этих технологий, запустите браузер Internet Explorer, включенный в Windows 10, по соображениям совместимости. IE все ещё поддерживает контент ActiveX. Mozilla Firefox по-прежнему поддерживает Java и Silverlight.
Вы можете запустить Internet Explorer из меню «Пуск». Если вы уже используете Microsoft Edge, просто откройте меню настроек и выберите «Открыть с помощью Internet Explorer», чтобы открыть текущую веб-страницу непосредственно в Internet Explorer.
В общем, если старое приложение не работает в Windows 10, рекомендуется попробовать найти современную замену, которая будет работать должным образом. Но есть некоторые приложения, особенно старые компьютерные игры и бизнес-приложения, которые вы просто не сможете заменить. Надеюсь, некоторые из трюков совместимости, о которых мы рассказали, помогут Вам запустить эти приложения.
Содержание
- Неподдерживаемое 16-разрядное приложение
- Неподдерживаемое 16-разрядное приложение
- Как решить проблему с неподдерживаемым 16-битным приложением?
- Как исправить неподдерживаемое 16-битное приложение?
- Как запустить 16-разрядные программы в 64-разрядной версии Windows 10?
- Как запустить 16-битные программы в Windows 7?
- Как запустить 16-битные программы в Windows 8?
- Может ли Windows 10 запускать программы DOS?
- Как запустить старые программы в Windows 10?
- Могу ли я запустить 32-битную программу в Windows 10?
- Могу ли я запустить программу Windows 95 в Windows 10?
- Как запустить программу DOS в 64-разрядной версии Windows 10?
- Можно ли играть в 16-битную игру на 32-битном процессоре?
- Как я могу запускать 32-битные программы в 64-битной Windows 7?
- Как установить ОТВДМ?
- Что делать, если в Windows 10 запрещен запуск 16-разрядных приложений
- Table of Contents:
- Настройка поддержки 16-битных приложений в Windows 10
- Как включить JavaScript в Firefox
- Как включить мониторные динамики
- Простые вопросы: что такое trueplay, как он работает и как его включить?
- Как перейти с 32 на 64 битную Windows? Легко и без потерь! (Ноябрь 2022).
Неподдерживаемое 16-разрядное приложение
Помощь в написании контрольных, курсовых и дипломных работ здесь.

Добрый день! на 7 винде возникает регулярная ошибка «Неподдерживаемое 16-разрядное приложение» в.
Неподдерживаемое 16-разрядное приложение
Доброго времени суток! Помогите, пожалуйста, разобраться в проблеме. На ПК само по себе.
Неподдерживаемое 16-разрядное приложение
Добрый день, прошу помогите, мучаюсь уже с данной проблемой второй день. Все приложения с этой.

Добрый день! на 7 винде возникает регулярная ошибка «Неподдерживаемое 16-разрядное приложение» в.
Вложения
 |
CollectionLog-2022.08.18-21.10.zip (67.1 Кб, 4 просмотров) |
После перезагрузки, выполните такой скрипт:
Вложения
 |
CollectionLog-2022.08.18-22.36.zip (64.2 Кб, 4 просмотров) |
Вложения
 |
USERHACK_2022-08-19_12-52-38_v4.11.8.zip (804.3 Кб, 2 просмотров) |
В папке с UVS будет лог выполнения скрипта, текстовый файл с именем из даты и времени выполнения, прикрепите его к своему сообщению.
После выполнения скрипта зайдите в папку, где распакована утилита uVS найдите архив, имя которого соответствует дате и времени запуска скрипта с префиксом ZOO_ (например: ZOO_2013-06-30_22-04-27.7z)
Повторите ещё раз логи FRST.txt и Addition.txt
Неподдерживаемое 16 разрядное приложение, при установке. похоже вирус
Думал что произошел сбой Windows 7 x64 из-за поломки одного из HDD, много сбойных секторов на нем.
Преобразуем 16 разрядное приложение в 32 разрядное
необходимо преобразовать код 16 разрядного приложения в 32 разрядное дан код 16 разрядного.
Как создать 64-разрядное приложение в Embarcadero RAD Studio XE?
Пользуюсь 64-битной Windows 7, и под нее уже выпускается много 64-разрядных приложений. Хотелось бы.
Неподдерживаемое разрешение монитора
Установил на монитор с разрешением 1380/800 разрешение 1920/1080 с помощью программы Custom.
Источник
Неподдерживаемое 16-разрядное приложение
Доброго времени суток!
Помогите, пожалуйста, разобраться в проблеме.
На ПК само по себе выскакивает окошко об ошибке «Неподдерживаемое 16-разрядное приложение». Скрин ошибки приложил.
На ПК установлена 64-битная Windows 7.
Подскажите, пожалуйста, как можно избавиться от данного окна?
Помощь в написании контрольных, курсовых и дипломных работ здесь.
Неподдерживаемое 16-разрядное приложение
Добрый день, прошу помогите, мучаюсь уже с данной проблемой второй день. Все приложения с этой.

Добрый день! на 7 винде возникает регулярная ошибка «Неподдерживаемое 16-разрядное приложение» в.

Добрый день! на 7 винде возникает регулярная ошибка «Неподдерживаемое 16-разрядное приложение» в.
Преобразуем 16 разрядное приложение в 32 разрядное
необходимо преобразовать код 16 разрядного приложения в 32 разрядное дан код 16 разрядного.
| Комментарий модератора | ||
|
Вложения
 |
CollectionLog-2019.07.09-11.39.zip (58.9 Кб, 9 просмотров) |
Приложил лог AdwCleaner. Указанное Вами ПО удалил с ПК.
Вложения
 |
AdwCleaner[S00].txt (4.5 Кб, 9 просмотров) |
2.
Скачайте Farbar Recovery Scan Tool (или с зеркала) и сохраните на Рабочем столе.
Примечание: необходимо выбрать версию, совместимую с Вашей операционной системой. Если Вы не уверены, какая версия подойдет для Вашей системы, скачайте обе и попробуйте запустить. Только одна из них запустится на Вашей системе.
Запустите программу. Когда программа запустится, нажмите Yes для соглашения с предупреждением.
Источник
Как решить проблему с неподдерживаемым 16-битным приложением?
Как исправить неподдерживаемое 16-битное приложение?
Для поддержки 16 бит потребуется включить функцию NTVDM. Для этого нажмите клавиши Windows + R, затем введите: optionalfeatures.exe и нажмите Enter. Разверните «Устаревшие компоненты», затем отметьте NTVDM и нажмите «ОК».
Как запустить 16-разрядные программы в 64-разрядной версии Windows 10?
Единственный возможный способ запустить 16-битную версию в 64 — это использовать эмулятор или запустить виртуальную машину в Hyper-v. Вы можете запустить 32-битную виртуальную машину win xp и запускать на ней приложения.
Как запустить 16-битные программы в Windows 7?
Как запустить 16-битные программы в Windows 8?
К сожалению, 64-битные версии Windows, включая 64-битную Windows 8, не могут запускать 16-битные приложения, поскольку в них нет 16-битной подсистемы. Вам нужно будет установить программу виртуальной машины и запустить программное обеспечение в 32-битной версии Windows, предпочтительно Windows XP или более старой версии, такой как Windows 98.
Может ли Windows 10 запускать программы DOS?
Если это так, вы можете быть разочарованы, узнав, что Windows 10 не может запускать многие классические программы DOS. В большинстве случаев, если вы попытаетесь запустить старые программы, вы просто увидите сообщение об ошибке. К счастью, бесплатный эмулятор DOSBox с открытым исходным кодом может имитировать функции старых систем MS-DOS и позволить вам пережить дни вашей славы!
Как запустить старые программы в Windows 10?
Как использовать средство устранения неполадок совместимости программ Windows
Могу ли я запустить 32-битную программу в Windows 10?
В общем, да, можно. тот факт, что они 32-битные, не имеет значения. И 64-битная Windows 10, и 32-битная Windows 10 могут запускать 32-битные программы.
Могу ли я запустить программу Windows 95 в Windows 10?
С Windows 2000 можно запускать устаревшее программное обеспечение в режиме совместимости с Windows, и это остается функцией, которую пользователи Windows могут использовать для запуска старых игр с Windows 95 на новых ПК с Windows 10.
Как запустить программу DOS в 64-разрядной версии Windows 10?
Можно ли играть в 16-битную игру на 32-битном процессоре?
Да, ограничение на 16-битный код — это когда процессор работает в «длинном режиме». 32-разрядная ОС не переводит процессор в длительный режим. Вы также можете использовать эмуляцию (например, DosBox) для запуска 16-битных программ.
Как я могу запускать 32-битные программы в 64-битной Windows 7?
Как установить 32-битное программное обеспечение на 64-битную Windows?
Как установить ОТВДМ?
Установите программу, щелкнув правой кнопкой мыши на установке. inf в скачанном архиве и выбрав «Установить». В качестве альтернативы вы можете загрузить установщик Inno Setup, который я создал для последней версии otvdm и который я намерен регулярно обновлять по мере появления новых выпусков.
Источник
Что делать, если в Windows 10 запрещен запуск 16-разрядных приложений
Причина очень проста и указывается в окне ошибки — у вас действительно отсутствуют права на запуск исполняемых файлов 16-разрядных программ.
В свою очередь, причина отсутствия прав заключается в том, что системный администратор (на корпоративном компьютере) или сборщик операционной системы отключил эту возможность.
Если вы хотите запускать в Windows 10 или 11 16-битные программы, операционную систему нужно будет соответствующим образом сконфигурировать. Если у вас Windows редакции Pro и выше и при этом у вас есть права администратора, получаем разрешение с помощью редактора локальных групповых политик.
Откройте его командой gpedit.msc и перейдите по цепочке настроек, показанных на этом изображении.
Справа в списке политик найдите настройку «Запрещение доступа к 16-разрядным приложениям» и дважды по ней кликните, чтобы открыть окно свойств.
Активируйте в этом окошке радиокнопку «Не задано» либо «Отключено» и сохраните настройки.
Старое приложение 16 бит должно запуститься в обычном режиме.
Если параметр отсутствует, создайте его вручную.
Результат применения твика должен быть аналогичным результату изменения указанной выше политики.
Источник
Table of Contents:
Windows 10 включает ряд параметров для запуска старых программ, не предназначенных для операционной системы. Ранее мы рассматривали использование инструментов для устранения проблем совместимости приложений, позволяющих изменить программу, чтобы она думала, что она устанавливается в поддерживаемой версии Windows. Гораздо более старые приложения, которые предшествуют Windows 95, иногда требуют немного больше работы. В частности, 16-разрядные приложения не поддерживаются в 64-разрядной версии Windows 10, поскольку в операционной системе отсутствует 16-разрядная подсистема. Это может даже повлиять на 32-разрядные приложения, использующие 16-разрядный установщик.
Решение для такого сценария состоит в том, чтобы запустить операционную систему в более старой версии Windows, что может потребовать настройки виртуальной машины. Если вы по-прежнему используете 32-разрядную версию Windows 10, вы можете получить лучшее из обоих миров, включив 16-разрядную подсистему. Поскольку будущее Microsoft направлено на 64-разрядные вычисления, компания сводит к минимуму свою поддержку многих устаревших компонентов в Windows. Лучший способ добавить 16-битную поддержку в Windows 10 требует работы с командной строкой.
Настройка поддержки 16-битных приложений в Windows 10
16-битная поддержка потребует включения функции NTVDM. Для этого нажмите клавишу Windows + R, затем введите: optionfeatures.exe и нажмите Enter. Разверните Legacy Components, затем отметьте NTVDM и нажмите OK.
Следующим шагом является установка функции через командную строку. Нажмите клавишу Windows + X, затем нажмите « Командная строка» («Администратор»). В командной строке введите следующую команду:
Запустится мастер добавления функций для NTVDM. Нажмите Установить эту функцию, чтобы завершить установку. Затем перезагрузите компьютер, если требуется.
Теперь поддержка 16-битных приложений включена. Вы можете продолжить установку приложения в обычном режиме.
Некоторые приложения могут требовать дополнительных разрешений. Просмотрите нашу статью о совместимости для получения дополнительной информации о настройке этих параметров.
Нам интересно, какие типы 16-битных приложений вы все еще используете. Оставьте комментарий ниже и дайте нам знать. Кроме того, если у вас возникли какие-либо проблемы с ним, обратитесь к нашим новым и улучшенным форумам по Windows 10 для дополнительной поддержки.
Как включить JavaScript в Firefox
Включите или отключите JavaScript на странице конфигурации about: Firefox. JavaScript необходим для правильной работы многих сайтов.
Как включить мониторные динамики
Простые вопросы: что такое trueplay, как он работает и как его включить?
Что такое TruePlay или игровой монитор в Windows 10? Что это делает для геймеров? Как включить это? Как работает этот режим анти-мошенничества?
Как перейти с 32 на 64 битную Windows? Легко и без потерь! (Ноябрь 2022).
Источник
Программа запуска Epic Games необходима для запуска и воспроизведения популярных игр от разработчика, таких как Fortnite. Однако у некоторых пользователей открытие программы запуска показывает ошибку неподдерживаемой видеокарты.
В некоторых других случаях пользователи не могут получить доступ к своим учетным записям по другим причинам.
Epic Games признала ошибку в системе Windows 7. Однако это может произойти в более новых версиях ОС Microsoft, включая Windows 11 и 10. Причиной ошибки являются поврежденные файлы игры и проблемы несовместимости.
Независимо от того, сталкиваетесь ли вы с ошибкой видеокарты или ошибкой процесса при попытке доступа к своей учетной записи Epic Games, это все равно расстраивает.
Если вы застряли с этой ошибкой, эта статья вам нужна. В этой статье мы перечислили несколько шагов по устранению неполадок, которые помогут вам исправить ошибку Epic Games при запуске неподдерживаемой видеокарты.
Почему моя видеокарта не поддерживается?
Обычно любая видеокарта, включая iGPU, должна без проблем работать в Epic Games. Но если вы видите, что графический процессор не поддерживается, это может быть связано с одной из следующих причин:
- Устаревшая версия графического драйвера.
- Графическая модель настолько старая, что не справляется с простыми задачами на современной ОС.
- Внутренняя системная ошибка в Epic Games или Windows.
- Конфликт стороннего ПО.
Какая видеокарта нужна для Epic Games?
Любая выделенная видеокарта или встроенная видеокарта, выпущенная за последние несколько лет и поддерживающая DirectX 9.0, должна работать с Epic Games. Это означает, что вы должны использовать по крайней мере NVIDIA Geforce 7800 (512 МБ), AMD Radeon HD 4600 (512 МБ) или Intel HD 4000, чтобы получить надлежащие впечатления от Epic Games.
Убедитесь, что ваша карта соответствует минимальным требованиям. В противном случае вы увидите сообщения, подобные следующим:
Проблема с вашей видеокартой
К счастью, вы можете легко решить эту проблему, следуя решениям в следующей части нашей статьи.
Как исправить неподдерживаемую видеокарту Epic Game?
1. Обновите драйверы графического процессора
1.1. Обновить вручную
- Откройте меню «Пуск», введите «Диспетчер устройств» и нажмите Enter, чтобы открыть его.
- Найдите графический драйвер в разделе «Адаптеры дисплея».
- Щелкните его правой кнопкой мыши и выберите «Обновить драйвер».
- Выберите Автоматический поиск драйверов и следуйте инструкциям на экране.
1.2 Обновление с помощью сторонних инструментов (рекомендуется)
Для многих пользователей отключение их выделенного графического процессора, а затем открытие программы запуска Epic Games решило проблему. Повторное включение выделенного графического процессора приводит к ошибке неподдерживаемой видеокарты.
Если вы находитесь в одной лодке, это может быть связано с ошибкой драйвера графической карты. Попробуйте обновить графический процессор до последней версии с помощью стороннего инструмента, чтобы решить проблему. Будь то графический процессор NVIDIA или AMD, такие инструменты действительно помогут.
Хотя вы можете вручную обновить графический процессор и драйвер дисплея, утилиты для обновления драйверов, такие как DriverFix, могут помочь вам автоматизировать этот процесс.
Программное обеспечение может автоматически обрабатывать все ваши драйверы, устанавливая новые драйверы и обновляя старые для оптимизации производительности ПК.
Поэтому вам следует исправить проблемы, связанные с драйверами, с помощью такого практичного инструмента, а также повысить производительность системы, установив последнюю версию драйвера графического процессора.
Обратите внимание: если вы столкнулись с проблемой неподдерживаемой видеокарты в программе запуска Epic Games на VirtualBox, убедитесь, что вы установили все необходимые компоненты и обновили графический процессор VB в соответствии с официальными инструкциями.
2. Принудительно откройте программу запуска с помощью OpenGL.
- Перейдите в диспетчер задач Windows, нажав CTRL+ ALT+ Delна клавиатуре.
- Найдите процесс EpicGameLauncher, выберите его и нажмите «Завершить задачу», как показано на скриншоте.
- Щелкните правой кнопкой мыши ярлык программы запуска Epic Games на рабочем столе и перейдите в «Свойства».
- На вкладке «Ярлык» добавьте -opengl в конце записи в поле «Цель», как показано на снимке экрана.
- Нажмите «Применить» и «ОК», чтобы сохранить изменения.
Эта модификация заставит лаунчер открываться с настройками совместимости. Попробуйте запустить лаунчер и проверьте, устранена ли ошибка неподдерживаемой видеокарты.
3. Загрузитесь в режиме чистой загрузки, чтобы найти конфликт стороннего программного обеспечения.
Запустите в режиме чистой загрузки
- Нажмите клавишу Windows + R, чтобы открыть «Выполнить».
- Введите msconfig и нажмите OK. Это откроет окно конфигурации системы.
- Откройте вкладку «Службы» в окне «Конфигурация системы».
- Установите флажок «Скрыть все службы Microsoft» и нажмите кнопку «Отключить все ».
- Снова зайдите в диспетчер задач.
- Перейдите на вкладку «Автозагрузка».
- Отключите все запуски приложений, один за другим, как показано на снимке экрана.
- В окне «Конфигурация системы» нажмите «Применить» и «ОК», чтобы сохранить изменения.
- Нажмите кнопку «Перезагрузить сейчас», когда появится приглашение.
Теперь ваш компьютер перезагрузится в режиме чистой загрузки. При чистой загрузке ПК запускается только с основными службами Windows и отключенными всеми другими сторонними службами.
Это помогает определить, вызывает ли стороннее программное обеспечение, установленное в вашей системе, конфликт и вызывает ошибку неподдерживаемой видеокарты.
Для устранения неполадок запустите программу запуска Epic Games и проверьте, сохраняется ли ошибка. Если нет, возможно, у вас есть стороннее приложение, которое вызывает ошибку из-за некоторых проблем. Известными причинами этой ошибки являются такие приложения, как ActivInspire, Duet и другие приложения, связанные с отображением и совместным использованием экрана.
Удалить сторонние приложения
- Нажмите клавишу Windows + R.
- Введите appwiz.cpl и нажмите OK.
- Найдите такие приложения, как Duet или ActivInspire, и нажмите «Удалить». Подтвердите действие по удалению приложения.
После удаления приложения перезагрузите компьютер и проверьте наличие улучшений. Обычными подозреваемыми в этой ошибке являются программы, которые работают с вашим дисплеем.
4. Восстановить программу запуска Epic Games
- Нажмите «Пуск» и найдите элемент управления.
- Нажмите на панель управления из вариантов.
- Зайдите в Программы.
- Нажмите «Программы и компоненты».
- Найдите и выберите программу запуска Epic Games из списка.
- Нажмите кнопку Восстановить в левом верхнем углу.
- Следуйте инструкциям на экране, чтобы найти и устранить проблемы с программой запуска.
После завершения восстановления перезапустите программу запуска Epic Games и проверьте, устранена ли ошибка.
5. Установите обновление платформы для Windows 7.
- Перейдите на страницу Microsoft Download Center для обновления платформы для Windows 7.
- Выберите свой язык и нажмите кнопку «Загрузить».
- Выберите программу установки в зависимости от вашей операционной системы, например 32-разрядную или 64-разрядную, и нажмите «Далее».
- Загрузка начнется. После завершения запустите загруженный установщик и следуйте инструкциям на экране, чтобы установить обновление для ПК с Windows 7.
После установки обновления перезагрузите компьютер. После перезагрузки перезапустите Epic Games Launcher и проверьте, устранена ли ошибка неподдерживаемой видеокарты.
Обязательно удалите -OpenGL из целевой строки ярлыка запуска, если вы установили обновление платформы Windows.
6. Удалите программу запуска Epic Games.
- В Панели управления перейдите в «Программы и компоненты», как и раньше.
- Найдите и нажмите на программу запуска Epic Games. Нажмите «Удалить».
- Нажмите «Да» и следуйте инструкциям на экране, чтобы удалить программу.
После удаления перезагрузите компьютер. После перезагрузки загрузите и установите последнюю версию Epic Games Launcher. Запустите приложение и проверьте, устранена ли ошибка неподдерживаемой видеокарты.
Как запустить Epic Games в режиме совместимости?
- Перейдите к свойствам ярлыка программы запуска Epic Games, как указано в способе 2.
- Перейдите на вкладку «Совместимость».
- Установите флажок Запустить эту программу в режиме совместимости и выберите предпочитаемую ОС.
- Нажмите «Применить» и «ОК».
После выполнения вышеуказанных действий вы можете запустить Epic Games. Он будет работать в режиме совместимости с выбранной вами операционной системой.
Обычно эта ошибка может возникать по разным причинам, упомянутым в первой части этой статьи. Вышеуказанные методы помогут вам исправить ошибку неподдерживаемой видеокарты Epic Games в Windows 10, 11 или даже 7.
Если вы знаете какие-либо другие лучшие методы, которые могут помочь другим, сообщите нам об этом в поле для комментариев.
В этой статье обсуждается отсутствие поддержки 16-битных компонентов, 16-битных процессов или 16-битных приложений в x64-версиях Windows.
Применяется к: Окно 10 — все выпуски, Windows Server 2012 R2
Исходный номер КБ: 896458
Сводка
X64-версии Windows не поддерживают 16-битные программы, 16-битные процессы или 16-битные компоненты. Однако 64-битные версии Windows распознать некоторые 16-битные установщики и автоматически преобразовать 16-битный установщик в 32-битный установщик.
Дополнительная информация
Чтобы запустить 16-битную программу или 32-битную программу, использующую 16-битные процессы или 16-битные компоненты, необходимо установить программу на 32-битную версию Windows. Чтобы запустить такую программу, можно установить 32-битную версию Windows в конфигурации с двумя загрузками с 64-битной версией Windows. Затем можно перезапустить компьютер в 32-битную версию Windows и установить 16-битную или 32-битную программу, использующую 16-битные процессы или 16-битные компоненты.
32-битная версия Windows должна быть установлена на отдельном диске или отдельном физическом жестком диске для правильной работы. Если вы установите 32-битную версию Windows и 64-битную версию Windows на том же диске, компьютер может перестать отвечать.
Необходимо обновить критически важные 32-битные программы до 64-битной версии, чтобы в полной мере использовать 64-битное оборудование и 64-битную версию Windows.
Техническая поддержка Windows x64
Производитель оборудования предоставляет техническую поддержку и помощь для выпусков Microsoft Windows x64. Производитель оборудования предоставляет поддержку, поскольку Windows x64 была включена в ваше оборудование. Производитель оборудования мог настроить установку Windows x64 с уникальными компонентами. Уникальные компоненты могут включать определенные драйверы устройств или могут включать необязательные параметры для максимальной производительности оборудования. Корпорация Майкрософт предоставит необходимую помощь, если вам потребуется техническая помощь с Windows x64. Однако вам может потребоваться связаться с производителем напрямую. Ваш производитель лучше всего может поддерживать программное обеспечение, установленное производителем на оборудовании.
Источник
Как решить проблему с неподдерживаемым 16-битным приложением?
Как исправить неподдерживаемое 16-битное приложение?
Для поддержки 16 бит потребуется включить функцию NTVDM. Для этого нажмите клавиши Windows + R, затем введите: optionalfeatures.exe и нажмите Enter. Разверните «Устаревшие компоненты», затем отметьте NTVDM и нажмите «ОК».
Как запустить 16-разрядные программы в 64-разрядной версии Windows 10?
Единственный возможный способ запустить 16-битную версию в 64 — это использовать эмулятор или запустить виртуальную машину в Hyper-v. Вы можете запустить 32-битную виртуальную машину win xp и запускать на ней приложения.
Как запустить 16-битные программы в Windows 7?
Как запустить 16-битные программы в Windows 8?
К сожалению, 64-битные версии Windows, включая 64-битную Windows 8, не могут запускать 16-битные приложения, поскольку в них нет 16-битной подсистемы. Вам нужно будет установить программу виртуальной машины и запустить программное обеспечение в 32-битной версии Windows, предпочтительно Windows XP или более старой версии, такой как Windows 98.
Может ли Windows 10 запускать программы DOS?
Если это так, вы можете быть разочарованы, узнав, что Windows 10 не может запускать многие классические программы DOS. В большинстве случаев, если вы попытаетесь запустить старые программы, вы просто увидите сообщение об ошибке. К счастью, бесплатный эмулятор DOSBox с открытым исходным кодом может имитировать функции старых систем MS-DOS и позволить вам пережить дни вашей славы!
Как запустить старые программы в Windows 10?
Как использовать средство устранения неполадок совместимости программ Windows
Могу ли я запустить 32-битную программу в Windows 10?
В общем, да, можно. тот факт, что они 32-битные, не имеет значения. И 64-битная Windows 10, и 32-битная Windows 10 могут запускать 32-битные программы.
Могу ли я запустить программу Windows 95 в Windows 10?
С Windows 2000 можно запускать устаревшее программное обеспечение в режиме совместимости с Windows, и это остается функцией, которую пользователи Windows могут использовать для запуска старых игр с Windows 95 на новых ПК с Windows 10.
Как запустить программу DOS в 64-разрядной версии Windows 10?
Можно ли играть в 16-битную игру на 32-битном процессоре?
Да, ограничение на 16-битный код — это когда процессор работает в «длинном режиме». 32-разрядная ОС не переводит процессор в длительный режим. Вы также можете использовать эмуляцию (например, DosBox) для запуска 16-битных программ.
Как я могу запускать 32-битные программы в 64-битной Windows 7?
Как установить 32-битное программное обеспечение на 64-битную Windows?
Как установить ОТВДМ?
Установите программу, щелкнув правой кнопкой мыши на установке. inf в скачанном архиве и выбрав «Установить». В качестве альтернативы вы можете загрузить установщик Inno Setup, который я создал для последней версии otvdm и который я намерен регулярно обновлять по мере появления новых выпусков.
Источник
Что делать, если в Windows 10 запрещен запуск 16-разрядных приложений
Причина очень проста и указывается в окне ошибки — у вас действительно отсутствуют права на запуск исполняемых файлов 16-разрядных программ.
В свою очередь, причина отсутствия прав заключается в том, что системный администратор (на корпоративном компьютере) или сборщик операционной системы отключил эту возможность.
Если вы хотите запускать в Windows 10 или 11 16-битные программы, операционную систему нужно будет соответствующим образом сконфигурировать. Если у вас Windows редакции Pro и выше и при этом у вас есть права администратора, получаем разрешение с помощью редактора локальных групповых политик.
Откройте его командой gpedit.msc и перейдите по цепочке настроек, показанных на этом изображении.
Справа в списке политик найдите настройку «Запрещение доступа к 16-разрядным приложениям» и дважды по ней кликните, чтобы открыть окно свойств.
Активируйте в этом окошке радиокнопку «Не задано» либо «Отключено» и сохраните настройки.
Старое приложение 16 бит должно запуститься в обычном режиме.
Если параметр отсутствует, создайте его вручную.
Результат применения твика должен быть аналогичным результату изменения указанной выше политики.
Источник
Неподдерживаемое 16-разрядное приложение
Доброго времени суток!
Помогите, пожалуйста, разобраться в проблеме.
На ПК само по себе выскакивает окошко об ошибке «Неподдерживаемое 16-разрядное приложение». Скрин ошибки приложил.
На ПК установлена 64-битная Windows 7.
Подскажите, пожалуйста, как можно избавиться от данного окна?
Неподдерживаемое 16-разрядное приложение
Добрый день, прошу помогите, мучаюсь уже с данной проблемой второй день. Все приложения с этой.

Добрый день! на 7 винде возникает регулярная ошибка «Неподдерживаемое 16-разрядное приложение» в.

Добрый день! на 7 винде возникает регулярная ошибка «Неподдерживаемое 16-разрядное приложение» в.
Преобразуем 16 разрядное приложение в 32 разрядное
необходимо преобразовать код 16 разрядного приложения в 32 разрядное дан код 16 разрядного.
| Комментарий модератора | ||
|
Вложения
 |
CollectionLog-2019.07.09-11.39.zip (58.9 Кб, 9 просмотров) |
Приложил лог AdwCleaner. Указанное Вами ПО удалил с ПК.
Вложения
 |
AdwCleaner[S00].txt (4.5 Кб, 9 просмотров) |
2.
Скачайте Farbar Recovery Scan Tool (или с зеркала) и сохраните на Рабочем столе.
Примечание: необходимо выбрать версию, совместимую с Вашей операционной системой. Если Вы не уверены, какая версия подойдет для Вашей системы, скачайте обе и попробуйте запустить. Только одна из них запустится на Вашей системе.
Запустите программу. Когда программа запустится, нажмите Yes для соглашения с предупреждением.
Источник
Исправлено: Неподдерживаемая 16-битная ошибка приложения —
Вероятно, это одна из самых странных ошибок, которые вы можете получить на своем ПК с Windows, и вы никогда не узнаете, что именно вызывает ее, если вы не устраните проблему, как только начнете ее получать. У этой проблемы есть различные причины, и одна из них связана с заражением вашего компьютера вредоносными программами.
С другой стороны, программа или приложение, которое вы пытаетесь запустить, могут просто быть несовместимы с вашей операционной системой. Есть и другие вещи, поэтому следуйте приведенным ниже инструкциям, чтобы опробовать все возможные сценарии.
Решение 1. Проверьте, не заражен ли ваш компьютер
Это решение является номером один в вашем списке, потому что это наиболее опасная причина проблемы, которую следует устранить как можно скорее. Есть много способов, которыми эта ошибка может проявиться. Иногда пользователи получают непрерывные всплывающие окна, говорящие:
Программа или функция (имя или расположение файла) не могут запускаться или запускаться из-за несовместимости с 64-разрядными версиями Windows. Обратитесь к поставщику программного обеспечения, чтобы узнать, доступна ли 64-разрядная версия, совместимая с Windows.
Если расположение файла кажется подозрительным, например C >> Windows или C >> Windows >> System32, следует немедленно приступить к устранению неполадок. Даже если местоположение кажется нормальным, но вы не помните, устанавливали или загружали что-либо подобное, вам все равно следует немедленно сканировать компьютер, выполнив следующие действия:
Лучше всего избавиться от вредоносного программного обеспечения с помощью Malwarebytes Anti-Malware, который является отличным антивирусным инструментом с бесплатной пробной версией. К счастью, вам не понадобится программа после решения этой проблемы, поэтому обязательно скачайте бесплатную версию отсюда.
ЗаметкаВам также следует использовать другие инструменты, если вы точно можете определить тип вредоносного ПО, которое у вас есть на вашем компьютере (вымогатели, нежелательные программы и т. Д.), Поскольку один инструмент не регистрирует все типы вредоносных приложений. Если все они ничего не производят, выполните следующие действия:
Причина, по которой вы не можете избавиться от вируса, просто удалив его, заключается в том, что в фоновом режиме также запускается скрипт, который выполняется каждый раз при загрузке компьютера. Надеюсь, ошибка должна быть решена сейчас. Поскольку сообщение об ошибке появилось в первую очередь, похоже, что вирус был разработан для другой архитектуры ПК и, вероятно, не смог заразить ваш ПК.
Решение 2. Произошла ошибка с важным системным файлом
Если эта ошибка появляется с действительным системным файлом (который можно проверить, посчитав имя файла и местоположение файла), это может быть проблемой с поврежденным системным файлом, который также (в большинстве случаев) вообще не позволяет загружать ваш компьютер. Поскольку SFC обычно не может решить проблему должным образом, вам может потребоваться скопировать поврежденный файл вручную. Есть несколько вещей, которые вам понадобятся, прежде чем продолжить с этим методом:
Если вы являетесь пользователем Windows 10, вы можете легко создать загрузочный DVD-диск восстановления или USB, выполнив следующие действия:
Чтобы получить поврежденный системный файл, вы можете либо скопировать его с рабочего ПК с помощью флэш-накопителя, либо загрузить его отсюда. В любом случае, обратите внимание, что вам нужно будет получить версию для той же операционной системы с той же архитектурой.
Для простоты предположим, что имя файла — BrokenFile.exe и он находится в C >> Windows >> System32. Это может отличаться, поэтому убедитесь, что вы соответствующим образом скорректировали свой процесс, заменив реальное имя файла и его реальное местоположение при устранении проблемы.
WINDOWS XP, VISTA, 7: Должны открыться окна установки Windows, предлагающие ввести настройки языка, времени и даты. Введите их и выберите опцию Восстановить ваш компьютер внизу после продолжения. Установите флажок для первой кнопки-переключателя при появлении запроса Использовать инструменты восстановления или Восстановить компьютер и нажмите Далее. Выберите «Командная строка» при отображении на экране «Выберите средство восстановления».
ОКНА 8, 8.1, 10: Вы увидите экран «Выберите раскладку клавиатуры», поэтому выберите предпочитаемый. Появится экран выбора параметров, поэтому нажмите Устранение неполадок >> Дополнительные параметры >> Командная строка.
C: Windows System32> del LogonUI.exe
F:> скопировать LogonUI.exe C: Windows System32
Решение 3. Получение ошибки с помощью обычной программы
Эта причина, вероятно, самая легкая, поскольку вы можете загружаться в свою операционную систему и нормально работать, но что-то просто мешает вам нормально запустить определенную программу. Если ошибка возникает при попытке запустить программу, вполне возможно, что один из ее файлов был поврежден, и можно с уверенностью сказать, что единственным решением является его переустановка.
Источник
Содержание
- Что делать, если в Windows 10 запрещен запуск 16-разрядных приложений
- Что делать, если в Windows 10 запрещен запуск 16-разрядных приложений
- Как запускать старые 16-битные приложения на 64-битной Windows 10 или 11
- Как запустить устаревшие приложения в системе Windows 10
- Запустить от имени администратора
- Настройка параметров совместимости
- Установка драйверов Unsigned или 32-разрядных
- Запуск игр, требующих SafeDisc и SecuROM DRM
- Использование виртуальных машин
- Использование эмуляторов для приложений DOS и Windows 3.1
- Используйте 32-битную Windows для 16-разрядного ПО
- Используйте специальные браузеры для веб-сайтов
Что делать, если в Windows 10 запрещен запуск 16-разрядных приложений
Для того, чтобы в современных версиях Windows запускать старые 16-битные приложения, необязательно использовать эмуляторы, та же Windows 10, например, вполне корректно работает с 16-битными программами, и даже без необходимости использовать режим совместимости. Но если да, то как объяснить ошибку «Файл представляет собой 16-битное приложение. У вас нет разрешения на запуск 16-битных приложений» ?
Причина очень проста и указывается в окне ошибки: у вас действительно нет разрешения на запуск исполняемых файлов 16-битных программ.
В свою очередь, причина отсутствия прав в том, что системный администратор (на корпоративном компьютере) или производитель операционной системы отключил эту функцию.
Если вы хотите запускать 16-битные программы в Windows 10 или 11, операционная система должна быть настроена соответствующим образом. Если у вас версия Windows Pro и выше, и в то же время у вас есть права администратора, мы получаем разрешение с помощью редактора локальной групповой политики.
Откройте его командой gpedit.msc и следуйте цепочке настроек, показанной на этом изображении.
В правой части списка политик найдите параметр «Запретить доступ к 16-битным приложениям» и дважды щелкните, чтобы открыть окно свойств.
Установите в этом окне переключатель «Не настроено» или «Отключено» и сохраните настройки.
Старое 16-битное приложение должно запуститься нормально.
Если вы используете Windows Home Edition вместо редактора локальной политики (в Домашней редакции этого нет) , используйте редактор реестра, чтобы отключить параметр.
Открываем его командой regedit и развернуть ветку HKLM SOFTWARE Policies Microsoft Windows AppCompat .
В правом столбце у вас должно быть DWORD -параметр VDM запрещен со значением 1. Измените его значение на 0 и перезагрузите компьютер.
Если параметр отсутствует, создайте его вручную.
Результат применения изменения должен быть аналогичен результату изменения вышеуказанной политики.
Источник
Что делать, если в Windows 10 запрещен запуск 16-разрядных приложений
Чтобы иметь возможность запускать в современных версиях Windows старые 16-битные приложения, необязательно использовать эмуляторы, та же Windows 10, к примеру, вполне корректно работает с 16-битными программами, причем даже без необходимости использования режима совместимости. Но если так, чем тогда объяснить ошибку «Файл является 16-рразрядным приложением. У вас нет разрешений на выполнение 16-разрядных приложений» ?
Причина очень проста и указывается в окне ошибки — у вас действительно отсутствуют права на запуск исполняемых файлов 16-разрядных программ.
В свою очередь, причина отсутствия прав заключается в том, что системный администратор (на корпоративном компьютере) или сборщик операционной системы отключил эту возможность.
Если вы хотите запускать в Windows 10 или 11 16-битные программы, операционную систему нужно будет соответствующим образом сконфигурировать. Если у вас Windows редакции Pro и выше и при этом у вас есть права администратора, получаем разрешение с помощью редактора локальных групповых политик.
Откройте его командой gpedit.msc и перейдите по цепочке настроек, показанных на этом изображении.
Справа в списке политик найдите настройку «Запрещение доступа к 16-разрядным приложениям» и дважды по ней кликните, чтобы открыть окно свойств.
Активируйте в этом окошке радиокнопку «Не задано» либо «Отключено» и сохраните настройки.
Старое приложение 16 бит должно запуститься в обычном режиме.
Если вы работаете в Windows домашней редакции, вместо редактора локальных политик (в редакции Home его нет) , используйте для отключения настройки редактор реестра.
Открываем его командой regedit и разворачиваем ветку HKLMSOFTWAREPoliciesMicrosoftWindowsAppCompat .
В правой колонке у вас должен быть DWORD -параметр VDMDisallowed со значением 1. Измените его значение на и перезагрузите компьютер.
Если параметр отсутствует, создайте его вручную.
Результат применения твика должен быть аналогичным результату изменения указанной выше политики.
Если рядом с Windows 10 у вас установлена Linux, при каждом включении компьютера в меню .
Встроенный в Windows Планировщик заданий позволяет автоматизировать выполнение самых разных задач, начиная от запуска приложений .
Работа в фоновом режиме от имени Системы, TrustedInstaller или Local Service — не единственное отличие .
Так называемая чистая установка Windows обычно предполагает переразбивку жесткого диска – процедуру, которая не всегда .
Источник
Как запускать старые 16-битные приложения на 64-битной Windows 10 или 11
Если вы попробуете запустить в Windows 10 или 11 старое 16-битное приложение, то наверняка получите ошибку «Невозможно запустить это приложение на вашем ПК» или «Не удалось запустить программу или компонент из-за несовместимости с 64-разрядной версией» . В этом нет ничего удивительного, ведь новые версии Windows, тем более 64-разрядные, не работают более со старыми, вытащенными из нафталина программами и играми.
Даже в режиме совместимости.
Стало быть без эмулятора не обойтись?
Решить проблему вы можете с помощью мини-компонента otvdm, скачав оный со страницы разработчика
Распакуйте архив с компонентом и установите его кликом по ярлыку «install».
Процедура установки проходит в тихом режиме, разве что с открытой командной строкой.
После того как консоль закроется, можете запускать ваше 16-битное приложение.
Правда, на этом этапе может возникнуть еще одна ошибка «Не удается продолжить выполнение кода, поскольку система не обнаружила VCRUNTTME140.dll» .
В этом случае вам нужно будет установить компонент Microsoft Visual C++ Redistributable for Visual Studio 2017.
Устанавливайте обе редакции компонента, и 64-битный, и 86-битный. Если всё сделано правильно, при запуске старой программы или игры сначала стартует окно классической командной строки, а за ним запустится и старое 16-битное приложение.
Поскольку otvdm является по сути портативным, вы не должны удалять его папку или перемещать ее в другое расположение, иначе при запуске старых приложений вы получите ошибку «Не удается найти путь» , так как запускаются приложения через посредством otvdm.
Если вы захотите удалить компонент, запустите файл uninstall.reg в его папке, а затем удалите и саму папку с исполняемыми и конфигурационными файлами.
Если рядом с Windows 10 у вас установлена Linux, при каждом включении компьютера в меню .
Встроенный в Windows Планировщик заданий позволяет автоматизировать выполнение самых разных задач, начиная от запуска приложений .
Работа в фоновом режиме от имени Системы, TrustedInstaller или Local Service — не единственное отличие .
Так называемая чистая установка Windows обычно предполагает переразбивку жесткого диска – процедуру, которая не всегда .
Источник
Как запустить устаревшие приложения в системе Windows 10
Большинство ваших старых приложений для Windows должны запускаться в Windows 10 . Если они работают в Windows 7, они почти наверняка будут работать в Windows 10. Однако, некоторые старые приложения для ПК откажут даже запускаться, тем не менее, существует много способов заставить их работать снова.
Запустить от имени администратора
Многие приложения, разработанные для Windows XP, будут корректно работать в современной версии Windows, за исключением одной маленькой проблемы. В эпоху Windows XP среднестатистический пользователь Windows использовали свой ПК с учетной записью администратора. Приложения были закодированы так, словно они априори имеют административный доступ, и сейчас они терпят неудачу, если не получают прав администратора. Новая функция контроля учетных записей (UAC), в целом, решает эту проблему, но все равно возникают некоторые проблемы с доступом.
Если старое приложение работает неправильно, попробуйте щелкнуть правой кнопкой мыши его ярлык или исполняемый файл (с расширением exe), а затем выбрать «Запуск от имени администратора», чтобы запустить его с правами администратора.
Если вы обнаружите, что приложение требует административного доступа, вы можете настроить приложение на запуск в качестве администратора, используя настройки совместимости, которые мы обсудим в следующем разделе.
Настройка параметров совместимости
Windows включает в себя параметры совместимости, которые могут сделать старые приложения работоспособными. В меню «Пуск» Windows 10 щелкните правой кнопкой мыши ярлык, выберите «Открыть расположение файла» в контекстном меню
После того, как откроется местоположение файла, щелкните правой кнопкой мыши ярлык приложения или файл exe и выберите «Свойства» в контекстном меню.
На вкладке Совместимость окна свойств приложения вы можете нажать кнопку «Использовать средство устранения неполадок совместимости» для интерфейса мастера или просто отрегулировать параметры самостоятельно.
Например, если приложение не работает должным образом в Windows 10, но правильно работает в Windows XP, выберите опцию Запустить программу в режиме совместимости c: и затем выберите «Windows XP (Service Pack 3)» в раскрывающемся меню.
Не стесняйтесь пробовать другие настройки на вкладке Совместимость. Например, очень старые игры могут выиграть от «Режима пониженной цветности». На дисплеях с высоким разрешением DPI вам, возможно, придется «Изменить параметры высокого DPI», чтобы программа выглядела нормально.
Никакие параметры на этой вкладке не могут повредить вашему приложению или ПК – вы всегда можете просто отменить их, если они не помогут.
Установка драйверов Unsigned или 32-разрядных
64-разрядная версия Windows 10 использует принудительное добавление подписи драйвера и требует, чтобы все драйверы имели действительную подпись перед их установкой. 32-разрядные версии Windows 10 обычно не требуют подписанных драйверов. Исключением являют 32-разрядные версии Windows 10, работающие на более новых ПК с UEFI (вместо обычного BIOS).
Применение подписанных драйверов помогает повысить безопасность и стабильность, защищая вашу систему от вредоносных или просто нестабильных драйверов. Устанавливайте неподписанные драйверы, только если знаете, что они безопасны и Вас есть все основания для этого.
Если для старого программного обеспечения, которое требуется установить, нужны неподписанные драйверы, вам придется отключить проверку подписей драйверов. Если доступны только 32-разрядные драйверы, вам придется использовать 32-разрядную версию Windows 10, так как для 64-разрядной версии Windows 10 требуются 64-разрядные драйверы.
Запуск игр, требующих SafeDisc и SecuROM DRM
Windows 10 не будет запускать более старые игры, которые используют SafeDisc или SecuROM DRM. Эти схемы управления цифровыми правами могут вызывать довольно много проблем. В целом, хорошо, что Windows 10 не позволяет этому мусору устанавливаться и загрязнять вашу систему. К сожалению, это означает, что некоторые старые игры, которые запускались с компактов-дисков или DVD-дисков, не будут устанавливаться и запускаться нормально.
Вам доступно много других возможностей для запуска этих игр: поиск репаков «без CD» (которые потенциально опасны, поскольку часто встречаются на пиратских сайтах); покупка игры у цифрового дистрибуционного сервиса, такого как GOG или Steam; проверка веб-сайта разработчика, чтобы узнать, предоставляет ли он патч, которым удаляет DRM.
Более совершенные трюки включают установку и двойную загрузку более старой версии Windows без этого ограничения или попытку запуска игры на виртуальной машине с более старой версией Windows. Виртуальная машина может даже хорошо сработать, поскольку игры, использующие эти схемы DRM, настолько стары, что даже виртуальная машина может справиться с требованиями к графике.
Использование виртуальных машин
Windows 7 включала специальную функцию «Режим Windows XP». Это была фактически включенная программа виртуальной машины с бесплатной лицензией Windows XP. Windows 10 не включает режим Windows XP, но вы все равно Вы можете использовать виртуальную машину, чтобы сделать это самостоятельно.
Всё, что Вам действительно нужно – виртуальная машина, такая как VirtualBox и лицензия Windows XP. Установите эту копию Windows в виртуальную машину и вы можете запустить программное обеспечение на этой более старой версии Windows в окне на рабочем столе Windows 10.
Использование виртуальной машины – это несколько более прогрессивное решение, но оно будет работать хорошо, если приложению не нужно напрямую взаимодействовать с оборудованием. Виртуальные машины имеют ограниченную поддержку аппаратных периферийных устройств.
Использование эмуляторов для приложений DOS и Windows 3.1
DOSBox позволяет запускать старые DOS-приложения – прежде всего DOS-игры – в окне эмулятора на вашем рабочем столе. Используйте DOSBox для запуска старых приложений DOS вместо того, чтобы полагаться на командную строку. DOSBox будет работать намного лучше.
Поскольку Windows 3.1 сама по себе была DOS-приложением, вы можете установить Windows 3.1 в DOSBox и запустить старые 16-разрядные приложения Windows 3.1.
Используйте 32-битную Windows для 16-разрядного ПО
16-разрядные программы больше не работают в 64-разрядных версиях Windows. 64-разрядная версия Windows просто не содержит уровня совместимости WOW16, который позволяет запускать 16-разрядные приложения.
Попробуйте запустить 16-разрядное приложение в 64-разрядной версии Windows, и вы увидите сообщение «Это приложение не может работать на вашем ПК».
Если вам нужно запустить 16-разрядные приложения, вам потребуется установить 32-разрядную версию Windows 10 вместо 64-разрядной версии. Хорошей новостью является то, что вам не нужно переустанавливать всю вашу операционную систему. Вместо этого вы можете просто установить 32-разрядную версию Windows внутри виртуальной машины и запустить там приложение. Вы даже можете установить Windows 3.1 в DOSBox.
Используйте специальные браузеры для веб-сайтов
Windows 10 использует новый Microsoft Edge в качестве браузера по умолчанию. Edge не включает поддержку Java, ActiveX, Silverlight и других технологий. Chrome также отказался от поддержки плагинов NPAPI, таких как Java и Silverlight.
Чтобы использовать старые веб-приложения, требующие этих технологий, запустите браузер Internet Explorer, включенный в Windows 10, по соображениям совместимости. IE все ещё поддерживает контент ActiveX. Mozilla Firefox по-прежнему поддерживает Java и Silverlight.
Вы можете запустить Internet Explorer из меню «Пуск». Если вы уже используете Microsoft Edge, просто откройте меню настроек и выберите «Открыть с помощью Internet Explorer», чтобы открыть текущую веб-страницу непосредственно в Internet Explorer.
В общем, если старое приложение не работает в Windows 10, рекомендуется попробовать найти современную замену, которая будет работать должным образом. Но есть некоторые приложения, особенно старые компьютерные игры и бизнес-приложения, которые вы просто не сможете заменить. Надеюсь, некоторые из трюков совместимости, о которых мы рассказали, помогут Вам запустить эти приложения.
Источник
Outdated GPU drivers might cause this error
by Tashreef Shareef
Tashreef Shareef is a software developer turned tech writer. He discovered his interest in technology after reading a tech magazine accidentally. Now he writes about everything tech from… read more
Updated on July 21, 2022
Fact checked by
Alex Serban
After moving away from the corporate work-style, Alex has found rewards in a lifestyle of constant analysis, team coordination and pestering his colleagues. Holding an MCSA Windows Server… read more
- Epic Games launcher unsupported graphics card error usually occurs due to corrupted launcher files or Windows incompatibility.
- Try to update your GPU and display driver if using an integrated GPU to fix the error.
- Forcing the app to open with the OpenGL application programming interface has fixed the error on Windows 7 computers.
- Additionally, use the built-in repair tool or clean install Epic Games Launcher to fix the error as described below.
XINSTALL BY CLICKING THE DOWNLOAD FILE
This software will keep your drivers up and running, thus keeping you safe from common computer errors and hardware failure. Check all your drivers now in 3 easy steps:
- Download DriverFix (verified download file).
- Click Start Scan to find all problematic drivers.
- Click Update Drivers to get new versions and avoid system malfunctionings.
- DriverFix has been downloaded by 0 readers this month.
Epic Games launcher is required to launch and play popular games from the developer, such as Fortnite. However, for some users, opening the launcher shows an unsupported graphics card error.
In some other cases, users can’t access their accounts for other reasons.
Epic Games has acknowledged the error on the Windows 7 system. However, it can occur on newer versions of Microsoft OS, including Windows 11 and 10. The reason for the error includes corrupted game files and incompatibility problems.
No matter if you’re experiencing a graphics card error or a process error when trying to access your Epic Games account, it is frustrating nonetheless.
If you are stuck with this error, this is the article you need. In this article, we have listed a few troubleshooting steps to help you fix the Epic Games launch unsupported graphics card error.
Why is my graphics card unsupported?
Normally, any graphics card, including the iGPUs, should work well on Epic Games without any problem. But, if you see that the GPU is unsupported, it may be because of any of the following things:
- Outdated version of graphics driver.
- The graphics model is very old that it cannot handle simple tasks on a modern OS.
- Internal system error on Epic Games or Windows.
- Third-party software conflict.
What graphics card do you need for Epic Games?
Any dedicated graphics card or onboard graphics card released within the last few years that support DirectX 9.0 should work with Epic Games. It means you must use at least NVIDIA Geforce 7800 (512MB) or AMD Radeon HD 4600 (512MB), or Intel HD 4000 to get proper experience from Epic Games.
Please ensure your card meets the minimum requirement. Otherwise, you will end up seeing messages like the following:
There is a problem with your graphics card
Fortunately, you can easily solve this problem by following the solutions in the next part of our article.
How do I fix my Epic Game unsupported graphics card?
1. Update GPU drivers
1.1. Update manually
- Open the Start Menu, type device manager, and hit enter to open it.
- Find the graphics driver under the Display adapters section.
- Right-click on it and click on Update Driver.
- Select Search automatically for drivers and follow on-screen instructions.
1.2 Update using third-party tools (Recommended)
For many users, disabling their dedicated GPU and then opening the Epic Games launcher has resolved the issue. Enabling the dedicated GPU again results in the unsupported graphics card error.
If you are in the same boat, this could be due to a graphic card driver glitch. Try updating your GPU to the latest version using a third-party tool to resolve the issue. Whether it is NVIDIA or AMD GPU, such tools will indeed help.
While you can manually update the GPU and display driver, driver updater utilities like DriverFix can help you automate this process.
The software can handle all your drivers automatically, installing new drivers and updating the old ones to optimize the PC performance.
You should therefore fix your driver-related issues with such a practical tool, plus enhance the system performance by getting the latest version of your GPU driver.
Some PC issues are hard to tackle, especially when it comes to corrupted repositories or missing Windows files. If you are having troubles fixing an error, your system may be partially broken.
We recommend installing Restoro, a tool that will scan your machine and identify what the fault is.
Click here to download and start repairing.
⇒ Get DriverFix
Please note that if you face an unsupported graphics card issue with the Epic Games launcher on VirtualBox, make sure you have installed all the necessary components and updated the VB GPU according to the official instructions.
2. Force open the launcher with OpenGL
- Go to Windows Task Manager by pressing CTRL + ALT + Del on the keyboard.
- Find the EpicGameLauncher process, select it and click on End task as shown in the screenshot.
- Right-click on the Epic Games Launcher shortcut on your desktop and go to Properties.
- In the Shortcut tab, add -opengl at the end of the entry on the Target box, as shown in the screenshot.
- Click Apply and OK to save the changes.
This modification will force the launcher to open with compatibility settings. Try to launch the launcher and check if the unsupported graphics card error is resolved.
3. Boot in Clean Boot mode to find third-party software conflict
Start in Clean Boot mode
- Press the Windows key + R to open Run.
- Type msconfig and click OK. This will open the System Configuration window.
- Open the Services tab in the System Configuration window.
- Check Hide all Microsoft services and click the Disable All button.
- Go to Task Manager again.
- Go to the Startup tab.
- Disable all the apps-enabled startups, one by one as shown in the screenshot.
- In the System Configuration window, click Apply and OK to save the changes.
- Click the Restart Now button when the prompt appears.
Your PC will now restart in Clean Boot mode. In Clean Boot, the PC starts with only essential Windows services and all the other third-party services disabled.
This helps determine if a third-party software installed on your system is causing conflict and triggering the unsupported graphics card error.
For troubleshooting, launch the Epic Games launcher and check if the error persists. If not, you may have a third-party app that is triggering the error due to some issues. Apps like ActivInspire, Duet, and other display-related and screen-sharing apps are the known causes of this error.
Uninstall third-party apps
- Press the Windows key + R.
- Type appwiz.cpl and click OK.
- Locate apps like Duet or ActivInspire and click Uninstall. Confirm the action to remove the app.
After the app is uninstalled, restart your PC and check for any improvements. The usual suspects for this error are programs that work with your display.
4. Repair Epic Games Launcher
- Click on Start and search for control.
- Click on the Control Panel from the options.
- Go to Programs.
- Click on Programs and Features.
- Locate and select the Epic Games Launcher from the list.
- Click the Repair button on the top left corner.
- Follow on-screen instructions to find and fix issues with the launcher.
Once the repair is complete, relaunch Epic Games Launcher and check if the error is resolved.
5. Install Platform Update for Windows 7
- Go to Microsoft Download Center for Platform Update for Windows 7 page.
- Choose your language and click the Download button.
- Choose the installer depending on your operating system, such as 32-bit or 64-bit, and click Next.
- The download will begin. Once complete, run the downloaded installer and follow on-screen instructions to install the update for your Windows 7 PC.
After installing the update, restart your PC. After the restart, relaunch Epic Games Launcher and check if the error unsupported graphics card is resolved.
Make sure to remove the -OpenGL from the launcher shortcut target line if you have installed the Windows Platform update.
6. Uninstall Epic Games Launcher
- In Control Panel, Go to Programs and Features like before.
- Locate and click on the Epic Games Launcher. Click on Uninstall.
- Click Yes and then follow on-screen instructions to uninstall the program.
Once uninstalled, restart your PC. After the restart, download and install the latest version of Epic Games Launcher. Launch the app and check if the unsupported graphics card error is resolved.
- Xbox 360 MTU Error: What Is It & How to Fix It
- What is Netfilter2.sys & How to Remove It?
- What is Sttub30.sys & How to Fix Its Incompatibility Issues
- How to Quickly Change the Drive Letter in Windows 11: 5 Ways
- Inet_e_security_problem: How to Fix This Error Code
How do I run Epic Games in compatibility mode?
- Go to Epic Games Launcher shortcut properties as mentioned in method 2.
- Go to the Compatibility tab.
- Check Run this program in compatibility mode for and choose an OS that you prefer.
- Click on Apply and OK.
After doing the above things, you can launch the Epic Games. It will run in compatibility mode for the operating system you have selected.
Usually, this error can occur due to various reasons mentioned in the first part of this article. The above methods will help you to fix Epic Games unsupported graphics card error on Windows 10, 11, or even 7.
If you know any other better methods that can help others, let us know in the comment box.
Still having issues? Fix them with this tool:
SPONSORED
If the advices above haven’t solved your issue, your PC may experience deeper Windows problems. We recommend downloading this PC Repair tool (rated Great on TrustPilot.com) to easily address them. After installation, simply click the Start Scan button and then press on Repair All.
Newsletter
Outdated GPU drivers might cause this error
by Tashreef Shareef
Tashreef Shareef is a software developer turned tech writer. He discovered his interest in technology after reading a tech magazine accidentally. Now he writes about everything tech from… read more
Updated on July 21, 2022
Fact checked by
Alex Serban
After moving away from the corporate work-style, Alex has found rewards in a lifestyle of constant analysis, team coordination and pestering his colleagues. Holding an MCSA Windows Server… read more
- Epic Games launcher unsupported graphics card error usually occurs due to corrupted launcher files or Windows incompatibility.
- Try to update your GPU and display driver if using an integrated GPU to fix the error.
- Forcing the app to open with the OpenGL application programming interface has fixed the error on Windows 7 computers.
- Additionally, use the built-in repair tool or clean install Epic Games Launcher to fix the error as described below.
XINSTALL BY CLICKING THE DOWNLOAD FILE
This software will keep your drivers up and running, thus keeping you safe from common computer errors and hardware failure. Check all your drivers now in 3 easy steps:
- Download DriverFix (verified download file).
- Click Start Scan to find all problematic drivers.
- Click Update Drivers to get new versions and avoid system malfunctionings.
- DriverFix has been downloaded by 0 readers this month.
Epic Games launcher is required to launch and play popular games from the developer, such as Fortnite. However, for some users, opening the launcher shows an unsupported graphics card error.
In some other cases, users can’t access their accounts for other reasons.
Epic Games has acknowledged the error on the Windows 7 system. However, it can occur on newer versions of Microsoft OS, including Windows 11 and 10. The reason for the error includes corrupted game files and incompatibility problems.
No matter if you’re experiencing a graphics card error or a process error when trying to access your Epic Games account, it is frustrating nonetheless.
If you are stuck with this error, this is the article you need. In this article, we have listed a few troubleshooting steps to help you fix the Epic Games launch unsupported graphics card error.
Why is my graphics card unsupported?
Normally, any graphics card, including the iGPUs, should work well on Epic Games without any problem. But, if you see that the GPU is unsupported, it may be because of any of the following things:
- Outdated version of graphics driver.
- The graphics model is very old that it cannot handle simple tasks on a modern OS.
- Internal system error on Epic Games or Windows.
- Third-party software conflict.
What graphics card do you need for Epic Games?
Any dedicated graphics card or onboard graphics card released within the last few years that support DirectX 9.0 should work with Epic Games. It means you must use at least NVIDIA Geforce 7800 (512MB) or AMD Radeon HD 4600 (512MB), or Intel HD 4000 to get proper experience from Epic Games.
Please ensure your card meets the minimum requirement. Otherwise, you will end up seeing messages like the following:
There is a problem with your graphics card
Fortunately, you can easily solve this problem by following the solutions in the next part of our article.
How do I fix my Epic Game unsupported graphics card?
1. Update GPU drivers
1.1. Update manually
- Open the Start Menu, type device manager, and hit enter to open it.
- Find the graphics driver under the Display adapters section.
- Right-click on it and click on Update Driver.
- Select Search automatically for drivers and follow on-screen instructions.
1.2 Update using third-party tools (Recommended)
For many users, disabling their dedicated GPU and then opening the Epic Games launcher has resolved the issue. Enabling the dedicated GPU again results in the unsupported graphics card error.
If you are in the same boat, this could be due to a graphic card driver glitch. Try updating your GPU to the latest version using a third-party tool to resolve the issue. Whether it is NVIDIA or AMD GPU, such tools will indeed help.
While you can manually update the GPU and display driver, driver updater utilities like DriverFix can help you automate this process.
The software can handle all your drivers automatically, installing new drivers and updating the old ones to optimize the PC performance.
You should therefore fix your driver-related issues with such a practical tool, plus enhance the system performance by getting the latest version of your GPU driver.
Some PC issues are hard to tackle, especially when it comes to corrupted repositories or missing Windows files. If you are having troubles fixing an error, your system may be partially broken.
We recommend installing Restoro, a tool that will scan your machine and identify what the fault is.
Click here to download and start repairing.
⇒ Get DriverFix
Please note that if you face an unsupported graphics card issue with the Epic Games launcher on VirtualBox, make sure you have installed all the necessary components and updated the VB GPU according to the official instructions.
2. Force open the launcher with OpenGL
- Go to Windows Task Manager by pressing CTRL + ALT + Del on the keyboard.
- Find the EpicGameLauncher process, select it and click on End task as shown in the screenshot.
- Right-click on the Epic Games Launcher shortcut on your desktop and go to Properties.
- In the Shortcut tab, add -opengl at the end of the entry on the Target box, as shown in the screenshot.
- Click Apply and OK to save the changes.
This modification will force the launcher to open with compatibility settings. Try to launch the launcher and check if the unsupported graphics card error is resolved.
3. Boot in Clean Boot mode to find third-party software conflict
Start in Clean Boot mode
- Press the Windows key + R to open Run.
- Type msconfig and click OK. This will open the System Configuration window.
- Open the Services tab in the System Configuration window.
- Check Hide all Microsoft services and click the Disable All button.
- Go to Task Manager again.
- Go to the Startup tab.
- Disable all the apps-enabled startups, one by one as shown in the screenshot.
- In the System Configuration window, click Apply and OK to save the changes.
- Click the Restart Now button when the prompt appears.
Your PC will now restart in Clean Boot mode. In Clean Boot, the PC starts with only essential Windows services and all the other third-party services disabled.
This helps determine if a third-party software installed on your system is causing conflict and triggering the unsupported graphics card error.
For troubleshooting, launch the Epic Games launcher and check if the error persists. If not, you may have a third-party app that is triggering the error due to some issues. Apps like ActivInspire, Duet, and other display-related and screen-sharing apps are the known causes of this error.
Uninstall third-party apps
- Press the Windows key + R.
- Type appwiz.cpl and click OK.
- Locate apps like Duet or ActivInspire and click Uninstall. Confirm the action to remove the app.
After the app is uninstalled, restart your PC and check for any improvements. The usual suspects for this error are programs that work with your display.
4. Repair Epic Games Launcher
- Click on Start and search for control.
- Click on the Control Panel from the options.
- Go to Programs.
- Click on Programs and Features.
- Locate and select the Epic Games Launcher from the list.
- Click the Repair button on the top left corner.
- Follow on-screen instructions to find and fix issues with the launcher.
Once the repair is complete, relaunch Epic Games Launcher and check if the error is resolved.
5. Install Platform Update for Windows 7
- Go to Microsoft Download Center for Platform Update for Windows 7 page.
- Choose your language and click the Download button.
- Choose the installer depending on your operating system, such as 32-bit or 64-bit, and click Next.
- The download will begin. Once complete, run the downloaded installer and follow on-screen instructions to install the update for your Windows 7 PC.
After installing the update, restart your PC. After the restart, relaunch Epic Games Launcher and check if the error unsupported graphics card is resolved.
Make sure to remove the -OpenGL from the launcher shortcut target line if you have installed the Windows Platform update.
6. Uninstall Epic Games Launcher
- In Control Panel, Go to Programs and Features like before.
- Locate and click on the Epic Games Launcher. Click on Uninstall.
- Click Yes and then follow on-screen instructions to uninstall the program.
Once uninstalled, restart your PC. After the restart, download and install the latest version of Epic Games Launcher. Launch the app and check if the unsupported graphics card error is resolved.
- Xbox 360 MTU Error: What Is It & How to Fix It
- What is Netfilter2.sys & How to Remove It?
How do I run Epic Games in compatibility mode?
- Go to Epic Games Launcher shortcut properties as mentioned in method 2.
- Go to the Compatibility tab.
- Check Run this program in compatibility mode for and choose an OS that you prefer.
- Click on Apply and OK.
After doing the above things, you can launch the Epic Games. It will run in compatibility mode for the operating system you have selected.
Usually, this error can occur due to various reasons mentioned in the first part of this article. The above methods will help you to fix Epic Games unsupported graphics card error on Windows 10, 11, or even 7.
If you know any other better methods that can help others, let us know in the comment box.
Still having issues? Fix them with this tool:
SPONSORED
If the advices above haven’t solved your issue, your PC may experience deeper Windows problems. We recommend downloading this PC Repair tool (rated Great on TrustPilot.com) to easily address them. After installation, simply click the Start Scan button and then press on Repair All.