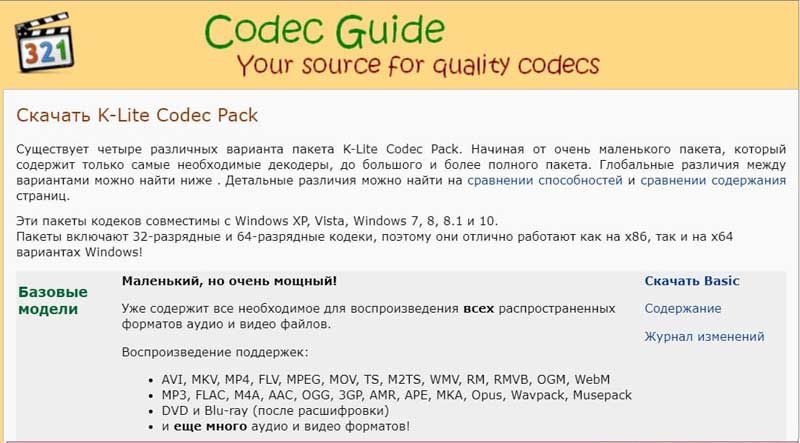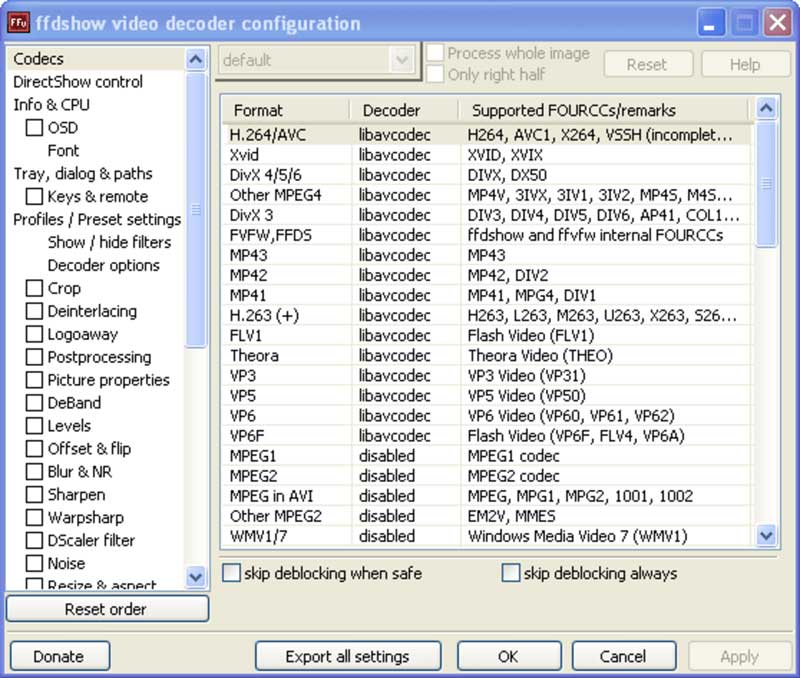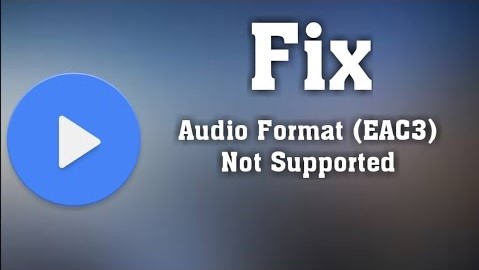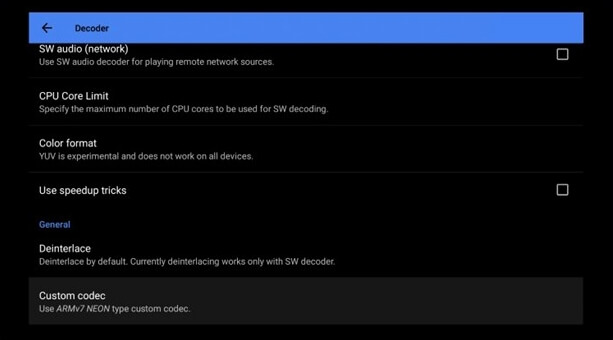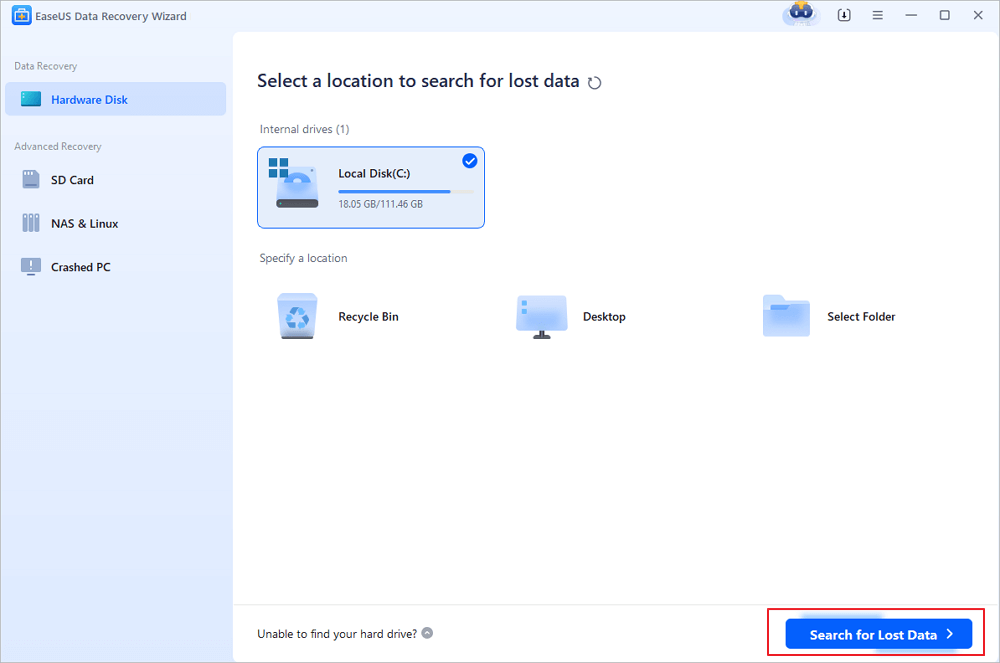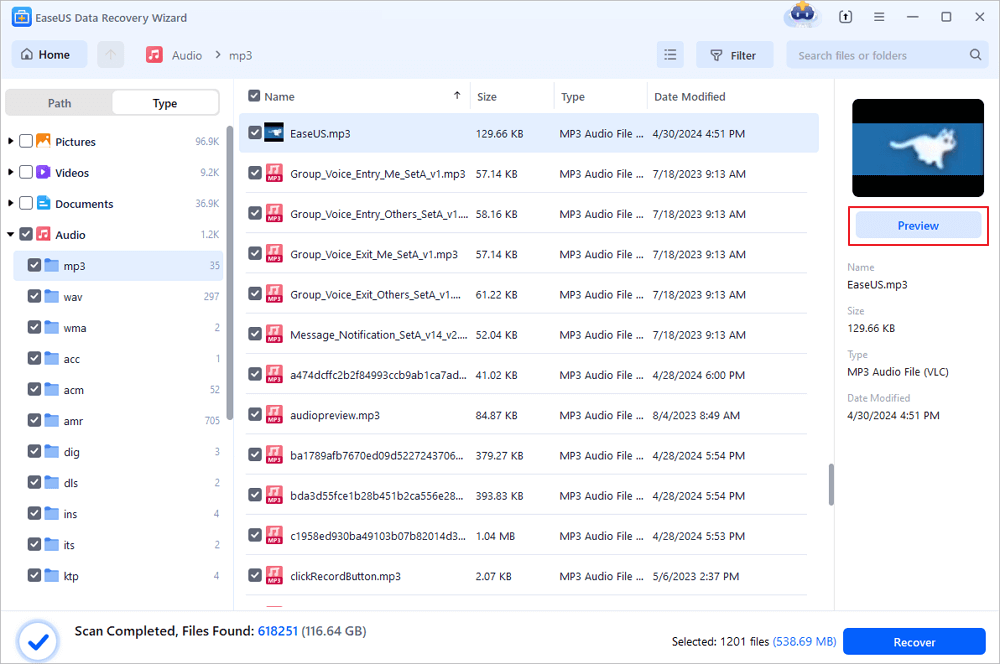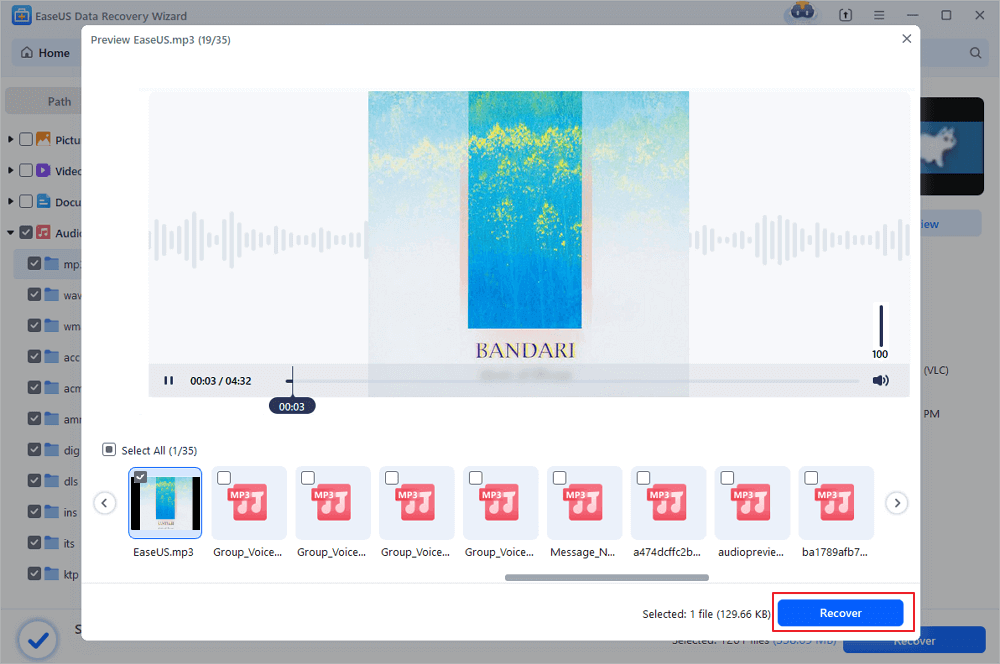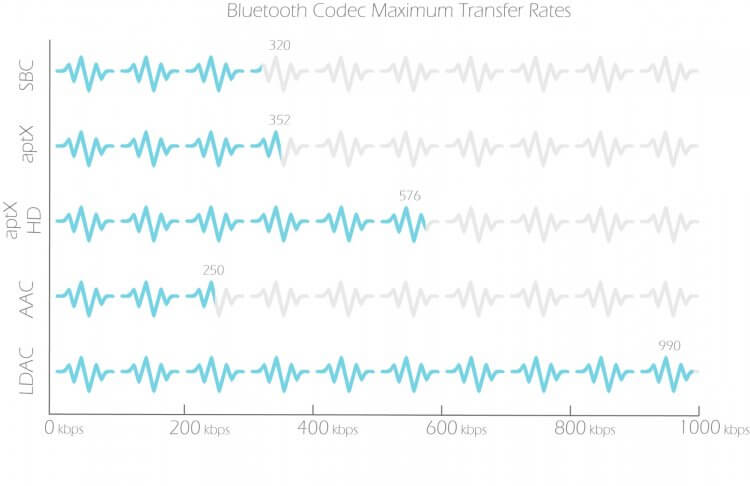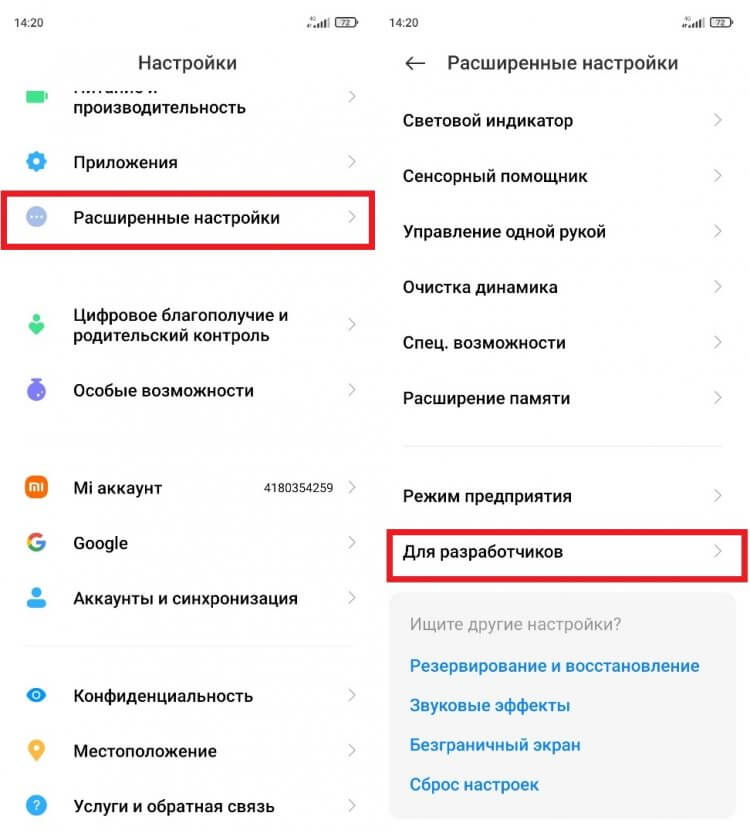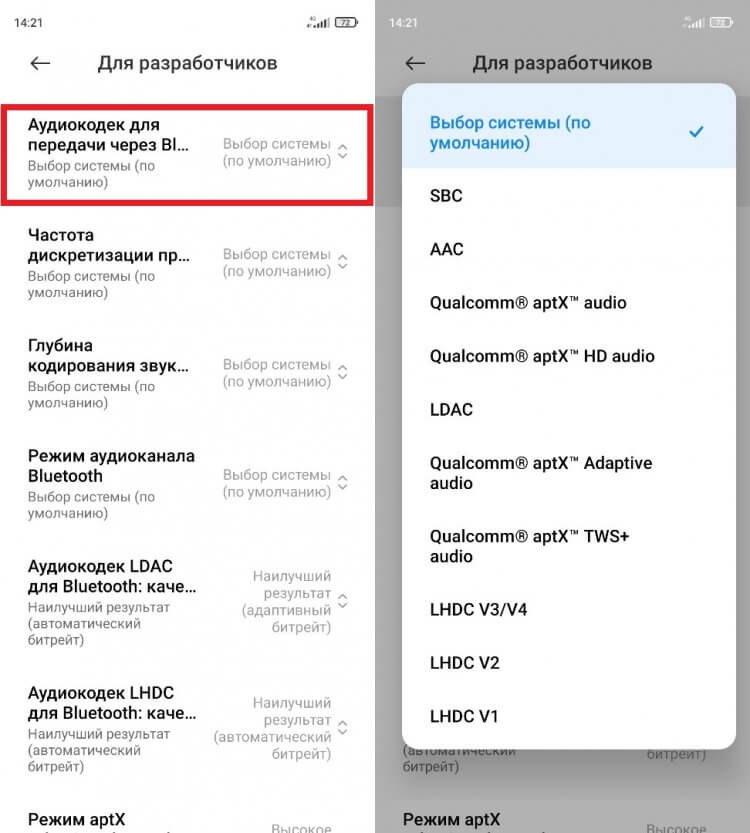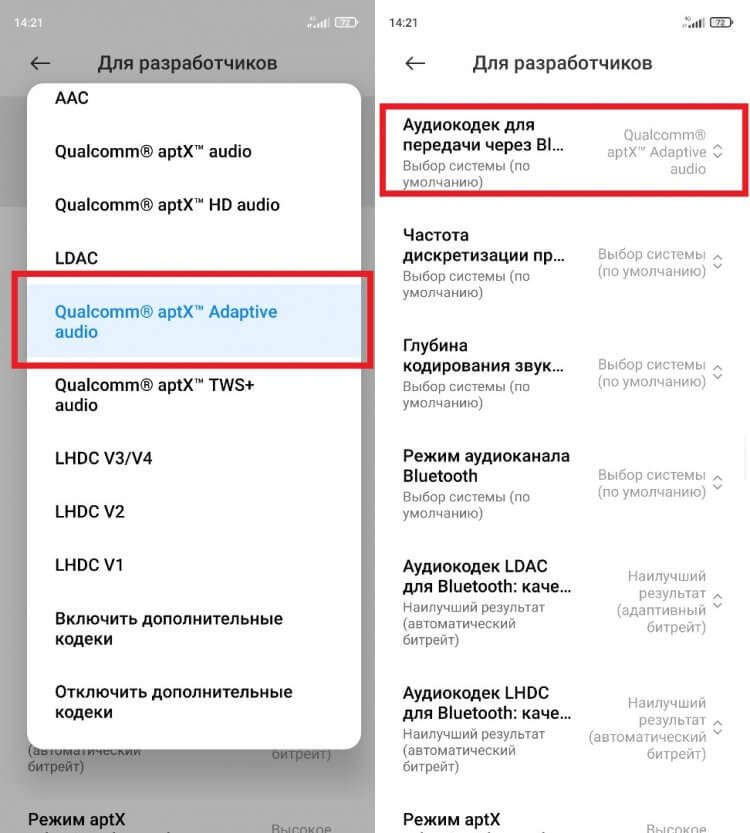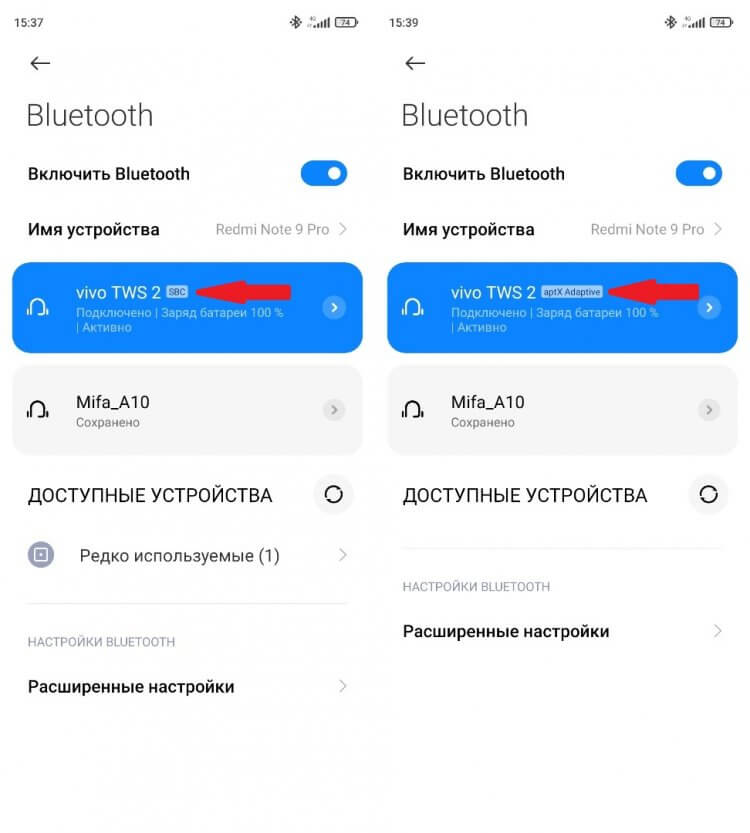Способы устранения ошибки «Неподдерживаемый аудиокодек» при воспроизведении файла
Проблема воспроизведения аудио или видеофайла встречается пользователям различных устройств и операционных систем. И если не открывается музыкальный трек или фильм, скачанный из интернета, это ещё полбеды, настоящей неприятностью ситуация оборачивается, когда речь идёт о личных аудиозаписях и видео, аналогов которым в интернете не найдёшь.
От ошибки «Не удаётся открыть файл» или «Неподдерживаемый аудиокодек», появляющейся при открытии медиафайла, например, в плеере Android-устройства, можно легко избавиться. В чём состоит решение, мы и рассмотрим, разобравшись для начала, почему так происходит, что формат не поддерживается.
Чтобы подобраться к сути вопроса и понять причину возникновения проблемы, стоит знать, что представляют собой кодеки и контейнеры.
Что такое кодек
Кодеки – это программные алгоритмы, кодирующие (сжимающие) для хранения, передачи или шифрования данные либо сигнал и декодирующие их, то есть воспроизводящие информацию из сжатого состояния. Название «кодек» образовано от английского – «coder/decoder», что означает «кодировщик/декодировщик».
Мультимедийные файлы в цифровом виде, не подверженные обработке, имели бы неприлично большие объёмы, тогда как обработанные они могут весить в несколько раз меньше, при этом сжатие возможно без потерь качества в процессе сжатия и с потерями.
Сам по себе кодек не будет создавать или воспроизводить файлы, для этого применяются редакторы, конвертеры аудио и видеофайлов, проигрыватели, которые и используют кодеки.
Если не удаётся воспроизвести аудио, а вместо этого плеер выдаёт ошибку «Неподдерживаемый аудиокодек», это означает, что проигрывателю не удалось найти нужный кодек. Он может отсутствовать или возникли проблемы в его работе.
Кодек часто путают с контейнером или форматом файла, но это не одно и то же.
Что такое контейнер
Под контейнером и подразумевается понятие «формат файла». Он не является предметом хранения, а задействуется для упаковки, транспортировки и показа данных, закодированных определённым кодеком.
Медиаконтейнер определяет размер и структуру данных, но не используемый алгоритм кодирования. Также он является частью файла, определяющего тип объекта, то есть, например, в файле film.mp4 контейнером будет MP4. Кроме того в случае, когда файлом является фильм, медиаконтейнер хранит не только аудио и видеопоток, но и метки, обеспечивающие синхронизацию звука и видео.
Так, благодаря сохранению контейнером данных и сведений о том, что именно будет храниться в файле, программы идентифицируют и читают поток, но если информации недостаточно или ПО не способно декодировать данные, записанные внутри медиаконтейнера, файл не может быть воспроизведён.
Почему видео не воспроизводится
Ошибка «Неподдерживаемый аудиокодек», встречающаяся при попытке воспроизведения файлов на разных устройствах, чаще всего возникает по причине отсутствия поддержки кодека мультимедийного файла или аудиокодека медиаплеером. При этом возможно считывание девайсом файлов того же формата, поскольку контейнер может содержать несколько кодеков, неподдерживаемых используемым плеером.
Например, в Samsung с недавнего времени прекратили поддержку DTS (поддержка Dolby осталась) и кодеков DivX и Xvid, поэтому на телевизоре при воспроизведении видео с такой звуковой дорожкой, картинка запустится, но воспроизвести аудио будет невозможно, о чём пользователю сообщит ошибка «Неподдерживаемый аудиокодек». Это касается телевизоров Самсунг, выпускаемых с 2018 года
Как можно воспроизвести неподдерживаемые медиафайлы на смартфоне
Рассмотрим, что делать, если вместо воспроизведения контента вы получили ошибку «Неподдерживаемый аудиокодек», «Не удаётся открыть файл» или подобную. Наиболее просто решение, когда ваш плеер не поддерживает кодек, использованный при создании медиафайла, это скачивание нового проигрывателя. Для смартфонов на Android рекомендуем два самых универсальных медиаплеера.
VLC for Android
Вряд ли есть ещё пользователи, не знающие про этот замечательный проигрыватель, и мало кто не пользовался им на ПК. Это бесплатный кроссплатформенный мультимедийный плеер, воспроизводящий все популярные форматы файлов мультимедиа и поддерживающий сетевые потоки, включая адаптивное потоковое вещание.
Все необходимые кодеки уже встроены в медиаплеер и не требуют отдельной загрузки, VLC также поддерживает многодорожечное аудио, субтитры, телетекст и скрытые титры. Среди возможностей знаменитого плеера в мобильной версии стоит отметить наличие библиотеки файлов, автоповорот экрана и управление жестами (есть и виджеты). Приятный бонус, за который к тому же не нужно платить, – отсутствие рекламы.
MX Player
Отличный плеер с расширенным аппаратным ускорением, поддерживающий огромное количество форматов и субтитры. Мультимедийный проигрыватель MX Player стал первым медиаплеером для Android, выполняющим многоядерное декодирование, он умеет воспроизводить не только файлы с устройства, но и потоковое видео из сети, здесь также есть управление жестами, предусмотрена «умная» блокировка (нужен плагин). Бесплатная версия софта содержит рекламу. Чтобы использовать вариант плеера без рекламы, его придётся оплатить.
На чтение 4 мин Просмотров 12.2к. Опубликовано 12.02.2019 Обновлено 17.04.2022
Довольно обидно увидеть ошибку «не удается открыть файл» или «неподдерживаемый аудиокодек», особенно, когда вы скинули фильм дома, а пытаетесь посмотреть его в поезде. Так как же исправить ошибку неподдерживаемого видеофайла? Читайте дальше, и мы покажем решение.
Содержание
- Что такое кодек?
- Что такое контейнер?
- Почему мое видео не воспроизводится?
- Как я могу воспроизводить «неподдерживаемые медиа-файлы» на моем смартфоне?
- VLC для Android
- MX Player
Что такое кодек?
Кодек на самом деле является аббревиатурой кодер-декодер. Название на самом деле говорит само за себя: это метод для кодирования и декодирования данных, в частности сжатых данных. Кодеки принимают данные (в данном случае видеоданные) и либо сжимают, чтобы его можно было сохранить, либо распаковывают, чтобы его можно было просмотреть.
Однако кодеки отличаются от контейнеров и форматов файлов. Например, AVI часто ошибочно принимают за кодек, когда речь идет просто о типе видеофайла.
Что такое контейнер?
Обычно контейнер также называется форматом файла. Он заботится о хранении, транспортировке и представлении (пока кодек готовит файл для этих действий). Контейнеры позаботятся о синхронизации аудио и видео. Контейнер является частью файла, который определяет тип файла. Проще говоря — если у вас есть файл mrandroid.mp4, MP4 является контейнером.
Почему мое видео не воспроизводится?
В большинстве случаев причина появления сообщения об ошибке при попытке воспроизведения видеофайла на устройстве Android заключается в том, что кодек мультимедийного файла не поддерживается медиаплеером. Другая возможная причина заключается в том, что аудиокодек не поддерживается. Вы можете подумать, что ваш медиаплеер произвольно решает воспроизводить и не воспроизводить файлы одного и того же типа, но контейнер может содержать несколько кодеков, которые ваш телефон может не поддерживать.
Как я могу воспроизводить «неподдерживаемые медиа-файлы» на моем смартфоне?
Как упоминалось выше, одна из наиболее вероятных причин, по которым вы получаете «не удается открыть файл», «неподдерживаемый аудиокодек» или «ошибка неподдерживаемого видеофайла», заключается в том, что текущий медиаплеер не поддерживает кодек вашего видео. Самым простым решением является переключение с видео-плеера по умолчанию и загрузка нового. Вот два наиболее универсальных проигрывателя Android, которые мы рекомендуем:
VLC для Android
Если вы когда-либо использовали VLC на своем ПК, вы знаете, что это один из самых удобных и надежных медиаплееров. То же самое относится и к приложению VLC для Android. Он включает в себя все кодеки без необходимости дополнительных загрузок. Он обеспечивает поддержку сжатого видео DivX и XviD, а также различных форматов — MKV, MP4, AVI, MOV, Ogg, FLAC, TS, M2TS, Wv и AAC. Для тех, кто любит смотреть иностранные фильмы или аниме, вы будете рады узнать, что VLC также поддерживает многодорожечный звук и субтитры. Мало того, приложение легкое, бесплатное и не имеет противной рекламы. Это один из лучших, если не самый лучший, медиаплеер для Android.

VLC для Android
MX Player
Это еще один легкий и простой в использовании мультимедийный проигрыватель Android. Так же, как VLC, MX Player поддерживает несколько файлов (.avi, mpeg, mp4, wmv, divx, xvid и другие), а также различные форматы субтитров, включая .txt, .sub, .srt, .idx и другие. Он также предлагает элементы управления жестами, такие как пролистывание вниз для уменьшения яркости, прокрутка назад и вперед, перемещение текста субтитров и многое другое. Интерфейс приложения довольно простой, и для некоторых это огромный плюс. В бесплатной версии MX Player есть реклама, но если вы можете с этим смириться, это отличный плеер, который поддерживает большинство форматов видеофайлов, о которых вы только можете подумать. Если нет, есть также версия без рекламы, доступная за 5,99 $.

MX Player
Какой ваш любимый видеоплеер? Дайте нам знать об этом в комментариях.
Нет ничего более неприятного чем когда загружаешь на телефон видео или аудио файл, запускаешь его в плеере Android и получаешь ошибку «невозможно открыть файл» или «неподдерживаемый аудиокодек» при попытке воспроизвести его. Итак, как же решить ошибку неподдерживаемого аудио-видеофайла на Android? Читайте дальше, мы расскажем наше решение!
Прежде чем мы углубимся в детали, стоит объяснить, почему и как эта ошибка возникает. Когда казалось бы, что и один тот же формат видеофайла не поддерживается, а другой прекасно воспроизводиться! Для этого необходимо понять что такое кодек и контейнеры.
Содержание
- Что такое кодек?
- Что такое контейнер?
- Почему мое видео не воспроизводиться?
- Как воспроизводить «неподдерживаемые медиафайлы» на моем смартфоне?
- Что такое кодек?
- Что такое контейнер?
- Как можно воспроизвести «неподдерживаемые медиафайлы» на смартфоне?
- MX Player
- Почему может не воспроизводится видео на телефоне
Что такое кодек?
Во-первых, кодек на самом деле является аббревиатурой от КОмпрессора-ДЕКомпрессора. Название фактически говорит само за себя: это метод кодирования и декодирования данных, в том числе и для сжатых данных. Кодеки берут данные и сжимают их.
Что такое контейнер?
Контейнер — это файловый формат. Он занимается упаковкой, транспортировкой и воспроизведением, в то время как кодек подготавливает файл для всех этих действий. Контейнеры также занимается синхронизацией звука и видео. Контейнер является частью файла, определяющего тип файла. Другими словами — если у вас есть файл matrix.MP4, то MP4 контейнер.
Почему мое видео не воспроизводиться?
В большинстве случаев причина, по которой вы получаете сообщение об ошибке при попытке воспроизведения видеофайла на вашем устройстве Android, состоит в том, что кодек вашего медиафайла отличается от кодека вашего видеоплеер или плеер не поддерживает кодек. Возможно вы решите, что ваш медиаплеер произвольно решает что проигрывать, а что нет, а на самом деле файлы в одном контейнере содержат различные кодеки.
Как воспроизводить «неподдерживаемые медиафайлы» на моем смартфоне?
Как мы уже сказали выше, одна из наиболее вероятных причин, по которым вы получаете «невозможно открыть файл», «неподдерживаемый аудиокодек» или «неподдерживаемая ошибка видеофайла», заключается в том, что ваш текущий медиаплеер не поддерживает кодек вашего файла. Самое простое решение — загрузить новый медиаплеер.
VLC — один из лучших и «всеядных» медиаплееров. Он поддерживает практически любой формат файла, может обрабатывать несколько звуковых дорожек и субтитров!
VLC for Android Developer: Videolabs Price: Free
У вас остались еще дополнительные вопросы? Пишите их в комментариях, о том что у вас получилось или наоборот!
Вот и все! Оставайтесь вместе с сайтом Android +1, дальше будет еще интересней! Больше статей и инструкций читайте в разделе Статьи и Хаки Android.
Проблема с воспроизведением видео на устройствах Андроид решается в зависимости от того, где находится видеофайл. Это может быть карта памяти и внутренняя память устройства, либо видео в интернете, воспроизводимое через браузер. Не воспроизводится видео с памяти устройства (либо с microSD карты)Такое бывает в том случае, если формат видеофайла не поддерживается встроенными в систему Андроид кодеками, ведь стандартный плеер на Android поддерживает лишь самые распространенные форматы. Чтобы решить эту проблему, порой достаточно лишь скачать и установить плеер MX Player через магазин приложений Google Play. 


Советуем скачать похожие материалы
Что делать если тормозит видео на Андроиде?
Инструкция о том как устранить проблему если тормозит видео на мобильной ОС Android. —> Читать далее
Что делать, если на дисплее планшета появились полосы и рябь?
Есть несколько причин, по которым на дисплее вашего устройства могут появиться полосы. В некоторых случаях проблему можно устранить собственными силами, в остальных поможет лишь сервисный центр. Самое главное — найти первопричину, источник появления ряби и полос. —> Читать далее
Что делать если планшет на Андроид пишет «Недостаточно места в памяти устройства»
Память может заканчиваться на устройстве по различным причинам, наиболее частая из которых — достигнут максимум объёма для файлов пользователя. Вы можете устранить эту проблему несколькими способами. —> Читать далее
Нет ничего более расстраивающего, чем когда вы пытаетесь воспроизвести видео на вашем Android-телефоне, а вместо этого на экране появляется надпись «Не удается открыть файл» или «Неподдерживаемый аудиокодек».
Как вообще можно исправить ошибку неподдерживаемого видеофайла? Читайте дальше, и мы найдем для вас решение!
Прежде чем мы углубимся в детали, стоит объяснить, почему и как возникает такая проблема. Два ключевых аспекта – кодеки и контейнеры.
Содержание
Что такое кодек?
Кодек на самом деле является аббревиатурой фразы «Кодирование-декодирование». Название говорит само за себя: это метод для кодирования и декодирования данных, в частности, сжатых данных. Кодеки имеют дело (в данном случае, с видеоданными) и либо сжимают, чтобы их можно было отправить или сохранить, либо распаковывают, чтобы их можно было просмотреть на дисплее устройства.
Однако кодеки отличаются от таких понятий, как «контейнер» и «формат файла». Например, AVI часто ошибочно принимают за кодек, хотя речь в данном случае идет просто о типе видеофайла.
Что такое контейнер?
Обычно контейнер также соответствует понятию «формат файла». Такой контейнер отвечает за упаковку, транспортировку и представление (тогда как кодек лишь подготавливает файл для этих действий). Контейнеры, помимо прочего, заботятся и о синхронизации аудио и видео. Контейнер является частью файла, который определяет тип файла. Проще говоря – если у вас есть файл androidpit.mp4, MP4 является контейнером.
В большинстве случаев причина появления сообщения об ошибке при попытке воспроизведения видеофайла на устройстве Android заключается в том, что кодек мультимедийного файла не поддерживается вашим медиаплеером. Другая возможная причина заключается в том, что не поддерживается аудиокодек. Вы можете подумать, что ваш медиаплеер произвольно решает воспроизводить и не воспроизводить файлы одного и того же типа, но контейнер может содержать несколько кодеков, которые ваш телефон может не поддерживать.
Как можно воспроизвести «неподдерживаемые медиафайлы» на смартфоне?
Как упоминалось выше, одна из наиболее вероятных причин, по которым вы видите сообщение «не удается открыть файл», «неподдерживаемый аудиокодек» или «ошибка неподдерживаемого видеофайла», заключается в том, что текущий медиаплеер не поддерживает кодек вашего видеофайла. Самым простым решением является переключение с видеоплеера по умолчанию на какой-либо новый. Вот два наиболее универсальных проигрывателя Android, которые мы рекомендуем:
VLC для Android
Если вы когда-либо использовали VLC на вашем ПК, вы уже знаете, что это один из самых удобных и надежных медиаплееров в наши дни. То же самое относится и к приложению VLC для Android. Оно включает в себя все кодеки без необходимости дополнительных загрузок. Данное приложение также обеспечивает поддержку сжатого видео DivX и XviD, плюс, различных форматов – MKV, MP4, AVI, MOV, Ogg, FLAC, TS, M2TS, Wv и AAC. Для тех, кто любит смотреть иностранные фильмы или аниме, есть приятная новость – VLC также поддерживает многодорожечный звук и субтитры. Еще одна плюшка – приложение не только легкое и бесплатное, но, вдобавок, не содержит противной рекламы. Это один из лучших, если не самый лучший, медиаплеер для Android.
MX Player
Еще один легкий и простой в использовании мультимедийный проигрыватель для Android. Так же, как VLC, MX Player поддерживает несколько типов файлов (.avi, mpeg, mp4, wmv, divx, xvid и другие), а также различные форматы субтитров, включая .txt, .sub, .srt, .idx. Это приложение располагает элементами управления в виде жестов, например, нижний свайп для уменьшения яркости, прокрутка назад и вперед для перемещения текста субтитров и многое другое. Небольшой минус – интерфейс приложения довольно простой, но это может быть положительным моментом для некоторых. В бесплатной версии MX Player также есть рекламные блоки, но если вы можете с этим смириться, это отличный плеер, который поддерживает большинство форматов видеофайлов, о которых вы вообще имеете представление. Если нет, то тогда вам пригодится версия без рекламы, доступная за 5,99 доллара.
А какой ваш самый любимый видеоплеер? Дайте нам знать об этом в комментариях.
Андроид не воспроизводит видео. Давайте разберем довольно распространенную проблему: что делать, если не воспроизводится видео на Андроид? Некоторые устройства на базе Андроид по умолчанию поддерживают самые популярные форматы видео, в том числе и Flash. Но иногда для воспроизведения видео требуется установка дополнительных плагинов и проигрывателей медиафайлов.
Не воспроизводится видео на Андроид в браузере
В большинстве случаев проблема воспроизведения видео онлайн связано с тем, что стандартный браузер не поддерживает Flash, который довольно часто используется в проигрывателях на сайтах. Также встречаются случаи использования технологий, которые совместимы только с некоторыми версиями Андроид. Но решение проблемы с Flash практически всегда приводит к желаемому результату.
Первый способ решения проблемы — нужно установить один из сторонних браузеров, поддерживающих Flash. Вот несколько подходящих вариантов:
- Браузер Opera — нужен именно Opera, Opera Mini не подойдет
- Браузер UC Browser — имеет встроенный каталог видео по жанрам, можно найти фильмы и сериалы
- Браузер Dolphin — не самый популярный, но отличается легкостью и скоростью работы
После установки нового браузера попробуйте просмотреть видео онлайн, с большой вероятностью ваша проблема будет решена. Также можно пойти другим путем — установить Flash на ваше устройство без установки стороннего браузера. Как это сделать, вы можете узнать в нашей статье Устанавливаем Flash Player на Android.
Не воспроизводится скачанное видео
Если вы скачали фильм, сериал или другое видео на свое устройство, а вместо воспроизведения плеер выдает ошибку, значит дело именно в предустановленном медиаплеере. К примеру, он может не поддерживать такие форматы, как AVI, MKV или FLV, которые являются самыми распространенными. Либо нет необходимых для воспроизведения кодеков, и тогда видео может воспроизводиться без звука, или наоборот — звук может быть, а вместо видео — черный экран. Проблема решается установкой стороннего плеера.
Медиаплеер для Андроид: MX Player Pro
MX Player Pro — это уже старое и проверенное приложение. Для него постоянно выходят обновления и отдельные кодеки, которые нужно устанавливать из Play Market. MX Player имеет огромное количество настроек и функциональных особенностей, таких как аппаратное и программное декодирование, многоядерное декодирование (для повышение производительности), масштабирование видео пальцами, умная блокировка экрана, также поддержка разных форматов субтитров и возможность выбора аудиопотока.
Оптимальный выбор декодера MX Player для большинства устройств на базе Андроид — это «HW+ декодер». Включается он так:
- Заходим в настройки приложения
- Открываем раздел «Декодер»
- Выбираем «HW+ декодер» и нажимаем «Назначить HW+ декодер аппаратным по умолчанию для локальных файлов»
Переключить декодер можно и во время воспроизведения видео, нажав на соответствующую кнопку сверху экрана и выбрав необходимый декодер в появившемся окне.
Если все-таки необходимо установить дополнительные кодеки, пролистайте меню настроек декодера до конца и обратите внимание на рекомендованную версию кодеков. Например, ARMv7 NEON. Далее наберите в Play Market название кодека и установите, после чего перезапустите приложение.
Также есть бесплатная версия MX Player. Она содержит рекламу, но реклама не показывается во время воспроизведения видео.
Медиаплеер для Андроид: VLC for Android
VLC — один из самых «всеядных» плееров, он популярен из-за простоты в управлении и поддержки практически всех форматов видео и аудио, субтитров и возможности воспроизведение потокового видео. Не нужно устанавливать никаких отдельных кодеков, все уже вшито в саму программу. Есть интересная функция — воспроизведение в окне. Сам плеер сворачивается, а на рабочем столе в отдельном окошке воспроизводится видео. Приложение бесплатное и не содержит рекламы. Это достойная замена стандартному плееру, если не воспроизводится видео на Андроид.
Что делать, если в MX Player нет звука?
Если вы при воспроизведении видео вы увидели сообщение «Этот аудио формат (AC3) не поддерживается», значит вам нужно скачать необходимый кодек с сайта разработчиков. Дело в том, что MX Player лишился лицензии на форматы AC3 и DTS, и теперь не может размещать соответствующие кодеки в Play Market. Посмотрите в настройках приложения, какой именно кодек вам нужен, скачайте с сайта и укажите, после чего перезапустите приложение.
Источник: androidmir.org
Вопрос от пользователя
Здравствуйте.
Подскажите пожалуйста, у меня смартфон не воспроизводит часть видеороликов: как онлайн, так и просто с SD-карты. Пробовала смотреть эти видео на своем стареньком телефоне — с ним все OK.
Думаю, может быть это из-за того, что у меня на новом версия Android 9.0, а на старом 6.0. Что скажите?
Здравствуйте.
Мало вводных (было бы неплохо увидеть ссылку на видео, которое показывается, а которое нет), и, кстати, вероятнее всего версия Андроид тут не причем…
Чаще всего проблема с воспроизведением наблюдается из-за отсутствующего кодека (которым кодировано видео), либо из-за некорректных настроек браузера (например, при отключенном Flash Player). В общем, как бы там ни было, ниже рассмотрю всё по порядку, с чего начать и как проверить…👌
*
Почему может не воспроизводится видео на телефоне
❶
По поводу Flash Player
Если речь идет об онлайн видео — то очень вероятно, что отсутствие возможности воспроизвести некоторые ролики в сети (а возможно и игры, и ряд элементов сайтов) связано с отключением Flash Player. Например, мобильная версия браузера Chrome для Андроид — вообще идет без Flash Player (и уже давно), и включить его нельзя…
Как альтернативу, порекомендовал бы попробовать браузеры Dolphin или UC Browser (ссылка на Google Play). Они пока еще воспроизводят подобное видео (прим.: для которых нужен Flash Player). К тому же, например, в UC Browser есть встроенная «библиотечка» самых популярных видео (наверняка вы сможете там найти большую часть того, что хотели просмотреть).
UC Browser — каталог видео
❷
Формат и кодек, которым сжаты видео
Как вы понимаете, каждое видео сжато определенным кодеком (иначе никакой пропускной способности сети не хватило бы…).
Так вот, если видео не открывается, нет изображения при просмотре (либо при попытке открыть его появляется ошибка «не удается воспроизвести видео») — вероятно, что:
- формат видео не поддерживается. Например, не каждый телефон сможет воспроизвести FLV или MKV форматы;
- отсутствует нужный кодек (часто при этом у воспроизводимого видео либо нет звука, либо изображения (просто черный экран)).
Решить подобную проблему можно двумя путями:
- перед копированием видео на телефон — прогнать их через спец. конвертер на компьютере. Например, в «Видео-Мастер» (как пользоваться) есть готовые шаблоны для самых разных телефонов. Выбрав один из них — программа достаточно быстро конвертирует видео, которое точно будет воспроизводится;
Для какого устройства подготовить файлы / Видео-Мастер
- установить на телефон спец. проигрыватель файлов, в который уже встроены все самые популярные кодеки (например, BS Player, MX-Player или VLC). Правда, сразу же стоит сделать отметку: что это не панацея от «всех» проблем (например, если видео очень высокого разрешения — далеко не каждый телефон сможет «потянуть» его и тут без конвертирования никак…).
Трансляция / VLC проигрыватель
❸
Если видео открылось, но сильно тормозит, зависает
Достаточно популярная разновидность проблемы. Обычно, телефон начинает зависать или сильно тормозить при попытках открыть 4K (FullHD) видео (особенно, если аппарат достаточно «слабый»/старый).
Решение в этом случае будет аналогичное — перекодирование видео в формат MP4 с приемлемым битрейтом и разрешением (для вашего аппарата).
В помощь!
Как конвертировать видео в MP4 (который поддерживает большинство ТВ, ПК и мобильных гаджетов: iPhone, iPad, Samsung, PSP, HTC) — https://ocomp.info/kak-konvertirovat-video-v-mp4.html
❹
Медленное интернет-подключение / Альтернатива
Если для просмотра онлайн-видео не хватает скорости вашего канала (например, ввиду каких-то тех. работ у провайдера) — наблюдаются «подвисания», частые паузы в 1-2 сек. (буферизация), и пр.
Как проверить скорость интернета на телефоне Андроид — https://ocomp.info/kak-proverit-skorost-interneta-na-telefone-android.html
Как альтернативный вариант, можно порекомендовать в этом случае сначала загрузить видео в память телефона, а затем смотреть. Сделать это можно с помощью старых добрых торрент-программ ☝ (кстати, не все знают, что на телефоне можно также использовать торренты).
К тому же, с помощью торрент-трекеров всегда можно найти аналог того видео, которое у вас не воспроизводится (только в другом качестве и сжатое отличным кодеком!).
В помощь!
Как настроить и использовать торрент на Андроиде (или как скачивать торрент-файлы с телефона) — https://ocomp.info/torrent-na-androide.html
❺
Очистка кэша браузера
В некоторых случаях невозможность браузера отобразить страничку с видео и картинками связана с ошибками кэша. Чаще всего при этой проблеме верстка страницы разъезжается, а вместо блока с видео отображается «неведомо что»…
Чтобы очистить кэш в Chrome (например), достаточно войти в настройки, открыть вкладку личных данных и нажать по пункту очистки истории (см. скриншоты ниже). Рекомендуется удалять весь кэш и историю полностью.
Chrome — очистить кэш
❻
Сброс настроек телефона
Если вместо блока с видео у вас отображаются рекламные предложения, всплывают навязчивые окна (даже на тех сайтах, где их раньше не было) — вполне вероятно ваш Андроид заражен вирусом (или рекламным ПО). Это тоже может быть одной из причин невозможности смотреть видео, картинки и пр.
В помощь!
Как удалить вирус с телефона Андроид — https://ocomp.info/kak-udalit-virusyi-s-androida.html
В ряде случаев удалить полностью вирусы и рекламное ПО с телефона удается только с помощью сброса (так называемого HARD Reset — т.е. возвращение аппарата к заводским предустановкам). Важно: при этой операции все файлы, контакты и пр. информация с телефона будет удалена, заранее сохраните всё, что нужно…
В помощь!
Как сбросить настройки Андроид до заводских [Hard Reset] (т.е. удалить все данные с телефона, планшета) — https://ocomp.info/kak-sbrosit-nastroyki-android.html
*
Дополнения по теме приветствуются!
Всего доброго!
👀

Другие записи:
Используемые источники:
- https://androidp1.ru/kak-ispravit-oshibku-audio-videofajl-ne-podderzhivaetsja-na-android/
- http://android-sklad.ru/faq/4714-chto-delat-esli-ne-vosproizvoditsya-video-na-android.html
- https://doitdroid.com/nepodderzhivaemyj-audiokodek/
- https://upgrade-android.ru/stati/stati/3693-android-ne-vosproizvodit-video.html
- https://ocomp.info/net-video-na-android.html
Ошибка неподдерживаемого Android видео или аудиокодека может быть легко исправлена путем преобразования формата видеофайла в MP4 или воспроизведения видео в проигрывателе VLC Media Player с открытым исходным кодом с широким форматом видео и поддержкой кодеков.
Как исправить ошибку кодека?
Чтобы решить эту проблему, настройте проигрыватель Windows Media на автоматическую загрузку кодеков. Для этого выполните следующие действия в проигрывателе Windows Media 11: В меню «Сервис» выберите «Параметры». Перейдите на вкладку «Проигрыватель», установите флажок «Загружать кодеки автоматически» и нажмите «ОК».
Вы не можете открывать неподдерживаемые изображения на устройстве Android. Поэтому лучший способ — преобразовать тип файла изображения в формат, поддерживаемый маркой и моделью вашего мобильного телефона. В случае, если, несмотря на наличие поддерживаемого типа файла изображения, изображение не открывается в Android, попробуйте перезагрузить телефон или уменьшить размер изображения.
Как изменить неподдерживаемый формат видео?
Вот несколько критических моментов, которые вы можете попытаться устранить, чтобы не отвлекаться от просмотра видео.
- Установите правильный кодек для неподдерживаемого видеофайла. …
- Используйте другой медиаплеер. …
- Преобразуйте формат видеофайла. …
- Восстановите поврежденный видеофайл.
16 ян. 2020 г.
Что такое сбой кодека?
Поэтому, если ваш медиаплеер или устройство не поддерживает видеоформат или кодек, он не будет воспроизводить видеофайл. Помимо отсутствия поддерживаемого кодека, ошибка недопустимого формата файла также может появиться при повреждении видеофайла.
Как исправить кодек на моем Android?
Ошибка неподдерживаемого Android видео или аудиокодека может быть легко исправлена путем преобразования формата видеофайла в MP4 или воспроизведения видео в проигрывателе VLC Media Player с открытым исходным кодом с широким форматом видео и поддержкой кодеков.
Как мне найти свой кодек?
Чтобы определить, какой кодек использовался с конкретным файлом, по возможности воспроизведите файл в проигрывателе. Во время воспроизведения файла щелкните файл в библиотеке правой кнопкой мыши и выберите «Свойства». На вкладке Файл просмотрите разделы Аудиокодек и Видеокодек.
Как исправить неподдерживаемые файлы?
Как открыть неподдерживаемые файлы
- Посетите веб-сайт преобразования, например Free File Convert или Convert Files (см. Ресурсы).
- Нажмите на сайте кнопку «Обзор». Появится всплывающее окно. …
- Щелкните «Формат вывода». Выберите формат, который будет поддерживаться, в зависимости от типа файла. …
- Щелкните по кнопке «Конвертировать».
Почему файл не поддерживается?
В большинстве случаев причина, по которой вы получаете сообщение об ошибке при попытке воспроизвести видеофайл на устройстве Android, заключается в том, что кодек вашего медиафайла не поддерживается вашим медиаплеером. Другая возможная причина — неподдерживаемый аудиокодек.
Как загрузить неподдерживаемое приложение на Android?
Перезагрузите устройство Android, подключитесь к VPN, расположенной в соответствующей стране, а затем откройте приложение Google Play. Надеемся, теперь ваше устройство должно находиться в другой стране, что позволит вам загружать приложения, доступные в стране VPN.
Как изменить формат видеофайла?
Как конвертировать видео в любой формат
- Выберите видео для конвертации. После установки Any Video Converter первое, что вам нужно сделать, это указать ему, какое видео вы хотите конвертировать. …
- Выберите предустановки устройства. Загляните в раздел «Профиль», и вы увидите раскрывающееся меню. …
- Выберите форматы экспорта. …
- Применяйте эффекты. …
- Обработайте видео. …
- Найдите воспроизведенное преобразованное видео.
2 мар. 2020 г.
Как исправить неподдерживаемый формат видео на iPhone?
Решение 1. Перезагрузите iPhone, чтобы исправить ошибку неподдерживаемого формата видео. Сначала закройте все приложения, которые работают в фоновом режиме вашего устройства. Затем перезагрузите устройство после полного закрытия всех приложений. После того, как ваше устройство перезагрузится, теперь воспроизводите видео в обычном режиме и ждите, если они начнут воспроизводиться.
Как исправить видео, которое не воспроизводится?
- Шаг 1. Обновите Chrome. Иногда для видео и игр требуется последняя версия Chrome. …
- Шаг 2. Включите JavaScript. Некоторым медиа нужен JavaScript. …
- Шаг 3. Сбросьте подключение к Интернету. Ваша Интернет-сеть может вызывать проблемы с видео или игрой. …
- Шаг 4. Проверьте кеш и файлы cookie.
Как установить кодек?
В этой статье
- Введение.
- 1 Дважды щелкните видео или аудио файл.
- 2Щелкните кнопку «Веб-справка».
- 3 Щелкните ссылку WMPlugins.
- 4 Щелкните ссылку на сайт загрузки кодека.
- 5Щелкните Я принимаю.
- 6 Щелкните ссылку, чтобы загрузить кодек.
- 7 Когда загрузка будет завершена, нажмите кнопку «Выполнить».
Что делает кодек?
Кодек — это устройство или часть программного обеспечения, способная кодировать или декодировать цифровой поток или сигнал для передачи по сети передачи данных. Кодек может быть для аудио- или видеоконтента.
Как я могу получить бесплатный кодек HEVC?
Однако вы также можете получить бесплатный пакет «Расширения для видео HEVC от производителя устройства» в магазине. Это то же самое, что и пакет за 0.99 доллара, но он полностью бесплатный. Щелкните ссылку и нажмите «Получить», чтобы установить их. Выполнено!
It might be aggravating to discover that you cannot see your favorite film after downloading it on your Windows/Mac computer or Android device. MX player is a popular video player application; however, it does not support specific audio formats, such as EAC3, unless you download and install a particular codec designed especially for the audio format.
| Workable Solutions | Step-by-step Troubleshooting |
|---|---|
| 1. Add to MX Player | To begin, launch the MX player on your computer. To access the settings…Full steps |
| 2. Convert to Other Format | Select the EAC3 file you want to convert from the list. f you want to convert…Full steps |
| 3. Use a Different Media Player | Go to the VLC menu and select «Open Media» from the drop-down menu. Click on…Full steps |
Help! EAC3 Audio Not Supported, What to Do?
This is not unusual since most users have faced the ‘audio format EAC3 not supported’ issue while using MX Player. You will often find that the video is fine, but there is no sound. For two reasons.
- Due to license concerns, MX Players no longer supports DTS and Dolby audio codecs.
- Videos encoded using the AC3, DTS, EAC3, DTSHD, and MLP codecs can no longer play audio. Instead, an error notice such as MX Player EAC3 not supported appears, indicating that your video will play without audio.
Now, let’s see how we can solve the ‘EAC3 Audio Not Supported’ issue with suitable methods. Let’s get started!
Method 1. Add the Custom Codec to MX Player
To ensure that you download and install the correct custom codecs, you should first verify the version of your MX player that is currently operating in your media player before proceeding. After seeing the version, follow the on-screen instructions to choose and download the custom codec of your choice.
Step 1. To begin, launch the MX player on your computer. To access the settings, go to the main menu and choose them.
Step 2. Select the «Decoder» from the drop-down menu and scroll down to the «Custom Codec».
Step 3. Once you are on this page, you will see the codec you must download to resolve the EAC3 audio not supported by the MX Player issue.
Step 4. After downloading the codec, you may reopen the MX player, and the device will immediately recognize the newly downloaded codec and use it. If it is compatible, hit the «OK» button. If not, try again.
Method 2. Convert EAC3 Audio to Other Format
This is yet another simple remedy for the MX Player EAC3 audio not supported problem that you may encounter. To explain it another way, you may convert the MX player EAC3 audio to other suitable formats, such as the MP3, the MP4, and the AAC audio codec. You have to employ a professional video or audio converter to complete the task.
Some free video and audio converters are accessible, but you must choose the most appropriate one from the list. To resolve the audio format EAC3 not supported, we recommend using the Zamzar website that can help you convert your audio. Here’s how you can do it.
Step 1. Select the EAC3 file you want to convert from the list.
Step 2. If you want to convert your EAC3 file to an MP3 format, choose MP3 as the output format.
Step 3. To convert your EAC3 file, select «Convert» from the drop-down menu.
Pro Tip. AC3 files may be viewed and played back using the Quicktime player. The free player comes pre-installed on Macs and can be downloaded for Windows.
Method 3. Use a Different Media Player
The VLC media player can also convert between various video and audio formats. If you are experiencing compatibility issues, such as the audio format EAC3 not being supported, you can convert it to MP3 or any other supported format using VLC. Here are the steps.
Step 1. Go to the VLC menu and select «Open Media» from the drop-down menu. Click on the «Add» button. Select the video or audio file and click open.
Step 2. To access the settings, click the «Convert/Save» button to a page where you can only change the Profile.
Step 3. Select the audio format you want to convert to from the drop-down menu. It is possible to give a name to the converted file and then click on the «Start» button to begin the conversion procedure.
Step 4. Your converted audio file, which had the audio format EAC3 that was not supported, is saved after being converted.
How to Recover Lost or Deleted EAC3 Audio Files
The error EAC3 not supported on the MX player results from a license problem. Sometimes, the audio file itself is corrupted and will cause the MX player to display the same error. The video will play fine, but the audio will be missing. Apart from all such errors, what can be worse than losing an EAC3 audio file in your system or deleting it by mistake. To recover the file, we recommend using the EaseUS Data Recovery Wizard!
This program has a variety of file recovery functions, ranging from simple undelete (whether unintentional or due to emptying the trash bin) to retrieving lost data due to formatting a hard drive. EaseUS Data Recovery Wizard can recover data from hard disk drives, SSDs, SD cards, flash drives, USB drives, and other storage devices.
RAW file systems that cannot be recognized by your computer’s operating system (because the MBR is faulty or the partition table is destroyed) may also be recovered. The pre-recovery preview is one of the most beneficial aspects of this program, with configurable scanning to rapidly discover lost items or examine storage. This way, you’ll be able to see lost data before restoring them so that you only recover the files that you need.
Main Features of the EaseUS Data Recovery Wizard
- It can help you recover more than 1,000 lost files.
- It has flexible scanning modes such as quick scan and deep scan.
- It also offers the preview-before-recovery option.
- The software can recover files after Windows 11/10 crashes.
Step 1. Select the location
Select the location where you lost music, voice recordings, and other audio files and click «Scan».
Step 2. Preview the audio files
The time required for the scanning process depends on the size of the disk. You can recover files during the scanning process. Click «Audio» in the left panel. Preview found audio files by clicking the «Preview» button.
Step 3. Restore lost audio files
Select all found audio files and click «Recover». Choose a safe location on your PC or an external storage device to save these files and click «OK» to confirm.
Conclusion
All techniques we came up with to resolve the ‘EAC3 Audio Not Supported‘ problem have been listed above. Alternatively, you might try installing the EAC3 codec for MX Player, converting EAC3 to a format compatible with MX Player, or using a video player that supports the EAC3 audio format instead.
You can choose the EaseUS EaseUS Data Recovery Wizard to securely and effectively recover the lost files. We hope you have found this guide easy to understand and comprehend.
It might be aggravating to discover that you cannot see your favorite film after downloading it on your Windows/Mac computer or Android device. MX player is a popular video player application; however, it does not support specific audio formats, such as EAC3, unless you download and install a particular codec designed especially for the audio format.
| Workable Solutions | Step-by-step Troubleshooting |
|---|---|
| 1. Add to MX Player | To begin, launch the MX player on your computer. To access the settings…Full steps |
| 2. Convert to Other Format | Select the EAC3 file you want to convert from the list. f you want to convert…Full steps |
| 3. Use a Different Media Player | Go to the VLC menu and select «Open Media» from the drop-down menu. Click on…Full steps |
Help! EAC3 Audio Not Supported, What to Do?
This is not unusual since most users have faced the ‘audio format EAC3 not supported’ issue while using MX Player. You will often find that the video is fine, but there is no sound. For two reasons.
- Due to license concerns, MX Players no longer supports DTS and Dolby audio codecs.
- Videos encoded using the AC3, DTS, EAC3, DTSHD, and MLP codecs can no longer play audio. Instead, an error notice such as MX Player EAC3 not supported appears, indicating that your video will play without audio.
Now, let’s see how we can solve the ‘EAC3 Audio Not Supported’ issue with suitable methods. Let’s get started!
Method 1. Add the Custom Codec to MX Player
To ensure that you download and install the correct custom codecs, you should first verify the version of your MX player that is currently operating in your media player before proceeding. After seeing the version, follow the on-screen instructions to choose and download the custom codec of your choice.
Step 1. To begin, launch the MX player on your computer. To access the settings, go to the main menu and choose them.
Step 2. Select the «Decoder» from the drop-down menu and scroll down to the «Custom Codec».
Step 3. Once you are on this page, you will see the codec you must download to resolve the EAC3 audio not supported by the MX Player issue.
Step 4. After downloading the codec, you may reopen the MX player, and the device will immediately recognize the newly downloaded codec and use it. If it is compatible, hit the «OK» button. If not, try again.
Method 2. Convert EAC3 Audio to Other Format
This is yet another simple remedy for the MX Player EAC3 audio not supported problem that you may encounter. To explain it another way, you may convert the MX player EAC3 audio to other suitable formats, such as the MP3, the MP4, and the AAC audio codec. You have to employ a professional video or audio converter to complete the task.
Some free video and audio converters are accessible, but you must choose the most appropriate one from the list. To resolve the audio format EAC3 not supported, we recommend using the Zamzar website that can help you convert your audio. Here’s how you can do it.
Step 1. Select the EAC3 file you want to convert from the list.
Step 2. If you want to convert your EAC3 file to an MP3 format, choose MP3 as the output format.
Step 3. To convert your EAC3 file, select «Convert» from the drop-down menu.
Pro Tip. AC3 files may be viewed and played back using the Quicktime player. The free player comes pre-installed on Macs and can be downloaded for Windows.
Method 3. Use a Different Media Player
The VLC media player can also convert between various video and audio formats. If you are experiencing compatibility issues, such as the audio format EAC3 not being supported, you can convert it to MP3 or any other supported format using VLC. Here are the steps.
Step 1. Go to the VLC menu and select «Open Media» from the drop-down menu. Click on the «Add» button. Select the video or audio file and click open.
Step 2. To access the settings, click the «Convert/Save» button to a page where you can only change the Profile.
Step 3. Select the audio format you want to convert to from the drop-down menu. It is possible to give a name to the converted file and then click on the «Start» button to begin the conversion procedure.
Step 4. Your converted audio file, which had the audio format EAC3 that was not supported, is saved after being converted.
How to Recover Lost or Deleted EAC3 Audio Files
The error EAC3 not supported on the MX player results from a license problem. Sometimes, the audio file itself is corrupted and will cause the MX player to display the same error. The video will play fine, but the audio will be missing. Apart from all such errors, what can be worse than losing an EAC3 audio file in your system or deleting it by mistake. To recover the file, we recommend using the EaseUS Data Recovery Wizard!
This program has a variety of file recovery functions, ranging from simple undelete (whether unintentional or due to emptying the trash bin) to retrieving lost data due to formatting a hard drive. EaseUS Data Recovery Wizard can recover data from hard disk drives, SSDs, SD cards, flash drives, USB drives, and other storage devices.
RAW file systems that cannot be recognized by your computer’s operating system (because the MBR is faulty or the partition table is destroyed) may also be recovered. The pre-recovery preview is one of the most beneficial aspects of this program, with configurable scanning to rapidly discover lost items or examine storage. This way, you’ll be able to see lost data before restoring them so that you only recover the files that you need.
Main Features of the EaseUS Data Recovery Wizard
- It can help you recover more than 1,000 lost files.
- It has flexible scanning modes such as quick scan and deep scan.
- It also offers the preview-before-recovery option.
- The software can recover files after Windows 11/10 crashes.
Step 1. Select the location
Select the location where you lost music, voice recordings, and other audio files and click «Scan».
Step 2. Preview the audio files
The time required for the scanning process depends on the size of the disk. You can recover files during the scanning process. Click «Audio» in the left panel. Preview found audio files by clicking the «Preview» button.
Step 3. Restore lost audio files
Select all found audio files and click «Recover». Choose a safe location on your PC or an external storage device to save these files and click «OK» to confirm.
Conclusion
All techniques we came up with to resolve the ‘EAC3 Audio Not Supported‘ problem have been listed above. Alternatively, you might try installing the EAC3 codec for MX Player, converting EAC3 to a format compatible with MX Player, or using a video player that supports the EAC3 audio format instead.
You can choose the EaseUS EaseUS Data Recovery Wizard to securely and effectively recover the lost files. We hope you have found this guide easy to understand and comprehend.
Содержание
- Почему ломается аудиокодек в iPhone?
- Почему ломается аудиокодек?
- Что делать, если аудио формат (ac3) не поддерживается
- Формат AC3 не поддерживается MX Player: почему?
- Почему видео не воспроизводится
- Начальная проверка декодера
- Загрузка недостающего кодека
- Что за формат ac3?
- AC3 не поддерживается MX Player на «Андроид»: первоначальная настройка
- Меню настроек MX Player
- Пользовательская настройка
- Устраняем ошибку проигрывателя при воспроизведении видео
- Краткие выводы
- Что такое кодек
Почему ломается аудиокодек в iPhone?

В наше время средства телефонной сотовой связи давно перестали быть обычными телефонами. Современные смартфоны — это одновременно записные книжки, онлайн-библиотеки, будильники, средства для выхода в сеть, графические редакторы, фотоаппараты, калькуляторы, аудиоплееры, радио, навигаторы, банковские карточки и многое другое. Тем не менее, основной функцией смартфона по-прежнему остается обеспечение телефонной связи. Портативное карманное устройство было изобретено не для того, чтобы можно было на тренировке слушать музыку в беспроводных наушниках, и не для того, чтобы в поезде можно было скоротать время за флеш-игрой. В первую очередь смартфон — это средство сотовой связи, поэтому крайне важно, чтобы на этом устройстве исправно работала телефонная антенна, микрофон и динамик. За правильно работой каждого из этих компонентов следит важная деталь смартфона — его аудиокодек. В Айфонах расположение и структура аудиокодека, а также конструкция самого гаджета таковы, что при сильном ударе или падении устройства эта часть корпуса почти всегда ломается. Как следствие, появляются перебои в работе микрофона или динамика, ваш голос в записи или во время телефонного разговора искажается, а иногда голос отсутствует вовсе. Из всех этих ситуаций есть лишь один правильный выход: нужно отдать любимое устройство в ремонт. В сервисной центре SAVE&SALE вам будет предоставлена компетентная помощь по вопросам ремонта аудиокодека на Айфоне любого поколения — спешите ознакомиться с условиями и особенностями актуальных услуг на нашем сайте в соответствующем разделе (http://service.savensale.ru/iphone7audio), после чего спешите подать заявку на ремонт вашего гаджета. Мы с нетерпением ждем звонка или электронной заявки — подарите вторую жизнь любимому устройству вместе с нашим сервисным центром.
Почему ломается аудиокодек?
Строго говоря, сильный удар или падение с высоту человеческого роста — самая распространенная причина поломки аудиокодека, но все же не единственная. Никто не застрахован от того, чтобы в один несчастный день не застать любимый гаджет сломанным без каких-либо видимых причин. Дело в том, что большинство деталей корпуса смартфона (речь идет о внутренних деталях — «начинке») представляют собой электронные устройства очень малого размера. Чипы и микросхемы, занимающие площадь в несколько мм, настолько хрупкие, что могут запросто перегореть в любой момент, практически независимо от причин. Тем не менее, список распространенных «виновников» повреждения аудиокодека все же есть:
- Длительная сильная тряска смартфона. Иногда внутренности устройства повреждаются из-за длительных поездок на автомобиле по бездорожью, или когда владелец забывает выложить смартфон перед походом на американские горки в парке развлечений;
- Воздействие воды. Не обязательно смартфону контактировать с натуральной водой — достаточно лишь находиться в зоне с повышенной влажностью, чтобы на перегретом изнутри стекле дисплея образовался конденсат. Конечно такое случается только при нарушении герметичности устройства — например, когда смартфон перед этим ремонтировали или изначально был заводской брак;
- Перебои в сети электропитания. Хотя в Айфоне находятся многочисленные предохранители и другие защитные механизмы, ни одно устройство не застраховано на сто процентов от скачка напряжения. К счастью, наши специалисты готовы предложить свою помощь в решении даже самых сложных и запущенных случаев поломки аудиокодека. Так что спешите связаться с нами в кратчайшие сроки — мы с нетерпением ждем ваших заявок.
Источник
Что делать, если аудио формат (ac3) не поддерживается


Формат AC3 не поддерживается MX Player: почему?
Изначально сам проигрыватель позиционировался как очень удобное и простое средство для воспроизведения большинства известных на сегодня аудио- и видео-форматов. Однако начиная с версии 1.7.33, по до конца неизвестным причинам, в MX Player AC3 не поддерживается. В сообщении, которое выдается проигрывателем, об этом прямо сказано. Иногда, правда, добавляется еще и совет по поводу того, что необходимо воспользоваться пользовательским кодеком.
Поговаривают, что такая ситуация связана с лицензированием. По всей видимости, у разработчиков самого плеера возникли проблемы с приобретением лицензий для кодеков AC3, Dolby, DTS и MLP. Так ли это на самом деле, неизвестно, но факт, как говорится, остается фактом. Многие пользователи начинают сетовать на то, что такой хороший проигрыватель непонятно почему лишился поддержки аудио данного формата и быстренько переходят на другие проигрыватели вроде VLC Media Player. Но, как показывает практика, большинство из них вскоре снова возвращается к старому доброму MX, хотя в нем уже наблюдается описываемая проблема.
Тем не менее, несмотря на то что в MX Player формат AC3 не поддерживается, исправить ситуацию можно в течение пяти минут, поскольку в проигрывателе осталась возможность установки и использования пользовательских кодеков и декодеров. Но сначала нужно проверить основные настройки.
Почему видео не воспроизводится
Ошибка «Неподдерживаемый аудиокодек», встречающаяся при попытке воспроизведения файлов на разных устройствах, чаще всего возникает по причине отсутствия поддержки кодека мультимедийного файла или аудиокодека медиаплеером. При этом возможно считывание девайсом файлов того же формата, поскольку контейнер может содержать несколько кодеков, неподдерживаемых используемым плеером.
Например, в Samsung с недавнего времени прекратили поддержку DTS (поддержка Dolby осталась) и кодеков DivX и Xvid, поэтому на телевизоре при воспроизведении видео с такой звуковой дорожкой, картинка запустится, но воспроизвести аудио будет невозможно, о чём пользователю сообщит ошибка «Неподдерживаемый аудиокодек». Это касается телевизоров Самсунг, выпускаемых с 2020 года
Начальная проверка декодера
Итак, AC3 MX Player не поддерживается. Что делать? Первым делом необходимо открыть сам проигрыватель и войти в меню настроек (кнопка опций в правом верхнем углу).
В появившемся меню необходимо выбрать строку «Декодер», пролистать список до самого низа и посмотреть на пункт с указанием пользовательского кодека.
Обычно это ARMv7 NEON (хотя может быть указан и другой вариант). Для проигрывателя MX Player разных версий доступно и несколько модификаций самого кодека. Как правило, это NEON, Tegra 2, Tegra 3 и x86. Заметьте, что для версий плеера 1.8.6 и выше все аналогичные модификации кодеков помечаются знаком «+». Впрочем, если определить требуемый кодек в проигрывателе, ошибиться при загрузке будет крайне сложно.
Загрузка недостающего кодека
Понятно, что поскольку в MX Player AC3 не поддерживается, кодек нужно загрузить. Лучше всего обратиться к иностранным форумам XDA-разработчиков.
Там нужно просто найти свою модификацию декодера, а для загрузки использовать кнопку на ссылку Direct Download (если кодек необходимо загрузить непосредственно на мобильный девайс). Обратите внимание, что файл поставляется в виде ZIP-архива, но распаковывать его не нужно. Произвести загрузку также можно и на компьютер, после чего скопировать на мобильное устройство в любое удобное для вас место.
Что за формат ac3?
AC3 – это звуковой формат
, содержащий многоканальную звуковую дорожку. Всего поддерживается до 6 каналов, что позволяет записывать объемный звук формата 5.1 и практически любой современный плеер умеет с ним работать. Такую звуковую дорожку можно вставить в видеоряд, а также она бывает в виде самостоятельной звукозаписи.
, что воспроизводить файлы этого формата действительно имеет смысл если присутствует соответствующая акустика, поскольку при использовании обычных колонок вы услышите всего лишь два канала, а это нивелирует все прелести звучания.
AC3 не поддерживается MX Player на «Андроид»: первоначальная настройка
Теперь необходимо, чтобы плеер «увидел» загруженный кодек. Несмотря на то что в MX Player AC3 не поддерживается, сам проигрыватель распознать его все-таки может.
Запускаем плеер. В большинстве случаев приложение через пару секунд сообщит, что найден новый кодек. После этого необходимо установить разрешение на использование, нажав в сообщении кнопку «OK». Затем последует предупреждение о необходимости перезапуска проигрывателя. Соглашаемся, а после повторного старта программы (чтобы изменения вступили в силу) можно будет открывать любимые ролики уже с нормальным звуком, как это и было предусмотрено изначально.
Меню настроек MX Player
- Сетевой поток —
функция, которая служит для воспроизведения потока видео из сети интернет. Вам просто нужно указать ссылку на видеофайл, и наслаждаться просмотром; - Редактирование —
управление списком видеофайлов, есть возможность удалить и переименовать - Помощь
— в этом пункте подменю можно узнать какие изменение произошли в программе с последним изменением, почитать ее особенности, узнать ответы на часто задаваемые вопросы, проверить обновления, отправить отчет об ошибке, и узнать как связаться с автором. В общем ничего интересного.
Ну и перейдем к пожалуй самой интересной части, это собственно сама настройка проигрывателя.
В подменю «Список
«находятся настройки внешнего вида списка видеозаписей. Из предустановленных тем на выбор дается только светлая и темная, оно и понятно, смотреть мы всё таки должны видеоролик, а не красоту приложения. Для удобства можно поставить галочки напротив группировки по спискам, и если файлов слишком много, то рекомендуется отключить эскизы. Если MX Player не находит фильм/видео нужно указать ему все папки для сканирования, и поставить галочку напротив «учитывать.nomedia», тогда всё с успехом будет найдено.
Все мы любим индивидуальность, и требуем от программ разного, и чтоб подстроить ее под себя зайдите в подменю «Плеер
«. Пунктов там огромное количество, просто рай для тех, кто любит все кастомизировать под себя, поэтому внимательно вчитываемся, и ставим всё так, как душе угодно.
«MX Player не воспроизводит видео»
— решение этой проблемы находится в пункте «
Декодер
«
Ставим галочку напротив Аппаратный декодер
, проверяем, если mx player не удалось воспроизвести видео, то ставим галочку напротив
Программный декодер
, или пробуем установить пользовательский кодек. . Если видео подвисает, то пробуем увеличить лимит ЦП. В любом случае, поиграв со сменой кодека видео должно воспроизвестись. Mx Player не воспроизводит звук ac3 Настройка звука происходит в меню «
Аудио
«, если нет звука, то нужно поменять декодер. Субтитры в настраиваются в специальном подменю, где можно выбрать их шрифт цвет, и стиль. Если они отображаются неправильно, то меняем кодировку. Ну и последнее меню, «
Основное
«, где вы можете выбрать язык, активировать кнопку
выход
и очистить кэш/историю приложения. Приятного просмотра!
MX Player больше не поддерживает аудио формат AC3 (как и DTS), установка кодеков из Google Play не работает. Причина в том, что разработчики приложения лишились лицензии на эти форматы и начиная с версии MX Player 1.7.33 их убрали. Поэтому при проигрывании многих видеороликов звук не воспроизводится, а на экране появляется ошибка «Этот аудио формат (AC3) не поддерживается».
В этой инструкции мы расскажем вам как решить данную проблему и вернуть звук в видео.
Пользовательская настройка
Но может возникнуть ситуация, когда автоматическое определение нового кодека не сработает (о причинах сейчас речь не идет, но такое тоже случается), и проигрыватель снова выдаст уведомление о том, что AC3 MX Player не поддерживается.
Не стоит расстраиваться. Можно указать программе место сохранения загруженного файла вручную. Если загрузка производилась на компьютер, а только потом файл копировался на телефон или планшет, вы должны точно знать местоположение папки. В случае прямой загрузки скачанный архив, скорее всего, будет располагаться в каталоге Downloads на внутреннем накопителе, если только путь для папки загрузок не был изменен пользователем. Указанная директория в операционной системе для загрузок изначально установлена по умолчанию, так что трудностей с поиском файла быть не должно. В крайнем случае можно просто подключить устройство к компьютеру и задать поиск по названию архива в любом файловом менеджере, после чего следует запомнить указанный каталог сохранения архива.
Теперь все просто: заходим в настройки, выбираем раздел пользовательского кодека, тапаем по нему, а затем переходим к директории, в которой находится архив, и просто выделяем этот файл.
Обратите внимание, что немного ниже расположена кнопка использования кодека по умолчанию. Она нужно только для того, чтобы вернуть первоначальные настройки без использования нового определенного кодека. В принципе, использовать ее совершенно нецелесообразно, поскольку в большинстве случаев звук снова пропадает. Сами понимаете, что это никому не нужно.
Устраняем ошибку проигрывателя при воспроизведении видео
Чтобы убедиться в том, что файл не поврежден, попробуйте воспроизвести другой файл с таким же расширением. Если другие файлы воспроизводятся – значит файл, который вызывает ошибку поврежден. Если другие файлы тоже вызывают ошибку «Проигрывателю Windows Media не удается воспроизвести файл», попробуйте переустановить проигрыватель.
Если переустановка не дала результата, вам понадобиться установить пакет специальных кодеков. Для этого перейдите на сайт https://www.codecguide.com/download_kl.htm и выберите нужный пакет из списка. Лучше всего скачайте самый полный пакет кодеков (Full), он весит около 56 Мб. Для этого прокрутите главную страницу в самый низ и выберите ссылку «Download Full».

В следующем окне выберите одну из ссылок «Mirror 1» или «Mirror 2» и скачайте пакет, а после чего установите на свой ПК.
Если же вы не хотите этого делать вручную, можно установить в настройках плеера, чтобы он самостоятельно загружал все необходимые кодеки из Интернета. Для этого запустите проигрыватель, обычно он находится в меню «Пуск», в списке «Все программы».

Плеер Windows Media в списке программ меню «Пуск»
- Нажмите на проигрывателе «Проигрывается» и выберите «Дополнительные параметры».
Краткие выводы
Собственно, на этом можно было бы и закончить, если бы не одно «но». Речь идет о загрузке. Скачивать кодек с неблагонадежных или вызывающих подозрения ресурсов не стоит. Рекомендуется обращаться именно к форумам разработчиков XDA (там точно никакой опасности нет). В остальном же, как уже можно увидеть, ничего сложного в установке кодека нет. В большинстве случаев программа определяет его автоматически. Но даже при условии того, что такого распознавания не произойдет, указать путь к файлу вручную тоже проще простого.
Кстати сказать, после установки AC3, как показывает практика, исчезают и все проблемы, связанные с использованием DTS. Таким образом, используя только один файл архива, пользователь, что называется, убивает двух зайцев одним выстрелом.
Что такое кодек
Кодеки – это программные алгоритмы, кодирующие (сжимающие) для хранения, передачи или шифрования данные либо сигнал и декодирующие их, то есть воспроизводящие информацию из сжатого состояния. Название «кодек» образовано от английского – «coder/decoder», что означает «кодировщик/декодировщик».
Мультимедийные файлы в цифровом виде, не подверженные обработке, имели бы неприлично большие объёмы, тогда как обработанные они могут весить в несколько раз меньше, при этом сжатие возможно без потерь качества в процессе сжатия и с потерями.
Сам по себе кодек не будет создавать или воспроизводить файлы, для этого применяются редакторы, конвертеры аудио и видеофайлов, проигрыватели, которые и используют кодеки.
Если не удаётся воспроизвести аудио, а вместо этого плеер выдаёт ошибку «Неподдерживаемый аудиокодек», это означает, что проигрывателю не удалось найти нужный кодек. Он может отсутствовать или возникли проблемы в его работе.
Кодек часто путают с контейнером или форматом файла, но это не одно и то же.
Источник
Выбирая беспроводные наушники для смартфона, мы обращаем внимание на самые разные характеристики от форм-фактора гарнитуры и наличия влагозащиты до версии Bluetooth. Однако главным параметром, влияющим на качество звука, является отнюдь не поколение интерфейса для сопряжения, а список поддерживаемых кодеков. Многие не знают, что они собой представляют, поэтому сегодня мы взяли на себя обязательство рассказать, какими бывают кодеки и как проверить их поддержку на смартфоне Андроид и TWS-наушниках.
Качество звучания зависит от кодеков, и их можно менять по своему усмотрению
❗️ПОДПИШИСЬ НА НАШ КАНАЛ В ЯНДЕКС.ДЗЕНЕ, ЧТОБЫ ЧИТАТЬ ЭКСКЛЮЗИВНЫЕ СТАТЬИ, КОТОРЫЕ НЕ ПОПАДАЮТ НА САЙТ
Что такое кодеки наушников
Кодек – это алгоритм, который осуществляет сжатие аудиофайла при его передаче со смартфона на беспроводную гарнитуру.
Необходимость в кодеках обусловлена слабой пропускной способностью канала Bluetooth, который в исходном виде не может гарантировать стабильное воспроизведение музыки, быструю перемотку или переключение треков. Если бы не кодеки, любимый трек в беспроводных наушниках превратился бы в кашу. А покачивание головой было бы не проявлением вашего наслаждения музыкой, а демонстрацией желания как можно скорее избавиться от блютуз-гарнитуры.
Существует около десятка разных кодеков
При передаче звука с одного устройства на другой алгоритм сначала шифрует (сжимает), а затем – дешифрует (распаковывает) аудиофайл, обеспечивая моментальную передачу данных. Выполнять эту операцию можно по-разному, экспериментируя над:
- частотой дискретизации;
- разрядностью;
- битрейтом.
Таким образом, алгоритм ищет баланс между качеством звука и скоростью передачи данных, ведь при высоком битрейте аудиофайл будет доставляться дольше, из-за чего возникнет задержка или вовсе обрыв соединения. Разработкой кодеков занимается несколько компаний, и сегодня на рынке наибольшей популярностью пользуются следующие варианты:
- SBC. Простейший кодек, который используется на смартфонах с операционной системой Андроид. Является базовым для большинства устройств и обеспечивает сравнительно невысокий битрейт 328 Кб/с. При этом задержка звука может достигать 200 мс.
- AAC. К разработке этого алгоритма приложила руку компания Apple, а потому звук, передаваемый через AAC, совершенно по-разному звучит на iOS и Android. С технической точки зрения кодек предлагает битрейт до 256 Кб/с и задержку, сопоставимую с показателями SBC.
- aptX. Алгоритм, разработанный компанией Qualcomm, поэтому чаще всего он встречается на смартфонах с процессорами Snapdragon. Его характеристики позволяют достичь битрейта 352 Кб/с при стандартной задержке 150-200 мс.
- aptX HD. Продвинутая версия стандартного кодека aptX, которая отличается от исходного алгоритма повышением битрейта до 576 Кб/с при сохранении небольшой задержки.
- aptX Adaptive. Новый алгоритм Qualcomm, главной особенностью которого является интеллектуальное изменение битрейта (276-420 Кб/с) в зависимости от версии Bluetooth, расстояния между устройствами и наличия преград. Это позволяет рассчитывать на стабильное соединение и минимальную задержку на уровне 80 мс.
- LDAC. Кодек компании Sony, характеризующийся запредельным битрейтом аудио вплоть до 990 Кб/с при частоте дискретизации 96 кГц. Как и aptX Adaptive, он изменяет качество звучания под воздействием внешним обстоятельств для достижения оптимального баланса.
❗️ПОДПИСЫВАЙСЯ НА ТЕЛЕГРАМ-КАНАЛ СУНДУК АЛИБАБЫ И ПОКУПАЙ ТОЛЬКО ЛУЧШИЕ ТОВАРЫ С АЛИЭКСПРЕСС
Это далеко не все, но основные Bluetooth-кодеки, с которыми вы будете сталкиваться, выбирая беспроводные наушники. Если отталкиваться от битрейта, непосредственным образом влияющего на качество звука в гарнитуре, сразу станет понятно, кто является фаворитом.
У LDAC самый высокий битрейт, но оценить его можно только в формате FLAC
LDAC обеспечивает самый высокий битрейт, однако вы вряд ли сможете его оценить, слушая музыку через стриминговые сервисы. В большинстве случаев платформы сами ограничивают этот показатель до 256-320 Кб/с, а потому все преимущества алгоритма Sony сходят на нет и разбиваются о высокий уровень задержки. Поэтому, рассуждая над тем, какой кодек лучше, выбор стоит сделать в пользу aptX Adaptive, который способен одновременно предложить и хорошее качество звучания, и стабильность соединения.
Если копнуть еще глубже, отбросив в сторону битрейт и задержку, но при этом обратив внимание на другую важную характеристику звука – частоту дискретизации, то лучшим кодеком станет LDAC. Он не обрезает высокие частоты, достигая уровня 96 кГц, в то время как SBC избавляется от верхов, останавливаясь на отметке 48 кГц. Однако вновь не обойтись без оговорок, ведь с возрастом человек перестает воспринимать высокочастотный звук. Даже в 20 лет большинство из нас не слышит звук, переданный в диапазоне выше 20 кГц.
Как узнать кодек наушников Bluetooth
Алгоритм, отвечающий за кодирование и декодирование звука, становится главной маркетинговой уловкой производителей TWS-гарнитур. В своих пресс-релизах они выводят на первый план поддерживаемый кодек, который должен соответствовать характеристикам смартфона. То есть, если производитель наушников заявляет о наличии aptX или aptX HD, но ваш мобильный аппарат не поддерживает стандарты Qualcomm, то звук будет передаваться с использованием простейшего кодека SBC. Чтобы убедиться в поддержке того или иного алгоритма шифрования (дешифрования), нужно сделать следующее:
- Открыть настройки телефона.
Пункт «Для разработчиков» часто бывает скрыт
- Перейти в раздел «Расширенные настройки», а затем – «Для разработчиков».
В зависимости от модели смартфона название пункта может отличаться
- Найти пункт «Аудиокодек для передачи через Bluetooth» и нажать на него.
Здесь вы увидите список всех блютуз-кодеков, поддержкой которых обладает ваш смартфон. В то же время важно заметить, что по умолчанию раздел настроек «Для разработчиков» скрыт от посторонних глаз.Чтобы получить доступ к нему, предварительно нужно открыть вкладку «О телефоне» и несколько раз кликнуть по строке с версией прошивки или Android до появления надписи «Вы стали разработчиком».
Как изменить кодек Bluetooth
По умолчанию смартфон сам назначает кодек, через который будет осуществляться кодирование и декодирование звука при передаче на блютуз-наушники. Выбор делается в пользу оптимального варианта. В паре SBC или AAC девайс выберет первый кодек, а в сравнении SBC и aptX предпочтение окажется на стороне алгоритма Qualcomm. Но при наличии соответствующей поддержки выбор падет на LDAC или aptX Adaptive.
Если вы хотите принудительно переключиться с одного кодека на другой, то сделайте следующее:
- Откройте настройки смартфона.
- Перейдите в раздел «Для разработчиков».
Изменения сразу же вступят в силу
- Откройте вкладку «Аудиокодек для передачи через Bluetooth».
- Нажмите на понравившийся вариант.
❗️ПОДКЛЮЧАЙСЯ К НАШЕМУ ЧАТИКУ В ТЕЛЕГРАМЕ. ТУТ ТЕБЕ ОТВЕТЯТ НА ЛЮБЫЕ ВОПРОСЫ ОБ АНДРОИД И НЕ ТОЛЬКО
В моем случае удалось переключить беспроводные наушники vivo TWS 2 с aptX Adaptive на SBC.
Одни и те же наушники могут работать с разными кодеками
Однако в некоторых ситуациях принудительно изменить кодек нельзя. Например, если в настройках для разработчиков активирована опция «HD Audio», то по умолчанию будет выбираться алгоритм с более высоким битрейтом. Напротив, при отключении этой функции перейти с SBC на aptX не получится.